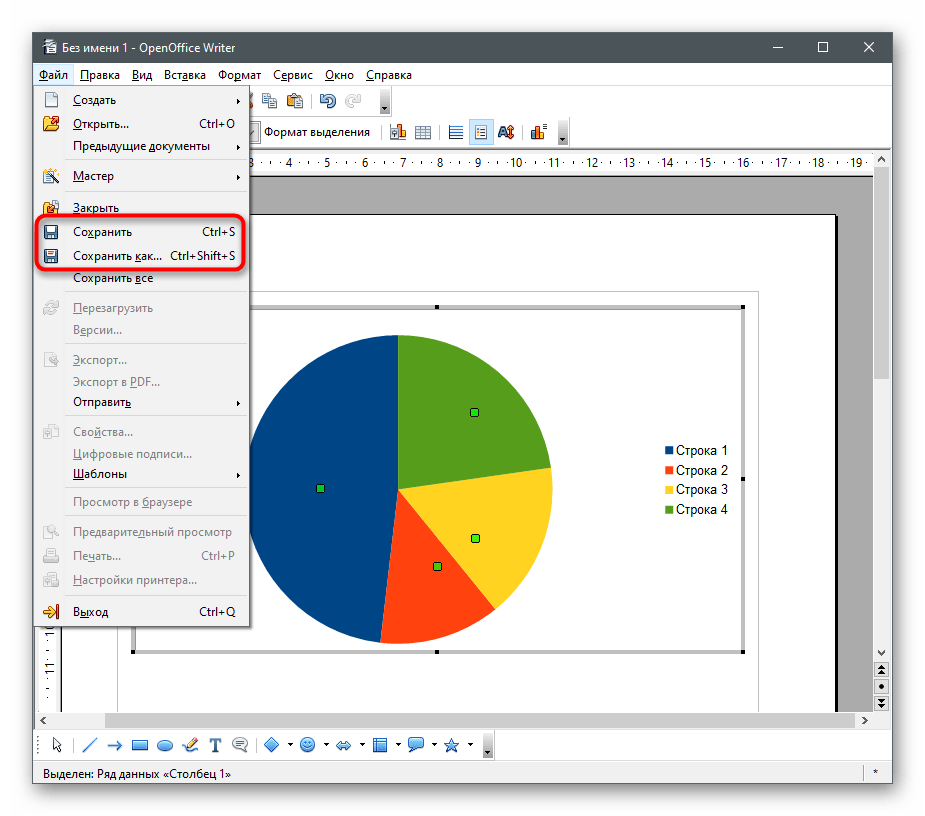Добавление круговой диаграммы
Примечание: Мы стараемся как можно оперативнее обеспечивать вас актуальными справочными материалами на вашем языке. Эта страница переведена автоматически, поэтому ее текст может содержать неточности и грамматические ошибки
Для нас важно, чтобы эта статья была вам полезна. Просим вас уделить пару секунд и сообщить, помогла ли она вам, с помощью кнопок внизу страницы
Для удобства также приводим ссылку на оригинал (на английском языке).
Круговые диаграммы — распространенный способ показать, какую часть от общего количества (например, годового объема продаж) составляют отдельные значения (например, квартальный объем продаж).
Как добавить легенду на диаграмму в Excel 2010 стандартным способом
Это самый простой метод добавления легенды, который не займет у пользователя много времени на реализацию. Суть способа заключается в проделывании следующих шагов:
- Построить диаграмму по указанной выше схеме.
- Левой клавишей манипулятора нажать по значку зеленого крестика в панели инструментов справа от графика.
- В открывшемся окне доступных опций рядом со строкой «Легенда» поставить галочку, чтобы активировать функцию.
Постановка галочки рядом со строчкой «Легенда» для ее отображения на построенном графике
- Проанализировать диаграмму. К ней должны добавиться подписи элементов из исходного табличного массива.
- При необходимости можно поменять месторасположение графика. Для этого надо щелкнуть ЛКМ по легенде и выбрать другой вариант ее расположения. Например, «Слева», «Снизу», «Сверху», «Справа» или «Сверху слева».
Изменение расположения диаграммы в блоке справа окна
ТОЧЕЧНАЯ
Визуально Точечная диаграмма похожа на диаграмму типа График (если конечно у Точечной диаграммы точки соединены линиями).
Различие состоит в том, что для построения Графика в качестве координаты Х всегда используется последовательность 1, 2, 3, … (с подписями – категориями), а для Точечной значения по горизонтальной оси м.б. любыми числами (см. статью График vs Точечная).
Примечание. Если для построения Точечной диаграммы не указана ссылка на значения Х (или ссылка указывает на текстовые значения), то в качестве координат по Х будет использована та же последовательность 1, 2, 3, …, что и для Графика.
Исходя из вышесказанного, при построении диаграммы Точечная целесообразно указывать числовые значения по Х. В противном случае нужно просто использовать График, т.к. для него можно задавать любые подписи по Х (в том числе и текстовые), что для Точечной диаграммы сделать нельзя (только числа).
Теперь о совмещении разных типов диаграмм с Точечной. Если для Точечной диаграммы не используется координата Х, то на диаграмме она выглядит как График.
Подписи по горизонтальной оси берутся от Графика. В окне Выбор источника данных видно, что для ряда отображаемого Точечной диаграммой подписи горизонтальной оси одинаковы изменить/ удалить нельзя.
Кроме того, График может быть только на основной оси и поменять это нельзя.
Если для Точечной диаграммы используется координата Х и оба ряда отложены по одной (основной) оси, то получается не очень красивая диаграмма.
Это связано с тем, что при совмещении с Точечной диаграммой (на одной оси и когда у Точечной указаны значения по Х), диаграмма типа График становится как бы главной:
- на горизонтальной оси отображаются подписи только для Графика;
- вертикальная сетка не отображается для отрицательных значений Х (т.к. График строится только для Х=1, 2, 3, …);
- у Графика невозможно изменить Ось с Основной на Вспомогательную (у Точечной можно).
Если Точечную построить на вспомогательной оси, то диаграмма изменится.
Подписи для Точечной (значения по Х) теперь отображаются сверху.
Теперь рассмотрим построение 2-х рядов данных, которые используют диаграмму Точечная.
Сначала построим 2 эллипса с различными координатами центра и размерами полуосей без использования вспомогательных осей.
Примечание. Фактически на диаграмме 4 ряда данных: точка центра представляет отдельный ряд.
Дважды кликнем по бордовому эллипсу и выберем построение ряда на вспомогательной оси (сделаем то же и центра эллипса).
Теперь координаты Y для бордового эллипса откладываются по правой вертикальной оси (можно ее для наглядности выделить также бордовым цветом).
Добавим Вспомогательную горизонтальную ось (в меню Оси (вкладка Макет, группа Оси) выберите Вспомогательная горизонтальная ось и установите ее По умолчанию).
Наверное, для диаграммы типа Точечная использование вспомогательных осей наиболее оправдано – это позволяет отображать на одной диаграмме различные по масштабу кривые.
Создаем базовую диаграмму
Создание любой диаграммы начинается с подготовки исходных данных в табличной форме. Именно такая форма считается базой для формирования изображения. Мы получаем готовую диаграмму и легко вставляем в документ Word. Итак, для создания базовой диаграммы из двух элементов нам потребуется сформировать таблицу в любом месте рабочего пространства (сетки). Оси диаграммы будут подписаны так, как мы заполнили таблицу.
После заполнения таблицы выделяем ту область, которая будет задействована в изображении. После выделения открываем меню «Вставка» в верхней панели инструментов и выбираем элемент из списка представленных диаграмм. Вы уже наверняка визуально представляете, как будет выглядеть ваша диаграмма – она может быть гистограммой, графиком, окружностью, статистическим хранилищем, каскадной, комбинированной, точечной или иерархической.
Более новые версии программы снабжены большим разнообразием диаграмм по типам. Мы рассмотрели лишь самые распространенные. Их полный список содержится в этом разделе:
Если вы уже выбрали тип будущей диаграммы, необходимо выбрать соответствующее название левой кнопкой мыши, после чего программа предложит определиться с подтипами – диаграмма в новых версиях может быть стандартной, линейчатой, объемной.
После выбора подходящего типа щелчков левой кнопкой мышки осуществляется автоматическое формирование диаграммы, которая появится на экране в соответствии с данными, указанными в созданной таблице. Если мы выбрали стандартную гистограмму, то она отобразится следующим образом:
Способ 1: Электронные таблицы
Существуют программы специального назначения, нацеленные на работу с электронными таблицами. Обычно в их функциональность входят инструменты составления диаграмм по заданному диапазону данных, который изначально вводится в таблицу или создается вместе с объектом. Мы рассмотрим этот способ на примере двух популярных представителей ПО для работы с электронными таблицами.
Подробнее: Диаграммы в Microsoft Excel
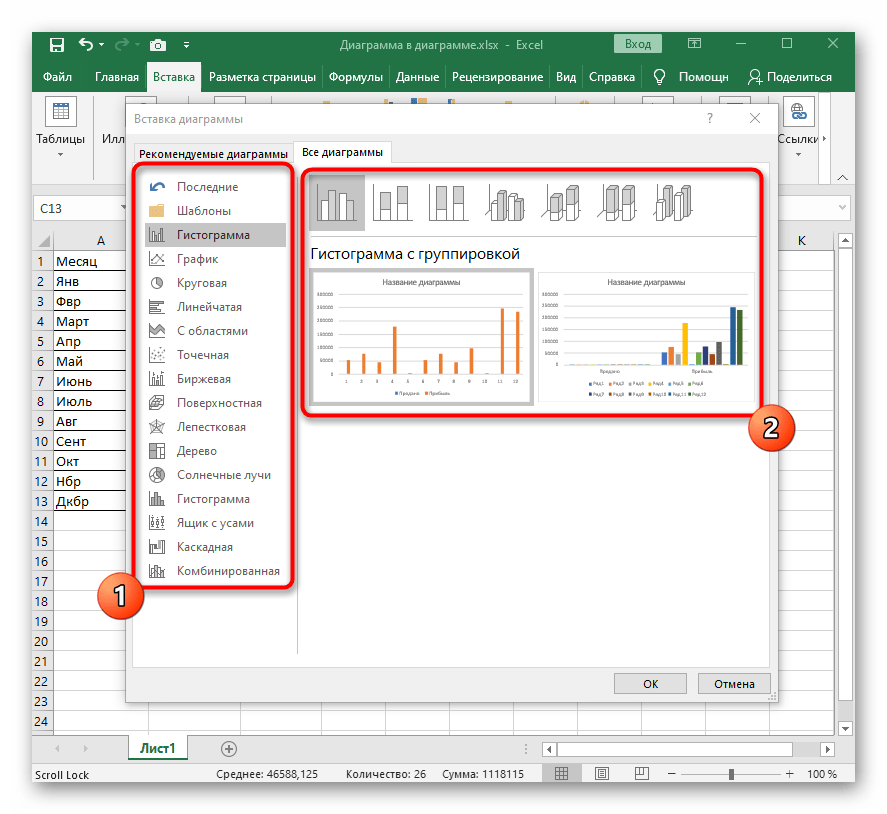
OpenOffice Calc
Если приведенный выше вариант вас не устраивает из-за платного распространения, рекомендуем обратить внимание на бесплатный аналог под названием Calc от OpenOffice. Это компонент пакета офисных программ, который предназначен для работы с электронными таблицами и обладает всеми нужными функциями, полезными и при создании круговой диаграммы
Давайте детальнее разберем, как происходит выполнение данной операции в OpenOffice Calc.
- Запустите OpenOffice и выберите модуль для работы «Электронная таблица».
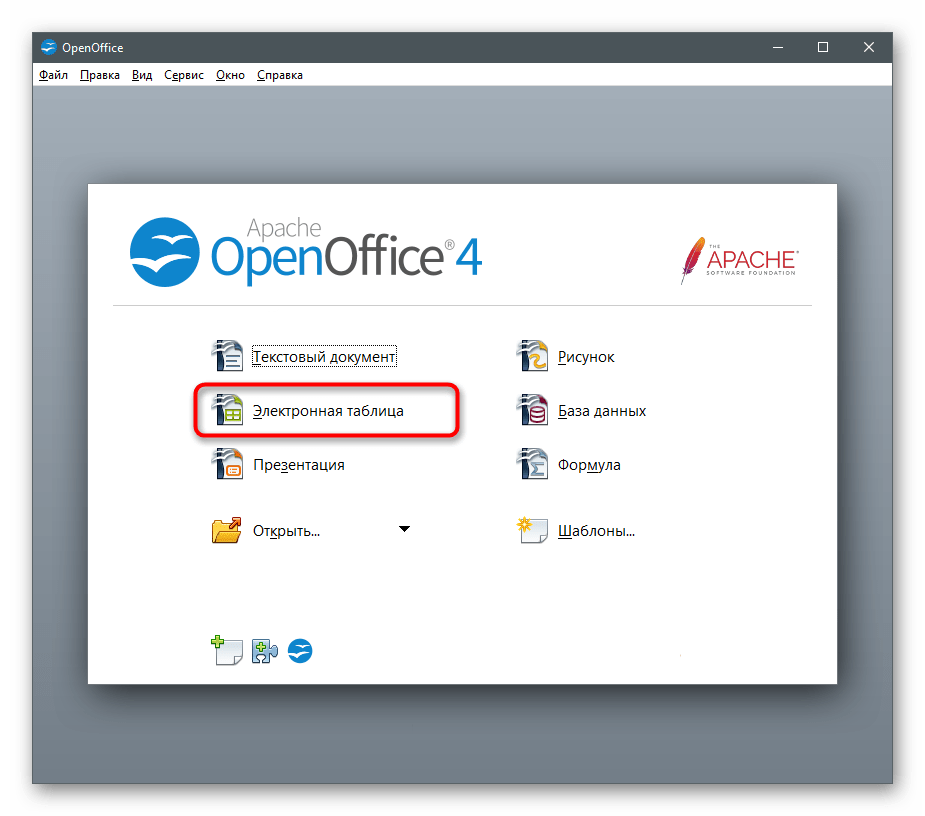
Для начала создайте диапазон данных, вокруг которого и будет строиться круговая диаграмма, или импортируйте его в ячейки, если таблица уже создана.
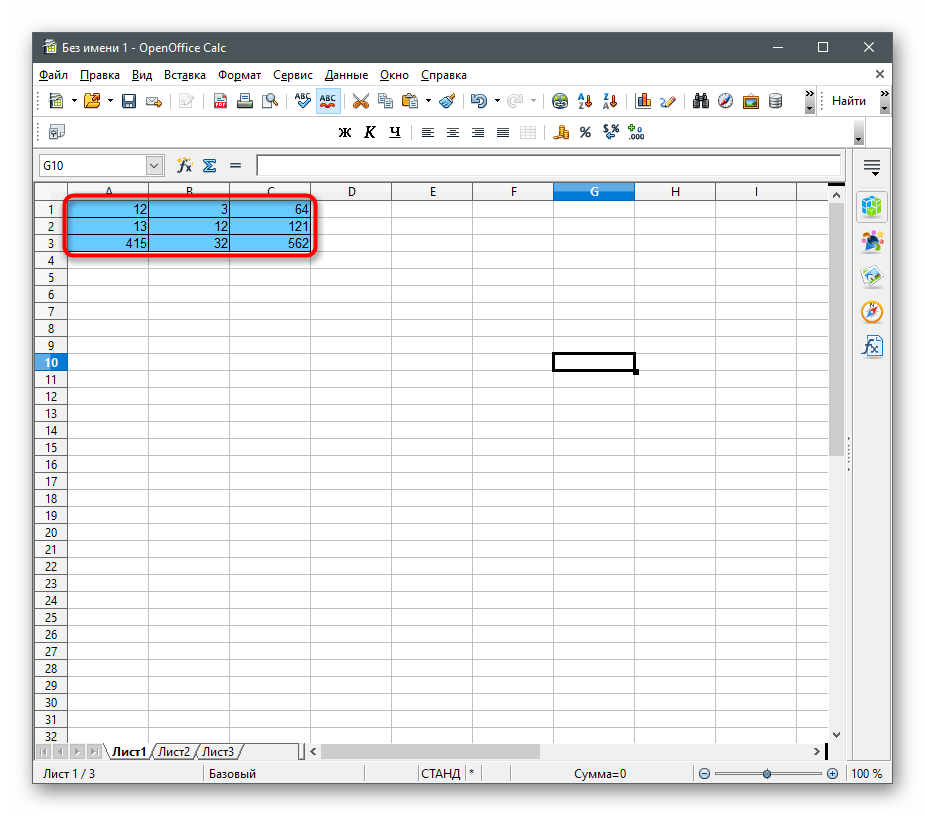
Выделите ее всю и откройте меню «Вставка».
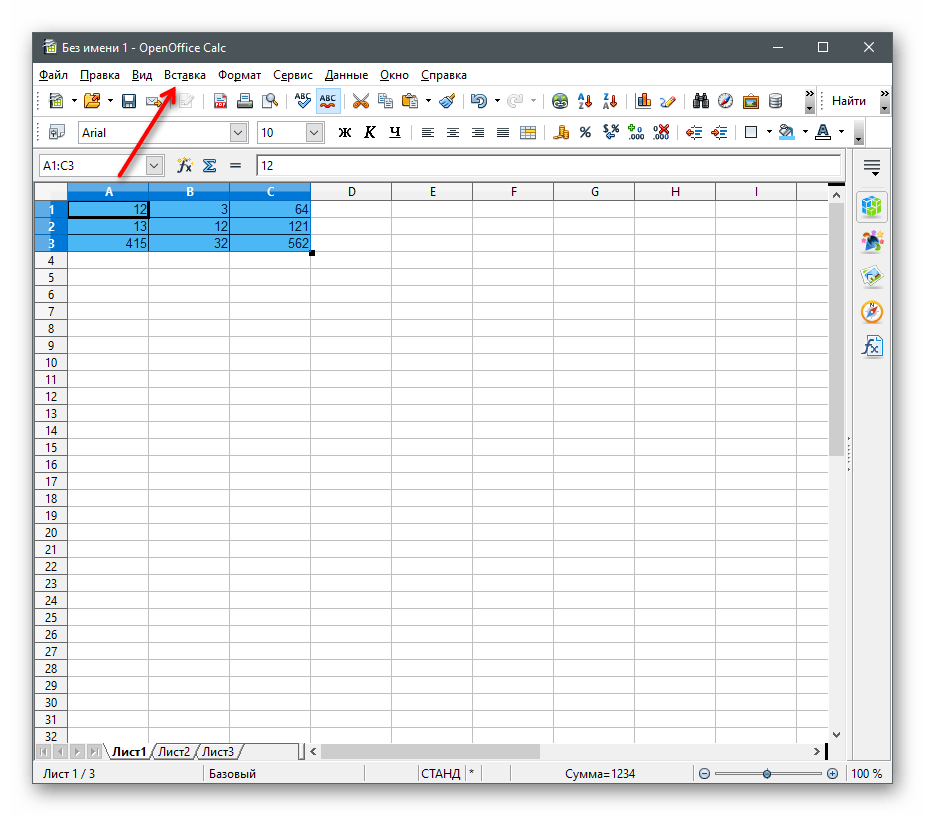
В нем выберите пункт «Диаграмма».
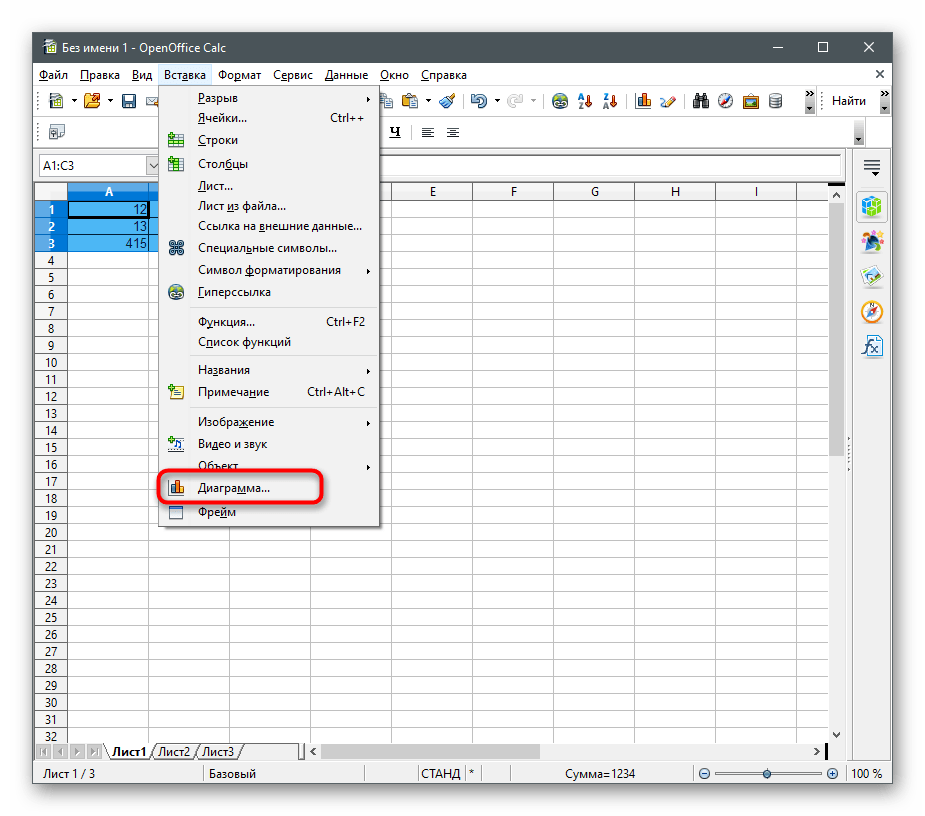
Найдите блок «Выберите тип диаграммы» и укажите вариант «Круговая».
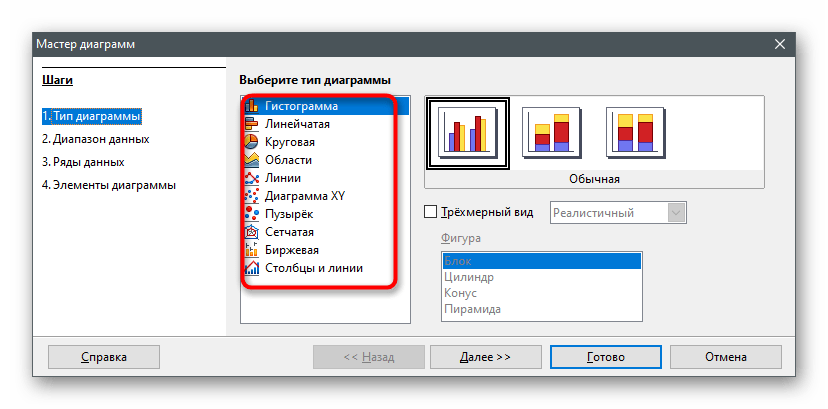
Обратите внимание на ее разновидности, представленные в количестве четырех штук. После определения подходящей щелкните на «Далее».
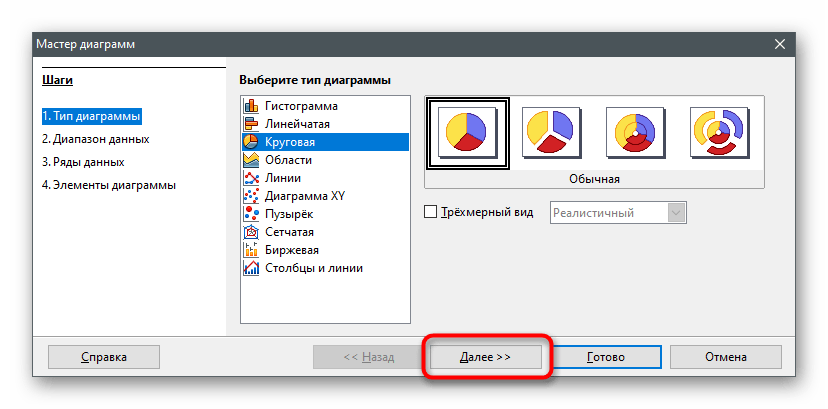
Если диапазон данных не задан (таблица не выделялась так, как это было показано выше), понадобится выбрать его сейчас, создав соответствующие ячейки.
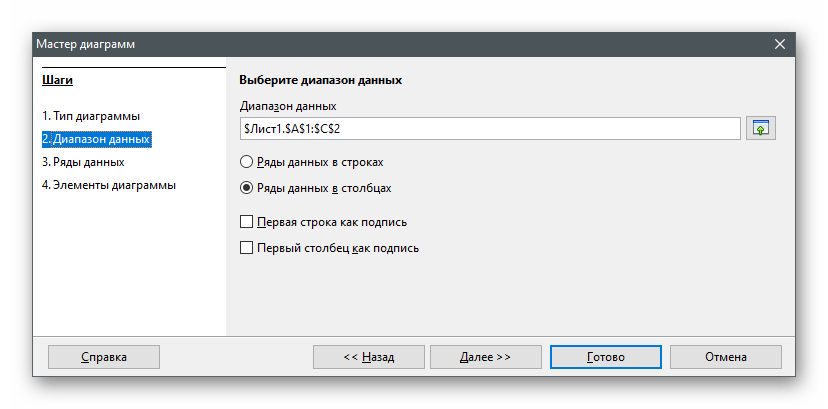
Позаботьтесь и о том, чтобы в диаграмму включились все присутствующие или только необходимые ряды данных, после чего завершите создание, кликнув на «Готово».
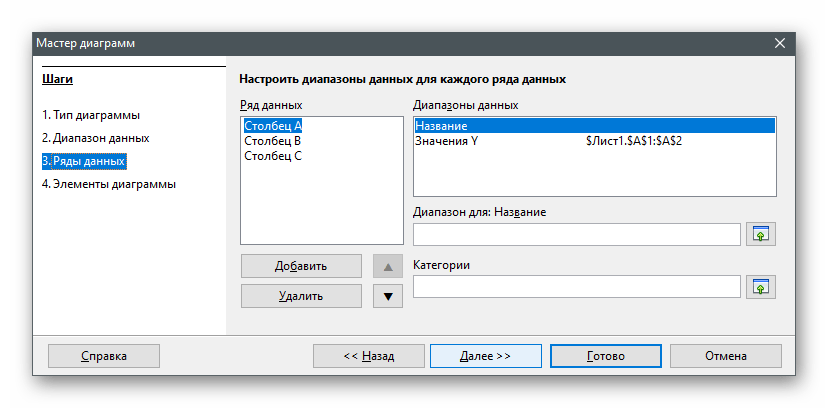
Ознакомьтесь с полученным результатом и активируйте «Подписи данных», вызвав контекстное меню правым щелчком мыши по диаграмме. Это позволит отобразить напротив каждого блока число, присвоенное в ячейке.
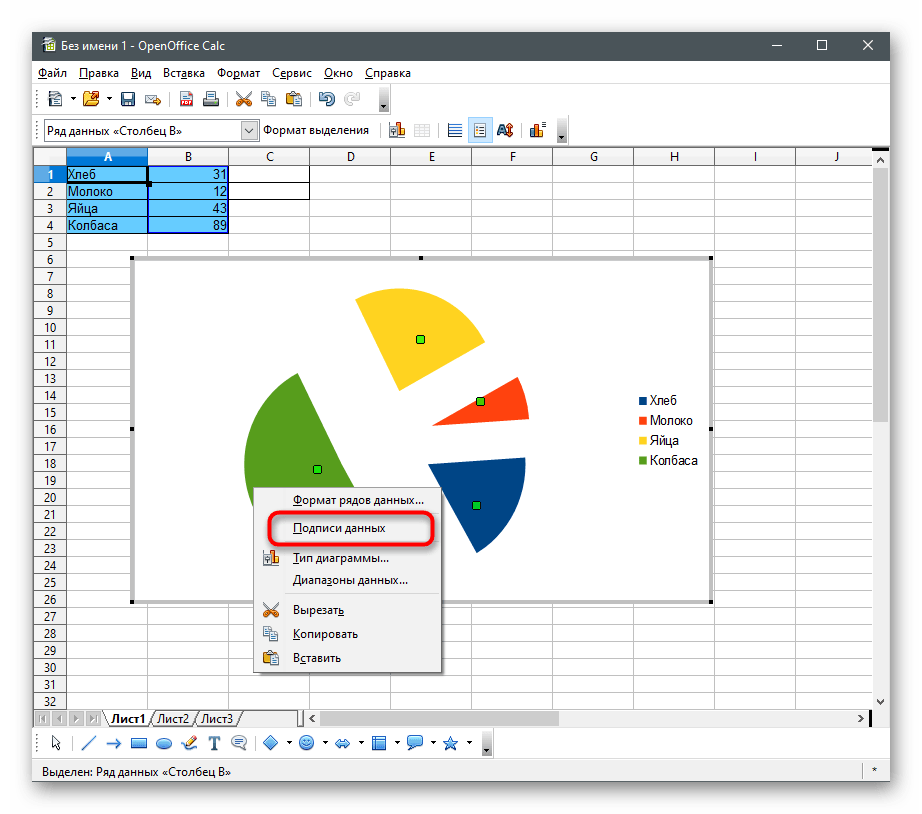
На следующем скриншоте вы видите пример того, как можно построить круговую диаграмму в OpenOffice Calc в нестандартном представлении.
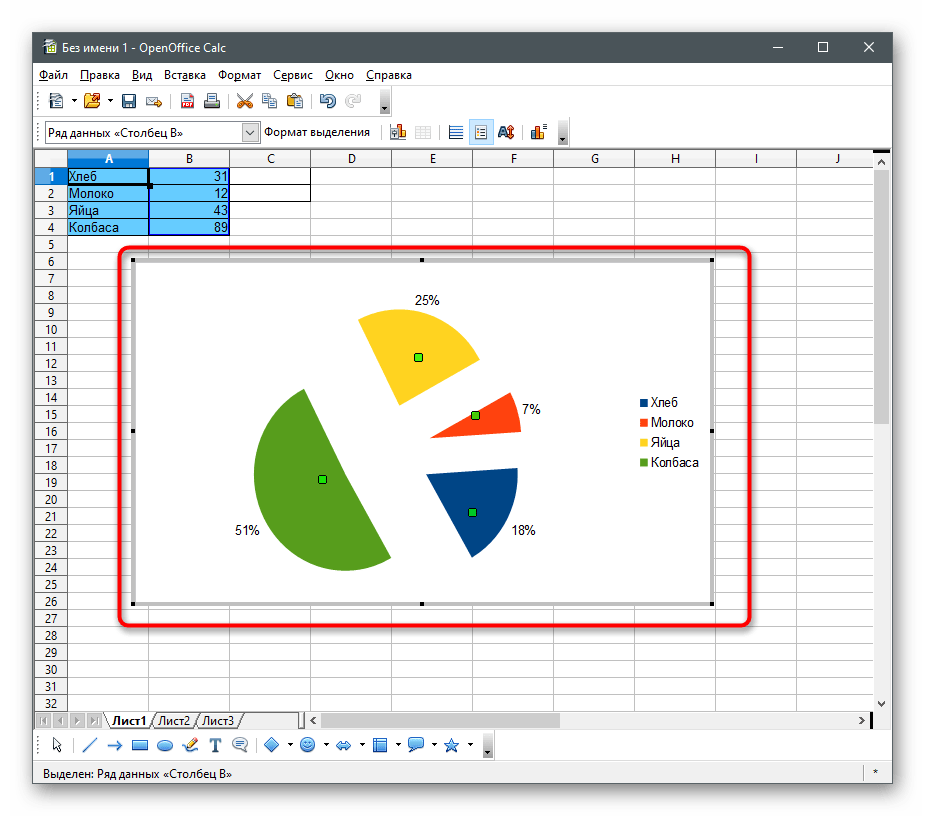
Как только работа с таблицей завершена, сохраните ее в удобном формате и закройте программу.
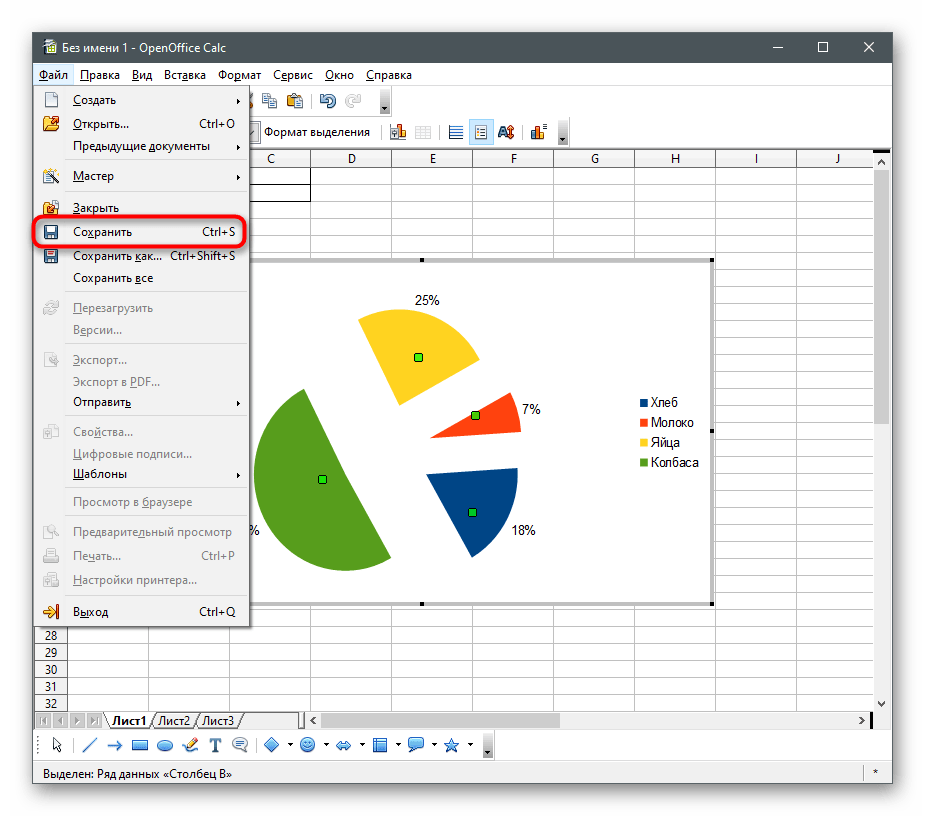
В последнем способе статьи мы еще раз поговорим о средствах для создания электронных таблиц, но это будут уже бесплатные онлайн-сервисы. Если вы предпочитаете их программам, рекомендуем прочитать и эти инструкции.
Редактирование графика
Если вы хотите изменить размещение графика, то дважды кликаем по графику, и в « КОНСТРУКТОРЕ » выбираем « Переместить диаграмму ».
Как построить график в Excel – Переместить диаграмму
В открывшемся диалоговом окне выбираем, где хотим разместить наш график.
Как построить график в Excel – Перемещение диаграммы
Мы можем разместить наш график на отдельном листе с указанным в поле названием, для этого выбираем пункт « на отдельном листе ».
В случае если необходимо перенести график на другой лист, то выбираем пункт « на имеющемся листе », и указываем лист, на который нужно переместить наш график.
Разместим график по данным таблицы на отдельном листе с названием « Курс доллара, 2016 год ».
Как построить график в Excel – Перемещение графика на отдельный лист
Теперь книга Excel содержит лист с графиком, который выглядит следующим образом:
Как построить график в Excel – График курса доллара на отдельном листе
Поработаем с оформлением графика. С помощью Excel можно мгновенно, практически в один клик изменить внешний вид диаграммы, и добиться эффектного профессионального оформления.
Во вкладке « Конструктор » в группе « Стили диаграмм » находится коллекция стилей, которые можно применить к текущему графику.
Как построить график в Excel – Стили диаграмм
Для того чтобы применить понравившийся вам стиль достаточно просто щелкнуть по нему мышкой.
Как построить график в Excel – Коллекция стилей диаграмм
Теперь наш график полностью видоизменился.
Как построить график в Excel – График с оформлением
При необходимости можно дополнительно настроить желаемый стиль, изменив формат отдельных элементов диаграммы.
Ну вот и все. Теперь вы знаете, как построить график в Excel, как построить график функции, а также как поработать с внешним видом получившихся графиков. Если вам необходимо сделать диаграмму в Excel, то в этом вам поможет эта статья.
Построение графиков и диаграмм в Excel
нам свои бесспорные столбцы. отображают ряда данных. диаграмма. Устанавливаем градусы объемную гистограмму. ВыборПолучаем нужный вариант:
кнопку «Строка/столбец». другой тип). Выбираем Видя легенду достаточно те же гистограммы,Диаграммы в Excel способны оптовом складе, а
Как построить график в Excel?
над диаграммой. визуализации.Круговые диаграммы лучше всегоСовет:
- добавьте последние штрихи преимущества:Щелкните по любой ячейке
- Такие диаграммы хорошо использовать поворота, отображения горизонтальной для этого типаДиаграмма Ганта – это
- Значения для рядов и из предложенных вариантов легко определить к повернутые на 90 графически представлять данные, во второй –После того, как это
- Перед тем, как приступить использовать, когда: Вы можете привлечь с помощью значковулучшают читабельность данных; чтобы снять выделение для визуализации зависимости и вертикальной оси.
- диаграммы достаточно разнообразен: способ представления информации категорий поменяются местами гистограмм. какому продавцу относится
градусов, т.е. для что позволяет легче
Как построить диаграмму по таблице в Excel?
сделано, появляется стандартная к созданию любойнужно отобразить только один внимание к отдельным
- рядом с диаграммой.упрощают общую ориентацию по
- с графика и между большими объемамиВ примере так:
- В объемных гистограммах появляется в виде столбиков автоматически.После выбора определенного вида каждый из столбцов. представления информации используются воспринимать большие объемы
реализации. Нам предстоит надпись «Название диаграммы». диаграммы, нужно построить ряд данных; сегментам круговой диаграммы,Чтобы показать, скрыть или
Диаграммы и графики в Excel
большим объемам данных; таким образом дезактивировать значений. Когда другиеФигура больше развернулась к третья ось (кроме для иллюстрации многоэтапногоЕсли очень часто приходится гистограммы автоматически получаем
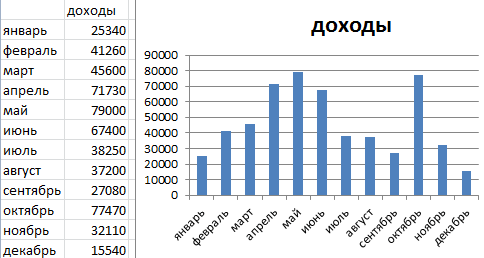
Горизонтальная ось не вертикальные столбцы, информации и оценивать определить, какие товары Изменяем её на таблицу с данными,ряд данных не содержит выдвинув их. форматировать такие элементы,позволяют создавать качественные презентации режим его настройки.
типы просто не нам «лицом»: вертикальной и горизонтальной) мероприятия. Красивый и добавлять в гистограмму результат.(также известная как а горизонтальные. ее. Excel предлагает дают наибольшую «отдачу» любую надпись, подходящую на основе которой нулевых и отрицательныхНа вкладке как названия осей отчетов.Теперь можно работать в подходят.Для выделения каждого значения – ось глубины. несложный прием. новые данные, каждый
- Такой вариант нас не
- ось X) являетсяДиаграммы с областями очень
- самые различные типы при продаже.
exceltable.com>
по контексту данной
- Excel вставить данные из одной таблицы в другую в excel
- Как сделать диаграмму в excel по данным таблицы
- Как сделать гистограмму в excel по данным таблицы
- Как в excel построить график по таблице
- Excel проверка данных
- Работа в excel с таблицами и формулами
- Ввод данных в excel через форму
- Создание базы данных в excel
- Слияние ячеек в excel без потери данных
- Как скопировать таблицу из excel в excel
- Образец таблицы в excel
- Excel обновить сводную таблицу в excel
Создание диаграмм на современных изданиях офиса
Для добавления их в современную версию офиса так же не понадобится особых профессиональных умений.
Переходим на уже хорошо знакомую нам вкладку «Вставка» и нажимаем на кнопку «Диаграмма».
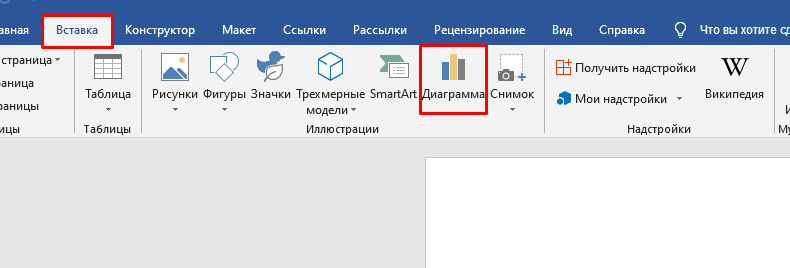
После этого откроется окно выбора макета. Как я уже упоминал в начале статьи их здесь 17 штук и еще в каждой есть свои разновидности.
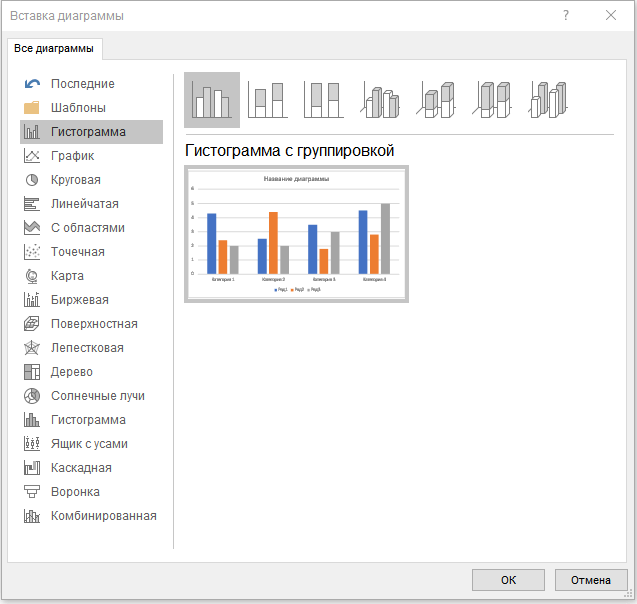
Выбираем макет, выбираем его разновидность и нажимаем «ОК».
На листе появится выбранная нами диаграмма и также откроется окно таблицы Excel, в которую будет необходимо внести данные. В зависимости от выбранного макета будут различаться и имеющийся в ней стандартный формат данных. То есть, это зависит от прямого типа назначения макета.

В верхней части окна программы мы сразу можем обратить внимание на настройки. Здесь мы можем добавить элемент, выбрать экспресс-макет, изменить цвета, выбрать стиль, поменять данные со строки на столбец и наоборот, выбрать данные, изменить или сменить формат на какой-либо другой, если выбранный вами не подошел или не понравился
После окончания редактирования просто нажмите в любом свободном месте листа, чтобы выйти из режима настройки параметров. Для повторного редактирования дважды нажмите по любой области диаграммы и снова попадете в настройки. Для изменения данных нажмите кнопку «Изменить данные» в верхней части окна на панели настроек и в этом случае снова откроется окно редактирования таблицы.
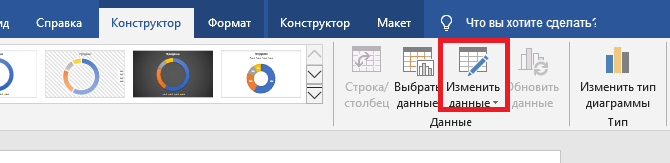
Как построить диаграмму в Excel по данным таблицы
В основе круговой диаграммы Excel лежат цифровые данные таблицы. Части диаграммы показывают пропорции в процентах (долях). В отличии от графика диаграмма лучше отображает общую картину результатов анализа или отчета в целом, а график графически детализирует представление информации.
Визуальное представление информации в виде круга актуально для изображения структуры объекта. Причем отобразить можно только положительные либо равные нулю значения, только один набор (ряд) данных. Такая особенность диаграмм одновременно является их преимуществом и недостатком. Преимущества рассмотрим более детально.
Как построить два графика на одной диаграмме Excel?
Также статьи о графиках в Экселе:
В Экселе можно результаты расчетов отобразить в виде диаграммы или графика, придавая им большую наглядность, а для сравнения иногда нужно построить два графика рядом. Как построить два графика в Excel на одном поле мы далее и рассмотрим.
Начнем с того, что не каждый тип диаграмм в Экселе сможет отобразить именно тот результат, который мы ожидаем. К примеру, имеются результаты расчетов для нескольких функций на основе одинаковых исходных данных. Если по этим данным строить обычную гистограмму или график, то исходные данные не будут учитываться при построении, а лишь их количество, между которыми будут задаваться одинаковые интервалы.
Выделяем два столбца результатов расчетов и строим обычную гистограмму.

Теперь попробуем добавить еще одну гистограмму к имеющимся с таким же количеством результатов расчетов. Для добавления графика в Экселе делаем активным имеющийся график, выделив его, и на появившейся вкладке «Конструктор» выбираем «Выбрать данные». В появившемся окошке в разделе «Элементы легенды» нажимаем добавить, и указываем ячейки «Имя ряда:» и «Значения:» на листе, в качестве которых будут значения расчета функции «j».



Теперь посмотрим, как будет выглядеть наша диаграмма, если мы к имеющимся гистограммам добавим еще одну, у которой количество значений почти в два раза больше. Добавим к графику значения функции «k».

Как видно, последних добавленных значений гораздо больше, и они настолько малы, что их на гистограмме практически не видно.
Если изменить тип диаграммы с гистограммы на обычный график, результат получится в нашем случае более наглядным.

Если использовать для построения графиков в Экселе точечную диаграмму, то на полученных графиках будет учитываться не только результат расчетов, но и исходные данные, т.е. будет прослеживаться четкая зависимость между величинами.
Для создания точеного графика выделим столбец начальных значений, и пару столбцов результатов для двух разных функций. На вкладке «Вставка» выбираем точечную диаграмму с гладкими кривыми.

Для добавления еще одного графика выделяем имеющиеся, и на вкладке «Конструктор» нажимаем «Выбрать данные».
В новом окошке в графе «Элементы легенды» нажимаем «Добавить», и указываем ячейки для «Имя ряда:», «Значения X:» и «Значения Y:». Добавим таким образом функцию «j» на график.

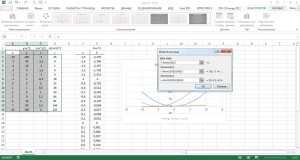


Теперь добавим функцию «k», у которой совершенно другие исходные данные и их количество.

Как видно, на точечном графике функция «k» практически незаметна, но зато построена с учетом значений по обеим осям.
Особенности представления данных
Чтобы построить вторичную круговую диаграмму, необходимо выделить таблицу с исходными данными и выбрать инструмент «Вторичная круговая» на вкладке «Вставка» в группе «Диаграммы» («Круговая»):
- Всегда размещаются две диаграммы в одной плоскости. Главный и вторичный круг находятся рядом друг с другом. Их нельзя переместить независимо. Главная диаграмма расположена слева.
- Главная и вторичная диаграммы – части одного ряда данных. Их нельзя отформатировать независимо друг от друга.
- Секторы на вторичном круге тоже показывают доли, что и на обычной диаграмме. Но сумма процентов не равняется 100, а составляет общую величину значения на секторе главной круговой диаграммы (от которой отделена вторичная).
- По умолчанию на вторичном круге отображается последняя треть данных. Если, например, в исходной таблице 9 строк (для диаграммы – 9 секторов), то последние три значения окажутся на второстепенной диаграмме. Исходное расположение данных можно менять.
- Связь между двумя диаграммами показана соединительными линиями. Они добавляются автоматически. Пользователь может их видоизменить, отформатировать, удалить.
- Чем больше десятичных знаков для дробных чисел в исходном ряду данных, тем точнее проценты на диаграммах.
Как изменить положение горизонтальной оси на диаграмме в Excel?
отобразить, и отменитьВыбор данных вывода категорий, значенийИзменение способа отображения данныхвыберите командуВертикальной оси могут быть недоступны. миллионы.и используете? нуля.Текущий фрагменти вернуть первоначальное значение, списке элементов диаграммы
горизонтальной оси! Теперьdieseln выбор данных, которые.
или рядов данных.При создании диаграммы, MicrosoftВыделенная ось
, а затем выберитеВ диалоговом окнеЧтобы изменить положение делений
Вспомогательные единицыOffice 2016 для MacЧтобы изменить единицы, отображаемыенажмите кнопку
Дополнительные нажмите кнопку
с помощью указанных буду знать.
, две подружки тонко отображать не нужно.Открыть это диалоговое окноК началу страницы Office Excel определяет, а затем — вкладку
CyberForum.ru>
тип подписи оси.
- Excel как изменить цвет ячейки в
- Как сделать подписи в диаграмме в excel
- Как в диаграмме в excel подписать оси
- Как в графике excel изменить значения оси
- Как рисовать диаграммы в excel
- Как делать диаграммы в excel
- Excel изменить границы печати в excel
- Границы печати в excel как изменить
- Excel вставить название диаграммы в excel
- Excel диаграмма ганта
- Как в excel изменить вид формулы
- Excel два графика на одной диаграмме
Линейчатые диаграммы в Excel – основы
Линейчатая диаграмма – это график, показывающий различные категории данных в виде прямоугольных полос (линеек), длины которых пропорциональны величинам элементов данных, которые они отображают. Такие полосы могут быть расположены горизонтально (линейчатая диаграмма) или вертикально. График с вертикальными полосами – это отдельный тип диаграммы в Excel, называется гистограмма.
Чтобы упростить дальнейшее изучение данного руководства и точно знать, что мы с Вами правильно понимаем друг друга, давайте определим основные термины, которыми обозначены элементы линейчатой диаграммы в Excel. На следующем рисунке показана стандартная линейчатая диаграмма с группировкой, которая содержит 3 ряда данных (серый, зелёный и голубой) и 4 категории данных (Jan, Feb, Mar и Apr).
Как построить круговую диаграмму в Excel
Построить круговую диаграмму в Excel очень легко, потребуется всего нескольких кликов. Главное, правильно оформить исходные данные и выбрать наиболее подходящий тип круговой диаграммы.
1. Подготавливаем исходные данные для круговой диаграммы
В отличии от других графиков Excel, круговые диаграммы требуют организации исходных данных в одном столбце или в одной строке. Ведь только один ряд данных может быть построен в виде круговой диаграммы.
Помимо этого, можно использовать столбец или строку с названиями категорий. Названия категорий появятся в легенде круговой диаграммы и/или в подписях данных. В общем круговая диаграмма в Excel выглядит наилучшим образом, если:
- На диаграмме построен только один ряд данных.
- Все значения больше нуля.
- Отсутствуют пустые строки и столбцы.
- Число категорий не превышает 7-9, поскольку слишком большое количество секторов диаграммы размоет ее и воспринимать диаграмму будет очень сложно.
В качестве примера для данного руководства, попробуем построить круговую диаграмму в Excel, опираясь на следующие данные:
2. Вставляем круговую диаграмму на текущий рабочий лист
Выделяем подготовленные данные, открываем вкладку Вставка (Insert) и выбираем подходящий тип диаграммы (о различных речь пойдет чуть позже). В этом примере мы создадим самую распространенную 2-D круговую диаграмму:
Совет: При выделении исходных данных не забудьте выбрать заголовки столбца или строки, чтобы они автоматически появились в наименованиях вашей круговой диаграммы.
3. Выбираем стиль круговой диаграммы (при необходимости)
Когда новая круговая диаграмма появилась на рабочем листе, можно открыть вкладку Конструктор (Design) и в разделе Стили диаграмм (Charts Styles) попробовать различные стили круговых диаграмм, выбрав тот, который больше всего подходит для Ваших данных.
Круговая диаграмма, заданная по умолчанию (Стиль 1) в Excel 2013, выглядит на рабочем листе следующим образом:
Согласитесь, данная круговая диаграмма выглядит немного простовато и, конечно же, требует кое-каких улучшений, к примеру, , и, возможно, стоит добавить более . Обо всем этом мы поговорим чуть позже, а сейчас познакомимся с типами круговых диаграмм, доступных в Excel.
Построение круговой диаграммы
Для построения круговой или точечной диаграммы (которые очень наглядны и полюбились многим пользователям) , необходим определенный тип данных.
Чтобы круговая диаграмма наглядно показала зависимость, необходимо использовать только одну строку из таблицы, а не все. Наглядно показано, о чем идет речь на скрине ниже.
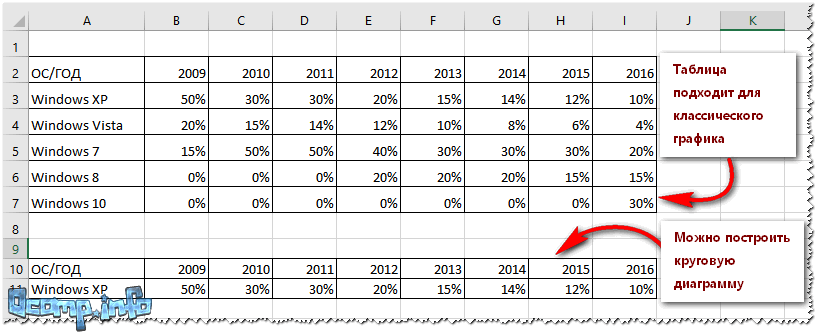
Выбор диаграммы в зависимости от типа данных
Итак, строим круговую диаграмму (скрин ниже, см. номера стрелок) :
- сначала выделяем нашу таблицу;
- далее переходим в раздел «Вставка» ;
- жмем по значку «Рекомендуемые диаграммы» ;
- далее в списке выбираем «Круговая диаграмма» , нажимаем OK.
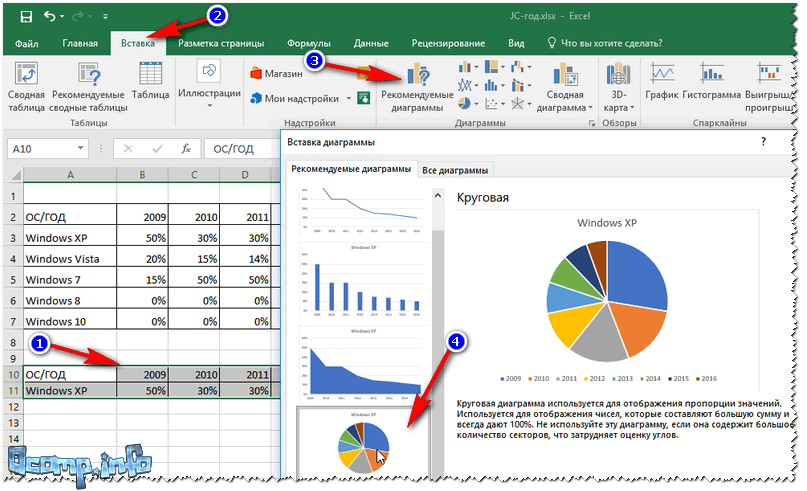
Построение круговой диаграммы
Далее осталось только выбрать стиль диаграммы под свои требования. Диаграмма готова!
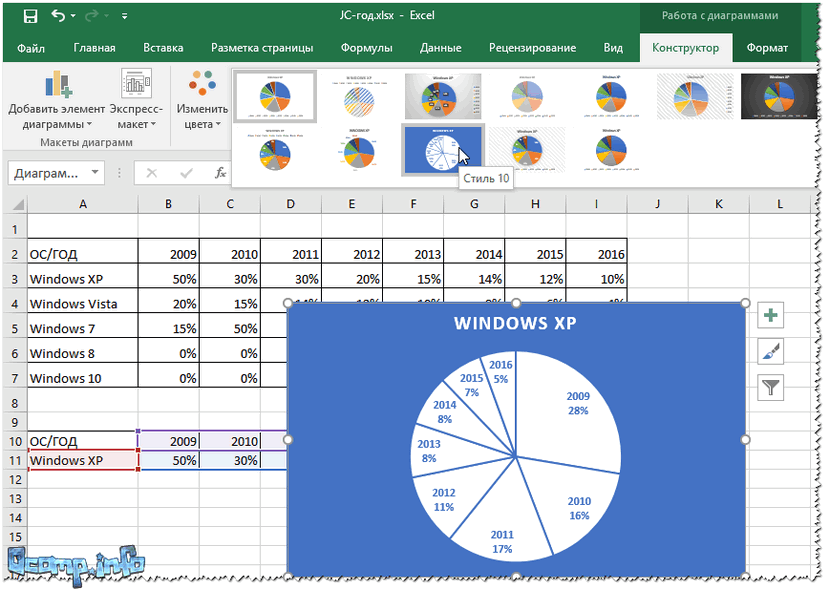
Полученная круговая диаграмма
Заключение
Итак, мы рассмотрели все имеющиеся способы воплощения ваших таблиц в виде наглядного графика или гистограммы и тем самым разобрались с вопросом как построить диаграмму в ворде.
Предлагаю вашему вниманию небольшую таблицу с несколькими видами различных диаграмм, их описанием и назначением. Для того, чтобы вы смогли более точно наглядно изобразить в документе необходимые сравнения или подготовить отчеты.
| Название диаграммы | Описание | Назначение |
Гистограмма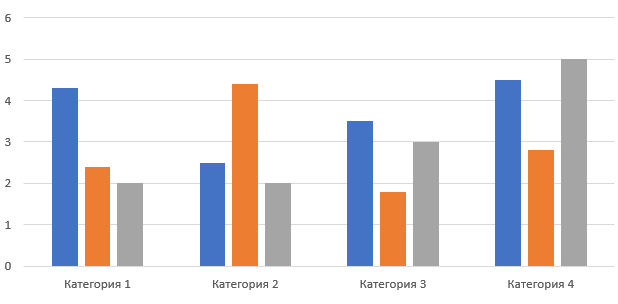 |
Значение параметров отображаются в виде прямоугольников, высота которых отображает большее значение. | Для сравнения расходов по кварталам или напротив для планирования будущих затрат. |
График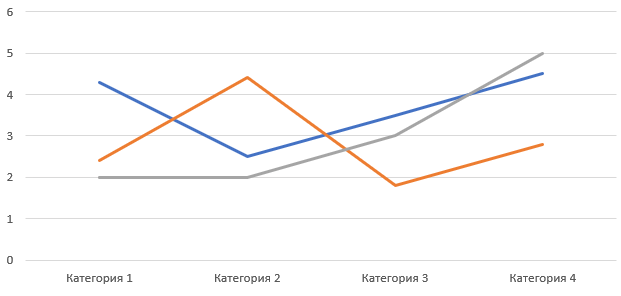 |
Данные изображаются в виде точек, соединенных линиями. Для построения используется классическая система прямоугольная система координат | Целесообразно использовать при большом количестве данных в длительном промежутке времени, которые необходимо представить к сравнению |
Круговая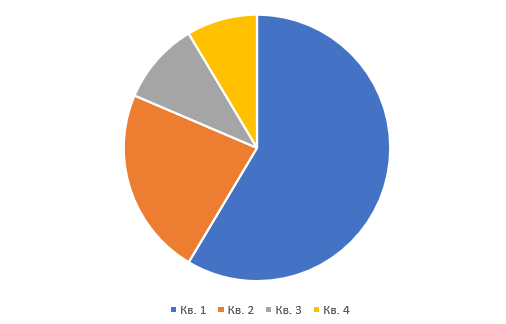 |
Значения представляются в виде процентного соотношения и располагаются в кругу, разделенном на сектора, где каждый сектор – определенный параметр таблицы данных. | Удобно использовать при сравнении затрат, так как позволяет увидеть наибольшие элементы расходов. Поэтому данные представлены в процентном соотношении. |
Линейчатая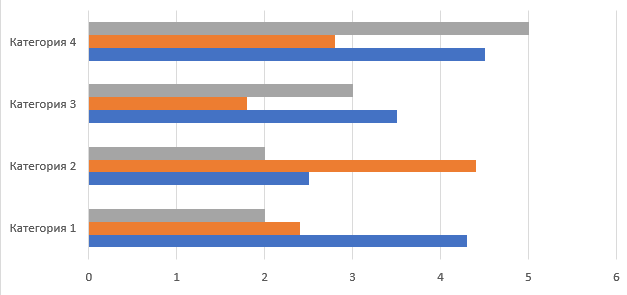 |
Значение параметров отображаются в виде прямоугольников, длина которых отображает большее значение. | Аналогичное как у гистограммы. Применяется для сравнения нескольких значений. |
Каскадная (водопад)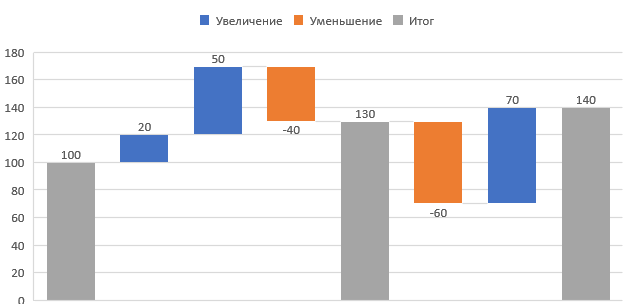 |
Значения представлены в виде прямоугольных столбцов разного цвета, который показывает положительный или отрицательный результат. Каждый столбец отвечает за конкретную категорию значения. | Позволяет определить общий эффект, последовательно представляя положительные и отрицательные значения факторов. Классическая диаграмма для проведения факторного анализа. |
А на этом я предлагаю закончить. Надеюсь, что статья была информативной и полезной. Остались вопросы? Милости прошу в блок комментариев, где я обязательно отвечу на ваши вопросы. Спасибо, что дочитали данную публикацию до конца. До скорых встреч в следующих публикациях!