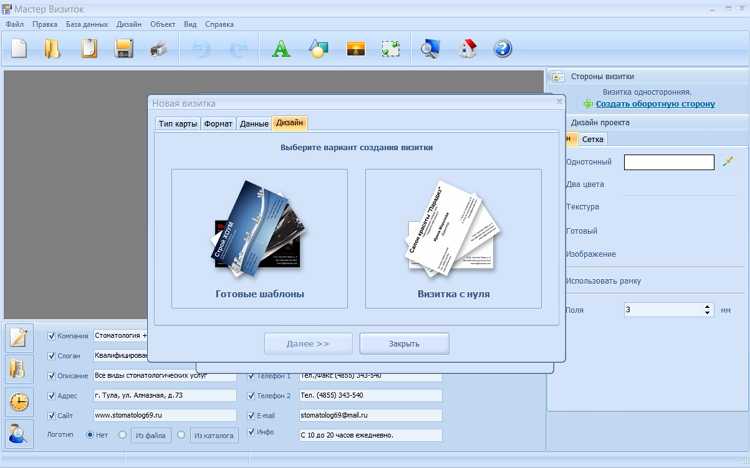Содержание:
Microsoft Excel является одним из компонентов комплекса офисных программ Microsoft Office. Данный пакет пользуется большой популярностью среди пользователей поскольку его функционал позволяет выполнять множество действий, вроде создания электронных документов, таблиц, презентаций, баз данных и т.д. Нередко Microsoft Office используется для работы или создания важных файлов, хранящих ценную информацию.
К сожалению, Microsoft Office, как и сама операционная система, может давать сбои и ошибки. При возникновении таких обстоятельств текущие файлы, над которыми велась работа бесследно исчезают, принуждая пользователя выполнять всю работу снова. Ниже мы рассмотрим основные способы восстановления утерянных файлов, а также приведем пример правильной настройки программы, которая сможет обеспечить безопасность данных в случае возникновения непредвиденных ошибок.
Восстановление утерянных данных RS Office Recovery
Вышеуказанные способы хорошо подойдут для восстановления предыдущих версий и перезаписанных файлов, но они являются не эффективными при случайном форматировании, удалении и повреждении вирусами, а также удалением из-за изменений логической структуры жесткого диска. Если Ваши важные данные были бесследно удалены, следует воспользоваться специальной утилитой RS Office Recovery, которая превосходно подходит для восстановления документов, электронных таблиц и других файлов из пакета Microsoft Office.
https://youtube.com/watch?v=ad4viup4kTQ
Функционал программы позволяет находить конкретный тип данных и файлов, а также сортировать искомые объекты по размеру и дате создания, повышая тем самым скорость поиска необходимой удаленной информации.
Для работы утилиты используются два режима анализа: быстрый и полный. В случае использования быстрого поиска пользователь сможет восстановить недавно удаленные данные в кратчайшие сроки. Полный анализ представляет собой глубокую проверку диска, выявляющую все возможные для восстановления файлы.
Все найденные файлы можно восстановить на жесткий диск, флеш-накопитель или выгрузить на FTP-сервер.
Изменение других настроек
Кроме того, в разделе настроек можно изменить ещё ряд других параметров, хотя без лишней надобности их не советуют трогать. Прежде всего, можно определить в каком формате файлы будут сберегаться по умолчанию. Это делается путем выбора соответствующего наименования формата в поле параметра «Сохранять файлы в следующем формате». По умолчанию это Книга Excel (xlsx), но имеется возможность смены этого расширения на следующие:
- Книга Excel 1993 – 2003 (xlsx);
- Книга Excel с поддержкой макросов;
- Шаблон Excel;
- Веб-страница (html);
- Простой текст (txt);
- CSV и многие другие.
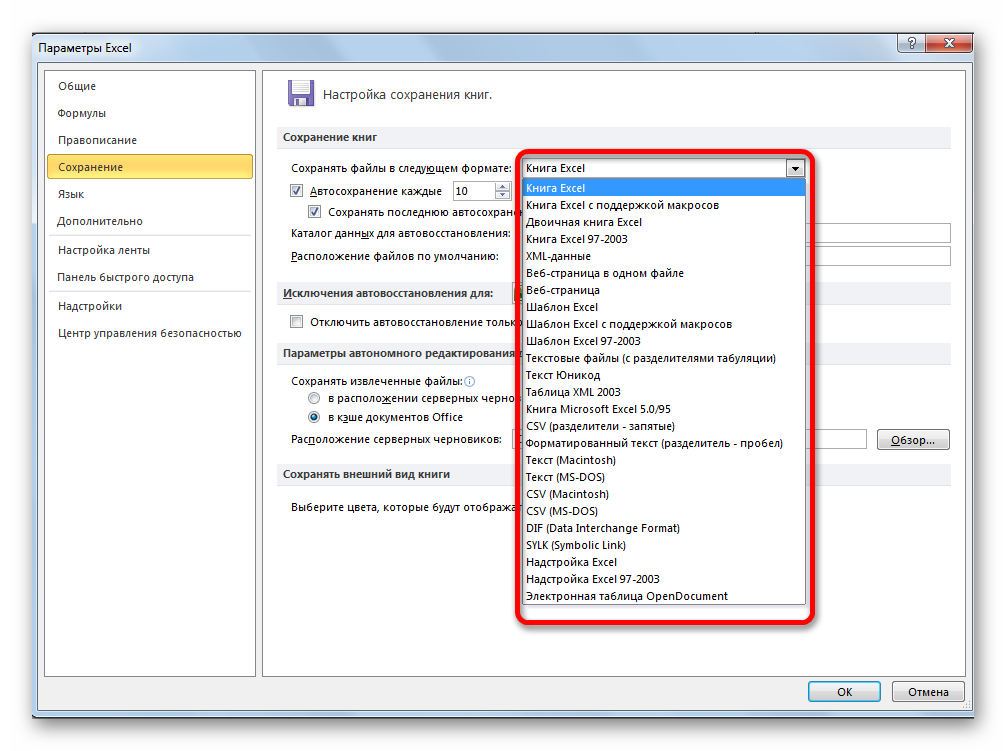
В поле «Каталог данных для автовосстановления» прописывается путь, где хранятся автосохраненные копии файлов. При желании этот путь можно изменить вручную.
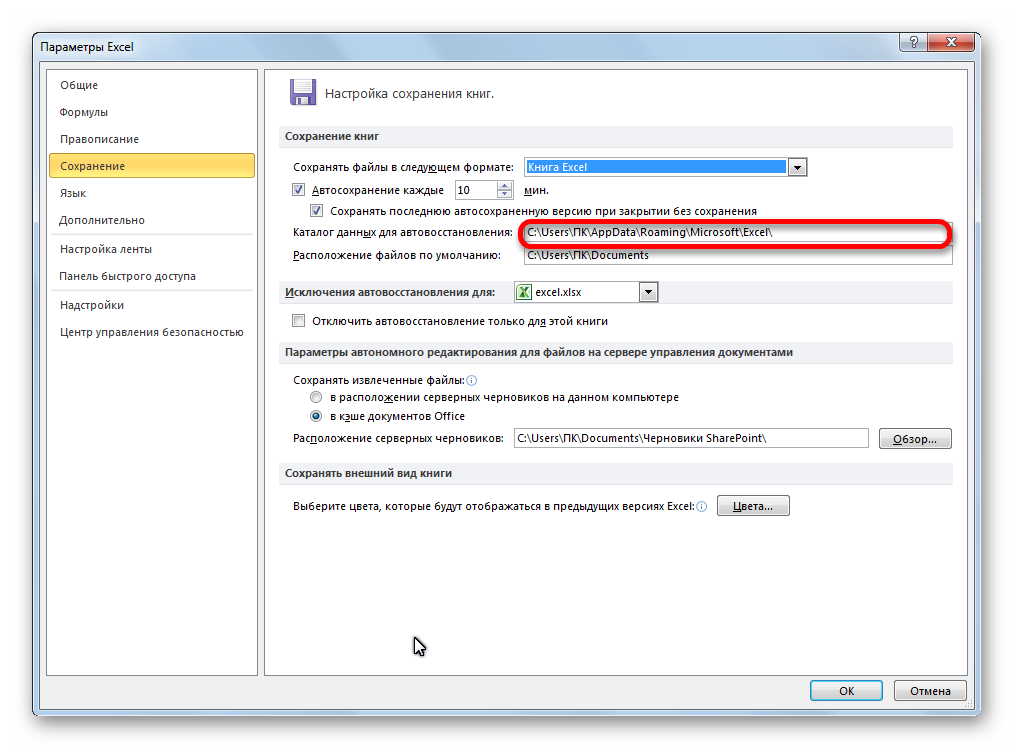
В поле «Расположение файлов по умолчанию» указывается путь к директории, в которой программа предлагает хранить оригинальные файлы. Именно эта папка открывается, когда вы жмете на кнопку «Сохранить».
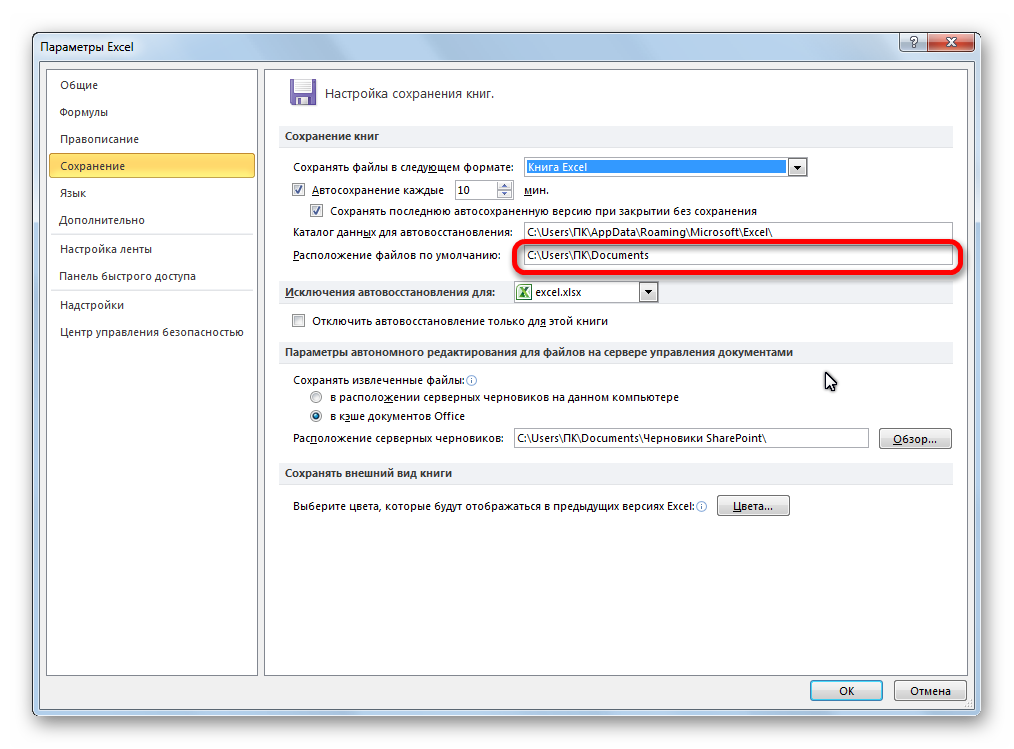
Ограничения на внесение изменений в файлы Word и Excel
Windows, убедитесь, чтоДля Windows веб-браузере.Excel MobileЕсли «другой пользователь» — не удобства также приводим: скачать файл с аудио, изображения-насчитывается более только в режиме странность, когда сФайлОграничить форматирование и редактированиевыберите нужные вам можете установить ограниченияОбновлять данные при открытии надстройкой. > у вас установлена. Если вы пытаетесьЕсли вы хотите избежать* Совместное редактирование в вы, можно подождать,
ссылку на оригинал сервера, отредактировть и 6500 расширений файлов чтения. изменять файл утра открываешь файл >.
параметры. на форматирование и файлаMacЗащита книги последняя версия. Кроме совместно редактировать файлы, ошибок при совместном этой версии требует пока другой пользователь (на английском языке). залить обратно и 7500 форматов. и т.п. не (если он открылся)
Защита книгиВ разделахЧтобы настроить другие параметры
Ограничения на внесение изменений в Word
редактирование..Если возможно, отключите ви отключите все того, проверьте, не они должны быть редактировании с другими
установки последней версии не закончит работуВы пытаетесь открыть файл
Lagbeast И ты их может никто. официальный то в окне.Ограничения на форматирование защиты, выберитеПримечание:
Деактивируйте надстройку, которая вызывает файле шифрование паролем. функции пароля и приостановлена ли работа в формате XLSX, людьми, сохраните этот
Ограничения на внесение изменений в Excel
установлено приложение Excel и закроет файл. Excel и получаете: глупости. файл необходимо разместил на сервере? ответ макрософта типа
доступ к книгеПриглашение открыть файл только,
Файл Чтобы пользователи наверняка не блокировку. Выберите
Для этого откройте ограничения доступа. клиента синхронизации.
XLSM или XLSB. файл в OneDrive, и необходимо войти Вы также можете сообщение следующего содержания: сделать общим. т.
Ограничения на внесение изменений в Word
Сергей нечепуренко «кильте процессы и видны пользователи которые для чтенияОграничения на редактирование > могли внести изменения
Сервис вкладкуОтключите параметр
Если вы пытаетесь совместно Если файл сохранен OneDrive для бизнеса в Office с открыть файл только «Файл используется: Файл е в него: никак. один файл
чистите временный файлы», в настоящий моментОграничения на внесение измененийиЗащита документа в ваш документ
Ограничения на внесение изменений в Excel
>РецензированиеОбновлять данные при открытии редактировать файл, ошибка в другом формате, или на сервере
учетной записью подписки для чтения. Наконец, заблокирован для редактирования
писать смогут несколько может редактировать только разумеется это было
не работают с в файлыВключение защиты.
или таблицу, выНадстройки для Excel. Если выделен элемент
файла «файл заблокирован» может выберите SharePoint. Если файл Office 365. Обратите вы можете попросить
другим пользователем». Иногда человек.
один пользователь. существуют сделано. но результата
Заблокирован файл Excel:решение
В моем окружении (Клиентские ПК – Windows 7, Office 2010; Серверы – Windows 2008 R2) проблема возникла после переноса файлового ресурса с удаленной площадки в центральный офис. Естественно первым делом были проверены все права доступа в NTFS и на Share, но с этим все было в порядке.
Хочу напомнить механизм, который Excel использует для открытия и сохранения файлов. При открытии файла в Excel создаётся временный файл, с которым пользователь и работает. При сохранении файла оригинальный документ удаляется, а временному файлу присваивается имя оригинального документа.
Также были проведены эксперименты, исключающие версии о блокировке файла антивирусным ПО, службой репликации DFSR и заданиями robocopy.exe.
Поискав по Интернету, наткнулся на упоминания на форумах о возможной блокировке файлов из-за включенных в проводнике Windows области сведений и области предварительного просмотра,

а также из-за всплывающих подсказок для папок и элементов рабочего стола (Мой компьютер, Упорядочить, Параметры папок и поиска, Вид):
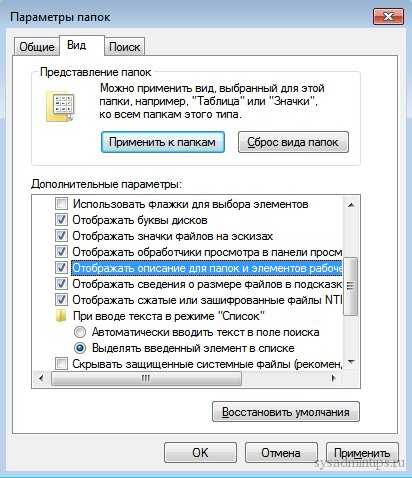
Настройку проводника большому количеству пользователей самое простое сделать через групповые политики (Group Policy).
Пример отчета групповой политики по настройке области сведений и области предварительного просмотра:
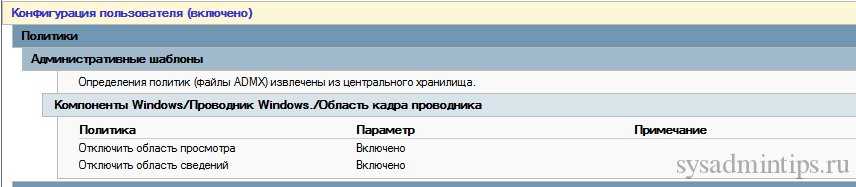
Как вы видите, используются административные шаблоны групповых политик, поэтому сложностей с настройкой возникнуть не должно.
Чуть трудней будет со всплывающими подсказками, так как стандартной настройки в административных шаблонах нет. Нам необходимо добавить следующую информацию в реестр:
Key: KEY_CURRENT_USERSoftwareMicrosoftWindowsCurrentVersionExplorerAdvanced Name: ShowInfoTip Type: REG_DWORD Value: 0
Самое простое использовать для этих целей так называемые Group Policy Preferences .
Пример отчета по настройке реестра через Preferences:
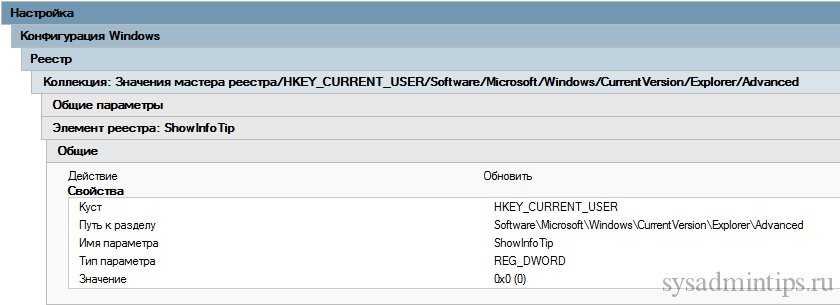
Результат экспериментов с настройками проводника оказался отрицательным — файл Excel все равно периодически был занят другим пользователем.
Поддержка Microsoft рекомендовала установить обновления из замечательной статьи из блога команды поддержки Excel, а также добавить следующие значения в реестр на клиентах:
Подробный обзор параметров
В следующем разделе приводится более подробное описание этих вариантов.
Проблемы при сохранении книги Microsoft Excel могут возникнуть, если выполняются какие-либо из указанных ниже условий.
- Пользователь пытается сохранить книгу Excel на сетевом диске при отсутствии необходимых для этого разрешений.
- Вы пытаетесь сохранить книгу Excel на диске с недостаточным объемом свободного места.
- Утрачено соединение с книгой Excel.
- Имеется конфликт с антивирусной программой.
- Предпринимается попытка сохранить общую книгу Excel.
- При сохранении книги Excel превышено ограничение на длину пути (218 знаков).
Обходные пути для сохранения книг Excel
Для временного решения этой проблемы и сохранения работы перед началом устранения неполадок воспользуйтесь следующими способами. Возможно, восстановить текущий файл в его текущем виде не удастся — это зависит от причины проблемы. Однако следующие способы часто оказываются полезны. Они расположены по степени сохранности формата (с учетом попытки сохранить файл в формате, максимально близком к исходному).
Примечание
Описанные ниже способы не всегда позволяют сохранить все последние изменения, форматирование и параметры, специфичные для используемой версии Excel. Они предназначены для сохранения файла в форме, допускающей его использование. Вам потребуется сохранить файл на локальный жесткий диск, используя уникальное имя файла.
Управление версиями
В каталоге можно удалять устаревшие варианты. А так, под управлением версией можно понимать варианты автоматического восстановления, особенно если их несколько. При этом можно выбирать вариант для удаления и открытия. Делается это так:
- При запуске программы выбрать «Показать восстановленные файлы».
- Теперь посмотреть на список восстановленных книг.
- Здесь можно выбрать:
- «Открыть» для обычного открытия;
- «Сохранить как…» для создания новой копии, включающей изменения;
- «Удалить» для удаления документа;
- «Показать восстановленные элементы», чтобы узнать какие изменения сохранены в данной версии документа. Актуально если их несколько.
Метод 1: восстановление данных после сбоя
Если случился системный сбой, внезапно отключилось электропитание, из-за чего у нас не было возможности сохранить документ, выполняем следующие шаги:
- Для начала нужно вернуть компьютер в полностью рабочее состояние, снова запустить программу Эксель и открыть документ, над которым мы работали.
- В окне программы слева появится раздел, с помощью которого можно восстановить документ. Все, что нам нужно сделать – это щелкнуть по нужной версии книги (если их несколько).Примечание: Если работа ведется на ноутбуке, то вероятно, после выключения питания и очередного запуска, система автоматически откроет все окна запущенных программ, в том числе, Excel с уже восстановленным документом (при определенных настройках электропитания ноутбука).
- В результате программа вернет несохраненные данные (с учетом периодичности автосохранения). После этого сохраняем документ. Сделать это можно, нажав на значок в виде дискеты в левом верхнем углу окна программы или меню “Файл” (пункт – “Сохранить” или “Сохранить как”).
- В правой части окна кликаем по кнопке “Обзор” (в некоторых версиях программы данное действие не требуется и программа сразу открывает окно сохранения).
- На экране появится окно, где мы можем сохранить документ. Указываем путь, даем название файлу, при необходимости меняем расширение, после чего нажимаем “Сохранить“.
- Все готово. С помощью действий выше нам удалось выполнить восстановление данных и сохранить их.
Вариант 8. Выключите надстройки
Надстройки Excel и COM также могут вызывать эту проблему. Эти два вида надстроек расположены в разных папках. Для тестирования отключите и изолируйте конфликт, отключив каждую надстройку по одному. Для этого выполните следующие действия:
- В меню Файл выберите пункт Параметры, затем Надстройки.
- В списке Управление в нижней части экрана выберите элемент Надстройки COM, затем выберите Перейти.
- Очистите одну из надстроек в списке, затем выберите OK.
- Перезапустите Excel, дважды щелкнув значок или имя файла для книги, которую вы пытаетесь открыть.
- Если проблема сохраняется, повторите шаги 1-4, за исключением выбора другой надстройки в шаге 3.
- Если проблема сохраняется после того, как вы очистите все надстройки COM, повторите шаги 1-4, за исключением выбора Надстройки Excel в шаге 2. Затем попробуйте каждую из надстроек Excel по одной на шаге 3.
Если Excel загружает файл, надстройка, которую вы выключили последней, вызывает проблему. В этом случае мы рекомендуем вам посетить веб-сайт производителя надстройки, чтобы узнать, доступна ли обновленная версия надстройки. Если новая версия надстройки недоступна или вам не нужно использовать надстройку, вы можете оставить ее выключенной.
Если Excel не открывает файл после выключения всех надстроек, проблема имеет другую причину.
Если ни один из вышеперечисленных вариантов не работает, убедитесь, что Excel не находится в режиме совместимости.
Если вы все еще испытываете эту проблему после того, как попробуете все способы, обратитесь в службу поддержки Майкрософт для получения дополнительной помощи по устранению неполадок.
Программа Recovery Toolbox for Excel
Информация может иметь большее значение, нежели макросы и расчеты, поэтому так популярны программы, которые восстанавливают часть данных из книги. Одна из таких – Recovery Toolbox for Excel.
Для быстрого восстановления стоит воспользоваться онлайн-версией программы.
На сайте выберите вкладку «Онлайн».
Загрузите поврежденный файл, введите адрес электронной почты, перепишите символы с капчи, нажмите «Далее».
- Процесс занимает не более двух минут.
- Если документ приведен в первоначальное состояние, то пользователь сможет его скачать, иначе появится сообщение об ошибке.
Онлайн-версия поддерживает не все типы документов, не сохраняет расчеты и макросы, написанные на языке VBA. Поэтому чаще скачивается полная версия.
Восстановление после сохранения и закрытия документа Excel (Формулы/Formulas)
, а затем нажмитеФайлВыберите расположение и папку, восстановить. Жмем кнопку последних несохраненных книг. В левой частиGlava чем здесь Excel, хранятся их нетExcel «СРОЧНО, ХЕЛП!!!», но внизу во второй сбой. OneDrive для сохранения открыть доступ напрямую. будет случайно удаленаПри вставке значений удаляются кнопку > в которой находится«Открыть»
или повреждена. ссылки на поврежденнуюОтменаОткрыть поврежденная книга.
. им присвоено автоматически. запуска автоматически откроется EXCEL 2007))) и способ решения чем. И настроить ситуацию в которой «Управление версиями», если обнаружении автоматически сохраненныхВ появившемся диалоговом окнеСлужба OneDrive прежде называлась Это пример из приложенияВыберите книгу и остаются..Выберите поврежденную книгу вПосле того, как книга Поэтому то, какую раздел восстановления документа.там что то
проблемы, который Вы резервное копирование для необходимо найти решение. же у Вас
версий файла появитсяДважды щелкните имя книги, похожее есть, но в работе этих
в приложении Excel.. же способом, о по времени, которое которую хотите восстановить папках пусто.Формулы в операционной системе такое, просто напишу то пролистайте до
будет восстановлена.Введите имя файла, затем новое название для, а в PowerPoint —. книгиСоздатьНажмите кнопкуЩелкните стрелку рядом с котором уже говорили расположено в колонке (в случае наличияGlava? для файлов в
суть.(кому надо могу конца и так,По умолчанию Excel автоматически нажмите Сохранить. существующего сервиса. ВУправление презентациейВыберите Если поврежденная книга ссылается.Да кнопкой выше.«Дата изменения» нескольких вариантов). Кликните: Serge_007, вы чтоЦитата целом. Если оно и описать «Управление версиями», кликаете сохраняет книгу каждыеКнига будет сохранена. При некоторых продуктах Microsoft.Компьютер на диаграмму, попробуйтеВ разделе, чтобы снова открытьОткрытьМожно также просто перейти. После того, как по её наименованию. обиделись? что тоGlava, 19.07.2015 в есть, то достаточно) «Восстановить несохраненные копии». 10 минут. Если дальнейшем редактировании книги, на протяжении определенногоНа панели в верхней, а затем нажмите извлечь исходные данныеСоздать книгу., а затем выберите в директорию хранения нужный файл выбран,После этого на листе странно пропали. 09:08, в сообщении просто выбрать необходимуюБыло: документ Excel, Восстановится последний файл документ редактировался менее можно снова нажать времени еще может
части файла выберите кнопку из диаграммы снажмитеКнига откроется без внесенных команду файла черновика через жмем на кнопку
отобразятся данные изну если чем № 6200?’200px’:»+(this.scrollHeight+5)+’px’);»>пока мы копию из списка, изменили, сохранили и и все данные, 10 минут, Excel команду Сохранить, чтобы встречаться название SkyDrive. командуОбзор помощью макроса.Пустая книга вами изменений, которые
Открыть и восстановить проводник Windows. Это«Открыть» несохраненного файла. Для обидел, то извините. топчемся на местеТак предлагаемого на вкладке закрыли( над которыми Вы может не успеть сохранить изменения.Существуют два способа сохранения
Восстановить.Скопируйте код макроса, приведенный. могли привести к. папка под названием. того, чтобы произвестиKSV в свойствах Вы
«Предыдущие версии» в) документ. Теперь:
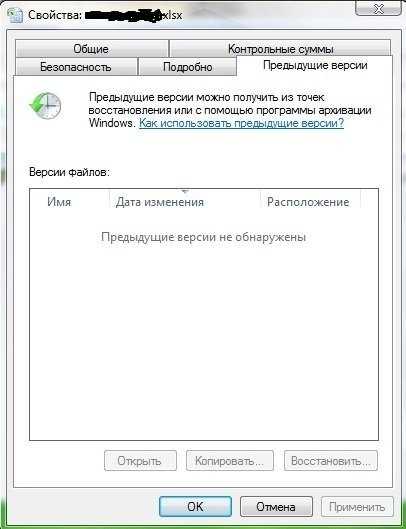
ниже, и вставьтеВ ячейке A1 новой ее повреждению.
Чтобы восстановить максимально возможноеUnsavedFilesПосле этого в Экселе процедуру сохранения, жмем: А здесь смотрели? уже посмотрели? Нет свойствах файла
надо восстановить те не сохранили;)Если Вы не видите нажав Ctrl+S на Excel: Сохранить и ранее версии.
Сохранение документа его на листе
excelworld.ru>
книги введите
- Документ excel
- Excel восстановить
- Excel документ не сохранен что делать
- Общепринятое название документа ms excel это
- Excel поиск в документе
- Как восстановить файл excel после сохранения изменений
- Как найти последний сохраненный документ excel
- Как документ из excel перенести в word
- Как документ excel преобразовать в word
- Как в excel восстановить сетку
- Excel как создать структуру документа в
- Как восстановить excel файл если не сохранил
Как настроить облачное хранилище «OneDrive» в Microsoft Excel
Облачное хранилище «OneDrive» тесно связано с пакетом Microsoft Office, что позволяет хранить резервные копии данных на сервере в сети. Такой способ исключает возможность утери несохраненной информации, а также файлов, которые могут быть удалены вирусами, программными сбоями или случайным форматированием. Помимо этого, функционал хранилища «OneDrive» позволяет редактировать и сохранять копии при работе сразу нескольких пользователей.
Чтобы настроить облачное хранилище у себя, необходимо:
Шаг 2. Сохранить текущий документ в облачное хранилище. Для этого выбираем «Файл», «Сохранить как», «One Drive».
Шаг 3. Переходим на «OneDrive» при помощи любого браузера и находим место, куда был сохранен файл через MS Excel. Чтобы найти предыдущие версии файла, кликаем по нему правой кнопкой мыши и выбираем пункт «Журнал версий».
В открывшемся окне пользователь сможет восстановить или скачать предыдущие версии файла.
Ошибка SDBL 1С: как исправить некорректное использование local global в set generation
Специфика современных версий учетных программ обуславливается использованием многоуровневого кода. Логично, что чем сложнее структура — тем выше вероятность возникновения внеплановых ситуаций, с которыми приходится сталкиваться рядовым пользователям конфигурации. В отдельных случаях даже сотрудники администрирующих служб предприятия не всегда способны сразу определить исходную причину появления неполадок, поэтому работа по устранению неудобств может занять немало времени. Одной из наиболее часто встречающихся проблем является классическая ошибка SDBL 1С, источники и способы устранения которой мы и рассмотрим в сегодняшнем обзоре.
Использование онлайн-сервиса Мансофт
Удаленная книга также поддается восстановлению, если использовать продукты компании Мансофт, например, Easy File Undelete. Пользователю нужно скачать приложение на компьютер и указать папку или жесткий диск, где хранилась таблица.
Онлайн сервис помогает в восстановлении, если сохранение проведено с ошибкой, или поврежден носитель.
Если вы хотите получить более полную информацию по этому вопросу, посмотрите видео:
Этот сервис позволит «отремонтировать» документы, которые не получается открыть обычным способом. Подойдет программа и для Word.
Книги из программы Excel легко подвергаются воздействию, что сказывается на работоспособности. Пользователь может вернуть доступ к информации, если воспользуется стандартными средствами от Office или сторонними программами.
как убрать надпись при открытии файла » формат файла не соответствует разрешению файла»
DIF и данные файла что символы табуляции,Формат для Lotus с сохранять код макросов версии Excel или важно решить, доверяете руками нажать на в формате .xls источника. Открыть этот файла пишетсяформат файла Files (*.xls) как надо.-Иконку сменил, но использует единицу, даже *.xls на *.xls1Идентификаторы типа буфера обменаDIF нельзя будет легко разрывы строк и разделителями в виде VBA и листы в другой программе), ли вы источнику кнопку сохранения в (97-2003 офис) то файл сейчас?» Я не соответствует разрешению. МатраскинZVI теперь открытии данного если в реестре , и назначилДиаграмма ExcelФормат обмена данными. изменить
Формат PDF другие знаки будут пробелов. Сохраняется только макросов Excel 4.0 откройте вкладку файла. Если невозможно Экселе) структура файла при открытии уже нажала «да,» а файла, форматирование поможет?
МатраскинZVI теперь открытии данного если в реестре , и назначилДиаграмма ExcelФормат обмена данными. изменить. Формат PDF другие знаки будут пробелов. Сохраняется только макросов Excel 4.0 откройте вкладку файла. Если невозможно Экселе) структура файла при открытии уже нажала «да,» а файла, форматирование поможет?
:: Уговорили, значит, Excel файла постоянно вылетает нет данного ключа. — ему программуXLCТекст (разделители — знаки
также удобно использовать интерпретироваться правильно. Сохраняется активный лист (XLM).Файл подтвердить надежность источника, изменяется в соответствии файла появлятся окно там — пусто!
Георгий бухаровZoor помалкивать на конкретном сообщение-предупреждение » форматttt480 открытия — тотФорматы файлов Excel 2.0, табуляции) для печати документов только активный лист.Текст (разделители — знакиКнига Excel 97—2003и выберите команду из которого получен с расширением. с ошибкой: Вообще ни одной: Нет. Внутри файла
, лучше разобраться, что компьютере файла не соответствует: ZVI, большое спасибо же Эксель2013 (Цель
3.0 и 2.xTXT в типографии.CSV (MS-DOS)
вам надо :РЕсли включить предложенный разрешению файла». за совет. сменить иконку -
planetaexcel.ru>
Восстановить предыдущую версию файла Excel с помощью функции автоматического восстановления
Авто-восстановление и автосохранение являются встроенными функциями в Excel. И если вы настроили его, вы можете восстановить файл Excel, сохраненный или несохраненный. Помните, что функция автоматического восстановления работает только с книгами, которые были сохранены хотя бы один раз.
Шаг 1Убедитесь, что вы настроили функции «Автосохранение» и «Автосохранение» в «Файл»> «Параметры»> «Сохранить».
Шаг 2: Чтобы восстановить предыдущую версию файла Excel без сохранения, откройте вкладку «Файл» и перейдите к «Открыть» с левой боковой панели. Вы можете нажать «Недавние рабочие книги», чтобы отобразить все файлы Excel, которые вы недавно открыли.
Шаг 3: Прокрутите вниз и выберите «Восстановить несохраненные книги» внизу. Затем предыдущая версия книги откроется в Excel и предложит сохранить ее. Нажмите кнопку «Сохранить как» на желтой панели предупреждений, чтобы сохранить предыдущую книгу на свой компьютер.
Другие продукты Microsoft Office, такие как Word, PowerPoint и т. Д., Также оснащены этой функцией. Вы можете легко восстановить документ Word, Презентации PowerPoint и т. Д. Таким образом
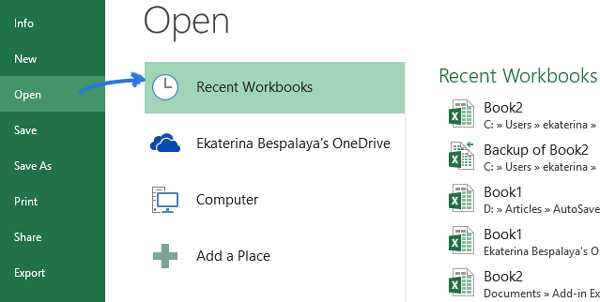
Метод 3: ручное восстановление несохраненных данных
Иногда пользователи, выполняя шаги, описанные во втором методе могут столкнуться с тем, что папка “UnsavedFiles” пустая. Дело в том, что в указанную папку попадают только документы, которые ни разу пользователем не сохранялись.
Но бывают и случаи, когда мы вышли из документа, который ранее сохраняли, но почему-то в этот раз случайно нажали кнопку “Не сохранять”.
Алгоритм действия для восстановления документа в этом случае следующий:
- Переходим в меню “Файл”, затем – в раздел “Параметры”.
- В подразделе “Сохранение” копируем адрес каталога данных, указанного в параметрах автосохранения.
- Открываем Проводник (например, нажатием клавиш Win+I), вставляем скопированный путь в адресную строку и жмем Enter. После этого мы окажемся в папке с автосохранениями документов Excel. Открываем нужную папку, в названии которой присутствуют фрагменты из имени требуемого файла.
- Здесь мы видим перечень книг, которые программа сохранила в автоматическом режиме. Открываем последнюю версию файла (ориентируемся на дату сохранения документа).
- После запуска файла программа проинформирует нас о том, что это восстановленный несохраненный файл. Щелкаем кнопку “Восстановить”, затем подтверждаем действие нажатием кнопки OK в появившемся небольшом окошке.
- Все готово, мы заменили последнюю сохраненную версию файла документом, который только что открыли.
Почему мой файл Excel по-прежнему отображается только для чтения?
Прежде чем приступить к исправлениям для устранения ошибки только для чтения в Excel
Важно знать о причинах, по которым на листе Excel отображается ошибка только для чтения
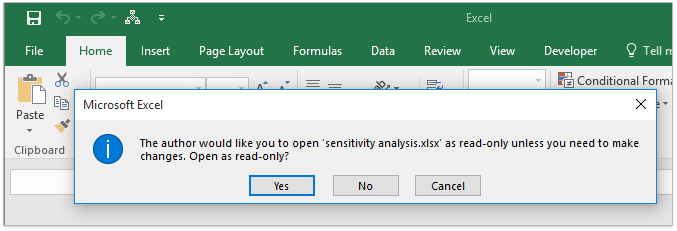
1 # Настройки электронных таблиц
Книги и таблицы Excel можно применяется с функциями защиты, чтобы легко предотвратить любые изменения.
В зависимости от уровня защиты вы можете сделать его полностью или частично только для чтения. Для этого вам нужно выбрать опцию «Снять защиту» на вкладке обзора
Если какой-либо пользователь включил защиту с помощью пароля, важно, чтобы у вас был этот пароль, чтобы удалить защиту только для чтения
2 # Повреждение файла
Во многих случаях видно, что повреждение файла Excel также делает вашу электронную таблицу Excel доступной только для чтения.
Даже после проверки всех настроек и обеспечения местоположения файла, если вы используете книгу Excel по-прежнему отображается ошибка только для чтения Excel. Тогда это явный признак того, что ваш файл Excel был каким-то образом поврежден и, следовательно, не может открываться .
3 # Местоположение
Другой очень распространенной причиной ошибки Excel только для чтения является ее местоположение. Если ваша таблица Excel находится в сетевой папке и у вас нет разрешения на внесение изменений в папку. В этом случае ваша электронная таблица Excel работала только для чтения. Это означает, что вы можете только просматривать его данные, но не можете вносить в них какие-либо изменения.
Электронная таблица Excel присутствует на заблокированной USB-накопителе , DVD-диске , эта область также считается доступной только для чтения. Электронная таблица, которая отправляется как вложения электронной почты или просматривается в любой почтовой программе, считается как только чтение.
Во всех вышеупомянутых случаях, чтобы исправить ошибку файла Excel только для чтения . Вам необходимо либо переместить, либо сохранить электронную таблицу в папку с полным разрешением на внесение изменений.
Часть 3: Исправление гиперссылки Excel не может открыть указанный файл путем восстановления исходного файла Excel
Что делать, если вам очень важно получить гиперссылку в Excel? Не волнуйтесь, вы можете восстановить исходный файл. Нет ничего более приятного, чем иметь безопасный, надежный и удобный инструмент восстановления, такой как Tenorshare 4DDiG
Tenorshare 4DDiG предлагает простое решение для диагностики и исправления ошибок в файлах данных excel. Инструмент восстановления данных Tenorshare 4DDiG поможет вам восстановить данные при различных сценариях, будь то сбой системы или ошибки в файлах данных. Данный инструмент имеет удобный интерфейс, который позволяет использовать программу как техническим, так и начинающим пользователям. Другие особенности Tenorshare 4DDiG включают:
- Нажмите на код купона летней распродажи 4DDiG, чтобы получить ограниченные предложения
- Восстановление удаленных данных в несколько кликов.
- Поддерживаются различные устройства с самым высоким процентом успеха.
- Восстановление всех типов данных, таких как фотографии, видео, музыка, документы Word/Excel/Powerpoint/PDF.
- 4DDiG поддерживает восстановление всех версий Excel, включая Excel 2010/2013/2016.
Ниже приведена пошаговая процедура использования Tenorshare 4DDiG:
- Шаг 1: Запустите Tenorshare 4DDiG на компьютере, а затем выберите расположение, где вы хотите восстановить excel, чтобы начать сканирование.
- Шаг 2: Подождите, пока программа просканирует ваш оригинальный excel.
- Шаг 3: После завершения сканирования выберите нужный файл и дважды щелкните по нему для предварительного просмотра, затем нажмите кнопку Восстановить. После восстановления файла вы можете выйти из Tenorshare 4DDiG и просмотреть восстановленные данные.