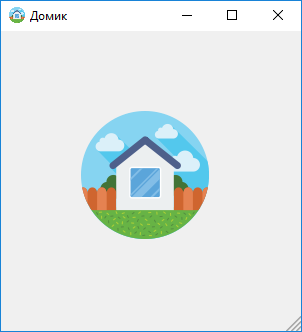Первичная настройка системы
Сгенерируем fstab, для этого используем следующую команду:
# genfstab -p mnt >> mntetcfstab
Перейдём в установленную систему:
# arch-chroot mnt binbash
Добавим русскую локаль в систему:
В файле /etc/locale.gen раскомментируйте(уберите # вначале) строку #en_US.UTF-8 UTF-8 и строку #ru_RU.UTF-8 UTF-8
# nano etclocale.gen
(закрыть файл: Ctrl + X)
# locale-gen
Добавим русскую локаль в консоль:
Откройте файл /etc/mkinitcpio.conf:
# nano etcmkinitcpio.conf
В разделе HOOKS, должен быть прописан хук keymap.
В разделе MODULES нужно прописать свой драйвер видеокарты: i915 для Intel, radeon для AMD, nouveau для Nvidia. Пример, как это может выглядеть: https://pastebin.com/xknvDX33
(закрыть файл: Ctrl + X)
Создадим загрузочный RAM диск:
# mkinitcpio -p linux
Установим загрузчик (для BIOS):
# grub-install devsda
Установим загрузчик (для EFI):
# grub-install --target=x86_64-efi --efi-directory=bootEFI --bootloader-id=grub
Обновим grub.cfg:
# grub-mkconfig -o bootgrubgrub.cfg
Внимание: если при создании grub.cfg у вас были ошибки, то попробуйте добавить GRUB_DISABLE_SUBMENU=y в /etc/default/grub. Установим root пароль:
Установим root пароль:
# passwd
# exit
Отмонтируем ранее монтируемые разделы:
# umount mnt{boot,home,}
Сейчас следует перезагрузить систему.
# reboot
И нужно зайти в root пользователя с помощью ранее введённого пароля.
Изменим имя компьютера(замените myhostname на своё):
# hostnamectl set-hostname myhostname
Установим временную зону:
# timedatectl set-timezone EuropeMoscow
Локализуем систему:
# localectl set-keymap ru
# setfont cyr-sun16
# localectl set-locale LANG="ru_RU.UTF-8"
# export LANG=ru_RU.UTF-8
Добавим строку FONT=cyr-sun16 в /etc/vconsole.conf.
Обновим загрузочный RAM диск:
# mkinitcpio -p linux
Обновим grub.cfg(для локализации):
# grub-mkconfig -o bootgrubgrub.cfg
Настроим pacman (только для x86_64):
# nano etcpacman.conf
Для работы 32-битных приложений в 64-битной системе нужно раскомментировать (удалить # вначале) репозиторий multilib:
# #Include = /etc/pacman.d/mirrorlist
Внимание: если возникли какие-то проблемы при загрузке пакетов, попробуйте создать файл /etc/sysctl.d/40-ipv6.conf и записать в него это: net.ipv6.conf.all.disable_ipv6 = 1
Добавим пользователя (замените myusername на своё) и сразу поместим его в нужные группы:
# useradd -m -g users -G audio,games,lp,optical,power,scanner,storage,video,wheel -s binbash myusername
Установим ему пароль:
# passwd myusername
Изменим ему информацию GECOS:
# chfn myusername
Бумажная тема значков GTK

Ни одна тема GTK не обходится без темы значков. К счастью, разработчик темы Paper GTK также может использовать тему значков. Он разработан, чтобы стать идеальным компаньоном для темы рабочего стола. Как и в случае с Paper GTK, необходимо создать тему значков.
Чтобы установить тему, возьмите ее с Github с помощью команды git clone.
git clone https://github.com/snwh/paper-icon-theme.git
Переместите терминал в папку paper-icon-theme с помощью команды CD.
cd paper-icon-theme
Внутри папки источников значков Paper процесс сборки идентичен инструкциям по теме GTK. Сначала запустите autogen.sh, чтобы сгенерировать файл конфигурации и файл makefile.
./autogen.sh ./configure make
Наконец, установите тему значков в / usr / share / icons /.
sudo make install
Установить тему значков для одного пользователя
Выполнение команды make install с sudo устанавливает тему значков глобально для всех пользователей. Если вы не заинтересованы в том, чтобы сделать тему значков доступной для всех в системе, вам необходимо установить ее локально в папку ~ / .icons. К сожалению, скрипты сборки с темой значков Paper так не работают. Как и в случае с темой GTK, вам нужно будет перемещать файлы вручную.
Для начала перейдите в / usr / local / share / icons
cd /usr/local/share/icons
Затем создайте новую папку ~ / .icons в ~ /.
mkdir -p ~/.icons
Наконец, используйте mv для установки темы значков.
mv Paper* ~/.icons
Tips and tricks
Using a GTK icon theme in Qt apps
If you are running Plasma, run and select the icon-theme under System Settings > Application Style > GTK.
If you are using GNOME, run and change the key under org > gnome > desktop > interface to your preferred icon theme.
If you are not using a Desktop environment, for example if you are running a minimal system with , install and set the icon-theme as explained above.
You might also have to set the value of in your profile. See for the possible ways to obtain the desired result.
Note: If the icon theme was not applied, you might want to check if the name that you entered of your preferred theme, was in the correct format. For example, if you want to apply the currently active icon theme to your QT applications, you can find the correct format of its name with the command:
$ awk -F= '/icon-theme/ {print $2}' ~/.gtkrc-2.0
Add Title bar and frame to GTK3 applications under KDE Plasma
To have Gnome/GTK applications display with a KDE/Plasma title bar and frame, install AUR and restart your window manager to load the updated library path.
You can also run Gtk application with the wrapper:
$ gtk3-nocsd gedit
Consistent file dialog
In order to have the same file dialog, one can use XDG Portals.
Install and and set environment variable in /etc/environment.
Note that currently not all gtk applications support kde file dialogs correctly. For example, Thunderbird supports it normally.
Note: There are still lots of gtk applications that do not implement portal properly (abandoned applications, or authors are focused on other tasks). To simplify file picking from such applications, you can at least synchronize bookmarks from dolphin to nautilus. Use this command:
awk -F\" '/<bookmark href=\"file/ {print $2}' < $HOME/.local/share/user-places.xbel > $HOME/.config/gtk-3.0/bookmarks
Alternatively, use AUR for that purpose. There you can manually edit and sync bookmarks to both sides.
Активация Canta
И тема Canta GTK, и тема значков установлены, так что теперь пора включить их на рабочем столе Linux. Так как ты это делаешь? Что ж, в зависимости от того, какую среду рабочего стола вы используете, все будет по-другому. Поскольку Canta — это тема GTK, у вас возникнут проблемы с ее полной активацией в среде рабочего стола Linux, такой как KDE Plasma или LXQt. Однако, если вы используете Gnome, Mate, XFCE и т. Д., Тема будет отлично работать!
Чтобы включить Canta, обратитесь к одному из приведенных ниже руководств. Они очень подробно рассказывают о настройке среды рабочего стола Linux (включая применение новых значков и тем GTK).
Adapta GTK Theme
Изображение взято с GitHub проекта
Когда Google представила свой язык «Material Design» для Android и Chromebook, многие пользователи Linux решили, что их настольные компьютеры должны выглядеть одинаково. Adapta – один из лучших и самых простых способов сделать это.
Явная цель проекта заключается в том, чтобы принести рекомендации по дизайну Google на ваш рабочий стол. Adapta использует Roboto, шрифт по умолчанию на устройствах Android. Вы можете искать кнопки и переключатели, чтобы они соответствовали тому, что вы видите на своем мобильном телефоне.
Adapta существует достаточно долго и собрала последователей, чтобы пробиться на официальные серверы, поддерживаемые несколькими операционными системами на основе Linux. Вы можете найти версии в Arch Linux, Fedora, openSUSE и Solus. Для Ubuntu, вам придётся использовать личный архив пакета.
Вы также можете настроить Adapta, установив Colorpack.
Adapta-gtk-theme-colorpack
Также ознакомьтесь с темой Pop GTK+, данная тема предустановлена на компьютерах System76.
System76 Pop GTK+ Theme
Adapta GTK Theme на GitHub
Настройки
Для управления собственными настройками LXQt стремится предоставить графический интерфейс. Файлы конфигурации располагаются в , папка создается автоматически. Конфигурация по умолчанию для новых пользователей находится в .
Яркость экрана
Начиная с версии 0.14.1 LXQt стал регулировать контрастность экрана вместо яркости, которая регулируется сочетанием клавиш Fn. При необходимости, можно изменить действие этой команды, чтобы использовать xbacklight внутри настроек LXQt («Настройки» -> «Горячие клавиши»).
xbacklight -inc 10 xbacklight -dec 10
Если вы используете режим ядра Intel modesettings, xbacklight не будет работать, но вы можете попробовать следующее:
pkexec lxqt-backlight_backend --inc pkexec lxqt-backlight_backend --dec
Вам может потребоваться создать два сценария для увеличения и уменьшения яркости экрана и указать к ним путь с помощью сочетаний клавиш.
Виджеты для панели LXQt
Для установки сторонних виджетов на панель рабочего стола, касающихся мониторинга загрузки CPU/Общей системной загрузки, убедитесь, что установлены соответствующие зависимости:
libstatgrab libsysstat
Замена Openbox
Хотя Openbox установлен оконным менеджером для LXQt по умолчанию, вы можете использовать сторонние оконные менеджеры, на свой вкус. Для этого, в меню LXQt, используя «Настройки сеанса» () выберите нужный или же отредактируйте в файле строчку:
window_manager=openbox
для установки вашего оконного менеджера:
window_manager=your_window_manager
Автозапуск приложений
Для управления автозапуском графических приложений выберите в меню LXQt Предпочтения -> Настройки LXQt -> Настройки сессии. Также меню может быть вызвано с помощью соотвествующей команды:
lxqt-config-session
Различие между «Глобальным автозапуском» и «LXQt Autostart» не зависит от каталога, в котором расположен соответствующий файл «.desktop», но зависит от параметра . Если параметр , то автозапуск будет выполнен в режиме «LXQt Autostart». Кроме того, если параметр установлен в значение , то элемент не будет отображаться в .
Редактирование меню приложений
Редактировать меню приложений можно с помощью изменений файлов .desktop, расположенных в . Подробности — ярлыки приложений.
Советы и хитрости
Скрытие ярлыков приложений
Во-первых, скопируйте ярлык приложения в , чтобы ваши изменения не были перезаписаны.
Затем, чтобы скрыть ярлык приложения во всех средах, откройте его в текстовом редакторе и добавьте следующую строку: .
Чтобы скрыть ярлык приложения на конкретной среде рабочего стола добавьте следующую строку в него:
где desktop-name может быть таким, как GNOME, Xfce, KDE и т.д. Ярлык приложения может быть скрытым более, чем в одной среде рабочего стола сразу — просто разделяйте имена сред рабочего стола точкой с запятой.
Автозапуск
Если вы используете среду рабочего стола, совместимую с XDG, например GNOME или KDE, то она автоматически запускает файлы *.desktop, найденные в следующих каталогах:
Общесистемный: $XDG_CONFIG_DIRS/autostart/ (/etc/xdg/autostart/ по умолчанию)
Пользовательский: $XDG_CONFIG_HOME/autostart/ (~/.config/autostart/ по умолчанию)
Пользователи могут переопределять общесистемные файлы скопировав их в пользовательский каталог .
Примечание: Этот способ поддерживается только средами рабочего стола, совместимыми с XDG. Такие инструменты, как AUR, или AUR, могут использоваться для предоставления автозапуска XDG в неподдерживаемых средах рабочего стола, если существует какой-либо другой механизм автозапуска. Используйте существующий механизм, чтобы запустить инструмент автозапуска, совместимый с xdg.
Изменение переменных среды
Отредактируйте команду , добавив env, чтобы задать переменные окружения. Например:
~/.local/share/applications/abiword.desktop
Exec=env LANG=he_IL.UTF-8 abiword %U
Совет: Предпочтительно скопировать файл .desktop в директорию вместо изменения его в .
Особенности скрипта установки Qogir
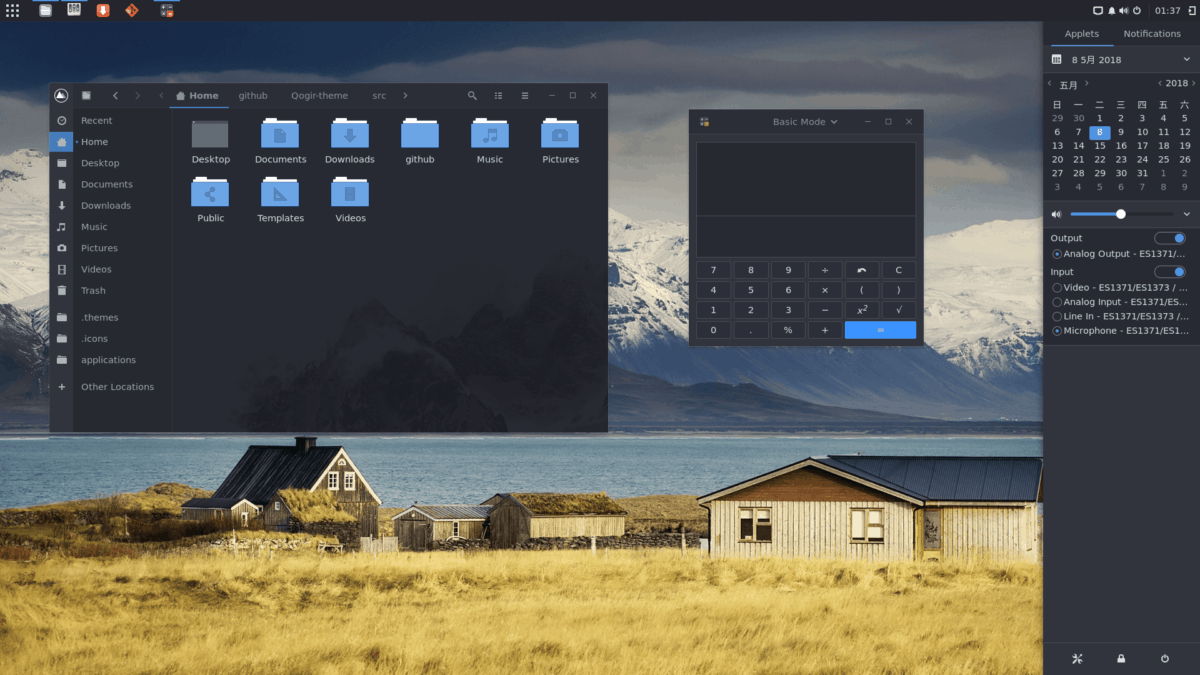
Если вы запустите сценарий установки Qogir, вы настроите тему на своем компьютере с Linux. Однако сценарий установки содержит множество уникальных функций, которые позволяют пользователям настраивать тему в соответствии со своими потребностями. В этом разделе статьи мы рассмотрим, как настроить тему и включить ее дополнительные функции.
Включить поддержку Gnome
Qogir имеет отличную поддержку Gnome, хотя вы должны включить ее, чтобы использовать ее. Чтобы настроить его, повторно запустите сценарий «Install» с переключателем «gnome».
./Install -m gnome
Включить фон Nautilus
Qogir позволяет пользователям установить фон для файлового менеджера Nautilus с помощью переключателя командной строки «i».
./Install -i
Кнопки квадратного окна
Одним из лучших аспектов темы Qogir является то, что она дает пользователям возможность менять кнопки окон с кругов на квадрат. Чтобы изменить элементы управления окном в Qogir, повторно запустите сценарий «Install» с переключателем командной строки «s».
./Install -s
Установить в масштабе всей системы
По умолчанию инструмент установки Qogir настроит тему, файлы и все остальное в пользовательском ~ / .theme папка. Значения по умолчанию работают нормально, если вы собираетесь использовать его только с одним пользователем. Однако тем, кто планирует настроить Qogir для нескольких пользователей, следует воздержаться от его установки со значениями по умолчанию и вместо этого выбрать общесистемный вариант.
Установка Qogir в масштабе всей системы выполняется с помощью ключа командной строки «d».
sudo -s ./Install -d /usr/share/themes/
Варианты цвета
Тема Qogir имеет множество различных цветовых вариантов, из которых пользователи могут выбирать. По умолчанию все цвета настраиваются во время установки, но пользователи могут указать вариант цвета, который им нравится, с помощью переключателя командной строки «c».
./Install -c light
./Install -c dark
./Install -c standard
Советы и рекомендации
Композитный менеджер окон
При необходимости возможно добавить композитор, например , для автозапуска приложений с помощью следующей команды:
picom --vsync -r 12 --no-fading-openclose -b
Настройка меню «Выйти»
Полный список файлов, которые можно скрыть:
lxqt-hibernate.desktop lxqt-leave.desktop lxqt-lockscreen.desktop lxqt-logout.desktop lxqt-reboot.desktop lxqt-shutdown.desktop lxqt-suspend.desktop
Пример: удаление спящего режима.
$ mkdir -p ~/.local/share/applications $ sed '/OnlyShowIn/aNoDisplay=true' </usr/share/applications/lxqt-hibernate.desktop >~/.local/share/applications/lxqt-hibernate.desktop
Установить зависимости
Qogir, как и многие темы рабочего стола GTK для рабочего стола Linux, можно установить через исходный код на GitHub. Однако, прежде чем мы сможем взаимодействовать с GitHub для настройки темы Qogir, мы должны настроить и установить ее зависимости.
Зависимости, которые вам понадобятся для использования Qogir, — это движок Murrine GTK2, а также пакет GTK2 Pixbuff. Кроме того, вы также должны настроить пакет git для взаимодействия с пакетами тем на странице разработчика GitHub. Откройте терминал и следуйте приведенным ниже инструкциям, чтобы настроить и использовать эти зависимости для вашего дистрибутива Linux.
Общий Linux
Хотите установить Qogir в своем дистрибутиве, но не можете найти зависимости, необходимые для его работы? Не волнуйтесь! Мы вас прикрыли! Найдите в маркированном списке ниже необходимые пакеты и установите их с помощью диспетчера пакетов. Не забудьте также проверить официальную Wiki и форумы вашего дистрибутива для получения дополнительных указаний.
- GTK-Murrine-Engine или gtk2-двигателей-муррин
- мерзавец
- gtk2-engine-pixbuf или GTK2-двигатели
Arch Linux
Moka доступен в пользовательском репозитории Arch. Чтобы начать установку в Arch Linux, вам сначала необходимо установить последнюю версию инструмента разработки Git. Этот инструмент легко установить в Arch, благодаря инструменту диспетчера пакетов Pacman.
sudo pacman -S git
Теперь, когда Git установлен, используйте его для получения последней версии снимка Moka AUR и снимка Faba AUR.
git clone https://aur.archlinux.org/faba-icon-theme-git.git git clone https://aur.archlinux.org/moka-icon-theme-git.git
С использованием компакт диск и makepkg, соберите и установите Moka и Faba.
cd faba-icon-theme-git makepkg -si .. cd moka-icon-theme-git makepkg -si ..
Запуск makepkg команда должна успешно сгенерировать и установить как Moka, так и значки Faba, от которых она зависит для фоновых ресурсов. Когда установка будет завершена, Moka должна быть доступна в настройках внешнего вида вашего ПК с Arch Linux в разделе значков!
Установить через Ubuntu PPA

Вы пользователь Ubuntu и на самом деле не испытываете особого желания создавать тему Pop GTK из исходников? Если да, то вам повезло, поскольку доступен PPA. Чтобы включить PPA, сначала откройте окно терминала. После открытия введите следующую команду:
sudo add-apt-repository ppa:system76/pop
Новый PPA Pop находится на вашем ПК с Ubuntu. Затем обновите источники программного обеспечения Ubuntu, чтобы он мог видеть новый PPA и позволял вам устанавливать программное обеспечение из него.
sudo apt update
После обновления вы можете заметить, что некоторые обновления доступны для установки. Быстро уберите их с дороги с помощью команды обновления.
sudo apt upgrade -y
Наконец, установите новую тему Pop GTK с помощью apt install.
sudo apt install pop-gtk-theme
Нужно удалить тему? Попробуйте удалить установку:
sudo apt uninstall pop-gtk-theme
Styles for both Qt and GTK
There are widget style sets available for the purpose of integration, where builds are written and provided for both Qt and GTK, all major versions included. With these, you can have one look for all applications regardless of the toolkit they had been written with.
Tip: You may want to apply user defined styles to root applications, see and .
Breeze
Breeze is the default Qt style of KDE Plasma. It can be installed with the package for Qt5, the AUR package for Qt4, and the package for GTK 2 and GTK 3.
Once installed, you can use one of the many to change the GTK theme.
If running KDE Plasma, install and either run it from the command line, or go to System Settings > Application Style > Configure GNOME/GTK Application Style…. Fonts, icon themes, cursors, and widget styles set in System Settings affect GTK settings automatically; only the GTK theme should be set manually using the previously mentioned module.
Adwaita
To set the Qt style as default:
For Qt4, it can be enabled with Qt Configuration (qtconfig-qt4), choose adwaita under Appearance > GUI Style. Alternatively, edit the /etc/xdg/Trolltech.conf (system-wide) or ~/.config/Trolltech.conf (user-specific) file:
~/.config/Trolltech.conf
... style=adwaita ...
For Qt 5, it can be enabled by setting the following environment variable: QT_STYLE_OVERRIDE=adwaita. Alternatively, use qt5ct package. For more detailed instructions, see Qt#Configuration of Qt5 apps under environments other than KDE Plasma.
Kvantum
Kvantum () is customizable SVG-based theme engine for Qt5 that comes with a variety of built-in styles, including versions of some of popular GTK themes such as Adapta, Arc, Ambiance, Materia.
Обзор
Среда рабочего стола объединяет различные компоненты для предоставления единых элементов графического интерфейса, например, значков, панелей, обоев и виджетов рабочего стола. Также большинство сред включают в себя интегрированный набор программ и утилит
Что самое важное, среды рабочего стола предоставляют свой собственный оконный менеджер, который обычно можно заменить совместимым вариантом.
Пользователю даётся возможность настраивать графический интерфейс разными путями. Как правило, среды рабочего стола предоставляют для этого готовые и удобные средства. Следует отметить, что пользователи могут комбинировать и одновременно запускать приложения, написанные для разных сред. Так, пользователь KDE Plasma может устанавливать и запускать приложения GNOME, например, веб-браузер Epiphany, если он нравится больше, чем Konqueror от KDE. Однако, такой подход имеет и недостаток: многие графические приложения тесно связаны с тем или иным набором библиотек, которые входят в состав «родной» среды. В результате установка множества «неродных» приложений потребует установки большего количества зависимостей. Пользователям, которые экономят место на диске, следует избегать подобных смешанных окружений или выбирать альтернативные программы, которые зависят всего от нескольких внешних библиотек.
Кроме того, приложения в родной среде выглядят более единообразно и лучше в неё интегрируются. Приложения, написанные с использованием разных библиотек компонентов интерфейса, могут по-разному выглядеть (использовать разные наборы иконок и стили оформления компонентов) и вести себя (например, использовать одиночный щелчок по значку вместо двойного или иметь другое поведение drag-and-drop), создавая путаницу или непредсказуемое поведение.
Для установки среды рабочего стола необходим работоспособный сервер X. Подробнее об этом смотрите в статье Xorg. Также некоторые среды поддерживают Wayland, но в большинстве случаев эта поддержка носит экспериментальный характер.
Общий Linux
Перед установкой темы значков Moka в дистрибутиве Linux, который не имеет официальной поддержки, вам необходимо установить несколько зависимостей. В частности, вам необходимо установить «git», «mercurial» и «Ninja». Эти зависимости можно легко найти в репозиториях программного обеспечения в большинстве дистрибутивов Linux.
Когда все зависимости будут удовлетворены, используйте программу Git, чтобы загрузить последнюю версию Moka на свой компьютер с Linux.
git clone https://github.com/snwh/moka-icon-theme.git
Начните процесс сборки, выполнив следующие Мезон команда.
meson "build" --prefix=/usr
Наконец, установите тему значков с помощью:
sudo ninja -C "build" install
Шаг 4: Настройка рабочего стола Cinnamon
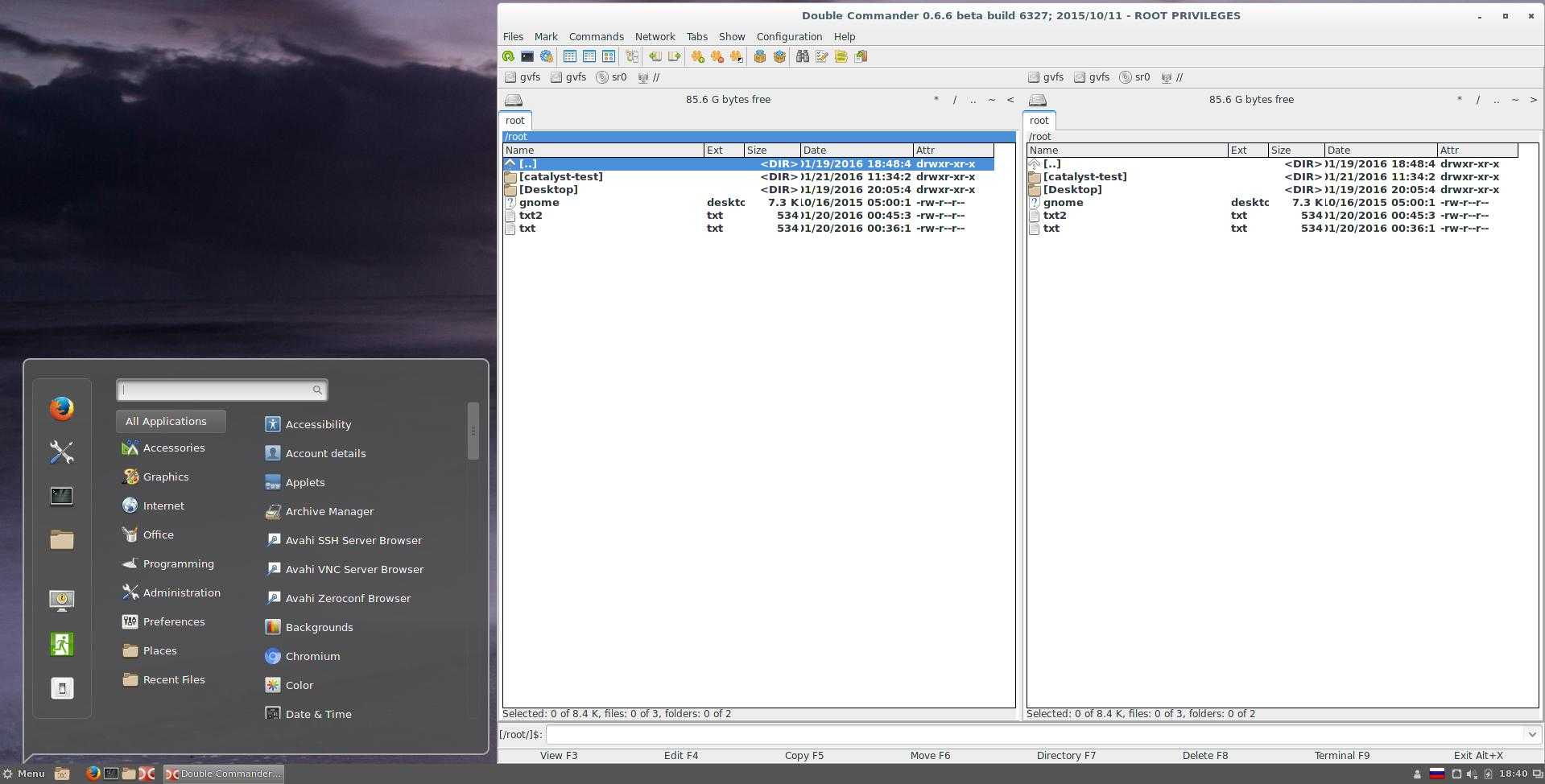
20. Настройки системы Cinnamon обеспечивают интерфейс посредством которого вы можете подстроить и уникализировать окружение рабочего стола Arch и Cinnamon с любыми наборами настроек, которые вам только могут понадобиться. Последующий настройки покажут вам, как вы можете изменить общий вид и ощущение от вашей системы (тема и иконки). Для начала, установите Faenza Icon Theme и Numix Theme.
sudo pacman -S faenza-icon-theme numix-themes
21. Затем откройте System settings -> Themes
Здесь вы можете поменять иконки, вид окон.
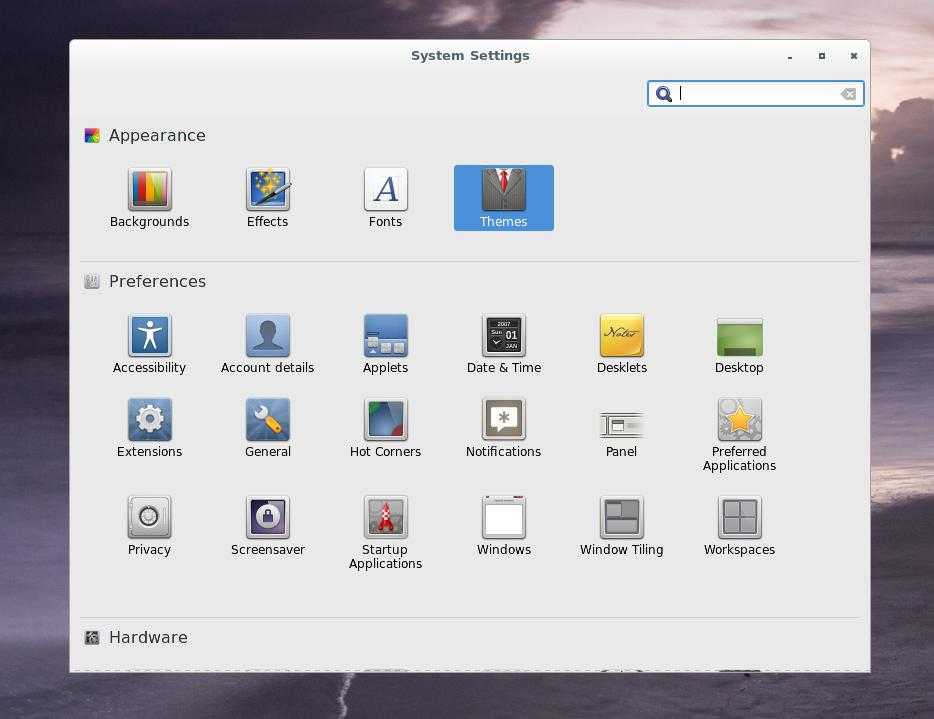
22
Установите новые темы (обратите на это внимание – тем много и все они очень красивые)
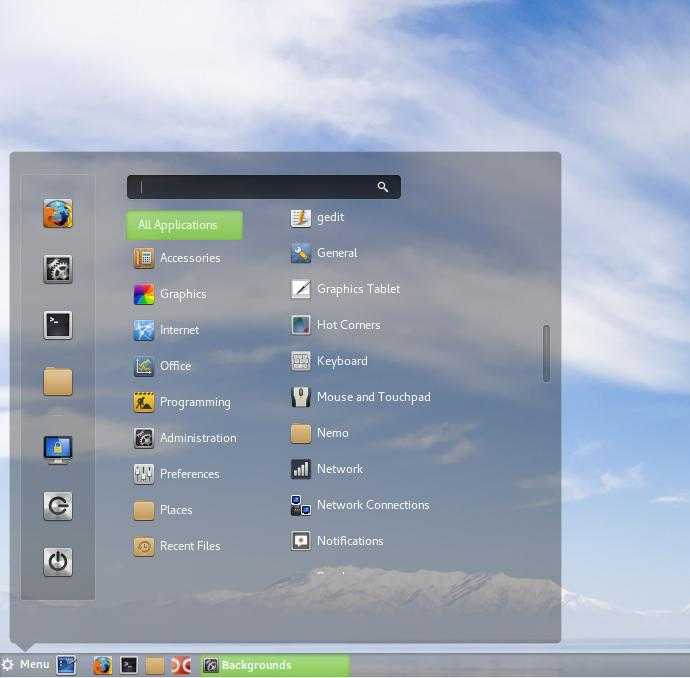
Вот и всё теперь ваша система выглядит стильно и современно.
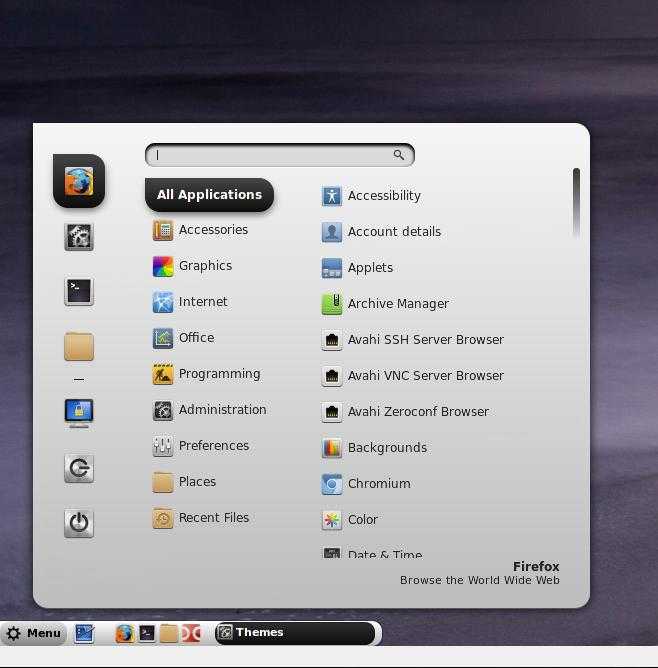
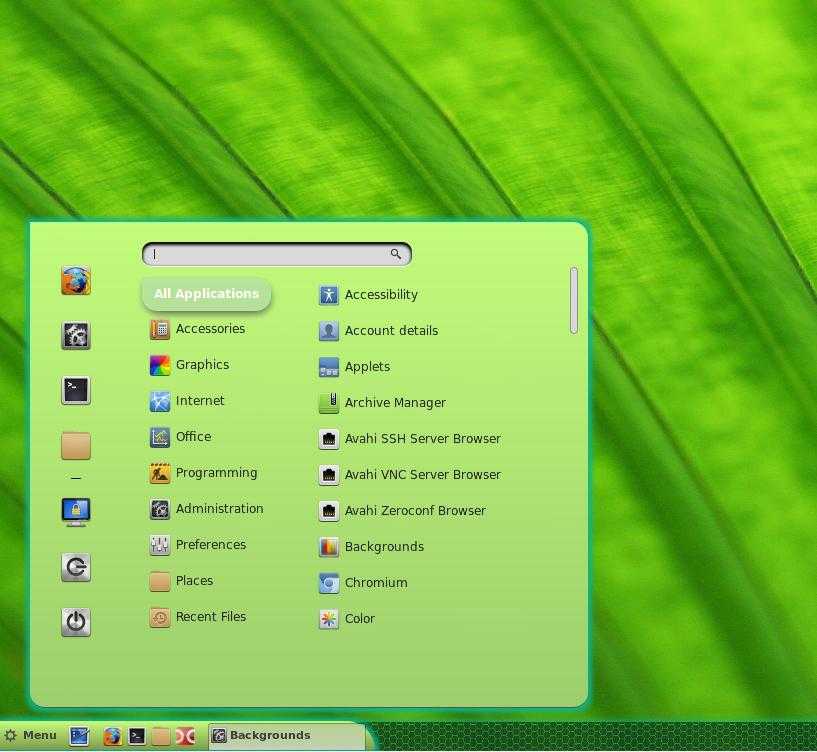
23. Наконец настройте экран, добавьте симпатичный инструмент графического мониторинга в системной панели инструментов. Для начала установите следующие пакеты.
sudo pacman -S libgtop networkmanager
Затем откройте System Settings -> Applets -> Get more online, найдите Multi-Core System Monitor и установите его, затем переключитесь на вкладку Installed, кликните правой кнопкой и выберите Add to panel.
Теперь у вас завершённый и хорошо выглядящий Arch Linux Desktop с программами, которые нужны для таких базовых задач как Интернет сёрфинг, просмотр фильмов, прослушивание музыки или создание офисных документов.
Естественно Arch Linux в своих официальных репозиториях имеет и другие окружения рабочего стола Linux: KDE, GNOME, Mate, LXDE, XFCE, Enlightenment. Выбор Cinnamon или другого окружения рабочего стола – это личное дело каждого. Но на мой взгляд, Cinnamon имеет лучшую гибкость (темы, апплеты, десклеты и расширения), а также дополнительные современные возможности (горячие углы экрана), которые повышают производительность труда.
Вывод картинки
Теперь выведем эту же иконку в виде картинки в окне.
#include <gtk/gtk.h>
#include <cairo.h>
#include <math.h>
void on_draw_event (GtkWidget *widget, cairo_t *cr, gpointer data)
{
cairo_surface_t *image;
image = cairo_image_surface_create_from_png(«home.png»);
cairo_set_source_surface(cr, image, 80, 80);
cairo_paint(cr);
}
int main (int argc, char *argv[])
{
GtkWidget *window;
GtkWidget *darea;
gtk_init (&argc, &argv);
window = gtk_window_new (GTK_WINDOW_TOPLEVEL);
gtk_window_set_title (GTK_WINDOW (window), «Домик»);
gtk_window_set_position(GTK_WINDOW(window), GTK_WIN_POS_CENTER);
gtk_window_set_default_size(GTK_WINDOW(window), 300, 300);
//Вывод иконки
gtk_window_set_icon_from_file (GTK_WINDOW(window), «home.png», NULL);
// Вывод картинки
darea = gtk_drawing_area_new();
gtk_container_add(GTK_CONTAINER(window), darea);
g_signal_connect(G_OBJECT(darea), «draw», G_CALLBACK(on_draw_event), NULL);
g_signal_connect(G_OBJECT(window), «destroy», G_CALLBACK(gtk_main_quit), NULL);
gtk_widget_show_all(window);
gtk_main ();
return 0;
}
|
1 |
#include <gtk/gtk.h> voidon_draw_event(GtkWidget*widget,cairo_t*cr,gpointer data) { cairo_surface_t*image; image=cairo_image_surface_create_from_png(«home.png»); cairo_set_source_surface(cr,image,80,80); cairo_paint(cr); } intmain(intargc,char*argv) { GtkWidget*window; GtkWidget*darea; gtk_init(&argc,&argv); window=gtk_window_new(GTK_WINDOW_TOPLEVEL); gtk_window_set_title(GTK_WINDOW(window),»Домик»); gtk_window_set_position(GTK_WINDOW(window),GTK_WIN_POS_CENTER); gtk_window_set_default_size(GTK_WINDOW(window),300,300); //Вывод иконки gtk_window_set_icon_from_file(GTK_WINDOW(window),»home.png»,NULL); // Вывод картинки darea=gtk_drawing_area_new(); gtk_container_add(GTK_CONTAINER(window),darea); g_signal_connect(G_OBJECT(darea),»draw»,G_CALLBACK(on_draw_event),NULL); g_signal_connect(G_OBJECT(window),»destroy»,G_CALLBACK(gtk_main_quit),NULL); gtk_widget_show_all(window); gtk_main(); return; } |