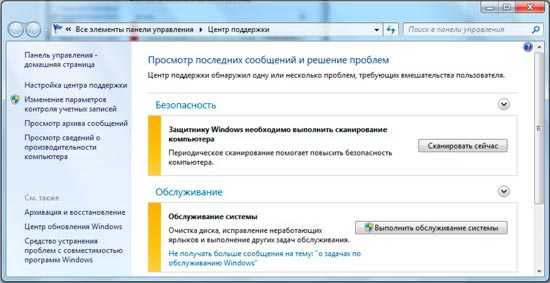Настройка Winstep Nexus
Кстати, если Вы боитесь, что на Вашем слабеньком компе программа не будет работать — ошибаетесь, она работает на любой конфигурации, это проверено. Только нужно на очень уж хилых машинах отключить какие-нибудь эффекты и всё.
При первом запуске внешний вид панели очень скромный и набитый лишними иконками. Я лично сразу удаляю кликом правой кнопки мыши по ним и выбором соответствующего пункта в выпавшем меню или методом перетаскивания с панели вниз — где они сгорают в ядерном взрыве. Туда им и дорога.
Теперь кликаем правой кнопкой в любом месте панели и видим…
Это мы в полной версии и тут два пункта настроек…
Ещё полезная дополнительная информация на сайте:
Голубой, живой стрелой указано для какой панели мы делаем настройки.
Тут внимательнее. Выставьте опытным путём задержку скрытия панели и метод активации её. После любых изменений настроек не забываем жать «Применить» . И самое главное — эффект при появлении или скрытии…
Поиграйтесь с ними — оставьте понравившийся больше всего.
Это дополнительные настройки суб-папок. Это когда при наведении на папку выпадает её содержимое. Тоже есть анимация и т.д. Верхняя галочка отвечает за срабатывание при наведении мышкой на папку. Без этой галочки — просто кликайте на папке и она раскроется.
Размер иконок, тени, нужны ли подписи (я убрал у себя), прозрачность, интервал, цвет фона и индикатор запущенных программ, который можно выбрать.
Всё на русском языке… Теперь второй пункт меню — просто «Настройки» …
Тут можно создать или удалить, а также настроить, где отображать дополнительные панели.
Тут можно выбрать, как будет выглядеть Ваша панель — вариантов куча. Вверху кнопка, где можно определиться для какой панели Вы выбираете тему. Есть же и нижняя панель с вкладками, куда можно тоже много всего навешать, а Вы её и не заметили?
А тут нужно обязательно убрать все галки, если Вы скачали и пользуетесь полной версией по моей второй ссылке. Иначе Вас «спалят» . В принципе, в бесплатной версии эта функция тоже бесполезна — не работает почему-то.
Основные характеристики
- Масштабирование, отскок, качели и многие другие эффекты мыши над
- Отображение активных программ на панели dock с различными параметрами, такими как настройка значков, фильтрация и групповое задание
- Отображение системного лотка на панели dock
- Поддержка скинов со всех сторонних доков
- Поддержка нескольких мониторов
- Свернуть окна до dock
- Больше чем 80 специальных команд любят управление компактного диска, пустой Recycler, сон, и больше
- Монитор использования процессора и оперативной памяти, несколько почтовых ящиков для входящих писем
- Живые отражения иконок, анимированные водные спецэффекты
- Поддержка скинов для всех сторонних инструментов
Настройки Nexus Dock
Удаляем лишние, ненужные иконки. Идём в настройки, нажав ПРАВОЙ кнопкой мыши по док панели.
Настроек — на любой вкус и любого пользователя. Меняйте их, не бойтесь, всё получится. Не забывайте нажимать «Применить» . Надеюсь, из видеообзора многое стало понятно.
Количество панелей не ограниченно (в бесплатной версии можно только одну панель сделать). Можно лепить их на все четыре стороны рабочего стола. Панель задач убрал (в настройках панели, поставив галочку).
После изменений в настройках сохраняем профиль, чтоб не париться с ними, если что.
Пользуйтесь бесплатной док-панелью Nexus Dock. До новых полезных компьютерных программ и интересных приложений для Андроид.
Features In Depth
Shelves/Tabbed Docks (Nexus Ultimate)
A Shelf makes it possible to have a «clean», uncluttered, desktop with no icons on it whatsoever by having Nexus Ultimate hide the icons on the Desktop — icons that can then be quickly accessed via the Desktop tab. Tabs in a Shelf can also have keyboard shortcuts associated to them to make the Shelf simultaneously come to the foreground and open that particular tab.

You can create as many Shelves as you want with the built-in Dock and Shelves Manager, dock them to the screen edge of any monitor, or even leave them floating on your desktop. You can even add sub-docks and Grid Stacks to Shelves:
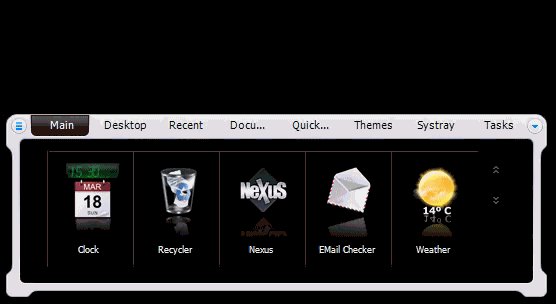
Grid Stacks (Nexus Ultimate)
Powered by the same technology behind shelves, you can also use Grid Stacks to display the contents of virtual shell folders such as the Windows Control Panel, the Desktop, Recent Documents and Applications, UWP Apps in Windows 10, etc…
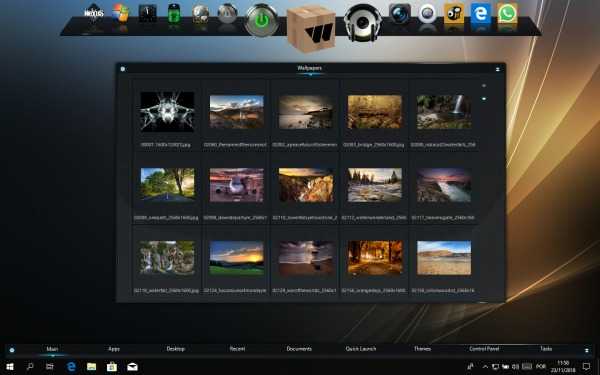
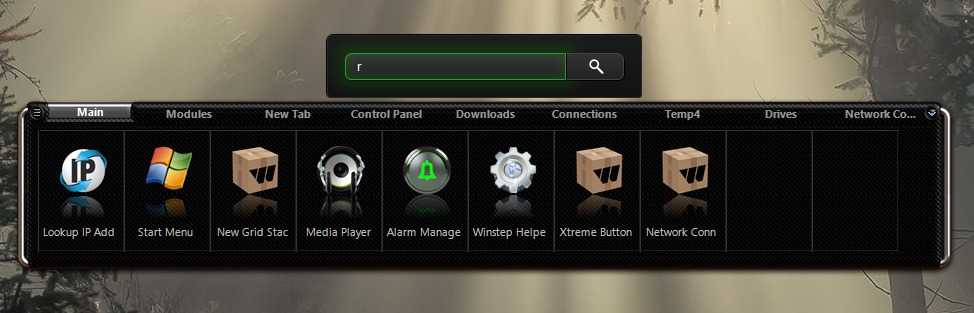


Click for a full description of Winstep»s modules/widgets and what they do.
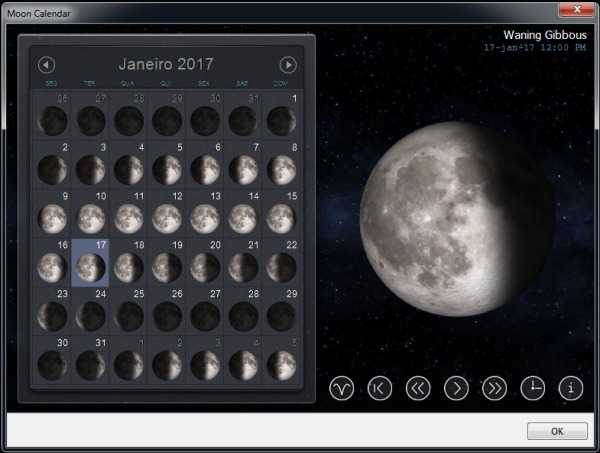
Keyboard Navigation

Full keyboard support makes Nexus the ideal dock for Home Theater users: Nexus is the first — and only — Windows dock that can be fully controled with nothing but the keyboard and remote controllers such as the Logitech Harmony.

Описание программы Winstep Nexus Dock:
Winstep Nexus Dock – симпатичная бесплатная панель с красивыми анимационными эффектами для быстрого запуска часто используемых приложений, открытия папок и файлов. Панель сделана по подобию панели в операционной системы Mac OS и имеет множество настроек, эффектов, поддержку функции перетаскивания мышкой Drag-N-Drop.
Для того, чтобы разместить необходимое приложение или папку на панели, достаточно перетащить соответствующий ярлык с помощью мыши. Программа позволяет создать несколько док-панелей, каждая из которых будет предоставлять доступ к определённого набору похожих приложений.
Панели могут быть многоуровневыми, в этом случае при наведении курсора на экран будет выведено соответствующее подменю или дополнительный набор иконок.
Возможности панели Winstep Nexus Dock:
Полная поддержка перетаскивания мышкой.
Увеличение и другие эффекты наведении курсора мыши.
Автоматическое размытия полупрозрачного фона (только Vista и Windows 7).
Автоматическое скрытие панели.
Поддержка нескольких мониторов.
Возможность создания скриншота.
Поддержка док-модулей и виджетов.
Способность совмещать пространство экрана с другими приложениями.
Поддержка добавления виртуальных объектов файловой системы.
Разнообразные опции настройки и манипуляции.
Навигация с клавиатуры.
Поддержка файлов PNG и TIF.
Здравствуйте, друзья. Сегодня рассмотрим интересную бесплатную программу для компьютера. Сомневаетесь в качестве японского автомобиля марки Лексус? В его удобстве, комфорте, надёжности? И эта замечательная программа вне конкуренции. Nexus Dock — лучшая док-панель для Windows.
Winstep Nexus. Красивая и функциональная док-панель с поддержкой смены тем оформления
Многие пользователи согласятся, что операционная система Windows должна быть не только безопасной и функциональной, но и красивой. Способов украшения оболочки Windows существует немало. Самый простой и популярный их них – использование гаджетов и анимированных плавающих панелей быстрого запуска. Результат – красота плюс функциональность. Из многочисленных, служащих украшению интерфейса Windows приложений особенно хотелось бы отметить Winstep Nexus. Эта бесплатная программа представляет собой анимированную панель, так называемый лаунчер – инструмент быстрого доступа к пользовательским приложениям и элементам управления операционной системой.
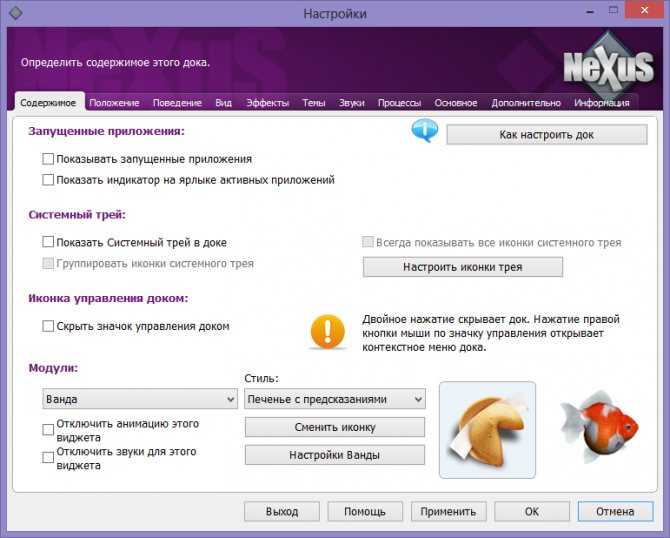
По умолчанию панель Winstep Nexus располагается в верхней части рабочего стола и содержит восемь иконок быстрого запуска – доступ к меню Пуск, корзине и календарю, погодный виджет, модули просмотра загруженности процессора, использования памяти, выбора приложения, а также инструмент для создания полноэкранных скриншотов. Разумеется, пользователи могут удалять или добавлять на панель свои иконки, а также настраивать внешний вид самой панели по своему усмотрению. Использовать Nexus можно не только для быстрого запуска приложений, но и для открытия каталогов, перехода по URL-адресам, исполнения внутренних команд и т.д. Управление приложением производится из области уведомлений или из контекстного меню вызываемого кликом правой клавишей мыши по самой панели.
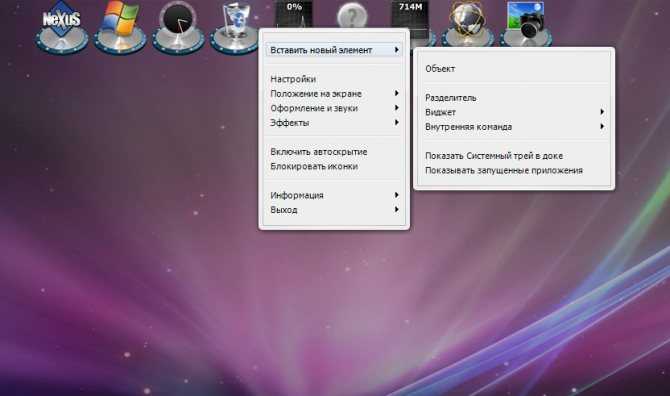
Winstep Nexus отличается широким набором всевозможных настроек, поддержкой скинов и виджетов, а также очень удобным пользовательским интерфейсом с поддержкой русского языка. В Окно настроек док-панели имеет одиннадцать вкладок содержащих в общей сложности более ста различных опций. Так, воспользовавшись инструментами вкладки «Положение» можно задать координаты панели на экране. Переключившись на вкладку «Вид»
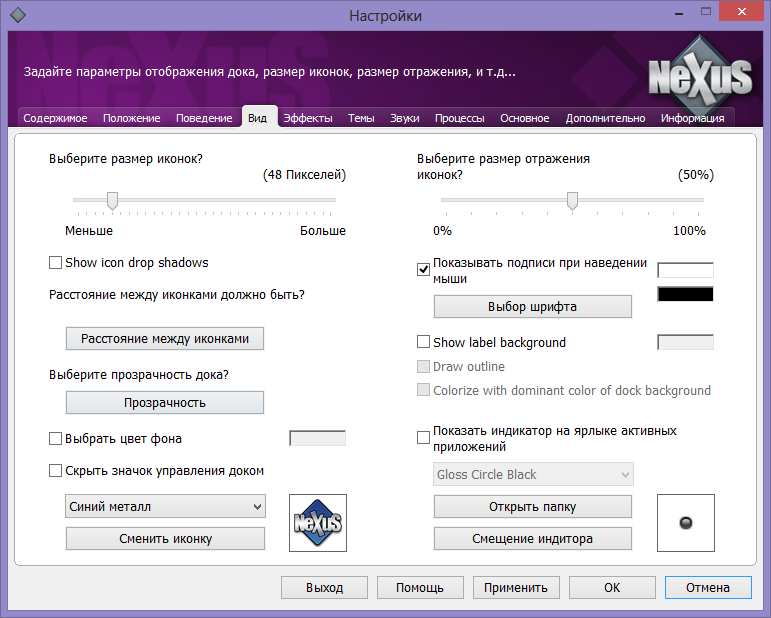
можно настроить размер иконок, расстояние между ними, величину отражения, цвет фона, шрифт и другие параметры. Для настройки визуальных эффектов иконок также отведена соответствующая вкладка. Кстати, в Winstep Nexus используется звуковое сопровождение и его также можно настраивать.
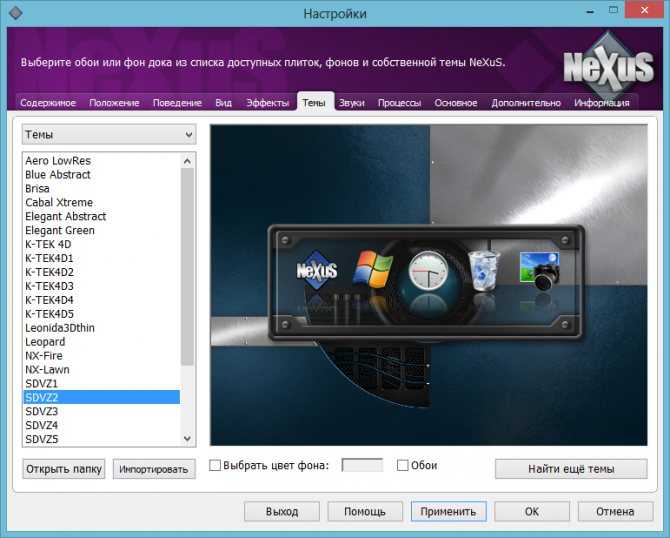
Но самой интересной настройкой представляется смена тем оформления. Оказывается, панель Winstep Nexus может принимать разные, совершенно не похожие друг на друга формы. В текущей версии имеется 28 тем, кроме того имеется возможность загрузки и установки дополнительных скинов с сайта разработчика. Но и это еще не все. Также программа умеет устанавливать обои и придавать панели «плиточный» вид. К сожалению, если после смены обоев вы захотите вернуть прежнюю картинку рабочего стола, то делать это придется вручную, и это не смотря на наличие функции сброса к изначальным настройкам.
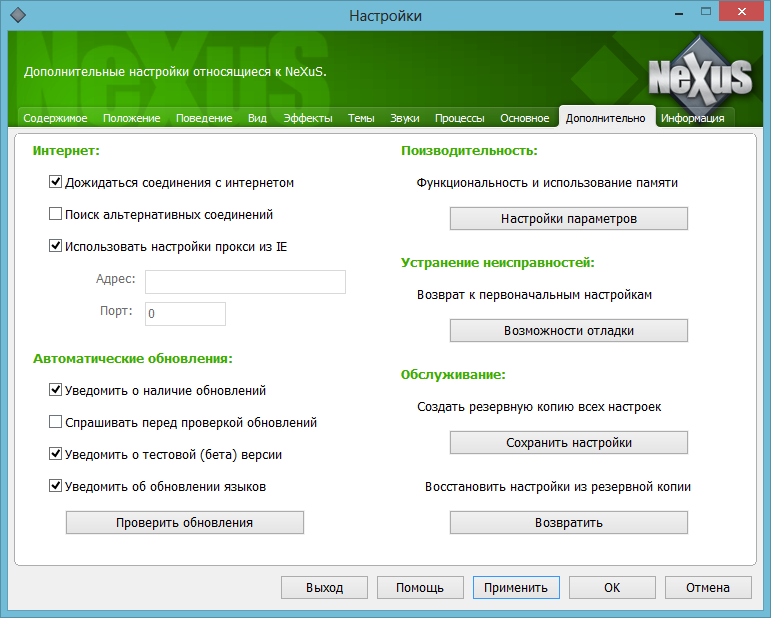
Из прочих особенностей этого приложения хотелось бы отметить управление доком движениями мыши и закрепление его на рабочем столе, изменение уровня прозрачности, отображение в панели запущенных приложений (в том числе портативных), а также создание резервных копий текущих настроек. Загрузить эту полезную программку можно с сайта разработчика winstep.net. Помимо бесплатной также имеется коммерческая версия Winstep Nexus отличающаяся еще более широким набором возможностей. Работает приложение под управлением операционных систем Windows XP, Vista, 7 и 8 обеих разрядностей.
Настройка Winstep Nexus
Кстати, если Вы боитесь, что на Вашем слабеньком компе программа не будет работать — ошибаетесь, она работает на любой конфигурации, это проверено. Только нужно на очень уж хилых машинах отключить какие-нибудь эффекты и всё.
При первом запуске внешний вид панели очень скромный и набитый лишними иконками. Я лично сразу удаляю кликом правой кнопки мыши по ним и выбором соответствующего пункта в выпавшем меню или методом перетаскивания с панели вниз — где они сгорают в ядерном взрыве. Туда им и дорога.
Теперь кликаем правой кнопкой в любом месте панели и видим…
Это мы в полной версии и тут два пункта настроек…
Голубой, живой стрелой указано для какой панели мы делаем настройки.
Тут внимательнее. Выставьте опытным путём задержку скрытия панели и метод активации её. После любых изменений настроек не забываем жать «Применить» . И самое главное — эффект при появлении или скрытии…
Поиграйтесь с ними — оставьте понравившийся больше всего.
Это дополнительные настройки суб-папок. Это когда при наведении на папку выпадает её содержимое. Тоже есть анимация и т.д. Верхняя галочка отвечает за срабатывание при наведении мышкой на папку. Без этой галочки — просто кликайте на папке и она раскроется.
Размер иконок, тени, нужны ли подписи (я убрал у себя), прозрачность, интервал, цвет фона и индикатор запущенных программ, который можно выбрать.
Всё на русском языке… Теперь второй пункт меню — просто «Настройки» …
Тут можно создать или удалить, а также настроить, где отображать дополнительные панели.
Тут можно выбрать, как будет выглядеть Ваша панель — вариантов куча. Вверху кнопка, где можно определиться для какой панели Вы выбираете тему. Есть же и нижняя панель с вкладками, куда можно тоже много всего навешать, а Вы её и не заметили?
А тут нужно обязательно убрать все галки, если Вы скачали и пользуетесь полной версией по моей второй ссылке. Иначе Вас «спалят» . В принципе, в бесплатной версии эта функция тоже бесполезна — не работает почему-то.
Основные характеристики
- Масштабирование, отскок, качели и многие другие эффекты мыши над
- Отображение активных программ на панели dock с различными параметрами, такими как настройка значков, фильтрация и групповое задание
- Отображение системного лотка на панели dock
- Поддержка скинов со всех сторонних доков
- Поддержка нескольких мониторов
- Свернуть окна до dock
- Больше чем 80 специальных команд любят управление компактного диска, пустой Recycler, сон, и больше
- Монитор использования процессора и оперативной памяти, несколько почтовых ящиков для входящих писем
- Живые отражения иконок, анимированные водные спецэффекты
- Поддержка скинов для всех сторонних инструментов
Winstep Nexus Ultimate
Available from $17.95
| Features | Free | Ultimate |
|---|---|---|
| Display running applications on the dock with task grouping, task filtering and icon customization options. | ||
| Display system tray on the dock as single or grouped icons. | ||
| Blur-Behind (7/Vista) and colorization of dock backgrounds. | ||
| Built-in modules/widgets: (e.g. time announcing clock, recycle bin, email checker, weather monitor, CPU, Net and RAM Meters and Wanda the swiming «fortune cookie» fish). | ||
| Over 80 special commands such as Sleep, Empty Recycler, CD Control, etc… | ||
| Multiple animated mouse over, launch, attention and delete effects: zoom, swing, bounce and many more! | ||
| Live icon reflections and animated water-like effects. | ||
| Built in support for animated icons. | ||
| Quickly change icons of shortcuts and running programs by dropping PNG and ICO image files directly into the icon. | ||
| Minimize windows to the dock. | ||
| Multi-monitor support. | ||
| High-DPI support. | ||
| Compatible with skins for all 3rd party docks. | ||
| Multiple docks. | ||
| Ability to group shortcuts into an unlimited number of nested sub-docks. | ||
| Instant access to the contents of Folders, Downloads, and more via Grid Stacks. | ||
| Categorize applications into user-defined tabs on Shelves (tabbed docks). | ||
| Increase productivity by displaying folders, the Desktop, My Computer, Control Panel and other virtual system folders on Shelves. | ||
| Reduce clutter by hiding desktop icons and using a Shelf»s Desktop tab instead. | ||
| One click theme switching via the special Themes tab on a Shelf. | ||
| Display icons plus the contents of disk and virtual system folders on Drawers (single-tabbed dock with text below the icons). | ||
| Additional modules/widgets (e.g.; calendar, battery monitor, moon phase). | ||
| Additional mouse-over, launch, attention and delete effects. | ||
| Unlimited number of clock alarms, scheduled tasks and reminders. | ||
| Customize system tray with high resolution icons. |
Winstep Nexus — панель быстрого доступа
В комплекте с анимированными ярлыками, которые я Вам дал в первой статье (два архива — на все случаи жизни), новый Winstep Nexus вызывает у моих знакомых полнейший шок. Первые пару минут они вообще разговаривать не могут. А их первые слова — «И мне, мне тоже установи!!!»
Ниже я Вам подробнее расскажу и покажу, где найти и как настроить все эти чудеса. Так, что не мешкайте и читайте дальше…
С пятого раза я успел словить эффект при скрытии панели под названием «Вспышка» …
Иконки программ не анимированные (сапожник без сапог) — с ними ещё красивей всё выглядит.
Полезная дополнительная информация на сайте:
Итак… Описывать установку не буду — она показана в первой статье
. Даю ссылки на скачивание Winstep Nexus 12.2. Кстати, если Вы думаете, что нажав кнопку «Проверить обновления» Вам сообщат, что у Вас устаревшая версия и нужно обновить её, то Вы глубоко ошибаетесь — при клике на неё тишина полная. Причину такого поведения программы я не знаю.
Как поменять иконки программ в Winstep Nexus на живые, анимированные
Кликаем правой кнопкой мыши по иконке и…
Highlighted Winstep Themes
Highlighted Nexus Themes
Animated Icon Pack
With no need to install 3rd party docklets and full drag and drop support, animated icons in Winstep applications are as easy to use as any other icons: drop the animated icon PNG strip directly into a dock item and the icon will automatically start animating.
Animated Nexus Dock Control Icons
Extract the animated icons in this pack into a folder in your hard drive, then drag one of the animated icons and drop it into the static Nexus control icon on your dock.
Alternate battery module images (Nexus Ultimate/Winstep Xtreme)
If you like the look above and would like to use it for your battery module, here is what you need to do:
Clicking one of the above links will download, install and apply the specified voice pack. You can always change the Voice pack currently active in the Sound tab of WorkShelf, Nexus or Nexus Ultimate Preferences.
Theme Sites
Community sites
Nexus dock backgrounds
Здравствуйте, друзья. Сегодня мы рассмотрим очень интересную программу. Которая будет работать у нас каждый день, каждую минуту. Она станет главной программой на Вашем компьютере. Почему я в этом так уверен? Вы сомневаетесь в качестве японского автомобиля марки Лексус? В его удобстве, комфорте, надёжности? Нет? Правильно. Вот и эта замечательная программа вне конкуренции. Nexus Dock
— лучшая док-панель для Windows!
Я надеюсь Вам не надо объяснять, что такое док-панель
? Надо? Док-панель это панелька на рабочем столе на которую можно разместить что угодно. Ярлыки программ, папки, файлы… И всё это мега-красиво и удобно. Со спецэффектами и звуками. На рабочем столе чисто и аккуратно. Вместе с тем, всё необходимое для комфортной работы всегда под рукой. Просто сказка какая-то. Ну что я расхваливаю Nexus Dock — смотрите сами видео обзор этой док-панели.
Да, чуть не забыл. По стечению обстоятельств именно сегодня вышла новая версия этой чудесной программы. Целый день её обкатывал и настраивал. Теперь делюсь с Вами. Конечно же она бесплатна и на русском языке.
Ногами прошу не бить — это моя первая проба пера в создании видео обзоров. Согласен, качество не очень, плохо видно настройки. Ошибки уже понял, но уже час ночи и исправлять нет сил, простите. Следующие будут лучше, безусловно. Двойным кликом по видео раскроете его на весь экран. Обратно — так же. Смотрите и если Вас впечатлит это видео — переходите дальше, на установку Nexus Dock. Итак, дамы и господа — его величество Nexus Dock
!
Правда — чудо? Давайте скачаем и установим его. Даю Вам три архива — сама программа и два архива с анимированными иконками к ней. Пол дня потратил на поиски их по буржуйским сайтам. Вам остаётся просто скачать…
Лучшая док-панель для Windows
Док-панель — панелька на рабочем столе на которую размещают что угодно (ярлыки программ, папки, файлы…). Всё это мега-красиво, удобно, со спецэффектами и звуками. На рабочем столе чисто и аккуратно. Всё необходимое для комфортной работы всегда под рукой. Nexus Dock — смотрите видео обзор этой док-панели ниже.
Ногами прошу не бить — моя первая проба пера в создании видео обзоров. Согласен, качество не очень, плохо видно настройки. Ошибки понял, следующие видео будут лучше, безусловно. Двойным кликом по видео раскроете его на весь экран. Обратно — так же. Смотрите и если впечатлит видео — переходите дальше, на установку Nexus Dock…
Панель ярлыков на Рабочем столе. Установка
Устанавливается панель легко и просто. Достаточно набрать в поисковике фразу « программаRocketDock скачать », зайти на сайт с программой и скачать её себе на компьютер. Потом запустить установочный файл, и следовать инструкции установки.
Наверху Рабочего стола появиться ваша новая панель.
Настройка панели ярлыков Рабочего стола
Для того, чтобы настроить свою панель с ярлыками, необходимо щелкнуть правой кнопкой мышки по пустому месту на панели и выбрать в выпадающем списке пункт Настройка панели
Откроется окно Настройка панели
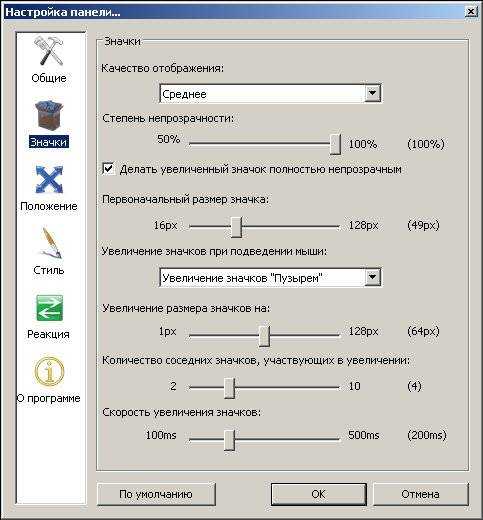
Настройте панель на свой вкус
Особенно обратите внимание на вкладку Стиль. Откройте списокТема , и выберите стиль подходящий вашему Рабочему столу
. Откройте списокТема , и выберите стиль подходящий вашему Рабочему столу.
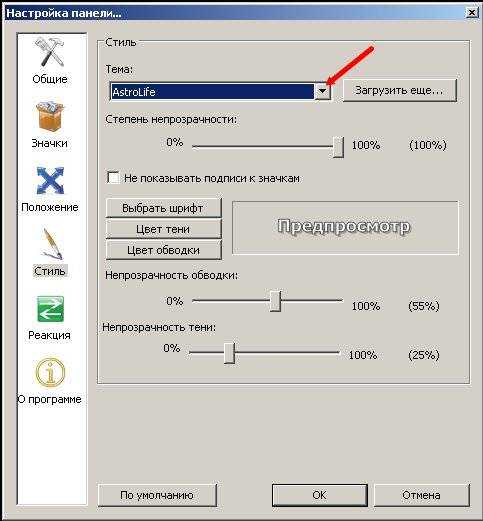
Не забывайте сохранять свои настройки кнопкой ОК
Для того, чтобы добавить иконку программы или папку, достаточно просто взять и перетащить её прямо на панель. Таким же образом вы можете поменять иконки местами.
Панель можно сделать не видимой. Для этого опять же кликните правой кнопкой мыши по свободному пространству на панели и установите галочку напротив записи Автоматически прятать панель
. Теперь она будет появляться только тогда, когда вы подведете курсор мыши к месту, где должна находиться панель.
Кстати вы можете расположить ее сверху, справа, слева или внизу вашего Рабочего стола.
Теперь все ваши иконки будут размещены на панели ярлыков, а Рабочий стол будет чистым. А самое удобное то, что все ярлыки будут доступны при всех открытых окнах. Будь то окно браузера, фотошоп, текстового редактора Word или таблиц Excel.
Можно загрузить с Интернета анимированные иконки и заменить не интересные ярлыки на них. Часто на сайтах с программой предлагают бесплатно скачать целые наборы таких иконок на разную тематику. Вот как эти
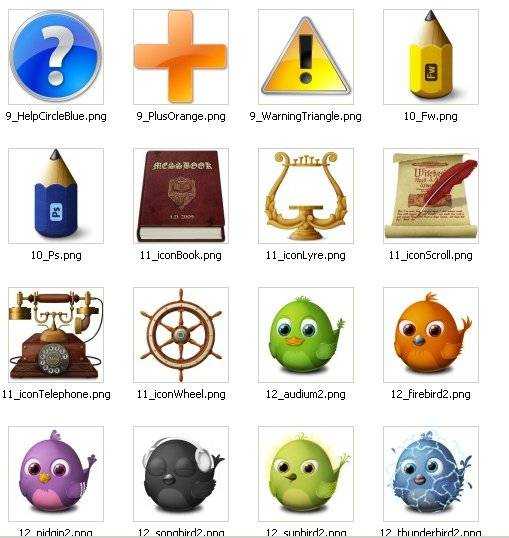
Пользуйтесь и наслаждайтесь.
Видеоролик Панель ярлыков на Рабочем столе. Установка.
Я никогда не являлся яблочным фанатом, однако некоторые опции и детали все -таки я приветствую. Например, дизайн смартфонов и Macbook ов. Определенные функции их работы. Когда мне впервые довелось работать на Mac ке, (было это давно), — первое, что мне запомнилось и показалось очень удобным, это их организация рабочего стола. А панель быстрого запуска
мне еще долгое время не хватало в Windows. Прошло много времени, прежде чем совершенно случайно мне попалась утилита RocketDock, которая в точности повторялапанель для быстрого запуска программ в стиле Mac OS . С тех пор я с ней не расстаюсь.
Winstep Nexus. Красивая и функциональная док-панель с поддержкой смены тем оформления
М ногие пользователи согласятся, что операционная система Windows должна быть не только безопасной и функциональной, но и красивой. Способов украшения оболочки Windows существует немало. Самый простой и популярный их них – использование гаджетов и анимированных плавающих панелей быстрого запуска. Результат – красота плюс функциональность. Из многочисленных, служащих украшению интерфейса Windows приложений особенно хотелось бы отметить Winstep Nexus. Эта бесплатная программа представляет собой анимированную панель, так называемый лаунчер – инструмент быстрого доступа к пользовательским приложениям и элементам управления операционной системой.
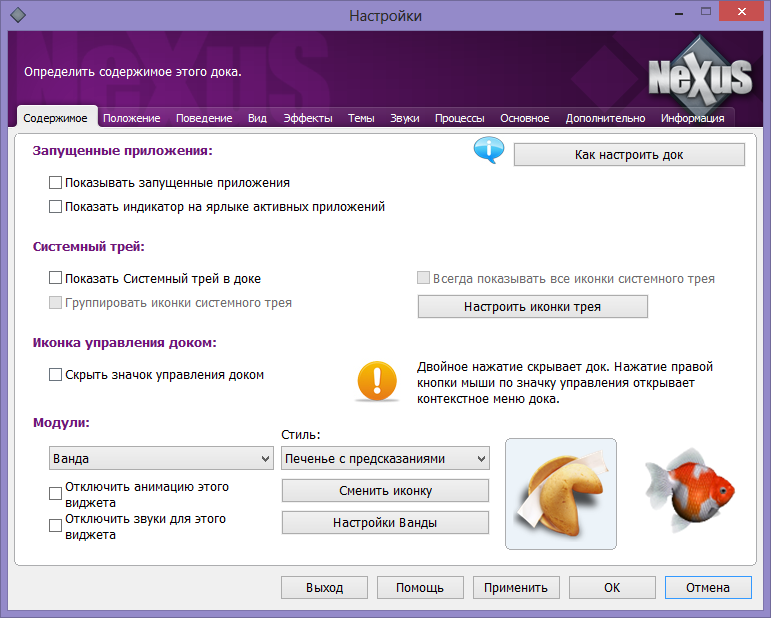
По умолчанию панель Winstep Nexus располагается в верхней части рабочего стола и содержит восемь иконок быстрого запуска – доступ к меню Пуск, корзине и календарю, погодный виджет, модули просмотра загруженности процессора, использования памяти, выбора приложения, а также инструмент для создания полноэкранных скриншотов. Разумеется, пользователи могут удалять или добавлять на панель свои иконки, а также настраивать внешний вид самой панели по своему усмотрению. Использовать Nexus можно не только для быстрого запуска приложений, но и для открытия каталогов, перехода по URL-адресам, исполнения внутренних команд и т.д. Управление приложением производится из области уведомлений или из контекстного меню вызываемого кликом правой клавишей мыши по самой панели.

Winstep Nexus отличается широким набором всевозможных настроек, поддержкой скинов и виджетов, а также очень удобным пользовательским интерфейсом с поддержкой русского языка. В Окно настроек док-панели имеет одиннадцать вкладок содержащих в общей сложности более ста различных опций. Так, воспользовавшись инструментами вкладки «Положение» можно задать координаты панели на экране. Переключившись на вкладку «Вид»
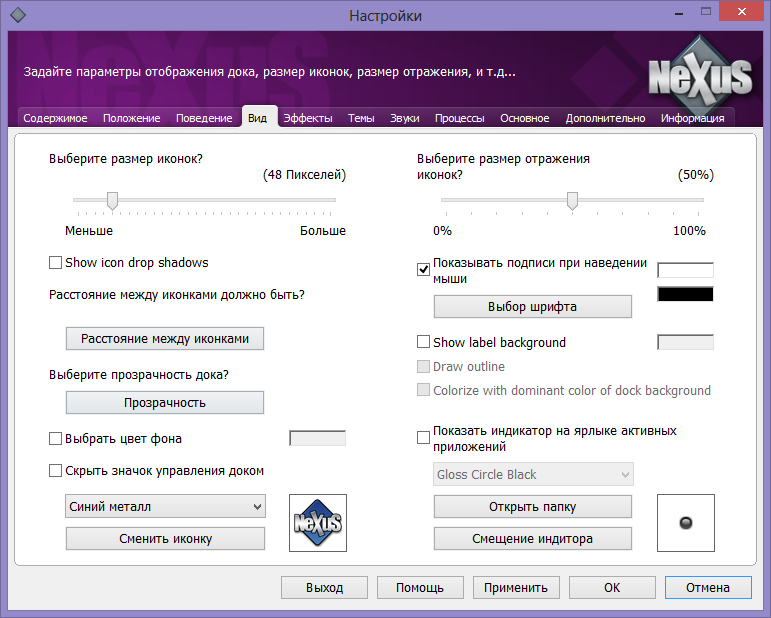
можно настроить размер иконок, расстояние между ними, величину отражения, цвет фона, шрифт и другие параметры. Для настройки визуальных эффектов иконок также отведена соответствующая вкладка. Кстати, в Winstep Nexus используется звуковое сопровождение и его также можно настраивать.
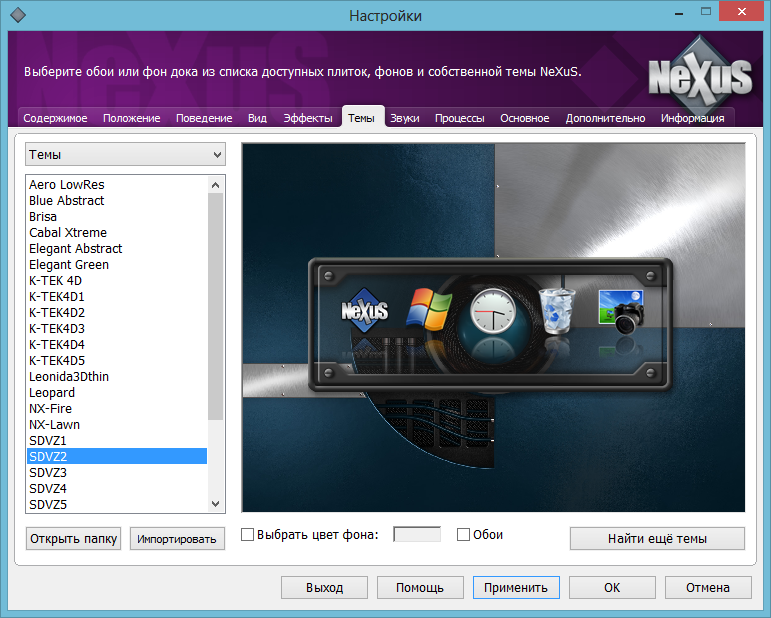
Но самой интересной настройкой представляется смена тем оформления. Оказывается, панель Winstep Nexus может принимать разные, совершенно не похожие друг на друга формы. В текущей версии имеется 28 тем, кроме того имеется возможность загрузки и установки дополнительных скинов с сайта разработчика. Но и это еще не все. Также программа умеет устанавливать обои и придавать панели «плиточный» вид. К сожалению, если после смены обоев вы захотите вернуть прежнюю картинку рабочего стола, то делать это придется вручную, и это не смотря на наличие функции сброса к изначальным настройкам.
Источник
Описание
Скачать Nexus для Windows передовая док-система, которая позволяет мгновенно запускать различные приложения. Winstep Nexus несколько похож на Mac OS X доков; однако, он предлагает более высокую степень настройки по сравнению с Mac OS X доков.

Nexus Dock — это профессиональная док-станция для Windows, доступная бесплатно. Используйте Nexus для доступа к наиболее часто используемым приложениям одним щелчком мыши. Launcher-Это одна из популярных утилит для настольных ПК, которая превращает работу с компьютером в увлекательный и интригующий опыт.
Он поддерживает различные модули, которые можно использовать для интеграции ряда мини-устройств, таких как контроллеры для корзины, информация о погоде, сетевой монитор, часы, процессора и т. д.
Он также доступен как nexus Ultimate, Расширенная версия бесплатной док-станции Nexus. Nexus Ultimate доступен как в автономном режиме, так и в составе Winstep Xtreme. Winstep Xtreme-это единый простой в установке пакет, который содержит все популярные утилиты рабочего стола Winstep для Windows.
Бесплатно скачайте Nexus Dock для Windows, чтобы добавить еще один шедевр в свои утилиты рабочего стола и пусковые установки.
Кроме того, он обеспечивает легкий доступ к различным внутренним функциям Windows, таким как регуляторы громкости, заставки, панель управления и т. д. Вы можете легко установить специальные значки на док-станции для доступа к таким функциям. Самое приятное то, что Nexus очень легко персонализировать, и вы можете просто изменить почти каждый аспект док-станции, включая ее внешний вид, темы, звуки и отражение.


![Nexus dock - лучшая панель быстрого запуска программ для windows [обзор]](http://myeditor.ru/wp-content/uploads/e/f/c/efc3b1fd9b75d7149be758ed0cdf351c.jpeg)










![Winstep nexus - красивая панель быстрого запуска windows [обзор]](http://myeditor.ru/wp-content/uploads/8/8/f/88fd6c6d0fee02f03f1333159d6e236f.jpeg)