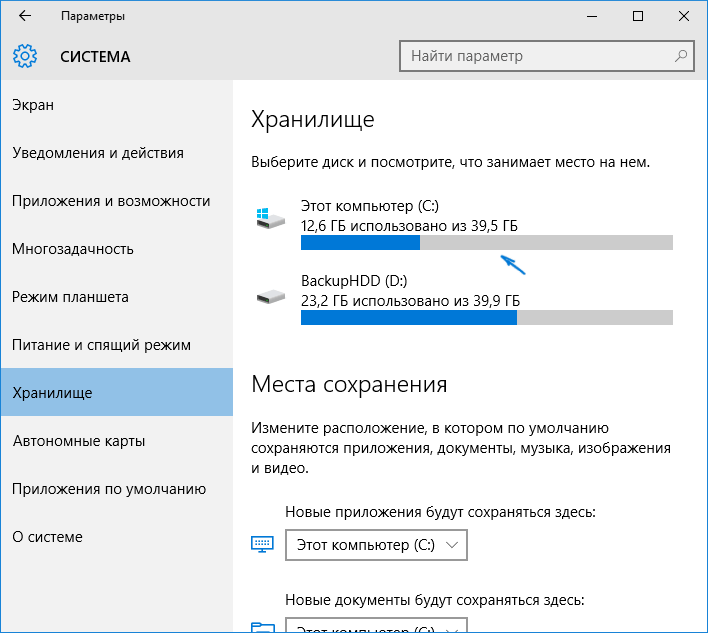Скины и где их найти
Скины Rainmeter устанавливаются через Rainmeter с использованием расширения RMSKIN. Они автоматически открываются с помощью Rainmeter и могут или не могут автоматически устанавливаться в зависимости от конфигурации файла.
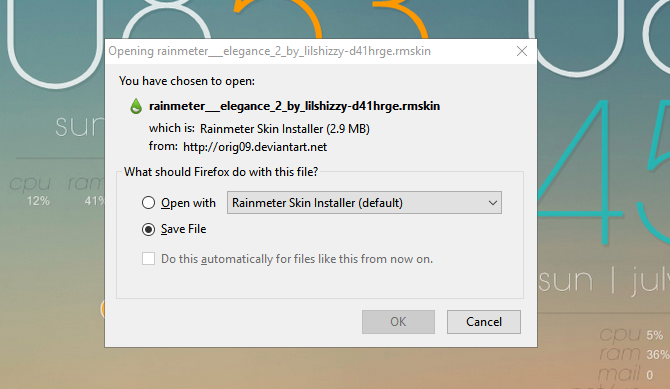
Скины Rainmeter устанавливаются в пакеты, активированные через файлы INI. INI-файлы — это текстовые файлы, которые Rainmeter требуется для активации вашей темы. Эти INI-файлы могут значительно различаться по сложности и являются основными файлами, требующими редактирования.
в Rainmeter.
Если вы хотите найти скины Rainmeter, лучше всего подойдет DeviantArt. С широким выбором скинов, созданных как любителями, так и профессионалами, вы обычно можете найти скин, который вы ищете на DeviantArt.
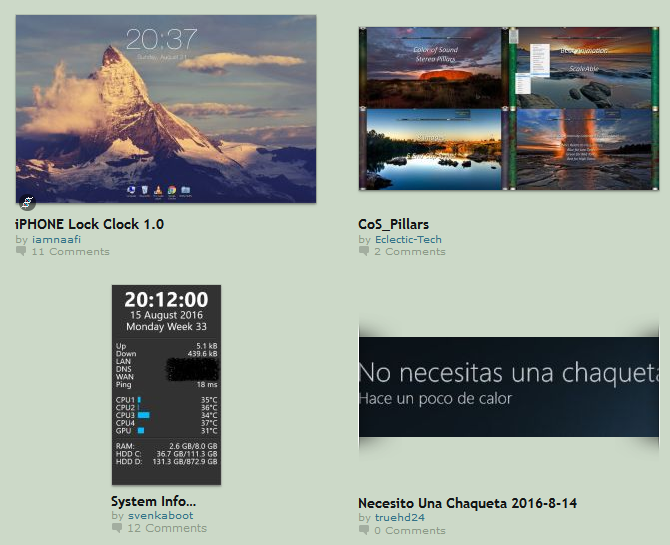
Если вы ищете вдохновение, у Reddit’s Rainmeter subreddit есть невероятно полезное и изобретательное сообщество. Новый контент также подается ежедневно, несмотря на то, что Rainmeter уже несколько лет.
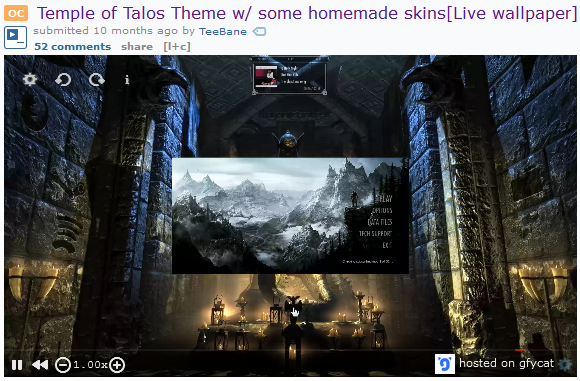
Jenyay’s blog
Когда то давно я уже писал про Google Desktop и Yahoo! Widgets, которые добавляют на рабочий стол всякие виджеты и гаджеты. Тогда я остановился на программе от гугла, которая до недавнего времени у меня и работала. А на днях что-то случилось, что все гаджеты неожиданно отключились и заново добавляться откзазались, ссылаясь на неправильный файл манифеста. Возможно, помогла бы переустановка Google Desktop, но из интереса решил посмотреть альтернативы, тем более локальным поиском Google Desktop я никогда не пользовался. До сих пор из всех гаджетов я пользовался в только календарем и разными системными датчиками вроде индикатора использования памяти, загрузки процессора и текущей скорости скачивания/отдачи через интернет.
Первой из поставил программу Rainmeter, которая как раз и заточена для показа всяких датчиков. Сразу скажу, что среди прилагающихся панелек (здесь они называются скинами) я нашел все, что мне нужно. В отличие от гаджетов Google Desktop, в Rainmeter количество готовых скинов существенно меньше, но зато каждый из них настраивается более гибко.
Главной особенностью Rainmeter является то, что все настройки скинов хранятся в ini-файлах, хотя к прилагающимся темам прилагаются программки для их настройки через GUI, но если вас пугает такое положение дел, то можно ограничиться теми настройками скинов, которые установлены по умолчанию или поискать более подходящие скины в интернете.
У меня, например, чтобы разобраться что к чему с беглым чтением документации, настроить прилагающиеся скины под себя (не сильно меняя их код) и установить пару новых скинов ушел один вечер. На второй вечер я уже стал более радикально вмешиваться в код имеющихся скинов. Так что, ничего страшного в таких настрйоках программы нет.
Структура хранения скинов здесь довольно необычная, точнее даже, скорее непривычно названы элементы программы. В программе есть понятия скины (как я уже говорил, аналоги виджетов и гаджетов), темы (наборы скинов) и плагины. Файлы тем содержат описания того, какие скины используются, где они располагаются на экране и общие настройки для всех скинов, чтобы они выглядили однотипно. А плагины — это dll’ки, которые предоставляют скинам, которые являются простыми ini’шниками, какие-то функции (измерение загрузки процессора, функции для работы с web и т.п.).
Начиная с версии 1.2, которая вышла всего две недели назад, в дистрибутив входят два набора скинов, к которым прилагаются программки с графическим интефейсом для изменения многих параметров скинов, чтобы не копаться в файлах настроек.
На первом скриншоте показан рабочий стол в том виде, в котором он у меня находится в данный момент, а вот еще один пример рабочего стола со включенными всеми скинами из одной темы. Здесь скин с загрузкой процессора я уже настроил под себя, по умолчанию загрузка проца показывается так же, как и загрузка памяти и свапа, то есть линией.
Из нестандартных я себе подставил еще два скина: календарь Chameleon и ползунок для регуляровки громкости.
В заключении кратко перечислю еще некоторые скины, прилагающиеся к дистрибутиву:
- Индикатор батареи ноутбука.
- Часы (аналоговые).
- Календари, в одном из них неделя начинается с воскресенья, в в другом, как у белых людей с понедельника.
- Скин, показывающий объем свободного места на дисках. По умолчанию скин рассчитан не более, чем на четыре диска, поэтмоу, если дисков больше, то надо исправлять код скина.
- RSS-каналы.
- Показ почты с Gmail
- Показ событий с Google Calendar
- Запускалка программ, аналог быстрого запуска.
- Медиаплеер.
- Скин, показывающий загрузку сети.
- Заметки.
- Корзина.
- Скин, показывающий сремя работы компьютера после перезагрузки.
- Скин для погоды.
- Скин, показывающий состояние uTorrent’а.
- Скин, показывающий состояние беспроводной сети.
В рузультате, после того, как настроил программу под себя, я ей остался очень даже даволен и, если раньше, хотел попробовать еще несколько подобных программ, то теперь уже даже засомневался, в Rainmeter меня почти все устраивает, работает быстро, оперативки ест не много (около 15 МБ).
Следующим этапом должна стать настройка иконки в трее, которая тоже может выступать в качестве индикатора чего-нибудь, причем, таких иконок может быть несколько.
Посмотреть на то, что вытворяют с этой программой другие пользователи, а заодно скачать новые скины можно тут и тут.
Оформление с помощью Rainmeter
Обычно после запуска активируются некоторые виджеты, которые пользователю могут не понадобиться. Их, при желании, можно убрать, нажав по элементу правой кнопкой мышки и выбрав опцию «Закрыть скин». Есть возможность перемещать элементы программы по рабочему столу так, как хочется.
Рассмотрим, что представляет собой интерфейс программы:
- В окошке есть несколько вкладок. Самая первая «Скины» — отображает доступные по умолчанию виджеты. Все размещено по папкам. В первом каталоге обычно находится тема, содержащая все скины. Чтобы разместить на рабочем столе скин, нужно выбрать файл с расширением «.ini» (например, Google.ini) и нажать кнопку «Загрузить». Более простой способ – двойное нажатие по файлу. Тут же находятся параметры, настраивающие виджет.
- Вкладка «Темы» содержит соответствующие элементы, устанавливающие тему на ОС. Множество различных тем можно найти в свободном доступе в интернете.
- Следующая вкладка – «Настройки». Тут можно установить язык, устанавливать проверку обновлений, обнулять статистику и настраивать сохранение логов в файл.
В качестве примера, рассмотрим добавление готового виджета. Из вкладки «Скины» выберите любой интересующий элемент и дважды щелкните по файлу с расширением «.ini». Сразу же появится окошко виджета с какими-либо сведениями. В этом окошке пользователю доступны параметры изменения координат виджета, проще говоря, его положение на рабочем столе. Много других параметров, отвечающих за внешний вид, например, прозрачность.
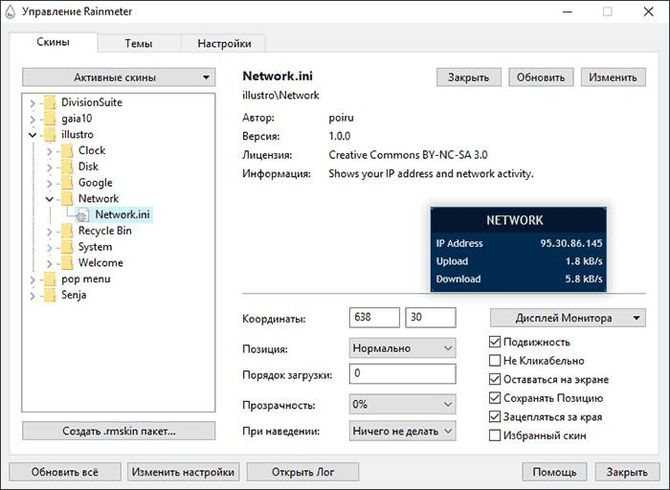
В программе есть встроенный редактор скинов. Открыв файл через редактор (нажав по кнопке «Изменить»), вы можете поменять некоторые параметры, например, цвет. Если вы не знаете, какие строчки за что отвечают, лучше их не трогать.
Как восстановить информацию с жесткого диска? Программы для восстановления данных
Установка новых скинов
К сожалению, разработчики программы не предлагают готовых скинов и тем, которые можно было скачать с официального сайта. Все существующие темы для Rainmeter созданы сторонними разработчиками и публикуются на сторонних же ресурсах, например, на rainmeter.deviantart.com, www.reddit.com/r/Rainmeter, customize.org и так далее. Можно просто забить в «скачать скины для Rainmeter», и поисковик выдаст вам десятки ресурсов с сотнями и тысячами тем на любой вкус и цвет.
Распространяются скины Rainmeter в формате RMSKIN, иногда будучи упакованными в архив. Файлы RMSKIN являются по сути ZIP-архивами, если изменить расширение темы на ZIP, то можно будет ее распаковать и посмотреть ее содержимое. Если кому интересно, представлено последнее изображениями и конфигурационными файлами. Чтобы установить тему, кликните по файлу RMSKIN правой кнопкой мыши, выберите в контекстном меню «Install Rainmeter skin» и нажмите в открывшемся окошке «Install».
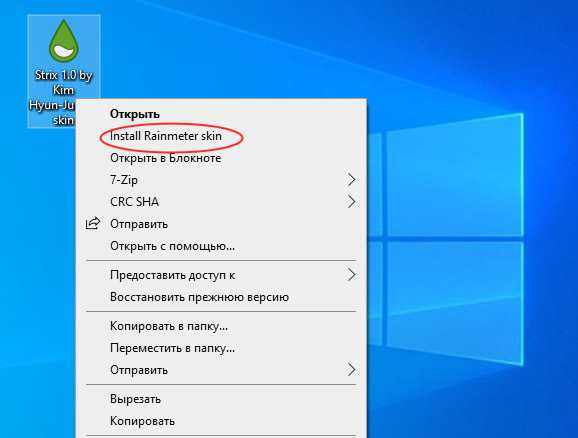
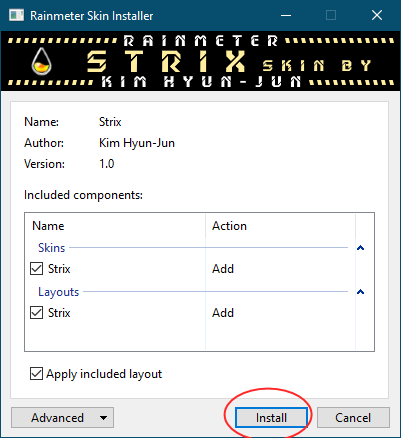
В любом случае, если вы скачали тему Rainmeter в архиве ZIP или RAR, загляните внутрь. Если в архиве вы видите файл RMSKIN, извлеките его и установите тему описанным выше способом, если же вместо RMSKIN в архиве лежит файл rainstaller.cfg или rmskin.ini, делаем следующее. Расширение ZIP-архива меняем на RMSKIN и выполняем установку темы, RAR-архив распаковываем и упаковываем извлеченное содержимое в архив ZIP, после чего меняем его расширение на RMSKIN.
Win10 Widgets
С помощью данной утилиты помимо погоды можно вывести на рабочий стол следующую информацию: время и дата, загруженность ЦП, оперативной памяти, заряд батареи (для ноутбуков), использование пространства на жестком диске и т.д. Что касается погоды, программа показывает детализированные данные, которые включают в себя: температуру, осадки, влажность, видимость, атмосферное давление, время восхода и заката, направление и сила ветра.
Скачать приложение можно по адресу: https://win10widgets.ru/.
- Для начала нужно загрузить с данной страницы приложение Rainmeter 4.3 и сохранить его в любом удобном месте на компьютере.
- Переходим в папку с сохраненным файлом установки и двойным щелчком мыши запускаем его.
- Выбираем язык установки и жмем OK.
- Откроется окна установки приложения, предлагающее на выбор стандартную или портативную установку. Рекомендуется выбрать первый вариант.
- В следующем окне оставляем флажок, если хотим каждый раз при старте системы запускать и данную программу, после чего жмем кнопку “Установить”.
- В финальном окне установки нажимаем “Завершить”, после чего запустится утилита (если установлен флажок напротив соответствующего пункта).
- В дальнейшем программу всегда можно найти и запустить в меню Пуск.
Теперь нам нужно на этой же веб-странице скачать скин (белый или темный).
- Сохраняем его в любом удобном месте на ПК.
- Запускаем установку скина двойным щелчком по сохраненному файлу.
- В окне установщика щелкаем кнопку “Install”.
- После инсталляции появится окно приветствия, в котором мы можем ознакомиться с тем, как работать с программой (в прилагаемом видео).
Получить доступ ко всевозможным настройкам виджета можно, щелкнув правой кнопкой мыши по нему, после чего откроется контекстное меню, в котором мы можем выбрать нужную нам команду.
- В пользовательских действиях мы можем сменить локацию, а также выбрать метрическую или английскую систему.
- В группе “Варианты” мы можем выбрать размер виджета.
- Нажав на пункт “Win10 Widgets” мы откроем список всех доступных виджетов для вывода на рабочий стол.
- В настройках у нас есть возможность задать позицию, прозрачность, возможность перетаскивания, зацепки за края и т.д. Расположение окна программы на рабочем столе можно свободно менять или закрепить в определенном месте.
- Выбрав пункт “Управление скином” мы попадем в основное окна программы Rainmeter, на базе которого работают виджеты Win10 Widgets.
- Пункт “Редактировать скин” открывает его в текстовом формате для внесения в него изменений.
- Команда “Обновить скин” выполняет обновление содержимого виджета.
- Пункт “Rainmeter” предназначен для управления соответствующей программой.
- И, наконец, можно закрыть виджет, выбрав соответствующий пункт в контекстном меню.
Виджеты мониторинга нагрузки
Собственно, как Вы уже поняли из подзаголовка, программа умеет выводить различные полезные данные на рабочий стол в виде небольших симпатичных блоков. В числе этих данных есть дата, время, загрузка CPU, памяти (RAM), заполненность жестких дисков, RSS, состояние корзины и всё такое разное.
Оное выглядит довольно симпатично и в весьма гибко настраивается (можно отключить неиспользуемое, подредактировать местоположение и тд и тп), а так же имеет всякие разные стили и шаблоны оформления, которые можно скачать в интернете (некоторые представлены на сайте разработчика).
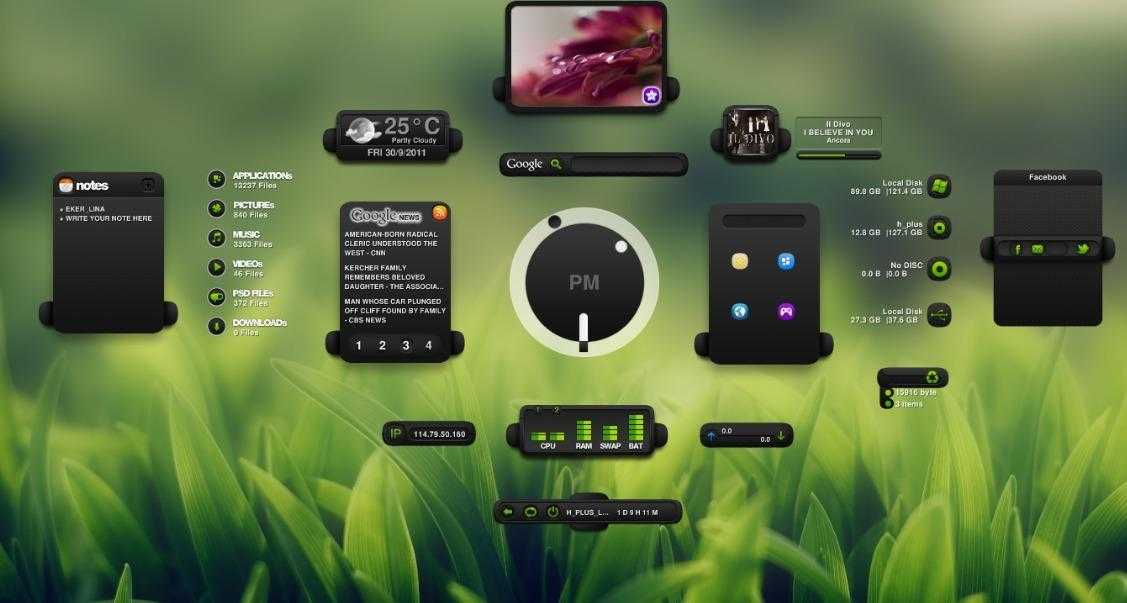
В общем, удобно и наглядно. Правда русского языка в программе нет, но зато она, конечно же, бесплатна.
Давайте разбираться где взять и как установить.
Достоинства и недостатки
Точно так же, как мы поступаем с другими программами, рассмотрим набор положительных, а также отрицательных особенностей Rainmeter.
Плюсы:
- Главной положительной чертой приложения является гибкость его настройки. В принципе, мы можем сконфигурировать внешний вид рабочего стола любым удобным для себя образом.
- Имеется много индикаторов, дающих возможность постоянно следить за параметрами того или иного аппаратного обеспечения.
- Присутствует набор сторонних скинов, а также тем оформления. Это позволяет всего в несколько кликов установить удачную конфигурацию внешнего вида рабочего стола ОС.
- Функционал приложения можно легко расширить при помощи установки дополнений.
Минусы:
Список настроек довольно обширен. Неопытный пользователь может легко запутаться, работая с ними.
Причины отсутствия встроенных гаджетов в ос windows 10
Ещё в версии Windows 8 корпорация «Майкрософт» отказалась от встроенных гаджетов для своих операционных систем. По словам разработчиков, к этому шагу их подтолкнул ряд серьёзных причин, а именно:
Казалось бы, любителям гаджетов предоставили альтернативу в виде динамических плиток, однако такая замена оказалась далеко не равноценной. Главная проблема в том, что динамические плитки можно расположить исключительно в меню «Пуск» без возможности переноса на рабочий стол. Поэтому некоторые пользователи отдают предпочтение сторонним программам, способным устанавливать на ПК привычные гаджеты.
Части параллакса
Чтобы использовать этот эффект, давайте кратко рассмотрим концепцию слоев. Rainmeter достигает эффекта параллакса, создав несколько слоев, которые имитируют один полный фон.
Эффект параллакса состоит из двух основных частей; передний план и фон . Передний план состоит из нескольких файлов изображений .png, от самых маленьких до самых больших. Большие изображения будут двигаться больше, чем маленькие. Это имитирует глубину резкости на вашем рабочем столе. Файлы изображений должны быть в прозрачном формате .png , который удаляет белый фон с ваших изображений.
Выбор частей
Я буду имитировать падающего Барта из Симпсонов, используя эффект параллакса. Для эффекта требуются три типа изображений: падающий Барт, несколько облаков, характерных для мультяшного стиля Симпсонов, и фон неба.
Создайте папку на рабочем столе с именем « источник параллакса», чтобы сохранить файлы изображений. Это облегчит добавление ваших изображений в Rainmeter. С помощью поиска Google , я нашел изображение .png падающего Барта. Возможно, вам придется создать прозрачное изображение .png самостоятельно.

Далее мне понадобятся облачные и фоновые изображения. Помните, что каждый элемент должен присутствовать в своем собственном файле .png. Я нашел это изображение облаков в классическом стиле Симпсона онлайн:
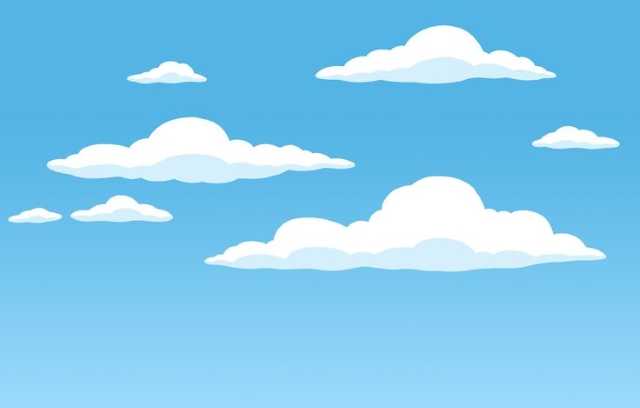
Я приступил к разделению некоторых облаков с помощью Photoshop и созданию отдельных файлов изображений для трех видных облаков. Для фона я взял образцы цветов нижнего и верхнего оттенков синего в исходном изображении и создал свой собственный градиент Всего будет использовано пять файлов изображений, включая фон.
Назовите фон background.png и назовите изображения, которые вы используете для своего параллакса, как parallax .png . соответствует уровню слоя, начиная с 0. Самое маленькое изображение должно называться parallax0.png, второе самое маленькое — parallax1.png и т. Д. Вот как должна выглядеть ваша папка:
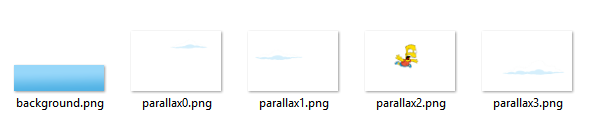
Расположение деталей
Теперь разместите ваши файлы .png в соответствии с разрешением вашего рабочего стола. Проверьте разрешение своего рабочего стола, щелкнув правой кнопкой мыши на рабочем столе и выбрав Параметры дисплея . Нажмите на Дополнительные настройки дисплея и выберите Рекомендованные настройки в разделе Разрешение . Эти два числа соответствуют ширине и высоте пикселя вашего монитора. .
Создайте прозрачный документ размером с разрешение вашего монитора с добавлением 100 пикселей к длине и ширине. Перетащите свои файлы в этот фрейм и сориентируйте изображения по своему вкусу.
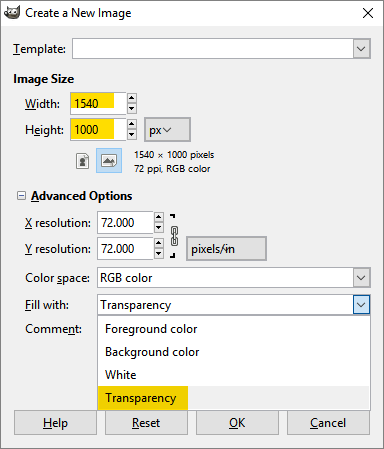
То, как вы ориентируете свои изображения здесь, это то, как вы будете видеть их на заднем плане. Как только вы поместите все свои изображения в рамку, приступайте к созданию файлов .ini.
Как установить гаджеты на рабочий стол Windows 10 с помощью программ
8GadgetPack
8GadgetPack – одно из самых распространенных решений, чтоб установить виджеты на рабочий стол Windows 10. Сильно похоже на то, что раньше было в ПК с Виндовс 7, предлагает достаточное количество разных виджетов, бесплатно и легко устанавливается. Нужно просто скачать и открыть установочный файл и запустить программу. Работает на русском языке, а в интернете можно найти видео о том, как ее правильно использовать.
На официальном сайте программы можно ознакомиться со списком виджетов и разработчиками этих решений и тем, как включить виджеты. Там есть, в том числе, гаджет для выключения компьютера Windows 10. Учитывая, что напротив часов, календаря и некоторых других указан Microsoft, можно предположить, что и сама функциональность виджетов в этой программе максимально напоминает то, что было в 7.
К слову, это же ПО отлично работает и на 8 и 8.1.
Windows Desktop Gadgets
Windows Desktop Gadgets – вторая популярная программа для установки гаджетов Windows 10, у которой есть один значительный недостаток перед вышеописанным. В списке его виджетов есть только те, которые ранее были в 7, разработанные самой Microsoft. Даже панель гаджетов выглядит так же. С другой стороны, это решение отлично работает с файлами с расширением .gadget, которое было создано компанией специально для этих целей. Их все еще можно найти в интернете. После установки приложения не составит труда узнать, где находятся гаджеты в Windows 10. Это привычная панель управления.
MFI10
Последний вариант – аналог, но чуть более комплексный, в принципе, поможет с решением проблемы недостатка виджетов в новой системе. Он называется MFI10, и предоставляет возможность установки не только гаджетов, но и множество других функций, которые были в ранних версиях Виндовс, но пропали в 10. Установочный файл представляет из себя файл .iso. Он работает только на английском языке, но позволяет добавить множество других инструментов и полноценно настроить Windows 10:
- Медиа-центр;
- Movie Maker;
- .NetFramework;
- DirectX 9 версии и многое другое.
Вполне вероятно, что, покопавшись в интернете, можно найти и другие менее известные решения, но нужно ли это делать, учитывая, что описанные выше позволяют вернуть функциональность, которая была в 7 и даже больше.
Если вы ищете способы, как удалить гаджеты на Виндовс 10 – то это делается простым удалением программ, которые добавляют их в ОС.
Изначально в Виндовс 10 гаджеты рабочего столаотсутствуют. Разработчик убрал такую возможность персонализации. Задумано, что их заменят новые плитки в меню «Пуск», которое можно развернуть во весь экран. Однако существуют программы от сторонних разработчиков, позволяющие настроить рабочий стол с использованием различных виджетов из огромной библиотеки.
Одни из самых популярных приложений с такими возможностями — Gadgets Revived и 8GadgetPack. О них и пойдет речь в данной статье.
Готовые наборы иконок
Хотя хорошо знать, как создавать иконки, вам не нужно создавать их все с нуля. Это список лучших наборов иконок, доступных онлайн для Rainmeter.
ячеистый
Для начинающего гуру Rainmeter, Honeycomb является обязательным. Honeycomb предоставляет стильные, высококачественные шестиугольные значки для различных программ, папок и веб-сайтов.

Библиотека обширна и постоянно совершенствуется, чтобы создавать более сложные и функциональные значки. Кроме того, Honeycomb + GGL предоставит пользователям аналогичные пользовательские значки Rainmeter с дополнительным эффектом наведения мыши. Эффект наведения мыши добавит на рабочий стол фон, отражающий выбранный вами значок.
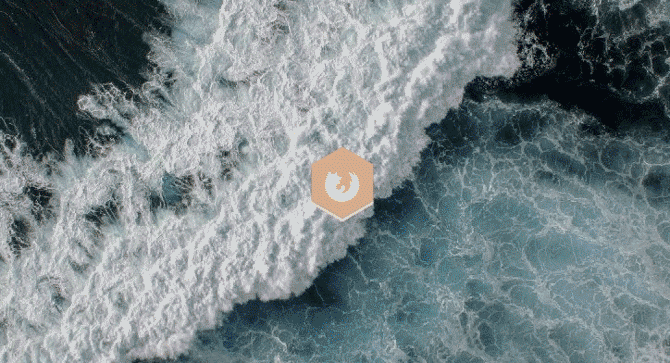
Если вам нужно несколько иконок Rainmeter, чтобы оживить ваш рабочий стол, Honeycomb — отличный способ.
Circle Launcher
Еще одна фантастическая, простая иконка — Circle Launcher . Если вы не цените определенный аспект линии Honeycomb, Circle Launcher определенно должен быть вашим набором значков.
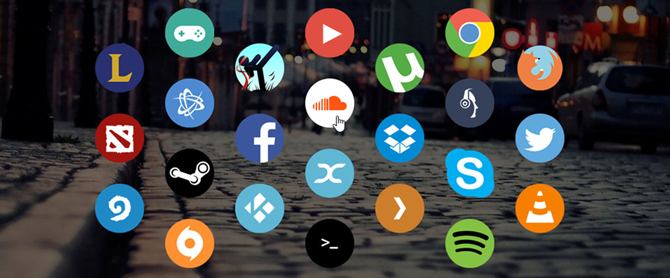
Он делает все, что вы хотите от набора иконок для начинающих, и ничего, что вы не делаете.
Сильмерия Док — Медовый месяц
Silmeria Dock — Honeymoon — простой, но в то же время сложный набор иконок для ящиков, предоставляет пользователям простой интерфейс для добавления, удаления и изменения их значков.

Помните, что вы можете затем изменить любой аспект этих значков / значков, который вы предпочитаете.
Яркий Launcher
Vivid Launcher — это великолепное новое дополнение к складкам Rainmeter. Это очень настраиваемое средство запуска значков с аккуратным наведением мыши для загрузки.

Значки Vivid Launcher, наряду с функцией наведения мыши, также легко изменить. Просто щелкните правой кнопкой мыши обложку и выберите НАСТРОЙКИ для изменения.
Наборы иконок
Следующее не скины Rainmeter. По крайней мере, пока. Когда вы начнете создавать свои собственные значки, вам понадобится множество изображений значков. Вот где в игру вступают такие сайты, как Flaticon .
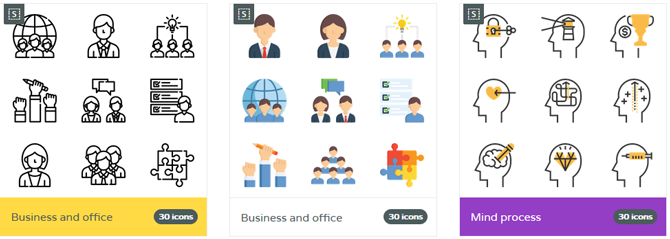
Flaticon предоставляет пользователям красивые, часто бесплатные изображения значков всех форм и размеров. Лучше всего то, что они предоставляют несколько форматов изображений для любых проектов пиктограмм, которые вы используете.
Расположение папки Rainmeter
В каталоге C: \ Users \ Rosebud \ Documents \ Rainmeter \ Skins создайте новую папку с именем Parallax Effect .
В этой папке создайте еще три папки и назовите их: @Resources , Background и Parallax . Папка @Resources будет содержать все ваши изображения, папка Background будет содержать ваш файл Background.ini для активации вашего фона, а папка Parallax будет содержать ваш файл Parallax.ini для активации ваших изображений параллакса.
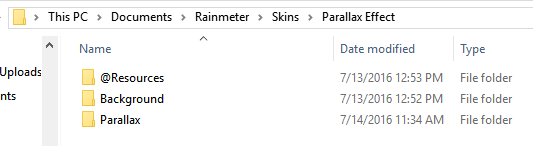
Откройте папку @Resources и создайте папку с именем Images . Добавьте файл background.png в этот каталог. Добавьте в этот каталог еще одну папку и назовите ее после эффекта параллакса. Я назвал мой Барт . Добавьте ваши изображения параллакса .png в эту папку. Ваша папка изображений теперь должна выглядеть следующим образом.
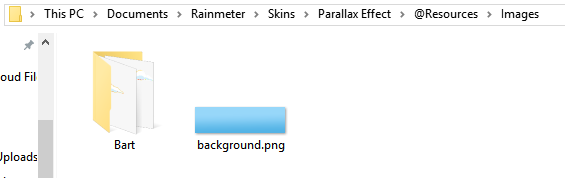
Вот и все для файлов изображений. Теперь вы можете приступить к достижению эффекта параллакса. В корневом каталоге эффекта Parallax Effect ( C: \ Users \ Rosebud \ Documents \ Rainmeter \ Skins \ Parallax Effect ) создайте новый текстовый файл. Введите следующий код в эти новые документы.
ThemeDisplayWidth = 1440 ThemeDisplayHeight = 900
Назовите этот файл ParallaxSettings.inc , имея в виду расширение .inc. Этот файл будет определять разрешение вашего параллакса. Замените 1440 и 900 с вашим собственным разрешением и сохраните. Вам также понадобится простой плагин, который отслеживает движения мыши для перемещения изображений параллакса. Загрузите .rmskin здесь, чтобы автоматически установить его в Rainmeter .
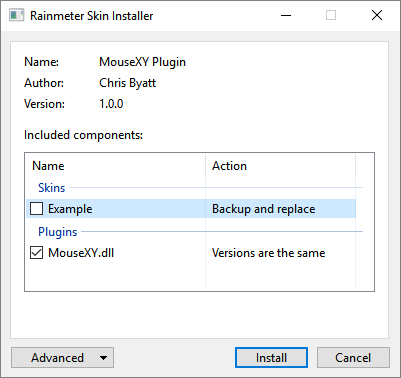
Затем откройте папку «Фон». Щелкните правой кнопкой мыши в папке и выберите « Создать»> «Текстовый документ» . Дважды щелкните этот документ для редактирования и вставьте следующий скрипт в файл.
Обновление = -1 SkinHeight = # ThemeDisplayHeight # SkinWidth = # ThemeDisplayWidth # @ Include = # ROOTCONFIGPATH # ParallaxSettings.inc P = # @ # Изображения / Метр = Изображение SolidColor = 33,0,2,255 W = # SCREENAREAWIDTH # Н = # SCREENAREAHEIGHT # Метр = Изображение Имя_образ = # Р # background.png X = ((# SCREENAREAWIDTH # / 2) - ( / 2)) Y = 0 DynamicVariables = 1
Сохраните этот файл как Background.ini , убедившись, что вы добавили расширение .ini. Затем откройте папку Parallax. Создайте текстовый документ и вставьте следующее в этот файл.
Обновление = 20 SkinHeight = # ThemeDisplayHeight # SkinWidth = # ThemeDisplayWidth # @ Include = # ROOTCONFIGPATH # ParallaxSettings.inc P = # @ # Images / Bart / параллакса Мера = Plugin Plugin = MouseXY Размер = Х Мера = Plugin Plugin = MouseXY Размер = Y, Метр = Изображение Имя_образ = # Р # 0.png X = (((# SCREENAREAWIDTH # / 2) - ( / 2)) - (( - (# SCREENAREAWIDTH # / 2)) / 80)) Y = (0 - (( - # SCREENAREAHEIGHT # / 2) / 80)) DynamicVariables = 1 Метр = Изображение Имя_образ = # Р # 1.png X = (((# SCREENAREAWIDTH # / 2) - ( / 2)) - (( - (# SCREENAREAWIDTH # / 2)) / 60)) Y = (0 - (( - # SCREENAREAHEIGHT # / 2) / 60)) DynamicVariables = 1 Метр = Изображение Имя_образ = # Р # 2.png X = (((# SCREENAREAWIDTH # / 2) - ( / 2)) - (( - (# SCREENAREAWIDTH # / 2)) / 30)) Y = (0 - (( - # SCREENAREAHEIGHT # / 2) / 30)) DynamicVariables = 1 Метр = Изображение Имя_образ = # Р # 3.png X = (((# SCREENAREAWIDTH # / 2) - ( / 2)) - (( - (# SCREENAREAWIDTH # / 2)) / 20)) Y = 5 DynamicVariables = 1
Вы должны изменить переменную P в параметре на заголовок вашей папки изображений параллакса. Моя переменная P, например, # @ # Images / Bart / parallax . Измените только средний заголовок, а остальные оставьте прежним.
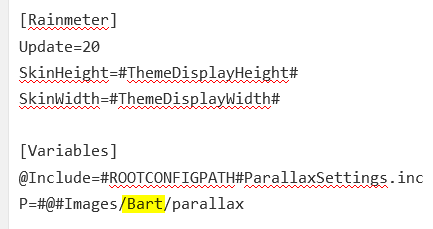
Не придерживайтесь статики
Придерживаться статических, неподвижных обоев хорошо для некоторых. Для других Rainmeter — это благословение. Программа кажется безграничной. Гладкие скины Rainmeter создаются ежедневно, чтобы удовлетворить любой стиль рабочего стола, который вы хотите. Эффект параллакса Rainmeter является лишь одним из самых последних нововведений в скинах Rainmeter, и его использование ограничено только вашим воображением.
Отдельное спасибо пользователю Reddit / u / thefawxyone, чья творческая работа предоставила основы для макета папки и используемых файлов .ini. Если вы хотите установить фоновое изображение моего Барта, скачайте .rmskin здесь .
Какие гаджеты установлены на компьютере
Прежде чем добавить гаджет, его нужно установить на компьютер. Чтобы узнать, какие гаджеты уже установлены, выполните следующие действия:
- Щелкните правой кнопкой мыши рабочий стол и выберите Гаджеты.
- Нажимайте кнопки прокрутки, чтобы увидеть все гаджеты.
- Для получения дополнительных сведений щелкните гаджет и выберите Подробнее.
Другие гаджеты можно загрузить на веб-сайте Microsoft.
Примечание: Программу и гаджет «Наклейки», которые были доступны в предыдущих версиях Windows, в версии Windows 7 был заменен. Если вы пользовались программой или мини-приложением «Наклейки» в предыдущих версиях Windows и обновили операционную систему, все сохраненные заметки (рукописные или текстовые) должны быть доступны в новой версии программы.
Результат
Откройте окно « Управление дождемером », открыв ящик со значком на панели задач и щелкнув по значку дождемера. Нажмите кнопку Обновить все и найдите папку с эффектом параллакса. Откройте только что созданные папки Background и Parallax и загрузите файлы .ini, дважды щелкнув по ним. Наконец, установите флажок Click through в окне Manage Rainmeter для обоих файлов .ini, и ваш эффект параллакса должен быть завершен.

Приведенный выше скрипт позволяет получить тонкий эффект. Если вы хотите сделать эффект более драматичным, уменьшите числовые параметры, присутствующие в файле Parallax.ini, на 10 или 20 (не повторяйте числа и не включайте числа ниже 0).
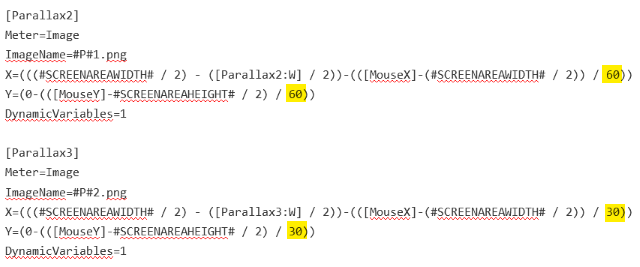
Не забудьте сохранить файл .ini и обновить свой скин, чтобы получить эффект.
Выводим всякие полезности на рабочий стол [RainMeter]
Давненько я не писал ничего по украшательствам, да еще и полезным. Пожалуй, имеет смысл к этой теме, тем более, что и повод есть, а именно, замечательная программка под названием RainMeter.
Что собственно она умеет делать и зачем нужна? Давайте разбираться
Загрузка процессора и памяти, дата, IP, поиск, RSS и прочее. Прямо на рабочем столе
Собственно, как Вы уже поняли из подзаголовка, программа умеет выводить различные полезные данные на рабочий стол в виде небольших симпатичных блоков. В числе этих данных есть дата, время, загрузка CPU, памяти (RAM), заполненность жестких дисков, RSS, состояние корзины и всё такое разное.
Оное выглядит довольно симпатично и в весьма гибко настраивается (можно отключить неиспользуемое, подредактировать местоположение и тд и тп), а так же имеет всякие разные стили и шаблоны оформления, которые можно скачать в интернете (некоторые представлены на сайте разработчика).
В общем, удобно и наглядно. Правда русского языка в программе нет, но зато она, конечно же, бесплатна. Давайте разбираться где взять и как установить.
Загрузка, установка и настройка RainMeter
Скачать можно с сайта разработчика. Установка предельно проста и я на ней останавливаться не буду. Упомяну, правда, чтобы Вы не забыли выбрать нужную разрядность на одном из этапов:
А так же о том, что если Вы решите делать “Portable installation” (второй кружок), то, скорее всего, придется вручную ставить Microsoft Visual C++ 2010 и .NET Framework 2.0.
Сразу после установки программа запустится, что, думаю, Вы сразу поймете Если и нет, то запустить можно по старинке из “Пуск – Программы – Rainmeter” или из папки куда Вы оное счастье установили.
Теперь о настройках. Чтобы убрать какой-либо блок (скажем, приветствие), достаточно нажать на нем правой кнопкой мышки и выбрать пукнт “Unload Skin“.
Чтобы вернуть какой-то блок, надо поступить аналогичным образом (нажать правой кнопкой мышки на любой блок), только на сей раз выбрать “Manageskin“.
После оного появится окно настроек где Вам надо найти из списка то, что Вы хотите включить (например, если Вы убрали блок с приветствием, то в списке ищем папочку “Welcome“), добраться до файла .ini и щелкнуть по нему мышкой. Этим же образом можно включать-выключать все блоки, что у Вас есть в программе.
Переходим на пункт “Feeds.ini” и жмакаем в кнопочку “Edit“.
По идее должен будет открыться блокнот (или что-то аналогичное), где нам необходимо найти строчку feedURL= и вместо указанного после = значения поставить своё, а именно адрес нужного RSS.
Затем сохранить изменения (сочетание клавиш “Ctrl+S” или “Файл – Сохранить“) и после чего блок открыть и закрыть указанным выше способом.
К слову, блоки можно двигать мышкой по рабочему столу (это если кто-то не догадался), а так же задать уровень прозрачности путем нажатия правой кнопки мышки на нужном блоке и выбором из выпадающего меню пунктов “Settings” – “Transparency” и значения прозрачности, которое Вас устроит.
Что касается всяких красивых тем оформления и прочих вариантов, то вот например 4 неплохих темки, которые рекомендует разработчик: первая, вторая, третья, четвертая. Скачиваются по кнопке Download File в правом верхнем углу, а устанавливаются просто путем запуска .exe файла, который лежит в скаченном архиве.
Что до активации новых красивых блоков из этих тем – просто откройте “Manage Skin” и увидите, что после установки темы там появились новые папочки, ну, а что с ними делать я уже писал выше