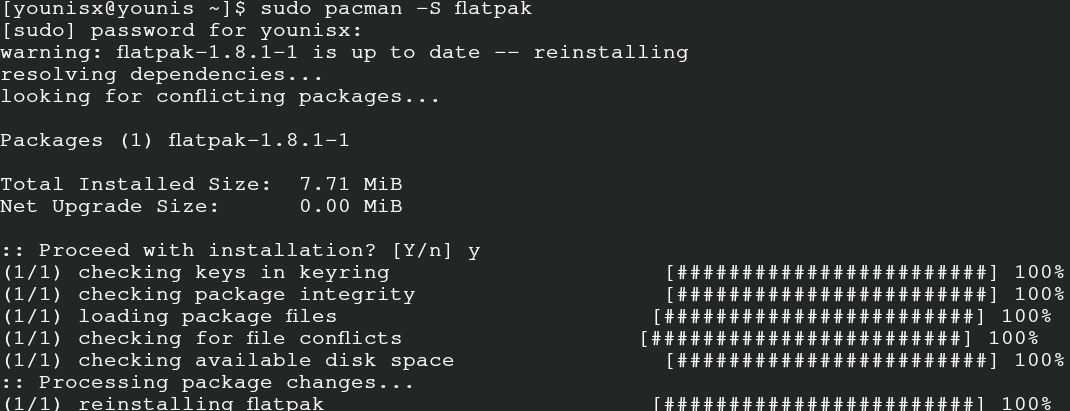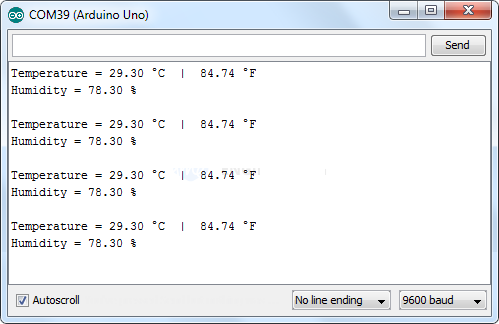Установка
Выбор зеркал
Чем выше зеркало расположено в списке, тем больший приоритет оно имеет при скачивании пакета. Вы можете проверить этот файл и, при необходимости, отредактировать его вручную, переместив наверх наиболее географически близкие зеркала. При этом также учитывайте и другие критерии.
Позже pacstrap скопирует этот файл в новую систему, так что это действительно стоит сделать.
Установка основных пакетов
Используйте скрипт , чтобы установить пакет , ядро Linux и прошивки часто встречающихся устройств:
# pacstrap /mnt base linux linux-firmware
Совет:
linux можно заменить на другой желаемый пакет ядра или пропустить данный шаг, если установка происходит в контейнере.
Можно пропустить установку пакета прошивок, если установка происходит в контейнере или виртуальной машине.
Пакет не содержит все инструменты, имеющиеся на установочном носителе, из-за чего может потребоваться установка других пакетов для получения полностью функциональной базовой системы. В частности, рассмотрите возможность установки следующего программного обеспечения:
- утилиты для управления файловыми системами в пользовательском пространстве, которые будут использоваться в системе
- утилиты для доступа к RAID- или LVM-разделам
- специфические прошивки других устройств, не включённых в
- ПО, необходимое для организации сети
- текстовый редактор
- пакеты для доступа к документации в man и info: , и
Как установить Steam на Ubuntu или Debian
Есть два способа установить Steam на Ubuntu: с помощью Центра программного обеспечения или с помощью терминала. Чтобы установить Steam на Ubuntu с помощью Центра программного обеспечения, найдите и щелкните Программное обеспечение Ubuntu на боковой панели.
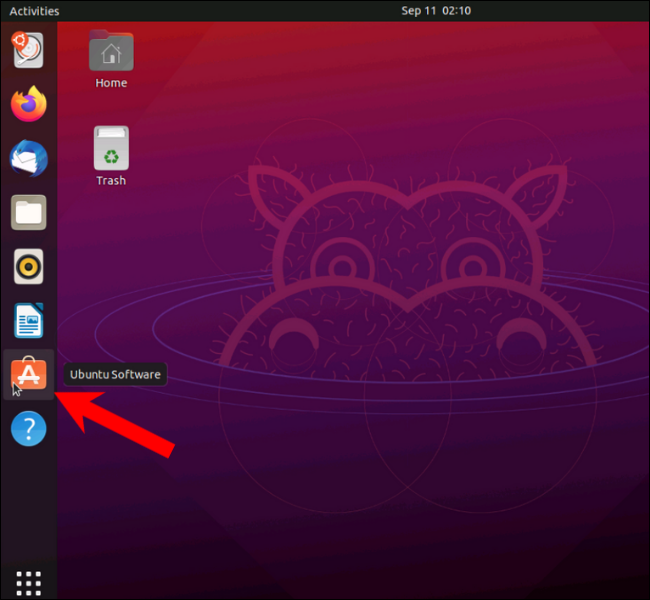
Если вы не найдете его на боковой панели, нажмите «Показать приложения» (девять точек, образующих квадрат), а затем «Программное обеспечение Ubuntu».
В программном обеспечении Ubuntu начните вводить «Steam» в строке поиска.
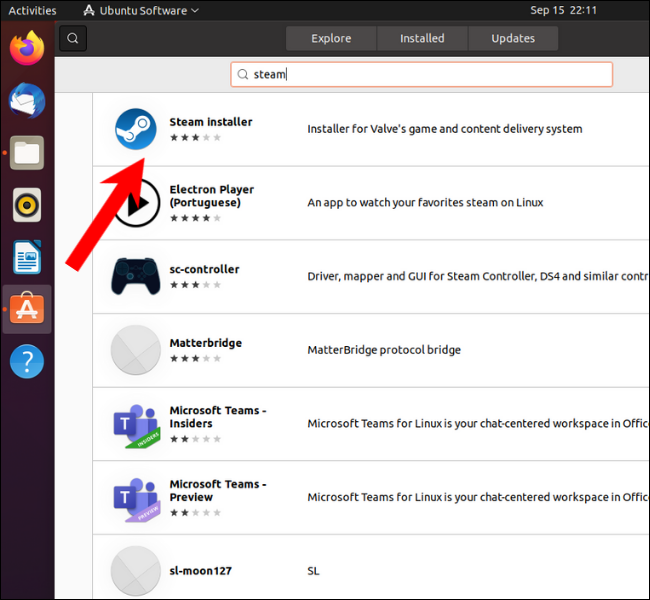
Нажмите на кнопку «Установить».
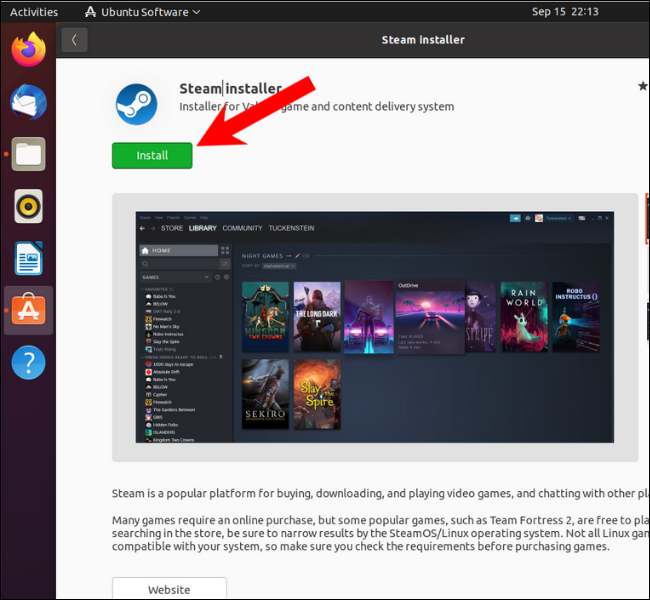
Вы найдете приложение Steam в меню «Приложения». Дважды щелкните его, чтобы открыть, и дайте приложению обновиться перед запуском.
Вы также можете установить Steam с помощью инструмента командной строки apt в Ubuntu и Debian. Для начала, apt — это менеджер пакетов, который собирает ресурсы из репозиториев и устанавливает их в вашем дистрибутиве Linux. Почти каждый дистрибутив Linux на основе Debian и Ubuntu использует apt в качестве менеджера пакетов по умолчанию.
Чтобы установить Steam в Ubuntu или любых дистрибутивах на основе Ubuntu, таких как Linux Mint, Pop! _OS, Elementary OS и Linux Lite, откройте терминал и введите следующую команду. Затем нажмите Enter.
sudo apt install steam
Если вы используете Debian, вам нужно сначала подготовить свою систему, прежде чем вы сможете установить Steam. Следовать от команды Debian для этого.
Самый простой способ установить Steam на Debian — это загрузить пакет DEB с официальной страницы загрузки Steam.
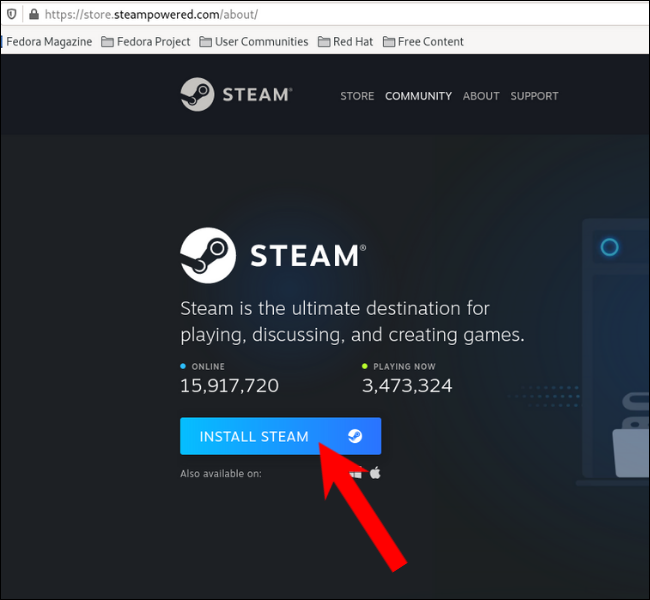
Откройте терминал и cd в папку / Downloads, затем введите следующую команду и нажмите Enter.
sudo apt установить steam_latest.deb
История разработки ArchLinux
Первые версии ArchLinux на самом деле являлись просто некоторой сборкой LFS, содержащим набор скриптов для сборки и развертывания дистрибутива. Очень долго, для установки самого дистрибутива pacman вообще не использовался, установочный образ содержал специализированную программу, называемую Arch Install Frimewere (AIF).
Сам по себе, дистрибутив в первых своих версиях содержал примитивную скрипт-сборочную пакетную систему, называемую Arch Build System (ABS). Суть такой примитивной пакетной системы заключался в предоставлении быстрого и удобного метода сборки пакетов из исходного кода. Но это не то, что хотел иметь собственно разработчик Arch Linux. По этой причине была разработана утилита pacman, которая и предназначалась для оперирования с уже собранными бинарными пакетами. ABS затем была переназначена для того, чтобы заниматься сборкой пакетов для pacman.
В дальнейшем, ABS в Archlinux позволил создать пользовательский репозиторий рецептов для сборки пакетов, называемый AUR. Из AUR возможна установка пакетов ArchLinux, которых нет даже в официальных репозиториях.
Настройка системы
Входим в систему под root-пользователем и выполняем необходимые действия по настройке, если они не были выполнены ранее.
Выполняем локализацию системы
| localectl set-keymap ru |
| setfont cyr-sun16 |
| localectl set-locale LANG=»ru_RU.UTF-8″ |
| export LANG=ru_RU.UTF-8 |
Добавим строку FONT=cyr-sun16 в /etc/vconsole.conf.
Обновим загрузочный RAM диск
| mkinitcpio -p linux |
Обновим grub.cfg (для локализации):
| grub-mkconfig -o /boot/grub/grub.cfg |
Настроим pacman (только для x86_64):
| nano /etc/pacman.conf |
Для работы 32-битных приложений в 64-битной системе необходимо раскомментировать репозиторий multilib:
| Include = /etc/pacman.d/mirrorlist |
Отключаем IPv6
Для этого создадим новый файл /etc/sysctl.d/10-ipv6.conf с содержимым:
| net.ipv6.conf.all.disable_ipv6 = 1 |
Добавим пользователя (если это не было выполнено ранее) и сразу поместим его в необходимые нам группы:
| useradd -m -g users -G audio,games,lp,optical,power,scanner,storage,video,wheel -s /bin/bash myusername |
| chfn myusername |
Настройка сети
Добавим службу в автозапуск:
| systemctl enable dhcpcd |
Запустим службу:
| systemctl start dhcpcd |
Для беспроводной сети
| wifi-menu |
Обновим базы данных пакетов:
| pacman -Syy |
Обновим все пакеты:
| pacman -Su |
Поставим и настроим sudo
| pacman -S sudo |
В файле /etc/sudoers раскомментируем строку # %wheel ALL=(ALL) ALL Теперь мы можем использовать sudo для выполнения команд администратора. Теперь выйдем из root пользователя с помощью команды exit и авторизуемся под пользователем, которого создали.
Запуск клиента Steam в Linux
Теперь можно запустить сам клиент Steam. Открываем главное меню системы (лаунчер) и запускаем Steam (размещается в разделе Игры).
Появится окно с предложением войти в существующий Steam-аккаунт или создать новый аккаунт. Создаем аккаунт, или используем логин и пароль, если вы уже зарегистрированы.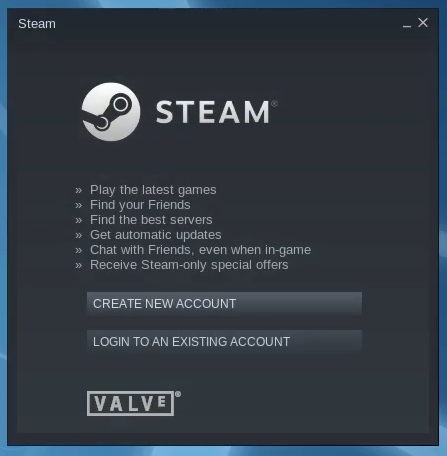
Если все прошло успешно, то откроется клиент Steam. Через него вы можете искать, покупать, устанавливать и удалять игры. Игры сопровождаются скриншотами, видео, описанием и другими полезными материалами.
Также клиент Steam можно запустить из командной строки, выполнив в терминале команду:
Этот способ нужно использовать если вдруг у вас клиент не запускается. В терминале будет выведена в таком случае ошибка.
Настройки сетевого подключения
На следующем экране предложат включить DHCP. То есть, при каждой загрузке вам будет выдаваться новый ip адрес. Вообще, статический ip адрес вы всегда сможете настроить в системе самостоятельно при необходимости. Так что рекомендую согласиться на DHCP:
Следующим шагом нам предложат установку утилит для подключения к wifi сети. Тут смотрите сами, все зависит от того, нужен ли вам wifi или нет. Если например вы устанавливаете на ноутбук, то конечно же выбираете “да” и устанавливаете эти утилиты:
После чего нам предстоит выбрать протокол подключения, опять же, тут все индивидуально. Если у вас провайдер использует подключение PPPoE, то соглашаемся и устанавливаем поддержку этого протокола:
Наследующем этапе установки нам предстоит выбрать, нужен ли нам “os-prober”. Если у вас имеется еще установленная система, то выбираем его установку, для этого перемещаемся на слово “да” и нажимаем “Enter”
Что представляет собой Arch Linux
Arch Linux отличается от других систем минимальным количеством предустановленного ПО и консольным интерфейсом. «Голый» дистрибутив упрощает создание собственных интерфейсов с «окнами» и подборкой программ, развертывание Nginx, SSH, PHP и Python-пакетов, KDE и многого другого.
Особенности Arch Linux:
- Процесс инсталляции продукта сложнее, чем установка популярных систем типа Ubuntu и Fedora.
- Графическая оболочка необязательна, пользователь вправе продолжать работать в консоли.
- Пользователь самостоятельно выбирает компоненты, которые будут работать.
То же относится к дочерним дистрибутивам, например Manjaro, ArcoLinux, Chakra. Популярность системы обеспечивает совместимость с процессорами x86-64. Принцип распространения Arch Linux включает ряд особенностей: простоту, современность, прагматизм, универсальность и удобство для пользователя.
Installation
Select the mirrors
Packages to be installed must be downloaded from mirror servers, which are defined in . On the live system, after connecting to the internet, reflector updates the mirror list by choosing 20 most recently synchronized HTTPS mirrors and sorting them by download rate.
The higher a mirror is placed in the list, the more priority it is given when downloading a package. You may want to inspect the file to see if it is satisfactory. If it is not, edit the file accordingly, and move the geographically closest mirrors to the top of the list, although other criteria should be taken into account.
This file will later be copied to the new system by pacstrap, so it is worth getting right.
Install essential packages
Use the script to install the package, Linux kernel and firmware for common hardware:
# pacstrap /mnt base linux linux-firmware
Tip:
- You can substitute for a kernel package of your choice, or you could omit it entirely when installing in a container.
- You could omit the installation of the firmware package when installing in a virtual machine or container.
The package does not include all tools from the live installation, so installing other packages may be necessary for a fully functional base system. In particular, consider installing:
- userspace utilities for the management of file systems that will be used on the system,
- utilities for accessing RAID or LVM partitions,
- specific firmware for other devices not included in (e.g. for ),
- software necessary for networking,
- a text editor,
- packages for accessing documentation in man and info pages: , and .
Configure the Installed Arch System
During the configuration phase, we will start things off by setting the root partition to mount automatically. Then, we will set the timezone so that it reflects the current/local timezone. Next, we will set the locale so that dates, times, numbers, etc. are formatted correctly based on the geographical locale of the machine. Also, we can take this opportunity to make some minor network configurations so that this machine has a proper and accurate identity on the network. Finally, we can enhance the security of the machine by setting a password for the root user.
Automating the Mounts
Let’s create the so that the root partition is mounted automatically when the system is booted. The file can be edited manually, but our goal is to simplify the installation of Arch Linux. Similar to what we did with the tool to automate the optimal mirror selection process, we will introduce and use yet another tool to create the file.
We can automatically generate the fstab file using the command.
Change Root
Recall that we initially booted into this machine using an image file. We are still in the root directory of the image file and our session is in RAM. Now that we have installed Arch Linux, we need to switch to the physically installed root partition using the command.
Change root to the root directory at .
Setting the Timezone
At the beginning of this guide, we were able to set NTP to true. This ensured that we had the correct time, but did not ensure that we had the correct timezone. In this step, we will apply the correct timezone (UTC offset) so that the time represented in our installation is relevant to the geographical location.
Use the command to find your timezone. You can use the keys and the and keys to navigate through the list. Once complete press to exit the list.
Create a symbollic link to set the timezone (replace “America/Los_Angeles” with your timezone).
Run to generate .
Setting Up Locale
The term “locale” refers to language, number, date and currency formats The file contains locale settings and system languages and is commented by default. We must open this file using a text editor and uncomment the line which contains the desired locale. This is why was installed previously using the command.
Open the file and remove the “#” from the start of the line which contains your locale. Then, save the file.
Since I am in the United States, the following entry has been uncommented prior to saving the file and the locale of will be used for the remainder of the steps.
Generate the file.
Create and set the variable.
Network Configuration
Let’s use that text editor once more to give our machine a hostname and proper identity on the network.
Create the file and add the hostname entry. Then, save the file.
This entry has been added:
Create the /etc/hosts file and add the proper entries. Then, save the file.
These entries have been added:
Ещё настройки
Если вы не хотите перед каждой загрузкой тратить пять секунд на просмотр Grub, можно сделать его скрытым. У вас будет секунда, чтобы нажать Esc и увидеть его. В файле /etc/default/grub:
GRUB_TIMEOUT=1 GRUB_TIMEOUT_STYLE=hidden
А затем:
sudo grub-mkconfig -o /boot/grub/grub.cfg
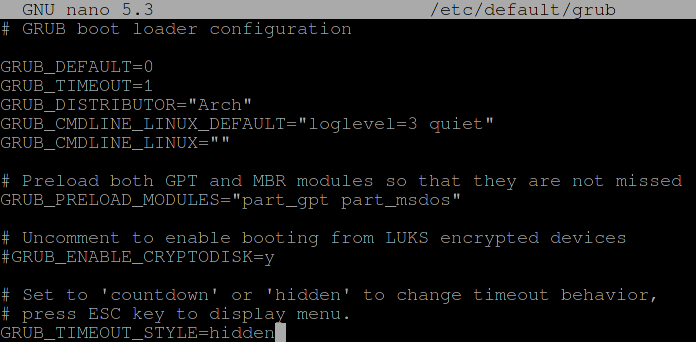
С помощью программ-настроек в меню «Параметры» приведите систему в подходящий вам вид, настройте горячие клавиши, добавьте необходимое в автозагрузку. Также настройте нижнюю панель.
Команды для скриншотов по горячим клавишам:scrot — весь экранscrot -s — выбирается прямоугольная областьscrot -u — активное окно без строки заголовкаscrot -ub — активное окно с его строкой заголовка
Картинки будут сохраняться автоматически в домашнюю папку.
По умолчанию в системе стоит только английская раскладка. Добавьте русскую, выберите параметры переключения и задайте смену раскладки на Caps Lock. Регистр будет переключаться на Shift+Caps Lock.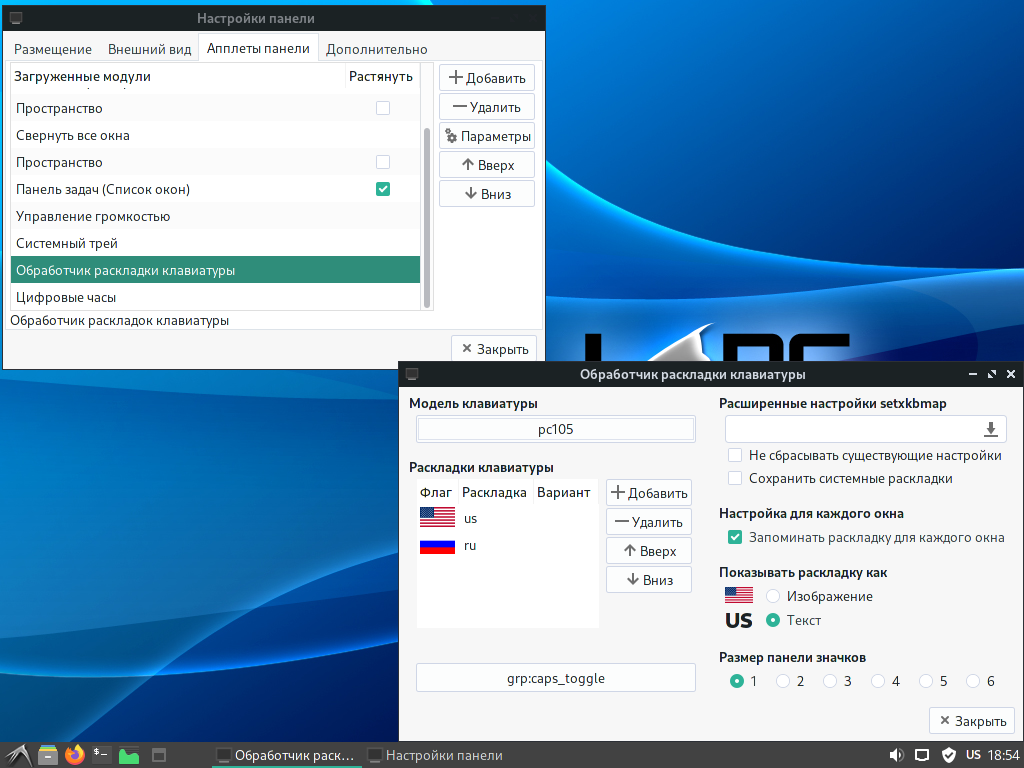 Там же можно задать клавишу Compose, с помощью которой на клавиатуре печатаются символы, которых на ней нет, вроде €, ½, æ, ☭. Также можно сделать это и в терминале:
Там же можно задать клавишу Compose, с помощью которой на клавиатуре печатаются символы, которых на ней нет, вроде €, ½, æ, ☭. Также можно сделать это и в терминале:
setxkbmap -option “compose:menu”
В этом случае вам нужно будет нажать клавишу для вызова контекстного меню и ввести последовательность символов, которые заменятся на один. Например, три минуса — станут одним длинным тире —. Все комбинации смотрите в файле /usr/share/X11/locale/en_US.UTF-8/Compose
Можно поменять и формат времени: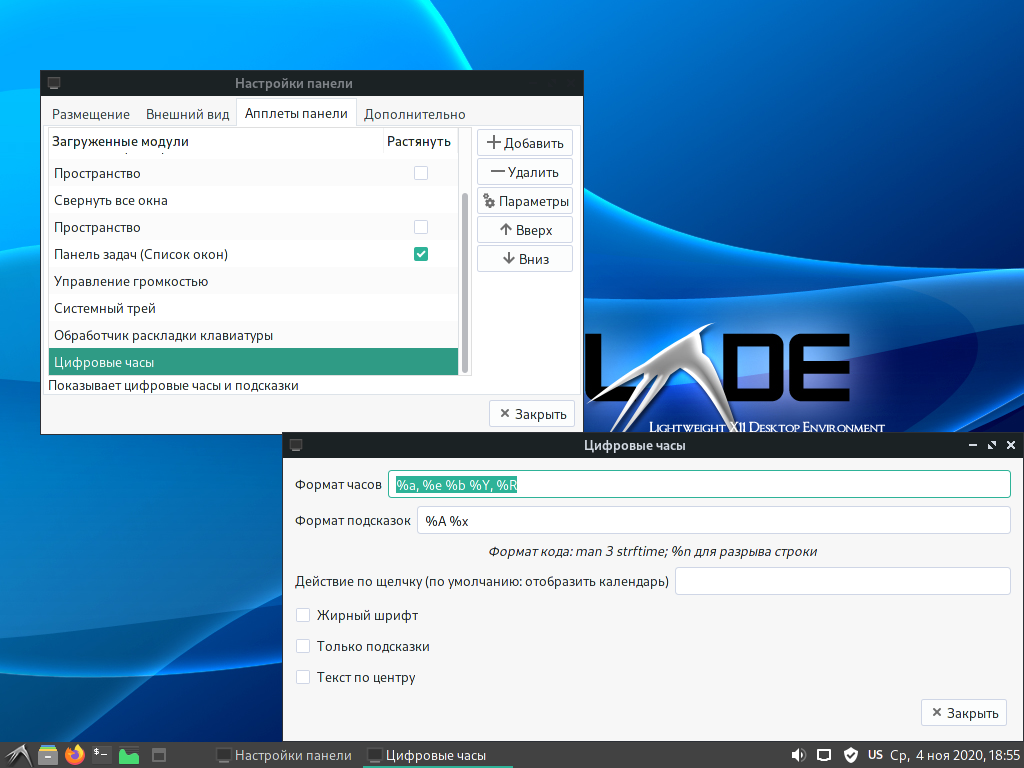 По умолчанию в файловой системе Ext4 5% объёма раздела резервируется по суперпользователя. Можно отобрать его:
По умолчанию в файловой системе Ext4 5% объёма раздела резервируется по суперпользователя. Можно отобрать его:
sudo tune2fs /dev/sdxX -m 0
Число после -m означает, сколько процентов (от 0 до 5) выделить.
Для управления питанием и спящим режимом установите xfce4-power-manager, запустите xfce4-power-manager-settings, настройте, при желании включите значок в системном трее.
Для Samba:
sudo groupadd -r sambashare sudo gpasswd sambashare -a имяпользователя sudo systemctl enable –now smb.service sudo systemctl enable –now nmb.service sudo systemctl enable –now avahi-daemon.service
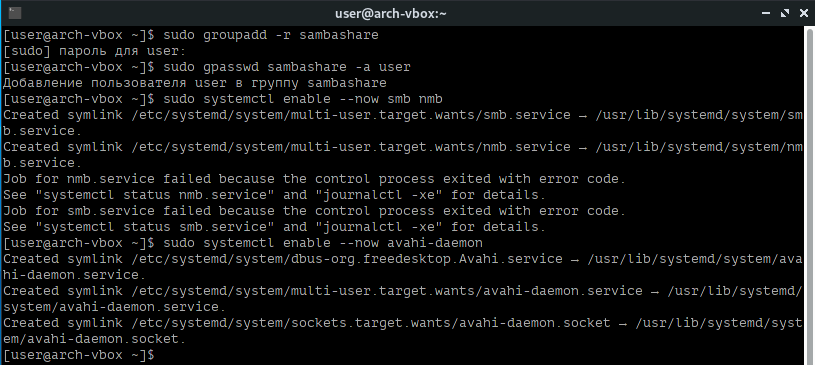
Вообще, с Самбой ещё нужно немало повозиться, настраивая конфиги как на вашем компьютере, так и на серверах.
Для SSH:
sudo pacman -S openssh sudo systemctl enable –now sshd.service
Первичная настройка системы
Сгенерируем fstab, для этого используем следующую команду:
# genfstab -p mnt >> mntetcfstab
Перейдём в установленную систему:
# arch-chroot mnt binbash
Добавим русскую локаль в систему:
В файле /etc/locale.gen раскомментируйте(уберите # вначале) строку #en_US.UTF-8 UTF-8 и строку #ru_RU.UTF-8 UTF-8
# nano etclocale.gen
(закрыть файл: Ctrl + X)
# locale-gen
Добавим русскую локаль в консоль:
Откройте файл /etc/mkinitcpio.conf:
# nano etcmkinitcpio.conf
В разделе HOOKS, должен быть прописан хук keymap.
В разделе MODULES нужно прописать свой драйвер видеокарты: i915 для Intel, radeon для AMD, nouveau для Nvidia. Пример, как это может выглядеть: https://pastebin.com/xknvDX33
(закрыть файл: Ctrl + X)
Создадим загрузочный RAM диск:
# mkinitcpio -p linux
Установим загрузчик (для BIOS):
# grub-install devsda
Установим загрузчик (для EFI):
# grub-install --target=x86_64-efi --efi-directory=bootEFI --bootloader-id=grub
Обновим grub.cfg:
# grub-mkconfig -o bootgrubgrub.cfg
Внимание: если при создании grub.cfg у вас были ошибки, то попробуйте добавить GRUB_DISABLE_SUBMENU=y в /etc/default/grub. Установим root пароль:
Установим root пароль:
# passwd
# exit
Отмонтируем ранее монтируемые разделы:
# umount mnt{boot,home,}
Сейчас следует перезагрузить систему.
# reboot
И нужно зайти в root пользователя с помощью ранее введённого пароля.
Изменим имя компьютера(замените myhostname на своё):
# hostnamectl set-hostname myhostname
Установим временную зону:
# timedatectl set-timezone EuropeMoscow
Локализуем систему:
# localectl set-keymap ru
# setfont cyr-sun16
# localectl set-locale LANG="ru_RU.UTF-8"
# export LANG=ru_RU.UTF-8
Добавим строку FONT=cyr-sun16 в /etc/vconsole.conf.
Обновим загрузочный RAM диск:
# mkinitcpio -p linux
Обновим grub.cfg(для локализации):
# grub-mkconfig -o bootgrubgrub.cfg
Настроим pacman (только для x86_64):
# nano etcpacman.conf
Для работы 32-битных приложений в 64-битной системе нужно раскомментировать (удалить # вначале) репозиторий multilib:
# #Include = /etc/pacman.d/mirrorlist
Внимание: если возникли какие-то проблемы при загрузке пакетов, попробуйте создать файл /etc/sysctl.d/40-ipv6.conf и записать в него это: net.ipv6.conf.all.disable_ipv6 = 1
Добавим пользователя (замените myusername на своё) и сразу поместим его в нужные группы:
# useradd -m -g users -G audio,games,lp,optical,power,scanner,storage,video,wheel -s binbash myusername
Установим ему пароль:
# passwd myusername
Изменим ему информацию GECOS:
# chfn myusername
Installing the Steam
The prerequisites completion allows you to install the Steam on your server. Input the following command to get the Arial font of the Steam.
$ sudo pacman -S ttf-liberation
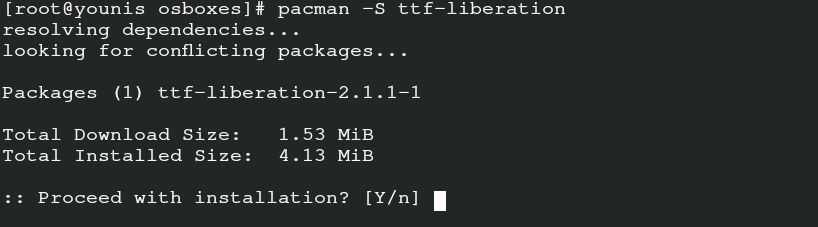
Now, install the package of steam through Pacman using the following command.
$ sudo pacman -S steam
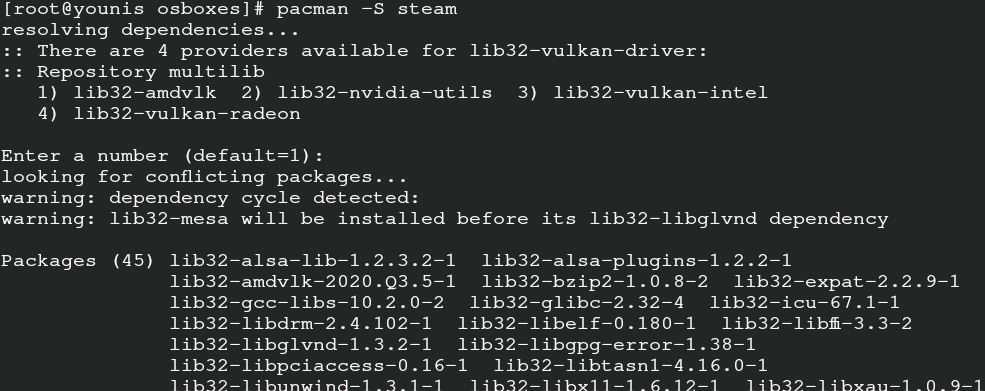
This way, you will get the package from the official repository of Arch Linux, along with its libraries encompassing the data of 32-bit.
You can reboot your system now so that the server can implement the changes. You have the option of flathub for the installation of Steam. It contains all the official software pertinent to a flatpak. For the manual configuration of steam from flatpak, input the command for system refresh.
$ sudo pacman -Syu
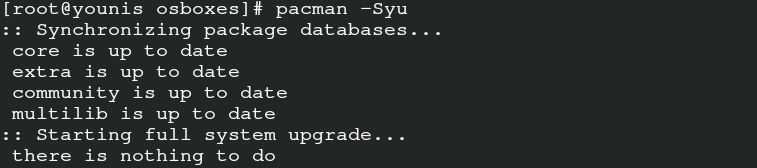
Install Flatpak through Pacman using the following command.
$ sudo pacman -S flatpak
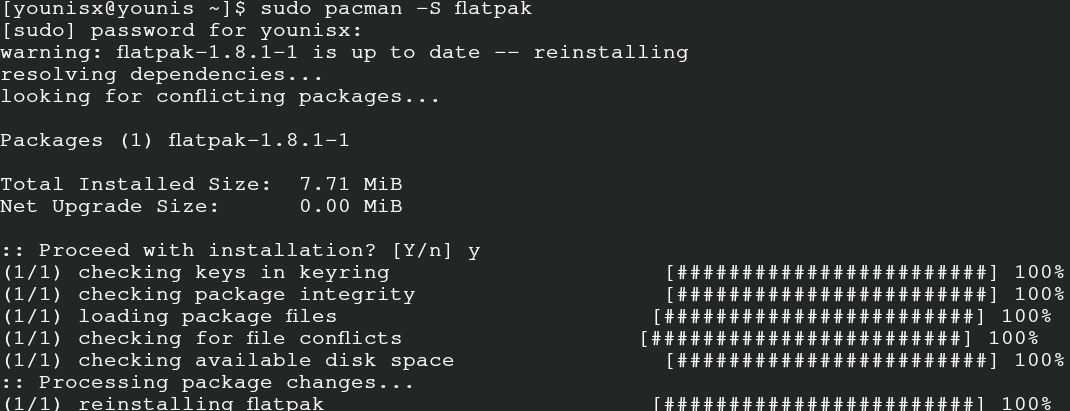
Input the command to add the repository of flathub for the enabling function of Flatpak.
$ sudo flatpak remote-add —if-not-exists flathub
https://flathub.orgrepoflathub.flatpakrepo

Your Flatpak is standing by to install the steam for Arch Linux. Issue these commands for the output.
$ sudo flatpak install com.valvesoftware.steam

From a host running Arch Linux
Install the package.
Follow to mount the filesystem that will be used for the root directory as well as all the other needed mount points. If you already use the directory for something else, just create another directory such as and use it as the mount point base for the rest of the installation.
At this stage, Arch Linux can either be installed from scratch or it can mirror the host installation. The two options are described thereafter.
Create a new Arch installation
Follow .
In the procedure, the first step, , can be skipped since the host should already have a correct mirrorlist.
Tip:
- In order to avoid redownloading all the packages, consider following , or use pacstrap‘s option to use your host machine’s package cache.
- When the grub boot-loader is used, the may detect devices incorrectly. This will result in when trying to boot from the stick. To solve this problem, from the host running Arch Linux, mount the newly installed partitions, arch-chroot to the new partition, then install and configure grub. The last step may require disabling lvmetad from by setting .
Create a copy of an existing Arch installation
It is possible to replicate an existing Arch Linux installation by copying the host filesystem to the new partition and make some adjustments to it to make it bootable and unique.
The first step is to copy the host files into the mounted new partition, for this, consider using the approach exhibited in .
Then, follow the procedure described in with some caveats and additional steps:
- , and can be skipped
- may be required in particular if changing filesystem, for example from ext4 to Btrfs
- Regarding , it is necessary to reinstall the bootloader
- Delete so that a new, unique one, is generated at the next boot
If the mirrored Arch installation may be used within a different configuration or with another hardware, consider the following additional operations:
- Use the CPU microcode update adapted to the target system during the step
- If any specific was present on the host and may be incompatible with the target system, follow
- Make any other adjustment appropriate to the target system, like reconfiguring the network or the audio.
Steam Remote Play issues
See .
Remote Play does not work from Arch Linux host to Arch Linux guest
Chances are you are missing . Once you install that, it should work as expected.
With that, Steam should no longer crash when trying to launch a game through Remote Play.
Hardware decoding not available
Remote Play hardware decoding uses , but steam requires , where as Arch defaults to 64bit.
As a basic set, this is and . Intel graphics users will also require both and .
For more information about vaapi see hardware video acceleration.
It may also be necessary to remove the steam runtime version of libva, in order to force it to use system libraries. The current library in use can be found by using:
pgrep steam | xargs -I {} cat /proc/{}/maps | grep libva
If this shows locations in steam is still using its packaged version of libva. This can be rectified by deleting the libva library files at , so that steam falls back to the system libraries.
Big Picture Mode minimizes itself after losing focus
This can occur when you play a game via Remote Play or if you have a multi-monitor setup and move the mouse outside of BPM’s window. To prevent this, set the following environment variable and restart Steam
export SDL_VIDEO_MINIMIZE_ON_FOCUS_LOSS=0
Prerequisites
The prerequisites for getting Steam on your system is the same as that of other requirements for installing apps Arch Linux. The provisions involve the sudo user to log-in to the server and the availability of Pacman to manage the packages. The application is of 32-bit size, you can find it in the multilib repository. Firstly, enable that repository as its disabled by the default feature of the server. Run the following command;
$ sudo nano etcpacman.conf
Now, find the following segment in the output window and then uncomment it.
# # Include = /etc/pacman.d/mirrorlist
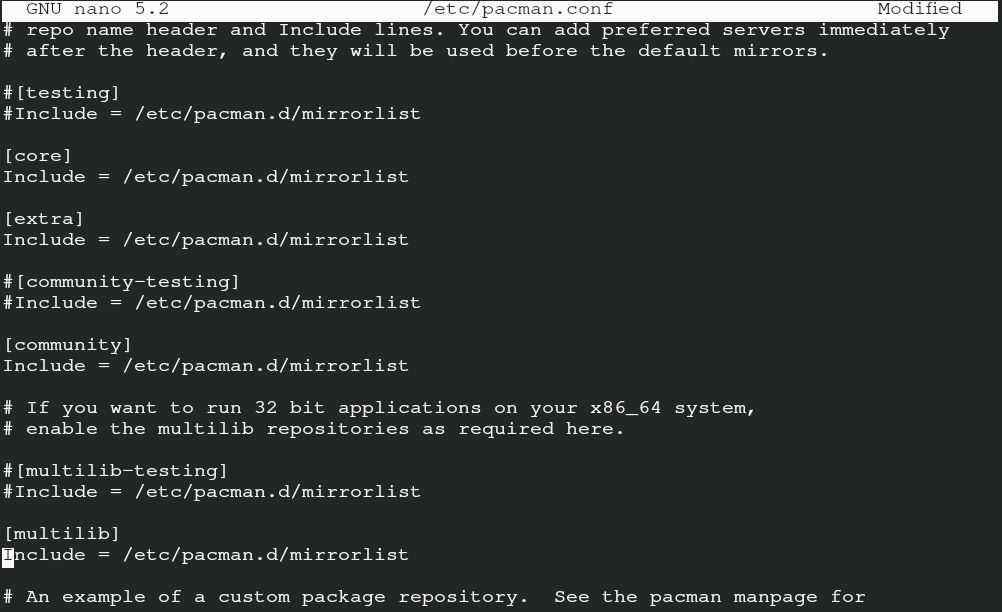
Save the file to proceed further. Once you are done with saving the file, input the following command to refresh the system packages.
$ sudo pacman -Syu
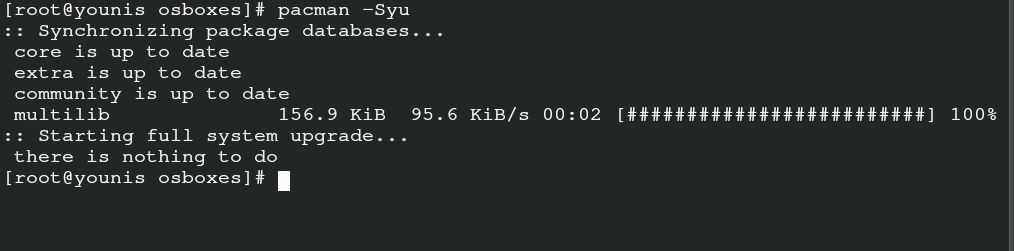
It is the conventional sudo command of Arch Linux that synchronize, refresh and update the packages through Pacman.
Установка Arch Linux вместе с Windows 11
Чтобы установить Arch Linux вместе с Windows 11, начните с загрузки установщика USB из BIOS. После загрузки вы должны увидеть рабочий стол с синими обоями. Затем найдите черный логотип Arch Linux и щелкните по нему, чтобы запустить установщик на рабочем столе. Затем следуйте пошаговым инструкциям ниже.
Шаг 1. На странице «Добро пожаловать в программу установки Arch Linux Rolling» щелкните мышью кнопку «Далее».
Шаг 2. Используя пользовательский интерфейс, выберите свой часовой пояс. Вы можете выбрать свой часовой пояс, указав, где вы живете на карте. По завершении нажмите «Далее».
Шаг 3: Выберите раскладку клавиатуры в установщике. Затем нажмите кнопку «Далее», чтобы перейти на следующую страницу.
Шаг 4: Найдите параметр «Установить вместе» в установщике Arch Linux и щелкните по нему мышью, если вы устанавливаете Arch Linux с Windows 11 на тот же жесткий диск.
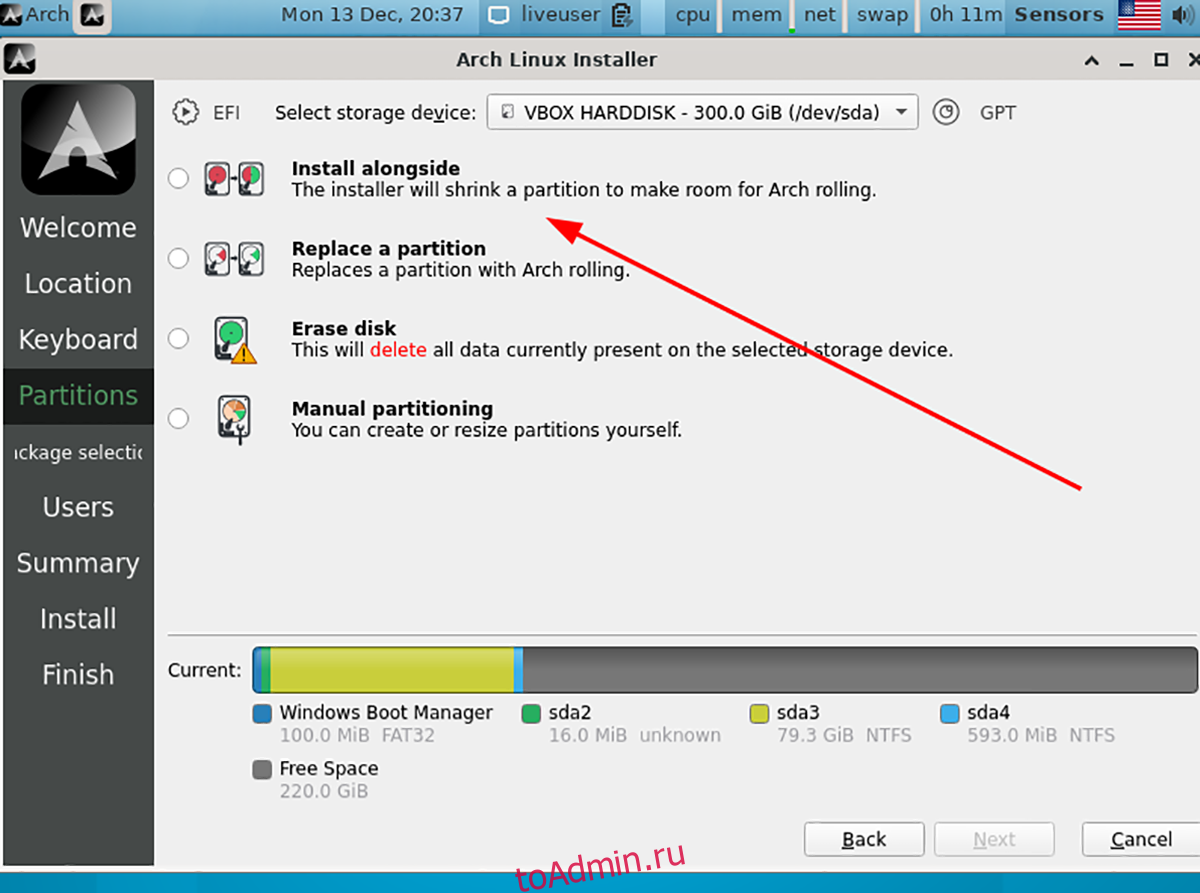
Примечание. Если у вас есть один жесткий диск, предназначенный для Windows 11, и один жесткий диск, предназначенный для Arch Linux, сделайте «Выбрать запоминающее устройство», выберите диск Arch и вместо этого выберите «Стереть диск».
Шаг 5: После выбора «Установить вместе» используйте пользовательский интерфейс в области «После», чтобы увеличить или уменьшить раздел Arch Linux. Когда закончите, нажмите «Далее».
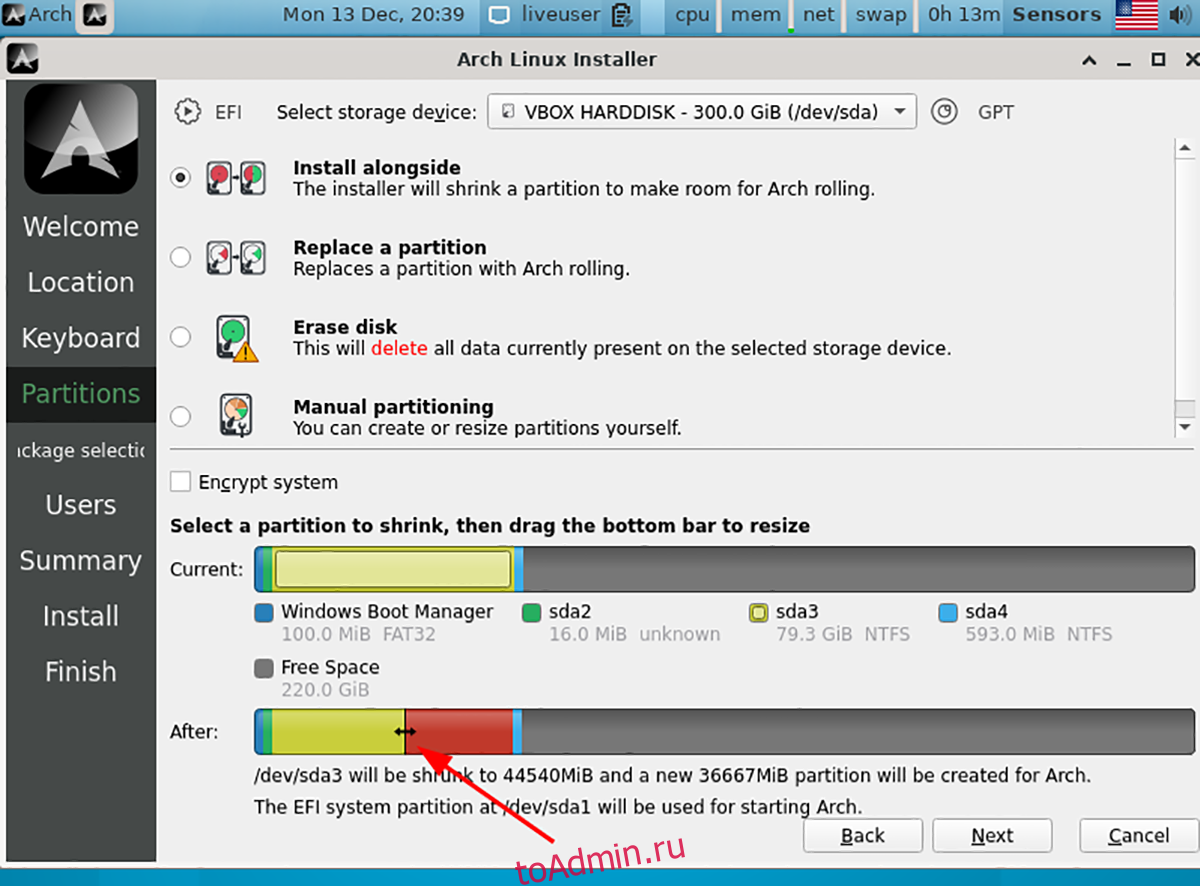
Шаг 6: На странице после «Установить вместе» вы попадете на экран выбора пакета. Выберите среду рабочего стола, драйверы, поддержку печати, предпочитаемый веб-браузер и все, что вам нужно.
Когда вы сделали свой выбор пакетов, нажмите кнопку «Далее», чтобы перейти на следующую страницу в установщике.
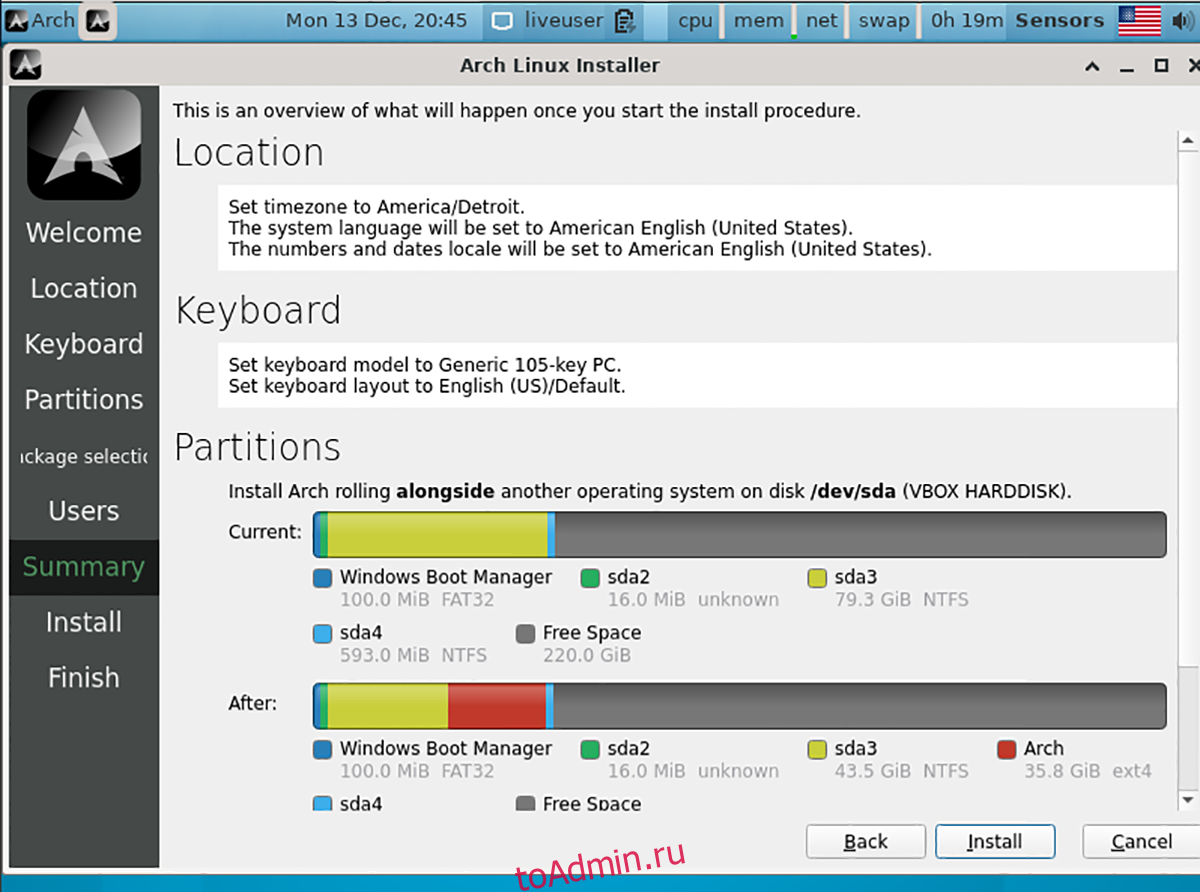
Шаг 7. Используя пользовательский интерфейс установщика, введите свое полное имя, имя пользователя для входа, имя компьютера, пароль и т. Д. Когда вы закончите ввод всей информации, нажмите кнопку «Далее», чтобы продолжить.
На следующей странице вы увидите обзор установки. Затем найдите кнопку «Установить», чтобы начать процесс установки.
Шаг 8: По завершении установки перезагрузите систему Arch Linux, выбрав ее в меню загрузки GRUB. После загрузки Arch Linux запустите окно терминала на рабочем столе.
В окне терминала откройте текстовый файл / etc / default / grub в текстовом редакторе Nano.
Примечание: если у вас не установлен Nano, установите его с помощью sudo pacman -S nano.
sudo nano -w /etc/default/grub
Шаг 9: Создайте новую пустую строку в файле / etc / default / grub и добавьте следующий код.
GRUB_DISABLE_OS_PROBER = ложь
Шаг 10: Сохраните изменения в файл в Nano, нажав кнопки Ctrl + O на клавиатуре. Затем закройте текстовый редактор, нажав Ctrl + X.
Шаг 11: Используя команду pacman, установите пакет OS Prober. Если вы используете UEFI, вам также необходимо установить EFI Boot Manager.
sudo pacman -S efibootmgr os-prober
Шаг 12: Используя приведенную ниже команду, заново сгенерируйте конфигурацию Grub. Это автоматически добавит Windows 11 в ваше меню загрузки Grub, чтобы вы могли выбрать либо Windows 11, либо Arch Linux.
sudo grub-mkconfig -o /boot/grub/grub.cfg