Как восстановить файлы из указанного источника с помощью параметра RestoreHealth
Иногда бывает так, что повреждения операционной системы гораздо шире и затрагивают службу обновления Windows. В этом случае, не удастся через параметр RestoreHealth устранить повреждения в образе, потому что система не может подключится к серверам Майкрософта. В этой ситуации следует выполнить другую операцию – укажем путь к установщику (инсталлятору) Windows, с которого будут загружены «рабочие» файлы без использования Интернет и центра обновлений.
Для этого нужен установщик Windows 10 на DVD-диске, флэш-накопителе или в формате образа ISO. Последний может быть загружен через приложение Media Creation Tool для Windows 10.
Скачайте версию для Windows 10 (32 или 64 битную), запустите приложение и следуйте указаниям мастера по загрузке ISO на ваш компьютер. После того, как образ скачан и сохранён, перейдите в окно проводника и дважды кликните на файл ISO с инсталлятором, чтобы его смонтировать. В окне «Этот компьютер» проверьте, какая буква была присвоена смонтированному образу (например, буква «E»).
Если у вас имеется загрузочный диск DVD или USB накопитель с инсталляцией Windows 10, то ничего не надо скачивать – просто вставьте диск или подключите внешний носитель, и посмотрите, какая буква была присвоена этому накопителю в разделе «Этот компьютер».
После того, как накопитель с инсталляцией Windows обнаружен системой и нам известна буква настало время использовать соответствующий параметр DISM, который укажет путь к этому носителю. Для этого введите следующую команду:
Dism /Online /Cleanup-Image /RestoreHealth /Source:wim:E:\Sources\install.wim:1 /limitaccess
Ещё раз обратите внимание на то, что если в нашем случае, DVD, флэш-накопителю или образу ISO присвоится другая буква чем «Е», то поменяйте её в вышеуказанной команде. После нажатия на Enter поврежденные файлы хранилища компонентов будут восстановлены из оригинального установщика Windows по указанному пути
Способ 7: Есть две операционные системы
Данный способ помогает, когда у вас существует две операционные системы, но загружается совершенно другая. Также могут быть проблемы с загрузкой обоих, особенно после установки второй ОС. Мы сейчас попробуем сделать обе ОС активными, чтобы вы смогли выбирать их при загрузке. Опять через загрузочную флешку заходим в консоль и прописываем волшебные заклинания:
Bootrec /ScanOs /RebuildBcd
После этого система предложит записать обе системы в меню загрузки. В обоих случаях нужно ввести в консоль обычную букву «Y» и нажать «Enter».
Прежде чем выходить командной «exit» – введите ещё одну команду:
bootsect /NT60 SYS
Какузнатьбуквудискасустановленной
Еслиувасполучилосьспомощьюклавишивызватьокошко«Дополнительныевариантызагрузки»ивыбрать«Устранениенеполадоккомпьютера»тонамнеобходимоузнатьбуквудискакудаустановленакоторуюприсвоиласредавосстановленияЭтоможносделатьдвумяспособами
Вызватьблокноткомандой
ВблокнотераскрытьменюФайливыбратьОткрыть…
СлеванажатьКомпьютерипередвамибудутдискисбуквами
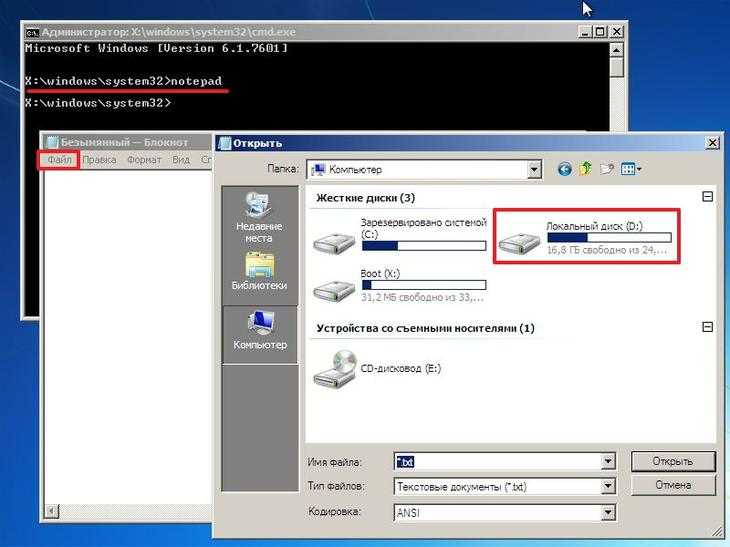
Можнозайтинадискиубедитьсячтоигде
Используемутилиту
Вкоманднойстрокевводим
—вызываемутилитудляработысдисками
—просматриваемсписокдисков
—выбираюнужныймнежесткийдиск
—вызываюсведенияобэтомдиске
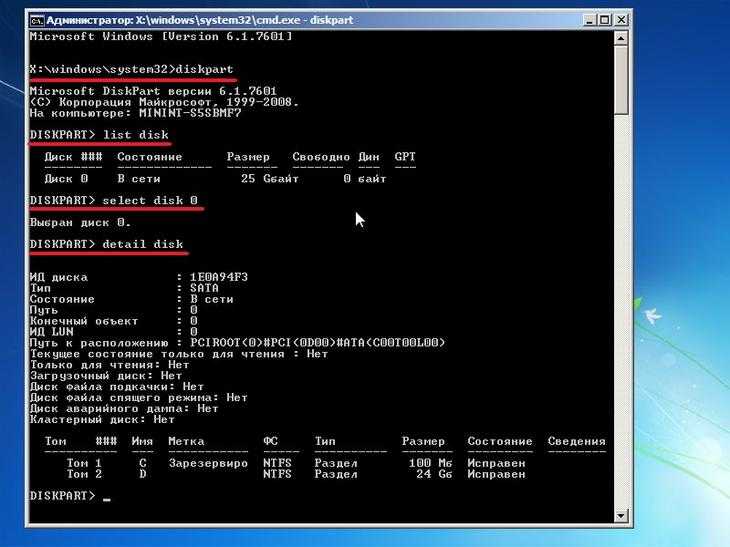
Далеепоразмеруможноузнатьнакакомдискеувасустановлен
DISM с параметром RestoreHealth
Если первая и вторая команды выгрузили сообщение, что образы повреждены, настало время их восстановить. С этой целью используем параметр /RestoreHealth. Введите следующую команду в консоли командной строки: DISM /Online /Cleanup-Image /RestoreHealth
Параметр использует центр обновлений Windows для восстановления поврежденных файлов в хранилище компонентов. Процедура сканирования и автоматического восстановления может занять приблизительно 20 минут (иногда и больше). DISM обнаруживает сбой, создает список поврежденных файлов, а затем загружает их из серверов Майкрософта с помощью центра обновлений Windows.
Проверяем целостность файлов в Windows 10 с помощью SFC
Начинать проверку целостности файлов операционной системы рекомендуется с команды SFC. Она позволяет найти ошибки в ключевых файлах и исправить их.
Выполнить проверку с помощью SFC можно как в привычном интерфейсе Windows 10 через командную строку, так и через среду восстановления, далее мы разберем оба этих способа.
Способ-1: Через командную строку в интерфейсе Windows
Выполнять проверку с помощью SFC лучше начать через стандартный интерфейс Windows, используя командную строку. Чаще всего этого оказывается достаточно.
Чтобы проверить целостность файлов необходимо сделать следующее:
- Запустить командную строку от имени администратора (кстати вот 5 способов как это сделать). Я воспользуюсь сочетанием клавиш Win+Х и в открывшемся слева меню выберу пункт «Командная строка (Администратор)»
- Прописываем команду sfc /scannow и нажимаем Enter;
- После этого начнется процесс сканирования системы и замены поврежденных (измененных) элементов.
Если с системными файлами Windows нет никаких проблем, после проверки мы увидим сообщение, что «Защита ресурсов Windows не обнаружила нарушение целостности».
В такой ситуации можно переходить к проверке файлов с помощью DISM
Однако в некоторых ситуациях неверно работать могут файлы, которые отвечают за отображение графического интерфейса Windows, и их система исправить не сможет, поскольку они активны. В таких случаях необходимо провести проверку SFC через среду восстановления, которая не требует загрузки графического интерфейса и способна работать с данными файлами, а также изменять их при необходимости.
Способ-2: Через среду восстановления
Чтобы провести проверку целостности файлов с помощью команды SFC через среду восстановления, потребуется выполнить следующие действия:
- Нажмите в левом нижнем углу на кнопку «Пуск» и перейдите в «Параметры»;
- Далее выберите пункт «Обновление и безопасность», в левой части экрана перейдите на вкладку «Восстановление» и в пункте «Особые варианты загрузки» нажмите «Перезагрузить сейчас». В результате данных действий компьютер отправится в перезагрузку;
- После этого потребуется запустить систему с заранее созданного диска (или флешки) восстановления Windows 10. Сперва появится экран выбора языка, а далее предложение установить систему. На данном этапе необходимо нажать в левом нижнем углу на надпись «Восстановление системы»;
- Загрузится среда восстановления, где необходимо запустить командную строку. Для этого нажмите «Поиск и устранение неисправностей», далее пункт «Дополнительные параметры» и выберите вариант «Командная строка»;
- Далее запустится командная строка, в которой последовательно необходимо писать команды, приведенные ниже, а после каждой из них нажимать Enter:
После выполнения второй команды отобразится список доступных томов
Здесь требуется обратить внимание на диск, который зарезервирован системой и на системный раздел с операционной системой. Далее с ними потребуется производить манипуляции
Продолжите вводить команды:
В последней команде требуется указать диски, которые были отмечены выше. То есть, в приведенном примере команды диск C является разделом с загрузчиком, а диск E – местом, где установлена операционная система Windows 10.
- После ввода последней из четырех команд начнется сканирование целостности файлов операционной системы.
Преимуществом работы через среду восстановления является возможность инструмента SFC заменять файлы, которые необходимы для загрузки графического интерфейса Windows.
Проверка в данном случае продлится чуть дольше, чем при работе через командную строку в интерфейсе операционной системы. При этом графически пользователя командная строка в среде восстановления не будет извещать о скорости выполнения процесса. Определить, что компьютер работает исправно и проверка целостности файлов не зависла можно по мигающему значку подчеркивания.
По окончанию проверки пользователь увидит информацию о том, что нарушения целостности не были обнаружены или были успешно устранены. После этого можно перейти ко второму способу проверки – при помощи инструмента DISM.
Если у вас install.esd…
Копируем этот файл в корень диска С – оттуда нам будет лучше с ним работать напрямую.
ВНИМАНИЕ: все окна проводника Windows закрыть. Теперь запускаем консоль cmd от имени администратора и командой
Теперь запускаем консоль cmd от имени администратора и командой
cd\
Переходим в корень нашего диска. Смотрим состав перекочевавшего сюда файла:
dism /Get-WimInfo /WimFile:install.esd
В файле 6 выпусков (если вы скачали предложенными мною способами, у вас так же). Я использую вариант Windows 10 Pro. Вы можете узнать о своей тут же из консоли, набрав команду:
winver
Моему выпуску в консоли присвоен индекс 4. Извлекаем нужный install.wim из install.esd:
dism /export-image /SourceImageFile:install.esd /SourceIndex:4 /DestinationImageFile:install.wim /Compress:max /CheckIntegrity По окончании процесса распаковки вы должны увидеть файл install.wim в той же директории диска. Переходим к действиям в следующем абзаце, начиная с команды очистки хранилища компонентов.
Поврежденных файлов в Mac
Операционная система Mac может восстановить большинство поврежденных или случайно удаленные файлы. Для удобства, в документе упоминается recovery.Вы можете восстановить другие файлы Office похожим образом.
Способ 1:
Вы можете изменить файл в другой формат, т.е., Rich Text Format (RTF), чтобы восстановить файл.Перейдите на Файл и нажмите на Сохранить Как.Выбрать Текст В Формате Rtf из раскрывающегося окна и сохранить файл.Теперь, открыть файл в Word и сохранить его снова в оригинальном формате. Если проблема не является слишком сложной, этот метод будет это исправлять.
Способ 2:
В случае, если файл не может быть открыт, то вы должны вставить его в новый документ, чтобы восстановить его содержимое. Создайте новый документ и перейдите к Вставить. Теперь, выберите поврежденный файл, и нажмите кнопку OK. Это должно сработать.
Метод 3:
В случае, если вы ещё не можете открывать файлы в этом формате, можно использовать следующий метод для этого. Откройте пустой документ в word и введите любое слово, например. Тип Тест.Теперь, нажмите Ctrl+C или зайдите в Редактировать и нажмите на Скопировать, чтобы скопировать это слово.Перейдите в меню Файл и откройте Новый документ.В меню Редактировать,нажмите на Специальная Вставка, а затем выберите вариант Вставка ссылки.В » как » выберите Форматированный текст (RTF)и нажмите кнопку OK.Теперь,в меню Редактировать, нажмите на Ссылки и выберите Изменение Источника.В меню Откройте выберите поврежденный файл и откройте его. Когда документ открыт, сохраните его под новым именем.Теперь перейдите в Ссылки в меню Редактировать и нажмите на Разорвать Связи. Нажмите кнопку Да чтобы разорвать связь,для внесения изменений в файл.
Если вы до сих пор не можете восстановить поврежденный файл, то вы должны иметь необходимое программное обеспечение и выполните действия, которые приводят к ремонту файлу и восстановлению данных.
Когда дело доходит до сохранения важных файлов, всегда рекомендуется сохранить резервную копию на устройстве для хранения данных. Это позволит вам сохранить копию исходного файла.Кроме того, имеется ряд программного обеспечения для восстановления , которые доступны для скачивания в интернете. Если эти приложения не бесплатные,вы всегда имеете возможность загрузки бесплатной версии временно, просто, чтобы восстановить поврежденный файл.
Каквосстановитьсистемныефайлы
ВосстановлениесистемныхфайловилиинтереснейшаятемаОсобенноеслиоперационнаясистеманачинаетглючитьаобразавосстановленияунаснетимызабыливключитьзащитусистемычтобысоздавалисьточкивосстановленияВэтомслучаеунаснеполучитсявосстановитьсистемуизобразанесможемоткатитьнасозданнуюточкувосстановленияипереустанавливатьсистемунамтожеленьтаккакнаэтоуйдетцелыйденьИкакразздесьунасестьещеодиншансвернутьвнормальноесостояние—попробоватьвосстановитьсистемныефайлыВэтойстатьепостараюсьполностьюраскрытьтемучтобыможнобыловлюбойситуацииреанимироватьнашкомпьютер

Как использовать SFC для восстановления системных файлов Windows 10
Если Windows 10 работает некорректно, вы можете использовать утилиту командной строки SFC для восстановления поврежденных или потерянных системных файлов.
Когда вы начинаете замечать случайные ошибки, проблемы во время загрузки системы или проблемы работоспособности компонентов Windows, то велика вероятность, что данное состояние вызвано поврежденными или потерянными системными файлами.
Несмотря на то, что Windows 10 отлично справляется с защитой файлов, которые необходимы для нормальной работы компьютера, некоторые приложения, драйвера или даже обновления Windows могут стать причиной потери стабильности системы. Как и прошлых версиях систем от Microsoft, Windows 10 включает средство проверки системных файлов (System File Checker, SFC) – компактную, но мощную утилиту командной строки, которая может выполнить сканирование цельности системы и заменять поврежденные или пропущенные файлы оригинальной версией.
В данном руководстве мы представим шаги по использованию средства проверки системных файлов (SFC) для автоматического восстановления поврежденных файлов системы во время работы операционной системы. Также рассмотрим, как запустить утилиту в Безопасном режиме командной строки и как вручную восстановить поврежденные системные файлы, которые стали причиной неполадок.
Предупреждение: перед началом работы с утилитой SFC рекомендуется сделать полную резервную копию системы или создать точку восстановления системы. В случае, если что-то пойдет не так, вы сможете вернуть исходное состояние системы.
Как проверить и восстановить системные файлы в Windows 10
Следующая команда позволяет выполнить полное сканирование защищаемых файлов на вашем компьютере и исправить файлы, которые вызывают проблемы во время работы Windows 10.
1. Введите в поиске меню Пуск Командная строка, нажмите правой кнопкой мыши по появившейся ссылке и выберите Запустить от имени администратора, потому что для запуска SFC требуются права администратора устройства.
2. В Командной строке введите следующую команду и нажмите Enter:
3. После завершения сканирования, вы увидите одно из следующих сообщений:
- Защита ресурсов Windows не обнаружила нарушений целостности. Это означает, что в системе не обнаружены поврежденные или потерянные файлы.
- Защита ресурсов Windows не может выполнить запрошенную операцию. Это сообщение означает, что во время сканирования произошла ошибка и нужно выполнить сканирование оффлайн.
- Защита ресурсов Windows обнаружила поврежденные файлы и успешно их восстановила. Сведения см. в журнале CBS.Log WinDir%LogsCBSCBS.log. Данное сообщение появляется, когда SFC смогла исправить проблему. Вы можете посмотреть журнал для того, чтобы ознакомиться с подробной информацией.
- Защита ресурсов Windows обнаружила поврежденные файлы, но не может восстановить некоторые из них. Сведения см. в журнале CBS.Log %WinDir%LogsCBSCBS.log. В этом случае нужно вручную исправить поврежденные файлы.
Совет: для исправления всех проблем может понадобиться пройти процедуру проверки целостности около трех раз.
Как посмотреть подробную информацию о сканировании SFC
Для просмотра информации о работе средства проверки целостности в файле CBS.Log нужно создать копию файла на рабочем столе, доступную для чтения:
1. Введите в поиске меню Пуск Командная строка, нажмите правой кнопкой мыши по появившейся ссылке и выберите Запустить от имени администратора.
2. Введите следующую команду и нажмите Enter
3. Откройте файл sfclogs.txt, расположенный на рабочем столе, с помощью приложения “Блокнот”. Файл будет содержать подробную информацию о сканировании системы и о файлах, которые не удалось восстановить.
Примечание: подробная информация доступна только при выполнении сканирования в Windows 10, но не при запуске утилиты в Безопасном режиме в Командной строке.
Как просканировать и восстановить системные файлы в Windows 10 оффлайн
Иногда защищенные системные файлы, которые нужно восстановить, уже загружены в оперативную память во время работы WIndows 10. В этом случае для исправления обнаруженных проблем можно использовать средство проверки системных файлов во время запуска системы.
- 1. Используйте клавиатурное сочетание Windows + I для открытия приложения “Параметры”.
- 2. Выберите раздел “Обновление и безопасность”.
- 3. В меню Выберите опцию “Восстановление”.
- 4. В секции “Особые варианты загрузки” нажмите кнопку “Перезагрузить сейчас”.
- 5. Выберите “Поиск и устранение неисправностей”.
- 6. Перейдите в “Дополнительные параметры”.
- 7. Нажмите “Командная строка” для загрузки компьютера в режиме командной строки.
Восстановление повреждённого хранилища компонентов Windows с помощью программы Dism++
***
Друзья, благодаря своей уникальности и годности, программа Dism++ стала завсегдатаем разговоров о её возможностях на нашем сайте. О ней в целом вы можете почитать в её комплексном обзоре. Конкретные же инструкции по работе с Dism++, смотрите в перечне фильтрации статей сайта по тегу Dism. Ну а в этой статье давайте говорить о возможности программы по восстановлению повреждённого хранилища компонентов Windows.
1. Повреждение хранилища компонентов Windows
Хранилище компонентов – это содержимое папки «WinSxS», расположенной по пути C:\Windows\WinSxS. Здесь хранятся оригинальные версии файлов Windows. И именно отсюда утилита sfc.exe при проверке целостности системных файлов sfc /scannow берёт оригинальные версии для замены ими повреждённых системных файлов. И тогда по результатам запуска команды sfc /scannow мы видим отчёт проверки в виде уведомления:
«Программа защиты ресурсов Windows обнаружила повреждённые файлы и успешно их восстановила».
И это есть успешное завершение операции проверки целостности системных файлов. Её неуспешное завершение – это уведомление по итогу завершения проверки:
«Программа защиты ресурсов Windows обнаружила повреждённые файлы, но не может восстановить некоторые из них».
Это значит, что не только системные файлы, но и само хранилище компонентов, т.е. папка «WinSxS», нуждается в восстановлении. И такое восстановление уже проводится за счёт ресурсов Центра восстановления Windows с использованием консольной утилиты Dism. Кому интересно, можете почитать в статье «Проверка целостности системных файлов Windows 10», как восстанавливается хранилище компонентов с использованием команд Dism в командной строке. Ниже же рассмотрим предлагаемую программой Dism++ юзабильную альтернативу этой операции. Как с помощью Dism++ выявить, не повреждено ли хранилище компонентов Windows? И как восстановить повреждённое хранилище за счёт файлов, хранящихся в Центре обновления системы?
2. Восстановление хранилища компонентов программой Dism++
Запускаем программу Dism++. Друзья, если у вас на компьютере установлено несколько Windows, все они будут отображаться в окне программы для возможности проведения операций с ними. Чтобы работать с текущей операционной системой, переключаемся на её образ вверху окна Dism++.
В меню «Восстановление» выбираем «Проверить».
Ждём, пока программа осуществит сканирование хранилища компонентов Windows на предмет наличия повреждений. Ход этой операции сможем наблюдать на шкале прогресса выполнения операций с образом.
По итогу получим отчёт проверки, и коль проверка sfc /scannow не смогла восстановить повреждённые системные файлы, логично, что итог проверки целостности самого хранилища будет неудовлетворительным. Dism++ выдаёт нам сообщение:
«Целостность образа была проверена, и она нуждается в восстановлении».
Теперь нам нужно запустить восстановление хранилища. Напомню, друзья, ещё раз, что такое восстановление средствами Dism проводится за счёт ресурса Центра обновления Windows. Следовательно, для успешного проведения операции по восстановлению хранилища нужно, чтобы не были повреждены файлы самого Центра. И желательно, чтобы компьютер был подключён к Интернету: возможно, в процессе восстановления хранилища понадобится скачивание нужных файлов с серверов обновлений Microsoft.
В окне Dism++ в меню «Восстановление» запускаем «Исправить».
Ждём завершения операции, её ход отслеживаем на шкале прогресса.
И вот результат — Dism++ уведомляет:
«Образ был успешно восстановлен».
Т.е. хранилище компонентов восстановлено.
Теперь можем запускать проверку целостности файлов утилитой sfc.exe. В запущенной от имени администратора командной строке вводим:
sfc /scannow
И жмём Enter. После восстановления хранилища компонентов такая проверка должна завершиться успешным восстановлением файлов, как на первом снимке статьи.
3. Что делать, если Dism++ не смогла восстановить хранилище компонентов
Что делать, друзья, если Dism++ не удастся произвести восстановление хранилища компонентов? Судя по такой вот по формулировке уведомления о неудачном восстановлении,
***
Друзья, если вам в принципе интересны материалы по теме восстановления целостности системных файлов, вы можете узнать более. Тег Целостность системных файлов отфильтрует все материалы сайта по этой теме.
Windows 8 / 8.1 / 10
Мы сначала должны исправить хранилище файлов, а после командой «SFC /Scannow» восстановить системные файлы Windows.
- Запускаем Windows PowerShell с правами администратора. Для этого открываем меню Пуск или начальный экран и жмем на иконку «Поиск». В окошке поиска пишем «PowerShell». Жмем правой кнопкой мышки по «Windows PowerShell» и выбираем «Run as administrator» или «Запуск от имени администратора».
-
В открывшемся окошке пишем
Dism /Online /Cleanup-Image /RestoreHealth
и ждем. Если хранилище целое или его удалось восстановить, используя Windows Update, то увидите следующую картину или такую. Все отлично.
- Пишем
SFC /SCANNOW
жмем Enter и ждем.
В результате должно получиться приблизительно следующее. Если система была цела, то будет приблизительно такая картина.
Восстановление с помощью образа
Если у нас проблемы с Windows Update, то подойдет этот способ.
- Скачиваем оригинальный образ Windows такой же разрядности, как и ваша система. Как узнать разрядность установленной системы — тут.
-
Подключаем или монтируем скачанный образ. Жмем на образе правой кнопкой мышки и выбираем «Подключить» или «Mount».
-
В командной строке с правами администратора смотрим какие есть редакции в образе командой
У меня в образе находятся 2 редакции. Понять какая мне нужна по этим отличительным знакам -тяжело. Используем первую. Если не пойдет — вторую.
- Запускаем Windows PowerShell с правами администратора и задаем команду
Repair-WindowsImage -Online -RestoreHealth -Source F:\sources\install.wim:1
где, F — буква диска к которому мы подключили образ, 1 — номер редакции Windows в образе.
Для
ЕслиутилитанесмоглавосстановитьповрежденныесистемныефайлытонеобходимопопробоватьвосстановитьхранилищеэтихсистемныхфайловТоместогдедолжнынаходитсякопииисправныхсистемныхфайловКакяпонялононаходитсяпоадресуТоестьмысначаладолжныисправитьхранилищефайловапослекомандой«»восстановитьсистемныефайлы
Восстановлениехранилищаспомощью
ЗапускаемсправамиадминистратораДляэтогооткрываемменюПускилиначальныйэкранижмемнаиконку«Поиск»Вокошкепоискапишем«»Жмемправойкнопкоймышкипо«»ивыбираем«»или«Запускотимениадминистратора»
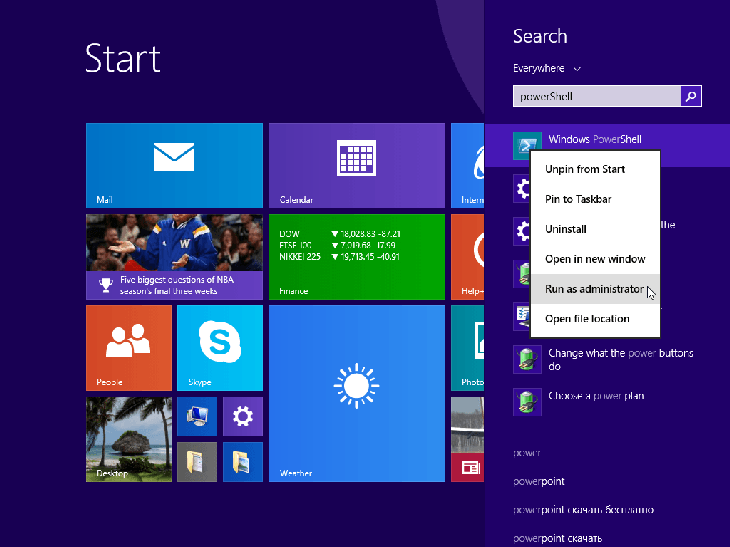
Воткрывшемсяокошкепишем
иждемЕслихранилищецелоеилиегоудалосьвосстановитьиспользуятоувидитеследующуюкартину
Если—всеотличноПерезагружаемкомпьютерипробуемснова
Восстановлениехранилищаспомощьюобраза
Еслиунаспроблемыстоподойдетэтотспособ
СкачиваеморигинальныйобразтакойжеразрядностикакивашасистемаКакузнатьразрядностьустановленнойсистемы—тут
ПодключаемилимонтируемскачанныйобразЖмемнаобразеправойкнопкоймышкиивыбираем«Подключить»или«»
Вкоманднойстрокесправамиадминистраторасмотримкакиеестьредакциивобразекомандой
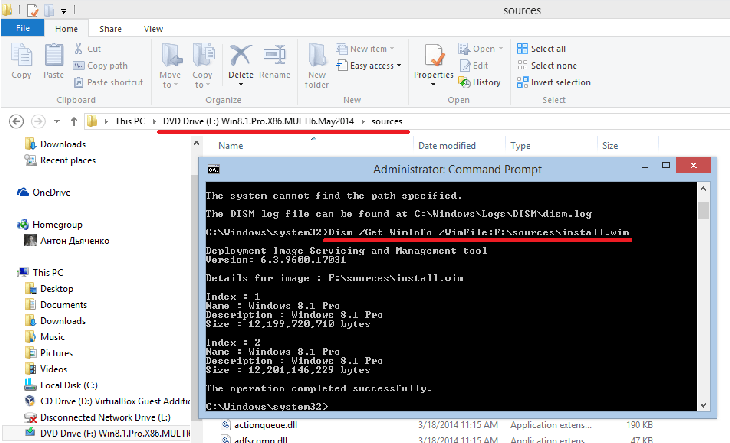
Запускаемсправамиадминистратораизадаемкоманду
где—буквадискаккоторомумыподключилиобраз—номерредакциивобразе
Архивная копия системы
- Открываем проводник и вставляем строку: Панель управления\Система и безопасность\Архивация и восстановление. Выйдет приветственное окно инструмента.
- Нажимаем на ссылку настроить резервное копирование. Нас попросят выбрать носитель, на котором будет храниться образ. Ставим курсор на том, где больше места. Enter.
- Нас спросят, что следует архивировать? два варианта на выбор: предоставить выбор Windows или выбрать самостоятельно. Мы остановились на первом, поэтому ничего не меняем. Enter.
- Проверяем ещё раз выбранные параметры. По умолчанию это папки пользователей и образ.
- Ключевой момент. Дело в том, что плодить данный массив информации нецелесообразно. Мы делаем это всего один раз. Еженедельно тратить на это время – расточительно. Кликаем на ссылку изменить расписание и убираем чекбокс. Мы говорим мастеру, что это одноразовая операция. Жмём ОК. И пункт Расписание меняется на По требованию.
- Всё готово, нажимаем на кнопку Сохранить параметры и запустить архивацию.
- Дожидаемся окончания процесса. В зависимости от характеристик компьютера, это может занимать продолжительное время.
Информация о месте расположения архива автоматически записывается в реестр, так что проблем при восстановлении из архивной копии рабочего состояния компьютера не вызывает. Чтобы это проверить, удаляем что-нибудь с рабочего стола. По итогу мы снова должны увидеть удаленные элементы.
Восстанавливаем из архивной копии
- В адресной строке проводника вбиваем Панель управления\Система и безопасность\Архивация и восстановление.
- В разделе Восстановление кликаем на ссылку Выбрать другую резервную копию.
- Перед нами откроется окно с нашим архивом. Нажимаем Далее.
- На следующем этапе предлагается восстановить либо всё файлы, либо выбрать часть из них. Отмечаем чекбокс возле пункта выбрать все файлы. Enter.
- На последнем шаге оставляем всё по умолчанию. Нас интересует исходное расположение. Нажимаем кнопку Восстановить.
- Ждём завершения процесса и загрузки операционной системы.
Использованиестороннихприложений
РазработкаспециальныхпрограммкоторыепозволялибывосстанавливатьповреждённыеиудалённыесистемныефайлынеимеетсмыслатаккаквесьнеобходимыйдляэтогофункционалимеетсявсамойсистемеОднакосуществуютинструментыупрощающиедоступкштатнымсредствамспомощьюудобногографическогоинтерфейсаТаковымкпримеруявляется–загрузочныйдискпредставляющийсобойнаборсредствадминистрированиявкоторыйтакжевходитмодульсканированияивосстановлениясистемныхфайловПорядокдействийтакойпроверкипредставленнаскриншотахниже
Дляболееудобногозапускаслужаттакжепрограммыитольковотличиеотстартуютониизрабочейсистемы
Вдлязапускапроверкинеобходимоперейтивразделкрикнутьповкладке»инажатькнопку«»
Впереходимнавкладку«Модули»вменюслевавыбираем«Сервис»ижмем«Восстановлениесистемныхфайлов»Вобоихслучаяхбудетзапущенастандартнаяконсольнаяутилита
Утилита
КакпроверитьцелостностьсистемныхфайловеслиописанныйвышеспособнепомогаетилипривыполнениикомандвыдаютсяразныеошибкиВэтомслучаеможнопопробоватьприбегнутькболеемощномусредству–утилитеЗапускаемкоманднуюстрокусправамиадминистратораивыполняемтакуюкоманду
Еслиутилитасообщитчтохранилищекомпонентовподлежитвосстановлениювосстанавливаемегоследующейкомандой

ПослепроделанныхпроцедурможнопроизвестипроверкуипосмотретьнебудутлиповторятьсяошибкиЕслидапроверьтевключеналиувасслужба«Установщикмодулей»авообщесделатьэтожелательнозаранее

Подробные сведения о процедуре сканирования
Чтобы просмотреть подробности, нужно все данные, касающиеся процесса, скопировать в файл sfcdetails.txt с помощью команды Findstr:
- Запускаем консоль с правами администратора.
- Вводим следующую команду в строку.Увеличить
- Теперь нужно открыть файл, появившийся на рабочем столе.
- Изучаем текстовый документ. Формат файла sfcdetails.txt: дата-время, подробности сканирования.
Увеличить
Значения со скриншота выше:
- Оранжевый цвет – причина ошибки. В этой ситуации данные не обнаружены.
- Красный цвет – наименование утраченного или поврежденного файла Виндовс 10.
- Синий цвет – дата и время осуществления поиска.
В блокноте sfcdetails.txt содержатся только итоги последней проверки Виндовс 10.
Ручная замена
Чтобы выполнить ручную замену файлов, нужно загрузиться с аварийного носителя ERD Commander. Но сначала запишем дистрибутив ERD на флешку.
- Загрузите архив с файлами, необходимым для записи ERD Commader на флешку.
- Подключите USB-носитель к компьютеру.
- Запустите из архива файл HPUSBdisk.exe – эта утилита произведет форматирование флешки. В поле «Device» выберите флешку. Файловую систему поставьте FAT32. Нажмите «Start» для запуска форматирования.
- Запустите утилиту grubinst_gui.exe. В поле «Disk» по объему найдите флеш-накопитель и нажмите «Install».
- Запустите Ghost32.exe. Нажмите «Ок» и в появившемся меню откройте раздел «Local». Далее – «Disk» и «From Image».
- В окне проводника выберите файл ERD.GHO.
- В появившемся окне выделите флеш-накопитель (не перепутайте случайно с жестким диском, смотрите объем). В окнах, которые будут появляться, нажимайте «Ок» и «Yes».
Создание загрузочной флешки ERD Commander занимает минут 10. После завершения процесса перезагрузите компьютер и нажмите F11 для запуска Boot Menu. Выполните загрузку с подключенной флешки. Теперь можно восстановить системные файлы, заменив их с носителя ERD Commander.
Восстановление производится с оригинального дистрибутива Windows XP. ERD Commander не содержит необходимые данные, он лишь создает среду для перемещения.
- При появлении стартового окна ERD Commander выберите загрузку пятой версии (для Windows XP).
- Выполните подключение к установленной системе.
- Появится рабочий стол, отдаленно похожий на XP. Установите диск с дистрибутивом Виндовс и откройте его через «Мой компьютер».
Ваша цель – найти на установочном диске поврежденные файлы и скопировать их в папку «Windows». Все необходимые данные на диске хранятся в каталоге «I386». Посмотрим, как проводится восстановление на примере файла userinit.exe, отвечающего за запуск важных системных процессов:
- Найдите на диске с дистрибутивом в папке «I386» файл USERINIT.EX_. Кликните по нему правой кнопкой и выберите «Copy to».
- В окне выберите путь C:\Windows\System32.
Перенесенный файл не готов к работе – его нужно еще распаковать. Распаковка осуществляется через командную строку:
- Откройте меню «Start» и запустите инструмент «Run». Это аналог инструмента «Выполнить» в меню «Пуск» в среде Виндовс.
- Введите команду такого вида: «expand c:\windows\system32\userinit.ex_ c:\windows\system32\userinit.exe». Пробел должен быть только между командой и адресами файлов; внутри пути к файлу пробелов нет.
Разберем синтаксис команды: expand – это запрос на замену файла. Первый путь – это запакованные данные, второй путь – поврежденный файл, который нужно заменить. После выполнения распаковки нужно перезапустить компьютер и загрузиться с жесткого диска. Если вы заменили все поврежденные данные, то Виндовс XP должна загрузиться без ошибок.
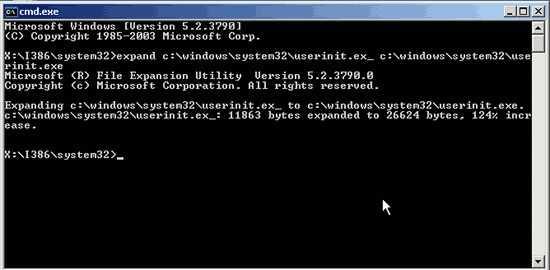
Если ручная замена поврежденных данных не помогла, то остается один вариант – переустановить Windows XP, заново переписав все системные файлы. Это длительный процесс, но другого выхода нет.
Пожаловаться на контент
Загрузка удачной конфигурации
Если при загрузке Windows XP на экране появляется сообщение о том, что запуск системы невозможен из-за отсутствия или повреждения какого-либо файла, то попробуйте использовать для исправления ошибки последнюю удачную конфигурацию.
Перезагрузите компьютер. При запуске нажимайте F8, пока не появится меню дополнительных вариантов загрузки. Выберите запуск последней удачной конфигурации.
Если ошибка будет исправлена, то после перезагрузки сообщение об удаленном файле должно пропасть. Шансов на это мало, но попробовать стоит. Если же всё плохо и Windows XP отказывается загружаться, то придется заменять системные данные вручную.
Как восстановить поврежденные файлы в Windows XP:
Бывают случаи, когда нужно восстановить испорченные, либо удаленные системные файлы Windows XP . Системные файлы, имеют все шансы быть удалены, испорчены, либо подменены зараженными файлами в результате, к примеру, воздействия вирусов. Нередки случаи дефекта системных файлов при некорректном выключении компа (как вариант, при выключении света) в следствии погрешностей в файловой системе.
Ниже вы получите ответ на вопрос: Как восстановить поврежденные системные файлы без переустановки Операционной Системы.
Способ подходит для тех случаев, когда известно, какие непосредственно системные файлы нужно будет вернуть.
В случае если PC прекратил загружаться после некорректного выключения (отключение электричества, выключение кнопкой, выдергивание шнура питания из розетки), сначала нужно проверить жесткий диск на присутствие логических ошибок.
Процесс восстановления заключается в копировании с установочного диска Windows XP требуемых системных файлов. На дистрибутиве Windows есть все системные файлы. Они расположены в папке I386 . Все нужные файлы на установочном диске записаны в сжатом виде и имеют расширение вида .dl_ .ex_ и т.д.. Т.е. последний символ заменен подчеркиванием. Нам нужно будет распаковать удаленные из системы файлы с установочного диска Windows в папку, где они должны присутствовать. В случае если у вас нет дистрибутива windows, можно скачать архив с папкой I386 для 32-битной версии Windows XP.
Рассмотрим, как распаковать системные файлы с установочного диска Windows на примере восстановления файла C:\Windows\System32\userinit.exe , который зачастую подменяется баннерами, блокирующими Windows . Процесс восстановления поврежденных системных файлов с установочного диска принципиально не отличается и для иных файлов. Основное верно знать в какой непосредственно папке обязан находится тот или иной файл.
Загружаемся с диска ERD Commander . Выбираем загрузку ERD Commander 5.0 for Windows XP . В появившемся окошке в конце загрузки выбираем путь к установленной ОС Windows и нажимаем ОК. Открываем Мой Компьютер . Вставляем установочный СD Windows . Из папки I386 копируем требуемые системные файлы с расширением dl_ либо ex_ в папку, где они должны присутствовать в установленной системе. Применительно к нам это файл USERINIT.EX_ . Копируем USERINIT.EX_ из папки I386 в папку C:\Windows\System32\. Чтобы достичь желаемого результата щелкаем правой клавишей по файлу USERINIT.EX_ и в контекстном меню выбираем Copy to .
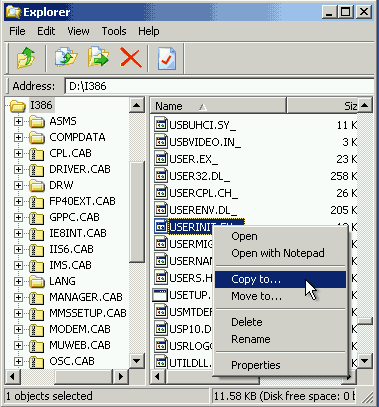
В появившемся окне нужно выбрать путь C:\Windows\System32 и нажать ОК.
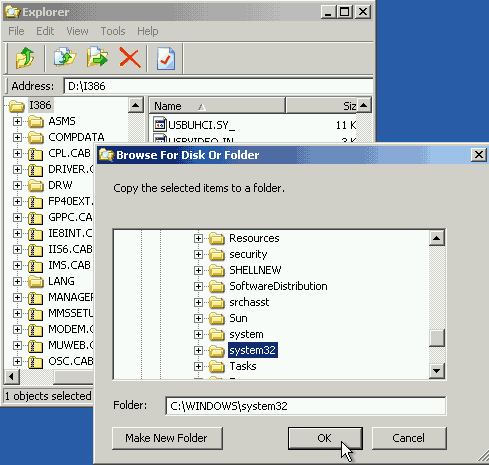
После того как файл будет скопирован в системную папку, нужно будет его распаковать. Распаковка системных файлов с расширением dl_ либо ex_ с установочного диска Windows производится при помощи команды expand . Синтаксис команды: expand Чтобы выполнить команду, нужно будет запустить командную строку. В меню Пуск (Start) выбираем пункт Выполнить (Run) . В появившемся окошке вводим команду cmd и нажимаем Enter. В окошке командной строки вводим команду для распаковки нашего файла: expand c:\windows\system32\userinit.ex_ c:\windows\system32\userinit.exe и нажимаем Enter.
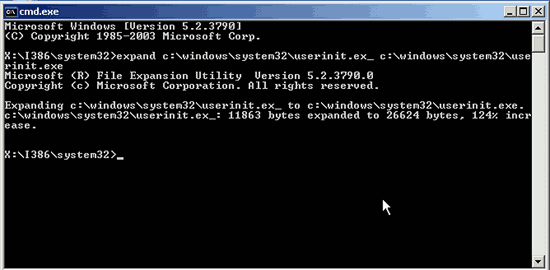
Выполнится распаковка, о чем говорит текст: «c:\windows\system32\userinit.ex_: 11863 bytes expanded to 26624 bytes». Восстановление системного файла прошло удачно . Теперь можно перезагружать PC. Таким же образом восстанавливается любой другой системный файл Windows .




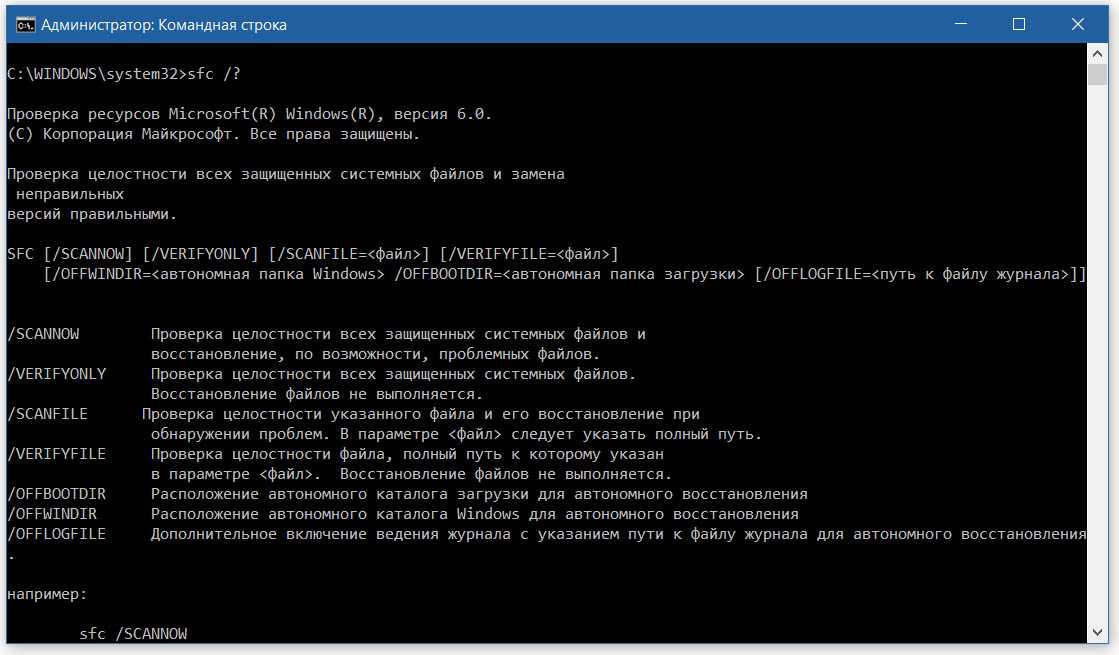
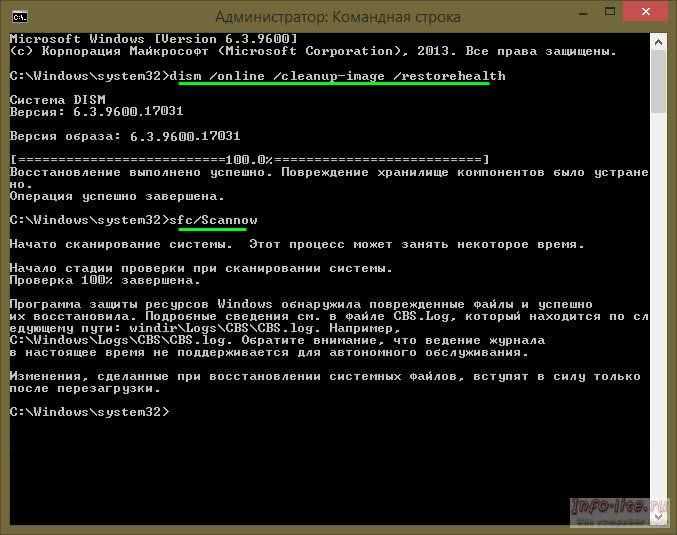




![[ sfc /scannow ] восстановление системных файлов windows.](http://myeditor.ru/wp-content/uploads/9/e/f/9ef6be4c63e9a34b98e2f9a714e9bf57.jpeg)












![[ sfc /scannow ] восстановление системных файлов windows.](http://myeditor.ru/wp-content/uploads/7/7/3/773901140016f9f8b530613c785e4d5c.gif)









