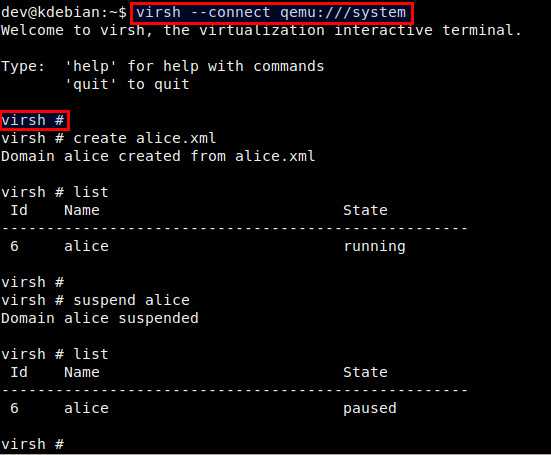Этап 2: Установка KVM
Установите KVM и соответствующие пользовательские утилиты с помощью apt-get:
$ sudo apt-get install qemu-kvm libvirt-bin
Во время инсталляции будет создана группа libvirtd, и ваш userID будет автоматически добавлен в группу. Это позволит вам управлять виртуальными машинами от имени обычного пользователя. Вы можете проверить это с помощью команды id, которая выводит ваш group ID.
$ id your-userID

Если по каким-либо причинам в списке вашего groupID нет libvirtd, вы можете вручную добавить себя в эту группу.
$ sudo adduser libvirt
Перезагрузите обновленную информацию о группе, как показано ниже. Когда появится запрос, введите свой пользовательский пароль.
$ exec su -l $USER
Теперь вы можете запускать virsh как обычный пользователь. В качестве теста попробуйте приведенную ниже команду, которая выведет список доступных виртуальных машин. Если вы не получите сообщение об ошибке прав доступа, значит все в порядке.
$ virsh --connect qemu:///system list Id Name State ----------------------------------------------------
Подключение к виртуальной машине
На компьютер, с которого планируем работать с виртуальными машинами, скачиваем VNC-клиент, например, TightVNC и устанавливаем его.
На сервере вводим:
virsh vncdisplay VM1
команда покажет, на каком порту работает VNC для машины VM1. У меня было:
:1
* :1 значит, что нужно к 5900 прибавить 1 — 5900 + 1 = 5901.
Запускаем TightVNC Viewer, который мы установили и вводим данные для подключения:
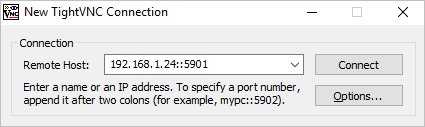
Кликаем по Connect. На запрос пароля вводим тот, что указали при создании ВМ, (vnc_password). Мы подключимся к виртуальной машине удаленной консолью.
Если мы не помним пароль, открываем настройку виртуальной машины командой:
virsh edit VM1
И находим строку:
<graphics type=’vnc’ port=’-1′ autoport=’yes’ listen=’0.0.0.0′ passwd=’12345678′>
<listen type=’address’ address=’0.0.0.0’/>
</graphics>
* в данном примере для доступа к виртуальной машине используется пароль 12345678.
Установка VMmanager
Мы рассмотрим установку на примере версии 5. Устанавливаем утилиту для загрузки файлов:
yum install wget
После скачиваем установщик продуктов ispsystem:
wget http://cdn.ispsystem.com/install.sh
Запускаем установку:
sh install.sh —release 5.221.0 VMmanager
* где release указывает на конкретную версию релиза, который мы будем устанавливать на сервер. Узнать текущую стабильную версию релиза можно на странице ChangeLog официального сайта.
Нам зададут вопрос, какую версию VMmanager мы будем ставить — KVM или OVZ. Делаем выбор и вводим свой ответ:
What version do you want to install
1) VMmanager-KVM
2) VMmanager-OVZ
Choose version: 1
* в данном примере мы выбрали KVM для возможности развертывания полностью изолированных виртуальных машин. Подробнее про KVM и OpenVZ.
Установщик выполнит загрузку и установку необходимых пакетов, а также сконфигурирует сервер для корректной работы.
После установки открываем браузер и переходим по адресу https://<IP-адрес>:1500/vmmgr — мы увидим ошибку сертификата (это нормально, просто игнорируем ее и продолжаем загрузку).
Откроется страница ввода лицензии — необходимо активировать продукт или получить временную лицензию:
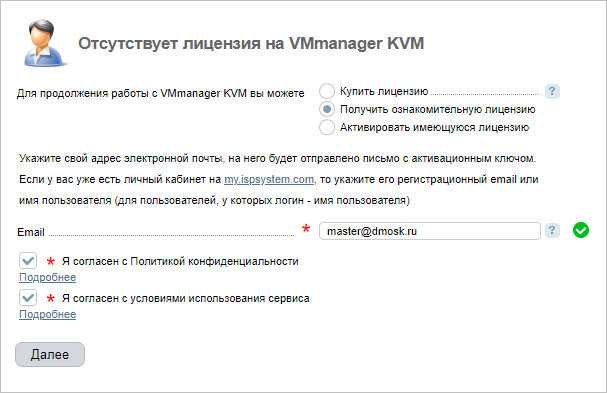
При получении временной лицензии также нужно ввести пароль от личного кабинета my.isplicense.ru:
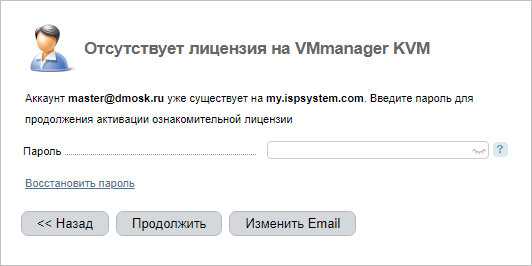
* если у нас нет учетной записи, необходимо зарегистрироваться, чтобы создать ее.
На адрес почты зарегистрированного пользователя придет временная лицензия. Вводим ключ для активации VMmanager:
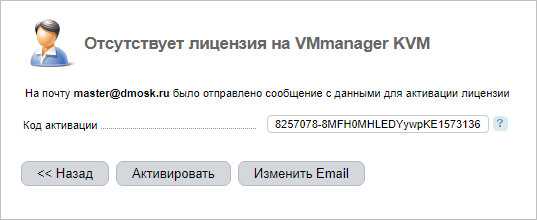
Программа установлена. Входим в панель управления, использую учетную запись root.
Некоторые системы Linux не имеют пароля для учетной записи root — его необходимо задать командой:
passwd root
После можно заходить в VMmanager.
Web интерфейс (gui) для KVM
Выше я показал, как управлять виртуальными машинами через консоль. В целом, весь необходимый функционал доступен. Но если вам хочется управлять виртуальными машинами kvm через браузер, то можно поставить простую панель управления для этого. В качестве KVM Web Interface я предлагаю использовать VMDashboard. Это обычное веб приложение, написанное на php. В работе использует базу данных MySQL.
Устанавливаем необходимые компоненты сервера для работы Web Interface.
sudo apt install apache2 mysql-server php libapache2-mod-php php-mysql php-xml php-libvirt-php python
Для того, чтобы работало подключение к консолям виртуальных машин через web интерфейс, необходимо раскомментировать один параметр в /etc/libvirt/qemu.conf.
sudo nano /etc/libvirt/qemu.conf
vnc_listen = "0.0.0.0"
Продолжаем настройку web панели для kvm. Добавляем пользователя www-data в группу libvirt:
sudo adduser www-data libvirt
Переходим в директорию www и загружаем исходники панели:
cd /var/www/html sudo wget https://github.com/VMDashboard/vmdashboard/archive/v19.01.03.tar.gz
Распаковываем их и готовим к запуску:
sudo tar -xzf v19.01.03.tar.gz sudo mv vmdashboard-19.01.03 vmdashboard sudo chown -R www-data:www-data /var/www/html/vmdashboard
Теперь нам нужно создать mysql базу для веб панели.
sudo mysql -u root
CREATE DATABASE vmdashboard; CREATE USER 'vmdashboard'@'localhost' IDENTIFIED BY 'parol'; GRANT ALL PRIVILEGES ON vmdashboard.* to 'vmdashboard'@'localhost'; FLUSH PRIVILEGES; EXIT;
Далее нужно перезагрузить kvm сервер:
sudo reboot
После перезагрузки идем в web интерфейс по адресу http://10.20.1.40/vmdashboard/ и настраиваем подключение к панели управления виртуальными машинами. Используем данные о созданной ранее базе данных и пользователе.
На этом установка и настройка веб панели управления для kvm закончена. Можно переходить в интерфейс и управлять виртуалками.
Method # 1: Command Line Option
Normally, QEMU (/usr/libexec/qemu-kvm) uses SDL to display the VGA output. With the -vnc option option, you can have QEMU listen on VNC display display and redirect the VGA display over the VNC session. When using the VNC display, you must use the -k parameter to set the keyboard layout if you are not using en-us. Valid syntax for the display is as follows:
| 123456 | -vnc :-vnc 192.168.1.5:-vnc 0.0.0.0:5-vnc 0.0.0.0:1 -k en-us#### Require that password based authentication is used for client connections ####-vnc 0.0.0.0:1,password -k en-us |
In the following example start vm0 guest vm using vnc
| 1 | usrlibexecqemu-kvm -S -M rhel5.4.0 -m 1024 -smp 1 -vnc 0.0.0.0:1 -k en-us -name vm0 -monitor pty -boot c -drive file=varliblibvirtimagesvm0.img |
Что такое гипервизор?
KVM-это гипервизор, который создает и запускать виртуальные машины. Сервер, на котором гипервизор работает называется хост-машина. Каждая виртуальная машина называется гостевой машине. Используя KVM, вы можете запускать несколько операционных систем, таких как CentOS, OpenBSD, FreeBSD, Windows, MS.
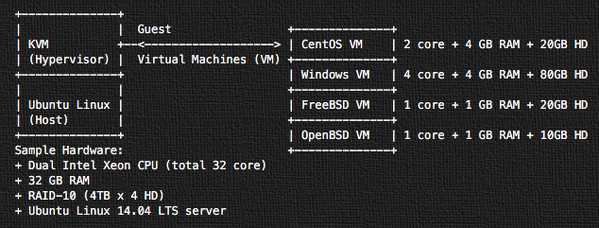
Шаги по установке KVM на Ubuntu Linux 14.04 LTS
- Хост сервер расположен в удаленном центре обработки данных, без графической оболочки.
- Все команды в этом руководстве выполняются с использованием подключения по SSH.
- Вам понадобится клиент VNC для установки гостевой операционной системы.
- В этом уроке вы узнаете, как установить программное обеспечение на KVM Ubuntu и использовать KVM для установки вашей первой гостевой VM.
Определим, поддерживает ли сервер аппаратное ускорение KVM VM
Вы должны использовать команду KVM-ок, чтобы определить, поддерживает ли сервер аппаратное ускорение. Сначала установите cpu-checker с помощью следующей команды
sudo apt-get install cpu-checker
| 1 | sudo apt-get install cpu-checker |
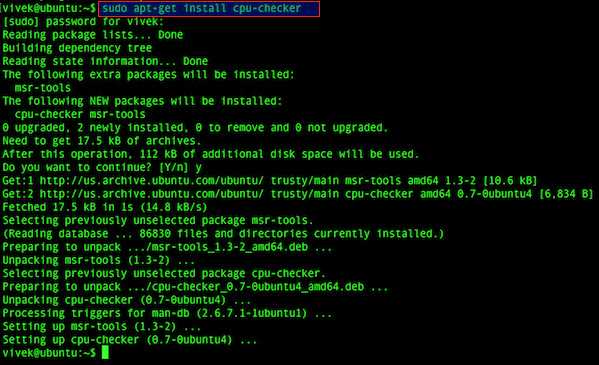
Далее выполните следующую команду
kvm-ok
| 1 | kvm-ok |
Пример результата:
INFO: /dev/kvm exists
KVM acceleration can be used
|
1 |
INFO/dev/kvm exists KVM acceleration can be used |
Управление виртуальной машиной из командной строки
Примеры команд, которые могут пригодиться при работе с виртуальными машинами.
1. Получить список созданных машин:
virsh list —all
2. Включить виртуальную машину:
virsh start VMname
* где VMname — имя созданной машины.
3. Выключить виртуальную машину:
virsh shutdown VMname
4. Включить автозапуск виртуальной машины:
virsh autostart VMname
5. Редактирование конфигурации виртуальной машины:
virsh edit VMname
6. Работа с сетевыми интерфейсами.
Добавить обычный сетевой интерфейс (default или NAT) виртуальной машине:
virsh attach-interface —domain VMname —type network —source default —model virtio —config —live
Добавить интерфейс типа bridge:
virsh attach-interface —domain VMname —type bridge —source br0 —model rtl8139 —config —live
Удалить сетевой интерфейс:
virsh detach-interface VMname —type bridge —mac 52:54:00:2e:a9:4d
* где bridge — тип сетевого интерфейса (также может быть network); 52:54:00:2e:a9:4d — MAC-адрес сетевого адаптера (узнать данный адрес можно в конфигурации виртуальной машины или в самой гостевой операционной системы).
7. Посмотреть IP-адреса, выданные виртуальным машинам автоматически:
virsh net-dhcp-leases default
* где default — виртуальная сеть, создаваемая по умолчанию при установке KVM.
8. Работа со снапшотами
Теневые копии или снапшоты позволяют нам быстро вернуть определенное состояние системы виртуальной машины. Рассмотрим процесс создания снапшота и управления им.
а) Создать снимок виртуальной машины можно командой:
virsh snapshot-create-as —domain VMname —name VMname_snapshot_2020-03-21
* где VMname — название виртуальной машины; VMname_snapshot_2021-05-03 — название для снапшота.
б) Список снапшотов можно посмотреть командой:
virsh snapshot-list —domain VMname
* данной командой мы просмотрим список всех снапшотов для виртуальной машины VMname.
в) Для применения снапшота, сначала мы должны остановить виртуальную машину. Для этого можно либо выполнить выключение в операционной системе или ввести команду:
virsh shutdown VMname
После вводим:
virsh snapshot-revert —domain VMname —snapshotname VMname_snapshot_2020-03-21 —running
* где VMname — имя виртуальной машины; VMname_snapshot_2021-05-03 — имя созданного снапшота.
г) Удалить снапшот можно так:
virsh snapshot-delete —domain VMname —snapshotname VMname_snapshot_2020-03-21
Bridge или nat?
Есть два варианта работы виртуальных машин в сети:
1) Виртуальные машины будут за nat, недоступные из внешней сети.
Создаваемые виртуальные машины по-умолчанию будут принадлежать внутренней виртуальной сети хоста (по-умолчанию 192.168.122.0/24) и будут иметь доступ во внешнюю сеть хоста (т.е. в сеть 192.168.88.0/24), а если маршрутизация на хосте настроена, то и в интернет тоже. Из локальной сети виртуальные машины будут недоступны до тех пор, пока вы не настроите проброс портов (forwarding) на хосте из сети хоста в виртуальную сеть.
+ Этот способ проще, т.к. не потребует создания дополнительного сетевого интерфейса — bridge.
+ Если внешний IP один, то может быть невозможным иной сценарий, как только пробрасывать порты.
+ Возможно, вам вообще необходимо создать закрытую сеть для виртуальных машин и вам уж точно не нужно публиковать их в сети хоста. Кто знает? Хозяин — барин!
2) Bridge — виртуальные машины будут видны в сети так же, как и обычные компьютеры, без всяких там nat и forwarding.
В этом случае виртуальные машины будут получать IP по DHCP от вашего обычного сервера, будут видны в сетевом окружении другими компьютерами и прочее.
+ Клиенты в сети не увидят разницу между виртуальным сервером и реальным.
— В случае с внешним IP для каждой виртуальной машины нужен будет свой IP, а это не всегда возможно.
— Надо немного потрудиться и подготовить сеть хоста для создания бриджа (bridge), на котором и будет висеть сеть виртуальных машин.
После установки kvm у вас уже будет готовая внутренняя сеть (вариант 1), вполне себе работоспособная, позволяющая гостевым виртуалкам выходить в интернет. Для простоты предлагаю использовать эту сеть, почувствовать, что к чему и потом, при желании, создать bridge для реализации второго варианта.
Этап 5: запуск виртуальной машины из командной строки.
Перед запуском виртуальной машины необходимо создать образ диска для нее. Для этого можно воспользоваться командой qemu-img, входящей в пакет qemu-kvm.
$ qemu-img create -f qcow2 /home/dev/images/alice.img 5G
Преимущество опции qcow2 в том, что создаваемый при ее использовании образ диска не резервирует сразу весь свой свой объем (5 Гб), а динамически увеличивается при наполнении в процессе работы виртуальной машины.
Теперь вы готовы к запуску виртуальной машины с использованием созданного ранее доменного XML-файла. Это делается с помощью приведенной ниже команды:
$ virsh --connect qemu:///system create alice.xml Domain alice created from alice.xml
Проверьте, что домен создан успешно.
$ virsh --connect qemu:///system list Id Name State ---------------------------------------------------- 3 alice running
Кроме того, проверьте, что виртуальный сетевой интерфейс для виртуальной машины (то есть vnet0) успешно добавлен в созданный ранее сетевой мост br0.
$ sudo brctl show

Подключение и отключение привода cdrom
Подключить к vm3 iso-образ в качестве cdrom:
# virsh attach-disk vm3 /data/vms-iso/CentOS-7-x86_64-Minimal-1511.iso hda —type cdrom —mode readonly
Disk attached successfully
Здесь надо быть внимательным, т.к. после пути до iso-файла на хосте идет указание имени устройства cdrom у виртуальной машины vm3. Если вы не уверены, какое имя устройства надо указать (hda, hdb или др.), сверьтесь с конфигурацией виртуальной машины:
# virsh edit vm3
Отключить iso-образ (не удалить устройство из гостя, а просто «извлечь cd-диск из привода»):
# virsh attach-disk vm5 «» hda —type cdrom —mode readonly
А еще созданные виртуальные машины можно клонировать. Удачи!
Авторизуйтесь для добавления комментариев!
Скрипт для автоматического бэкапа виртуальных машин KVM
По мотивам всего написанного выше я набросал простенький скрипт для автоматического живого бэкапа всех дисков всех работающих в момент выполнения скрипта виртуальных машин
Обращаю внимание, что бэкапятся все диски. Скрипт привожу просто для примера, не используйте его, если вам не нужны полные бэкапы всех дисков
Лично я бэкаплю только небольшие системные диски. Все, что много весит, предпочитаю архивировать другими способами уже изнутри виртуальной машины. Если это базы данных, то делаю , если это файловый сервер, то использую rsync для создания инкрементных бэкапов. Ну и так далее. Каждый выбирает средства на свой вкус.
#!/bin/bash
# Дата год-месяц-день
data=`date +%Y-%m-%d`
# Папка для бэкапов
backup_dir=/backup-vm
# Список работающих VM
vm_list=`virsh list | grep running | awk '{print $2}'`
# Список VM, заданных вручную, через пробел
#vm_list=(vm-1 vm-2)
# Лог файл
logfile="/var/log/kvmbackup.log"
# Использовать это условие, если список VM задается вручную
#for activevm in "${vm_list}";
# Использовать это условие, если список работающих VM берется автоматически
for activevm in $vm_list
do
mkdir -p $backup_dir/$activevm
# Записываем информацию в лог с секундами
echo "`date +"%Y-%m-%d_%H-%M-%S"` Start backup $activevm" >> $logfile
# Бэкапим конфигурацию
virsh dumpxml $activevm > $backup_dir/$activevm/$activevm-$data.xml
echo "`date +"%Y-%m-%d_%H-%M-%S"` Create snapshots $activevm" >> $logfile
# Список дисков VM
disk_list=`virsh domblklist $activevm | grep vd | awk '{print $1}'`
# Адрес дисков VM
disk_path=`virsh domblklist $activevm | grep vd | awk '{print $2}'`
# Делаем снепшот диcков
virsh snapshot-create-as --domain $activevm snapshot --disk-only --atomic --quiesce --no-metadata
sleep 2
for path in $disk_path
do
echo "`date +"%Y-%m-%d_%H-%M-%S"` Create backup $activevm $path" >> $logfile
# Вычленяем имя файла из пути
filename=`basename $path`
# Бэкапим диск
pigz -c $path > $backup_dir/$activevm/$filename.gz
sleep 2
done
for disk in $disk_list
do
# Определяем путь до снепшота
snap_path=`virsh domblklist $activevm | grep $disk | awk '{print $2}'`
echo "`date +"%Y-%m-%d_%H-%M-%S"` Commit snapshot $activevm $snap_path" >> $logfile
# Объединяем снепшот
virsh blockcommit $activevm $disk --active --verbose --pivot
sleep 2
echo "`date +"%Y-%m-%d_%H-%M-%S"` Delete snapshot $activevm $snap_path" >> $logfile
# Удаляем снепшот
rm $snap_path
done
echo "`date +"%Y-%m-%d_%H-%M-%S"` End backup $activevm" >> $logfile
done
Обращаю внимание на несколько моментов:
vm_list может либо автоматически заполняться списком работающих виртуальных машин, либо можно вручную указать список только тех машин, которые нужно бэкапить. Для этого нужно раскомментировать соответствующую строку в начале скрипта при объявлении переменной. Затем выбрать подходящую строку для цикла for. Он будет немного разным, в зависимости от списка.
Снепшоты будут создаваться в той же папке, где хранится основной файл данных. На время отладки советую для начала закомментировать строку с удалением снепшота, на всякий случай. Рекомендую этот крипт прогнать сначала на тестовом сервере. Я его написал на примере одного гипервизора, больше нигде не проверял. Но работает он однозначно, я проверил несколько раз с разными списками VM. В итоге оставил его у себя на сервере в работе.
Для регулярной очистки бэкапов, если они у вас будут храниться где-то в доступном с этого сервера месте, можно добавить в самый конец условие очистки. Для полного бэкапа VM мне видится нормальной схема хранения бэкапов в несколько месяцев, с созданием архивов раз в неделю. Чаще бэкапить системные диски не вижу смысла, там редко бывают ежедневные изменения.
/usr/bin/find /backup-vm/*/ -type f -mtime +90 -exec rm -rf {} \;
Данная команда удалит все файлы старше 90 дней в папках с названиями виртуальных машин, расположенных в /backup-vm.
Установка и настройка виртуального сервера
В консольном варианте установки, настройки и управлением системой, незаменимым инструментом является утилита virsh (надстройка над библиотекой libvirt). У неё большое количество опций и параметров, подробное описание можно получить так:
или вызвать стандартный «help»:
Я всегда придерживаюсь следующих правил при работе с виртуальными серверами:
- Храню iso образы ОС в каталоге /var/lib/libvirt/boot
- Храню образы виртуальных машин в каталоге /var/lib/libvirt/images
- Явно задаю каждой новой виртуальной машине свой статичный IP адрес через DHCP сервер гипервизора.
Приступим к установке первой виртуалки (64-битной серверной убунте 16.04 LTS):
Скачав образ запускаем установку:
Переводя все эти параметры на «человеческий язык», то получается, что мы создаём виртуальную машину с ОС Ubuntu 16.04, 1024 МБ ОЗУ, 1 процессором, стандартной сетевой картой (виртуальная машина будет ходить в интернет как-будто из-за NAT), 20 ГБ HDD.
Стоит обратить внимание на параметр —os-variant, он указывает гипервизору под какую именно ОС следует адаптировать настройки.Список доступных вариантов ОС можно получить, выполнив команду:
Если такой утилиты нет в вашей системе, то устанавливаем:
После запуска установки, в консоли появится вот такая надпись:
Это нормальная ситуация, продолжать установку мы будем через VNC.Смотрим на каком порту он был поднят у нашей виртуалки (в соседнем терминале, например):
Порт 5900, на локальном адресе 127.0.0.1. Чтобы подключиться к VNC, необходимо использовать Port Forwarding через ssh. Перед тем как это сделать, убедитесь, что tcp forwarding разрешён у демона ssh. Для этого идём в настройки sshd:
Если ничего не нашлось или вы видите:
То правим конфиг на
и перезагружаем sshd.
Создание виртуальной машины
Для создания первой виртуальной машины вводим следующую команду:
virt-install -n VM1 \
—autostart \
—noautoconsole \
—network=bridge:br0 \
—ram 2048 —arch=x86_64 \
—vcpus=2 —cpu host —check-cpu \
—disk path=/kvm/vhdd/VM1-disk1.img,size=16 \
—cdrom /kvm/iso/ubuntu-18.04.3-server-amd64.iso \
—graphics vnc,listen=0.0.0.0,password=vnc_password \
—os-type linux —os-variant=ubuntu18.04 —boot cdrom,hd,menu=on
* где:
- VM1 — имя создаваемой машины;
- autostart — разрешить виртуальной машине автоматически запускаться вместе с сервером KVM;
- noautoconsole — не подключается к консоли виртуальной машины;
- network — тип сети. В данном примере мы создаем виртуальную машину с интерфейсом типа «сетевой мост». Для создания внутреннего интерфейса с типом NAT вводим —network=network:default,model=virtio;
- ram — объем оперативной памяти;
- vcpus — количество виртуальных процессоров;
- disk — виртуальный диск: path — путь до диска; size — его объем;
- cdrom — виртуальный привод с образом системы;
- graphics — параметры подключения к виртуальной машины с помощью графической консоли (в данном примере используем vnc); listen — на какой адресе принимает запросы vnc (в нашем примере на всех); password — пароль для подключения при помощи vnc;
- os-variant — гостевая операционная система (весь список мы получали командой osinfo-query os, в данном примере устанавливаем Ubuntu 18.04).
Управление дисками
Отдельно рассмотрим процесс работы с виртуальными дисками.
Добавление диска
Создаем файл для нового диска:
qemu-img create -f raw /data/kvm/vhdd/VMname-disk2.img 4G
* в данном примере мы создадим файл формата raw по полному пути /data/kvm/vhdd/VMname-disk2.img размером 4 Гб.
Теперь подключим данный диск к виртуальной машине:
virsh attach-disk VMname /data/kvm/vhdd/VMname-disk2.img vdb —cache none
* в данном примере мы подключили его к машине VMname в качестве диска vdb.
Готово. Подключаемся к виртуальной машине и проверяем, что у нас появился новый диск. Например, в Linux можно посмотреть командой:
lsblk
Пример ответа:
NAME MAJ:MIN RM SIZE RO TYPE MOUNTPOINT
sr0 11:0 1 1024M 0 rom
vda 252:0 0 24G 0 disk
??vda1 252:1 0 24G 0 part
??ubuntu—vg-root 253:0 0 23G 0 lvm /
??ubuntu—vg-swap_1 253:1 0 980M 0 lvm vdb 252:16 0 4G 0 disk
Увеличение размера виртуального диска
Получаем список дисков для виртуальной машины:
virsh domblklist VMname
Пример ответа:
Target Source
————————————————
vda /data/kvm/vhdd/VMname-disk1.img
* в данном примере путь до диска — /data/kvm/vhdd/VMname-disk1.img.
Останавливаем виртуальную машину:
virsh shutdown VMname
* или завершаем работу в самой операционной системе.
Увеличиваем размер диска:
qemu-img resize /data/kvm/vhdd/VMname-disk1.img +100G
* данной командой мы расширим дисковое пространство виртуального диска /data/kvm/vhdd/VMname-disk1.img на 100 Гигабайт.
Мы должны увидеть:
Image resized.
Получаем информацию о виртуальном диске:
qemu-img info /data/kvm/vhdd/VMname-disk1.img
Запускаем виртуальную машину:
virsh start VMname
Меняем размер блочного устройства:
virsh blockresize UBU /data/kvm/vhdd/VMname-disk1.img 200G
* где 200G — общий размер виртуального диска после расширения.
После необходимо поменять размер диска в самой операционной системе. Пример того, как это можно сделать можно прочитать в инструкции Добавление дискового пространства виртуальной машине в VMware (раздел «Настройка операционной системы»).
Проверка поддержки гипервизора
Проверяем, что сервер поддерживает технологии виртуализации:
cat /proc/cpuinfo | egrep «(vmx|svm)»
В ответ должны получить что-то наподобие:
flags : fpu vme de pse tsc msr pae mce cx8 apic sep mtrr pge mca cmov pat pse36 clflush dts acpi mmx fxsr sse sse2 ss ht tm pbe syscall nx pdpe1gb rdtscp lm constant_tsc arch_perfmon pebs bts rep_good nopl xtopology nonstop_tsc aperfmperf pni pclmulqdq dtes64 monitor ds_cpl vmx smx est tm2 ssse3 cx16 xtpr pdcm pcid dca sse4_1 sse4_2 popcnt aes lahf_lm epb tpr_shadow vnmi flexpriority ept vpid dtherm ida arat
В противном случае, заходим в БИОС, находим опцию для включения технологии виртуализации (имеет разные названия, например, Intel Virtualization Technology или Virtualization) и включаем ее — задаем значение Enable.
Также проверить совместимость можно командой:
kvm-ok
* если команда вернет ошибку «kvm-ok command not found», установите соответствующий пакет: apt-get install cpu-checker.
Если видим:
INFO: /dev/kvm exists
KVM acceleration can be used
значит поддержка со стороны аппаратной части есть.
Бэкап виртуальной машины
Бэкап виртуальной машины kvm может быть выполнен по-разному. По своей сути это просто копия диска и экспорт настроек vm. Если вы хотите делать backup без остановки виртуальной машины, то необходимо воспользоваться снепшотом. Как его сделать, я показал выше. После того, как снэпшот сделан, вам достаточно просто скопировать основной диск vm. Сделать это можно любым доступным способом. Например, можно его сразу же сжать и положить в директорию с бэкапами.
sudo tar -czvf /mnt/backup/vmserver01-disk1.qcow2.tar.gz /mnt/kvm/disk/vmserver01-disk1.qcow2
Мы сжали диск виртуальной машины с помощью tar и gz и положили его в директорию с бэкапами /mnt/backup/. Для полноты бэкапа, положим туда же и настройки виртуальной машины.
sudo virsh dumpxml vmserver01 > /mnt/backup/vmserver01.xml
После того, как сделаете backup виртуальной машины, не забудьте объединить снэпшот с основными диском. Не допускайте роста числа снэпшотов. Это приводит к сильному снижению производительности, а когда снимков станет слишком много, могут быть ошибки работы с диском.
Если у вас есть возможность остановить виртуальную машину для создания архива, то снимки вам не нужны. Просто останавливайте виртуалку и копируйте ее диски. А потом запускайте снова. Можно все эти действия объединить в скрипт. Примерно так:
#/bin/bash virsh shutdown vmserver01 tar -czvf /mnt/backup/vmserver01-disk1.qcow2.tar.gz /mnt/kvm/disk/vmserver01-disk1.qcow2 virsh dumpxml vmserver01 > /mnt/backup/vmserver01.xml virsh start vmserver01
Это просто набросок. По хорошему, сюда нужно добавлять проверки, отправку отчета на почту и т.д.
Использование KVM в Ubuntu
Вы справились с задачей установить KVM в Ubuntu, но вы еще не можете использовать эту среду виртуализации но ее нужно еще настроить. Далее, мы рассмотрим как выполняется настройка KVM в Ubuntu. Что удобно, в новых версиях сеть уже настроена и вам не нужно создавать новый сетевой мост. Вы можете убедится в этом выполнив команду:
Интерфейсы virbr0 и virbr-nic созданы KVM по умолчанию и они полностью реализуют все необходимые возможности сети. Ещё вы можете посмотреть доступные мосты с помощью команды:
Создание виртуальных машин KVM
Настройка KVM Ubuntu завершена и теперь мы можем перейти к ее использованию. Сначала давайте просмотрим список уже существующих виртуальных машин:
Он пуст. Создать виртуальную машину можно через терминал или в графическом интерфейсе. Для создания через терминал используйте команду virt-install. Сначала перейдем в папку libvirt:
Для установки CentOS команда будет выглядеть вот так:
Разберем подробнее что означают параметры этой команды:
- virt-type — тип виртуализации, в нашем случае kvm;
- name — имя новой машины;
- ram — количество памяти в мегабайтах;
- vcpus — количество ядер процессора;
- os-variant — тип операционной системы;
- cdrom — установочный образ системы;
- network-bridge — сетевой мост, который мы настроили ранее;
- graphics — способ получения доступа к графическому интерфейсу;
- diskpath — адрес нового жесткого диска для этой виртуальной машины;
После завершения установки виртуальной машины вы можете узнать параметры подключения по VNC с помощью команды:
Теперь вы можете ввести полученные данные в вашем клиенте VNC и подключится к виртуальной машине даже удаленно. Для Debian команда будет немного отличаться, но все выглядит похожим образом:
Переходим в папку для образов:
Можно скачать установочный образ из интернета если это необходимо:
Затем создадим виртуальную машину:
Теперь снова посмотрим список доступных машин:
Для запуска виртуальной машины можно использовать команду:
Для остановки:
Для перевода в режим сна:
Для перезагрузки:
Сброс:
Для полного удаления виртуальной машины:
Создание виртуальных машин в GUI
Если у вас есть доступ к графическому интерфейсу то нет никакой необходимости использовать терминал, вы можете применить полноценный графический интерфейс менеджера виртуальных машин Virtual Manager. Программу можно запустить из главного меню:
Для создания новой машины кликните по иконке со значком монитора. Дальше вам будет необходимо выбрать образ ISO вашей системы. Также можно использовать реальный CD/DVD привод:
На следующем экране выберите количество памяти, которая будет доступна для виртуальной машины, а также количество ядер процессора:
На этом экране вам нужно выбрать размер жесткого диска, который будет доступен в вашей машине:
На последнем шаге мастера вам предстоит проверить правильность настроек машины, а также ввести ее имя. Также нужно указать сетевой мост, через который машина будет подключаться к сети:
Затем автоматически запустится установка:
После этого машина будет готова к использованию и появится в списке. Вы можете запустить ее с помощью зеленого треугольника на панели инструментов менеджера.
Управление виртуальной машиной с помощью virsh
Ниже список наиболее часто употребляемых команд virsh.
Для создания нового гостевого домена и запуска виртуальной машины:
$ virsh --connect qemu:///system create alice.xml
Для остановки виртуальной машины и уничтожения гостевого домена:
$ virsh --connect qemu:///system destroy alice
Для выключения виртуальной машины (без уничтожения домена):
$ virsh --connect qemu:///system shutdown alice
Для приостановки виртуальной машины:
$ virsh --connect qemu:///system suspend alice
Для возобновления работы виртуальной машины:
$ virsh --connect qemu:///system resume alice
Для автозапуска виртуальной машины после загрузки хоста:
$ virsh --connect qemu:///system autostart alice
Для получения информации о домене виртуальной машины:
$ virsh --connect qemu:///system dominfo alice
Вы можете также управлять виртуальными машинами из сессии virsh. Для создания новой сессии virsh и входа в нее, просто введите:
$ virsh --connect qemu:///system
В командной строке вы можете использовать любые команды virsh.