Как работает Ночной свет в Windows 10?
Если вам приходится проводить много времени за компьютером, то вы, наверное, знаете, что голубое свечение монитора, по мнению ученых, может плохо влиять на сон, так как подавляет выработку гормона мелатонина. Не так давно эта аксиома подверглась сомнению, мы рассказывали об этом нашим читателям в Telegram, однако пока ученые спорят, вы можете продолжать пользоваться своей техникой так, как удобно именно вам.Когда опция Ночной свет активна, подсветка вашего монитора приобретает более теплый оттенок и меньше режет глаза. Что до интересующей нас операционки, фильтр синего появился в версии Windows 10 1809.
Как включить защиту зрения windows 10
Здравствуйте, друзья! Сегодняшняя статья посвящена тому как включить защиту зрения Windows 10. Если говорить строгим техническим языком, то функции защиты зрения в Windows 10 нет. Есть другая функция. Она, во включённом состоянии, позволяет уменьшить нагрузку на наше зрение. Эта функция (или опция) называется «Ночной свет». Но многие называют её именно защитой зрения.
Суть этой опции заключается в том, что операционная система Windows 10 переводит цвета монитора в более тёплые тона. Тем самым уменьшает количество синего цвета, который считается агрессивным. Настройка перевода цветов работает автоматически. Нет, конечно можно задать и ручные параметры, но я Windows 10 в этом вопросе доверяю целиком и полностью.
Перед тем как показать вам, как включить защиту зрения Windows 10, хочу предупредить о том, что если вы сидите за компьютером сутки напролёт, ваше зрение включение этой функции не спасёт. Но, как я уже говорил, значительно снизит нагрузку на ваши глаза.
Красное смещение для Windows, Mac, Linux
Redshift — это бесплатное программное обеспечение с открытым исходным кодом для фильтрации синего света, которое определяет ваше местоположение и регулирует цветовую температуру экрана в соответствии с положением солнца. Вы увидите, как ваш экран переключается на разные цветовые температуры в дневное время, когда есть естественный источник света, и в ночное время, чтобы соответствовать свету от источников искусственного света, которые вас окружают.
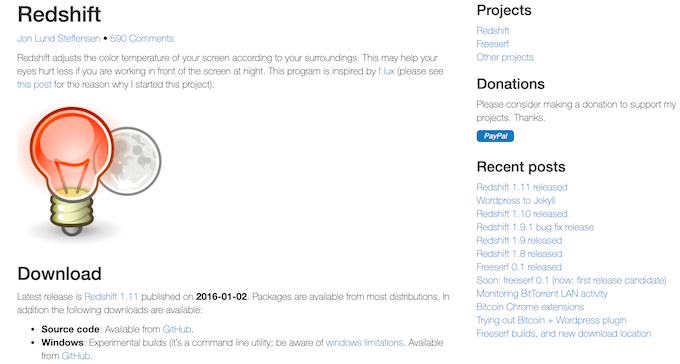
По словам разработчика, приложение также учитывает, яркий или пасмурный день в вашем регионе, и соответствующим образом меняет цветовую температуру.
Redshift является бесплатным и с открытым исходным кодом, исходный код которого доступен на GitHub.
SunsetScreen — это бесплатное приложение с фильтром синего света, которое выводит регулировку яркости экрана на новый уровень. SunsetScreen сохраняет яркость экрана в течение более длительного периода времени в зимние месяцы.
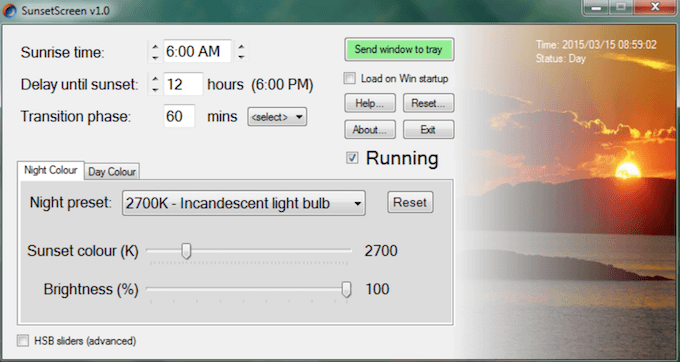
Зимой темнеет раньше, но вы, возможно, захотите сохранить тот же график работы или учебы, что и раньше. Приложение позволяет вам установить собственное время восхода и захода солнца, чтобы оно соответствовало вашему производственному циклу. Затем вы можете создать свои собственные предустановки и выбрать уровень яркости и цветовой температуры, которые вы хотите для экрана вашего компьютера.
Приложение совершенно бесплатно для загрузки и использования. Однако на данный момент доступна только версия для Windows.
CareUEyes Lite — это бесплатная версия приложения с фильтром синего света под названием CareUEyes. Установка версии CareUEyes Lite — отличный способ протестировать приложение с фильтром синего света перед покупкой версии Pro и сначала посмотреть, насколько оно вам понравится.
CareUEyes Lite поставляется с регулятором яркости, который позволяет регулировать яркость экрана на различных уровнях, от 20% до 100%. Поскольку CareUEyes Lite использует только 600 КБ дискового пространства и как можно меньше процессорного времени, это приложение можно установить даже на компьютер с низкой производительностью.
Если вы владелец Mac, вам не нужно загружать стороннее программное обеспечение для фильтрации синего света, чтобы отфильтровать синий свет в ночное время. Night Shift переключает ваш дисплей на более теплые цвета в ночное время, что позволяет вам безопасно работать на вашем компьютере после захода солнца.
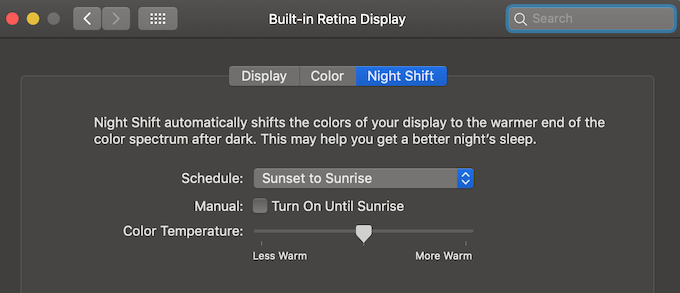
Чтобы включить Night Shift на вашем Mac, перейдите по пути Apple Menu> System Preferences> Displays> Night Shift. Там у вас есть возможность запланировать включение и выключение фильтра синего света вместе с закатом и восходом солнца в вашем регионе, а также выбрать для него индивидуальное расписание.
Опция «Вручную» включает фильтр синего света до восхода солнца. Вы также можете установить цветовую температуру экрана, которую вы предпочитаете, переместив переключатель с менее теплого на более теплый.
Подключение устройства
Откройте коробку и достаньте из нее устройство Tobii Eye Tracker 4C, один из входящих в комплект магнитов и руководство по установке. Если USB-порты вашего компьютера расположены далеко от экрана, вам может также потребоваться удлинительный кабель USB.
Отклейте наклейку, закрывающую клеевую основу, и закрепите магнит под экраном, как показано на рисунке в руководстве.
Закрепите устройство на магните и подключите его к USB-порту компьютера, как показано на рисунке в руководстве.
Примечание: Клеевая основа на магните довольно цепкая, поэтому магнит необходимо закрепить в правильном месте с первой попытки. Возможно, вы не сможете снять магнит, не повредив его.
Примечание: Устройство может легко отсоединиться при перемещении или изгибе USB-кабеля, поэтому перед закреплением устройства следует заранее спланировать его положение относительно USB-порта и придать кабелю подходящую форму перед закреплением устройства.
Настройка ночного света.
Можно настроить время включения ночного света, также можно подобрать подходящую цветовую температуру.
Зайдите в меню «Пуск» =>Параметры =>Система => с левой стороны выберите «Экран» => в правой колонке нажмите левой клавишей мыши на «Параметры ночного света».
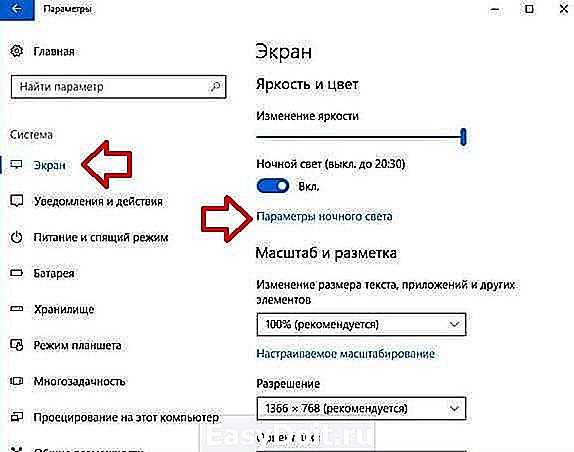
Нажмите левой клавишей мыши на «Включить сейчас» и теперь, когда ночной свет включен — передвигайте ползунок, чтобы настроить приемлемую для ваших глаз цветовую температуру.
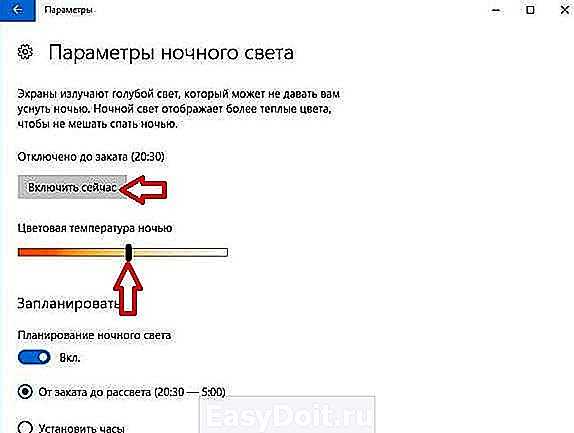
Ниже вы можете запланировать включение ночного света на постоянной основе.
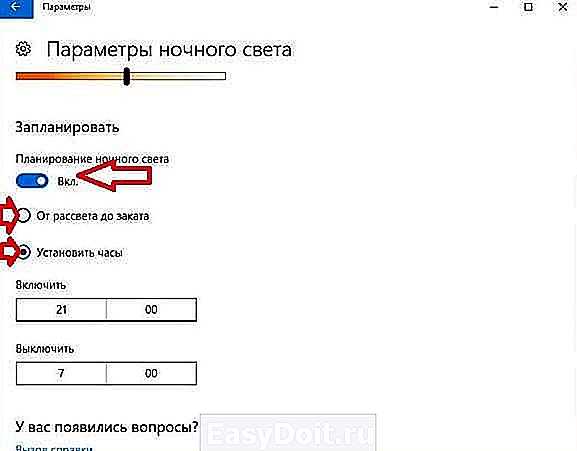
На сегодня всё, если у вас есть дополнения — пишите комментарии! Удачи Вам
vynesimozg.com
Как фотографировать с рук в условиях плохой освещенности
На фотографии ниже мы показали настройки для съемки с рук в условиях низкого уровня освещенности
Устанавливаем ISO
Установите большое значение ISO, не меньше 800, затем сделайте тестовый снимок с выдержкой, необходимой для корректной экспозиции. Если выдержка по-прежнему слишком долгая и фотографии получаются смазанными, то увеличьте ISO до 1600 или даже 3200 и уменьшите длину выдержки.
Сохраняйте фотокамеру неподвижной
Если ваша камера или объектив имеют функцию стабилизации изображения, то непременно ею воспользуйтесь, чтобы избежать смазываний из-за тряски фотоаппарата. Но не рассчитывайте, что размытия из-за движения предметов в кадре также будут уменьшены.
Фокусировка
Если вы прибегаете к автофокусу, то убедитесь, что вы выбрали центральную точку фокусировки. На большинстве фотокамер она дает наиболее точные результаты при условии плохого освещения.
Устройство не работает после перезагрузки компьютера
После перезагрузки компьютера устройство отслеживания взгляда может быть активировано неправильно. Чтобы решить эту проблему, выполните указанные ниже действия. • Отключите устройство от USB-порта и подключите его заново.• Нажмите клавиши Control Alt Delete, выберите Диспетчер задач, перейдите на вкладку службы ( Дополнительные сведения Если вкладка не отображается), щелкните службу Tobiiправой кнопкой мыши и выберите команду запустить или перезапустить.
Отражение — это запутанное устройство
У вас могут возникнуть проблемы с отражением света от окон или ваших очков. Попробуйте закрыть все занавески или жалюзи в комнате. Если вы хорошо видите содержимое на экране без очков, также можно попытаться создать новый профиль пользователя для использования функции управления глазами без очков.
Фотографируем при контровом направленном свете
Для снимков, сделанных в условиях контрового света, жизненно важна правильная экспозиция.
Избегайте бликов
Избавиться от бликов поможет бленда, накручиваемая на объектив фотоаппарата. Если и бленда не помогает, то защитить объектив от потоков света можно, прикрыв его рукой или куском бумаги.
Экспозиция для съемки силуэтов
Чтобы акцентировать внимание на заднем плане, а основной предмет в кадре изобразить в виде силуэта, воспользуйтесь функцией компенсации экспозиции. Как правило, даже значения -1 бывает вполне достаточно для создания эффекта силуэта
Экспонируем объект съемки
Если вы хотите более детально отобразить предмет, находящийся на переднем плане фотографии, то вам придется увеличить экспозицию. Для этого опять же можно воспользоваться компенсацией экспозиции, но на этот раз приведите ее к значению +1. Если фотография получается слишком темной, то увеличьте значение до +2.
Функция «Ночной свет» в Windows 10 Creators Update: что это такое, для чего она нужна и как ее включить
Windows 10 не видит принтер
Функция «Ночной свет» – одно из новшеств, которым дополнена Windows 10 в новом крупном обновлении Creators Update, ранее известном в кругах инсайдеров как Redstone 2. Функция «Ночной свет», в ранних сборках носившая название «Голубой свет» – это ответ компании Microsoft на рекомендации ученых-физиологов избегать по вечерам и ночью синего спектра излучения.
Согласно исследованиям физиологов, синий спектр излучения, продуцируемый телевизорами, мониторами, экранами портативных компьютерных и мобильных устройств, нарушает ритмы сна и бодрствования. Последними управляет гормон в человеческом теле мелатонин (гормон ночи), его усиленная выработка в темное время суток склоняет человека ко сну. Яркое же освещение помещения типа синего спектра излучения тормозит выработку мелатонина, соответственно, препятствует естественному желанию спать и ведет к негативным последствиям нарушения биоритмов человека. Тогда как освещение в спектре теплых оттенков в меньшей степени тормозит выработку мелатонина.
До этого существовавший в Windows радикальный механизм борьбы с синим спектром излучения в виде отключения дисплея теперь будет иметь более гибкую альтернативу в виде функции «Ночной свет» – настройку излучаемого дисплеями цветового спектра в сторону теплых оттенков, чтобы желающие бодрствовать по ночам пользователи компьютера и сами подвергались меньшему вреду, и не мешали тем, кто находится с ними в одном помещении, но предпочитает в ночное время спать.
Задействовать функцию «Ночной свет» можно вручную с помощью кнопки в Центре уведомлений Windows 10 Creators Update. Этой же кнопкой функция вручную и отключается.
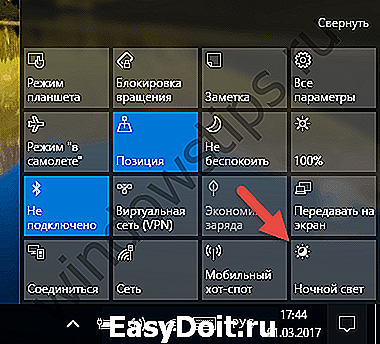
«Ночной свет» может работать в автоматическом режиме. Для автоматической активации функции, планирования времени ее активации, а также настройки цветового спектра излучения необходимо отправиться в приложение «Параметры», а в нем пройти путь: Система – Экран
Доступ в этот раздел настроек, кстати, реализован при вызове на кнопке «Ночной свет» в Центре уведомлений контекстного меню – меню с единственным пунктом «Перейти к параметрам».

В приложении «Параметры» переключателем «Вкл./Выкл.» можем настроить автоматическую активацию «Ночного света».
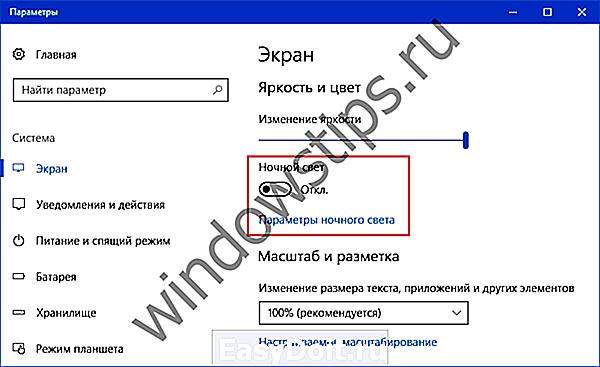
По умолчанию предусматривается круглосуточная активность функции. Изменить 24-часовой промежуток времени активности, а также настроить цветовой спектр излучения можно, нажав ссылку «Параметры ночного света». Здесь, передвигая ползунок шкалы цветового спектра, можем выбрать более или менее теплые оттенки для излучения дисплеем.

А, выбрав в графе «Запланировать» пункт «Установить часы», получим доступ к выбору времени начала и конца активации функции «Ночной свет».
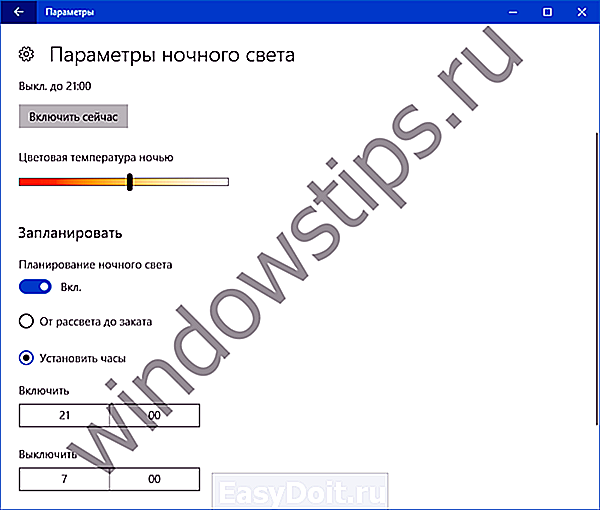
В этот промежуток времени, например, с 22.00 вечера и до 7.00 утра, дисплей компьютера будет автоматически переходить на спектр теплых оттенков излучения.
windowstips.ru
Включаем ночной режим на компьютере
Заходим в меню пуск — кнопка слева внизу.
Параметры компьютера.
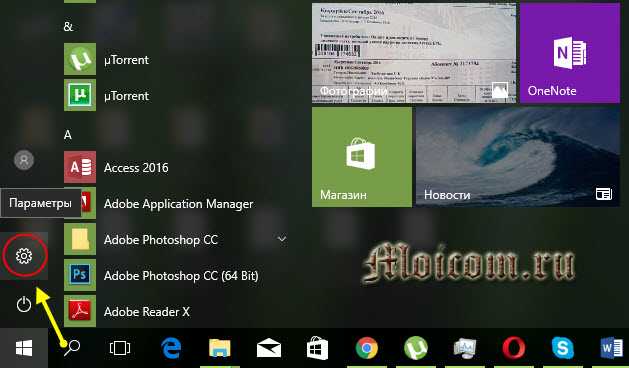
Система — экран, уведомления, питание.
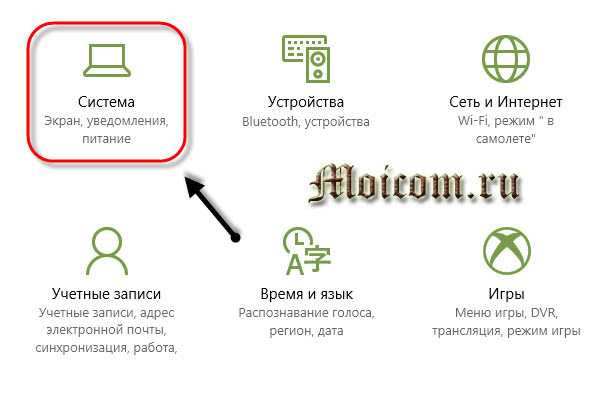
Переходим на вкладку экран — ночной свет отключен.

Перемещаем ползунок направо и включаем ночной режим. Появляются параметры ночного света, заходим в них.
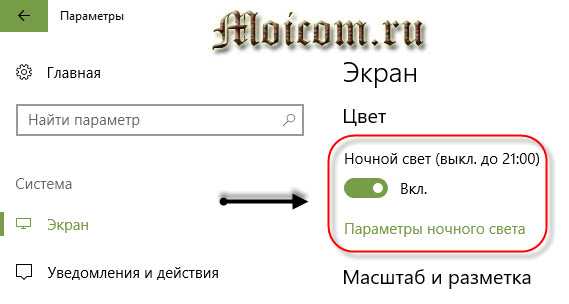
Мониторы излучают голубой и белые света, которые мешают уснуть ночью. Ночной режим показывает теплые цвета, чтобы не мешать вам спать ночью. Некоторые спят под включенный телевизор или компьютер. Я не могу так, мне нужно, чтобы была полная тишина и все было выключено, тогда я усну.
В параметрах ночного света можно выбрать включить или отключить его сейчас, выбрать цветовую температуру ночью, включить или отключить планирование, установить свои часы включения и выключения. По умолчанию включается в 9 вечера и выключается в 7 утра. Вы можете выставить свое, удобное для вас, время.
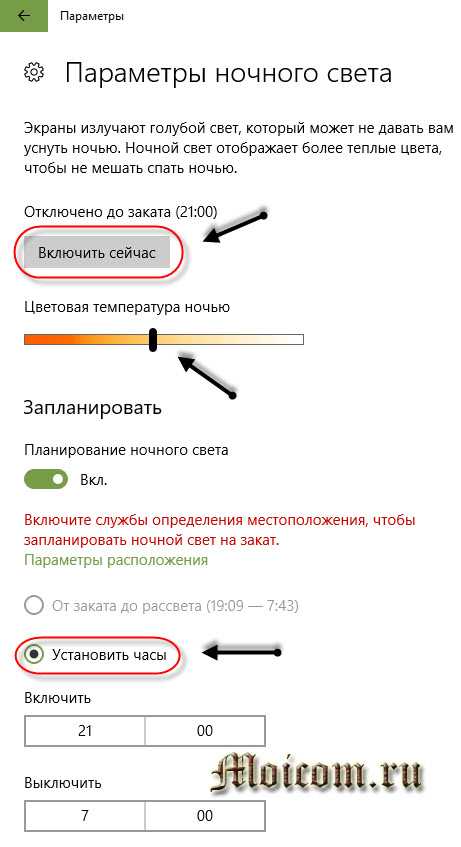
Так же есть возможность планирование ночного режима по местному времени от заката и до рассвета (19:09 — 7:43). Но для этого у вас должна быть включена служба определения местоположения, для планирования ночного света на закат солнца. Заходим в параметры расположения и включаем.
Попадаем в параметры местоположения и расположения, нажимаем изменить.
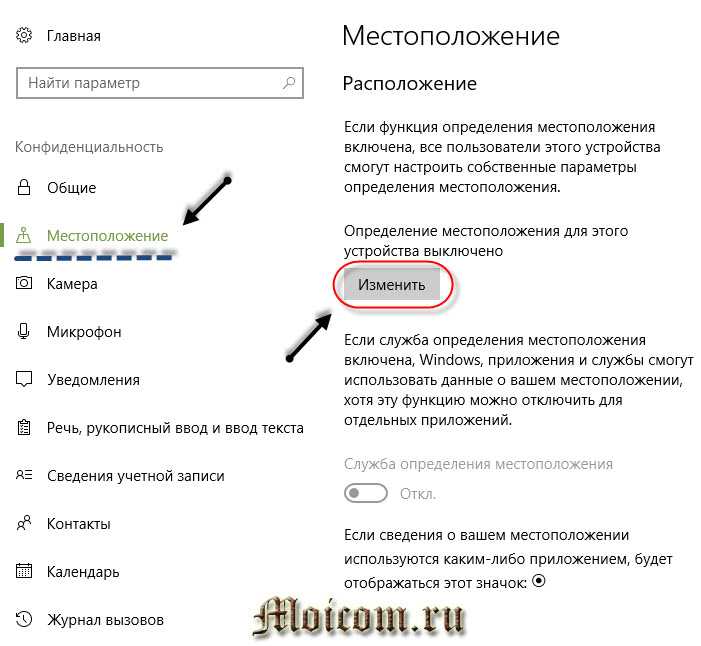
Определение местоположения для вашего устройства отключено, переместите ползунок вправо, чтобы включить.
Так же нужно включить службу определения местоположения, ползунок направо — включаем.


В конечном итоге у нас получиться вот такой результат — отключено до заката 19:47.
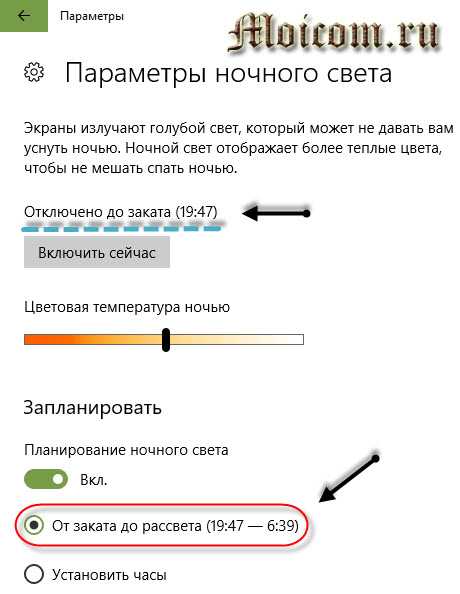
Можете установить свои часы, если от заката и до рассвета вас не устраивает.
Правая кнопка по меню пуск
Нажимаем правой кнопкой мыши на меню пуск и во всплывающем окне заходим в систему.
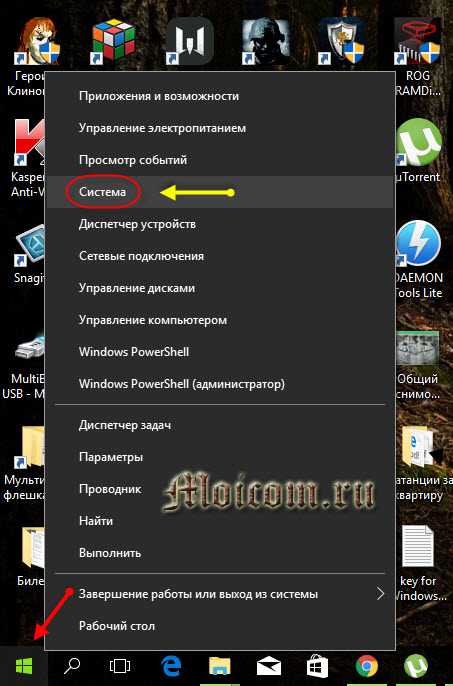
Попадаем в параметры о системе, сверху слева находим вкладку экран, заходим в неё и делаем свои настройки.
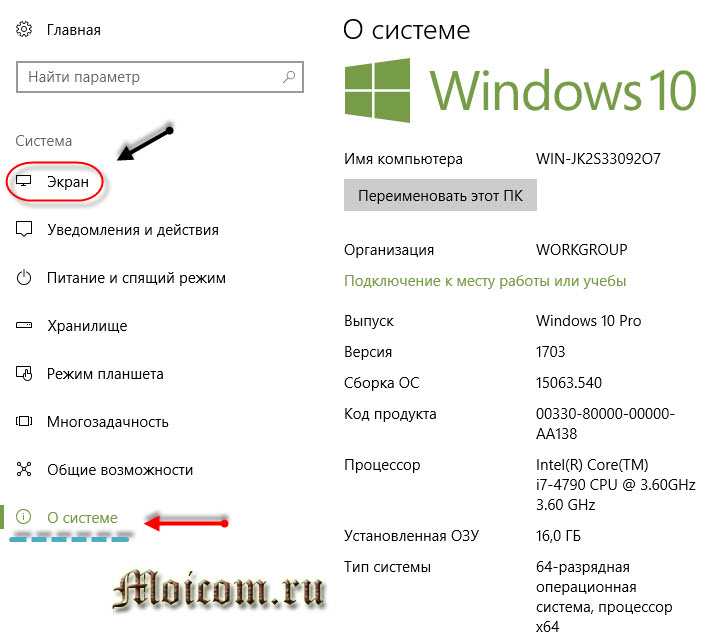
Рабочий стол
Находим свободное место на рабочем столе, нажимаем по нему правой кнопкой мыши и во всплывающем контекстном меню заходим в параметры экрана.

Вот так выглядит обычный дневной режим рабочего стола экрана.
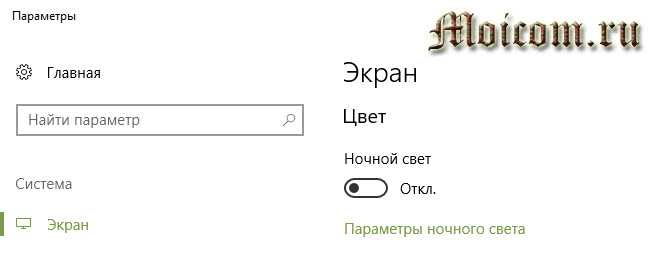
Вот пример включенного ночного режима windows 10.
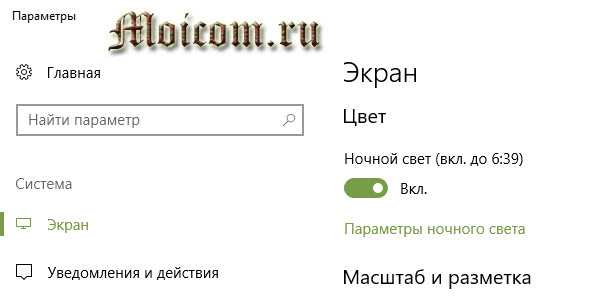
К сожалению разница видна только в двух режимах, скриншоты по цвету одинаковые получаются. Возможно вам будет интересна информация как сделать скриншот экрана.
Меняем ночной свет на обычный режим через центр уведомлений за пару движений мышкой.

Если вы не хотите, чтобы ваше местоположение отслеживалась, то просто отключите функции и службы местоположения и расположения. Идем в меню пуск -> Параметры -> Конфиденциальность. Открываются общие параметры, переходим на вкладку местоположение.
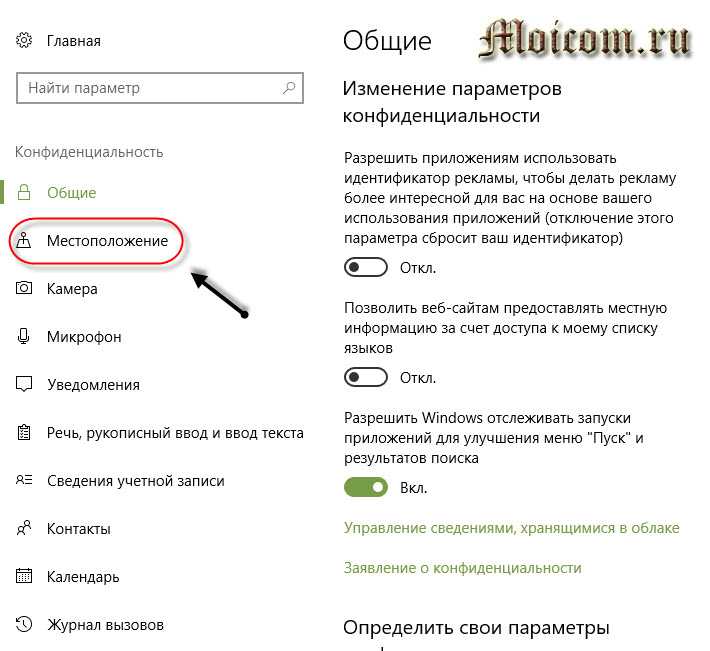
Меняем определение местоположения и отключаем службу расположения.
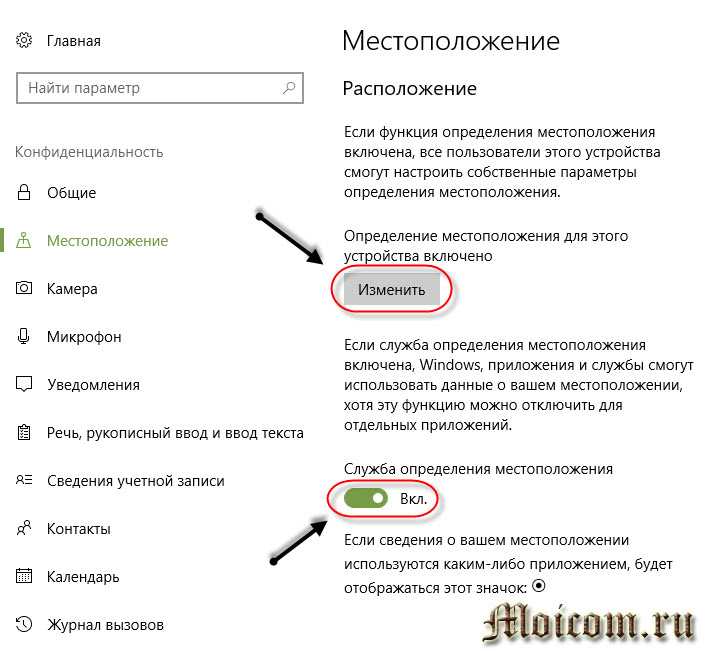
А теперь предлагаю посмотреть видеоролик и закрепить наши знания.
Темы «Высокой контрастности»
В Windows 10 так же доступны и старые темы «Высокой контрастности». Они позволяют выбрать и включить определенную тему. Просто прокрутите вниз, и вы найдете варианты этих тем прямо под разделом «Выбор темы».
Если возникли проблемы или ошибки в результате обновления Windows до «Fall Creator Update», вам может помочь видео нашего канала в YouTube
- https://www.white-windows.ru/kak-v-windows-10-vklyuchit-funktsiyu-podavleniya-sinego-sveta/
- https://www.compgramotnost.ru/windows-10/tsvetovye-filtry-dlya-ekrana-v-windows-10
- https://hetmanrecovery.com/ru/recovery_news/how-to-enable-screen-color-filters-in-windows-10.htm
Понимание характера света
Существует три основных характеристики света, от которых зависит вид фотографии: направление света, его цвет и то, насколько он жесткий или мягкий.
Распознать жесткий свет проще по теням, чем по светлым областям. Резкий, прямой свет дает хорошо очерченные и глубокие тени, в то время как границы теней от более рассеянного света кажутся мягкими и не такими четкими.
Положение теневых участков говорит о том, где находится источник света. Тени, как нам известно, лежат по противоположную сторону от предмета относительно потока света.
Положение источников света
Немаловажную роль играет размер источника света, от него зависит насколько свет мягкий или наоборот жесткий. Маленький источник создает жесткий и направленный свет, в то время как от большого источника свет исходит мягкий.
Но жесткость света зависит не только от размера источника, но еще и от расстояния от него до объекта съемки. Прекрасным примером служит Солнце. Само по себе Солнце имеет огромный размер, но оно находится настолько далеко от нас, что относительно объекта съемки превращается в крошечный источник света.
Направление светового потока и тени, им создаваемые, будут влиять на текстуру и форму объекта съемки. Свет, направленный со стороны камеры или из-за нее, создаст плоское освещение и образует тени непосредственно за объектом съемки. Такой тип освещения подойдет, если вы преследуете цель захватить на фотографии мелкие детали, но тогда вы не сможете в полной мере отобразить текстуру и форму предмета.
Куда более интересные результаты вы получите, расположив источник света по одну сторону от объекта съемки. Такое освещение называется боковым. С его помощью образуются тени на противоположной к источнику света стороне объекта, тени прорисовывают контур и делают более явной текстуру.
Фотографируя в полдень на открытом воздухе, вы столкнетесь с освещением, направленным сверху вниз (так как Солнце в это время достигает своего наивысшей точки). При таком направлении света зачастую получаются не самые лучшие результаты, особенно это касается портретной фотографии: глаза модели окажутся в тени, также тени лягут под носом и подбородком.
Фотографируем в сумерках и в абсолютной темноте
Сумерки
Мягкий и холодный свет, характерный для небольшого промежутка времени перед рассветом и сразу после заката создает великолепные условия для съемки.
Фотографировать стоит пока на небе еще остаются различимые цвета и детали, это значит, что вам не придется выставлять очень длинные выдержки.
Большая часть света в это время будет отражаться от неба, поэтому тона будут преобладать холодные, а сам свет будет мягким и рассеянным. Уровень освещенности во время сумерек низкий, это время прекрасно подходит для освоения техник с использованием длинных выдержек. Не забывайте о штативе и методах дистанционного спуска затвора.
Ночные пейзажи
Для освещения в темное время суток существует множество интересных и красивых методов, начиная от света, исходящего от фонарных столбов или оживленных дорог и заканчивая Лунным светом.
Смесь ярких огней ночного города и глубоких теней – что может быть лучше?
Подавляйте шум
Не забывайте во время съемки на длинных выдержках в темное время суток включать функцию подавления шума на вашей фотокамере. Как правило, эта функция работает при выдержках длиннее 5 секунд.
Что за опция защиты зрения на Windows?
Защита зрения на ноутбуке или компьютере с Windows 10 – это специальный режим, который регулирует цветовую температуру монитора. Благодаря ему глаза меньше устают, особенно при работе в ночное время суток (в темном помещении). Это вряд ли поможет Вам сохранить зрение при работе за компьютером, если Вы не отлипаете от экранов устройств, любите почитать лежа в темноте, но зато помогает сократить негативное влияние.
Опция защиты зрения в установленные часы сама переводит дисплей компьютера на более теплые тона, в красную часть спектра, снижая тем самым агрессивное влияние синего. Теплая цветовая температура воспринимается глазами, как более комфортная. В результате, они меньше напрягаются и раздражаются, как следствие, у человека улучшается сон, исчезают головные боли, повышается продуктивность.
Защиту экрана компьютера для зрения можно настроить под себя – включить ее на постоянный режим или ограничить определенным временным интервалом (например, только в ночные часы). Интенсивность цветового профиля легко регулировать самостоятельно, но мы рекомендуем довериться авто настройкам (определяют нужный баланс программно, в то время, как субъективное ощущение может быть неправильным).
Как починить «Ночной свет» в Windows 10?
В Windows 10 на работоспособность функции «Ночного света» влияет множество параметров. И в первую очередь — возможности графического драйвера вашего компьютера. Если установленный драйвер видеокарты несовместим с используемой версией операционной системы Windows, есть вероятность, что функция «Ночной свет» будет недоступна или будет работать некорректно.
Обновите драйвер видеокарты
Вы можете решить проблему с «Ночным светом», если вручную установите последнюю версию драйвера для вашей видеокарты или процессора со встроенным графическим ядром. Посетите веб-сайт поддержки производителя вашей видеокарты или процессора, скачайте последнюю версию графического драйвера и установите его.
Чтобы переустановить графический драйвер вручную и устранить проблему с «Ночным светом» следуйте этой инструкции:
- Откройте меню Пуск в Windows 10 (зажмите клавиши на клавиатуре: кнопку с логотипом Windows+ X ).
- Найдите и нажмите в списке на Диспетчер устройств.
- Разверните ветку Видеоадаптеры и выберите свою видеокарту.
- Щелкните на устройство правой кнопкой мыши и выберите параметр «Удалить устройство».
- Установите флажок Удалить программы драйверов для этого устройства.
- Щелкните кнопку Удалить.
- Перезагрузите компьютер.
После перезагрузки Windows 10 автоматически установит актуальные драйвера для видеокарты из Центра обновлений Windows. Однако не исключено, что может потребоваться переустановить видеодрайвер вручную по ссылкам выше.
Чтобы убедиться, что Windows 10 снова устанавливает драйвер, откройте новые «Параметры» > «Обновление и безопасность» > «Центр обновления Windows» и нажмите кнопку «Проверить наличие обновлений».
Отключите функцию «Ночной свет» вручную
Если «Ночной свет» не отключается автоматически по расписанию, и обновление драйвера видеокарты не устранило проблему, временным решением будет вручную отключить его. Чтобы выключить «Ночной свет» в Windows 10, выполните следующие действия:
- Откройте Центр уведомлений в правом нижнем углу панели Пуск.
- Нажмите кнопку быстрого действия «Ночной свет«.
- Если кнопки «Ночной свет» нет, нажмите на кнопку «Развернуть»
Сбросьте «Ночной свет» с помощью реестра
- Откройте Пуск.
- Введите regedit и нажмите на Редактор реестра.
- Перейдите по следующему пути: HKEY_CURRENT_USER\SOFTWARE\Microsoft\Windows\CurrentVersion\CloudStore\Store\DefaultAccount\Cloud\
- Внутри папки «Cloud» щелкните правой кнопкой мыши и удалите следующие две папки:
- default$windows.data.bluelightreduction.bluelightreductionstate
- default$windows.data.bluelightreduction.settings
- Перезагрузите компьютер.
После перезагрузки настройки будут сброшены, и «Ночной свет» должен заработать.
Переустановите Windows 10
Если ничего не помогает и «Ночной свет» не работает должным образом, можно попробовать переустановить Windows 10
Обратите внимание, что операционная система будет сброшена до заводского состояния. После сброса придётся устанавливать и настраивать программы с чистого листа
Чтобы сбросить Windows 10 в исходное состояние следуйте этой инструкции:
- Перейдите в новые Параметры Windows (зажмите клавиши на клавиатуре: кнопку с логотипом Windows + I ).
- Найдите и нажмите кнопку «Обновления и безопасность».
- В левом списке найдите строку «Восстановление» и нажмите на неё.
- Нажмите кнопку «Начать» в разделе «Вернуть компьютер в исходное состояние».
- Выберите параметр «Сохранить мои файлы», чтобы удалить приложения и параметры, но сохранить личные файлы.
После сброса операционной системы Windows 10, функция «Ночной свет» должна заработать.
Установите стороннюю программу F.lux
Несмотря на то, что «Ночной свет» полезная функция, она далеко не новая. Программа F.lux существует уже много лет, работает точно так же, как и «Ночной свет». В ней даже больше настроек, чем у стандартной функции Windows 10. Единственный минус — программа на английском языке и это может стать препятствием для некоторых пользователей. Скачать утилиту F.lux можно с официального сайта разработчика.
Как отключить ночной режим в Windows 10
Чтобы компьютер перестал работать в режиме «Ночной свет» и вернулся в обычный, просто отключите его любым из трёх представленных ниже способов.
Через окно уведомлений
Отключается «Ночной свет» через то же окно с уведомлениями, которые рассматривали в разделе «Как включить «Ночной свет» в Windows 10» в этой статье. Это способ отключения очень быстрый:
- Снова зажмите уже знакомую комбинацию клавиш Win + A, чтобы появилась область уведомлений в правой части экрана.
- Найдите плитку с режимом «Ночной свет». Её цвет будет насыщеннее, чем у других плиток, которые отключены.
- Щёлкните левой кнопкой мыши по этой плитке — она сразу потускнеет, а экран вернётся в обычный режим с холодными оттенками. Режим «Ночной свет» был отключён в области уведомлений
Через меню «Параметры»
Как деактивировать «Ночной свет» в разделе «Дисплей»? Достаточно просто щёлкнуть по переключателю, чтобы экран вернулся в обычный режим.
- Через меню «Пуск» запустите окно «Параметры» с помощью иконки в виде шестерёнки, которая находится над кнопкой отключения.
- Откройте первый блок «Система».
- Во вкладке «Дисплей» передвиньте переключатель «Ночного света» на позицию «Откл.». Переставьте переключатель на позицию «Откл.»
Отключение с помощью «Редактора реестра»
Деактивировать «Ночной свет» в Windows 10 можно необычным способом: за счёт «Редактора реестра». Им пользуются редко. Многие люди даже и не знают об этом методе, но всё же полезно иметь его в виду.
Перед самой процедурой отключения ночного режима нужно включить показ расширения файлов в «Проводнике Windows». Как это сделать?
- Откройте «Панель управления» через меню «Пуск». Этот раздел будет в списке программ и сервисов. Найдите раздел «Панель управления» в меню «Пуск»
- Теперь переключитесь на мелкие значки и запустите в списке блок с названием «Параметры Проводника». Откройте раздел «Параметры Проводника»
- В новом маленьком окне открываем раздел «Вид». Находим параметр «Скрывать расширения для зарегистрированных типов файлов». Отключите его, сняв отметку. Найдите пункт «Скрывать расширения для зарегистрированных типов файлов»
- Щёлкните по «Применить», а затем по ОК, чтобы закрыть окно.
Теперь переходим непосредственно к отключению «Ночного света».
- По свободной области на «Рабочем столе» кликните правой кнопкой мыши. В контекстном меню выберите «Создать», а затем «Документ Microsoft Word». Выберите «Создать» в контексном меню, а затем «Документ Microsoft Word»
- Откройте созданный документ. Скопируйте и вставьте следующий текст: Windows Registry Editor Version 5.00 «Data»=hex:02,00,00,00,5e,b6,ca,5c,aa,bc,d2,01,00,00,00,00,43,42,01,00,ca,14, 0e,15,00,ca,1e,0e,07,00,ca,32,00,ca,3c,00,00 Вставьте текст в документ Microsoft Word
- Сохраните изменения и переименуйте файл на Windows Registry Editor Version 5.00.
- Измените расширение файла на .reg. Для этого кликните по файлу правой кнопкой мыши и выберите последний пункт «Свойства». В поле с названием файла напишите вместо .doc .reg. Нажмите на ОК, чтобы сохранить изменения. Вместо .doc напишите .reg
- Кликните по «Да», чтобы подтвердить изменение расширения. Подтвердите изменения файла
- В результате файл поменяет иконку. Запустите его двойным щелчком левой кнопки мыши. Иконка текстового файла изменилась
- Нажмите на «Да», чтобы разрешить «Редактору реестра» вносить изменения в систему. Кликните по «Да», чтобы разрешить «Редактору реестра» вносить изменения
Режим «Ночной свет» очень полезен для людей, которые сидят по ночам за компьютером: уменьшается нервное перенапряжение, снижается нагрузка на глаза. Активировать эту опцию можно как в окне уведомлений, которое вызывается горячей комбинацией клавиш Win + A, так и в системном разделе «Параметры». В блоке «Параметры ночного света» вы можете настроить время включения и отключения ночного режима, а также изменить интенсивность тёплого освещения.
winda10.com
Мощный f.lux!
Единственный минус в этой программе — она исключительно англоязычная.
Во всём остальном — она идеальна и великолепно помогает, если болят глаза от компьютера. Работает без глюков и непоняток.
Раньше эта программа тоже очень редко обновлялась, но в последнее время авторы исправились и периодически радуют пользователей новыми функциями.
Недавно тестировал свежую версию — просто фантастика какая-то:
- местоположение сразу определилось САМО! Даже без ввода города в строку
- включенная программа, имеющая отношение к работе с графикой, определилась сама — можно отключить коррекцию цветовой гаммы именно при её запуске (как понял), чтоб видеть настоящие правильные цвета в редакторе…
появилась куча классных режимов работы, эффектов и настроек…
Что делать, если приложения или игры открываются не на весь экран
Все современные программы автоматически подстраиваются под размер экрана. Если же инсталлировать приложение или игру, которые были разработаны много лет назад под старые редакции Windows, то они могут развернуться в уменьшенном размере. В этом случае возникает необходимость развернуть их на весь экран. Существует несколько способов для решения этой проблемы:
- Применение «горячих» клавиш:
- одновременно нажмите на клавиатуре клавиши Alt и Enter;
- приложение развернётся на весь экран;
- при повторном нажатии на клавиши приложение вернётся в прежнее состояние.
- Изменение параметров запуска:
- правой клавишей мыши щёлкните по пиктограмме игры или приложения на «Рабочем столе»;
- в выпадающем меню выберите «Свойства»;В выпадающем меню выберите строку «Свойства»
- в раскрывшейся панели щёлкните по вкладке «Совместимость»;Щёлкните по вкладке «Совместимость»
- нажмите клавишу «Запустить средство устранения проблем с совместимостью»;Щёлкните по клавише «Запустить средство устранения проблем с совместимостью»
- если приложение не развернулось на весь экран, то поставьте галочку в блоке «Режим совместимости» и выберите в выпадающем списке необходимую редакцию Windows. Необходимо иметь в виду, что редакция Windows 10 в списке отсутствует. Последней в списке будет Windows 8.Выберите необходимую редакцию Windows
- щёлкните клавишу «OK».
- Обновление драйверов видеоадаптера:
- определите модель видеоадаптера в «Диспетчере устройств»;
- перейдите на сайт компании-производителя;
- скачайте и установите новый драйвер.
- Изменение графических настроек игры:
- запустите игру;
- войдите в настройки;
- найдите пункт изменения параметров экрана;
- выставите полноэкранный режим;
- проведите перезагрузку компьютера.
- Изменение разрешения экрана:
- щёлкните по свободному месту «Рабочего стола» правой клавишей мыши;
- выберите «Параметры экрана»;Выберите «Параметры экрана»
- измените разрешение экрана, подходящее для развёртывания игры или приложения на весь экран.Щёлкните по необходимому разрешению экрана
Какое освещение оптимально для глаз?
Искусственный свет разделяют на теплый и холодный. Первый помогает расслабиться, второй, напротив, держит человека в тонусе. В связи с этим говорить о том, какой из них является хорошим, а какой плохим, не совсем корректно. Каждый из них оптимален при определенных условиях. На энергосберегающих и светодиодных лампах указана цветовая температура. Она измеряется в Кельвинах (К). Чем ниже величина, тем более желтым, то есть теплым, будет излучаемый лампой свет. Обычно изготавливаются осветительные приборы с тремя цветами освещения:
- белый теплый (2700-3500 К);
- естественный белый или нейтральный (3500-5000 К);
- белый холодный (5000-5400 К).

Чтобы глазам было максимально комфортно, а от этого комфорта зависит и психоэмоциональное состояние человека, важно правильно подобрать интенсивность света в том или ином помещении. Теплое белое освещение, имеющее желтоватый оттенок, схоже с солнечным светом на рассвете или закате
Лампы, излучающие такой свет, рекомендуется устанавливать в гостиных. Желтое освещение помогает создать атмосферу уюта и спокойствия. Также он подойдет для кухни, спальной, ванной.
Лампы с естественным белым светом лучше устанавливать в прихожей, детской комнате, в рабочей зоне кухни, рядом с зеркалами или в местах, которые обычно используются для чтения. Такое освещение не искажается, оно является нейтральным для глаз
Важно только устанавливать осветительные приборы так, чтобы они не создавали бликов
Холодный свет воспринимается глазами в качестве самого яркого. Его частично можно сравнить со светом солнца зимой. Лампы с таким освещением лучше устанавливать в офисах, то есть в местах, в которых нужно создать рабочее настроение.
Если освещение выбрать неправильно, то глаза будут быстро утомляться. К развитию дефекта рефракции это не приведет, но может сильно сказаться на общем самочувствии человека. Из-за этого падает работоспособность, снижаются когнитивные способности. Ребенок, который делает уроки в помещении со слишком ярким или тусклым светом, не сможет хорошо воспринимать информацию. Это скажется на успеваемости.

Важным фактором в рамках данного вопроса является правильная организация рабочего пространства. Под нею понимается безопасная работа за компьютером. Монитор также считается искусственным источником света. Как известно, компьютеры сегодня становятся причиной ухудшения зрения у детей и взрослых. Рассмотрим правила пользования ПК, узнаем, какая яркость экрана хорошо влияет на глаза, а какое освещение монитора может навредить им.
Как включить ночной режим в windows 10?

Видимо Microsoft не выдержала и решила добавить и в свою Windows 10 ночной режим, как например у apple — Night Shift. Это стало одним из самых важных, но не очень афишируемых возможностей новой сборки Windows 10 Creators Update, которая уже сейчас доступна всем желающим. Описывать процесс установки тут не буден, он очень простой и составляешь лишь пару кликов далее.
Как установить Windows 10 Creators Update
Для начала загрузите на свой ПК специальное приложение для обновления Upgrade Assistant:
Запустите программу и подождите, пока она проверит операционную систему и выполнит поиск подходящей версии. Затем нужно несколько раз нажать далее, подождать предварительной установки, система автоматически пере запуститься и сама все установить примерно за 15-20 минут, в зависимости от мощности вашего компьютера.
Чтобы включить ночной режим сначала нужно перейти в настройки или все параметры Windows (это не старая панель управления), затем открыть «Система» и включить параметр «Ночной свет»:
Альтернативный способ открыть этот пункт: 1) На рабочем столе нажать правой кнопкой мыши и выбрать пункт «Параметры экрана» 2) Нажать правой кнопкой по иконке пуска, затем выбрать пункт система и из списка слева выбрать экран.
После того как активировали пункт «Ночной свет», нажимаем на ссылку ниже «Параметры ночного света»:
Здесь вы можете подобрать для себя цветовую температуру, варьирующаяся и в зависимости от особенностей каждого дисплея, а также автоматическое включение «Ночного света».
В качестве альтернативы можно использовать стандартную схему «от заката до рассвета» или выбрать конкретное время для активации и деактивации.
Официально, данное обновление будет прислано всем пользователям 11 апреля, но вы уже сейчас можете установить его воспользовавшись нашей ссылкой:
Скачать Помощника по обновлению Windows 10
Windows 10 Creators Update Обзор — Что в нем полезного обычному…
GeForse GTX 1080 Ti оказался на 35% мощнее Gtx 1080
Вперёд >
pc-insider.ru






![Болят глаза от компьютера - эти программы помогут [обзор]](http://myeditor.ru/wp-content/uploads/5/9/c/59cd70b8a1a14dede962204aa213702f.png)
























