Способ №4 — упрощаем запуск для избранных приложений при помощи планировщика заданий (запрос UAC не отображается)
Важно! Этот способ работает только для учетных записей, входящих в группу Администраторы. У обычных пользователей он не сработает, потому что их потолком являются ограниченные права. Переходим к самому интересному способу
Если есть приложение, которое Вы постоянно запускаете, и оно получено от надёжного производителя ПО, например, это приложение Windows — можно упростить запуск. Создание ярлыка для нужной программы не занимает более 2-х минут и это позволит избавиться от лишних действий в дальнейшем. Запускаем планировщик заданий (Пуск —> Все программы —> Стандартные —> Служебные —> Планировщик заданий) и нажимаем «Создать задачу»:
Переходим к самому интересному способу. Если есть приложение, которое Вы постоянно запускаете, и оно получено от надёжного производителя ПО, например, это приложение Windows — можно упростить запуск. Создание ярлыка для нужной программы не занимает более 2-х минут и это позволит избавиться от лишних действий в дальнейшем. Запускаем планировщик заданий (Пуск —> Все программы —> Стандартные —> Служебные —> Планировщик заданий) и нажимаем «Создать задачу»:
Указываем Имя для новой задачи и ставим флажок «Выполнять с наивысшими правами»:
Переходим на вкладку Действия, нажимаем «Создать», в следующем окне нажимаем «Обзор»:
Указываем путь к нужному приложению и нажимаем «Открыть»:
Нажимаем «ОК»:
И ещё раз «ОК»:
Закрываем планировщик и переходим к созданию ярлыка.
Чтобы создать ярлык на рабочем столе, щёлкаем правой клавишей мыши, выбираем «Создать» —> «Ярлык»:
В поле Расположение объекта вводим:
schtasks /run /tn cmd_admin
где cmd_admin — имя созданной нами задачи. Если имя содержит пробелы, его необходимо указывать в кавычках.
Задаём название ярлыка:
Ярлык создан и готов к использованию.
Чтобы сменить значок — нажмите правой клавишей мыши по ярлыку, выберите «Свойства»:
Перейдите на вкладку «Ярлык» и нажмите «Сменить значок»:
«Обзор…»
Указываем путь к программе:
Выбираем нужный значок и закрываем оба окна кнопкой «ОК»:
Теперь запуск нужного приложения от имени администратора выполняется двойным щелчком по созданному ярлыку, при этом запрос UAC не отображается и безопасность остаётся в сохранности.
Утилита для автоматизации «Способа №4»
В случае, если требуется создать ярлыки для большого количества программ, удобно воспользоваться утилитой Elevated Shortcut.
Работа с утилитой сводится к двум простым шагам:
- Установка
- Перетаскивание исполняемого файла (*.exe, *.bat, *.cmd) на ярлык утилиты:
Выражаю благодарность автору программы — hb860.
Автоперевод фокуса на запущенную программу
Специфика запуска приложений из планировщика состоит в том, что фокус на окно не переводится и, например чтобы набрать команду в командной строке приходится дополнительно щёлкать по окну. Такое поведение может помочь в автоматизации рутинных операций по расписанию, но для «Способа №4» это не всегда удобно.
Для «обхода» существует несколько методов. Работают они немного по-разному, так что выбирайте наиболее подходящий. Первый более удобен для запуска программ, а второй для запуска скриптов.
Добавляем при создании задачи:
Использование команды start
Программа или сценарий:
cmd.exe
Аргументы:
/c start /d "путь_к_программе" имя_файла.exe
Пример:
/c start /d "C:\Windows\System32\" cmd.exe
Использование утилиты NirCmd
Программа или сценарий:
путь_к_nircmd\nircmd.exe
Аргументы:
exec show "путь_к_программе\имя_файла.exe"
Пример:
exec show "C:\Windows\System32\cmd.exe"
Запуск диалога «Выполнить» от имени администратора
По аналогии с запуском командной строки можно настроить запуск диалогового окна «Выполнить», и введённые в него команды также будут запущены от имени администратора. Удобство этого подхода заключается в том, что список ранее использованных команд сохраняется, и можно выбрать нужную из списка.
При создании задачи в планировщике, в окне «Создание действия» укажите:
в поле «Программа или сценарий»:
rundll32
в поле «Добавить аргументы»:
shell32.dll,#61
В справочнике по командам Windows вы найдете множество команд, которые можно запускать из командной строки или окна «Выполнить».
Быстрое создание задания в планировщике из командной строки
Все вышеперечисленное делается за 30 секунд. В качестве примера используется задание, запускающие окно «Выполнить». В командной строке, запущенной с правами администратора, выполните:
Теперь остается создать ярлык, прописав в нем команду:
Все!
Установка windows 10
Шаг 1: Подключите накопитель USB к Windows 7 или Windows 8 ПК и перенести все важные данные в безопасное место, так как с диска будет все удалено в ходе процесса. Мы также предлагаем вам не подключать другой внешний жесткий диск, или отключить, если такой имеется, чтобы избежать выбора неправильного диска при выборе привода.
Шаг 2: Откройте командную строку. Для этого, вы можете ввести CMD в поиске меню Пуск или нажмите одновременно клавиши Ctrl + Shift + Enter. Пользователи Windows 7 могут также перейти к меню Пуск, Все программы, Стандартные, щелкните правой кнопкой мыши Командная строка и выберите команду Запуск от имени администратора. Нажмите кнопку Да, когда вы видите UAC запрос, чтобы продолжить.
Обратите внимание, что важно открыть командную строку от имени администратора, чтобы избежать ошибок. Большинство пользователей игнорируют этот шаг и в конечном итоге происходят ошибки при подготовке загрузочной USB флешки. Когда вы запускаете командную строку, вы увидите подсказку UAC , где вам нужно нажать на кнопку Да
Когда вы запускаете командную строку, вы увидите подсказку UAC , где вам нужно нажать на кнопку Да.
Шаг 3: В командной строке введите DISKPART, а затем нажмите клавишу ввода.
Теперь введите LIST DISK команду и нажмите клавишу Enter еще раз, чтобы увидеть все подключенные диски. Это важный шаг следует назначить номер диска, для вашего внутреннего жесткого диска и вашего подключенного накопителя USB.
Если у вас есть только один внутренний жесткий диск или SSD, 1 будет диск номер вашего USB-накопителя. Как вы можете видеть на картинке выше, номер диска для моего USB-накопителя 1.
Шаг 4: Введите все следующие команды один за другим , и нажмите клавишу ввода после каждой команды.
SELECT DISK 1
(IMP: В приведенной выше команде, замените «1» на номер диска вашего диска USB, полученного на предыдущем шаге Ввод неправильный номер диска приведет к потере данных Так, пожалуйста, проверьте номер диска перед вводом номера диска…)
(Нажмите клавишу ввода)
ЧИСТАЯ
(Нажмите клавишу ввода)
CREATE первичный раздел
(Нажмите клавишу ввода)
ВЫБОР РАЗДЕЛА 1
(Нажмите клавишу ввода)
АКТИВНЫЙ
(Нажмите клавишу ввода)
ФОРМАТ FS = NTFS БЫСТРЫЙ
IMP: Если ваш компьютер поддерживает UEFI, пожалуйста , отформатировать диск с FORMAT FS = FAT32 Quick команды.
(Нажмите клавишу ввода)
ASSIGN
(Нажмите клавишу ввода)
ВЫХОД
(Нажмите клавишу ввода)
Так как мы еще не закончили, пожалуйста, не закрывайте окно командной строки. Просто сверните и следуйте инструкциям на следующей стадии.
Шаг 5: Если вы на Windows 8 / 8.1 и имеют образ ISO в Windows 10, щелкните правой кнопкой мыши на изображение ISO, а затем нажмите опцию Mount , чтобы смонтировать файл ISO.
И если вы на Windows 7, можно использовать Virtual CloneDrive. Выделите диск после установки ISO.
В этом руководстве, мы предполагаем, что «J» как буква диска виртуального диска, на котором вы смонтировали Windows 10 ISO.
И если у вас есть DVD в Windows 10, просто вставить DVD в оптический привод и обратите внимание на букву привода оптических дисков. Затем вы можете использовать эту букву диска по мере необходимости
Шаг 6: Откройте окно командной строки и выполните следующие команды.
J: CD BOOT
(Нажмите клавишу ввода)
Здесь «J» это буква диска вашего виртуального диска, содержащего Windows 10 ISO или DVD-диск, содержащий установочные файлы.
CD BOOT и нажмите клавишу ВВОД.
Шаг 7: Наконец, введите следующую команду:
Bootsect.exe / NT60 K:
В приведенной выше команде, замените «K» с буквой диска вашего USB-диска, который вы делаете загрузочным.
После того, как вы видите «Bootcode был успешно обновлен на всех целевых томов» сообщение, просто закройте окно командной строки. Мы почти закончили!
Шаг 8: И, наконец, скопировать все содержимое вашего Windows 10 ISO образа в корневом каталоге диска USB. Можно либо извлечь содержимое файла ISO или скопировать файлы с подключенного диска. Та же процедура применяется , даже если у вас есть DVD в Windows , 10. Вам просто нужно скопировать все файлы в корневом каталоге диска USB.
Шаг 9: Теперь, когда у вас есть загрузочный USB в Windows 10, включите компьютер , на котором вы хотите установить Windows 10, разрешить загрузку с USB, установить приоритет загрузки для загрузки с USB, а затем перезагрузите компьютер снова , чтобы начать установку Окна 10. Следуйте очень простым инструкциям на экране для завершения установки.
Наслаждайтесь новейшей версией операционной системы Windows 10
- https://remontka.pro/open-command-line-windows-10/
- https://life-pc.ru/windows/kak-zapustit-komandnuyu-stroku-pri-ustanovke-windows-10
- https://mysitem.ru/windows/54-ustanovka-windows-10-cherez-komandnuyu-stroku.html
Диспетчер задач
В операционной системе Windows существует возможность запуска любого приложения из системной утилиты «Task manager».
Запустить её можно двумя способами:
сочетанием клавиш Ctrl+Alt+Delete;
правым кликом мыши через панель задач;
После того как будет запущен «Диспетчер», нужно будет выполнить следующие действия:
Кликните по меню «Файл» и выберите пункт «Запустить новую задачу».
- В появившемся окне вводим команду «cmd». Если нужны повышенные права, то ставим соответствующую галочку. Для запуска нажимаем на кнопку «OK».
- В результате этих действий у вас откроется желаемая программа.
Запуск командной строки с правами администратора
Для выполнения некоторых команд требуются права администратора компьютера. Причем просто запустить командную строку Windows находясь в учетной записи пользователя с административными правами недостаточно. Ее необходимо запустить от имени администратора. Сделать это можно как всегда несколькими способами.
- нажмите кнопку «Пуск» введите в поле поиска «командная строка» и щелкните правой кнопкой мыши по строчке «Командная строка» в результатах поиска и выберите в контекстном меню «Запуск от имени администратора» (все то же самое можно сделать с «cmd»);
- нажмите «Пуск» ⇒ «Все программы» ⇒ «Стандартные» ⇒ щелкнуть правой кнопкой мыши по «Командная строка» и выбрать «Запуск от имени администратора»;
- открыть в Проводнике папку C:\Windows\System32, щелкнуть по файлу cmd.exe правой кнопкой мыши и выбрать пункт «Запуск от имени администратора»;
- сделать ярлык для запуска командной строки, щелкнуть по нему правой клавишей мыши и выбрать «Запуск от имени администратора»;
- создать ярлык для командной строки и в его свойствах указать «Запускать от имени администратора», теперь командная строка будет сразу запускаться с нужными правами;
- нажать комбинацию клавиш WIN + X (в Windows 8).
Каким способом пользоваться решать естественно вам, но в любом случае в названии открывшегося окна появится «Администратор».
Вот и все базовые знания, которые необходимо знать, чтобы пользоваться командной строкой Windows. Теперь вы не впадете в ступор от предложения воспользоваться командной строкой, даже если вы начинающий пользователь компьютера. Остальные возможности можете изучить самостоятельно, если вам это нужно. Вдруг вам так понравится, что вы будете предпочитать работать в командной строке, а не в графическом интерфейсе. Такие люди тоже есть.
Где находится командная строка?
Основной файл командной строки — консоль cmd.exe переводящий команды пользователя в понятный системе вид, находится в папке с установленной ОС по пути: :\WINDOWS\system32\cmd.exe
Как запустить / открыть / вызвать командную строку?
Данные методы запуска командный строки актуальны для всех версий, в том числе и тех, которые я рассматриваю на своем сайте — windows XP , 7 , 8
1) Пуск — Все программы — Стандартные — Командная строка
2) Пуск — Выполнить — вводим cmd.exe
3) сочетание клавиш Win + R — вводим cmd
4) Запуск из системной папки: :\WINDOWS\system32\cmd.exe
Для того, чтобы запустить командную строку от имени Администратора, подойдет 1 и 4 способ, нужно на ярлыке щёлкнуть ПКМ и выбрать в меню «Запуск от имени Администратора».
Команды / параметры / ключи командной строки .Узнать команды командной строки можно прям в ней же, набрав help и нажав клавишу Enter (после окончания ввода всех команд нужно использовать именно Enter (ВВОД) ).
Вдаваться слишком глубоко не буду, потому что для этого лучше писать отдельную статью. Приведу лишь небольшой пример использования командной строки.Допустим у меня на диске E находится папка 123 , а в ней текстовый файл test.txt .Вот теперь я хочу сделать этот файл скрытым, не заходя на этот диск и не «видя» этого файла с папкой. Команда, отвечающая за атрибут «Системный» — это attrib. И у неё существуют свои атрибуты (уже команды). Можете даже посмотреть на скрине выше, я там показывал именно её на примере.Из всех её атрибутов мне нужны только два — это его установка и сам атрибут. За это отвечают + и s.Итак, моя команда будет следующей: attrib +s e:/123/test.txt . Вот так будет выглядеть правильный результат:
Ой. Только заметил что вместо Скрытый я сделал его Системным, а ещё удивляюсь почему он не пропал в папке. Я специально не стал удалять скрины и редактировать статью для того, чтобы показать Вам как можно исправить такую оплошность (как я сделал). Тоже хорошая информация.
Ну и напоследок: Как редактировать текст в окне командной строки? Дело в том, что стандартные методы с помощью сочетаний клавиш Ctrl+C и Ctrl+V в командной строке не работают.Тут нужно пользоваться ПКМ — Правой Кнопкой Мыши.Для того, чтобы вставить текст в командную строку, просто кликаем ПКМ на любом месте командной строки, затем выбираем Вставить.
Для того, чтобы скопировать часть текста из командной строки можно воспользоваться одним из двух методов:1) ПКМ — Выделить всёВыделится весь текст, но можете выделить сразу какой Вам угодно, просто как обычно зажав ЛКМ 2) ПКМ — ПометитьПоявится мигающий курсор в начале строки, которым можно управлять «стрелочками» на клавиатуре. И при нажатой кнопке shift выделить текст, управляя так же «стрелками» на клавиатуре. Либо выделаем снова с помощью мыши.
при желании, можете изменить настройки командной строки, выбрав пункт в меню выше «Свойства»
Команды для восстановления Windows XP
Корректному запуску системы может препятствовать функциональной сбой.
Откат системы возможен только после полной загрузки ОС.
Но что делать, если этого процесса не происходит?
В таком случае нам нужно воспользоваться функционалом командной строки Windows.
В консоли восстановления находится большинство самых востребованных системных команд.
Они позволяют в считанне минуты исправить проблему и возобновить работу компьютера.
Сообщение об ошибке
Для начала нужно иметь под рукой установочный диск или флешку с версией Windows, что была установлена на ПК.
В наше время наиболее часто используются USB-носители.
С помощью специальной утилиты Rufus, мы можем за пару кликов создать такой накопитель.
Если подсистема BIOS поддерживает загрузку со съёмного накопителя, нам нужно вставить нашу флешку в соответствующий разъём.
Далее нужно перезагрузить компьютер (или включить его).
Открываем загрузочное меню, с помощью клавиши входа в БИОС.
Обычно это клавиша или , но возможны и другие варианты.
Во время загрузки в нижнем углу экрана высветиться подсказка с названием нужной кнопки.
Затем выбираем место, с которого система установит файлы. В нашем случае это USB-устройство.
Выбор устройства
Далее загрузчик просит нас нажать любую клавишу для запуска процесса копирования файлов.
Как на картинке ниже:
Нажмите любую клавишу
Нажимаем на, скажем, пробел и идём дальше.
Откроется процесс инсталляции нашей Windows XP, нужно подождать пока распакуются все загрузочные файлы.
Установка файлов
После завершения распаковки, откроется следующее окно.
В нём нажимаем клавишу , чтобы открыть консоль восстановления.
Программа установки
Теперь нужно ввести цифру, которая соответствует нужной копии Windows.
В большинстве случаев, установлена лишь одна ОС, кликаем на кнопку .
Если у вас установлен пароль — нужно ввести его и нажать . Либо просто жмём .
После этого откроется консоль восстановления.
В текстовую строку мы можем прописать любую интересующую нас команду.
Их полный список можно получить, написав
.
Консоль восстановления
Вводим
— эта команда поможет восстановить загрузочный раздел системы.
Чтобы подтвердить любое действие, нажимаем латинскую букву и нажимаем .
Пишем и подтверждаем команду
, чтобы начать процесс записи ОС на системный диск.
Команда исправления
После завершения процесса вводим
, чтобы закрыть ненужную консоль.
Затем перезагружаем компьютер.
Где находится
Команды пользователя в понятный системе вид переводятся в основном файле командной строки – «консоли cmd.exe».
Он расположен в папке с установленной на ПК операционной системой ( {буква_системного_диска}:\WINDOWS\system32\cmd.exe).
Как вызвать консоль
Есть несколько вариантов, как запустить, открыть, включить строку.
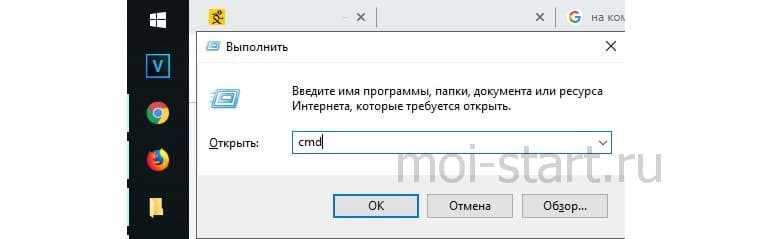
Методы различные для версий Виндовс 7, 8, 10, xp. Но в каждой обязательно есть способ открыть, вызвать командную строку. Используйте такие:
- сочетание клавиш WIN +R – затем написать cmd – нажать ok;
- иконка Пуск – в поиске ввести фразу «командная строка» или слово «cmd» для windows 10 – нажать Открыть;
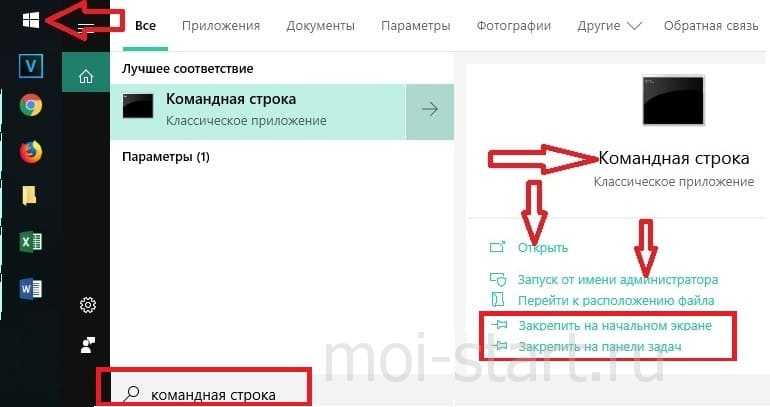
- Пуск – программы – стандартные – «командная строка» для windows 7;
- открыть в Проводнике системную папку C:\Windows\System32 для 32-битной ОС (C:\Windows\System64 для 64-битной ОС) – затем запустить cmd.exe.
Ярлык на рабочем столе для вызова строки
Планируете часто консоль включать? Для быстрого доступа и удобства создайте ярлык для «консоли»:
- выберите нужный пункт меню «Закрепить на начальном экране» или пунктик «Закрепить на панели задач»;
- сразу настройте, щелкните правой кнопкой мыши, в свойствах укажите права для запуска.
По умолчанию ярлык называется CMD, но можно переименовать.
Как вызвать от имени администратора
Чтобы исполнить отдельные команды, нужны специальные разрешения – права администратора.
Если вы находитесь в учетной записи пользователя, команды не будут исполнены. Вызов от имени администратора проводится аналогично способам, приведенным выше. Только выбирая строчу, надо указывать Запуск от имени администратора.
В windows 8 есть горячие клавиши, для вызова командной строки от имени администратора, это WIN+X.
Открывается специальное меню, где можно выбрать системные приложения для настройки ОС, в том числе, консоль.

Настройка
Для более комфортной работы с окном, его конфигурацию можете настроить под себя. Щелкните по значку в левом верхнем углу, выберите Свойства.
Доступные для редактирования параметры:
- размер окошка, цвет и шрифт;
- запоминание команд (вкладка Общие). Вводимые ранее команды будут подставляться при нажатии на клавиатуре клавиши вверх;
- копирование и вставка текстовых данных мышью (вкладка Правка).
Что можно делать с помощью командной строки
После всех этих действий в итоге открывается черное окошко. Оно выглядит примерно так:
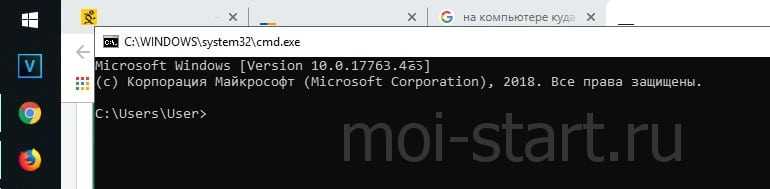
Текст, в нем может отличаться от примера на картинке. Он зависит от установленной версии windows, места нахождения системной папки на жестком диске, от метода вызова. В самой верхней строчке вы увидите адрес, где находитесь сейчас.
Если в конце стоит значок > и пульсирует курсор, это означает: компьютер готов принимать ftp команды.
Если команда неправильная, отображается сообщение об ошибке.
Чтобы узнать больше команд и подобрать необходимую, введите в окне help (помощь). Появится огромный список доступных команд. Крутите колесико мышки, листайте список.
Если мыши нет (ноутбук), напишите help | more, затем жмите Enter.

Уточните параметры для каждой команды в командной строке. Введите {имя_команды}пробел/?. Выбирайте нужную для своих целей.
Но это уже лайфхак по командной строке для продвинутых пользователей.
Мне пригодилось для проверки качества интернет канала (команда PING).
Заключение
Возможно, вам никогда не понадобится запускать этот программный продукт таким образом на своем устройстве. Вы же не программист. Вот и прекрасно.
Или вам понравится этот способ взаимодействия с ОС. Захотите, сделаете отдельные документы и папки скрытыми, недоступными другим пользователям компа. Сможете удалить их, копировать, переименовать, не нажимая на ярлыки, не используя Проводник. Также редактировать настройки системы, запускать программы, приложения, исполняемые файлы. Командная строка – очень полезный инструмент.
Если вам понравилась информация, как вызвать консоль, командный блок, поделитесь ею с друзьями, нажмите кнопки соцсетей.
- Вебмастер яндекс. Аналитика поисковых запросов
- Как проверить весь сайт
- Как рекламировать партнерские ссылки. Источники бесплатного целевого трафика
- Сергей Лапко. Пенсионеры тоже люди
- Как создать простой сайт воронку, собственную страницу захвата
- Как выложить видео в ютуб
- Сторителлинг: что это, примеры, истории, техники
Комбинации клавиш для работы с текстом
После того, как вы выделили текст в командной строке вам понадобится произвести действия с выделенным текстом. Следующие команды помогут вам скопировать, вставить и удалить выделенное с помощью клавиатурных комбинаций выше.
- Ctrl + C (или Ctrl + Insert) — Скопировать выделенный текст в буфер обмена.
- F2 и затем текст — скопировать текст справа от символа, который вы введете.
- Ctrl + V (или Shift + Insert) — Скопировать текст в командную строку из буфера обмена.
- Backspace — Удалить символ слева от курсора.
- Ctrl + Backspace — Удалить слово слева от курсора.
- Tab — Автопродление имени каталога.
- Escape — Удалить текущую строку текста.
- Insert — Включить режим выделения. Когда включен режим выделения то вводимый текст заменяет введенный ранее и курсор изменяет свой вид.
- Ctrl + Home/End — Удалить текст от курсора и до начала/конца строки.
- Ctrl + Z — Отмечает конец линии в командной строке. Текст после этой точки будет проигнорирован.
Эти комбинации были введены в Windows 10 и являются весьма приятным дополнением которого не хватало в предыдущих версиях командной строки Windows.
Как пользоваться
Для того чтобы понять, как пользоваться непонятным до сих пор интерфейсом, нужно учить его команды. Но не обязательно для этого искать их на просторах глобальной сети. Достаточно ввести команду Help, после чего на экран выйдет список возможных действий.

На самом деле, навигация в таком интерфейсе очень проста. Достаточно прописывать путь до папки или название определенного файла. Есть простые команды для перехода на папку вверх и для спуска на папку вниз. При этом не потребуется никаких громоздких визуальных решений. Так что следует задуматься об использовании такого удобного решения от Windows не только в проблемных ситуациях, но и для выполнения повседневных задач.
Настройка, проверка оборудования, устройства и сети
Для настройки устройств, аппаратной части компьютера, сети, требуется получить доступ к параметрам устройств или системы.
В заключение, ознакомьтесь с командами, предназначенными для настройки, проверки оборудования компьютера, настройке устройств и сети.
| Команда | Выполняемое действие |
|---|---|
| hdwwiz | мастер установки оборудования |
| dxdiag | запуск диагностики DirectX средством DxDiag |
| verifier | Диспетчер проверки драйверов |
| mdsched | проверка оперативной памяти на ошибки средствами Windows |
| chkdsk | проверка диска на ошибки средствами Windows |
| systempropertiesadvanced | дополнительные параметры системы |
| systempropertiesperformance | управление параметрами быстродействия |
| systempropertiesdataexecutionprevention | предотвращение выполнение данных в параметрах быстродействия |
| inetcpl.cpl | настройка параметров Интернет |
| ncpa.cpl | настройка параметров сетевых подключений |
| control netconnections | параметры сетевых подключений |
| control keyboard | настройка клавиатуры |
| control mouse | настройка параметров манипулятора «мышь» |
| main.cpl | параметры мыши |
| control printers | управление устройствами и принтерами |
| printui | пользовательский интерфейс принтера |
| colorcpl | управление цветом принтеров |
| timedate.cpl | настройка параметров даты и времени |
| mmsys.cpl | настройка звука |
| sndvol | микшер громкости |
| desk.cpl | настройка экрана, настройка разрешения дисплея |
| dpiscaling | настройка параметров дисплея |
| dccw | калибровка цветов экрана |
| displayswitch | настройка проецирования дисплея |
| joy.cpl | настройка игровых устройств |
| irprops.cpl | настройка параметров инфракрасной связи |
| powercfg.cpl | управление настройками электропитания |
| devicepairingwizard | добавление нового устройства |
| fsquirt | передача файлов по Bluetooth |
| msdt | средство диагностики службы поддержки |
| tabletpc.cpl | параметры пера и планшета |
| fxscover | редактор титульных страниц факсов |
Запуск командной строки в Windows 10 вручную
Способ экзотичен – все вышеперечисленные проще и быстрее, но некоторые пользователи предпочитают запускать командную строку вручную. Оставим рассуждения о методах решения распространенных проблем до удобного случая, а сейчас рассмотрим метод подробнее. Вдруг когда-нибудь пригодится! Командная строка по своей сути – обычная программа, которая запускается файлом cmd.exe. Вы можете найти его в соответствующей папке операционной системы Windows 10.
- В 32-битных версиях Windows файл находится в каталоге Windows\System32.
- В 64-битных – Windows\SysWOW64. Кликните левой кнопкой мыши по ярлыку файла cmd.exe, на котором изображены название HDD и пустая строка.
Вышеупомянутые папки содержат сотни файлов.
А вот и она
Зайдите в подходящую папку, соответствующую версии ОС Windows 10, и воспользуйтесь поиском.
В правом верхнем углу открытого окна имеется пустая строка – пишем здесь CMD или cmd.exe.
Кликаем по ярлыку найденного файла, чтобы командная строка запустилась.
Предварительные требования
Сведения, содержащиеся в этом разделе, применимы к:
- Windows Server 2019
- Windows Server (Semi-Annual Channel)
- Windows Server 2016
- Windows Server 2012 R2
- Windows Server 2012
- Windows Server 2008 R2
- Windows Server 2008
- Windows 10
- Windows 8.1
Общие сведения о командной оболочке
командная оболочка была первой оболочкой, встроенной в Windows для автоматизации стандартных задач, таких как управление учетными записями пользователей или ночное резервное копирование с пакетными файлами (.bat). с помощью Windows сервера сценариев можно выполнять более сложные сценарии в командной оболочке. Дополнительные сведения см. в разделе cscript или Wscript. С помощью скриптов можно более эффективно выполнять операции, чем с помощью пользовательского интерфейса. Скрипты принимают все команды, доступные в командной строке.
Windows имеет две командные оболочки: командная оболочка и PowerShell. Каждая оболочка представляет собой программную программу, обеспечивающую прямой обмен данными между вами и операционной системой или приложением, предоставляя среду для автоматизации ИТ-операций.
PowerShell был разработан для расширения возможностей командной оболочки для выполнения команд PowerShell, называемых командлетами. командлеты похожи на команды Windows, но предоставляют более расширяемый язык сценариев. вы можете выполнять команды Windows и командлеты powershell в powershell, но командная оболочка может выполнять только команды Windows, а не командлеты powershell.
для наиболее надежной и актуальной Windows автоматизации рекомендуется использовать PowerShell вместо команд Windows или Windows сервера скриптов для автоматизации Windows.
Примечание
Вы также можете скачать и установить PowerShell Core, версию PowerShell с открытым исходным кодом.
Внимание!
Неправильное изменение реестра может серьезно повредить систему. Перед внесением следующих изменений в реестр следует создать резервную копию всех ценных данных на компьютере.
Примечание
Чтобы включить или отключить завершение имен файлов и каталогов в командной оболочке на компьютере или в сеансе входа пользователя, запустите regedit.exe и задайте следующее значение reg_DWOrd:
HKEY_LOCAL_MACHINE\Software\Microsoft\Command Processor\completionChar\reg_DWOrd
Чтобы задать значение reg_DWOrd , используйте шестнадцатеричное значение управляющего символа для конкретной функции (например, 0 9 — TAB, а 0 08 — Backspace). Заданные пользователем параметры имеют приоритет над параметрами компьютера, а параметры командной строки имеют приоритет над параметрами реестра.
№7. Используем «Диспетчер задач»
Мало кто знает, но командную строку можно запустить и при помощи этого компонента. Даже с правами администратора. Но для начала нужно вызвать сам «Диспетчер задач». Делается это при помощи сочетания клавиш «Ctrl+Alt+Del» и выбором соответствующего пункта на экране.
В главном окне диспетчера ищем в самом верху вкладку «Файл», щелкаем по ней и выбираем «Запустить новую задачу».
Теперь в нужном поле вписываем название процесса (cmd.exe), включаем права администратора (если нужно) и нажимаем кнопку «ОК».
Консоль запустится сразу же. Этот способ идентичен варианту с использованием системного компонента «Выполнить». Принцип тот же. Просто компонент вызывается через «Диспетчер задач».






























