Установка ntp на CentOS/RHEL/Fedora
Network Time Protocol – NTP- является протоколом, который работает через порт UDP 123 на транспортном уровне и позволяет компьютерам синхронизировать время.
В этой статье «Установка ntp на CentOS/RHEL/Fedora» я расскажу как можно установить и настроить NTP сервер на CentOS/RHEL/Fedora на примере CentOS 7 и использую NTP Public Pool Time Servers лист.
Установка и настройка NTP демона.
1. Покет с NTP сервером предоставляется по умолчанию из официальных CentOS / RHEL 7 репозиториев и может быть установлен:
# yum install ntp
2. После установки сервера, первое что необходимо сделать, так это перейти на сайт с официальными NTP серверами и выбрать нужный пул для вашего местоположения.
3. Затем откройте основной конфигурационный файл для редактирования списка серверов с pool.ntp.org проекта и нужно заменить его на Ваши пулы ( те которые вы выбрали на сайте).
# vim /etc/ntp.conf
Для примера, я буду использовать следующие пулы:
server 0.uk.pool.ntp.org server 1.uk.pool.ntp.org server 2.uk.pool.ntp.org server 3.uk.pool.ntp.org
4. Кроме того, необходимо позволить клиентам из вашей сети синхронизировать время с сервером. Для этого добавьте следующую строку в файл конфигурации NTP, где есть ограничения управления. Замените данный ИП и маску на Вашу, соответственно:
restrict 192.168.1.0 netmask 255.255.255.0 nomodify notrap
5. Если вам нужна дополнительная информация для устранения неполадок (в случае если у вас возникли какие-либо проблемы с вашим NTP демоном), то стоит добавить файл журнала (лог файл), в котором будет записывать все проблемы с сервером NTP, а для этого, открываем:
# vim /etc/ntp.conf
и добавляем строчку:
logfile /var/log/ntp.log
6. После того как вы отредактировали файл конфигурации со всеми настройками что выше, сохраните и закройте файл ntp.conf.
Добавление правил в Firewall и запуск NTP демона.
7. Услуги NTP используют UDP-порт 123 на транспортном уровне OSI (уровень 4). И для корректной работы ntp сервера, нужно открыть этот порт на RHEL / CentOS 7, а можно это сделать:
# firewall-cmd --add-service=ntp --permanent # firewall-cmd --reload
8. После того как вы открыли в брандмауэре порт 123, то следующим шагом будет запуск сервера NTP:
# systemctl start ntpd
И добавлю его в автозагрузку ОС:
# systemctl enable ntpd
Проверяем статус:
# systemctl status ntpd
Проверка синхронизации времени.
9. После того как демон NTP был запущен, подождите несколько минут для синхронизации времени с его списком серверов, выполните следующие команды чтобы проверить статус NTP синхронизации и системного времени:
# ntpq -p # date -R
10. Если вы хотите запросить и синхронизироваться NTP с pool, то используейте команду Ntpdate и затем адрес сервера (или серверов):
# ntpdate -q 0.uk.pool.ntp.org 1.uk.pool.ntp.org
Статья «Установка ntp на CentOS/RHEL/Fedora» завершена.
Настройка LibreOffice или OpenOffice¶
Убедитесь, что установлен офисный пакет LibreOffice или OpenOffice.
Для если пакет LibreOffice не установлен (отсутствует в меню приложений в группе “Офис”), то установите его командой:
Для если пакет LibreOffice не установлен (отсутствует в меню приложений в группе “Офис”), то установите его командой:
Для пакет LibreOffice отсутствует в поставке и может быть установлен следующим образом:
-
Скачайте последнюю версию LibreOffice с официального сайта: https://www.libreoffice.org/download/libreoffice-fresh/?type=rpm-x86_64&version=6.0&lang=en-US
-
Распакуйте архив и откройте папку с содержимым архива в терминале.
-
Выполните команду:
-
Теперь скаченный архив и содержимое распакованной папки можно удалить.
Для также потребуется указать, чтобы , встроенный в Chronos, использовал Python версии 2 (т.к. Python версии 3 отсутствует для этого дистрибутива). Откройте для редактирования файл в папке Chronos:
Найдите в нём строку:
Замените её на:
Для переходите к следующему разделу, устанавливать не требуется.
Для проверьте, что установлен пакет :
В конфигурационном файле сервиса Chronos потребуется указать приложение для использования вместо встроенного скрипта.
Найдите строку:
Замените её на:
При конвертации для приложения требуются права на папку . Приложение будет запущено от того же пользователя, что и сервис (в этой инструкции подразумевается текущий пользователь).
Для установки прав выполните команду (если папка ещё не создана, то будет создана):
Установка postgresql Centos/Red Hat/Fedora
PostgreSQL — свободная объектно-реляционная система для управления БД для многих UNIX платформ, включая AIX, разных BSD-систем, Linux, Mac OS X, Solaris а также для Windows.
PostgreSQL можно установить с помощью RPM-пакетов (двоичные) или SRPMs (из исходников) с использованием команды YUM. Эта функция доступна для следующих дистрибутивов (32 — и 64-битных платформ):
- Fedora (версии 16 и выше);
- Red Hat Enterprise Linux (версии 5 и выше);
- CentOS (версии 5 и выше);
- Scientific Linux (версии 5 и выше).
Настройка хранилища YUM:
Найдите и отредактируйте свой файл репозитория .repo который лежит:
В Fedora он будет в:
/etc/yum.repos.d/fedora.repo и /etc/yum.repos.d/fedora-updates.repo, секции /
В CentOS он будет в :
/etc/yum.repos.d/CentOS-Base.repo, разделы (base) и (updates)
В Red Hat он будет в:
/etc/yum/pluginconf.d/rhnplugin.conf в разделе (main)
Во все раздел (ы), указанные выше, необходимо добавить строку:
exclude=postgresql*
# yum localinstall http://yum.postgresql.org/9.3/redhat/rhel-6-x86_64/pgdg-centos93-9.3-1.noarch.rpm
Например, чтобы установить PostgreSQL 9.3 на CentOS 6 32-бит я выполню:
# yum localinstall http://yum.postgresql.org/9.3/redhat/rhel-5-i386/pgdg-centos93-9.3-1.noarch.rpm
Установка postgresql Centos/Red Hat/Fedora
Чтобы получить список доступных пакетов нужно выполнить:
# yum list postgres*
Например, чтобы установить базовую комплектацию PostgreSQL 9.3 сервер нужно выполнить:
# yum install postgresql93-server
Другие пакеты могут быть установлены в соответствии с вашими потребностями.
Установка и настройка PostgreSQL¶
Установите из репозитория и выполните первичную настройку сервера PostgreSQL.
Для :
Для :
Для :
Для :
Для :
Создайте пользователя, от которого будут подключаться сервисы и утилиты TESSA.
Откройте для редактирования файл .
Для :
Для :
Задайте в нём настройки в соответствии с разделом .
Откройте для редактирования файл .
Для :
Для :
Найдите в нём строку (нажмите и введите искомую строку). Теперь уберите ведущий символ комментария . И замените следующим образом:
Tip
Вы можете также указать , если СУБД располагается на том же сервере, что и сервер приложений.
Tip
В случае, если одновременных пользователей больше 100, рекомендуется указать и обратиться к документации по администрированию PostgreSQL.
Закройте редактор с сохранением изменений. Перезапустите сервис PostgreSQL.
Для :
Для :
Установка OpenVPN клиента на CentOS/RedHat/Fedora
Недавно я рассказывал в своей статье «Установка openvpn на RedHat/CentOS/Fedora» как установить OpenVPN сервер для CentOS, Fedora или RedHat, а сейчас, в своей новой статье «Установка OpenVPN клиента на CentOS/RedHat/Fedora» я хотел бы рассказать как же установить OpenVPN клиент и подключиться к серверу.
1. Для начала стоит прочитать и установить OpenVPN сервер, вот вам хороший и подробный мануал:Установка openvpn на RedHat/CentOS/Fedora
2. Введите следующую команду из терминала для установки OpenVPN пакета для вашей машины:
# yum install openvpn
Как говорилось в статье о настройке и установке OpenVPN, что нужно скопировать ключи, НЕ ЗАБЫВАЕМ ЭТО СДЕЛАТЬ:
# sudo scp root@78.140.189.243:/etc/openvpn/easy-rsa/keys/ca.key /etc/openvpn/
Эти сертификаты тоже необходимо скачать на машину клиента:
# sudo scp root@78.140.189.243:/etc/openvpn/easy-rsa/keys/ca.crt /etc/openvpn/ # sudo scp root@78.140.189.243:/etc/openvpn/easy-rsa/keys/client.crt /etc/openvpn/
Качаем ключ для клиента ( мы его генерировали, когда устанавливали сервер с OpenVPN):
# sudo scp root@78.140.189.243:/etc/openvpn/easy-rsa/keys/client.key /etc/openvpn/
Тек же скачиваем и сам конфиг с клиентом:
# sudo scp root@78.140.189.243:/etc/openvpn/client.key /etc/openvpn/
Проверяем его на ошибки:
# sudo openvpn --config /etc/openvpn/client.conf
Если все хорошо, то он начнет проверять все и выдаст много информации, а если у вас будут ошибки, то читаем в интернете и фиксим. Думаю что их не должно быть, я же все проверял на своей машине =)
После установки OpenVPN, запустите службу и сделайте так чтобы для автоматически она запускалась при каждой перезагрузке вашей ОС:
# service openvpn start # chkconfig openvpn on
Теперь проверьте, tun0 (интерфейс VPN) создается:
# ifconfig
Смотрим что нам выдаст, если все хорошо, то должен появится сетевой интерфейс tun ( у меня это tun0 с таким вот ИП адресом 10.8.0.6, собственно на сервере у меня 10.8.0.1). Чтобы окончательно проверить работу клиент-сервера, то выполните пинг:
# ping 10.8.0.1 PING 10.8.0.1 (10.8.0.1) 56(84) bytes of data. 64 bytes from 10.8.0.1: icmp_req=1 ttl=64 time=123 ms 64 bytes from 10.8.0.1: icmp_req=2 ttl=64 time=80.5 ms ........................................................................................
ПРИМЕЧАНИЕ! Не забываем скопировать все нужные файлы на вашу машину ( я описывал что нужно скопировать в статье об установке OpenVPN).
После того как убедитесь что нормально вывелось в ifconfig-е, попробуйте пингануть OpenVPN сервер.
Вот такая простая вышла у меня тема «Установка OpenVPN клиента на CentOS/RedHat/Fedora», если есть вопросы или пожелание по поводу моих статей или моего сайта http://linux-notes.org пишите мне.
Установка и настройка веб-сервера Nginx¶
Для требуется настроить репозиторий Nginx:
Вставьте следующий текст (сочетание клавиш ) и сохраните файл.
Для :
Для :
Удалите содержимое файла (сочетание клавиш ) и вставьте (сочетание клавиш ).
Для :
Найдите раздел и удалите его (сочетание клавиш удаляет строку). Удалять строки, начинающиеся с символа комментария , необязательно.
Вставьте на место удалённого (сочетание клавиш ).
Для настройте автозапуск сервера и запустите его, выполнив команду:
Для работоспособности Nginx отключите SELinux (политики безопасности для принудительного контроля доступа).
Tip
Если требуется оставить SELinux включённым, то обратитесь к документации по Nginx и по реализации SELinux в вашем дистрибутиве Linux.
Найдите строку:
Замените её на:
После изменения этой настройки перезагрузите компьютер.
Настройка VPN сервера
Теперь, мы должны настроить наш сервер VPN. Скопируйте файл server.conf в /etc/openvpn/, для этого выполните:
# cp /usr/share/doc/openvpn-2.3.2/sample/sample-config-files/server.conf /etc/openvpn/
Сейчас отредактируем данный конфигурационный файл и настроим мы его под себя:
# vim /etc/openvpn/server.conf
#Найти и раскомментируйте следующие строки # (see "pkcs12" directive in man page). ca ca.crt cert my_server.crt key my_server.key # 2048 bit keys. dh dh2048.pem push "redirect-gateway def1 bypass-dhcp" Кроме того, Раскомментировать и измените DNS-сервера, чтобы отразить свои собственные значения DNS. Здесь я использую Google серверы общих ДНС. push "dhcp-option DNS 8.8.8.8" push "dhcp-option DNS 8.8.4.4" user nobody group nobody
Сохраните и закройте файл.
ПС: Если у Вас не будет что то работать, то проверьте правильность ключей ( именно их расположение) и если что пропишите полный путь к ключам. Можно проверить работоспособность нашего конфига, для этого служит следующая команда:
# sudo openvpn --config /etc/openvpn/server.conf
Тогда нам нужно скопировать и отредактировать файл client.conf. Этот файл должны быть передан в VPN клиентам. Во-первых скопируйте файл в любое место (напр./home/your_user/ ).
# cp /usr/share/doc/openvpn-2.3.2/sample/sample-config-files/client.conf /home/captain/
И сейчас я его поправлю:
# vim /home/captain/client.conf
Установите для сервера хост имя / IP-адрес для VPN: # Имя хоста / IP + порт сервера. # Вы можете иметь несколько удаленных записей # Для балансировки нагрузки между серверами. remote 78.140.189.243 1194
ПС: Если у Вас не будет что то работать, то проверьте правильность ключей ( именно их расположение) и если что пропишите полный путь к ключам.
Здесь 78.140.189.243 мой IP адрес сервера VPN. Затем Скопируйте файл client.conf на машину клиента:
# sudo scp root@78.140.189.243:/home/admin/client.conf /etc/openvpn/
IP экспедирование(forwarding) и маршрутизация (routing) конфигурации
Нужно отредактировать sysctl.conf и внести некоторые изменения:
# vim /etc/sysctl.conf
Найдите следующую строку и установить значение «1», чтобы включить переадресацию IP.
# Управляет пересылку IP-пакетов (Controls IP packet forwarding) net.ipv4.ip_forward = 1
Выполните следующую команду, чтобы применить изменения Sysctl:
# sysctl -p
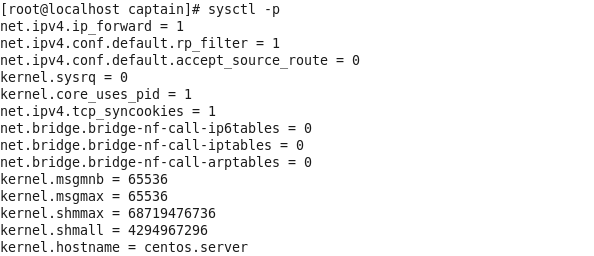
Отрегулируйте IPTables для передачи трафика через VPN должным образом, для этого введите следующие команды один за другим:
# iptables -t nat -A POSTROUTING -s 10.8.0.0/24 -o eth0 -j MASQUERADE
Сохраните изменения в IPTABLES с помощью:
# service iptables save
После чего перезапускаем:
# service iptables restart
Наконец, запустите сервис OpenVPN и сделайте чтобы стартавал при запуске вашей ОС:
# service openvpn start # chkconfig openvpn on
В это время, вы должны иметь работающий сервер OpenVPN. Далее, давайте перейдем к конфигурации на стороне клиента.
Убедитесь, что интерфейс VPN (tun0) создается с помощью команды Ifconfig:
# ifconfig
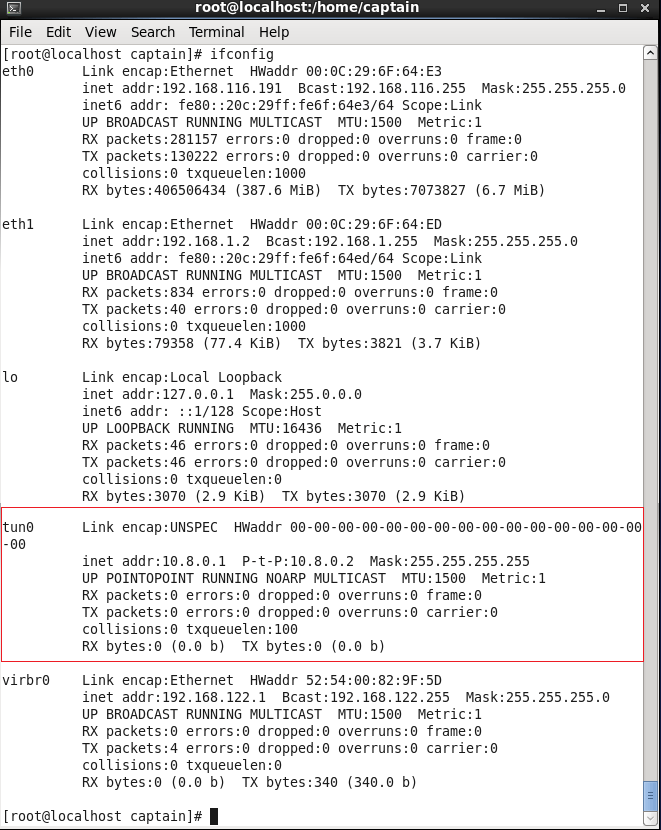
Должно быть что то типа этого!
Основные конфигурационные файлы.
Сетевые настройка осуществляется методом правки конфигурационных файлов, т.к. Fedora и CentOS основаны на RHEL, то и сами файлы настроек и их расположение однинаковое, поэтому дальнейшие примеры настроек будут подходить ко всем трем дистрибутивам.
Файл настройки общей интформации /etc/sysconfig/network
В этом файле задается сетевое имя компьютера (HOSTNAME), дефолтный маршрут (GATEWAY), DNS-домен (DOMAINNAME).
Пример конфигурации в файле network для Red Hat / CentOS / Fedora.
# cat /etc/sysconfig/network NETWORKING=yes HOSTNAME=myhostname DOMAINNAME=domainname.com ## поле является необязательным. GATEWAY=192.168.1.1 ## default gateway для системы.
Скрипты настройки сетевых интерфейсов /etc/sysconfig/network-scripts/ifcfg-*
В этих файлах настраиваются основные данные для сетевых интерфейсов такие как ip адрес (IPADDR), сетевая маска (NETMASK), адрес сети (NETWORK), braodcast адрес (BROADCAST). Под звездочкой понимается имя сетевого интерфейса, например eth0, eth1, eth2, lo и т.п., зависит от количества установленных сетевых карт в системе.
Приведу пример файла cо статической настройкой сетевых параметров интерфейса eth0 для Red Hat / CentOS / Fedora.
# cat /etc/sysconfig/network-scripts/ifcfg-eth0 DEVICE=eth0 ## eth0 - имя интерфейса. BOOTPROTO=static HWADDR=FE:14:7E:68:FA:FB ## mac адрес интерфейса. IPADDR=192.168.1.10 NETMASK=255.255.255.0 NETWORK=192.168.1.0 BROADCAST=192.168.1.255 ONBOOT=yes ## параметр yes означает автоматически поднимать интерфейс eth0 при загрузке системы.
Пример файла с настройкой интерфейса eth1 на получаение сетевых адресов по протоколу DHCP для Red Hat / CentOS / Fedora.
# cat /etc/sysconfig/network-scripts/ifcfg-eth1 DEVICE=eth1 BOOTPROTO=dhcp HWADDR=00:16:D7:AC:19:93 ONBOOT=yes
Также во всех система присуствует файл с настройками loopback интерфеса (lo).
# cat /etc/sysconfig/network-scripts/ifcfg-lo DEVICE=lo IPADDR=127.0.0.1 NETMASK=255.0.0.0 NETWORK=127.0.0.0 BROADCAST=127.255.255.255 ONBOOT=yes NAME=loopback ## имя интерфейса.
Файл настройки статических маршрутов /etc/sysconfig/static-routes
Все записи о статических маршрутах содержащемся в этом файле будут автоматически добавлены при загрузке системы в таблицу маршрутизации. В формае записи маршрута сначала идет интерфейс, можно указать any, что будет означать любой интерфейс, потом идет тип маршрута (host — адрес хоста или net — адрес сети) , сеть, маска данной сети, и шлюз.
# cat /etc/sysconfig/static-routes eth0 -net 192.168.1.0 netmask 255.255.255.0 gw 192.168.1.1 any -net 192.168.2.0 netmask 255.255.255.0 gw 192.168.2.1
Если данного файла вы ненайдете в системе неотчаивайтеь просто создайте его и пропишити нужный вам маршрут.
# cat /etc/sysconfig/network-scripts/route-eth0 192.168.0.0/16 via 192.168.1.1
Файл настроек DNS серверов /etc/resolv.conf
В этом файле перечисляется список ip адресов DNS серверов.
# cat /etc/resolv.conf nameserver 8.8.8.8 nameserver 8.8.4.4
Установка системы и настройка сервиса Chronos¶
Чтобы установить систему на новую базу данных, запустите следующие команды:
Обратитесь к разделу за описанием процесса установки.
Обычно достаточно нажать: ; tessa ; ; ; ; .
По завершении установки перезапустите веб-сервис:
Теперь выполним настройку Chronos. Создайте файл для сервиса Chronos:
Вставьте (сочетание клавиш ).
Теперь настройте автозапуск Chronos и запустите его, выполнив команду:
Обязательно проверьте, функционирует ли . Для этого выполните команду (подождав полминуты, пока сервис Chronos инициализируется):
Найдите процессы и LibreOffice среди запущенных процессов (последние две строки):
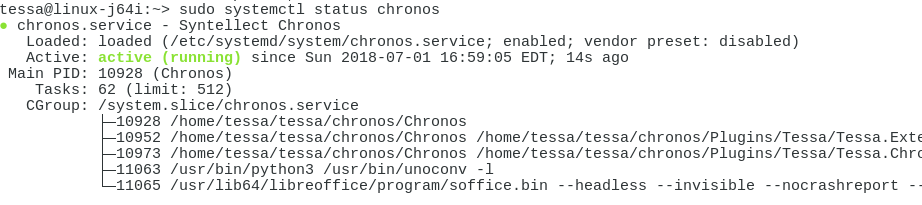
Процессы могут отсутствовать или появиться и тут же завершиться при запуске сразу после установки. В этом случае либо перезагрузите компьютер, либо закройте, а затем сразу откройте окно терминала, в котором перезапустите сервис Chronos:
Подождите полминуты и запросите статус для сервиса Chronos. Он должен показать информацию, аналогичную приведённой на изображении выше.
Обратитесь к разделу , чтобы проверить работу системы.
Первые шаги после установки
Для начала залогинимся как рут:
# su - postgres $ psql
psql (9.2.4)
Type «help» for help.
postgres=# help
You are using psql, the command-line interface to PostgreSQL.
Type: \copyright for distribution terms
\h for help with SQL commands
\? for help with psql commands
\g or terminate with semicolon to execute query
\q to quit
Создать схему под названием test в базе данных по умолчанию под названием Postgres
postgres=# CREATE SCHEMA test;
Создайте роль (пользователя) с паролем
postgres=# CREATE USER xxx PASSWORD 'user_password';
Предоставлять привилегии (например, возможность создавать таблицы ) на новой схемы в новой роли
postgres=# GRANT ALL ON SCHEMA test TO xxx;
Предоставлять привилегии (например, возможностью вставки ) для таблиц в новой схемы в новой роли
postgres=# GRANT ALL ON ALL TABLES IN SCHEMA test TO xxx;
Чтобы выйти используйте:
postgres=# \q
Стал обычным пользователем .
Режим проверки подлинности по умолчанию установлен в » идент » , что означает что данный Linux пользователь ххх может подключить только как Postgres пользователь ххх.
# su - xxx
Введите логин и пароль от ххх пользователя в оболочке по умолчанию Postgres БД
xxx$ psql -d postgres psql (9.2.4) Type "help" for help.
Создать тестовую таблицу в схеме test
postgres=>CREATE TABLE test.test (coltest varchar(20)); CREATE TABLE
Вставьте одну запись в новую таблицу
postgres=>insert into test.test (coltest) values ('It works!');
INSERT 0 1
Сначала выберите из таблицы
postgres=>SELECT * from test.test; coltest ----------- It works! (1 row)
Удалить таблицу test
postgresql=>DROP TABLE test.test; DROP TABLE
Установка postgresql Centos/Red Hat/Fedora завершена. Надеюсь было все понятно.
Настройка Munin в CentOS/RedHat/Fedora
По умолчанию Munin создает конфигурационный файл конфигурации Apache в файле /etc/httpd/conf.d/munin.conf. По этому, сейчас мы его немного отредактируем конфигурацию Munin и добавить следующее содержание в конфиг:
В самом верху я вставил следующие строки ( сразу после комментариев):
Нам нужно еще один конфиг поправить:
Добавьте/Измените, как показано ниже.
Сохраните и закройте файл.
Установить права собственности на Munin с помощью следующей команды:
В файле можно изменить имя для веб-интерфейса ( по стандарту там написано Munin), но я изменил на свое:
и прописываем:
Создадим пользователя ( я его назвал munin_admin) и назначим эму пароль, для этого выполните:
Это нужно для того чтобы мы смогли войти на веб-интерфейс программы munin.
Осталось совсем немного, нам нужно перезапустить сервис с апачем и стартануть сам мунин ( так же по желанию можно добавить сервис в автозагрузку вашей ОС), для этого:
Откройте следующий адрес в браузере, чтобы получить доступ к веб-интерфейсу Munin. Измените IP / домен согласно вашей установки.
У меня это выглядит так:http://78.140.189.243/munin/
После этого вас попросят ввести логин ( у меня это munin_admin) и пароль и вы попадете на веб-интерфейс программы munin.
Это как выглядит моя панель Munin.
панель Munin
Можно нажать на ваш хост ( у меня это ИП адрес) и программа покажет много полезной информации. По умолчанию, существует пять категорий (плагины) слева, чтобы сделать легко понятным состояния системы для нашего мониторинга .
— диск (Disk);
— exim;
— Сеть (network)
— процессы (processes);
— Почта (sendmail);
— Система ( system).
У меня эти категории так как я установил на свою ВПСку VestaCP, и панель выкачала и установила за меня всю необходимые программы. У вас может немного отличаться. Нечего собственно сложного в этом нет, все интуитивно понятно. На этом установка и настройка Munin в CentOS/RedHat/Fedora завершена, но не полностью, сейчас я покажу как можно добавить нового клиента для мониторинга в Munin.


































