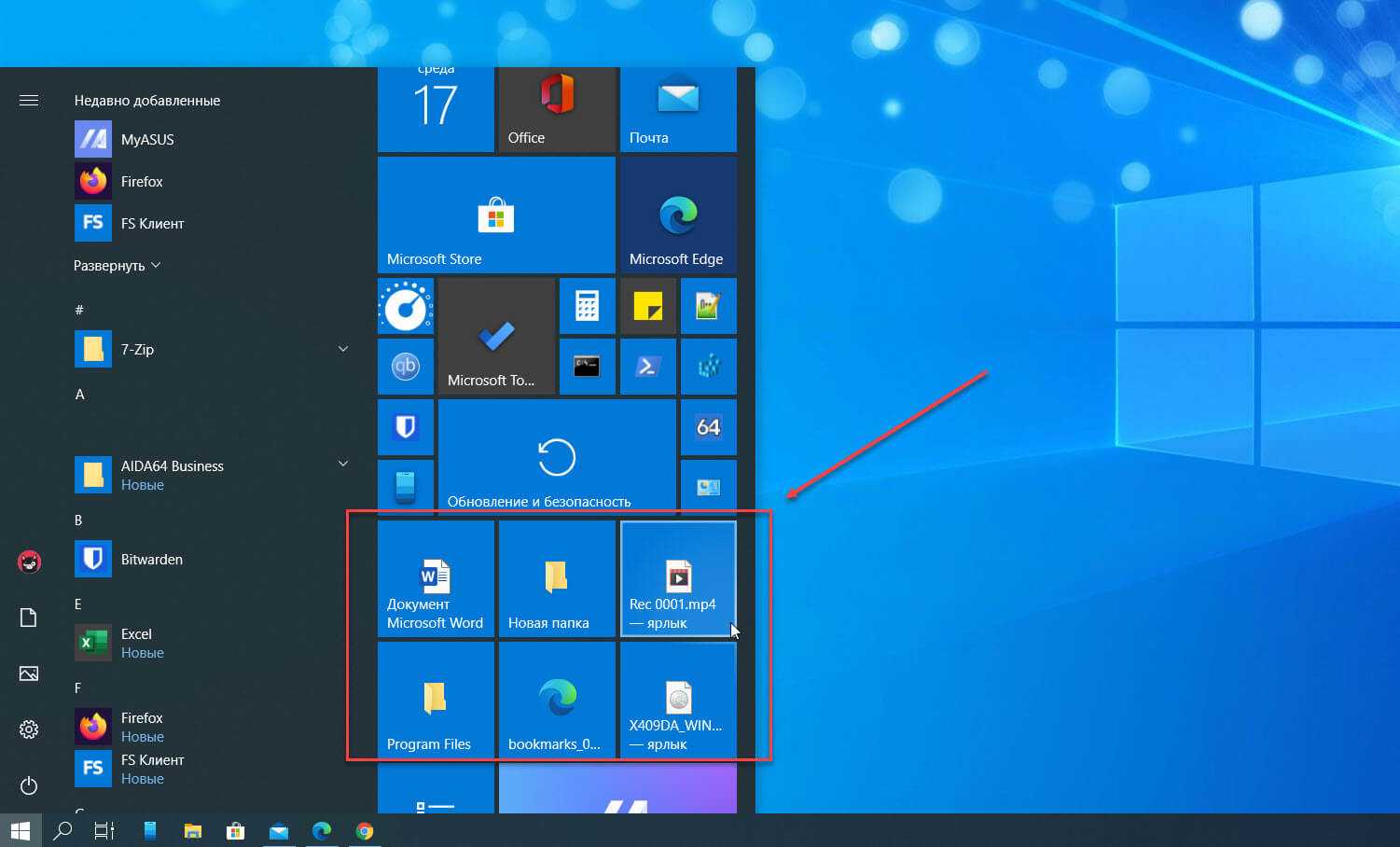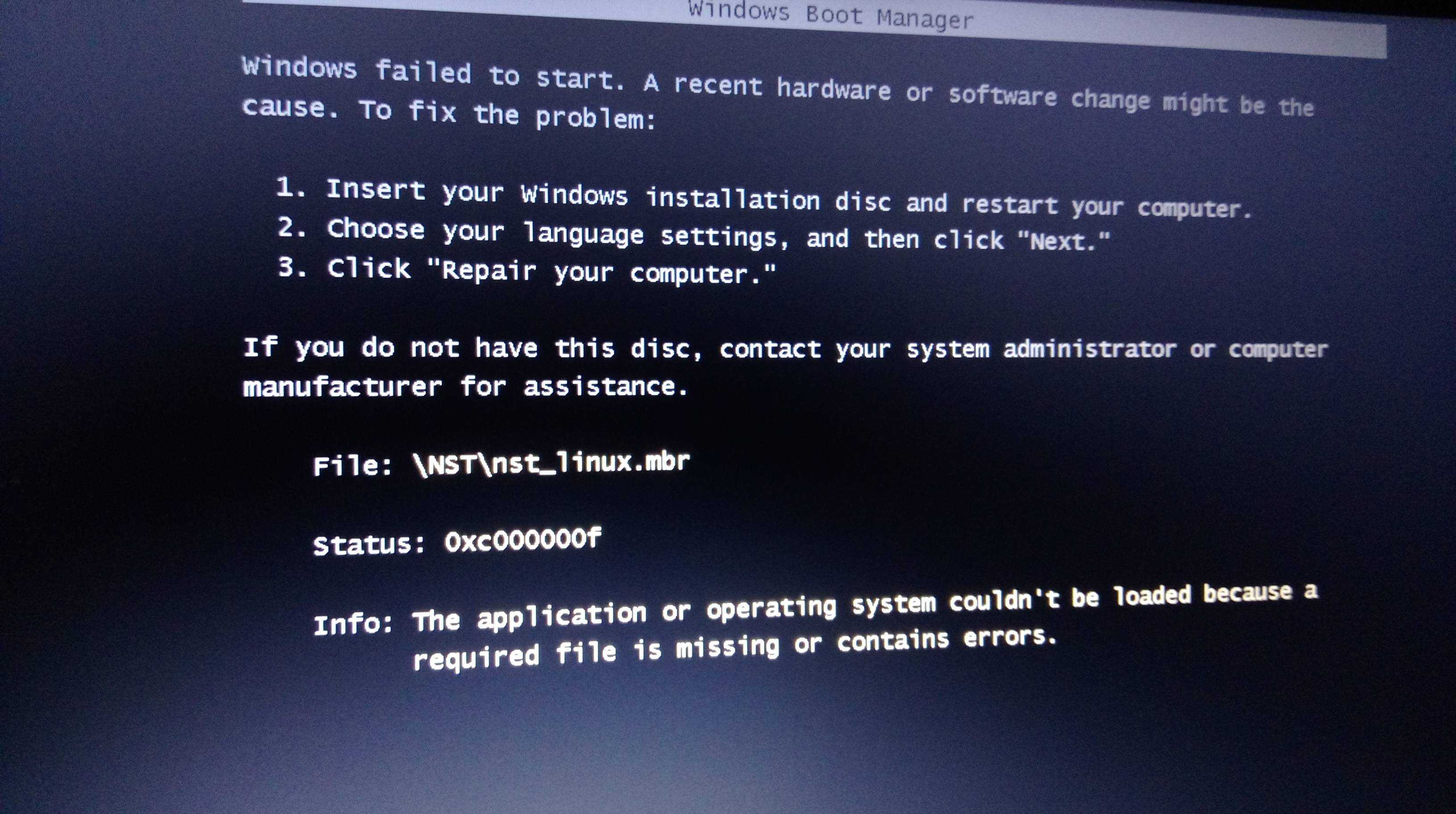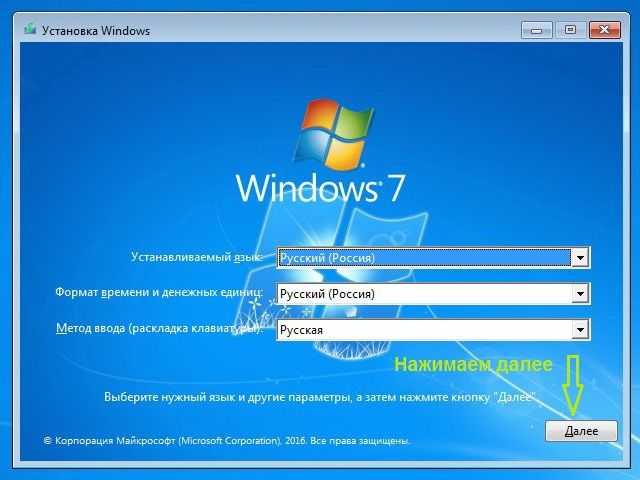Как открыть проводник в Windows 10
Проводник позволяет пользователю буквально в несколько нажатий получать доступ к файлам на жёстком диске. Классическое приложение проводника пришло с предыдущих версий операционной системы в обновленную Windows 10. А также рекомендуем попробовать открыть по умолчанию скрытый новый проводник.
Данная статья расскажет как открыть проводник в Windows 10. Каждый пользователь использует проводник в повседневной работе за компьютером. Нажимая на иконку компьютера по факту пользователь уже переходит в проводник. Но способов запуска классического проводника существует значительно больше. Узнав простое сочетание клавиш для запуска проводника пользователь уже сэкономит множество времени.
Работа с пиктограммами на рабочем столе
Значки – это маленькие картинки, которые соответствуют файлам, папкам, программам и другим элементам. При первом запуске Windows, вы увидите на рабочем столе минимум один значок: «Корзина» (подробнее об этом далее). Производитель компьютера мог добавить и другие значки на рабочий стол. Несколько примеров значков на рабочем столе показано на изображении.
Дважды щелкните значок на рабочем столе, чтобы открыть элемент, которому он соответствует, или запустить программу.
Добавление и удаление значков с рабочего стола
Есть возможность выбрать, какие именно пиктограммы отображаются на рабочем столе. Добавить или удалить значок можно когда угодно. Некоторые пользователи предпочитают пустом, незаполненном рабочему столу с малым количеством значков или вообще без них.
Другие располагают десятки значков на рабочем столе, чтобы иметь быстрый доступ к программам, файлам и папкам, которые используют чаще всего.
Чтобы иметь быстрый доступ с рабочего стола к понравившимся файлам или программам, создайте для них ярлыки.
Ярлык – это значок, представляет не сам элемент, а, скорее, ссылка на него. Можно открыть элемент, дважды щелкнув ярлык. При удалении ярлыка исходный элемент не удаляется. Ярлыки можно определить по стрелкой значок.
Дополнительные сведения о значки рабочего стола, см. Отображение, скрытие и изменение размеров значков рабочего стола
Добавление ярлыка на рабочий стол
Найдите элемент, для которого вы хотите создать ярлык. (Чтобы получить справку из поиска файла или папки, см. Меню «Пуск» (обзор).)
Щелкните объект правой кнопкой мыши, выберите команду Отправить, а затем выберите Рабочий стол (создать ярлык). Значок появится на вашем рабочем столе.
Удаление значка с рабочего стола
Щелкните правой кнопкой мыши и выберите Удалить. Если значок – ярлык, удаляется только ярлык, а не сам исходный элемент.
Перемещение значков
Windows упорядочивает пиктограммы в столбце слева рабочего стола. Однако вы можете изменить их расположение. Значок можно переместить, перетащив ее на новое место на рабочем столе.
Также можно позволить Windows упорядочить значки автоматически. Щелкните правой кнопкой мыши пустую область рабочего стола, выберите команду → Просмотр и пункт → Упорядочить значки автоматически.
Windows упорядочит пиктограммы в левом верхнем углу и зафиксирует их расположения. Чтобы снова переместить значки, их нужно разблокировать. Для этого снимите флажок Упорядочить значки автоматически щелчком мыши.
Примечание: По умолчанию Windows выравнивает значки невидимой сеткой. Чтобы разместить значки ближе или с большей точностью, выключите сетку. Щелкните правой кнопкой мыши пустую область рабочего стола, наведите указатель на пункт Вид, а дальше щелчком мыши снимите флажок Выровнять значки сеткой. Повторите эти шаги, чтобы вновь включить сетку.
Выбор нескольких пиктограмм
Чтобы переместить или удалить несколько значков одновременно, следует сначала выбрать их. Щелкните пустую область рабочего стола и протяните мышь. Прямоугольник появится, охватите значки, которые следует выбрать. Отпустите кнопку мыши. Теперь можно перетащить значок как группу или удалить их.

Скрытие значков на рабочем столе
Чтобы временно скрыть все значки на рабочем столе, не удаляя их, щелкните правой кнопкой мыши пустую область рабочего стола, выберите Просмотр → Отображать значки рабочего стола, чтобы снять флажок.
Теперь значки не отображаются на рабочем столе. Значки можно отображать снова, выбрав Отображать значки рабочего стола еще раз.
Инструкция. Как вернуть шрифты, которые пропали после установки обновлений
Многие пользователи Windows 10 заметили, что установка обновлений не прошла как обычно. У них возникли проблемы с отображением иконок и текстов на рабочем столе и проводнике. Чаще всего с такой проблемой встретились владельцы устройств на процессорах AMD Ryzen и Intel Core. Как сообщает Microsoft, им известно о проблеме, и они нашли уже способы ее решения.
Скорее всего, если вы столкнулись с этой проблемой, то вы пользуетесь программой Comodo. Поэтому первое, что нужно сделать, если у вас стоит эта программа – удалите ее, перезагрузите компьютер и проверьте. Скорее всего все вернется на свои места.
Если это не помогло, то стоит проверить целостность системы. Для этого вам необходимо открыть командную строку (Пуск-> Выполнить -> CMD) от имени администратора/
Введите в командной строке “sfc /scannow”.
Важно! Между ними должен быть пробел, иначе команда будет считаться ошибочной. На проверку системы уйдет несколько минут
Если в системе будут найдены поврежденные файлы, то SFC заменит их, и система вернется в рабочее состояние. После перезагрузки все надписи вернуться
На проверку системы уйдет несколько минут. Если в системе будут найдены поврежденные файлы, то SFC заменит их, и система вернется в рабочее состояние. После перезагрузки все надписи вернуться.
Если и это не поможет, то воспользуйтесь функцией восстановления системы и откатите ее на последнее рабочее состояние.
Для этого зайдите в Пуск -> Обновление и безопасность -> Восстановление системы -> Откат к более ранней сборке.
Да, вы потеряете часть изменений, которые были установлены с обновлением, но проблема с текстом исчезнет полностью.
С помощью значка на панели задач
ПК с Windows поставляются с определенным набором приложений, предварительно закреплёнными на панели задач, включая проводник; просто кликните значок проводника на панели задач, чтобы открыть его.
Если вы удалили значок проводника с панели задач, вы можете использовать один из других способов ниже, чтобы запустить его, а затем повторно закрепить его на панели задач.
Для этого после того, как вы открыли проводник, нажмите его значок на панели задач правой кнопкой мыши и выберите «Закрепить на панели задач», чтобы он был там всегда. Затем вы можете перетащить его в любое место на панели задач.
Как вернуть меню «Пуск»
Первое, что необходимо отметить – меню «Пуск» действительно можно вернуть в исходное состояние, то есть убрать лишние элементы, которые добавились в Windows 10.
Существует два пути:
- использование стандартных средств системы;
- обращение к помощи сторонних приложений.
Первый вариант наверняка покажется более предпочтительным, так как не потребует загрузки и установки дополнительных программ. Пользователю необходимо лишь изменить отдельные настройки, влияющие на отображение «Пуска».
Однако в конечном итоге меню не будет полностью копировать интерфейс из Windows 7. Если вы желаете сделать «Пуск» в Windows 10 таким же, каким он был на «семерке», то все равно придется воспользоваться вспомогательным приложением. Далее – более подробно о двух вариантах изменения меню.
Как в Windows 10 восстановить пропавший пункт меню Проводника «Закрепить на начальном экране»
В Windows 10 есть полезная опция, позволяющая закреплять некоторые элементы в меню Пуск (на начальном экране) для их более удобного запуска. Для этого достаточно кликнуть по такому объекту правой кнопкой мыши и выбрать в контекстном меню пункт. Тем не менее, некоторые пользователи сообщают, что такого пункта меню у них нет. Вернее, он был, но потом пропал после сбоя или другой случившийся неполадки.
Если вам также довелось столкнуться с подобной проблемой, не беда, потому что оный пункт в большинстве случает удаётся восстановить средствами самой системы.
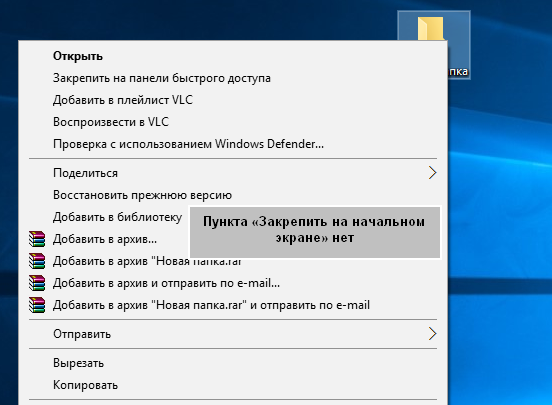
Воспользуемся простой подстройкой реестра. Командой regedit откройте редактор реестра и разверните в левой колонке эту ветку:
В правой части вы увидите DWORD-параметр с именем NoChangeStartMenu и значением 1. Кликните по нему правой кнопкой мыши и выберите в меню «Удалить».
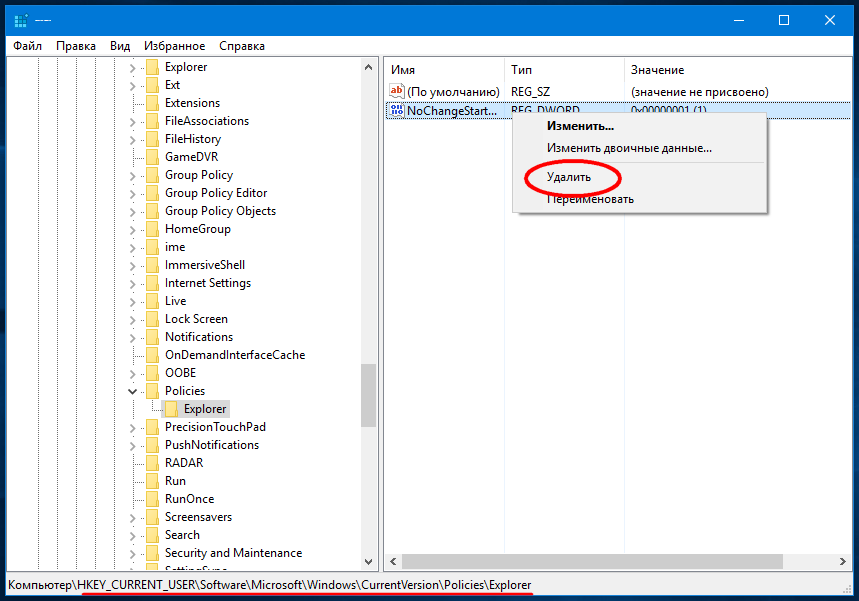
Этот же параметр необходимо удалить в другом разделе реестра:
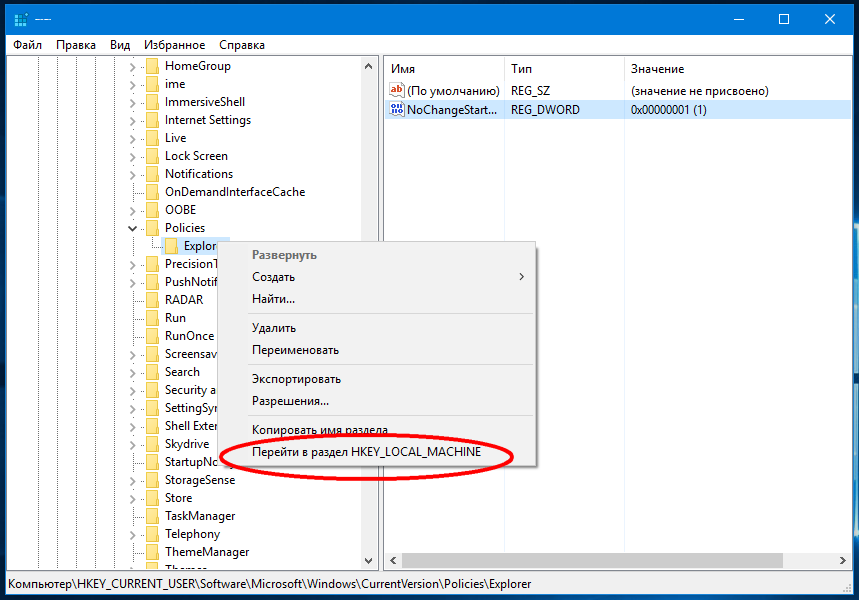
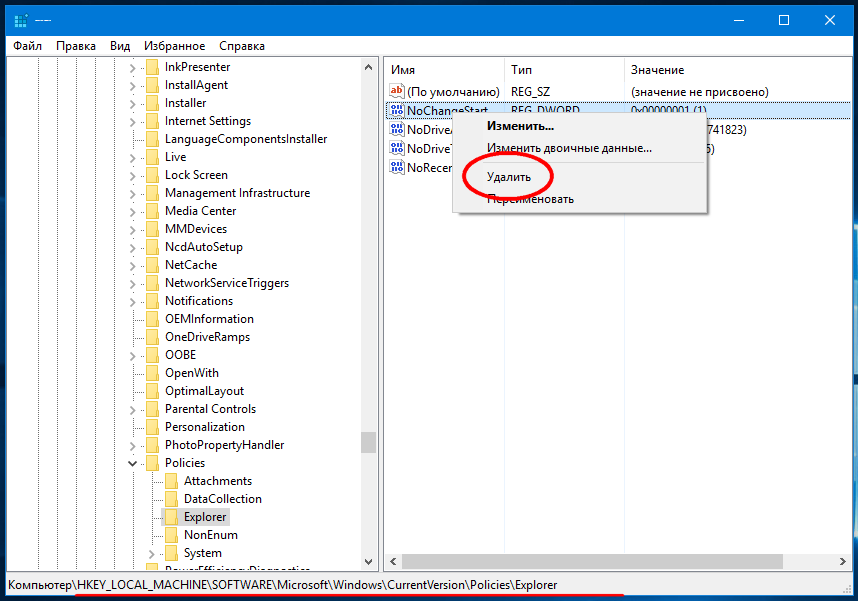
Далее разверните ключ:
Найдите в правой области параметр LockedStartLayout и удалите его.
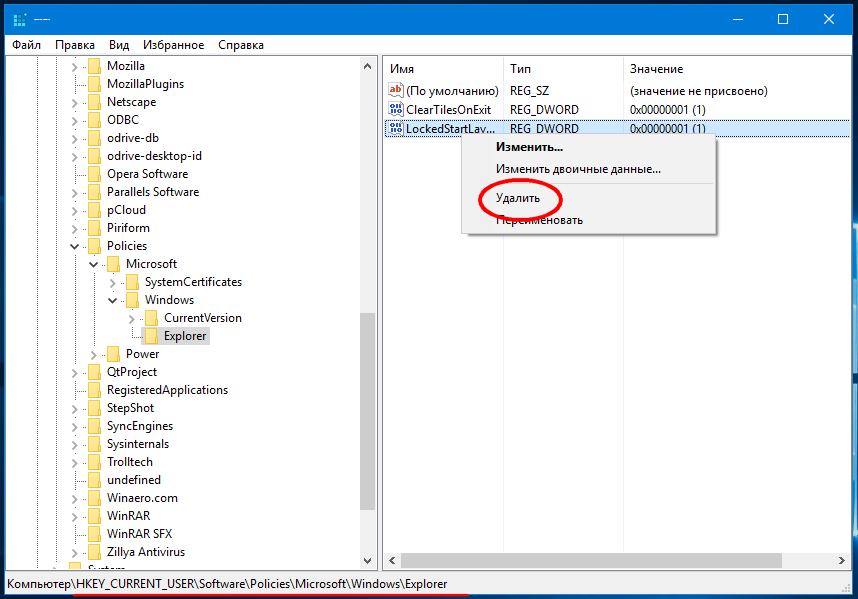
И наконец, этот же параметр удалите в ключе:
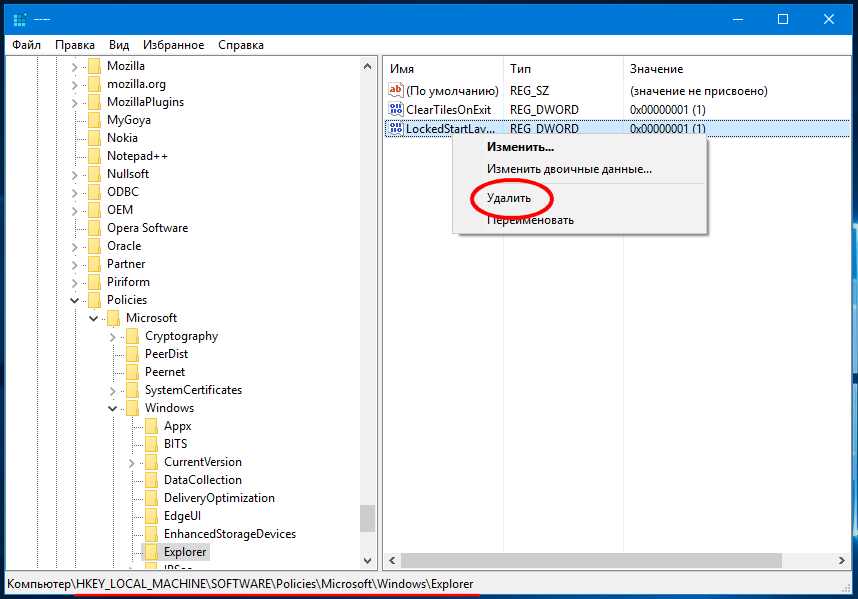
Теперь закройте редактор реестра и перезапустите Проводник.
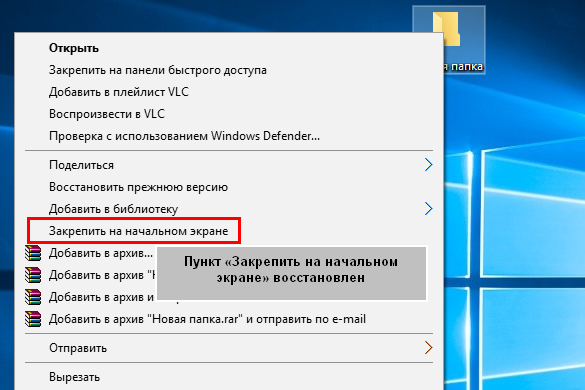
После этих действий пункт «Закрепить на начальном экране» должен будет восстановиться.
В панели навигации Проводника Windows 10 имеется специальный каталог «Быстрый доступ», автоматически сохраняющий ссылки на Читать далее
Один из базовых вопросов изучения работы Windows – её скрытые элементы. Скрытые папки и файлы, Читать далее
Если открыть свойства только что созданной папки и посмотреть занимаемое ею размер на диске, то Читать далее
Как в среде Windows подключиться к FTP-серверу? Простейший способ сделать это наверняка знают многие: в Читать далее
Живые плитки и группы
Как и в Windows 8.1, Windows 10 предлагает возможность перетаскивать и группировать Живые плитки любым удобным способом. Если вы хотите назвать группу, просто щелкните правой кнопкой мыши в верхнем краю группы и дайте ей название.
В режиме Живых плиток можно просмотреть последнюю информацию без необходимости открывать приложение. Но иногда вам не нужно видеть определенную информацию. Хотя вы не можете отключить эту функцию по всей системе, вы можете щелкнуть правой кнопкой мыши по каждой плитке и выбрать «Выключить живые фрагменты».
Точно так же вы можете изменить размер каждой плитки на любой из поддерживаемых размеров (малый, средний, широкий и большой). Также, из того же меню вы можете привязать приложение к панели задач, или удалить любое приложение, включая универсальные утилиты для Windows.
Вам будет интересно:
Перезапуск Проводника (в Диспетчере задач)
Необходимо перейти в Диспетчер задач. Способы запуска программного инструмента:
- переход в контекстное меню кнопки «Пуск» (открывается щелчком правой кнопки мыши по «Пуску») с последующим выбором из перечня пункта «Диспетчер задач»;
- клавиатурная комбинация — одновременное нажатие Ctrl, Shift, Esc.
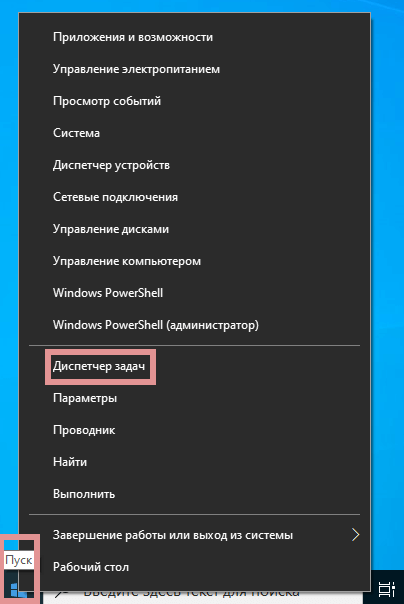
Нужна вкладка «Процессы».
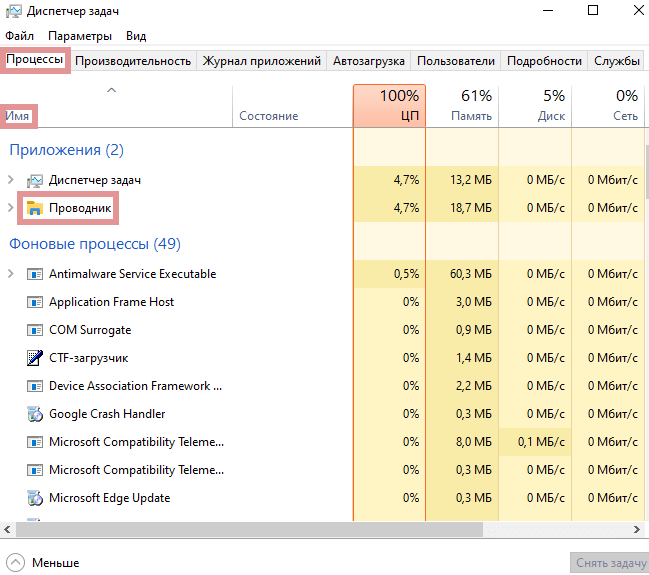
Найдите необходимый, по которому нужно кликнуть правой кнопкой мыши. Перезапустите процесс, применив соответствующий пункт из контекстного меню.
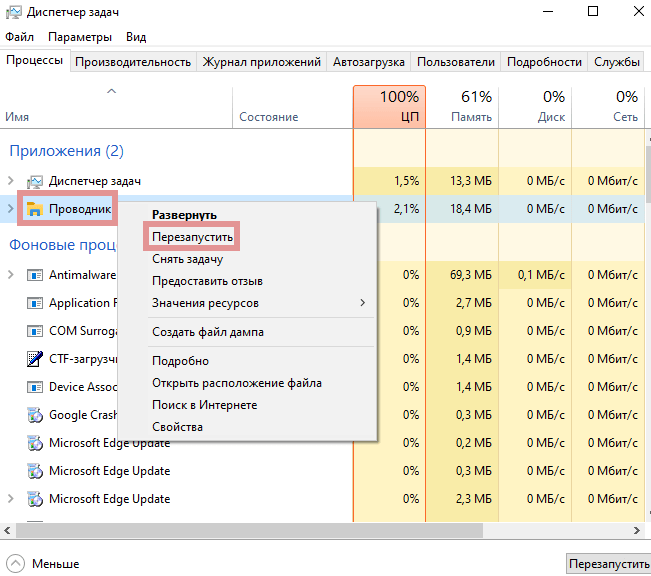
Действия приведут к исчезновению Панели задач и значков с рабочего стола. Подождите некоторое время. Все восстановится. Если решение помогло и зависание — редкое явление.
Как закрепить ярлык на начальном экране в Windows 10
Чтобы добавить новый элемент на поверхность указанного элемента десятой версии операционной системы Виндовс, пользователю необходимо выполнить несколько шагов. Этапы действий:
выбрать необходимый блок на экране Рабочего стола или в меню «Пуск» (можно найти через поисковую строку или в перечне файлов, представленном в алфавитном порядке);
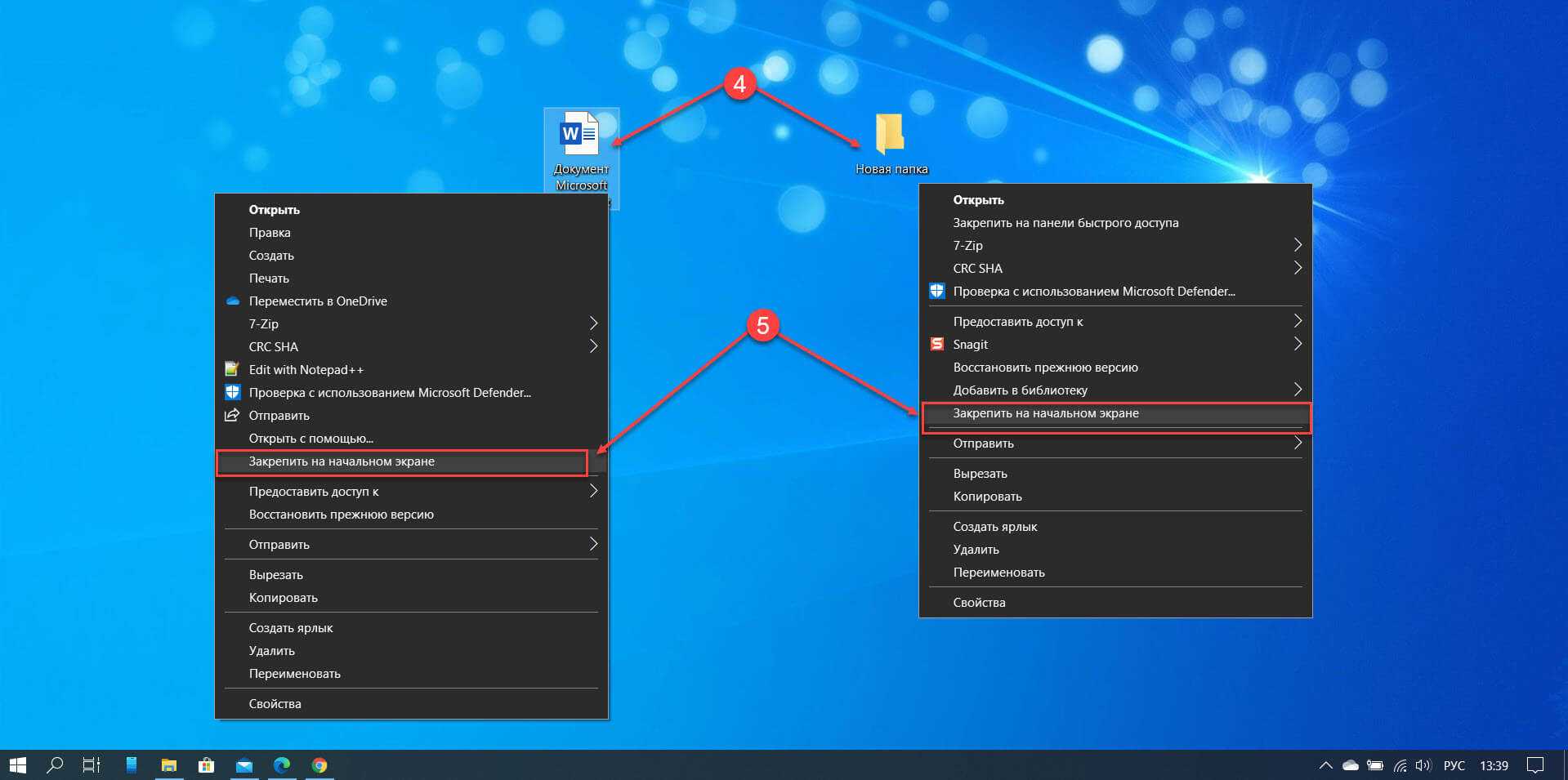
вызвать контекстное меню программы (документа, приложения, утилиты), нажав правой кнопкой мышки по наименованию;
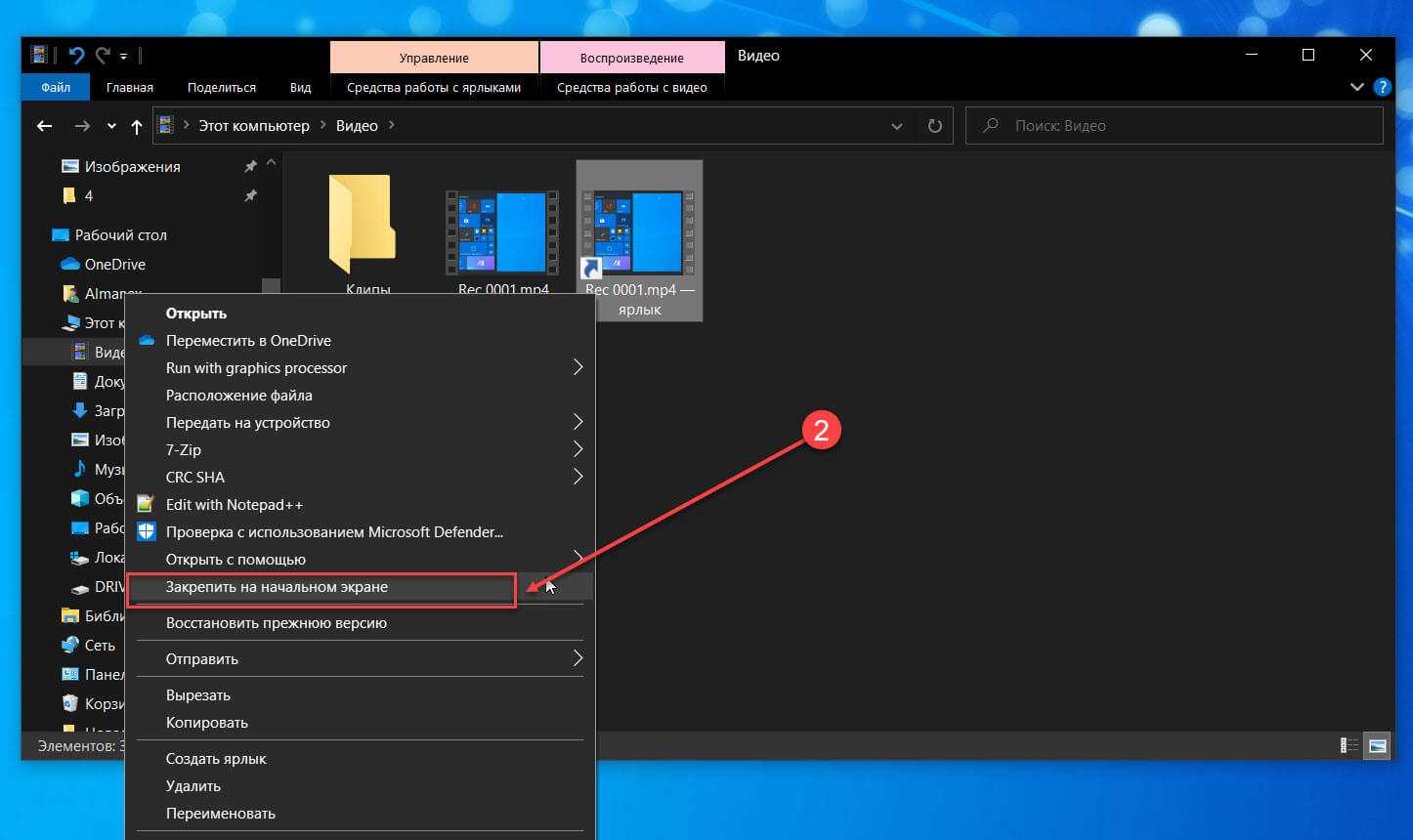
выбрать строку «Закрепить на начальном экране».
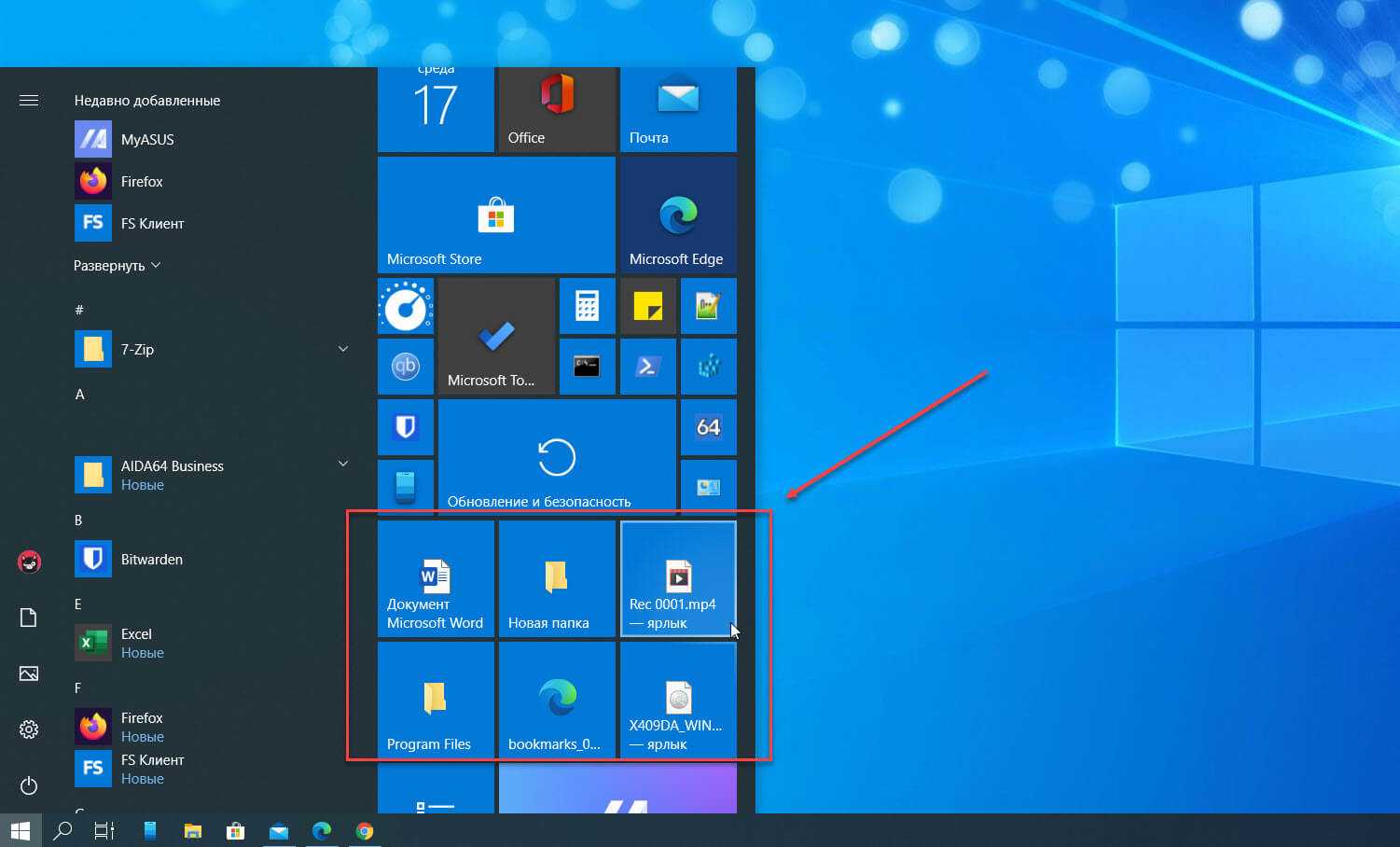
После этого на панели отобразится новый элемент квадратной или прямоугольной формы. Чтобы открепить компонент, используют идентичную инструкцию, но в последнем пункте выбирают другой вариант.
Внимание! Существует способ, который позволяет закрепить любой документ или файл. Для этого необходимо создать отдельный текстовый блок с расширением .reg, затем запустить для работы
Другие проблемы панели задач
Отсутствие отклика нижней панели Widows – не единственная ошибка, с которой сталкиваются пользователи. Этот элемент системы вызывает ряд других сложностей, однако любая проблема решается встроенными методами.
Нижняя панель скрывается при запуске приложений
Подобный сценарий вызван не ошибкой ОС, а настройками панели. Скорее всего, она просто не закреплена. Чтобы исправить ошибку, нужно:
Открыть «Параметры» через меню «Пуск».
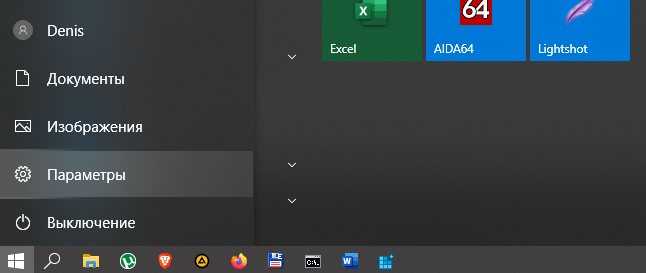
Перейти в раздел «Персонализация».
![]()
В подпункте «Панель задач» активировать ползунок «Закрепить».
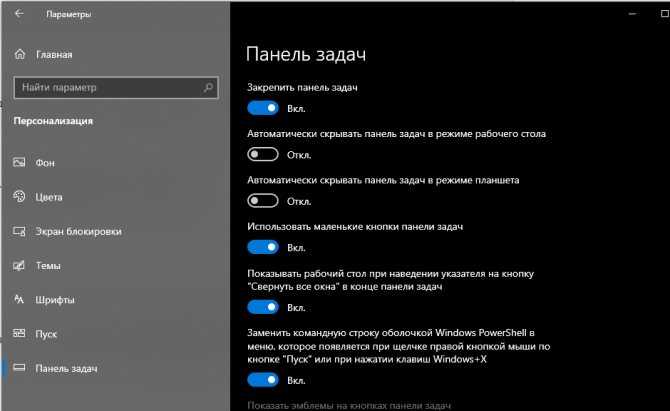
Теперь интерфейс будет отображаться поверх всех окон. Он не будет скрываться при запуске приложений.
Панель отображается сбоку
Также пользователи Windows 10 жалуются на то, что панель задач отображается не на привычном виде снизу, а сбоку. Вернуть элемент на привычное место можно следующим образом:
- Наведите курсор мыши на интерфейс.
- Щелкните ПКМ по элементу.
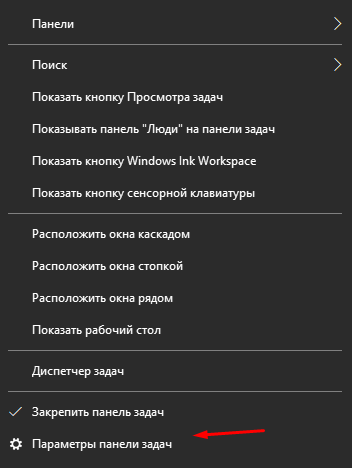
- Выберете «Свойства».
- Откройте вкладку «Положение».
- Выставите значение «Снизу».
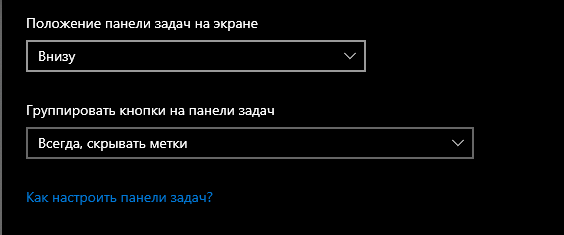
Для информации. Windows 10 предлагает 4 способа расположения: снизу, сверху, справа и слева.
Изменив параметр, необходимо подтвердить сохранение новых настроек. В противном случае компонент снова переедет на непривычное место.
Значки стали маленькими
Если на нижней панели отображаются маленькие значки, которыми неудобно пользоваться, рекомендуется проверить корректность настроек:
Откройте «Параметры».
В разделе «Персонализация» изучите пункт «Панель задач».
Если активирован ползунок «Использовать маленькие кнопки», отключите его.
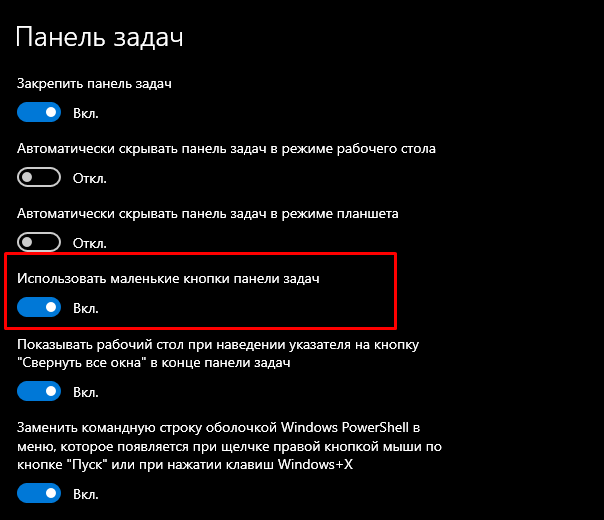
Выставление исходных параметров сделает иконки нижнего интерфейса такими же большими, какими они были изначально. При необходимости их размер можно изменить в любой момент.
Не закрепляются ярлыки на начальном экране
Доброго времени суток. Собственно имеется следующая проблема. Не получается закрепить ярлыки на начальном экране. Есть только возможность закреплять те ярлыки которые уже есть в меню пуск. Так же при установке новых программ, оные не появляются в пуске. Как мне показалось проблема появилась после использования CCleaner, а именно после чистки истории браузеров и ярлыков.
Так же не премину упомянуть, что установка windows 10 проводилась путем обновления поверх windows 7. Так что в пуске до того уже было куча программ. Еще не понял как удалить в пуске различный мусор и пустые папки уже ранее удаленных программ.
Что делать, если пропала панель задач Windows 10
Еще одной проблемой, которая может произойти с панелью задач, это ее полное исчезновение. Работать на компьютере без нее практически невозможно, как и сказать однозначно, с чем связана возникшая ситуация. Предлагаем несколько способов, как вернуть нижнюю панель при ее исчезновении.
Настройка параметров панели задач
Вследствие системной ошибки, действия сторонних приложений или по невнимательности пользователя панель задач может быть отключена в самих настройках. Вернуть ее можно следующим образом:
- Нажмите на клавиатуре сочетание клавиш Windows+R и в появившейся строчке «Выполнить» введите команду control, чтобы открыть «Панель управления». Также запустить ее можно нажав правой кнопкой мыши на меню «Пуск» и выбрав соответствующий пункт в выпадающем меню;
- Далее выберите вариант «Панель задач и навигация»;
- Откроется окно со свойствами панели задач, в нем требуется выбрать вкладку «Панель задач» и убедиться, что не стоит галочка напротив пункта меню «Автоматически скрывать панель задач».
Внимание: Даже если галочка убрана, но панель задач пропала, попробуйте отметить данный пункт, нажать «Применить». После этого уберите галочку и вновь нажмите «Применить». В некоторых ситуациях подобным образом можно решить возникшую системную ошибку
В некоторых ситуациях подобным образом можно решить возникшую системную ошибку.
Перезагрузка проводника Windows 10
Еще один способ вернуть панель задач – это перезапустить проводник системы. Из-за ошибки в Windows 10 с ним могут произойти проблемы, и далеко не всегда решить их удается перезагрузкой компьютера. Чтобы перезапустить проводник потребуется:
- Запустить любую папку;
- Далее нажать на клавиатуре сочетание Ctrl+Alt+Del, чтобы открылся «Диспетчер задач»;
- После этого необходимо нажать «Подробнее», чтобы загрузить список процессов, запущенных на компьютере;
- Далее среди процессов найдите «Проводник», нажмите на него и выберите пункт «Перезапуск».
После этого рабочий стол компьютера и все принадлежащие ему опции будут перезапущены, в том числе и панель задач.
Возникновение проблемы из-за сторонней программы
Исчезнуть панель задач в Windows 10 может по вине стороннего приложения, которое не совместимо с системой по различным причинам. Не всегда такое приложение является вирусом, но его предстоит удалить, чтобы вернуть панель задач.
Чтобы проверить, действительно ли проблема связана со сторонним приложением, потребуется произвести чистую загрузку Windows. Если при загрузке системы в чистом режиме все работает исправно, необходимо выявить и удалить программу, из-за которой происходит сбой. Для этого проверьте список программ в автозагрузке, можно их последовательно включать и отключать, наблюдая за влиянием на систему. Лучше начать с приложений, которые недавно были установлены или обновлены.
Другие причины, из-за которых может исчезнуть панель задач
Выше описаны наиболее часто возникающие проблемы, из-за которых пропадает панель задач. При этом также исчезнуть нижняя панель может в следующих ситуациях:
- Неправильное использование двух мониторов. Если изображение компьютера выводится на два монитора, например, к ноутбуку подключен внешний дисплей, возможно, что причина связана с неверно выбранными опциями трансляции экрана. Решить данную проблему довольно просто, необходимо нажать на клавиатуре сочетание клавиш Windows+P, чтобы открыть панель настройки проецирования. Далее выберите любой вариант, кроме «Расширить», и при любом из них панель задач должна появиться в нижней части экрана;
- Ошибка в работе операционной системы. Нельзя исключать, что проблема связана со сбоями в работе Windows 10. Рекомендуем первым делом попробовать восстановить систему, если создавались точки восстановления. Когда это не помогает решить проблему, можно сбросить Windows 10 до исходного состояния;
В редких ситуациях неисправность может быть связана с проблемами «железного» плана. Например, если выходит из строя видеокарта, на экране могут появляться различные «артефакты», а некоторые его элементы пропадать. В такой ситуации потребуется диагностика компьютера или замена видеокарты.
Classic Shell
Если внесенных изменений вам покажется мало, то воспользуйтесь сторонними программами. Лучшим вариантом станет Classic Shell, доступный для бесплатного скачивания на сайте classicshell.net. После скачивания дистрибутива действуйте по инструкции:
Запустите инсталлятор «Classic Shell 4.3.1 (Russian)».
- Выберите компоненты для установки. В нашем случае требуется только «Classic Start Menu».
- Нажмите на кнопку «Далее» и завершите инсталляцию.
- По окончании установки дополнительного софта кликните ПКМ по значку «Пуск» и перейдите в раздел «Настройка». Если его нет – запустите Classic Shell через исполняемый файл.
- Выберите один из трех вариантов отображения меню.
- Нажмите на кнопку «ОК».
Чтобы изменить другие настройки, связанные с интерфейсом, посетите вкладки «Основные параметры» и «Обложка».
Закрыв приложение, вы увидите, что стартовое меню заметно изменилось и приобрело вид выбранной ОС. Это может быть не только Windows 7, но и «восьмерка» со своими надстройками. Все зависит от выставленных настроек в Classic Shell.
Настройка начального экрана на тестовом компьютере
Чтобы подготовить макет начального экрана для экспорта, достаточно настроить макет начального экрана на тестовом компьютере.
Подготовка тестового компьютера
-
Настройте тестовый компьютер, на котором необходимо настроить макет начального экрана. На тестовом компьютере должна быть установлена такая же операционная система, как и на компьютерах пользователей (Windows 10 Pro, Корпоративная или Windows 10 для образовательных учреждений). Установите все приложения и службы, которые должны отображаться на макете начального экрана.
-
Создайте учетную запись пользователя, которая будет использоваться для настройки макета начального экрана.
Настройка начального экрана
-
Войдите в систему на тестовом компьютере с помощью созданной вами учетной записи пользователя.
-
Настройте макет начального экрана так, как он должен отображаться для пользователей, с помощью указанных ниже методов.
-
Закрепление приложений на начальном экране. На начальном экране введите имя приложения. Когда приложение появится в результатах поиска, щелкните его правой кнопкой мыши и нажмите Закрепить на начальном экране.
Чтобы просмотреть все приложения, нажмите Все приложения в левом нижнем углу начального экрана. Щелкните любое приложение правой кнопкой мыши и закрепите его на начальном экране или, наоборот, открепите.
-
Открепите приложения, которые не нужно отображать. Чтобы открепить приложение, щелкните его правой кнопкой мыши, а затем выберите команду Открепить от начального экрана.
-
Перетащите плитки на начальном экране, чтобы переупорядочить или сгруппировать приложения.
-
Измените размер плиток. Чтобы изменить размер плитки, щелкните ее правой кнопкой мыши и выберите команду Изменить размер.
-
Создайте собственные группы приложений. Перетащите приложения в пустую область. Чтобы присвоить группе имя, щелкните область выше группы плиток и введите имя в поле Назвать группу, которое отображается над группой.
-
Важно!
В Windows 10 версии 1703 при наличии в макете начального экрана плиток для приложений, которые не были установлены на устройство, к которому в дальнейшем будет применен макет, плитки для этих приложений будут пустыми. Пустые плитки останутся до следующего входа пользователя в систему, при этом пустые плитки удаляются. Некоторые системные события могут привести к удалению пустых плиток до момента следующего входа в систему.
В более ранних версиях Windows 10 плитки не закрепляются.
Стандартные средства Windows 10
Сначала рассмотрим простой вариант возврата, так как многие пользователи хотят избавиться только от плиток, которые отображаются при нажатии на кнопку «Пуск». Для этого понадобится щелкнуть ПКМ по каждой плитке и выбрать опцию «Открепить от начального экрана». Повторив операцию с каждым элементом меню, вы полностью избавитесь от лишней графики и сделаете «Пуск» похожим на интерфейс Windows 7.
Также предлагается изменить более глубокие настройки:
Запустите «Параметры».
Перейдите в раздел «Персонализация».
Откройте вкладку «Пуск» и настройте отображение элементом.
Вернитесь на шаг назад и откройте «Цвета», чтобы сделать цветовую гамму похожей на оформление «семерки».
На заметку. Для быстрого доступа к настройкам оформления меню достаточно кликнуть ПКМ по свободной области рабочего стола и выбрать пункт «Персонализация».
После выполнения трех указанных шагов вы увидите перед собой несколько переключателей. Каждый из них отвечает за отображение того или иного элемента меню, будь то показ плиток или часто используемых приложений. Для возврата интерфейса в начальное состояние необходимо деактивировать все переключатели за исключением «Показать список приложений…».
Что это значит
Внешние параметры десятой версии операционной системы отличаются от предыдущих вариаций по многим характеристикам. Например, в восьмой и седьмой ОС нужные и часто используемые приложения закреплялись только в меню «Пуск». В «десятке» разработчики операционки предоставили возможность собрать нужные иконки на одной панели.
Внимание! В некоторых случаях после первоначальной установки операционки Виндовс пользователи не могут найти необходимую рабочую панель. Чтобы исправить ситуацию, требуется активировать функционал дополнительно
Для включения первостепенной панели Windows 10 пользователю нужно выполнить следующие шаги:
После внесенных корректировок необходимо применить выбранные настройки, кликнув по клавише «Apply» в панели открытого рабочего окна. Для активации работы нового функционала пользователю нужно выйти из действующего аккаунта операционной системы, затем выполнить вход стандартным образом. На мониторе отобразится сообщение на английском языке, где выбирают пункт «Sign out…».
Закрепляем ярлыки на начальном экране в Windows 10 у текущего пользователя
Эта статья — своего рода proof of concept, как можно закрепить программно (открепить) ярлык на начальном экране для текущего пользователя без перезапуска или выхода из учетной записи. Как вы знаете, с выходом Windows 10 October 2018 Microsoft без шума закрыл доступ к API открепления (закрепления) ярлыков от начального экрана и панели задач: отныне это можно сделать лишь вручную.
Ниже приведен пример кода для закрепления (открепления) ярлыка на начальный экран, который когда-то работал. Как можете видеть, в коде используется метод получения локализованной строки, и для этого нам необходимо знать код строки, чтобы вызвать соответствующий пункт контекстного меню. В данном пример, чтобы закрепить ярлык командной строки, мы вызываем строку с кодом 51201, «Закрепить на начальном экране», из библиотеки %SystemRoot%\system32\shell32.dll.
Получить список всех локализованных строк удобнее всего через стороннюю утилиту ResourcesExtract.
Сейчас консоль вываливается с ошибкой Access is denied. (Exception from HRESULT: 0x80070005 (E_ACCESSDENIED))
Хотя, как можно заметить, API, конечно, отдает глагол контекстного меню «Закрепить на начальном &экране», но не может его выполнить.
Где-то читал, что, возможно, Microsoft заблокировал доступ в целях недопущения закрепления ярлыков bloatware. Звучит странно, но ладно…
Я уже много лет поддерживаю крупнейший PowerShell-модуль для тонкой настройки Windows 10 и автоматизации рутинных задач. Подробнее можно почитать здесь. И встала задача из спортивного интереса обойти это ограничение и попробовать закрепить нужные мне ярлыки. Речь, конечно, идет по большей части о домашних пользователях, ведь в энтерпрайзе используется GPO для импорта предзаготовленного макета начального экрана и панели задач.
Идея заключается в том, чтобы использовать политику «Макет начального экрана» (Prevent users from customizing their Start Screen), отвечающую за подгрузку предзаготовленного макета в формате XML из определенного места. Соответственно, наш хак будет состоять из следующих пунктов:
Выгружаем текущий макет начального экрана;
Парсим XML, добавляя необходимые нам ярлыки (ссылки должны вести на реально существующие ярлыки) и сохраняем;
С помощью политики временно выключаем возможность редактировать макет начального экрана;
Перезапускаем меню «Пуск»;
Программно открываем меню «Пуск», чтобы в реестре сохранился его макет;
Выключаем политику, чтобы можно было редактировать макет начального экрана;
И открываем меню «Пуск» опять.
Вуаля! В данном примере мы настроили начальный экран на лету, закрепив на него три ярлыка: Панель управления, устройства и принтеры и PowerShell.
Страница GitHub Windows 10 Sophia Script, где в том числе используется данный метод.
Огромное спасибо iNNOKENTIY21 за помощь в реализации метода.
Ускоряем загрузку системы
Отключаем экран блокировки
Способ 1. Меняем параметры групповой политики
Важно! Такой способ в Windows Home, к сожалению, недоступен. Если у вас стоит именно эта версия, перейдите к следующему способу
- Зажимаем комбинацию «Win»+«R». В строку вводим — и «ОК».Зажимаем комбинацию «Win»+«R». В строку вводим — и «ОК»
- В этом окне раскрываем «Административные шаблоны». Затем «Панель управления». Далее открываем первый пункт «Персонализация». И теперь дважды щелкаем справа по четвертому элементу в списке «Запрет отображения экрана».Дважды щелкаем на «Запрет отображения экрана»
- Здесь вам необходимо установить кружок на «Включено» и нажать «ОК».Устанавливаем кружок на «Включено» и нажимаем «ОК»
Когда захотите вернуть данный экран, то просто проделайте тот же путь и установите «Отключено».
Способ 2. Открываем реестр
- Комбинация «Win»+»R» и вводим в строку regedit.Вызываем окно «Выполнить» и вводим в строку regedit
- Теперь раскрываем ветку HKEY_LOCAL_MACHINE. Далее двигаемся по SOFTWARE. Заходим в Policies. Открываем Microsoft. Далее по пункту Windows кликаем правой кнопкой и «Создать» -> «Раздел».Создаём раздел
- Название для раздела устанавливаем — Personalization. Сразу переходим в него и, кликнув правой кнопкой на пустом месте в окне, создаем 32-битный параметр (DWORD).Создаем 32-битный параметр (DWORD)
- Задаем его имя — NoLockScreen и в графе «Значение» устанавливаем 1.
Задаем его имя — NoLockScreen и в графе «Значение» устанавливаем 1
Производим перезагрузку устройства и экрана блокировки больше не наблюдаем.
Способ 3 . Для версий выше 1607
Часть 1. Восстановление удаленной или отсутствующей папки загрузок в Windows 10/8/7
В этой части мы бы хотели предоставить полезные и эффективные решения по восстановлению удаленной или отсутствующей папки Загрузки в Windows 10, 8 или 7. Выборочно следуйте любому из ниже рекомендуемых методов для восстановления папки Загрузки:
Способ 1. Замените отсутствующую папку Загрузки с помощью Проводника
1. Откройте Проводник и перейдите к C:\Users\Default;
2. Щелкните правой кнопкой мыши на Загрузки в правой боковой панели и выберите Копировать;
3. Перейдите к C:\Users\имя новой(целевой) папки, и щелкните правой кнопкой мыши на папку;
4. Выберите «Вставить».
Затем отсутствующая папка загрузок будет заменена, и вы сможете использовать ее правильно снова.
Способ 2. Восстановление папки Загрузки по умолчанию через файл desktop.ini
Этот метод подходит для восстановления всех пользовательских папок в «C:\Users\%USERNAME%», так что если вы потеряли другие папки, такие как музыка или видео и т.д., вы также можете применить это руководство для восстановления.
Давайте посмотрим, как восстановить папку Загрузки по умолчанию с помощью файла desktop.ini:
1. Нажмите и удерживайте Win+R, чтобы открыть диалоговое окно запуска;
2. Введите: shell:downloads и нажмите Enter;
3. В разделе Параметры задайте отображение файлов защищенной операционной системы;
4. Скачайте файл desktop.zip, содержащий desktop.ini; (Вы можете напрямую использовать Google для поиска и загрузки файлов.)
Примечание: Шаг 3 должен быть сделан перед загрузкой и извлечением содержимого этого zip-файла. В противном случае, вы просто увидите пустой архив при открытии desktop.zip.
5. После извлечения содержимого desktop.zip, щелкните правой кнопкой мыши на desktop.zip, на тот что .txt файл, выберите Свойства;
6. На вкладке Общие нажмите кнопку Разблокировать и выберите ОК;
7. Замените desktop.ini-файл в C:\Users\%USERNAME%\Downloads с тем, который вы извлекли из desktop.zip файла, а затем закройте папку;
Примечание: подтвердите действия в дополнительных диалоговых окнах, которые могут появиться в процессе, в том числе, предупреждая об опасности перемещения системных файлов;
8. Запустите командную строку от имени администратора и введите: attrib +r — s-h %USERPROFILE%\Downloads /S /D и нажмите Enter;
9. Закройте командную строку и перезагрузите Windows.
После чего вы сможете найти и использовать папку Загрузки.
Способ 3. Восстановление папки Загрузки в исходную версию путем восстановления системы
Восстановление системы поможет вам полностью решить проблему потери или удаления папки Загрузки в Windows 10, 8 или 7. Настоятельно рекомендуем всем пользователям Windows, заблаговременно создать резервную копию системы и данных в случае непредвиденных ошибок.
Ниже мы расскажем вам, как выполнить восстановление системы в Windows 10, в целях восстановления папки Загрузки в исходную версию:
1. Перейдите на веб-сайт загрузки программного обеспечения Microsoft и создайте установочный носитель Windows 10;
2. Вставьте установочный носитель с ПК и перезагрузите компьютер;
3. На экране Установка Windows выберите Восстановить компьютер;
4. На экране выбор параметра выберите Устранение неполадок > Безопасный режим > Дополнительные параметры > Восстановление системы.
После чего вы сможете использовать папку Загрузки снова.
Параметры значков рабочего стола
1. Чтобы добавить ярлык «Сеть» на рабочий стол Windows 10, перейдите в «Параметры» по сочетанию клавиш «Win + I».
2. Кликните по разделу «Персонализация» и выберите пункт «Темы» из списка слева.
3. Далее найдите «Сопутствующие параметры» в колонке справа, где кликните «Параметры значков рабочего стола».
4. В диалоговом окне установите отметку напротив пункта «Сеть» и нажмите кнопку «ОК».
5. Всё. Проверьте на рабочем столе Windows 10 должен появиться одноимённый значок.
Бонус! Ярлык сетевых подключений
Чтобы создать ярлык для «сетевых подключений» на рабочем столе Windows 10, следуйте нашим подсказкам:
1. Щёлкните правой кнопкой мыши по рабочему столу и выберите «Создать ? Ярлык».
2. В поле «Укажите расположение объекта» вставьте следующую строку: shell:::{992CFFA0-F557-101A-88EC-00DD010CCC48}
3. Нажмите кнопку «Далее», и на следующем этапе задайте имя ярлыка. По окончании жмите «Готово».
Почему пропал Рабочий стол в Windows 10
В ситуации, когда исчезает рабочее пространство, пользователь (особенно неопытный) ощущает серьезный дискомфорт. Ведь без стандартного оформления становится невозможно взаимодействовать с устройством. Трудно найти нужную папку или файл.
Виной всему могли стать следующие причины:
- случайное включение режима планшета;
- активация функции скрытия ярлыков;
- отключение Рабочего стола;
- ошибка при установке апдейта ОС;
- сбой Виндовса.
Чаще всего проблема заключается в том, что пользователь случайно изменил настройки оборудования. Для этого не обязательно открывать Параметры, ведь отдельные значения редактируются через нажатие горячих клавиш.
В то же время причинами ошибки нередко становятся сбои ОС, вызванные целым рядом дополнительных причин. Поэтому решение проблемы может отнять у пользователя немало сил.













![Не удается закрепить приложения для запуска в windows 10 [полное руководство]](http://myeditor.ru/wp-content/uploads/a/e/7/ae79944d0d6faab92e569caece987f7d.jpeg)



![[решено] как закрепить папку на панели задач или начальном экране в windows 10](http://myeditor.ru/wp-content/uploads/b/8/5/b856ad322303fe654e5f114e38baca67.jpeg)