Начало работы
Прежде чем устанавливать Arch Linux, необходимо загрузить ISO-файл и записать его на USB-накопитель или DVD.
- Перейдите на страницу загрузки Arch Linux и загрузите ISO-файл (в разделе HTTP Direct Downloads).
- С помощью такого инструмента, как balenaEtcher, создайте загрузочный USB-накопитель.
- По завершении создания загрузочного диска вставьте его в компьютер и загрузитесь с него.
Примечание: Для установки Arch Linux на ваш компьютер лучше всего подключить его к проводному соединению. Беспроводное подключение потребует дополнительных настроек, которые не будут рассмотрены в данном руководстве.

Что представляет собой Arch Linux
Arch Linux отличается от других систем минимальным количеством предустановленного ПО и консольным интерфейсом. «Голый» дистрибутив упрощает создание собственных интерфейсов с «окнами» и подборкой программ, развертывание Nginx, SSH, PHP и Python-пакетов, KDE и многого другого.
Особенности Arch Linux:
- Процесс инсталляции продукта сложнее, чем установка популярных систем типа Ubuntu и Fedora.
- Графическая оболочка необязательна, пользователь вправе продолжать работать в консоли.
- Пользователь самостоятельно выбирает компоненты, которые будут работать.
То же относится к дочерним дистрибутивам, например Manjaro, ArcoLinux, Chakra. Популярность системы обеспечивает совместимость с процессорами x86-64. Принцип распространения Arch Linux включает ряд особенностей: простоту, современность, прагматизм, универсальность и удобство для пользователя.
Шаг 3. Установка драйверов видео
Если с драйверами основных устройств проблем нет, то драйвера на видеокарту нужно устанавливать отдельно, и это не зависит от того хотите вы использовать открытые драйвера или закрытые, в системе сейчас нет вообще никаких и без них окружение рабочего стола не запустить. Выберите подходящий для вашей карты драйвер из следующего списка:
- xf86-video-amdgpu — новый, свободный драйвер для видеокарт AMD;
- xf86-video-ati — старый свободный драйвер для AMD;
- xf86-video-intel — драйвер для встроенной графики Intel;
- xf86-video-nouveau — свободный драйвер для карт NVIDIA;
- xf86-video-vesa — свободный драйвер, поддерживающий все карты, но с очень ограниченной функциональностью;
- nvidia — проприетарный драйвер для NVIDIA.
Я бы не советовал с самого начала ставить проприетарный драйвер. Поэтому вам остается выбрать один из доступных свободных драйверов. Если вы используете виртуальную машину — ваш драйвер — vesa. Теперь устанавливаем:
Обратная связь
Комментарии к пакету
Примечание:
- Хеши коммитов Git-репозиториев пакетов и ссылки на Flyspray карты преобразуются в ссылки автоматически.
- Длинные комментарии сворачиваются и могут быть показаны по требованию.
Голосование
Одним из самых простых действий для всех пользователей Arch Linux является обзор AUR и голосование за понравившиеся пакеты.
Каждый пакет может быть принят кем-нибудь из доверенных пользователей в репозиторий . Количество голосов — один из важных критериев, поэтому в интересах пользователей активное голосование за пакеты.
Кроме того, если настроена , можно проголосовать из командной строки с использованием ssh-ключа. Это означает, что не придётся сохранять или вводить пароль от AUR.
$ ssh aur@aur.archlinux.org vote имя_пакета
Устаревшие пакеты
Используйте Пометить пакет как устаревший для установки соответствующего флага. Укажите причину, по которой вы сочли пакет устаревшим, лучше всего — указав ссылку на объявление о релизе или его .
Примечание: Пакеты VCS не считаются устаревшими, если изменилось значение . Не пытайтесь их пометить, поскольку сопроводитель просто снимет отметку и проигнорирует запрос. Сопроводители пакетов AUR не коммитят «пустые» обновления значения .
Установка и первичная настройка Arch Linux + Xfce, часть 2
Опубликовано 16.02.2013 в 02:15
В этой статье я покажу как сделать работу с bash терминалом более удобной, а также, покажу как нужно правильно устанавливать yaourt.
Цвета в терминале
Добавим подсветку имени пользователя для терминала, для этого откроем файл ~/.bashrc
$ nano ~.bashrc
И заменим строку
PS1='\$ '
строкой
PS1='\\u\ \\w\ \\$\ '
Сделаем похожее для root пользователя:
Откроем файл ~/.bashrc
# nano ~.bashrc
И добавим строку
PS1='\\u\ \\w\ \\$\ '
Теперь, после следующего входа в bash, будет легко понять в каком пользователе вы сейчас находитесь, так как ваш пользователь будет выделяться зелёным(32) цветом, а профиль root пользователя красным(31).
Мышь в терминале
Иногда приходится работать в терминале, а не его эмуляторе. И с некоторыми программами, например Midnight Commander, там будет удобнее работать с мышью. Чтобы использовать мышь в терминале достаточно установить пакет gpm.
sudo pacman -S gpm
Автодополнение
Автодополнение — это очень удобная фича терминала bash. Кнопкой Tab можно существенно облегчить и ускорить ввод команд. Однако такая возможность не предоставляется для таких программ как sudo, pacman и некоторых других. Чтобы исправить эту несправедливость достаточно установить пакет bash-completion.
sudo pacman -S bash-completion
Установка yaourt
yaourt — это обёртка для пакетного менеджера pacman, с некоторыми расширениями и поддержкой репозитория AUR.
Его нет в репозиториях pacman, но его можно поставить из AUR. Первым делом нужно установить yajl. Установите его с помощью pacman:
# pacman -S yajl
После этого необходимо установить пакет package-query. Для этого скачайте tarball: package-query.tar.gz
Перейдите в скачанную директорию с помощью cd.
cd ~Downloads
Распакуйте скачанный архив:
tar xzf package-query.tar.gz
Перейдите в распакованную директорию с помощью cd.
cd package-query
Соберите пакет с помощью makepkg
makepkg
И установите пакет(версия пакета может отличаться):
sudo pacman -U package-query-1.1-2-x86_64.pkg.tar.xz
Теперь приступим к установке самого yaourt.
Для этого скачайте tarball: yaourt.tar.gz
Перейдите в скачанную директорию с помощью cd.
cd ~Downloads
Распакуйте скачанный архив:
tar xzf yaourt.tar.gz
Перейдите в распакованную директорию с помощью cd.
cd yaourt
Соберите пакет с помощью makepkg
makepkg
И установите пакет(версия пакета может отличаться):
sudo pacman -U yaourt-1.2.2-1-any.pkg.tar.xz
Всё, теперь вы можете использовать yaourt, для установки пакетов из AUR. Он имеет идентичные pacman‘у параметры.
Пример установки пакета из AUR:
yaourt -S dropbox
Чтобы обновить все пакеты, включая пакеты из AUR, нужно использовать следующую команду:
yaourt -Syua
История разработки ArchLinux
Первые версии ArchLinux на самом деле являлись просто некоторой сборкой LFS, содержащим набор скриптов для сборки и развертывания дистрибутива. Очень долго, для установки самого дистрибутива pacman вообще не использовался, установочный образ содержал специализированную программу, называемую Arch Install Frimewere (AIF).
Сам по себе, дистрибутив в первых своих версиях содержал примитивную скрипт-сборочную пакетную систему, называемую Arch Build System (ABS). Суть такой примитивной пакетной системы заключался в предоставлении быстрого и удобного метода сборки пакетов из исходного кода. Но это не то, что хотел иметь собственно разработчик Arch Linux. По этой причине была разработана утилита pacman, которая и предназначалась для оперирования с уже собранными бинарными пакетами. ABS затем была переназначена для того, чтобы заниматься сборкой пакетов для pacman.
В дальнейшем, ABS в Archlinux позволил создать пользовательский репозиторий рецептов для сборки пакетов, называемый AUR. Из AUR возможна установка пакетов ArchLinux, которых нет даже в официальных репозиториях.
Администрирование системы
Данный раздел посвящен административным задачам и управлению системой. Для получения дополнительной информации смотрите статью Базовые утилиты и категорию Администрирование системы.
Пользователи и группы
Пользователи и группы — это механизм контроля доступа. Администраторы могут тонко настраивать владельцев и членство в группах, чтобы предоставлять или запрещать пользователям и службам доступ к системным ресурсам. Для получения дополнительной информации об этом, а также о потенциальных рисках, связанных с безопасностью, читайте статью Пользователи и группы.
Повышение привилегий
This article or section needs expansion.
Обе команды — su и sudo — позволяют выполнять команды от имени другого пользователя. По умолчанию su открывает интерактивную командную оболочку суперпользователя, а sudo предоставляет временную эскалацию привилегий для выполнения конкретной команды. См. статьи соответствующих утилит для получения более подробной информации о их различиях. Также существует — меньшая и более простая альтернатива sudo.
Управление службами
В качестве программы инициализации в Arch Linux используется systemd, являющаяся программой управления системой и службами для Linux. Для работы с установленным у вас Arch Linux желательно изучить основы ее использования. Взаимодействие с systemd осуществляется при помощи команды systemctl. Для получения дополнительной информации читайте раздел .
Поддержка системы
Arch — система с плавающими обновлениями (rolling release), и пакеты в ней обновляются довольно часто, так что пользователи должны уделять некоторое время поддержке системы. Для получения рекомендаций по тому, как сделать ее более «стойкой», обратитесь к странице Безопасность.
Базовая настройка системы
Вы можете отредактировать список зеркал live CD здесь, чтобы выбрать наиболее близкие к вам зеркала для скачивания. Это не обязательно, и это может отнимать много времени. Если вы хотите это сделать, поместите зеркала, расположенные ближе всего к вам, вверху списка в «/etc/pacman.d/mirrorlist».
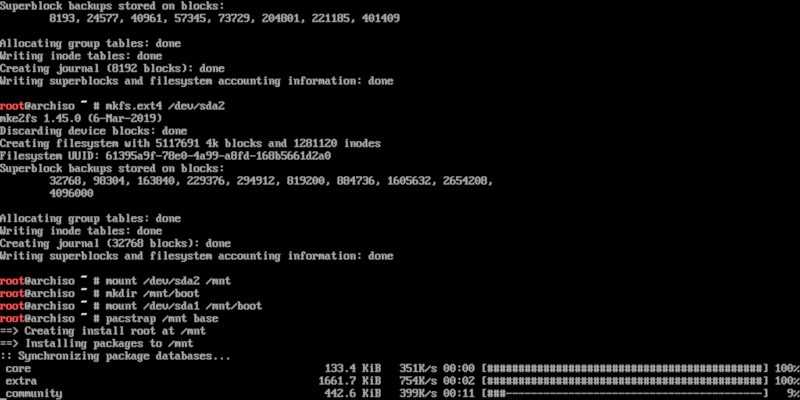
Используйте утилиту pacstrap для загрузки системы на только что смонтированный диск.
Это займет некоторое время, но не волнуйтесь — Arch, по сути, сама себя настраивает.
Когда загрузка завершена, вы можете сгенерировать fstab файл Arch. Этот файл отслеживает различные файловые системы (разделы), которые необходимо монтировать в вашей системе.
Локализация
Язык, который использует система, определяется локалью. Помимо языка интерфейса локаль определяет и форматы чисел, времени, даты и некоторые другие региональные особенности.
Для поддержки русского и/или других языков необходимо раскомментировать соответствующие строки (локали) в файле /etc/locale.gen. Откройте файл для редактирования:
Я раскомментировал строки:
Сохраните изменения и закройте файл.
Теперь генерируем локали. Для этого выполняем команду:
Установим переменную LANG в файле /etc/locale.conf. Создадим файл /etc/locale.conf (используем редактор nano):
Введите текст:
Сохраните и закройте файл.
Также добавим русскую раскладку клавиатуры для консоли и шрифт с поддержкой кириллицы:
Введите строки:
Сохраните и закройте файл.
Генерирование файла fstab
Для начала сгенерируем файл- fstab,
в котором прописываются наши созданные и примонтированные разделы,
в нём же можно прописать параметры монтирования такие,как notime,discard,compress=lzo и прочие.
Сгенерировать fstab можно с двумя ключами- -u и -l,
эти ключи указывают на то как будут отражаться разделы в fstab- с пмощью uid- идинтификационного номера раздела,
или же с помощью list- разделы отражаются с помощью меток.
Мы сгенирируем fstab с ключём -u,введя команду-
genfstab -u /mnt/etc/fstab
Если же надо отредактировать fstab,
вводим команду-
nano /mnt/etc/fstab
Для начала мы можем указать то,надо ли при загрузке компьютера проверять разделы,
для чего в поле (pass) надо вписать-
1- проверка корневого раздела,2- проверка других разделов и 0- не проверять раздел при загрузке,
тоесть,если мы желаем ускорить загрузку системы,
мы можем либо вобще отменить проверку разделов,либо назначить проверку только для корня.
Использование
Для корректной работы makepkg нужно установить группу пакетов . Пакеты из этой группы можно не указывать в качестве зависимостей для сборки (makedepends) в файле PKGBUILD.
Примечание:
- Убедитесь, что утилита sudo настроена должным образом для команд, передаваемых pacman.
Чтобы собрать пакет, первым делом необходимо создать файл PKGBUILD, который представляет собой скрипт сборки. Написание скрипта описано в статье Создание пакетов. Скрипты для существующих пакетов можно найти в дереве каталогов Системы сборки Arch, а также в AUR. После того, как получен, переместитесь в каталог с ним и выполните команду сборки пакета:
$ makepkg
Если в системе не установлены необходимые зависимости, makepkg предупредит вас об этом и отменит сборку. Если задать флаг /, то makepkg самостоятельно установит недостающие зависимости и соберёт пакет.
$ makepkg --syncdeps
С флагом / makepkg после сборки удалит те зависимости, которые будут больше не нужны. Если вы постоянно занимаетесь сборкой пакетов и не хотите загрязнять систему пакетами-сиротами, то стоит также ознакомиться со статьёй .
Примечание:
- Устанавливаемые пакеты-зависимости должны находиться в подключённых репозиториях; в статье описана настройка репозиториев. Кроме того, зависимости можно установить вручную командой .
- При установке зависимостей используются только глобальные значения переменных, то есть переопределить значения, например, внутри функции упаковки разделённого пакета (split package) не получится.
Когда все зависимости установлены и сборка пакета завершилась успешно, в рабочем каталоге появится файл пакета (). Чтобы установить его в систему, используйте флаг / (работает аналогично команде ):
$ makepkg --install
С флагом / makepkg удалит оставшиеся после сборки промежуточные файлы и каталоги (например, распакованные в файлы). Это полезно при многократных сборках одного и того же пакета или его обновления в одном рабочем каталоге. Это предотвратит добавление устаревших файлов в новые сборки:
$ makepkg --clean
Подробнее см. .
Оптимизация
Цель данного раздела — обобщить информацию о хитростях, инструментах и доступных опциях, полезных для увеличения производительности системы и приложений.
Бенчмаркинг
Benchmarking — это действия по измерению производительности и сравнению результата либо с результатами других систем, либо с широко распространенным стандартом, при помощи унифицированной процедуры.
Увеличение производительности
В статье Увеличение производительности излагаются основы, а также собрана информация об увеличении производительности в Arch Linux.
Твердотельные накопители (SSD)
В статье Твердотельные накопители описаны многие особенности SSD, в том числе и их настройка для увеличения срока службы.
Установка
После того как вы загрузитесь с установочного носителя, перед вами появится экран загрузки. Выбираете верхнюю строчку “Boot Anarchy Linux” и нажимаете “Enter”
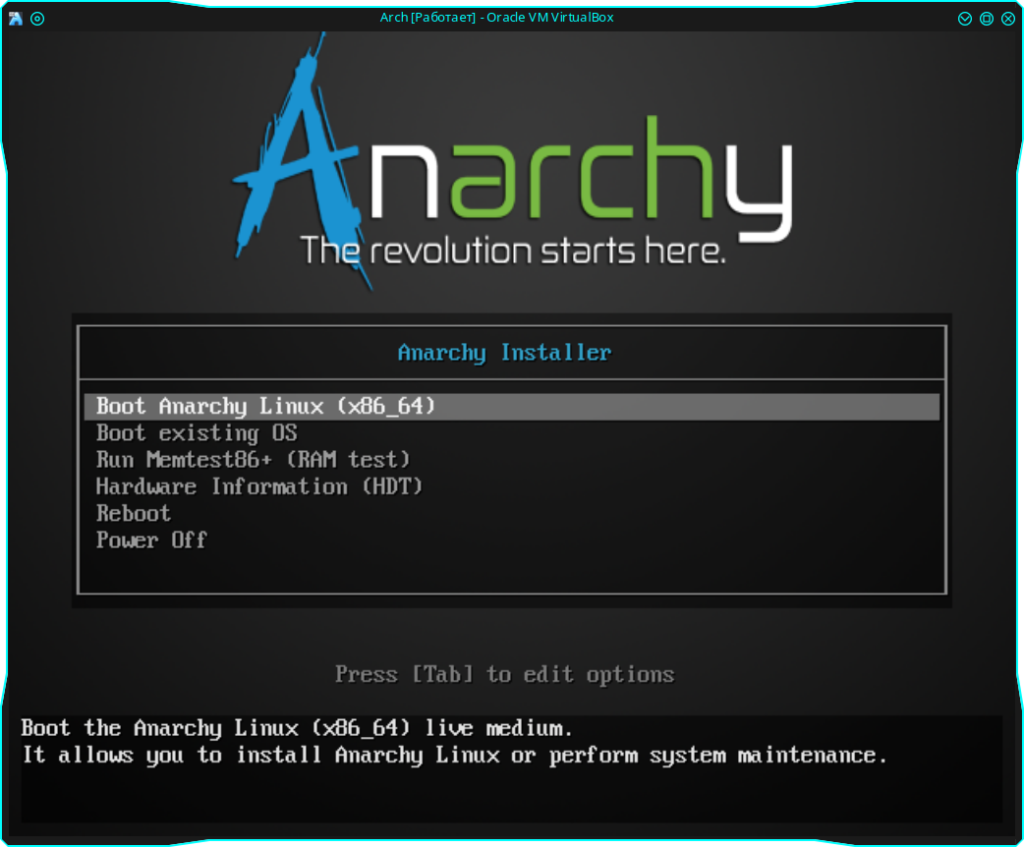
Далее перед вами появится псевдографическое окружение. Нас интересует пункт под цифрой 1 (Anarchy Install). Ставим цифру “1” и нажимаем “Enter”
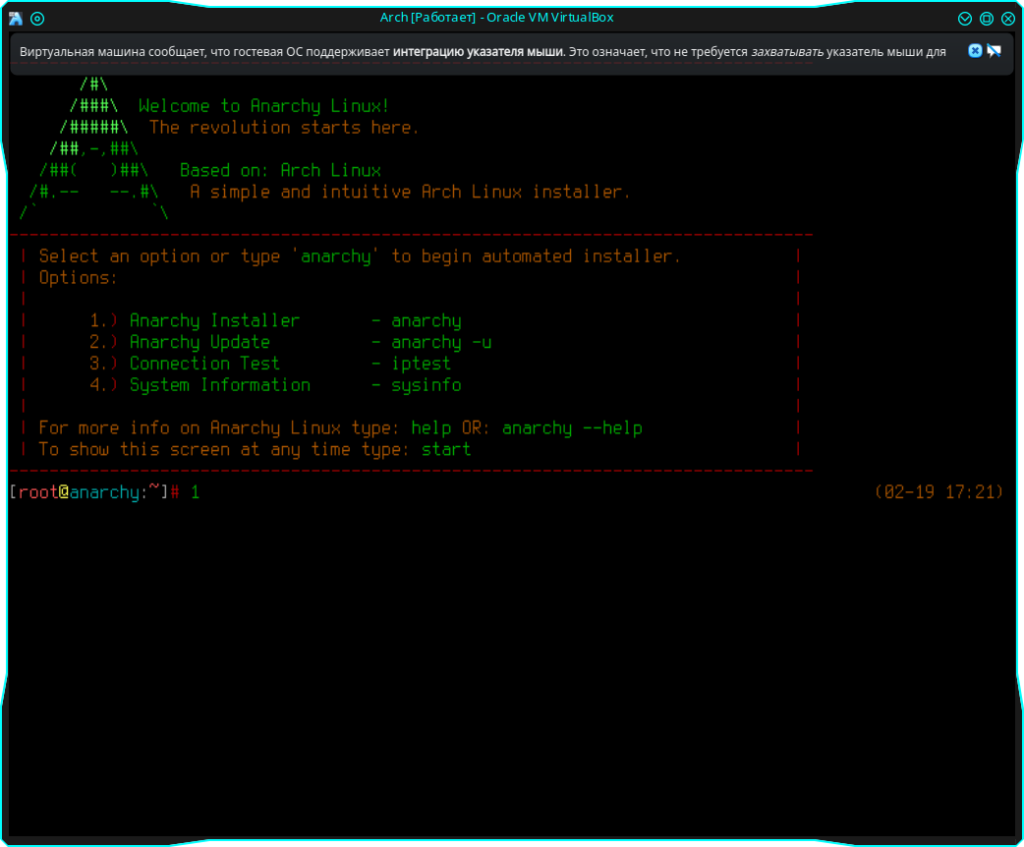
После чего нужно выбрать язык, я выбираю русский. Вы же тот который захотите, и нажимаете “Enter”
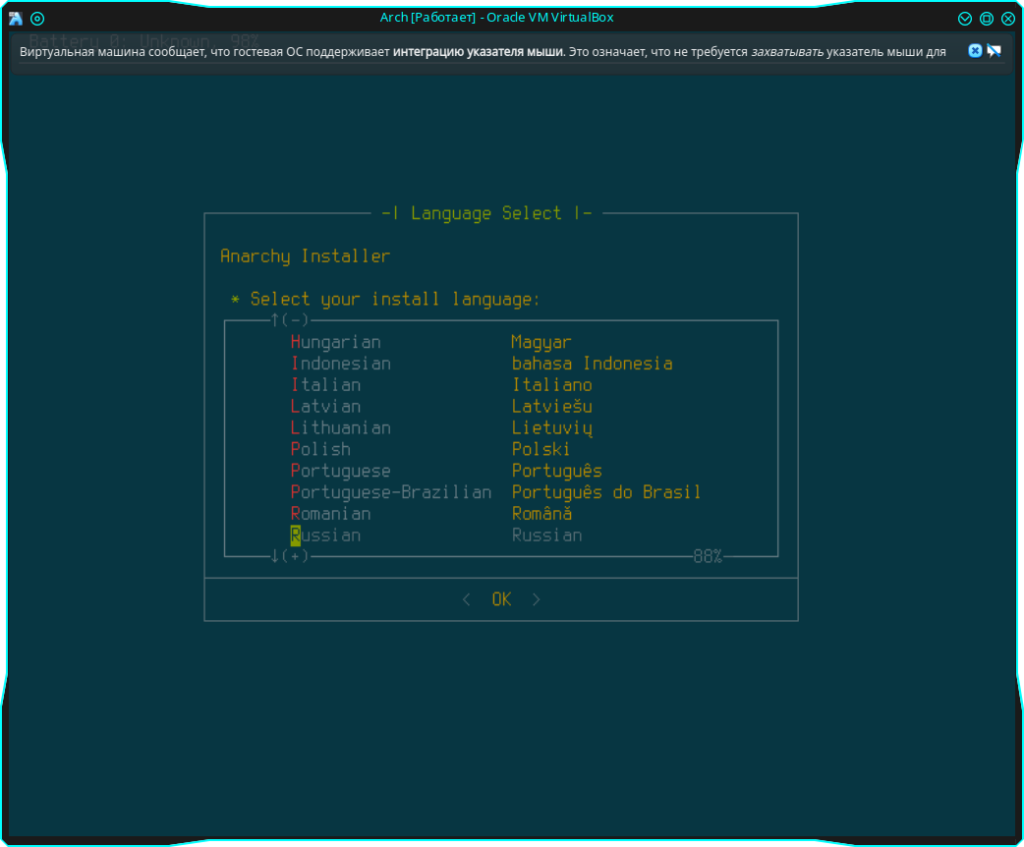
Следующим шагом нужно выбрать раскладку клавиатуры. Рекомендую оставить как есть, то есть, английскую. После чего снова жмем “Enter”
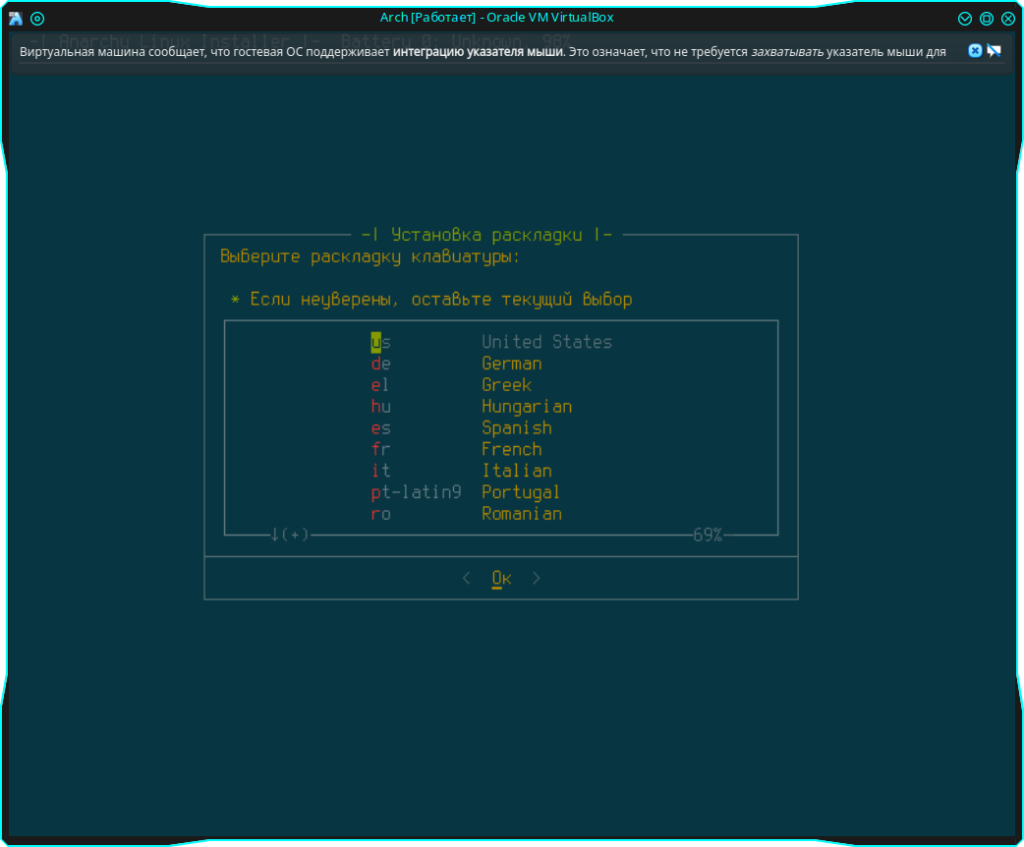
На следующем экране подтверждаем наши намерения, выбрав “да” и нажатием на “Enter”
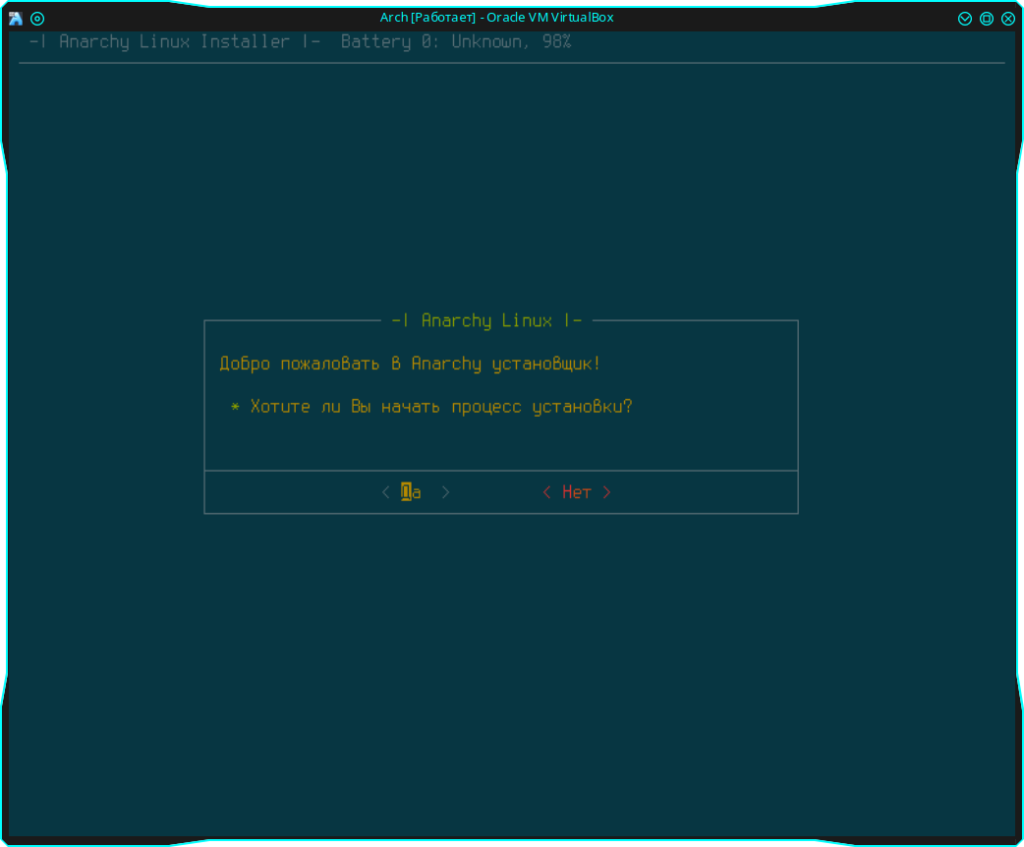
После чего нам нужно выбрать зеркало установки. Тут все зависит от вашего географического положения. Выбираем верхний пункт и нажимаем “Enter”. Далее спускаемся по списку вниз и выбираем зеркало. Я выберу “Russia”, так как проживаю в россии, вы же выбираете основываясь на своем географическом положении
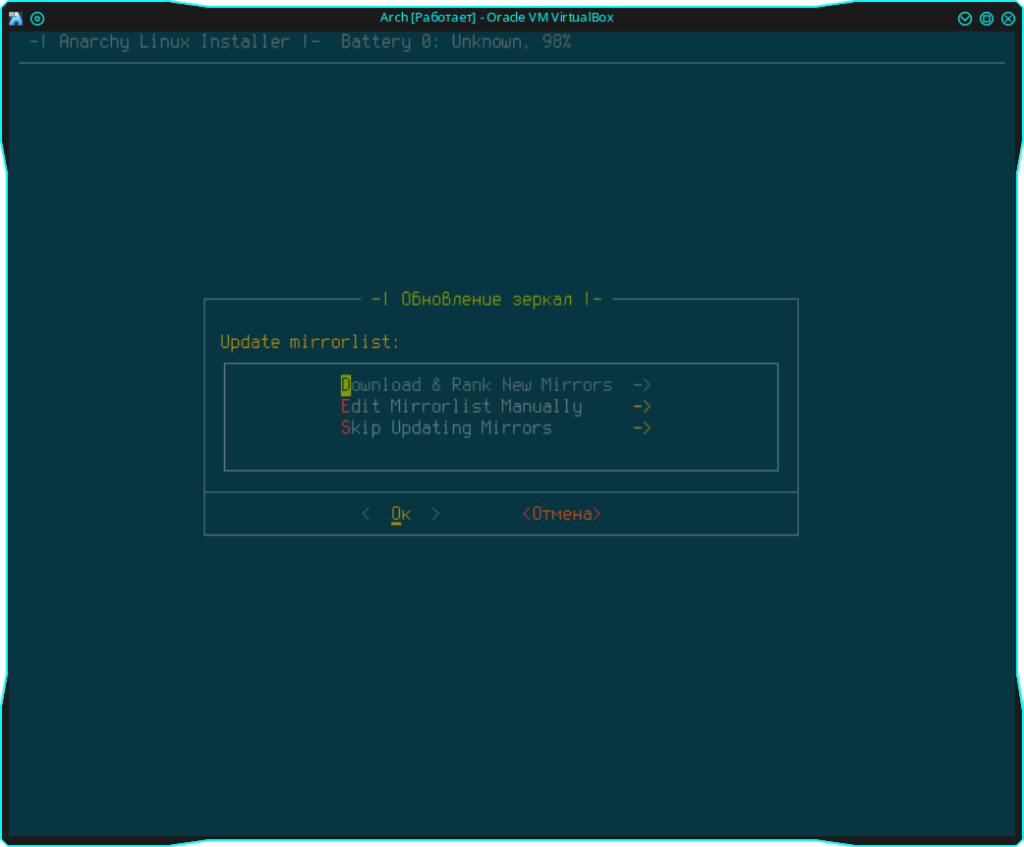
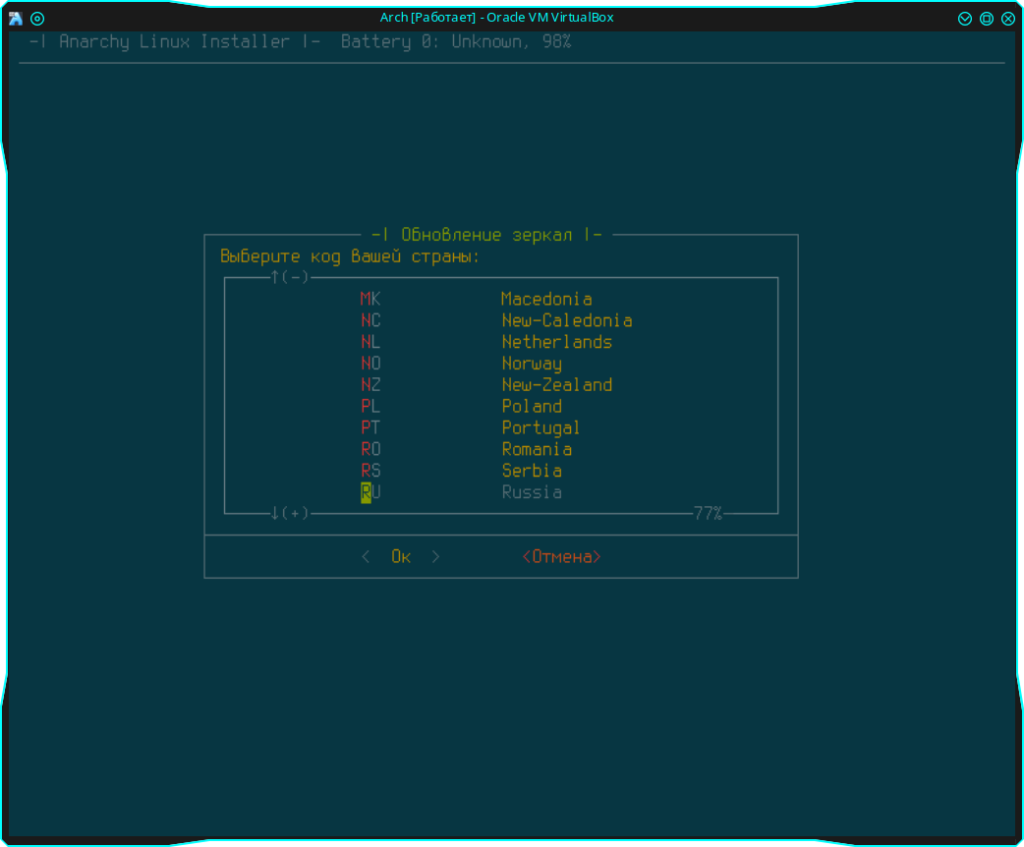
Подключение к интернет
При установке я использовал проводное подключение по Ethernet. В моем случае установщик автоматически запустил службу dhcpcd и интернет заработал.
Чтобы проверить соединение, попробуйте, работает ли ping:
Если вы подключаетесь к интернет по WiFi, то нужно подключиться к вашей WiFi-сети. Я не пробовал устанавливать ArchLinux на компьютере с WiFi, но приведу выдержки из руководства (отпишитесь, пожалуйста, в комментариях, работает ли этот способ). Сначала необходимо определить название WiFi интерфейса, для этого выполняем команду:
Затем воспользуемся утилитой wifi-menu:
Подготовка
Если у вас на диске уже установлена какая-то операционная система, и вы собираетесь устанавливать ArchLinux на тот же диск, то создайте свободный раздел, на который будет выполняться установка.
- В Windows это можно сделать, используя программу Управление компьютером. Обычно ее можно найти через Панель управления: Панель управления→Администрирование→Управление компьютером→Управление дисками.
- В MacOS можно воспользоваться штатным приложением Дисковая утилита.
- В Linux можно воспользоваться программой GParted.
Минимальный размер дискового пространства, которое требуется чтобы установить систему, около 1Gb. Конечно, этого будет недостаточно для полноценной установки. Для комфортного пользования рекомендуется, чтобы у вас было около 20Gb свободного места.
Обязательно создайте резервную копию ваших данных.
Шаг 7. Установка графического окружения
Вы можете установить абсолютно любое окружение рабочего стола или оконный менеджер, но в этой инструкции мы рассмотрим использование KDE Plasma. Установить окружение очень просто, достаточно установить группу пакетов plasma:
Перед установкой программа задаст несколько вопросов, по выбору библиотеки для работы со звуком, и набору шрифтов. Вы можете оставлять значения по умолчанию.
Дальше добавим менеджер входа sddm, который используется KDE, в автозагрузку, чтобы сразу попадать в графическое окружение:
Осталось только запустить графическую оболочку:
После этого менеджер входа запросит логин и пароль. Здесь нужно ввести данные, пользователя, которого мы создали на первом шаге. Дальше загрузится окружение рабочего стола:
Установка пакетов
Когда статья предлагает установить какие-либо пакеты обычным способом, там не будут описаны подробные инструкции. Вместо них будут имена пакетов, которые нужно установить.
Примечание: Часто используются ссылки установить или установленный указывающие на этот раздел статьи. Для их работы требуется включенный JavaScript.
Приведенные ниже подразделы дают обзор общих процедур установки в зависимости от типа пакета.
Официальные пакеты
Для получения пакетов из официальных репозиториев вы увидите нечто похожее:
- Установите пакет .
Это означает, что вы должны запустить:
# pacman -S имя_пакета
Статья pacman содержит подробные инструкции как правильно управлять пакетами в Arch Linux.
Репозиторий пользователей Arch (AUR)
Для получения пакетов из AUR (Пользовательского Репозитория Arch) вы увидите примерно такое:
- Установите пакет AUR.
$ makepkg -sri
Примечание: Для сборки пакетов из AUR или с помощью ABS необходима группа пакетов .
Статья Пользовательский репозиторий Arch содержит все подробные объяснения и лучшие методы работы с пакетами AUR.
Решение проблем
Помогите! У меня пустой экран и мои горячие клавиши не работают!
Есть несколько способов уладить это. Во-первых, пустой экран это хорошо. Это означает, что bspwm работает.
Для начала убедитесь что в вашем xinitrc есть эти строки
sxhkd & exec bspwm
Амперсанд имеет важное значение. Далее, попробуйте вызвать терминал в вашем xinitrc, чтобы увидеть, получите ли вы его правильное положение
Он должен появиться несколько «по центру» на экране. Для этого используйте этот .xinitrc:
sxhkd & urxvt & exec bspwm
Если ничего не отображается, это означает, что вы, вероятно, забыли установить urxvt. Если он оказался вверху, но не по центру экрана, или занимает большую часть экрана, это означает, что BSPWM не начал работу должным образом. Убедитесь что вы выполнили .
Далее, введите в этом запустившемся терминале . Команда покажет число. Если этого не произойдет, это означает, что sxhd не работает. Выполните . Кроме того, можно попробовать изменить клавишу Super на другую, например Alt в вашем sxhkdrc и посмотреть, поможет ли это. Другой распространенной проблемой является копирование текста из файла примеров, вместо физического копирования файла. Копирование / вставка кода обычно приводит к проблемам отступов, к которые sxhkd может быть чувствительным.
Размер окна больше самого приложения!
Это может произойти, если вы используете приложения GTK3, обычно это происходит с диалоговыми окнами. Для решения проблемы необходимо создать или добавить ниже в файле темы GTK3 (~/.config/gtk-3.0/gtk.css).
.window-frame, .window-frame:backdrop {
box-shadow: 0 0 0 black;
border-style: none;
margin: 0;
border-radius: 0;
}
.titlebar {
border-radius: 0;
}
Проблемы с приложениями Java
Если у вас есть проблемы, например окно приложения Java неменяет размер, или меню закрыввется после щелчка, смотрите .
Проблемы, связанные с использованием назначения клавиш fish
Если вы используете fish, вы обнаружите, что не можете переключаться между рабочими столами. Это происходит потому что bspc’s использует символ ^ несовместимый с fish. Вы можете это исправить, сказав sxhkd использовать bash для выполнения команд:
$ set -U SXHKD_SHELL /usr/bin/bash
В качестве альтернативы, символ ^ может быть символом обратной косой черты в файле sxhkdrc.
Настройка Zsh
Для запуска командной оболочки выполните такую команду:
При первом запуске Zsh предложит вам настроить вашу оболочку. Здесь вам нужно нажать клавишу 1 чтобы попасть в меню настройки:
1. Настройка истории
В этом меню давайте начнём с первого пункта. Там находятся настройки истории команд. Нажмите 1, затем, чтобы изменить количество команд, которые будут хранится в истории нажмите 3 (Number of lines of history to save to $HISTFILE) и введите нужное число:
Например, я увеличил количество хранимых строк до 5000. Чтобы вернуться в главное меню нажмите (Remember changes and return to main menu).
2. Автодополнение
Дальше надо настроить автодополнение. Здесь можно выбрать пункт 1 чтобы оставить все настройки по умолчанию — Turn on completion with default options:
3. Раскладка клавиатуры
В третьем пункте настроек можно изменить как будут обрабатываться нажатия клавиш клавиатуры во время набора и редактирования команд. По умолчанию используется стиль Emacs, однако, вы можете включить стиль Vim если вы используете этот редактор. Для этого сначала нажмите 3, затем 1 для редактирования раскладки и выберите v для Vim:
4. Другие опции
В четвёртом пункте собраны другие опции оболочки. Их можно включить или отключить:
- Change directory given just path — менять директорию если вы введете в терминале путь к не исполняемому файлу;
- Use additional pattern matching features — разрешить использовать дополнительные символы при составлении шаблонов поиска совпадений, сюда входят символы #, ~ и ^, кроме стандартных * и ?;
- Unmatched patterns cause an error — выдавать ошибку если шаблон не совпадает;
- Beep on errors — сигнал при ошибке;
- Immediately report changes in background job status — сообщать об изменении статуса фоновых задач.
Чтобы активировать опцию нажмите её цифру, а затем нажмите s (set), для деактивации нажмите u (unset).
5. Сохранение настроек
Когда завершите, возвращайтесь в главное меню. Там, для сохранения всех изменений нажмите 0. Утилита предупредит, что в конфигурационный файл были добавлены строки настройки и редактировать их не стоит, можно редактировать только то, что до или после них. Если же вы захотите исправить что-то в них, снова запустите команду zsh-newuser-install.
После завершения настройки вы попадёте в оболочку.
6. Приглашение оболочки
Наверное, визитная карточка любой оболочки — это приглашение ввода. Именно его мы постоянно видим во время работы с оболочкой. По умолчанию приглашение выглядит слишком просто. Шаблон основного приглашения находится в переменной $PS1 или $PROMPT. Это приглашение ввода показывается при вводе любой команды и его интереснее всего настроить. Доступны такие переменные:
- %m — имя хоста;
- %n — имя пользователя;
- %? — код возврата последней команды;
- %d — текущая директория;
Кроме того, здесь поддерживаются различные цвета. Цвет может быть задан для фона или для текста. Следовательно синтаксис установки цвета такой:
%{$назначение%}
В качестве назначения можно использовать fg, fg_bold или bg. А в качестве цвета:
- white — белый;
- black — чёрный;
- green — зеленый;
- cyan — фиолетовый;
- red — красный;
- yellow — желтый;
- magenta — оранжевый.
Для сброса цвета используйте конструкцию %{$reset_color%}. Дальше можно собрать своё приглашение ввода, например:
Для того чтобы это заработало в файл ~/.zshrc надо добавить не только эту строчку, но и следующую:
В результате вы получите такое приглашение ввода:
7. Установка oh my zsh
Если всего этого вам мало, то можно установить скрипт oh my zsh, который реализует множество дополнительных возможностей в zsh. Тут можно выбирать различные темы приглашения, добавлять плагины, например, git, добавлены различные возможности автодополнения и многое другое. Для установки этого скрипта выполните:
Скрипт установит все плагины и темы oh my zsh в вашу домашнюю папку, а также полностью заменит файл .zshrc на свой:
8. Настройка темы
Одна из самых интересных возможностей oh my zsh — темы. Темы определяют цвета текста, внешний вид приглашения и многое другое. Все доступные темы можно найти в папке ~/.oh-my-zsh/themes:
Затем можно перезапустить zsh:
Но для работы конкретно этой темы надо установить пакет шрифтов:
9. Оболочка по умолчанию
Когда вы завершите с настройкой останется только установить zsh как оболочку по умолчанию для вашего пользователя. Для этого используйте команду chsh:
Утилита попросит пароль, а затем путь к исполняемому файлу оболочки, которую вы хотите использовать:
После этого, для текущего пользователя будет использоваться оболочка zsh по умолчанию.
Anarchy Installer
Загрузившись с установочного носителя, выбираем обозначенную рамкой строку для перехода в графический режим.
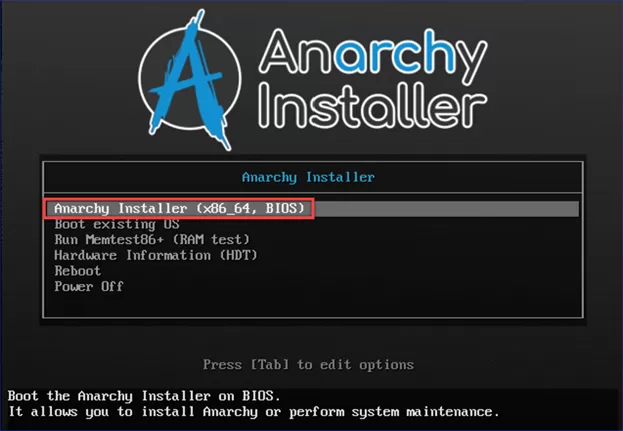
Указываем язык, на котором установщик будет отображать диалоговые окна. Управление в Anarchy осуществляется без мышки. Курсор перемещается при помощи стрелочного блока, для подтверждения выбора используется кнопка Enter.
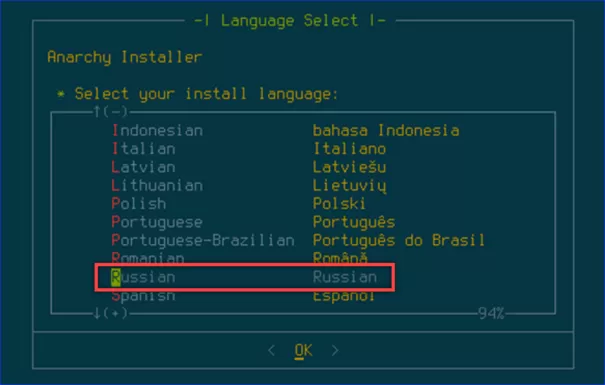
На выбор начинаем установку с диска выбрав «Start» или проверяем обновленные версии пакетов при помощи верхней строки «Update».
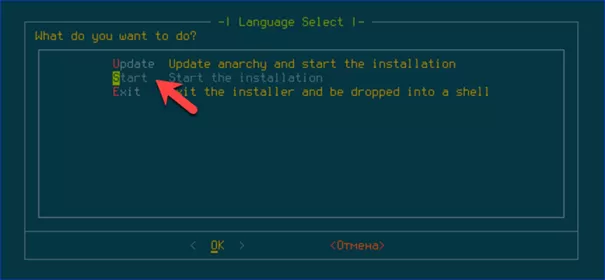
Раскладку клавиатуры оставляем по умолчанию, поскольку Arch хронически страдает проблемами с переключением языков при первом входе в систему.
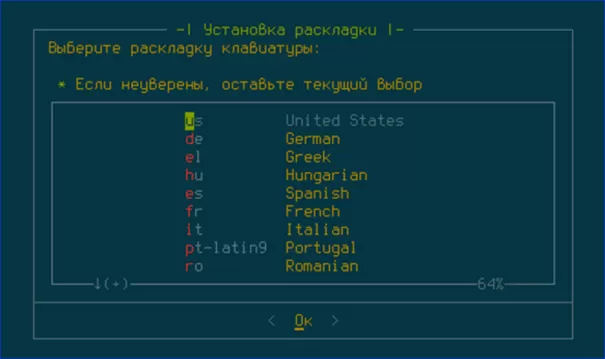
Разрешаем Anarchy обновить зеркала репозиториев в автоматическом режиме, чтобы выбрать ближайшие географически.
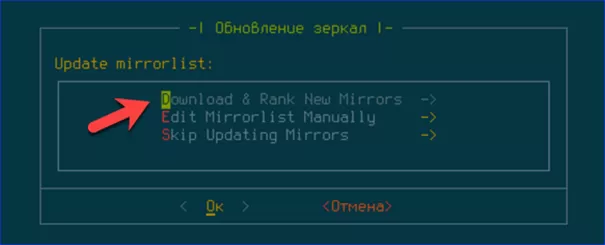
Указываем двухбуквенный код страны, подтверждая данное разрешение на адаптацию источников ПО в соответствии с геопозицией.
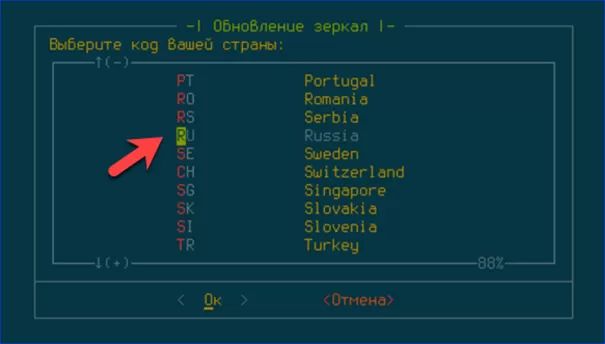
Локализацию не трогаем, оставляя используемую по умолчанию английскую. Далее выбираем географический район и часовой пояс.
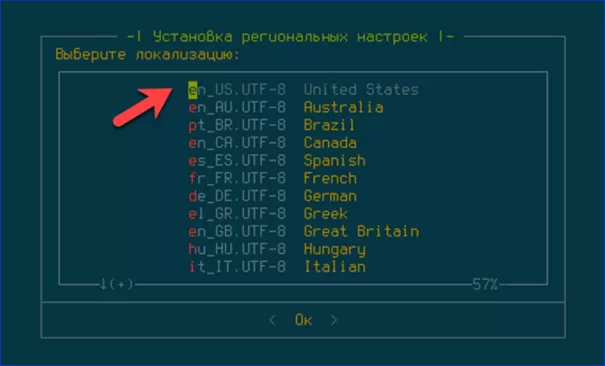
Используем автоматическую разметку диска выбрав верхнюю строку меню.
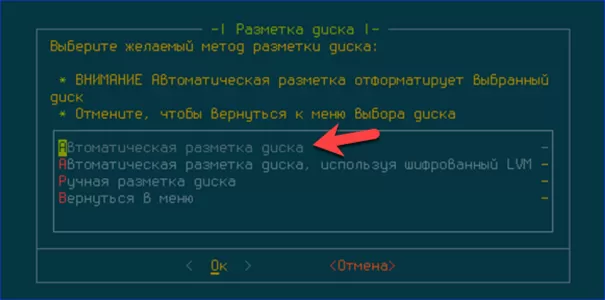
Для основного раздела оставляем файловую систему ext4, предлагаемую по умолчанию. Соглашаемся на выделение отдельного тома под swap.
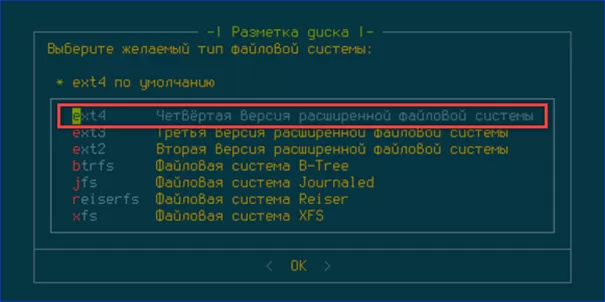
Размер раздела подкачки задаем вручную при помощи цифрового блока. Указываем единицу измерения введя за цифрами латинскую букву «M» для мегабайт или «G» для гигабайт.
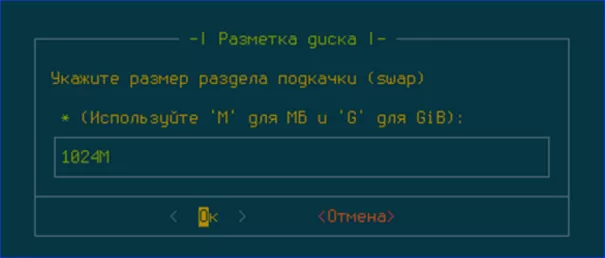
Для компьютера с UEFI соглашаемся на использование современной таблицы разделов GUID. Для более старых ПК, использующих BIOS – отказываемся от нее в пользу MBR.
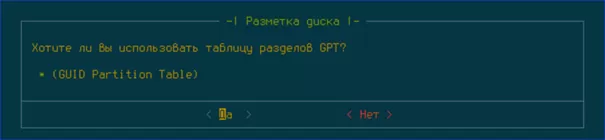
Если полученная схема разметки устраивает, переводим курсор в положение, указанное стрелкой, и жмем Enter. Дожидаемся пока установщик завершит процедуру форматирования и монтирования разделов.
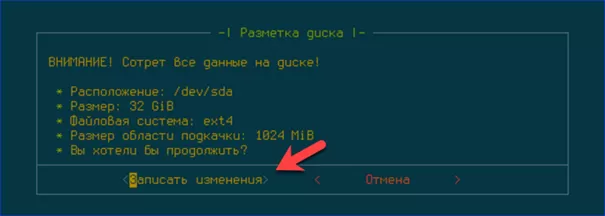
Для быстрой установки переводим курсор в верхнее положение, отмеченное на скриншоте. Чтобы иметь больше возможностей выбора – в крайнее нижнее, получая доступ к расширенным параметрам.
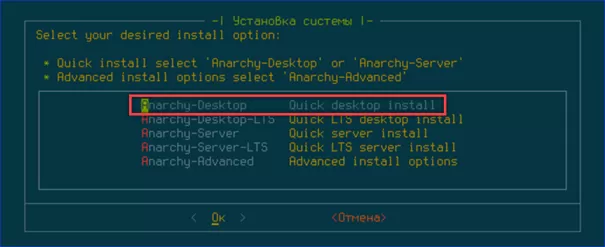
По умолчанию пользователю доступно пять адаптированных Anarchy вариантов графического окружения. Выбираем наиболее подходящий и переводим курсор в позицию «Готово», подтверждая решение.
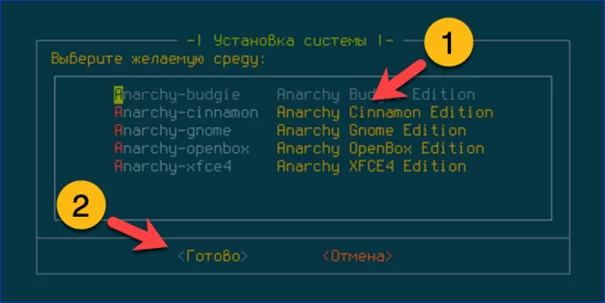
Последующие несколько шагов позволяют задать компьютеру сетевое имя, а также установить пароли для root и повседневного пользователя. На следующем снимке экрана показана финальная стадия этой процедуры. В области обозначенной единицей выведен созданный список пользователей. Для добавления нового используем позицию, отмеченную двойкой. Записываем конфигурацию переводя курсор в положение «Готово».
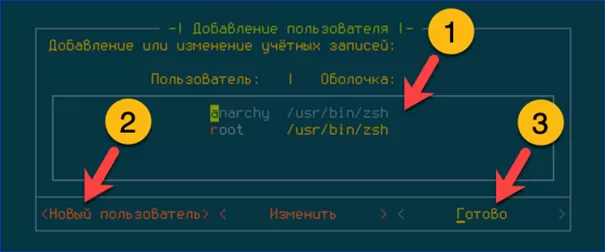
Разрешаем для созданного пользователя anarchy использовать режим sudo дающий ему, при необходимости, административные привилегии.
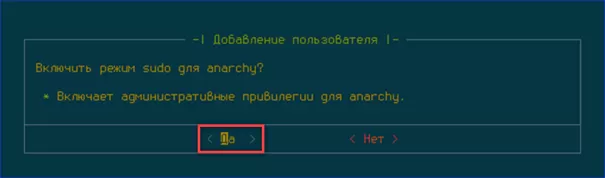
Определяемся с вариантом инсталляции программного обеспечения. Выбрать пакеты можно сразу или в графическом режиме уже в установленной системе.

На завершающем этапе Anarchy Installer выводит сводные параметры установки и время, требующееся для ее выполнения. Переводим курсор в отмеченную двойкой позицию и жмем Enter.
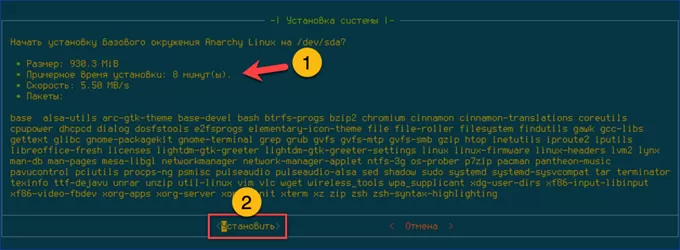
Перезагружаем ПК, чтобы войти в установленный Arch.



































