Работа с Jenkins в CLI
По умолчанию, необходимый для работы с Jenkins из командной строки файл jenkins-cli.jar не копируется в систему.
Его нужно скачать. Выполняем:
wget http://127.0.0.1:8080/jnlpJars/jenkins-cli.jar -P /usr/local/bin/
* таким образом, мы скачаем файл с собственного сервера и разместим его в папке /usr/local/bin/.
Теперь можно выполнять команды с синтаксисом:
java -jar /usr/local/bin/jenkins-cli.jar -auth <имя пользователя>:<пароль> -s http://127.0.0.1:8080/ <выполняемые команды и опции>
Например, получить список команд можно так:
java -jar /usr/local/bin/jenkins-cli.jar -auth admin:admin -s http://127.0.0.1:8080/ -webSocket help
* где admin:admin — логин и пароль от административной учетной записи.
Инсталляция Jenkins
Как было сказано выше, мы установим openjava, сервис Jenkins и завершим развертывания на портале. Итого, 3 этапа.
1. Установка openjdk
Выполняем команду:
apt-get install default-jdk
Выбираем реализацию java по умолчанию с помощью утилиты update-alternatives:
update-alternatives —config java
Скорее всего, мы увидим сообщение:
There is only one alternative in link group java (providing /usr/bin/java): /usr/lib/jvm/java-11-openjdk-amd64/bin/java
Nothing to configure.
Это значит, что в системе установлена только одна реализация java. Но если их несколько, на запрос:
Selection Command
————————————————
*+ 1 java-11-openjdk.x86_64 (/usr/lib/jvm/java-11-openjdk-11.0.9.11-0.el8_2.x86_64/bin/java)
… выбираем вариант с подходящей версией, например, последней:
Enter to keep the current selection, or type selection number: 1
Готово. Смотрим версию установленной java:
java -version
Мы должны увидеть что-то на подобие:
openjdk version «11.0.10» 2021-01-19
OpenJDK Runtime Environment (build 11.0.10+9-Ubuntu-0ubuntu1.20.04)
OpenJDK 64-Bit Server VM (build 11.0.10+9-Ubuntu-0ubuntu1.20.04, mixed mode, sharing)
2. Установка Jenkins
Для установки сервиса Jenkins добавляем репозиторий:
vi /etc/apt/sources.list.d/jenkins.list
deb https://pkg.jenkins.io/debian-stable binary/
Импортируем публичный ключ для подключения к репозиторию:
wget -q -O — https://pkg.jenkins.io/debian-stable/jenkins.io.key | sudo apt-key add —
Обновляем список пакетов:
apt-get update
Устанавливаем jenkins:
apt-get install jenkins
Разрешаем автозапуск сервиса:
systemctl enable jenkins
3. Завершение установки
Открываем браузер и переходим по адресу http://<IP-адреса сервера Jenkins>:8080 — откроется окно «Unlock Jenkins». В нем будет путь до файла, в котором нужно взять парольную фразу для разблокировки портала:
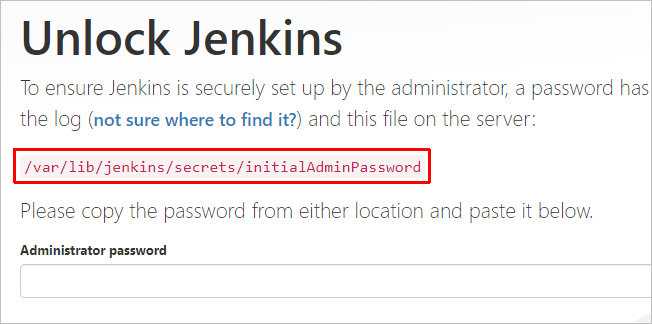
И так, на сервере вводим команду:
cat /var/lib/jenkins/secrets/initialAdminPassword
* где /var/lib/jenkins/secrets/initialAdminPassword — полный путь до файла, который отображен на стартовой странице установки.
Мы должны увидеть что-то на подобие:
# cat /var/lib/jenkins/secrets/initialAdminPassword
35635dce8b014707a2ec90937763cfe3
Используем данный пароль и вставляем его в поле Administrator password:
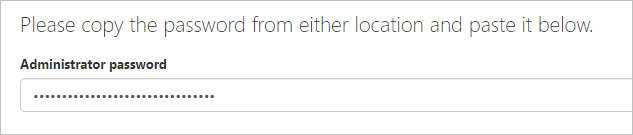
В следующем окне выбираем вариант установки плагинов — рекомендованные или по выбору:
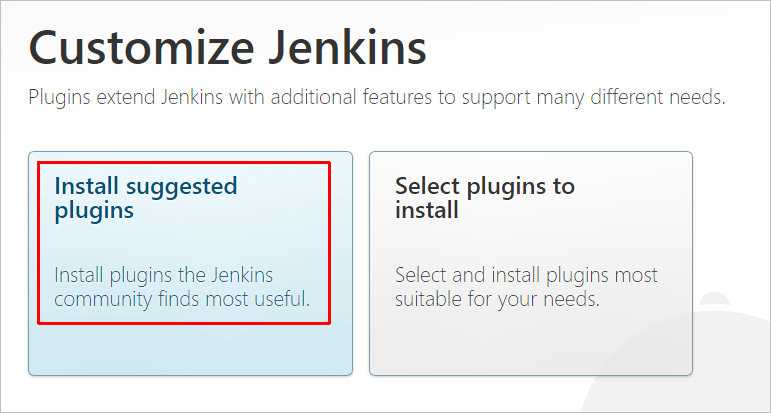
* если мы не слишком хорошо знакомы с продуктом, выбираем рекомендованные плагины.
Начнется процесс развертывания Jenkins:

После создаем учетную запись для администратора:
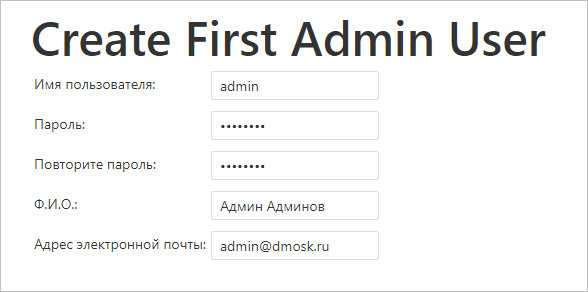
На последней странице мы можем задать URL-адрес для нашего портала (или оставить IP-адрес):
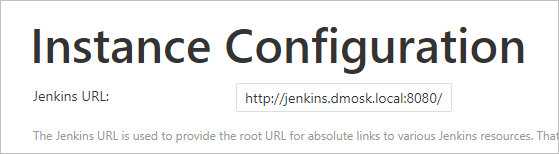
Установка завершена.
Дженкинс развертывает проект Maven
Jenkins запускается только с портом по умолчанию 8080 и гарантирует, что группа безопасности сервера открывает порт 8080 (илиИсходя из предположения о модификации порта в файле конфигурации), мы можем получить доступ к Jenkins напрямую через браузер
Ввод Дженкинса в первый раз займет у вас несколько шагов — введите пароль администратора, который можно увидеть из файла, предложенного на странице — Загрузите плагин по умолчанию, нажмите официальную рекомендуемую кнопку, чтобы продолжить вниз — установите пароль учетной записи и адрес электронной почты — Войти
За едой мы зашли на страницу Денборда Дженкинса
Рад видеть здесь? Не волнуйтесь, у новых задач Дженкинса по умолчанию нет опции Maven, вам нужно установить плагин Jenkins Maven самостоятельно!
1. Установите плагин Jenkins-Maven Интеграция Maven
Нажмите Управление системой справа на главной странице. Выберите плагин управления Загрузить интеграцию Maven После нажатия кнопки «Получить сейчас» подождите минуту или около того, чтобы загрузить его.
Настроить глобальные инструменты
Далее нам нужно настроить некоторые инструменты
Войдите в систему управления снова, нажмите в спискеГлобальная конфигурация инструмента Настройка JDK Настроить Git Настроить Maven Нажмите, когда закончитеКнопка сохранения
3. Информация о задаче настройки
После первых двух шагов наш Jenkins может официально начать работать, но прежде чем мы сможем фактически предоставить нам услуги, нам нужно сообщить задаче, что делать и что делать.
Например? Откуда берется проект, который мы хотим построить? Каким способом или инструкцией строить? Никакой ерунды, начните создавать новую задачу, и это проект Maven Нажмите, чтобы создать новое задание, чтобы перейти к следующему шагу. Выберите, чтобы создать проект Maven, и после подтверждения войдите в интерфейс конфигурации задачи.
Конфигурация информации о задании Конфигурация исходного кода, Дженкинс должен знать, как получить исходный код проекта Конфигурация инструкции упаковки Maven Конфигурация стратегии сборки конфигурация жизненного цикла сборки Этот шаг очень важен. После того, как Jenkins помогает нам автоматически извлекать код и превращать его в пакет jar, нам нужно выполнить инструкции оболочки для их запуска.иПозволяет нам гибко контролировать процесс в течение всего цикла ~ например, написать скрипт для их запуска!
После простой настройки нажмите Сохранить, чтобы завершить редактирование конфигурации задачи!
После этого все просто. Вы можете увидеть список задач на главной странице. Выберите свою задачу и нажмите для входа. Нажмите Build Now на левой панели инструментов ~ Простое развертывание Jenkins завершено, посмотрите журнал вывода моей консоли сборки задач
Видение успеха внизу означает, что проект был успешно развернут!
Установка и подготовка к работе
http://jenkins-ci.org/ — оф. страница, справа сразу можно скачать под нужную ОС сам Jenkins.
Устанавливаем, заходим в браузере localhost:8080 и попадаем в ИнфоПанель.
Настроики: Скорее всего это не все, потому что на данный момент у меня не запускается правильно мой тест съют, но в любом случае вот вкладки которые я настраивал
заходим в Настроить #jenkins — Конфигурирование системы :
JDK:
JDK имя:
JAVA_HOME:
Maven
Maven имя:
MAVEN_HOME: C:\My Files\Distrib\apache-maven-3.0.4-bin\apache-maven-3.0.4 (скачать можно здесь http://www.apache.org/dyn/closer.cgi?path=/maven/binaries/apache-maven-3.0.4-bin.zip )
больше ничего не менял.
How to Use It
First, you must configure a Maven installation. This can be done by going to the system configuration screen (Manage Jenkins-> Configure System). In the «Maven Installations» section, 1) click the Add button, 2) give it a name such as «Maven 3.0.3» and then 3) choose the version from the drop down.
Now, Jenkins will automatically install this version any time it’s needed (on any new build machines, for example) by downloading it from Apache and unzipping it. Next, create a new Maven job by 1) clicking «New Job» on the left hand menu, 2) give it a name, and 3) choose the «Build a Maven 2/3 project».
You will then be presented with the job configuration screen. On this page, you need to provide 1) the SCM and 2) the Maven goals to call. That’s it! Choose the SCM you want to use (we’ll use Git), and then specify what Maven targets to call. We’ll call the «clean site install» goals so we can see the full effect.
… Now, just click build now, and click on the progress bar in the left hand «Build Executor Status» to watch Jenkins install Maven, checkout your project, and build it using Maven. The build output should look something like this:
Now that the project is built, we can navigate to the detail page for our Maven module (project page -> Modules link on the left). For each module, Jenkins displays:
-
A link to the module’s workspace
-
The module’s artifacts
-
A clickable test result trend
-
Recent changes (just for that module!)
What’s unique about the Maven job type is that these links and reports are automatically broken down by module for you. You can even customize notifications for this module by clicking the «Configure» link on the left.
Finally, if we had configured Jenkins to build any downstream dependencies of this project, they would automatically start building after this build completed.
Tips
When running multiple builds simultaneously on the same agent, they will share the same local Maven repository. This can cause problems if two builds are trying to update the same artifact simultaneously, since local Maven repositories are not designed for concurrent access. One long-standing solution to this is to use the «Use private Maven repository» option in the «Advanced» section of the Maven build. This will create an isolated local Maven repository for the job (in $WORKSPACE/.repository) which prevents these problems. Jenkins releases since 1.448 let you specify a Maven repository per executor, which is a more efficient way to solve the same problem.If you are using the Maven plugin, you should also investigate the M2 Release Plugin for automating releases with one click. The M2 Extra Steps plugin will let you run arbitrary build steps before and after your build. Finally, the new Config File Provider plugin lets you maintain different settings.xml which can be referenced by your Maven builds.
Проверено на Windows
В этом разделе объясняется, как получить доступ к службе SVN, установленной на экземпляре ECS, из локальной системы (операционная система Windows).
-
Установить на локальный компьютерКлиент TortoiseSVN。
-
В локальной папке проекта (например, C: \ KDR в примере) щелкните правой кнопкой мыши пустое пространство, чтобы открыть меню, выберитеОбнаружение SVN。
-
Укажите URL-адрес библиотеки ресурсов в формате; НазначенВыезд в каталог(Например, C: \ KDR в этом примере); затем щелкнитеопределить。Если появляется сообщение, показанное на рисунке, это означает, что обнаружение прошло успешно.
Затем установите tomcat, вернитесь в каталог, где находится apache-tomcat-8.5.29.tar.gz, и выполните следующую команду
Затем запустите кота
http: // ip: 8080 / Посетить
Обратите внимание, что порт необходимо добавить в группу безопасности консоли сервера
Следующим шагом будет установка jenkins
Вернитесь в предыдущий каталог, загруженный jenkins, и скопируйте jenkins в каталог веб-приложений tomcat.
Перезапустите tomcat, чтобы получить доступ к дженкинсу
http://ip:8080/jenkins
Время запуска будет немного большим, логин попросит вас ввести пароль, где пароль объяснен на веб-странице
Затем введите пароль и позвольте вам выбрать плагин. Я выбрал рекомендуемый плагин. После завершения установки плагин maven будет отсутствовать, и его нужно будет установить, иначе при создании новой задачи нет опции maven.
Выберите дополнительный плагин, введите плагин интеграции Maven, потому что я его установил, поэтому я не могу его найти, просто установите его, когда найдете
Этот шаг выполнен, затем настройте путь jdk и maven
1. Войдите в глобальную конфигурацию инструмента.
Удалите автоматическую установку, укажите путь
Далее создаем новую задачу
Выберите отказаться от строительства
Настроить svn
Обратите внимание: если вы не знаете, как создать проект maven, см. Это руководство https://blog.csdn.net/wx5040257/article/details/77388086?locationNum=7&fps=1
Настройте триггер сборки, что я настраиваю, если я отправляю код через 2 минуты, чтобы помочь мне выполнить сборку один раз, опрос scm не знает конфигурации, чтобы перейти ко многим учебным пособиям Baidu
Хорошо, самый важный шаг здесь. Я имею в виду https://blog.csdn.net/jesonjoke/article/details/77861888, написанный этим великим богом.
Объясните, у меня есть два кота, один кот для Дженкинса, а один для проектовИмя кота в следующем скрипте — это кот, который я ввел в проект. Не пишите имя кота, в котором находится ваш Дженкинс.
Хорошо, настройка jenkins окончена, можете сразу же собрать и попробовать
Между прочим, следует отметить, что перед сборкой tomcat7, tomcat, на котором находится проект, вы должны сначала запустить его, иначе сценарий сообщит об ошибке на первом этапе убийства tomcat.
Первый билд (джоба) на Jenkins-е
Создаем проект под свои нужды. Потом, создаем «Pipeline» проект, например:
![]()
Тестовый pipeline projec для Java
Нажимаем на «OK» и сейчас создадим все необходимое.
Находим «Run the build inside Docker containers» и ставим чекбокс. В поле «Docker Image» ставим наш образ, у меня — «jenkinsci/jnlp-slave:latest». Так же, можно прописать «Advanced settings» опции и выставить использовании по памяти. У меня все имеет вид:
Идем дальше, находим «Pipeline» вкладку и заполняем ее под свои нужды. У меня все приведено и имеет вид:
![]()
Т.е я заюзал свой гитлаб сервер. В нем есть репозиторий с проектом. Так же, добавил подключение к гитлабу. Собственно, все готово, можно нажимать на «SAVE»!
Слева вверху, нажимаем на «Build Now» и смотрим что получилось!
Если открыть «Manage Jenkins» -> «Manage Nodes», то появится jenkins-slave:
Видно что поднялся слейв и запустил джобу. Можно открыть ее и поглядеть статус выполнения:
Я думаю что на этом пока все, статья «Установка Jenkins и Jenkins-slave в Unix/Linux» завершена.
Overview
One of the great things about Maven is that it provides a standard project and build layout, along with a standard set of «goals.» Not only does this make it easier for developers to get up to speed on a new project, but it also allows Jenkins to provide special support for Maven projects, reducing the configuration needed while enhancing the build report automatically. That is the goal of the Maven plugin for Jenkins.The central feature of the Maven plugin for Jenkins is the Maven 2/3 project type. Thanks to the Maven project object model (POM), this project type can automatically provide the following features:
-
Archive artifacts produced by a build
-
Publish test results
-
Trigger jobs for projects which are downstream dependencies
-
Deploy your artifacts to a Maven repository
-
Breakout test results by module
-
Optionally rebuild only changed modules, speeding your builds
All of the above can be accomplished in Free style builds, but this requires more configuration on your part.
Настройка Gitlab-сервера в Unix/Linux
Под настройкой гитлаб-сервера, я подразумеваю некоторые моменты, — например создания вебхука для дженкинса + добавления открытого ключа для пользователя git. Открываем УРЛ и переходим в админ-панель (http://gitlab.local/admin):
Нажимаем на «New user» (Это сразу под «Users») чтобы создать пользователя git. В этом нет ничего сложного. После того как создали, клацаем на «USERS:» (как на картинке, у меня всего 3 пользователя). Находим «git» пользователя которого создали и нажемаем по нему (Можно не логинится в данного юзера, а просто нажать на «impersonate» чтобы «стать им»). Затем, открываем профиль самого пользователя и переходим в поле «SSH Keys». Собственно в поле вставляем публичный\открытый ключ для подключения к гитлаб-серверу.
PS: я генерировал в 2048 битный ключ (если использовать 4096-битный, будет ошибка):
Т.е вот так не сработает:
PS: Конечно странно что нельзя использовать 4096-битный ключ. Возможно кто-то знает причину и поделится знаниями в коментариях.
Я создавал еще «Personal Access Tokens» не помню уже зачем, и нужно ли это вообще. Но оставил чтобы не забыть в случае надобности… Все это были настройки для git-юзера в его юзер-спейсе. Можно закрыть и перейти в админ-спейс, а именно в меню «System Hooks».
В поле URL, я вставил:
Где:
- http://jenkins_local_docker:8080 — Ссылка на дженкинс-сервер.
- generic-webhook-trigger/invoke — Плагин который устанавливали недавно (в дженкинсе).
- token=jenkins_token_to_gitlab — собственно сам токен, по которому будет происходить веб-хук. Выбрал простое название для токена (конечно не очень безопасное, но сойдет для локальной лабы).
В поле «Secret Token» собственно прописал токен, например у меня это:
В поле «Trigger» стоит отметить на что нужно реагировать. Я отметил все (не знаю зачем, но пусть будет), но можно было только «Repository update events», «Push events» и «Enable SSL verification», так же, если используете теги, то включаем «Tag push events», для мерджей стоит включить «Merge request events». Если нажать на «TEST», то можно проверить работоспособность вашего созданного веб-хука. У меня все огонь и я могу использовать его.
И да, нужно для юзера от которого будут идти коммиты в гитлаб-сервер, добавить открытый ключ. Собственно кто работает с гит-ом не один раз, помнит об этом…
В качестве примера сборки, я зашел на гитхаб и нашел «simple-java-maven-app» проект для моей сборки. Код содержит обычный «Hello world» и тесты для него + Pipelinefile + сборочный файл для maven-а (pom.xml). Код скачал на свою машину и выполнил пуш в свой гитлаб-сервер.
И так, теперь все готово к сборке!
Jenkins Environment Variables
If you would translate the above commandline to a Jenkins Maven job you can use several of to pass along in properties. E.g.
- BUILD_NUMBER – The current build number, such as “153”
- BUILD_ID – The current build id, such as “2005-08-22_23-59-59” (YYYY-MM-DD_hh-mm-ss)
- …
- SVN_REVISION – For Subversion-based projects, this variable contains the revision number of the module.
You can take anything from the list (if applicable, such as when using Subversion) and pass it along as property. Let’s take as our property:
In Jenkins it would look like

If you would run the Jenkins job again, its current build bumber would be used and end up in the manifest file.
Manifest-Version: 1.0 Implementation-Version: 153 Built-By: jenkins
How to integrate Maven with Jenkins?
The reason behind integrating Maven with Jenkins is so that we can execute Maven commands through Jenkins as we will majorly use Maven for Java projects. Hence, JDK also comes as a pre-requisite for this setup. So, let’s fir quickly see how to can specify the java path in Jenkins:
How to setup Java Path in Jenkins?
Maven integration with Jenkins starts with setting up the Java path in Jenkins. Kindly follow the below steps to setup Java path in Jenkins:
Step 1: Open the Jenkins and go to Jenkins Dashboard. After that, click on the Manage Jenkins link as shown below:
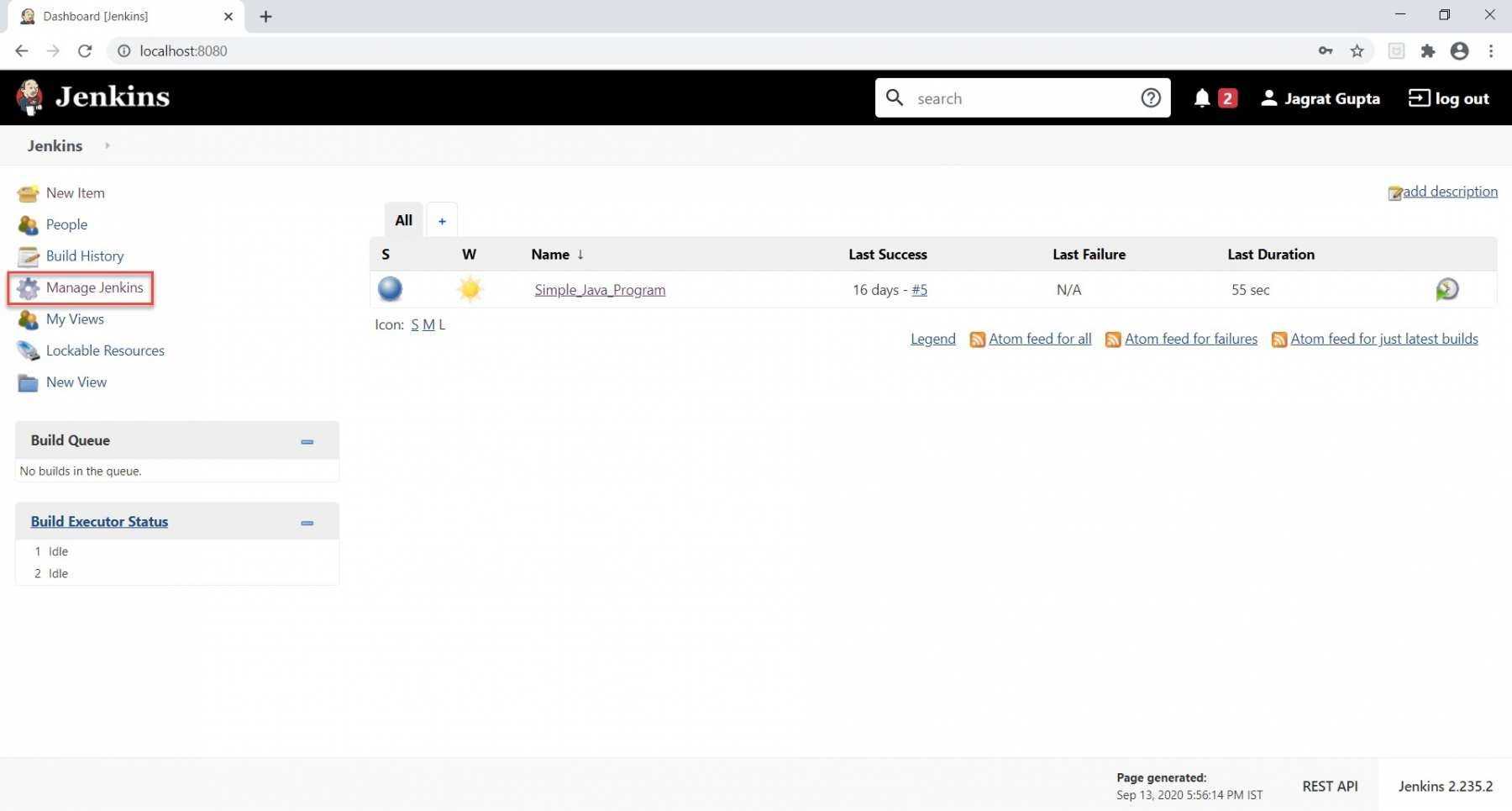
As soon as we click on the «Manage Jenkins» link, we will redirect towards the Manage Jenkins page in which we can see different types of options, and from here, we can see the «Global Tool Configuration» option.
Step 2: Now click on the Global Tool Configuration link as highlighted below:
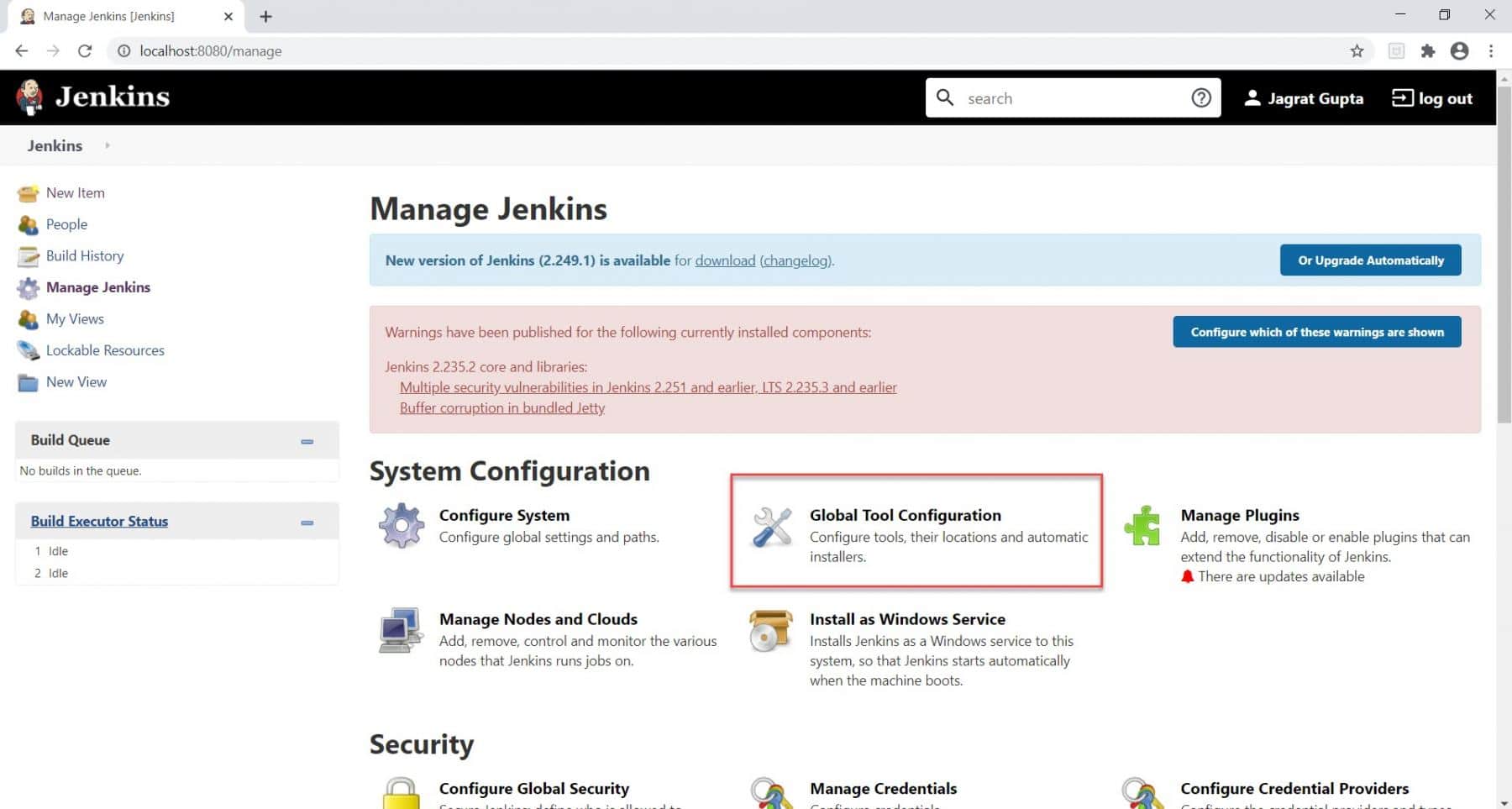
As soon as we click on Global Tool Configuration, we will be redirected to the Global tool configuration page to specify different configurations.
Step 3: After that, we need to set the JDK path in Jenkins. To set the JDK path in Jenkins, please follow the below-highlighted steps:
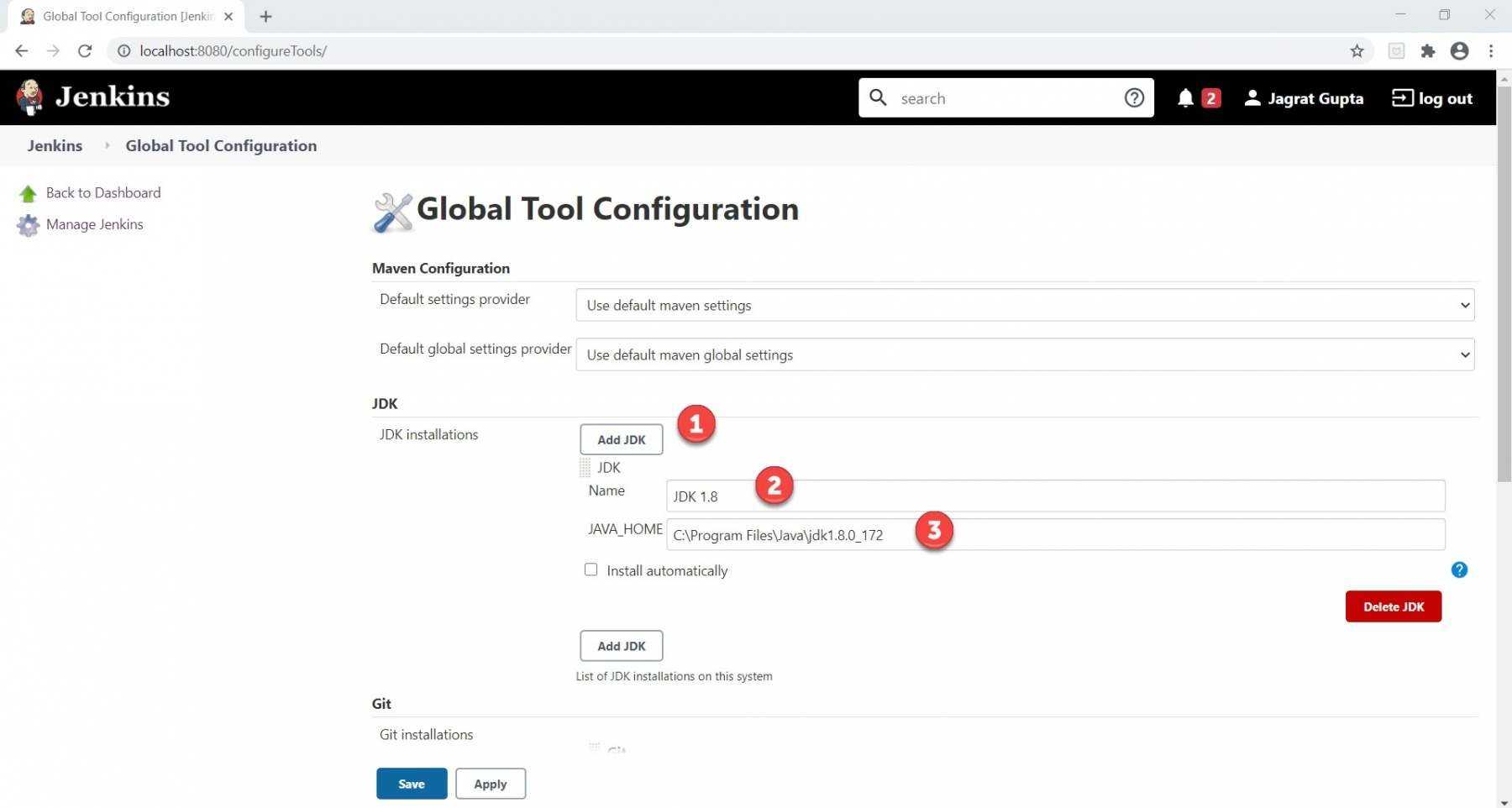
- Click on the Add JDK button. Kindly note that by default, «Install Automatically» will be checked, so since we are going to use the JDK installed in our local machine, «Install automatically» will install the latest version of JDK, and you will also need to provide credentials to download relevant JDK.
- Give JDK’s name as we gave as JDK 1.8, as this is currently installed in my machine.
- Give the path of JDK in JAVA_HOME textbox.
After this, the JDK path is properly set up in Jenkins. Now, the next task is to set up the Maven path in Jenkins.
How to setup Maven Path in Jenkins?
In the previous section, we saw how to set up the Java path in Jenkins, and now, in this section, we will set up the Maven path in Jenkins. Please follow the below steps to set up the Maven path in Jenkins.
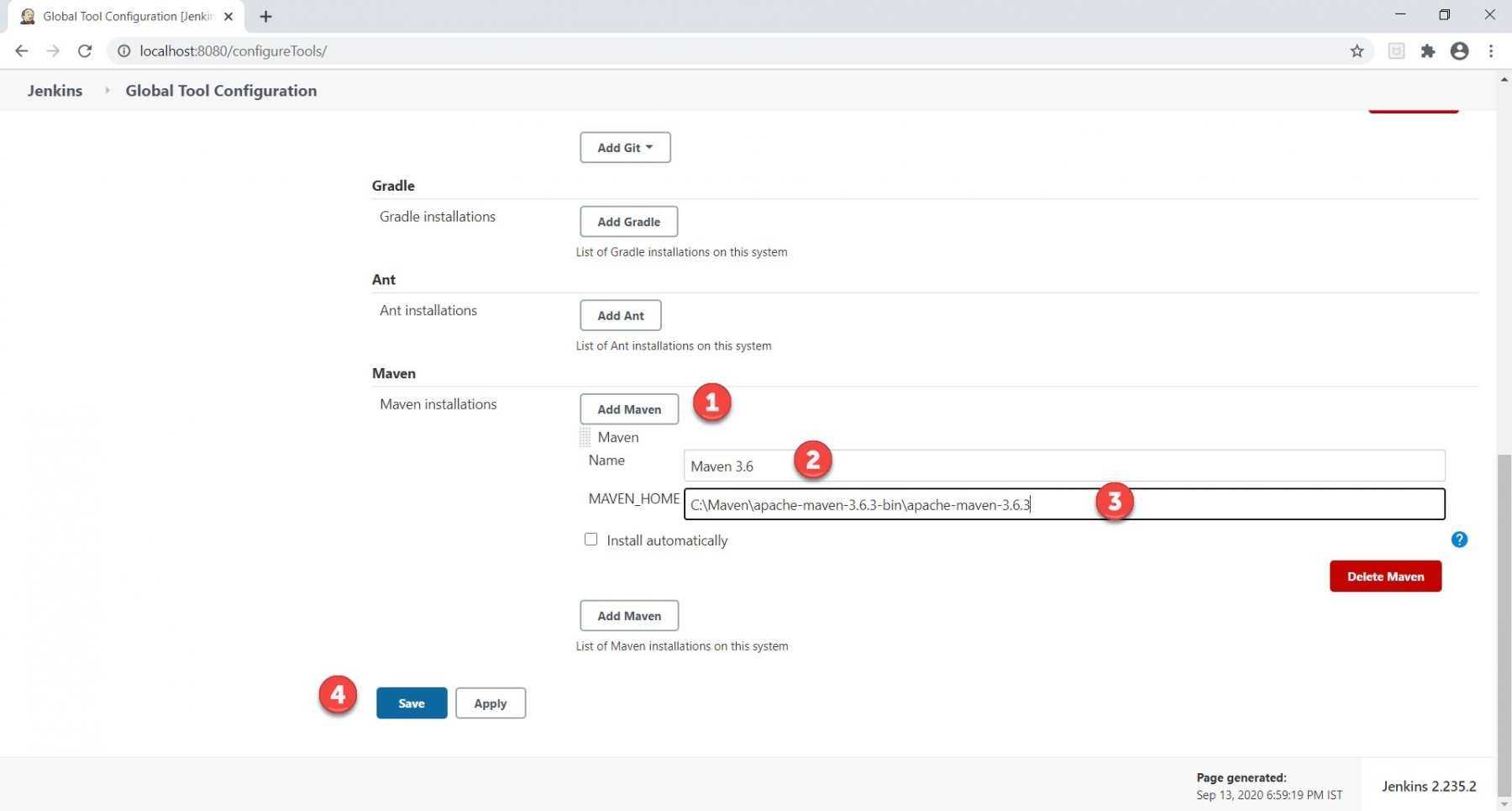
- Click on the Add Maven button. Kindly note that by default, «Install Automatically» will be checked, so we will uncheck it because we don’t want that Jenkins will automatically install the latest version of Maven.
- Give the name of Maven as we gave as Maven 3.6, as this is the version set up in my machine.
- Give the path of Maven in the MAVEN_HOME textbox.
- Click on the Save button.
Now that we have configured both Java and Maven in Jenkins, Let’s see how to create and execute a Maven project in Jenkins?
Key Takeaways:
- Maven is a powerful build management tool for Java projects to assist with a complete life cycle build framework. Moreover, its basis is the concept of POM (Project Object Model) in which all configurations can be done with the help of a pom.xml file.
- Additionally, we can download binary zip according to our OS and save it in any directory. After that, we need to set up a maven path in the environment variables section in the system and the Global tool configuration in Jenkins.
- Finally, after setting up, we need to write pom.xml text in the build section and command «clean install» to drive maven functionalities.
- Moreover, we can trigger build automatically in Jenkins either manually or various Build trigger options available with Jenkins.
Подготовка системы
В качестве предварительной настройки обновим список пакетов, зададим корректное время сервера и настроим брандмауэр.
Для возможности установки свежих пакетов, выполняем команду:
apt-get update
Настройка времени
Для настройки времени зададим часовой пояс:
timedatectl set-timezone Europe/Moscow
* в данном примере московское время.
Установим службу для синхронизации времени:
apt-get install chrony
Разрешим ее автозапуск:
systemctl enable chrony
Настройка брандмауэра
По умолчанию в Ubuntu настроены разрешающие правила и конфигурирование брандмауэра не требуется. Однако, если в нашей системе применяются правила, необходимо открыть порт 8080, на котором работает Jenkins:
iptables -A INPUT -p tcp —dport 8080 -j ACCEPT
И сохраняем правило:
apt-get install iptables-persistent
netfilter-persistent save
Дженкинс: Установка и настройка Maven
y http-equiv=»Content-Type» content=»text/html;charset=UTF-8″>le=»margin-bottom:5px;»>Теги: Помесление / Дженкинс Jenkins Непрерывная интеграция
На сервере интеграции Jenkins нам нужно установить Maven для компиляции и пакетных элементов.
Конфигурация выглядит следующим образом:
Конфигурация выглядит следующим образом:
Конфигурация выглядит следующим образом:
6. Тест, если Maven успешно настроен
(1) Новый MVN-Test-Demo
(2) Начать строительство и выводить результаты строительства
——End——
Более захватывающие обмен, подметите код, чтобы обратить внимание на общественное число WECHAT.
Интеллектуальная рекомендация
19.03.21 Я загрузил комплексные обучающие видеоуроки Photoshop CC 2015 и обучающие видеоуроки по новым функциям PS CC 2015. Я просмотрел несколько видео, но мне кажется, что они в основном объясняют н…
…
проверка данных весеннего mvc Два способа проверки данных Spring MVC: 1.JSR303 2.Hibernate Validator Второй метод является дополнением к первому методу Шаги для проверки данных с использованием Hibern…
Существует два способа вызова между сервисами Springcloud: RestTemplate и Feign. Здесь мы представляем сервисы вызова RestTemplate. 1. Что такое RestTemplate RestTemplate — это структура веб-запросов …
1. Понимать предварительный, средний, последующий порядок и иерархическую последовательность бинарных деревьев; Свяжите язык C со структурой данных двоичного дерева; Освойте с…
Вам также может понравиться
Последнее обучение, как использовать Kaldi, чтобы проснуться без использования WSTF, поэтому вам нужно глубоко пойти в Kaldi для обучения. Временное состояние обучения. Три изображения представляют со…
Во время простоя некоторые веб-страницы, которые мы создали, не были завершены, но не хотят, чтобы другие видели, вы можете создать простой эффект шифрования страницы на странице этой веб-страницы, ан…
Расширенные статьи серии Zookeeper 1. NIO, ZAB соглашение, 2PC представления концепции 2. Лидер выборов 3. Рукописный распределенный замок, центр настройки ==================================== 1. NIO,…
Посмотрите на конечный эффект первым DemoPreview.gif SETP1 эффект капли воды Первая реакция на эффект капли воды — нарисовать замкнутую кривую. С помощью события MotionEvent измените радиус во время п…
…
What is Maven Plugin for Jenkins?
The Maven Plugin is a plugin that provides the capabilities to configure, build, and run Maven-based projects in Jenkins. This is a must pre-requisite for the integration of Maven with Jenkins. Let’s see how to can install Maven’s integration plugin in Jenkins:
How to install Maven Plugin in Jenkins?
Follow the steps as mentioned below to install the Maven plugin in Jenkins:
1st Step: Click on the Manage Jenkins link in the left menu bar, as highlighted below:
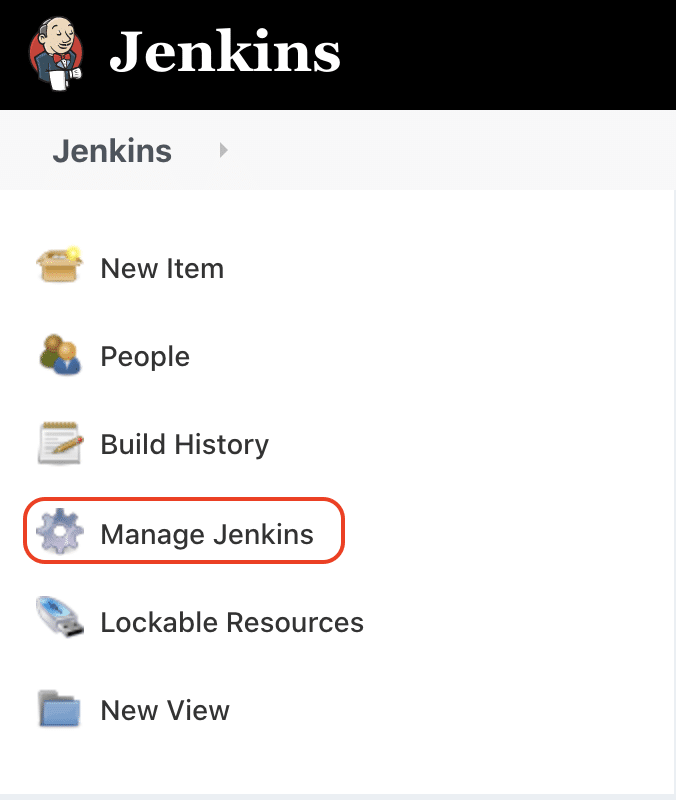
2nd Step: Under the System Configuration section, click on the Manage Plugins options:
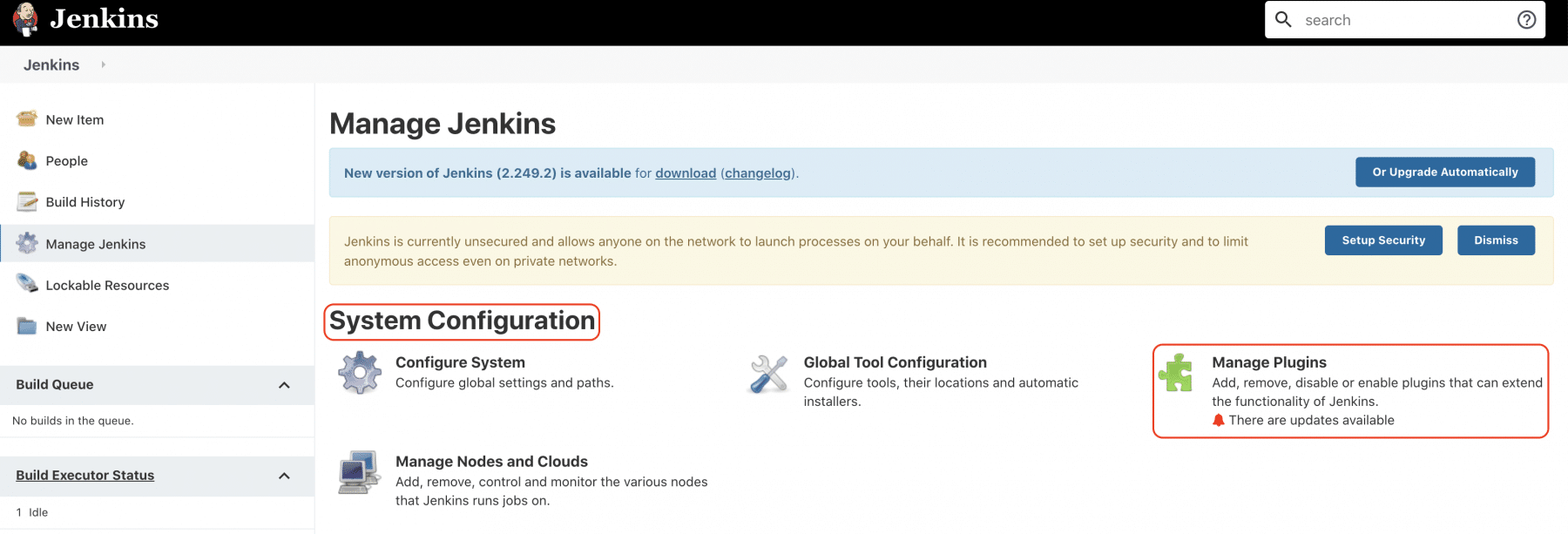
3rd Step: Under the Plugin Manager, click on the Available tab (marker 1) and search for the maven plugin (marker 2). It will show the Maven Integration plugin as a result (marker 3):
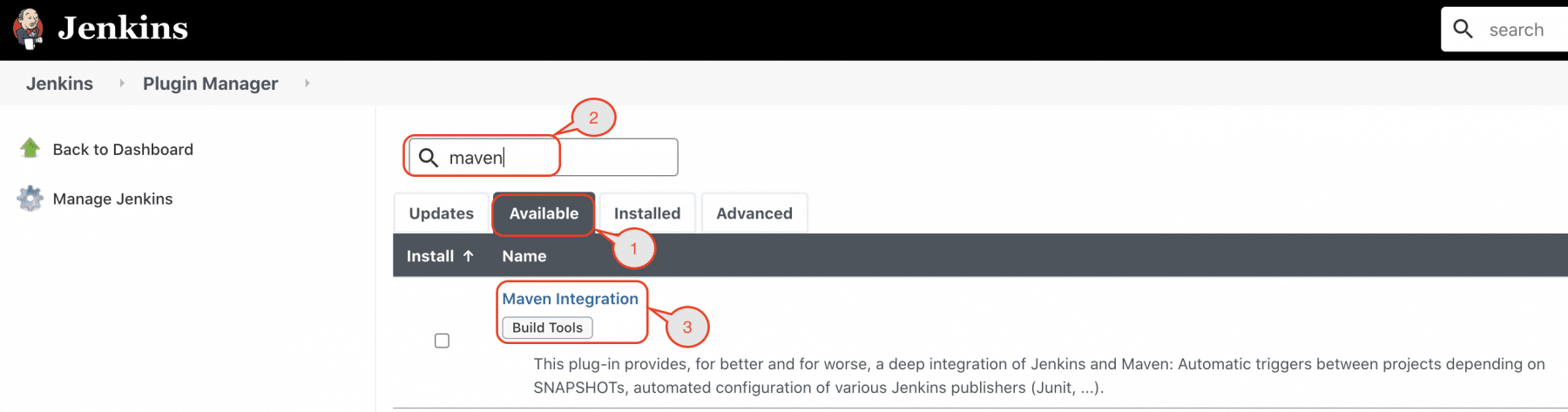
4th Step: Select the checkbox in front of the Maven Integration plugin and click on the Install without restart button:
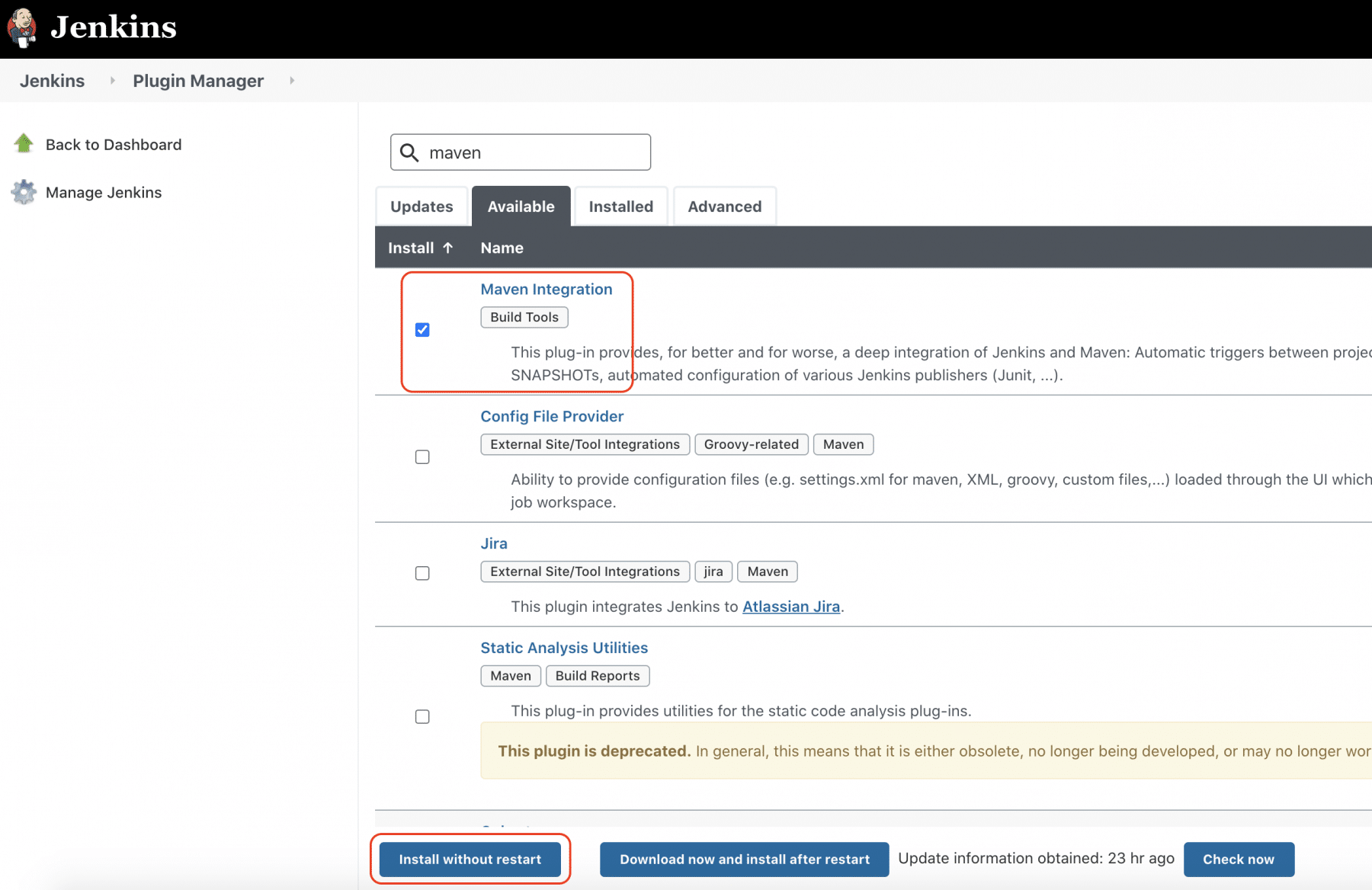
5th Step: Once the plugin installs successfully, click the checkbox to restart Jenkins:
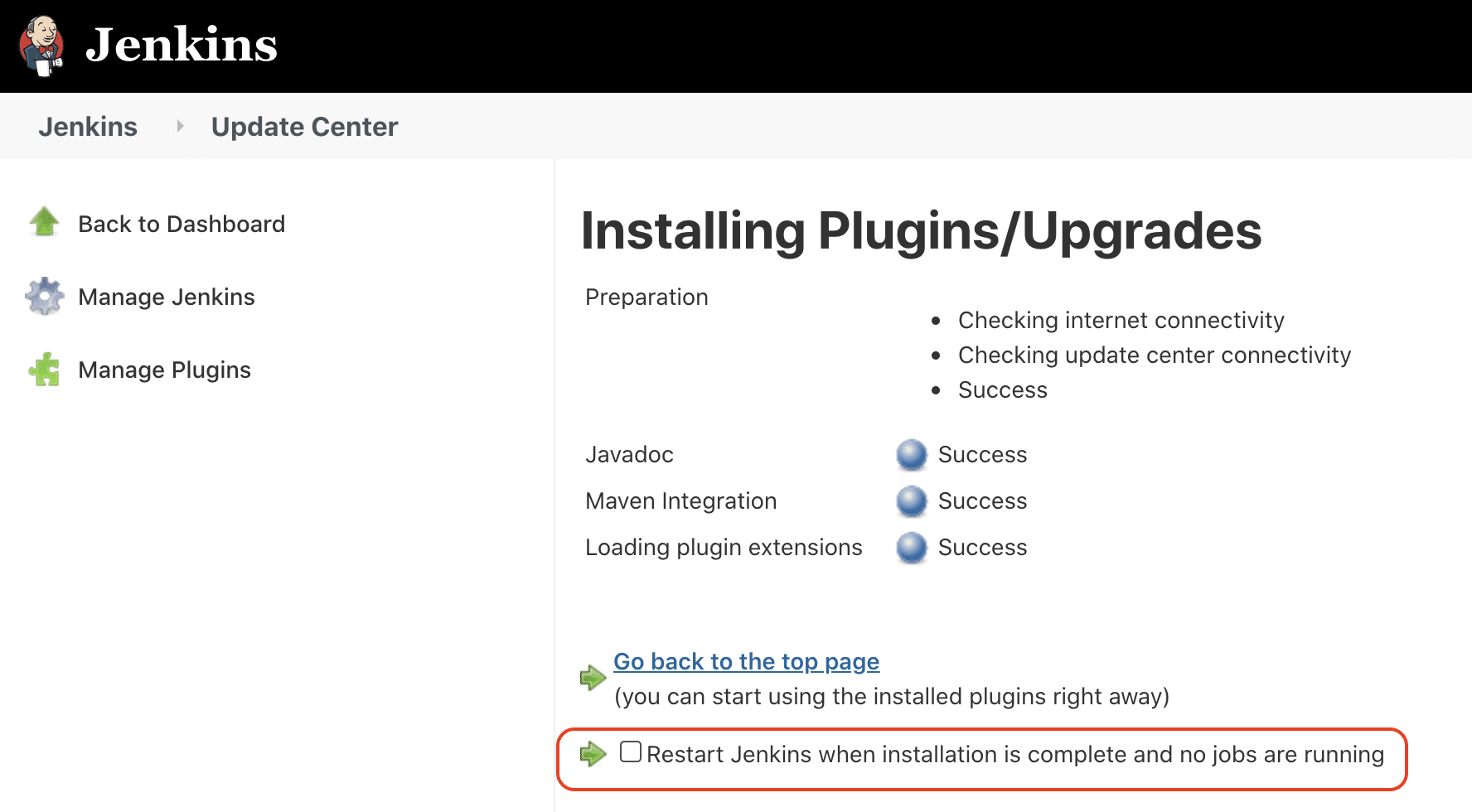
6th Step: After the restart of Jenkins, the Maven Jenkins plugin will be installed successfully and ready for configuration.
After the installation of the Maven Jenkins plugin, let’s see how we can configure and integrate the Maven with Jenkins:
Reading the version
To wrap up, you obviously need to make this version visible in a running application. You could add the version to the HTML header in comments or display it on some sort of health page. For working with manifest files you can read the Java Manifest Files Tutorial. To read from it use and as you can see in the (JSF) example below.
ExternalContext application = FacesContext.getCurrentInstance().getExternalContext();
InputStream inputStream = application.getResourceAsStream("/META-INF/MANIFEST.MF");
Manifest manifest = new Manifest(inputStream);
Attributes attributes = manifest.getMainAttributes();
String version = attributes.getValue("Implementation-Version");
Установка и настройка maven, ant (Jenkins)
http-equiv=»Content-Type» content=»text/html;charset=UTF-8″>style=»clear:both;»>
-
Система (сначала необходимо установить и настроить JDK)
2. Загрузите mavenhttp://maven.apache.org/download.cgi
3. Разархивируйте на диск C (установка не требуется)
4. Настройте переменные среды.
4.1 Переменная среды пользователя MAVEN_HOME (путь распаковки)
4.2 Системные переменные среды
4.3 Убедитесь, что переменные среды настроены успешно, введите mvn -version в командной строке cmd и затем нажмите Enter. Если вы видите следующее сообщение, установка прошла успешно.
Во-вторых, установите и настройте ant
-
Загрузить http://ant.apache.org/ Выберите, чтобы загрузить установочный файл.
2. Разархивируйте на диск C
3. Настройте переменные среды.
3.1 Настройка переменных среды пользователя
3.2 Настройка переменных системной среды C: \ apache-ant-1.9.9 \ bin
3.3 Настройте переменные среды C: \ apache-ant-1.9.9 \ lib
3.4 Введите ant в командный режим cmd и нажмите Enter, появится следующее сообщение, указывающее, что конфигурация установки прошла успешно, потому что ant по умолчанию запускает файл build.xml, который нам нужно создать.
Просмотр версии: ant -version
В-третьих, настройте maven и ant в Jenkins
-
Enter Global Tool Configuration (глобальная конфигурация инструмента)
2. Настройте JDK, нажмите Добавить JDK.
2.1 Снимаем галочку рядом с автоматической установкой
2.2 После снятия клеща
2.3 Введите псевдоним (для себя, не стесняйтесь), введите путь к JAVA_HOME (путь, который вы настроили ранее)
3. Настройте муравей
3.1 Нажмите «Добавить муравья».
3.2 Аналогично снимаем галочку «автоматическая установка»
3.3. Введите псевдоним и ANT_HOME, только не сообщайте об ошибке
4. Настройте maven
4.1 Нажмите «Добавить maven»
4.2 Снимаем галочку напротив «Автоматическая установка»
4.3. Введите псевдоним и MAVEN_HOME, только не сообщайте об ошибке
5. Нажмите «Применить», а затем «Сохранить».
Эта статья перенесена из блога 32Kr 51CTO, исходная ссылка: http://blog.51cto.com/10672221/1899487
Интеллектуальная рекомендация
19.03.21 Я загрузил комплексные обучающие видеоуроки Photoshop CC 2015 и обучающие видеоуроки по новым функциям PS CC 2015. Я просмотрел несколько видео, но мне кажется, что они в основном объясняют н…
…
проверка данных весеннего mvc Два способа проверки данных Spring MVC: 1.JSR303 2.Hibernate Validator Второй метод является дополнением к первому методу Шаги для проверки данных с использованием Hibern…
Существует два способа вызова между сервисами Springcloud: RestTemplate и Feign. Здесь мы представляем сервисы вызова RestTemplate. 1. Что такое RestTemplate RestTemplate — это структура веб-запросов …
1. Понимать предварительный, средний, последующий порядок и иерархическую последовательность бинарных деревьев; Свяжите язык C со структурой данных двоичного дерева; Освойте с…
Вам также может понравиться
Последнее обучение, как использовать Kaldi, чтобы проснуться без использования WSTF, поэтому вам нужно глубоко пойти в Kaldi для обучения. Временное состояние обучения. Три изображения представляют со…
Во время простоя некоторые веб-страницы, которые мы создали, не были завершены, но не хотят, чтобы другие видели, вы можете создать простой эффект шифрования страницы на странице этой веб-страницы, ан…
Расширенные статьи серии Zookeeper 1. NIO, ZAB соглашение, 2PC представления концепции 2. Лидер выборов 3. Рукописный распределенный замок, центр настройки ==================================== 1. NIO,…
Посмотрите на конечный эффект первым DemoPreview.gif SETP1 эффект капли воды Первая реакция на эффект капли воды — нарисовать замкнутую кривую. С помощью события MotionEvent измените радиус во время п…
…
Установка плагинов
Список плагинов мы можем найти на официальном сайте. Мы рассмотрим 2 способа их установки — из веб-интерфейса и командной строки.
Веб-интерфейс
Переходим в раздел Настроить Jenkins:
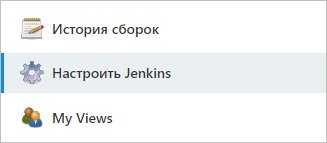
Затем в Управление плагинами:

Переходим к вкладке Доступные, по фильтру находим нужный нам плагин, отмечаем галочкой его установку:
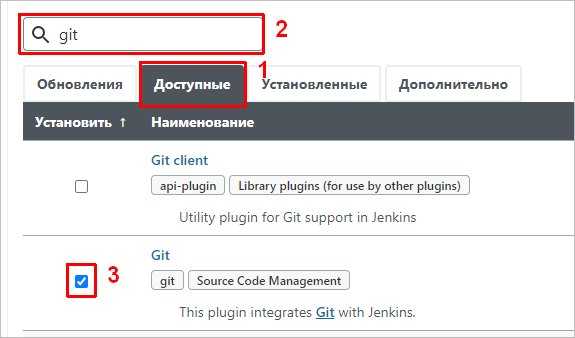
Кликаем по кнопке Загрузить и установить после перезагрузки:
![]()
Будет выполнена установке плагина, после чего, портал перезапустит сервис.
CLI
В командной строке для установки плагина выполняем:
java -jar /usr/local/bin/jenkins-cli.jar -auth admin:admin -s http://127.0.0.1:8080/ install-plugin docker-workflow
* в данном примере мы установим плагин Docker Pipeline
Обратите внимание, что его идентификатор для установки docker-workflow — посмотреть данный идентификатор можно на сайте с плагинами
После перезапускаем сервис jenkins:
systemctl restart jenkins
Плагин установлен.
Create a manifest
<build>
<plugins>
<plugin>
<groupId>org.apache.maven.plugins</groupId>
<artifactId>maven-war-plugin</artifactId>
<configuration>
<manifest>
<addDefaultImplementationEntries>true</addDefaultImplementationEntries>
</manifest>
<archive>
<manifestEntries>
<Specification-Title>${project.name}</Specification-Title>
<Specification-Version>${project.version}</Specification-Version>
<Implementation-Version>${build.number}</Implementation-Version>
</manifestEntries>
</archive>
</configuration>
</plugin>
</plugins>
</build>
You could leave out some stuff, but the essential part is which uses the property. This will create a MANIFEST.MF which sort of looks like the following:
Manifest-Version: 1.0 Implementation-Version: SNAPSHOT Built-By: jenkins Build-Jdk: 1.6.0_31 Specification-Title: Example Project Name Created-By: Apache Maven Specification-Version: 0.0.1 Archiver-Version: Plexus Archiver
If you don’t overridde it’ll default to . Well, for now this doens’t add much value, but now we can have Jenkins set it for us too.













![Создание автоматизированной среды java + maven + selenium + testng + reportng + jenkins [наиболее подробное руководство процессом построения всей сети] - русские блоги](http://myeditor.ru/wp-content/uploads/7/a/0/7a0b9f70b7cd23bcbb24dba04d1d1dc4.jpeg)













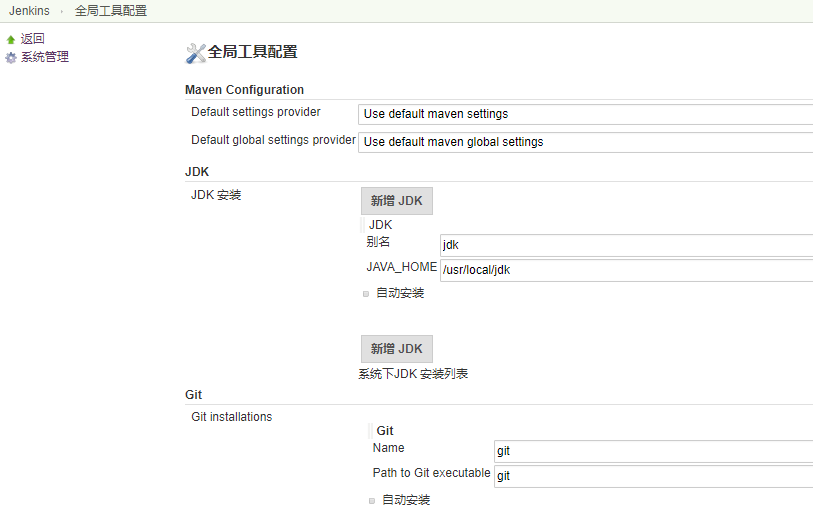

![Comprehensive guide to jenkins declarative pipeline [with examples]](http://myeditor.ru/wp-content/uploads/1/a/c/1acea88d2e5fd6a15d49287c4376a407.png)


