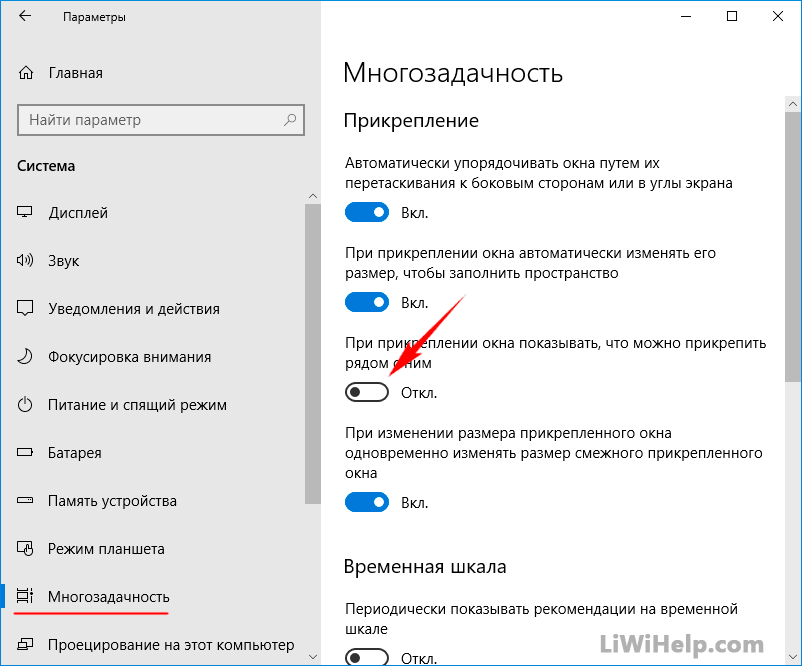Разное
- Проводник Windows: на боковую область переходов к папкам, связанным с облачным хранилищем OneDrive, добавлены специальные иконки их текущего статуса, эти же иконки можно встретить и в других компонентах Windows Explorer;
- Сенсорная клавиатура: добавлена новая анимация для вызова и закрытия;
- Панель управления (классическая): удалена функция Домашняя группа, «часы, язык и регион» переименованы «часы и регион», удалены настройки для изменения методов ввода и управления языками;
- Утилита «Ножницы»: во встроенный редактор добавлена кнопка «изменить с помощью Paint 3D», открывающая фрагмент в соответствующем приложении;
- Диспетчер задач: добавлен новый процесс Registry, связанный с системным реестром;
- Диспетчер задач: когда какой-либо процесс приостанавливается или имеет приостановленные дочерние процессы, он для наглядности будет помечен специальным значком;
- Диалог «Выполнить»: нажатие Ок, при удерживании Ctrl+Shift, запускает приложение с повышенными правами;
- Функция «Поделиться»: добавлена интеграция с новой возможностью «Обмен с устройствами поблизости», а интерфейс теперь использует полупрозрачность;
- Приложения: если для приложения UWP требуется доступ к вашим фотографиям, видео или документам, оно должно будет попросить разрешения;
- Приложения: в окне свойств исполняемых файлов на вкладке «совместимость» появилась новая кнопка «изменить параметры высокого DPI» (пригодится, если программа выглядит размыто на экране с высоким разрешением);
- Bluetooth: когда устройство будет обнаружено и готово к сопряжению, Windows начиная с версии 1803 покажет уведомление для подключения к нему, что избавит вас от посещения «Параметры» и лишних кликов (увы, пока такое упрощение работает лишь с некоторыми типами устройств);
- Bluetooth: теперь мышь Bluetooth должна работать лучше, когда система находится под нагрузкой;
- Энергопотребление: для редакций Pro for Workstation и Enterprise добавлена новая схема питания «Максимальная производительность»;
- Энергопотребление: эффекты Fluent Design отключаются в режиме экономии заряда батареи;
- Добавлена поддержка формата изображений HEIF;
- Добавлена поддержка вариативных шрифтов OpenType Adobe-style;
- Эмодзи: обновлён дизайн некоторых эмодзи;
- Эмодзи: панель набора эмодзи теперь доступна по нажатию клавиши Windows одновременно с точкой (русская «ю») и не исчезает после первой вставки.
- Об авторе
- Недавние публикации
Raik
Игорь Андреев – автор статей для ITRew.ru и Our-Firefox.ru. Увлечен современными технологиями, рассказываю о них в своих текстах) Follow me — twitter.com
Raik недавно публиковал (посмотреть все)
- Galaxy S20 FE против S20, S10 и S10 Lite: что лучше? — 25.09.2020
- Все отличия Xbox Series S от Xbox One S и X по характеристикам. Что выбрать? — 23.09.2020
- Все отличия Apple Watch 6 от Watch SE, 5 и 4 — 20.09.2020
Расскажи другим:
- Нажмите, чтобы поделиться на Twitter (Открывается в новом окне)
- Нажмите здесь, чтобы поделиться контентом на Facebook. (Открывается в новом окне)
- Нажмите для печати (Открывается в новом окне)
- Нажмите, чтобы поделиться записями на Pinterest (Открывается в новом окне)
- Нажмите, чтобы поделиться в Telegram (Открывается в новом окне)
- Нажмите, чтобы поделиться в WhatsApp (Открывается в новом окне)
Другие нововведения Window10 1803 April Update
- 1. Поддержка воспроизведения HDR видео. Находится в «Параметры» — «Приложения» — «Воспроизведение видео».
- 2. Разрешения для приложений (Параметры — Конфиденциальность — Раздел «Разрешения приложений»). Теперь приложениям можно запретить больше, чем раньше, например, доступ к камере, папкам изображений и видео и прочему.
- 3. Опция автоматического исправления размытых шрифтов в Параметры — Система — Дисплей — Дополнительные параметры масштабирования.
- 4. Раздел «Фокусировка внимания» в Параметры — Система, позволяющий тонко настроить, когда и как вас будет тревожить Windows 10 (например, можно отключить любые уведомления на время игры).
- 5. Исчезли домашние группы, даже не знаю, хорошая эта новость или нет.
- 6. Автоматическое обнаружение Bluetooth устройств в режиме сопряжения и предложение их подключить.
- 7. Простое восстановление паролей для локальных учетных записей по контрольным вопросам.
- 8. Ещё одна возможность управлять автозагрузкой приложений (Параметры — Приложения — Автозагрузка).
- 9. Некоторые параметры исчезли из панели управления. Например, изменять сочетание клавиш для смены языка ввода придется слегка по-другому, также слегка иначе организован доступ к настройке устройств воспроизведения и записи (отдельные настройки в Параметрах и Панели управления).
- 10. В разделе Параметры — Сеть и Интернет — Использование данных появилась возможность задать ограничения трафика для разных сетей (Wi-Fi, Ethernet, мобильной сети). Также, если нажать по пункту «Использование данных» правой кнопкой мыши, то можно закрепить его плитку в меню «Пуск», на ней будет отображаться, сколько трафика было использовано по разным соединениям.
- 11. Появилась возможность очистки диска вручную в разделе Параметры — Система — Память устройства.
Это не все нововведения, в действительности их больше: улучшилась подсистема Windows для Linux (Unix Sockets, доступ к COM-портам и не только), появилась поддержка команд curl и tar в командной строке, новый профиль электропитания для рабочих станций и др..
Что такое Временная шкала в Windows 10
Если говорить просто, Временная шкала в Windows 10 – это как история в вашем браузере. Этот раздел собирает вашу активность и сортирует ее по дате, благодаря чему вы сможете быстро найти страницу, которую посещали, файл, с которым работали и так далее. Временная шкала расположена в нижней левой части панели задач и открывается кнопкой «Предоставление задач», она же Task View. Чтобы лишний раз не тыкать курсором, можете просто воспользоваться клавиатурным сокращением Alt + Tab. Сверху отобразятся открытые приложения, а ниже сама Временная шкала.
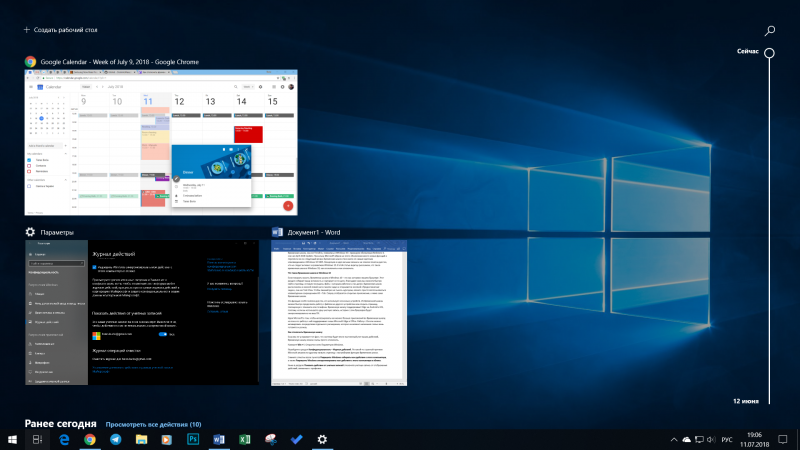
Интерфейс временной шкалы. Сначала идут открытые окна, а затем карточки истории.
Эта функция особо полезна для тех, кто использует несколько устройств. Из Временной шкалы можно быстро продолжить работу с файлом из другого устройства или открыть страницу, посещенную с планшета или телефона. Временную шкалу поддерживает Edge на Android и iOS, поэтому, если вы используете одну учетную запись, история с этих браузеров будет синхронизироваться на ваш ПК. В правой части экрана отображается ползунок, при помощи которого вы можете найти записи по днях.
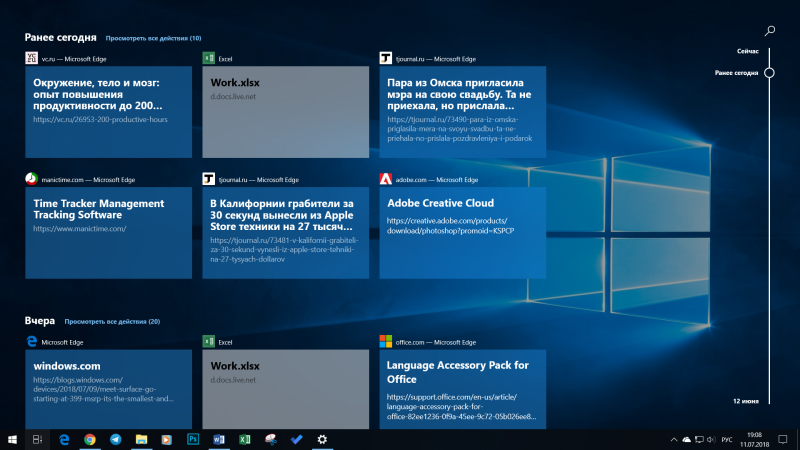
Идея Microsoft в том, чтобы интегрировать как можно больше приложений во Временную шкалу, но пока что работу с ней поддерживает лишь Microsoft Edge и Office. Работу с Chrome можно активировать с помощью отдельного расширения. Аналогичное существует также для Firefox.
Как отключить временную шкалу Windows 10 с помощью приложения «Параметры».
Используйте эти шаги, чтобы отключить историю активности в Windows 10:
Шаг 1: Откройте приложение «Параметры», самый быстрый способ нажать две клавишиWin + I.
Шаг 2: Перейдите в группу настроек «Конфиденциальность».
Шаг 3: Перейдите в раздел «Журнал действий».
Шаг 4: Снимите флажок «Сохранить мой журнал активности на этом устройстве».
Шаг 5: Снимите флажок «Отправить мой журнал активности в Microsoft».
Шаг 6: В разделе «Показать действия с этих учетных записей» передвиньте переключатель в положение «Откл.».
Шаг 7: Перейдите на другую любую страницу параметров, а затем снова вернитесь на страницу «Журнал действий», чтобы обновить страницу и сделать доступной возможность удаления своей истории.
Шаг 8: В разделе «Очистка журнала действий» нажмите кнопку «Очистить».
Шаг 9: Нажмите кнопку «ОК», чтобы подтвердить намерения.
После того, как вы выполните эти шаги, Windows 10 больше не сможет собирать вашу историю на устройстве, и вы не сможете возобновить задачи на других устройствах с помощью временной шкалы.
Как отключить временную шкалу Windows 10 с помощью групповой политики
Используйте эти шаги для отключения временной шкалы с помощью групповой политики в Windows 10 Pro, Enterprise или Education:
Шаг 1: Откройте редактор групповой политики (см. как).
Шаг 2: Перейдите по следующему пути: Конфигурация компьютера Административные шаблоны Система Политики ОС
Шаг 3: С правой стороны дважды кликните политику «Включает веб-канал активности» и отключите его выбрав опцию «Отключено».
Шаг 4: Нажмите кнопки «Применить» и «ОК».
Шаг 5: Дважды кликните «Разрешить публикацию действий пользователя».
Шаг 6: Выберите опцию «Отключено» и нажмите кнопки «Применить» и «ОК».
Шаг 7: Дважды кликните «Разрешить загрузку действий пользователя»
Шаг 8: Выберите опцию «Отключено» и нажмите кнопки «Применить» и «ОК».
Шаг 9: Перезагрузите компьютер.
После выполнения этих шагов «Временная шкала» (Timeline) больше не будет работать на вашем устройстве под управлением Windows 10.
Панель задач
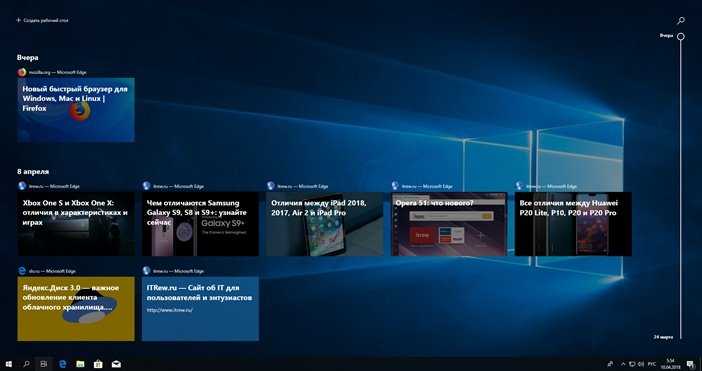
- Виртуальные рабочие столы перемещены вверх интерфейса представления задач, их содержимое по умолчанию скрыто;
- Люди: во всплывающем интерфейсе панели «Люди» теперь используется полупрозрачность Acrylic вместо сплошной тёмной заливки;
- Люди: добавлена поддержка переупорядочивания контактов;
- Люди: в раздел «приложения» добавлена ссылка для загрузки совместимых с функцией программ из Microsoft Store, а также рекомендации самих приложений напрямую;
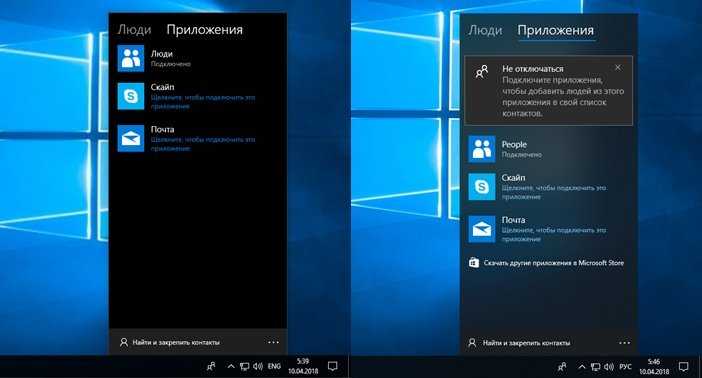
Интерфейс функции «Люди» в версии 1709 против 1803
- Люди: расширен лимит и добавлена настройка числа отображаемых контактов (до 10 вместо 3 в Fall Creators Update);
- Люди: контакты, которые расположены во всплывающем интерфейсе и не прикреплены к панели задач, теперь в момент своей активности могут запускать анимацию иконки «Люди» или даже ненадолго заменять её собой на панели. В этот момент вместо неё будет отображаться анимация аватарки контакта;
- В системном трее теперь может появляться новая иконка центра обновления Windows со знаком восклицания, сообщающая о доступных обновлениях и предупреждениях;

- Контекстное меню иконки Защитника Windows в трее теперь выполнено в актуальном (тёмном) стиле оформления панели задач;
- Во всплывающем переключателе раскладок клавиатуры значок «настройка языка» был заменён, чтобы соответствовать аналогу в панели «Параметры»;
- Всплывающий над системными часами календарь теперь использует визуальный эффект Reveal.
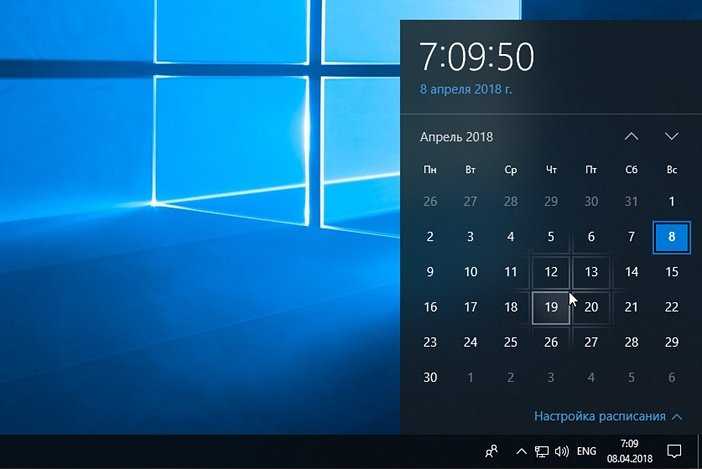
Как правильно и безопасно удалить временные файлы в Windows 10
Избавиться от временных файлов в Windows 10 можно несколькими способами. Рассмотрим каждый из них.
Через окно «Параметры»
В Windows 10 есть новая функция для сканирования содержимого жёстких дисков и последующей очистки отдельных файлов и разделов. Воспользоваться ей можно в окне «Параметры»:
- Нажмите на иконку в виде шестерёнки в меню «Пуск». Она находится над кнопкой выключения. Второй способ запуска более простой: нужно нажать комбинацию клавиш Win + I.
- Выберите плитку «Система».
- Переключитесь на блок «Хранилище».
- Так как временные файлы расположены на системном диске, выбираем его, кликнув один раз левой клавишей мыши.
- Система начнёт анализ данных, расположенных на системном диске. Подождите некоторое время.
- В результате система покажет, сколько места занимает тот или иной раздел жёсткого диска. Нас интересуют «Временные файлы». Открываем этот блок.
- Ставим галочки рядом со всеми тремя пунктами. Теперь просто щёлкаем по «Удалить файлы». Ждём, когда процесс очистки закончится.
Видео: как удалить временные файлы через окно «Параметры»
С помощью специальных утилит для очистки диска
Безвозвратно стереть временные файлы могут и сторонние утилиты, предназначенные для очистки систем от мусорных файлов. Одной из самых известных является CCleaner, разработанная компанией Pirifrom. Ей можно пользоваться бесплатно. Интерфейс переведён на русский язык и интуитивно понятен.
Чтобы удалить временные файлы с помощью CCleaner:
Кроме CCleaner, для очистки временных файлов системы можно использовать такие программы, как Advanced Systemcare, Reg Organizer и другие.
Видео: как очистить систему от временных файлов с помощью CCleaner
За счёт встроенного сервиса «Очистка диска»
В десятой версии осталась доступна встроенная утилита для удаления мусорных файлов под названием «Очистка диска». Она поможет найти и стереть временные файлы, которые не были удалены в окне «Параметры».
- Зажимаем клавиши Win и R. В поле «Открыть» печатаем команду cleanmgr. Кликаем по «ОК» или жмём на Enter.
- В следующем сером окне выбираем диск С в выпадающем меню. Щёлкаем по «ОК».
- В результате на экране возникнет специальное окно «Очистка диска», где будет сразу указан объём данных, который можно удалить из памяти ПК.
- Это же окно можно запустить и другим способом. Откройте «Проводник Windows» через иконку «Этот компьютер» на «Рабочем столе». Кликаем правой кнопкой мыши по системному диску и выбираем пункт «Свойства».
- Под визуализацией диска будет кнопка «Очистка диска». Щёлкаем по ней.
- Вы можете смело поставить галочки рядом со всеми пунктами в списке. Обязательно должны быть отмечены разделы «Временные файлы» и «Временные файлы Интернета». Теперь кликаем по «ОК».
- Щёлкаем по «Удалить файлы» для подтверждения очистки.
- Ждём, когда завершится процесс.
Видео: как удалить временные файлы с помощью «Очистки диска»
https://youtube.com/watch?v=uS6kCvFBHws
Ручная очистка системных папок с временными файлами
Разделы с временными файлами, которые создают утилиты и ОС, хранятся на системном диске. Каждый пользователь Windows 10 может открыть эти папки и убрать оттуда файлы. Однако делать это стоит после завершения работы в приложениях и перед выключением компьютера.
- Вызовите окно «Проводника Windows», используя иконку «Этот компьютер», расположенную на «Рабочем столе».
- Откройте системный диск двойным щелчком мыши.
- Пройдите по пути: «Пользователи» — «Папка с названием вашей учётной записи» — AppData — Local — Temp.
- В последней папке нужно выделить все файлы указателем мыши и кликнуть правой кнопкой по ним. В перечне опций выбирается пункт «Удалить». После этого подтверждаем, что хотим безвозвратно удалить объекты.
- Возвращаемся в системный диск. Теперь нужно зайти в другую папку Temp. Открываем сначала раздел Windows, а затем уже Temp. Здесь уже находятся временные файлы операционной системы. Убираем объекты из папки так же, как и в предыдущих шагах этой инструкции.
- Перезапускаем устройство.
Видео: как стереть файлы в папках Temp
Стереть временные объекты приложений и ОС можно без каких-либо последствий в виде сбоев и медленного запуска программ. Процедура только ускорит работу компьютера. Для удаления можно использовать как встроенные сервисы Windows, так и сторонние утилиты, например, CCleaner или Advanced Systemcare.
Как скачать оригинальный Windows 10 с официального сайта Microsoft
Вы можете самостоятельно скачать последнюю версию Windows 10 1903 64 bit или 32 bit на русском языке с официального сайта Microsoft. Для этого скачайте специальную утилиту разработанную Microsoft для скачивания Windows 10 напрямую — MediaCreationTool1903
1. Скачайте утилиту: MediaCreationTool1903
2. Запустите. Примите лицензионное соглашение.
Затем Выберите «Создать установочный носитель» и нажмите Далее.
Далее утилита предложит выбрать разрядность загружаемой Windows 10 и язык. Для выбора, снимите галочку «Использовать рекомендуемые параметры» или оставьте если выбранные параметры вас устраивают. Загрузить Windows 10 можете как 32 битную, 64 битную так и обе сразу. Нажмите Далее.
Затем утилита предложит создать загрузочную флешку с Windows 10 или сохранить образ на жесткий диск для дальнейшего использования. Нам как раз нужен второй вариант. Выбираем ISO-файл и нажмем Далее.
Как создать загрузочную флешку с Windows 10 читайте тут.
Далее вам необходимо будет выбрать место сохранения ISO файла с Windows 10. После выбора места сохранения начнется загрузка образа. Дождитесь окончания и закройте утилиту.
Видео инструкция
Включение и отключение Представления задач (Timeline) в Windows 10
Честно сказать я не знаю почему они ее назвали представление задач в переводе на русский, если Timeline это временная шкала. Сошлюсь на то, что microsoft не умеют даже google переводчиком воспользоваться, ну да ладно. Чтобы включить или отключить функцию временной шкалы, выполните приведенные ниже указания.
Откройте «Параметры» > «Конфиденциальность» > «Журнал действий».
- Если вы хотите, чтобы Windows 10 не собирала ваши действия, уберите галочку Разрешить Windows собирать мои действия с этого компьютера.
- Вы также можете отключить синхронизацию действий компьютера с облаком для спокойствия.
- Можете остановить Windows 10 от показа вашей деятельности, перемещая ползунок рядом с Вашей учетной записью в положение Выкл. Но это не позволит Windows 10 отображать ваши прошлые действия на экране просмотра задач.
Существует также возможность удалить историю действий с вашего ПК под управлением Windows 10. Нажмите ниже на Управление данными о действиях в рамках учетной записи Майкрософт и следуйте предложенным вам инструкциям.
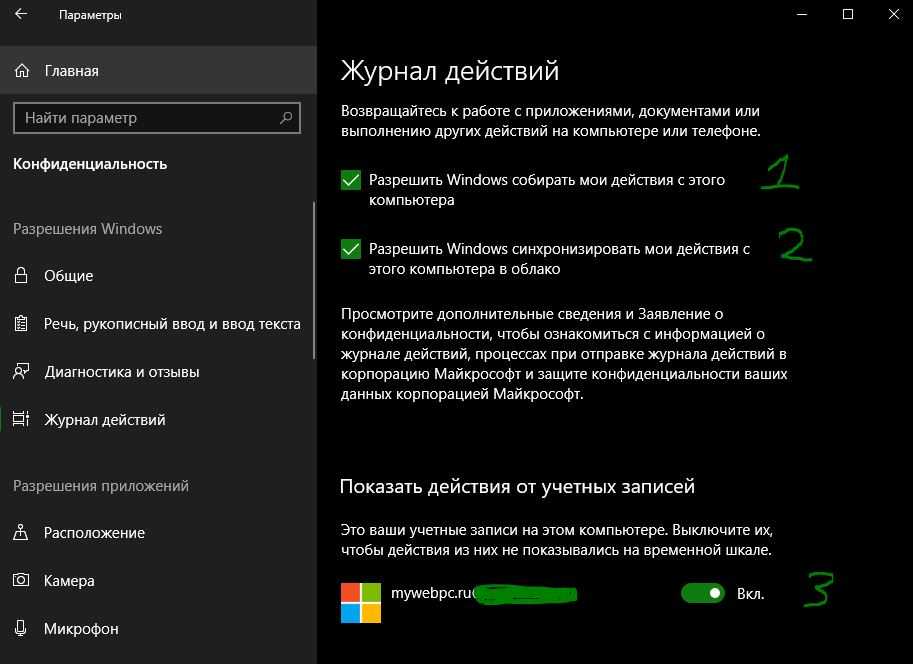
Также вы можете убрать «Представление задач» с самой панели задач. Для этого просто щелкните по иконке правой кнопкой мыши и снимите галочку с пункта «Показать кнопку Просмотра задач».
Читайте, как посмотреть историю всех действий пользователя ПК в последнее время. Как настроить, включить или отключить данную встроенную функцию Windows. «Windows 10» является самой последней версией операционной системы, выпущенной корпорацией «Microsoft». В ней представлены все возможные достижения и наработки в области операционных систем, доступные на сегодняшний момент.
Как включить временную шкалу в Windows 10.
Чтобы сделать доступной для просмотра хронологию для временной шкалы, необходимо включить следующие параметры.
Чтобы включить Временную шкалу в Windows 10, выполните следующие действия.
- Откройте приложение «Параметры», нажав сочетание клавиш Win + I или нажав на значок шестеренки в «Центре действий и уведомлений» в правом нижнем углу.
- Перейдите в раздел «Конфиденциальность» → «Журнал действий».
- Включите «Показывать Действия для вашей учетной записи Microsoft».
- Если вы хотите, чтобы Windows 10 не собирала ваши действия, выключите:
- «Разрешить Windows собрать мои действия с этого компьютера»
- «Разрешить Windows синхронизировать мои действия с этого компьютера в облако».
На странице настроек Журнала действий вы можете выбрать, какие из учётных записей вы хотите видеть на временной шкале а также, отключить функцию и очистить историю активности.
На странице настроек, также доступна возможность удалить историю активности с вашего ПК Windows 10. Нажмите на странице ссылку «Управление данными о действиях в рамках учетной записи Microsoft», а затем следуйте инструкциям на экране, чтобы просмотреть и очистить собранные данные ваших действий.
Как открыть (Timeline) или Временную шкалу в Windows 10.
Нажмите кнопку или коснитесь значка «Представление задач» на панели задач. В качестве альтернативы нажмите клавиши Win + Tab, чтобы включить временную шкалу действий.
Если у вас несколько мониторов, нажатие клавиш Win + Tab покажет временную шкалу на основном дисплее.
Имейте в виду, если вы нажмете на значок «Представление задач», он появится на экране, на котором вы нажали на значок!
Как использовать временную шкалу в Windows 10.
Временная шкала представляет новый способ возобновления прошлых действий, которые вы совершали на этом ПК или на других ПК с ОС Windows 10 и устройствах iOS / Android. Временная шкала улучшает представление задачи, позволяя вам переключаться между текущими приложениями и прошлыми действиями.
По умолчанию временная шкала отображает снимки наиболее релевантных действий с самого раннего дня или на определенную дату. Новая аннотированная полоса прокрутки позволяет легко вернуться к прошлым действиям.
Также, есть возможность увидеть все действия, которые произошли за один день. Вам нужно нажать ссылку «Просмотреть все действия» рядом с заголовком даты. Ваша активность будет организована в группы по часам, чтобы помочь вам вернутся к процессу, с которым, вы работали этим утром или когда-либо.
Просмотрите всю свою активность за один день.
Нажмите ссылку «Просмотреть только основные действия» рядом с заголовком «Ранее сегодня», чтобы восстановить представление по умолчанию временной шкалы.
Если вы не можете найти интересующую вас активность в режиме представления по умолчанию. В верхнем правом углу временной шкалы есть «Поиск действий», который поможет найти задачу, к которой вы хотите вернутся.
Все.
Рекомендуем: Как исправить Временную шкалу, не работающую в Windows 10.
Что еще нового? Диагностика
Самое вкусное в такой штуке как обновление 1803, на мой личный взгляд, — это диагностика. В кой-то веки мелкомягкие додумались до чего-то по-настоящему полезного с точки зрения отладки системы, анализа проблем и прочего.
Ладно, в кой-то веки сказано утрировано — иструментария хватает от журналов до средств производительности и много другого.
Включается это радость в разделе «Параметры — Конфидициальность — Диагностика и отзывы — Средство просмотра диагностических данных». Необходимо включить над ним переключатель, потом тыкнуть в кнопку и скачать приложение из Windows Store.
Приложение позволяет посмотреть наиофигенно (простите за выражение) подробные данные по событиям происходящим в системе, которые просто чрезвычайно полезны для отладки:
Так же настраивается хранение всего этого в облаке, очистка этих данных (может потребоваться в целях оптимизации) и всё такое прочее. Но сам инструмент просто безумно радует. Во всяком случае нас
Windows 10 версия 1803: что нового приносит обновление?
Цифры версии Windows 10 1803 означают март 2018 года, хотя из-за некоторых проблем финальная сборка 17134 для April 2018 Update была выпущена именно в апреле. Убедившись, что серьёзных проблем с ней нет, Microsoft сегодня сделала анонс и 30 апреля предоставит к ней доступ через Media Creation Tool или Помощник по обновлению. 8 мая начнётся доставка апдейта пользователям через Центр обновлений.
Итак, что нового и какие ключевые отличия есть у версии 1803 против 1709:
- Timeline (временная шкала): новая функция для быстрого возврата к документам, приложениям и вкладкам, с которыми вы работали прежде. Поддерживается синхронизация между устройствами;
- Эффекты: Acrylic (полупрозрачность) и Reveal (свет), являющиеся частью нового дизайна Windows 10, по сравнению с 1709 встречаются в системе значительно чаще;
- Доступ к контактам: функция «Люди», обеспечивающая быстрый доступ к востребованным контактам с панели задач, получила заметное обновление;
- Near Share (обмен с устройствами поблизости): новая функция, позволяющая делиться файлами и ссылками при помощи Bluetooth с гаджетами под управлением Windows 10 1803 и выше, которые находятся поблизости;
- Браузер Edge: в версии 1803 получил обновлённый интерфейс и множество нововведений;
- Очистка диска: встроенный в панель «Параметры» инструмент очистки временных и ненужных файлов стал существенно более функциональным;
- Настройки: значительно расширено число различных опций в панели «Параметры», включая прежде отсутствовавшие страницы настроек звука, шрифтов и автозагрузки;
- Безопасность: расширение возможностей Защитника Windows и использование трёх контрольных вопросов для восстановления пароля;
- Конфиденциальность: возможность отключить сбор и отправку в Microsoft части данных о пользователе, запретить доступ к микрофону, камере, а также информации об учётной записи на уровне ОС, более строгий по умолчанию и настраиваемый контроль приложений.
Рабочий стол в Windows 10 1803
Это основное и, на наш взгляд, наиболее важное из того, что приносит с собой версия 1803. А далее мы предлагаем уже весь список изменений в Windows 10 April 2018 Update
См. также: Microsoft, что с тобой?См. также: Fall Creators Update или пять причин, почему я снова верю в Windows 10
Он получился весьма увесистым, хотя кое-что мы сюда всё-таки не включили. В частности, здесь нет новшеств в Cortana, так как она до сих пор не локализована на русский. Нет части списка улучшений рукописного и прочего ввода, связанного с различными локализациями. Наконец, нет ряда изменений, ориентированных на узкие группы ИТ-специалистов.
Всё остальное собрано нами в полном объёме. Приятного чтения.
Обмен файлами по воздуху и быстрое сопряжение
Функционал радостно стырен из яблочной операционной системы, но может кому-то пригодиться. В 1803, если у Вас есть Bluetooth в компьютере (обычно полезно для ноутбуков), Вы можете выбрать кнопку «Обмен с устройствами поблизости» или выбрать функцию «Поделиться» в любом приложении (из Store) и, собственно, передать файлик или что-либо еще.
В меру удобно, т.к без проводов, но нужно, как мне наивно кажется, относительно небольшому числу людей. Зовется Near Share. Скриншот делать не особо хочется, т.к придется опять расчехливать ноутбук. Найдете в центре действий.
Сюда же, раз мы говорим про Bluetooth можно отнести быстрое сопряжение с такими устройствами. Де факто позволяет быстро подключать устройство, но лично у нас вызывает легкий набор сомнений с точки зрения безопасности. Штука в том, что достаточно перевести устройство рядом с 10-ткой в ряжим сопряжение и оно будет быстренько найдено и его можно будет радостно присоединить.
Функционал для системных администраторов и разработчиков
Обновление 1803 принесло для вышеупомянутых следующее:
- Команды Curl и Tar. Утилиты Curl и Tar для загрузки файлов и извлечения архивов .tar, которые обычно используются в Linux, теперь встроены в Windows и доступны по путям: C:\Windows\System32\curl.exe и C:\Windows\System32\tar.exe;
- Нативные сокеты UNIX. Windows 10 теперь на нативном уровне поддерживает сокеты UNIX благодаря новому драйверу ядра afunix.sys. Данное улучшение позволит упростить портирование приложения из Linux или других UNIX систем в WIndows;
- Процесс “Реестр”. В Диспетчере задач вы увидите новый процесс с именем «Реестр». Это минимальный процесс, предназначенный для хранения данных реестра для ядра Windows. Так как данные были ранее сохранены в ядре в любом случае, общее использование системной памяти остается неизменным. Microsoft заявляет, что это позволит им оптимизировать объем памяти, используемый реестром в будущем;
- Windows Defender Application Guard. Функция Windows Defender Application Guard для защиты Microsoft Edge, которая была представлена в Fall Creators Update, изначально предназначалась для пользователей Windows 10 Enterprise. Теперь одна доступна пользователям Windows 10 Pro, но отключена по умолчанию;
- Новые политики оптимизации доставки. Новые политики позволяют управлять функцией оптимизации доставки, используемой для обновлений приложений в Windows Update и магазине Microsoft. Например, администраторы могут ограничивать полосу пропускания в зависимости от времени суток. Эти политики доступны в разделе «Административные шаблоны > Компоненты Windows > Оптимизация доставки в редакторе групповых политик»;
- Windows Hypervisor Platform API. Новый API позволяет сторонним приложениям создавать и управлять разделами, настраивать разметку памяти и контролировать виртуальные процессоры;
- Пользовательские скрипты во время обновления: компании теперь могут настраивать свои компьютеры для запуска собственных скриптов во время процедуры установки функционального обновления Windows;
- Новая схема электропитания в Windows 10 Pro for Workstations: новая политика Ultimate Performance основывается на уже знакомой политике “Высокая производительность” и включает дополнительные оптимизации для снижения микрозадержек, а также расширенные методы управления электропитанием. Схема будет доступна только для стационарных компьютеров и может увеличить потребление энергии;
- Приложения продуктивности в Windows 10 Pro for Workstations: в Windows 10 Pro for Workstations в меню «Пуск» теперь будут показываться специализированные приложения продуктивности вместо пользовательских приложений и игр, наподобие Candy Crush;
- Платформа Windows AI и другие новые API: Microsoft анонсировала поддержку новых API для разработчиков, включая платформу Windows AI. Разработчики теперь смогут импортировать существующие модели машинного обучения из различных платформ и запускать их локально на компьютерах Windows 10.
Кстати это еще не всё.
Progressive Web Apps и обновление 1803
Очередные новшества в относительно неплохом Microsoft Edge. По сути добавляет новый формат (стандарт?) веб-приложений, которые, по заявлениям, ведут себя как обычные программы в системе.
Каждое приложение имеет собственное окно и ярлык на панели задач, способно работать в оффлайн режиме и может отправлять уведомления. Эту веселую технологию уже поддерживает Google и Mozilla, остальные лишь занимаются внедрением.
Де факто показывать особо пока нечего, кроме технических роликов. Дело в том, что приложений такого рода еще немного и их придется подождать. И опять же скачивать из Windows Store. Идея пока всё еще не ясна.
Центр уведомлений
- Центр уведомлений в Windows 10 версии 1803 теперь используют эффект подсветки из Fluent Design;
- Всплывающие над часами уведомления, которые не поддерживают перемещение в общую ленту нотификаций теперь показывают в правом вернем углу «x» вместо стрелки;
- Ссылка «очистить всё» во избежание путаницы переименована в «очистить уведомления»;
- Ссылки «свернуть» и «очистить уведомления» отныне окрашены в цвет, отличный цвета текста уведомлений;
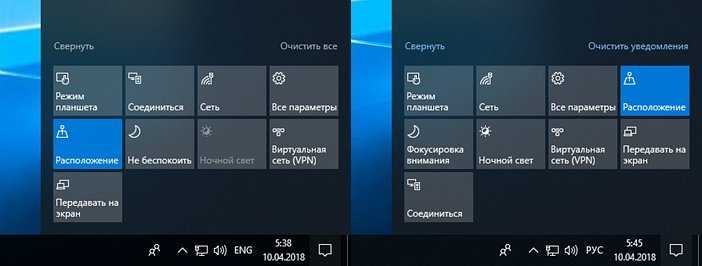
Кнопки действий в центре уведомлений (версия 1709 против 1803)
- При использовании 12-часового формата времени в центре уведомлений можно увидеть обозначения «AM» и «PM» вместо «a» и «p»;
- Фокусировка внимания: новая настройка в центре уведомлений, пришедшая на смену режиму «не беспокоить», позволяет сделать акцент на приоритетных уведомлениях или предупреждениях;
- Фокусировка внимания: команда для доступа к функции и её режимам доступна из контекстно меню иконки центра уведомлений;

- Свайпом двумя пальцами теперь можно отклонить все уведомления;
- Ваш ответный текст на уведомления (например, из Skype) теперь будет сохраняться в центре, даже если уведомление было отклонено и исчезло с экрана прежде, чем вы успели дать ответ;
- При наличии поддержки Bluetooth доступна новая функция «Обмен с устройствами поблизости» (Near Share), соответствующая кнопка отобразится в центре уведомлений и в сплывающем интерфейсе кнопок «поделиться» в программах Windows 10, включая проводник. Выберите устройство и отправьте туда любой файл или ссылку (оба устройства должны работать под управлением Windows 10 версии 1803).
Как получить доступ к «Временной шкале» в «Windows 10»
Чтобы открыть область «Представление задач», частью которой является функция «Timeline», щелкните ее значок, находящийся в левом нижнем углу рабочего стола на «Панели задач» не далеко от кнопки «Пуск».
Если у вас значок «Представление задач» не отображается на «Панели задач», то возможно, вы скрыли его раньше. Вы можете щелкнуть правой кнопкой мыши на пустом пространстве «Панели задач» и в открывшемся меню выбрать раздел «Показать кнопку Просмотра задач», чтобы снова включить ее.
Или вы можете открыть «Представление задач» напрямую, используя совместное нажатие сочетания клавиш «Windows + Tab» на клавиатуре.
Временная шкала («Timeline») отображается под вашими открытыми окнами в интерфейсе «Представление задач». Если открытых окон приложений достаточно много, то вам может потребоваться прокрутить экран вниз, чтобы увидеть ее. Полоса прокрутки в правой части экрана позволяет отматывать индикатор шкалы назад и отображать активность пользователя, имевшее место в предыдущие дни.
Прокрутите вниз временную шкалу, чтобы просмотреть действия, представленные в виде миниатюрных окон, которые вы выполняли в последнее время. Вы также увидите действия, связанные с различными приложениями, включая веб-страницы, просмотренные в браузере «Microsoft Edge». Список действий включает в себя каждый файл, который вы открывали через «Проводник файлов». Поэтому здесь вы можете увидеть много различных документов, электронных таблиц, изображений, видео и музыкальных файлов. Все, что вы открывали, за последнее время, будет отражено в этой шкале.
Нажмите или коснитесь любого миниатюрного окна выбранного действия, чтобы возобновить его работу. «Windows» открывает файл, возвращается на открытую ранее веб-страницу или статью, или запускает любое другое действие, в зависимости от того, что вы выбрали.
Действия, которые вы выполняли в предыдущие дни, сгруппированы и упорядочены по датам, чтобы упростить интерфейс «Временной шкалы» и повысить удобство ее использования. Вы можете просматривать окна действий отдельно по конкретным датам, или нажать на ссылку «Просмотреть все действия», чтобы увидеть их все.
Если вы хотите удалить действие (или группу действий), щелкните на нем правой кнопкой мыши и откройте всплывающее меню. А затем выберите раздел «Удалить» для одного действия или раздел «Удалить все из » для группы действий. Параметр «» имеет переменное значение в зависимости от даты конкретного действия.