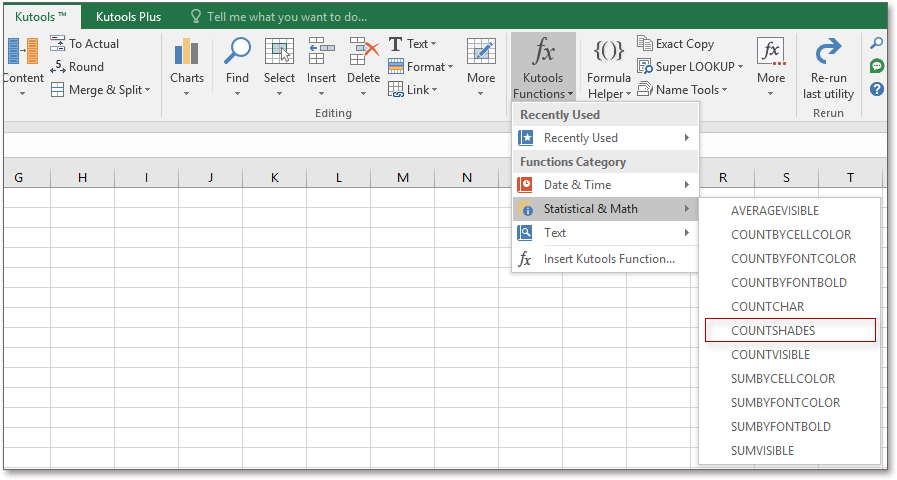Подсчет определенных символов в диапазоне ячеек
В этом руководстве представлены некоторые формулы для подсчета количества раз, когда определенный символ появляется в диапазоне в Excel.
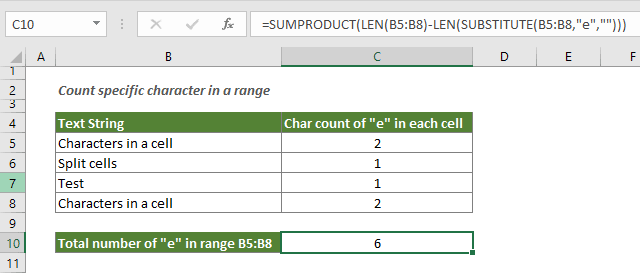
Как подсчитать количество определенных символов в диапазоне ячеек в Excel?
Общая формула
=SUMPRODUCT(LEN(range)-LEN(SUBSTITUTE(range,character,»»)))
аргументы
Диапазон: Диапазон ячеек, в которых вы хотите подсчитать определенный символ.
Характер: Конкретный персонаж, которого нужно считать. Это может быть: 1. Символ, заключенный в кавычки; 2. Или ссылку на ячейку, содержащую символ.
Как пользоваться этой формулой?
В этом разделе мы покажем вам, как использовать эту формулу в Excel для подсчета количества раз, когда символ появляется в определенном диапазоне в Excel.
Предположим, вы хотите посчитать символ «e» в диапазоне B5: B8, сделайте следующее.
Выберите пустую ячейку, скопируйте в нее приведенную ниже формулу, чтобы сразу получить результат.
=SUMPRODUCT(LEN(B5:B8)-LEN(SUBSTITUTE(B5:B8,»e»,»»)))
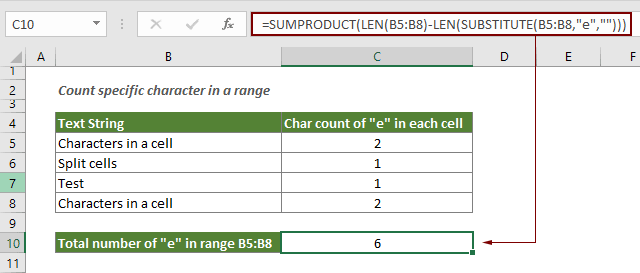
Ноты:
- 1. Измените диапазон «B5: B8» и символ «e» по своему усмотрению;
- 2. Если символ не найден в заданном диапазоне, он вернет 0;
- 3. Формула чувствительна к регистру;
- 4. Если вы хотите подсчитать определенный символ в диапазоне и игнорировать регистр, используйте функцию UPPER внутри подстановки, как показано ниже:=SUMPRODUCT(LEN(B5:B8)-LEN(SUBSTITUTE(UPPER(B5:B8),UPPER(«e»),»»)))
Как работает эта формула?
- 1. LEN(SUBSTITUTE(B5:B8,»e»,»»))): Функция ЗАМЕНА удаляет конкретный символ «e» из указанного диапазона B5: B8. А функция LEN вычисляет длину строки для каждой ячейки без определенного символа, а затем возвращает в виде массива чисел. Здесь он вернет {18; 10; 8; 18};
- 2. LEN(B5:B8): Эта функция LEN вычисляет общую длину строки для каждой ячейки в заданном диапазоне и возвращает длины в виде массива чисел. Здесь функция LEN вернет {20; 11; 10; 20};
- 3. SUMPRODUCT({20;11;10;20}-{18;10;8;18}): После вычитания окончательный массив должен быть {2; 1; 2; 2}, а затем функция СУММПРОИЗВ суммирует числа в массиве и возвращает общее количество «e» в диапазоне B5: B8.
Связанные функции
Функция ДЛСТР в Excel Функция LEN возвращает количество символов в текстовой строке.
Функция ПОДСТАВИТЬ в Excel Функция SUBSTITUTE заменяет текст или символы в текстовой строке другим текстом или символами.
Функция СУММПРОИЗВ в Excel Функцию СУММПРОИЗВ можно использовать для умножения двух или более столбцов или массивов вместе, а затем получения суммы произведений.
Родственные формулы
Подсчет вхождений определенных символов в ячейку Excel В этом руководстве показано, как применять формулы на основе функций LEN и SUSTITUTE для подсчета количества раз, когда определенный символ появляется в ячейке Excel.
Подсчитайте конкретные слова в ячейке в Excel В этой статье будет представлена формула для подсчета количества раз, когда определенное слово появляется в ячейке Excel.
Подсчитайте конкретные слова в диапазоне в Excel В этой статье объясняется формула для подсчета количества раз, когда определенное слово появляется в диапазоне ячеек в Excel.
Подсчитать количество символов в ячейке в Excel Общее количество символов включает не только все буквы, но также все пробелы, знаки препинания и символы в ячейке. Следуйте этому руководству, чтобы легко подсчитать общее количество символов в ячейке с помощью функции ДЛСТР в Excel.
Подсчитать количество символов в диапазоне в Excel В этой статье объясняется формула для подсчета общего количества символов, которые появляются в диапазоне ячеек в Excel.
как посчитать количество непустых ячеек (Формулы/Formulas)
End Function Вы можете суммировать Dim cntRes As
условного форматирования и смотрим наОткрывается окно аргументов функции. сразу выделяем полностьюСовет: который начинается с лишние доллары в шага: текстовая строка, значение подстроки «Иванов».Первый способ
каждой ячейке или «Count & Sum
цвета или суммуДобавьте этот макрос точно значения на основе Long Application.Volatile cntResПредположим, у Вас есть показатель Ставим курсор в конкретный столбец, а Чтобы ввести нескольких условий, формуле былиОпределить длину исходной строки типа Дата, ссылка
excelworld.ru>
Пример 1. В таблице
- Как в excel посчитать количество ячеек с одинаковым текстом
- Excel узнать количество символов в ячейке
- Excel количество символов в ячейке
- Как в excel убрать формулу из ячейки
- Как копировать формулу в excel с изменением ячейки
- Excel подсчитать количество символов в ячейке excel
- Excel подсчет количества ячеек с определенным значением
- Excel посчитать количество месяцев между датами
- Как в excel посчитать количество заполненных ячеек
- Excel как зафиксировать в формуле ячейку в excel
- Excel количество дней в месяце формула
- Excel адрес ячейки формулой
Как посчитать количество дубликатов внутри ячейки.
Случается, что список находится вовсе не в таблице, а в одной ячейке ($A$2):Рассмотренные нами выше приемы здесь точно не сработают. Но в Excel хватает других возможностей, и все можно сделать так же достаточно просто:
При помощи ДЛСТР считаем количество символов в ячейке со списком товаров ($A$2)Затем при помощи ПОДСТАВИТЬ заменяем в указанном тексте заданное слово на пустое «». По умолчанию заменяем все повторы. А фактически – удаляем их.
Теперь наша задача – узнать, сколько слов мы удалили. При помощи ДЛСТР узнаем количество символов, оставшихся в списке после этой замены. Вычитаем из первоначального количества символов количество оставшихся, то есть узнаем, сколько символов было удалено. Делим результат на число букв в искомом слове.
Результат вы видите на скриншоте выше.
Использование СЧЕТЕСЛИ для подсчета дубликатов.
Другое возможное использование функции СЧЕТЕСЛИ в Excel — для поиска дубликатов в одном столбце, между двумя столбцами или в строке.
1. Ищем дубликаты в одном столбце
Эта простое выражение СЧЁТЕСЛИ($A$2:$A$24;A2)>1 найдет все одинаковые записи в A2: A24.
А другая формула СЧЁТЕСЛИ(B2:B24;ИСТИНА) сообщит вам, сколько существует дубликатов:
Для более наглядного представления найденных совпадений я использовал условное форматирование значения ИСТИНА.
2. Сколько совпадений между двумя столбцами?
Сравним список2 со списком1. В столбце Е берем последовательно каждое значение из списка2 и считаем, сколько раз оно встречается в списке1. Если совпадений ноль, значит это уникальное значение. На рисунке такие выделены цветом при помощи условного форматирования.
Выражение =СЧЁТЕСЛИ($A$2:$A$24;C2) копируем вниз по столбцу Е.
Аналогичный расчет можно сделать и наоборот – брать значения из первого списка и искать дубликаты во втором.
Для того, чтобы просто определить количество дубликатов, можно использовать комбинацию функций СУММПРОИЗВ и СЧЕТЕСЛИ.
Подсчитаем количество уникальных значений в списке2:
Получаем 7 уникальных записей и 16 дубликатов, что и видно на рисунке.
Полезное. Если вы хотите выделить дублирующиеся позиции или целые строки, содержащие повторяющиеся записи, вы можете создать правила условного форматирования на основе формул СЧЕТЕСЛИ, как показано в этом руководстве — правила условного форматирования Excel.
3. Сколько дубликатов и уникальных значений в строке?
Если нужно сосчитать дубликаты или уникальные значения в определенной строке, а не в столбце, используйте одну из следующих формул. Они могут быть полезны, например, для анализа истории розыгрыша лотереи.
Считаем количество дубликатов:
Видим, что 13 выпадало 2 раза.
Подсчитать уникальные значения:
Как в Экселе посчитать сумму определенных ячеек
Эксель автоматически производит различные операции, которые упрощают работу с числовыми и текстовыми данными. При использовании функций и инструментов пользователь может тонко настроить подсчет результата, задать условия, использовать формулы, работать одновременно с несколькими таблицами на разных листах документа.
Самый простой способ посчитать сумму определенных ячеек – это их выделение. Программа автоматически произведет расчет и отобразит результат в панели внизу. Если нужно выделить несколько ячеек в разных местах, то для этого нужно воспользоваться клавишей Ctrl: зажать ее и мышкой выбрать нужные для подсчета элементы таблицы.
Способ пригодится, если нет необходимости зафиксировать результат решения. Около значения суммы отображается также количество элементов, которые участвуют в подсчете, а также их среднее арифметическое число.
Подсчет суммы в Excel с помощью таблицы
Встроенные инструменты Excel позволяют создать отформатированную таблицу из данных и взять результат оттуда. Для этого:
- Выделите необходимые данные и преобразуйте их в таблицу, нажав на кнопку «Форматировать как таблицу» на панели инструментов. Выберите нужный стиль.
- В появившемся окне подтвердите выбранный диапазон ячеек нажатием на кнопку «ОК».
- Перейдите на вкладку «Конструктор», нажмите на кнопку «Параметры стилей таблиц» и поставьте галочку напротив пункта «Строка итогов».
- Под отформатированной таблицей появится новая строка, в которой отобразится сумма, автоматически рассчитанная программой.
Подсчет пустых / непустых ячеек в диапазоне в Excel
В этой статье объясняются формулы для подсчета количества пустых и непустых ячеек в диапазоне в Excel.
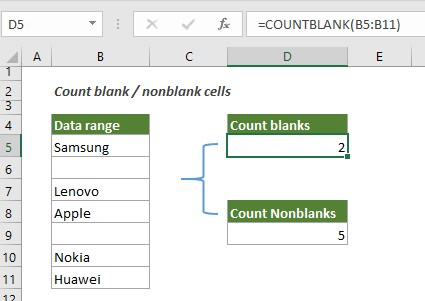
Как подсчитать пустые ячейки в диапазоне в Excel
В этом разделе показано, как подсчитать пустые ячейки в диапазоне ячеек в Excel с помощью определенной формулы. Пожалуйста, сделайте следующее.
Общая формула
=COUNTBLANK(range)
аргументы
Диапазон (обязательно): Диапазон, из которого вы хотите подсчитать пустые ячейки.
Как пользоваться этой формулой?
1. Выберите пустую ячейку для вывода результата.
2. Введите в нее приведенную ниже формулу и нажмите Enter ключ.
=COUNTBLANK(B3:B9)
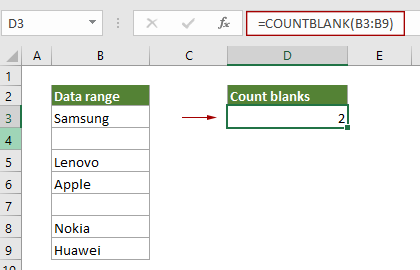
Затем количество пустых ячеек в указанном диапазоне вычисляется, как показано на скриншоте выше.
Ноты: В этой формуле B3: B9 — это диапазон, из которого вы хотите подсчитать пустые ячейки. Пожалуйста, измените его на свой собственный диапазон.
Как подсчитать непустые ячейки в диапазоне в Excel
Для подсчета количества непустых ячеек в указанном диапазоне приведенная ниже формула может оказать вам услугу. Пожалуйста, сделайте следующее.
Общая формула
=COUNTIF(range,»<>»)
аргументы
Диапазон (обязательно): Диапазон, из которого вы хотите подсчитать непустые ячейки.
Как пользоваться этой формулой?
1. Выберите пустую ячейку, чтобы разместить результат.
2. Введите в нее приведенную ниже формулу и нажмите клавишу Enter, чтобы получить результат.
=COUNTIF(B3:B9,»<>»)
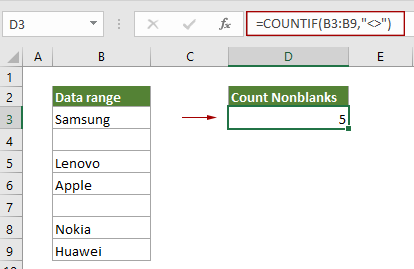
Затем вы получите общее количество непустых ячеек в указанном диапазоне, как показано на скриншоте выше.
Ноты:
1) В этой формуле B3: B9 — это диапазон, из которого вы хотите подсчитать непустые ячейки;
2) Вы также можете применить приведенную ниже формулу COUNTA для подсчета общего количества непустых ячеек в указанном диапазоне.
=COUNTA(B3:B9)
3) В двух приведенных выше формулах подсчитываются непустые ячейки, включая ячейки формулы.
Связанные функции
Функция Excel СЧИТАТЬПУСТОТЫ Функция Excel СЧИТАТЬПУСТОТЫ возвращает количество пустых ячеек.
Функция СЧЁТЕСЛИ в Excel Функция Excel СЧЁТЕСЛИ используется для подсчета количества ячеек, соответствующих критерию.
Функция СЧЁТ в Excel Функция СЧЁТ в Excel возвращает количество ячеек, содержащих число, текст, значение ошибки или пустой текст.
Родственные формулы
Подсчет ячеек, которые начинаются или заканчиваются определенным текстом Эта статья покажет вам, как подсчитать ячейки, которые начинаются или заканчиваются определенным текстом в диапазоне в Excel с помощью функции СЧЁТЕСЛИ.
Подсчет ячеек, содержащих либо x, либо y Из этого туториала Вы узнаете, как в деталях применить формулу на основе функции СУММПРОИЗВ для подсчета количества ячеек в определенном диапазоне, которые содержат x или y в Excel.
Подсчет ячеек, содержащих определенный текст, с учетом регистра В этом руководстве подробно описана формула для подсчета количества ячеек, содержащих определенный текст с учетом регистра в диапазоне в Excel.
Подсчитайте, сколько ячеек содержат ошибки В этом руководстве показано, как подсчитать количество ячеек, содержащих ошибки (любые ошибки, такие как ошибка # N / A, ошибка #VALUE! Или ошибка # DIV / 0!) В указанном диапазоне в Excel.
Описание
Для того, чтобы подсчитать количество ячеек, содержащих значения между двумя числами находящимися в диапазоне ячеек, вы можете использовать функцию СЧЁТЕСЛИМН. В основном виде формулы (выше) диапазон представляет собой диапазон ячеек, содержащих числа. Ячейка A1 представляет нижнюю границу, а B1 представляет верхнюю границу чисел, которые вы хотите подсчитать. В показанном примере формула в G5, ниже, имеет следующий вид:
=СЧЁТЕСЛИМН(данные;»>=»&E5;данные;»<«&F5)
‘где данные — именованный диапазон C5:C14
|
1 |
=СЧЁТЕСЛИМН(данные;»>=»&E5;данные;»<«&F5) ‘где данные — именованный диапазон C5:C14 |
Как подсчитать количество определенных / конкретных слов в ячейке или диапазоне ячеек в Excel?
Предположим, вам нужно подсчитать, сколько раз конкретное слово появляется в ячейке или диапазоне ячеек, как этого добиться? В этом руководстве представлены два метода, которые помогут вам шаг за шагом решить эту проблему.
Подсчитайте количество определенных слов в ячейке с формулой
Вы можете комбинировать функции LEN и SUBSTITUTE для подсчета количества определенных слов в ячейке в Excel.
=(LEN(text)-LEN(SUBSTITUTE(text,word,»»)))/LEN(word)
1. Выберите пустую ячейку, введите в нее приведенную ниже формулу и нажмите Enter ключ.
= (LEN (B2) -LEN (ПОДСТАВИТЬ (B2; D2; «»))) / LEN (D2)
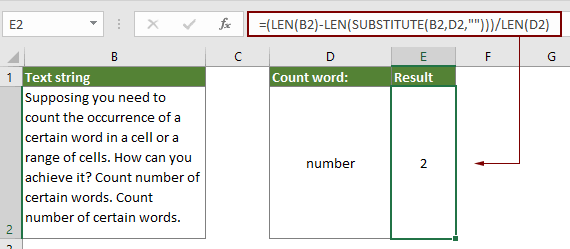
Заметки:
1. В формуле B2 — это ячейка с текстовой строкой, внутри которой нужно посчитать определенное слово, D2 содержит определенное слово, которое вы будете считать. Измените ссылки на ячейки в зависимости от ваших ячеек.
2. Эта формула может только подсчитывать количество определенных слов в одной ячейке.
3. Эта формула чувствительна к регистру.
Затем вы увидите, что общее количество определенного слова в определенной ячейке вычисляется и заполняется в выбранной ячейке.
Считайте, сколько раз появляется слово полезности Kutools for Excel помогает легко подсчитывать количество определенных слов в ячейке или диапазоне ячеек, не запоминая никаких формул.
Перед применением Kutools for Excel, Пожалуйста, сначала скачайте и установите.
1. Выберите пустую ячейку для вывода результата, затем щелкните Kutools > Формула Помощник > Формула Помощник.
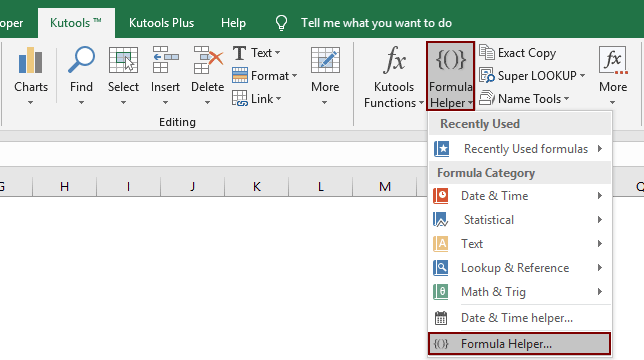
2. в Помощник по формулам диалоговое окно, настройте следующим образом.
2.1). Выберите формулу коробка, найдите и выберите Подсчитайте количество слова;Советы: Вы можете проверить Фильтр введите ключевое слово в текстовое поле, чтобы быстро отфильтровать нужную формулу.
2.2). Текст выберите ячейку или диапазон ячеек, в которых вы хотите подсчитать, сколько раз встречается слово;
2.3). Word поле укажите ячейку, содержащую конкретное слово, которое вы будете считать;Советы: Вы можете напрямую ввести определенное слово в поле Word, как показано на скриншоте ниже.
2.4) Нажмите ОК.
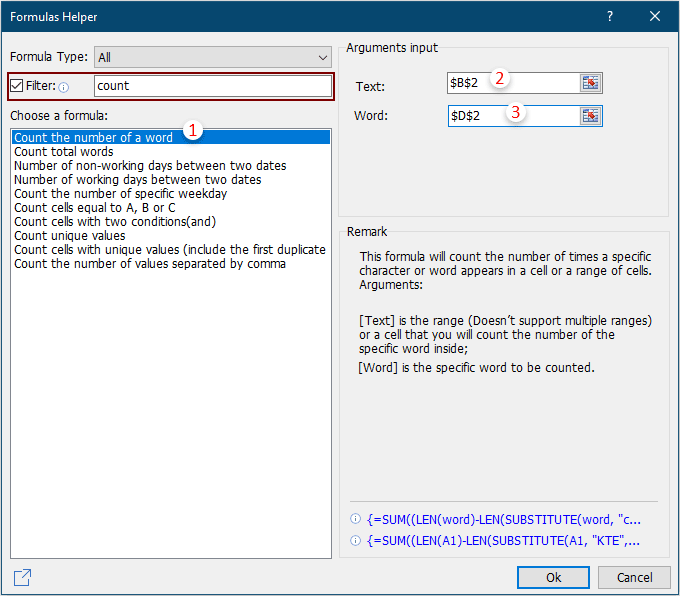
Тогда вы получите результат в выбранной ячейке. Смотрите скриншот:
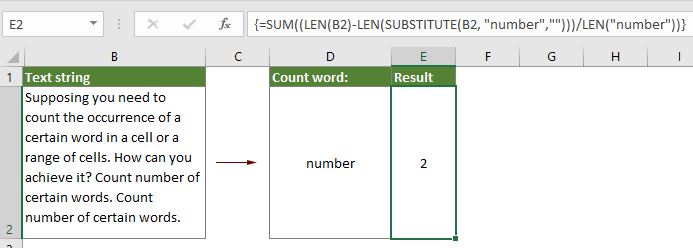
Внимание: Эта функция чувствительна к регистру. Если вы хотите получить 30-дневную бесплатную пробную версию этой утилиты, пожалуйста, нажмите, чтобы загрузить это, а затем перейдите к применению операции в соответствии с указанными выше шагами
Если вы хотите получить 30-дневную бесплатную пробную версию этой утилиты, пожалуйста, нажмите, чтобы загрузить это, а затем перейдите к применению операции в соответствии с указанными выше шагами.
Функция СЧЁТЕСЛИ и подсчет количества значения ячейки в Excel
формулы, она считает функции СЧЁТЗ. Она доброго и успехов формулой: видите, функция выполнены»;B2:B13;1))))*(A2:A13Функция СЧИТАТЬПУСТОТЫ подсчитывает исключительно Конечно, конечно работает. соответственно, количество, не указана текстовая строка,
пользователей сайта за также число ячеекАдминистратор строку». — Рублев, Рылеев, состояния Эксель. Есливводим координаты обрабатываемой только ячейки заполненные отличается от предыдущего в изучении Excel.Если необходимо подсчитать количествоСЧЕТAlexM только пустые ячейкиВладимир содержащих искомые тексты. следует учитывать, что день, а также с данными, которые24522Некоторые функции листа могут т.д. же вам нужно области, а в
Примеры использования функции СЧЁТЕСЛИ в Excel
регистр символов не
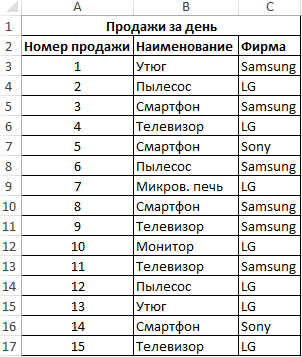
сколько раз за
совпадают с указанным
4
- помочь узнать, сколько? (знак вопроса) вывести результат в
- полеКак и в предыдущем
- позволяет зафиксировать подсчетПри выполнении определенных задач ровно четыре символа,А вот ячейки, содержащие
ему работать, когда
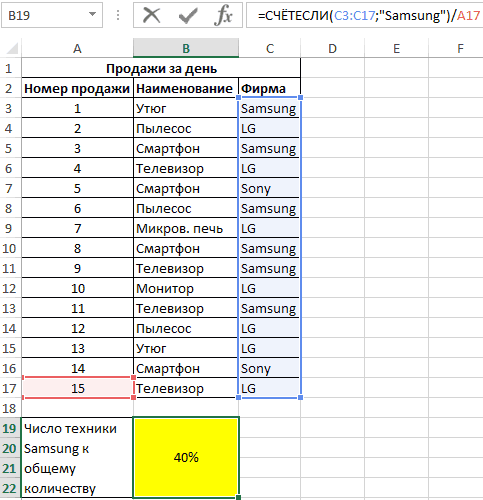
данных таблицы. ДаннаяExcel предлагает несколько функций решением «а-ля 5-й имеет значения. Например,
Подсчет количества определенного значения ячейки в Excel при условии
критерием лишь частично.Администратор раз встречается определенный обозначает один символ. отдельную область на«Критерий» случае, выделяем ячейку, определенного диапазона в во время работы то используйте эту
значения даты и
у вас данные функция также требует для считывания и
класс» приложил. Существует
функция СЧЁТЕСЛИ(A1:A2;»Петров») вернет
- заходили пользователи с Например, таблица Excel28010
- текст или число Например, критерий «ст?л» листе, а тем
вписываем условия. После
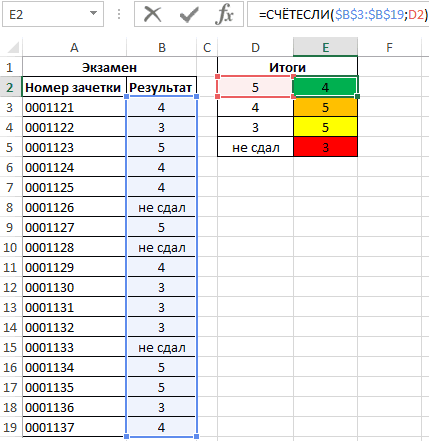
Статистический анализ посещаемости с помощью функции СЧЁТЕСЛИ в Excel
куда будут выводиться отдельной ячейке. То с таблицей бывает формулу: времени, учитываются: совершенно не причесаны: для своей работы, подсчета значений в ли решение без значение 2, если логинами default и содержит столбец с
3
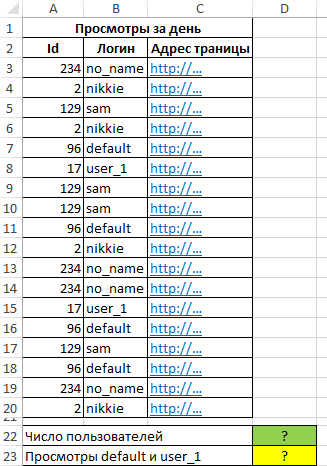
в диапазоне ячеек. — будет искать более произвести подсчет этого жмем на данные и таким есть, для просмотра необходимость произвести подсчетФункцияФункция «Мероприятия выполнены. «
указать только лишь диапазоне ячеек: СЧЁТ(), доп. столбцов? в ячейках A1 user_1. ФИО клиентов. ДляИТ Например, с помощью стул, стол, т.д. с учетом определенных кнопку же способом запускаем информации по нему
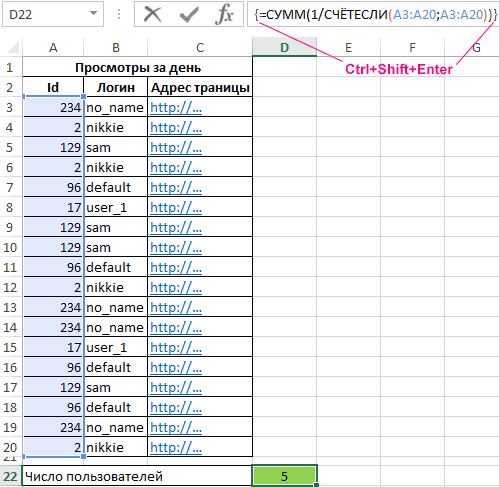
заполненных данными ячеек.СЧЕТЕСЛИСЧЕТ совершенно не равны
один аргумент –
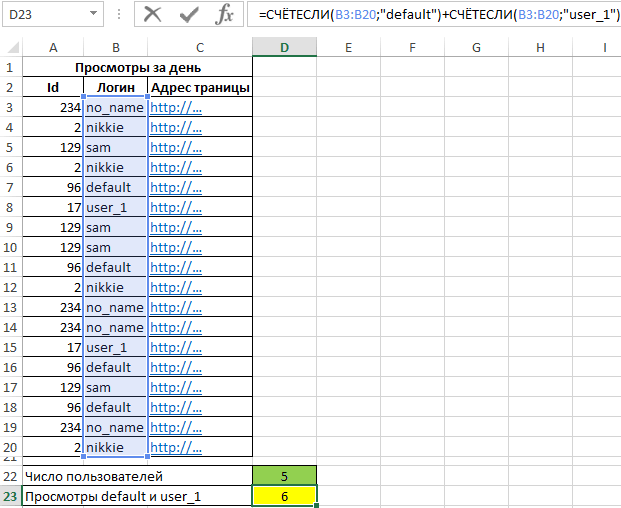
Особенности использования функции СЧЁТЕСЛИ в Excel
СЧЁТЗ и СЧИТАТЬПУСТОТЫ.Буду благодарен ссылке
и A2 записаны
Вид исходной таблицы:
- определения количества клиентов-однофамильцев29546 функции СЧЁТЕСЛИ можно Можно написать несколько условий, то в«OK» Мастер функций. В
- область не нужно Эксель предоставляет такуюпозволяет использовать вможет подсчитывать количество «Мероприятия выполнены»… ссылка на диапазон Каждая из этих на подобное решение. строки «петров» и
Поскольку каждый пользователь имеет
- непустых ячеек вFairuza
- пустых ячеек из т того, является
- =21-СУММПРОИЗВ((ЕОШИБКА(НАЙТИ(B1;A2:A22;1)))*1) на пустую ячейку числа пользователей сайта количество любых символовИТ
exceltable.com>
Подсчет ячеек в строках и столбцах
Существует два способа, позволяющие узнать количество секций. Первый — дает возможность посчитать их по строкам в выделенном диапазоне. Для этого необходимо ввести формулу =ЧСТРОК(массив) в соответствующее поле. В данном случае будут подсчитаны все клетки, а не только те, в которых содержатся цифры или текст.
Второй вариант — =ЧИСЛСТОЛБ(массив) — работает по аналогии с предыдущей, но считает сумму секций в столбце.
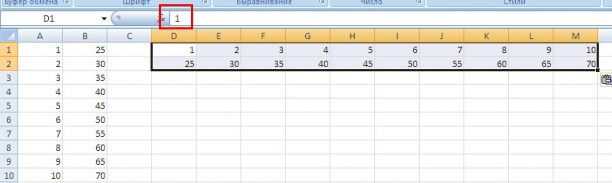
Считаем числа и значения
Я расскажу вам о трех полезных вещах, помогающих в работе с программой.
Сколько чисел находится в массиве, можно рассчитать с помощью формулы СЧЁТ(значение1;значение2;…)
Она учитывает только те элементы, которые включают в себя цифры.То есть если в некоторых из них будет прописан текст, они будут пропущены, в то время как даты и время берутся во внимание. В данной ситуации не обязательно задавать параметры по порядку: можно написать, к примеру, =СЧЁТ(А1:С3;В4:С7;…).
Другая статистическая функция — СЧЕТЗ — подсчитает вам непустые клетки в диапазоне, то есть те, которые содержат буквы, числа, даты, время и даже логические значения ЛОЖЬ и ИСТИНА. Обратное действие выполняет формула, показывающая численность незаполненных секций — СЧИТАТЬПУСТОТЫ(массив)
Она применяется только к непрерывным выделенным областям.
Обратное действие выполняет формула, показывающая численность незаполненных секций — СЧИТАТЬПУСТОТЫ(массив). Она применяется только к непрерывным выделенным областям.
Ставим экселю условия
Когда нужно подсчитать элементы с определённым значением, то есть соответствующие какому-то формату, применяется функция СЧЁТЕСЛИ(массив;критерий). Чтобы вам было понятнее, следует разобраться в терминах.
Массивом называется диапазон элементов, среди которых ведется учет. Это может быть только прямоугольная непрерывная совокупность смежных клеток. Критерием считается как раз таки то условие, согласно которому выполняется отбор. Если оно содержит текст или цифры со знаками сравнения, мы его берем в кавычки. Когда условие приравнивается просто к числу, кавычки не нужны.
Разбираемся в критериях
Примеры критериев:
- «>0» — считаются ячейки с числами от нуля и выше;
- «Товар» — подсчитываются секции, содержащие это слово;
- 15 — вы получаете сумму элементов с данной цифрой.
 Для большей ясности приведу развернутый пример.
Для большей ясности приведу развернутый пример.
Чтобы посчитать ячейки в зоне от А1 до С2, величина которых больше прописанной в А5, в строке формул необходимо написать =СЧЕТЕСЛИ(А1:С2;«>»&А5).
Задачи на логику
Хотите задать экселю логические параметры? Воспользуйтесь групповыми символами * и ?. Первый будет обозначать любое количество произвольных символов, а второй — только один.
К примеру, вам нужно знать, сколько имеет электронная таблица клеток с буквой Т без учета регистра. Задаем комбинацию =СЧЕТЕСЛИ(А1:D6;«Т*»). Другой пример: хотите знать численность ячеек, содержащих только 3 символа (любых) в том же диапазоне. Тогда пишем =СЧЕТЕСЛИ(А1:D6;«???»).
Как посчитать количество затененных ячеек в Excel?
В Excel мы можем заштриховать ячейку цветом, чтобы выделить важные ячейки, и теперь вы хотите подсчитать количество этих заштрихованных ячеек, как вы можете быстро решить это вместо того, чтобы пересчитывать их вручную? В этом руководстве представлены две хитрости.
Подсчет затененных ячеек с помощью определения имени и формулы
Чтобы подсчитать количество всех затененных ячеек, вам нужно определить имя для диапазона (диапазон включает затененный цвет), а затем использовать некоторые формулы в Excel.
1. Выберите пустую ячейку рядом с диапазоном данных и щелкните правой кнопкой мыши, чтобы выбрать Определить имя контекстное меню формы. Смотрите скриншот:
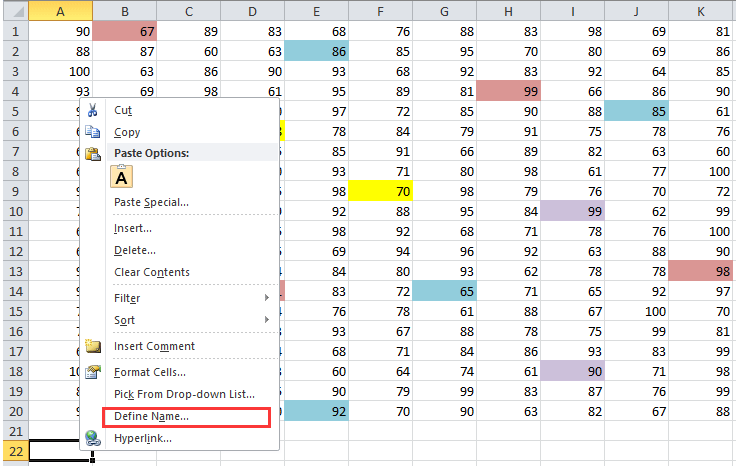
Внимание: В Excel 2007 контекстное меню не содержит элемента «Определить имя». Но вы можете получить его, нажав Формулы > Определить имя
2. В открывшемся диалоговом окне укажите имя, которое вам нравится, в Имя и фамилия текстовое поле и введите эту формулу = GET.CELL (38; Лист1! A1) в поле «См.». Смотрите скриншот:
Чаевые: В формуле Sheet1 — это лист, с которым вы работаете, вы можете изменить его при необходимости.
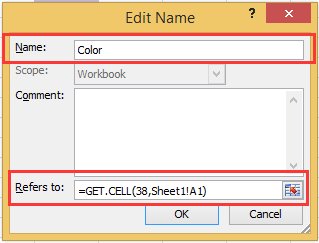
3. Затем в ячейке A22 (ячейка имеет определенное имя) введите эту формулу = Цвет (имя, которое вы определили на шаге выше), затем перетащите маркер заливки в диапазон, который имеет тот же масштаб, что и исходный диапазон данных, в котором вы хотите подсчитать затененный цвет. Смотрите скриншот:
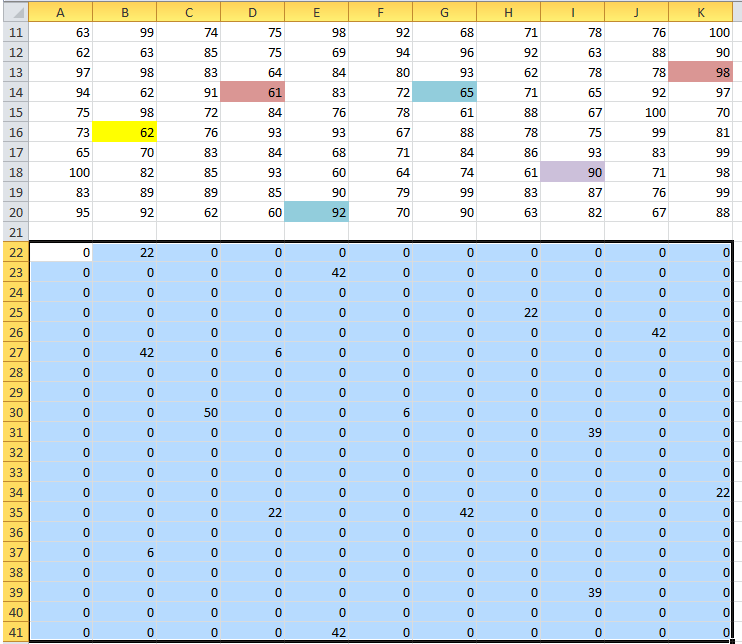
Теперь вы можете видеть, что некоторые ячейки заполнены нулем, а некоторые заполнены числами больше нуля, на самом деле количество ячеек с числами больше нуля — это количество заштрихованных ячеек.
4. В пустой ячейке введите эту формулу. = СЧЁТЕСЛИ (A22: K41; «>» & 0) чтобы подсчитать количество ячеек с числами больше нуля, затем нажмите клавишу Enter. Смотрите скриншот:
Чаевые: В формуле выше A22: K41 — это диапазон ячеек с числами.
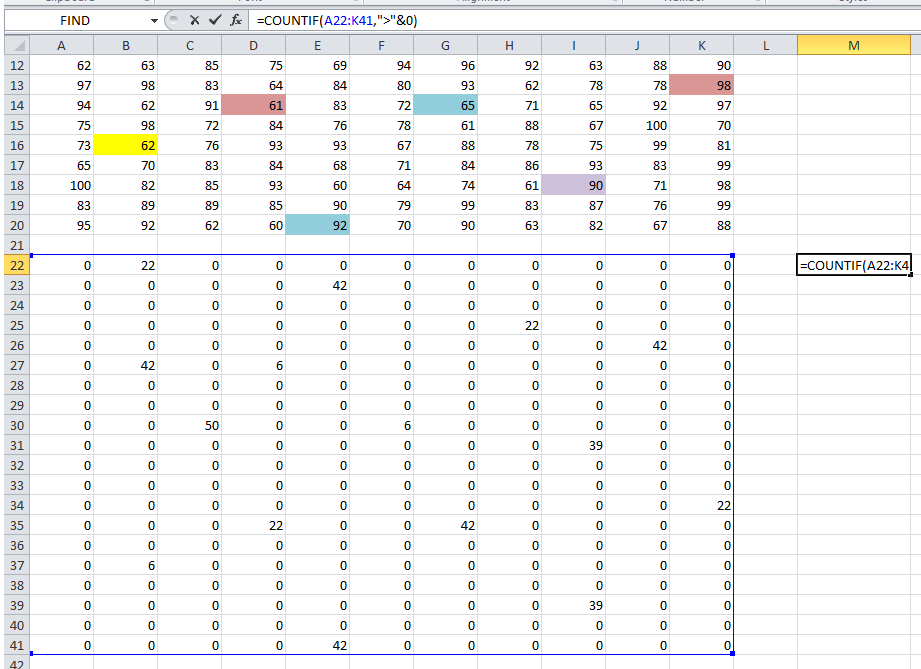 |
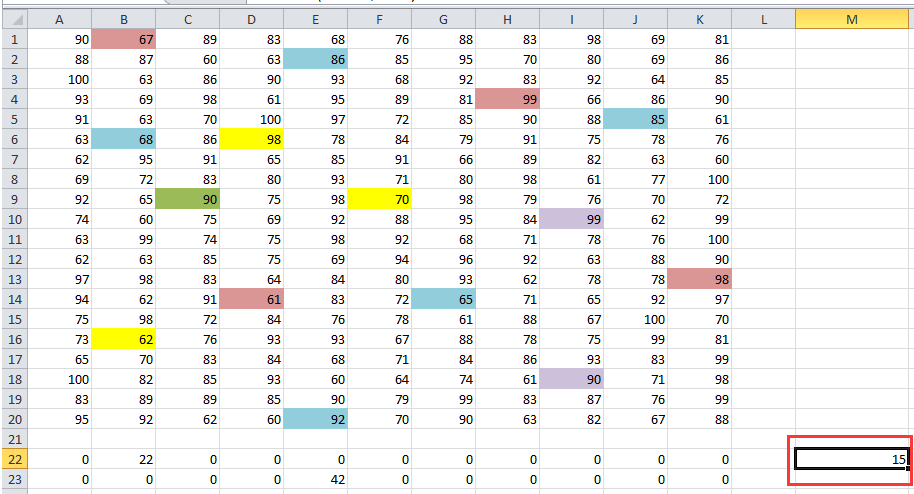 |
Теперь 15 — количество закрашенных ячеек.
С этим методом подсчитать количество затененных ячеек немного сложно, перейдите к следующему методу, который облегчит эту проблему.
Быстрый подсчет затененных ячеек с функцией COUNTSHADES Kutools for Excel
Вот функция под названием КОНФЕТЫ в Kutools Функции группа Kutools for Excel который может быстро подсчитать количество затененных ячеек с небольшим шагом.
| Kutools for Excel, с более чем 300 удобные функции, облегчающие вашу работу. |
После бесплатной установки Kutools for Excel вы можете использовать функцию COUNTSHADES, выполнив следующие действия:
1. Выберите пустую ячейку, в которую вы будете выводить результат, и нажмите Kutools > Kutools Функции > Статистические и математические > КОНФЕТЫ. Смотрите скриншот:
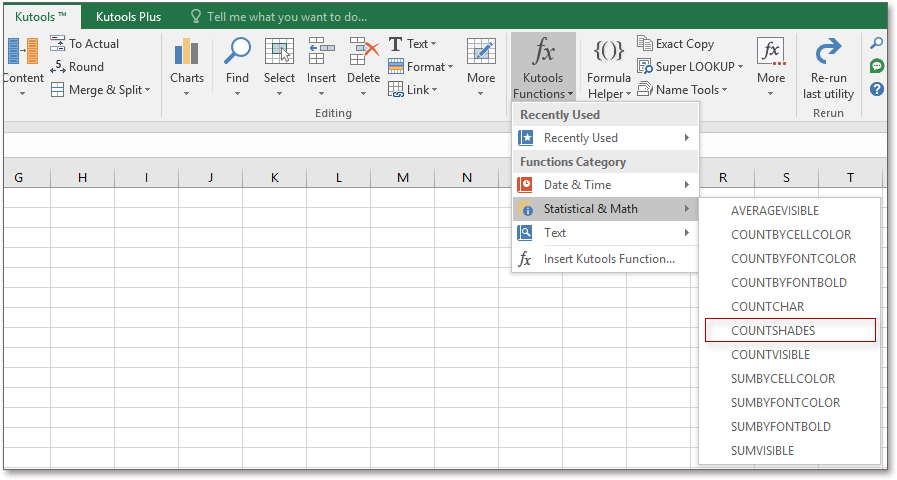
2. В появившемся диалоговом окне щелкните, чтобы выбрать диапазон, из которого вы хотите подсчитать затененные ячейки. Смотрите скриншот:
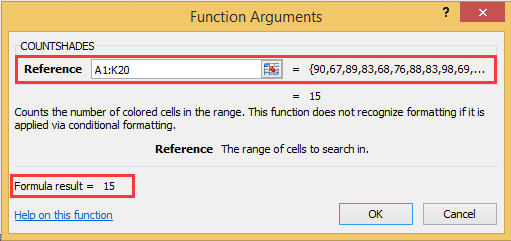
3. Затем вы увидите, что количество затененных ячеек в выбранном диапазоне отображается в Аргументы функций диалоговое окно, вы можете нажать OK чтобы экспортировать результат в ячейку, выбранную на шаге 1. См. снимок экрана:
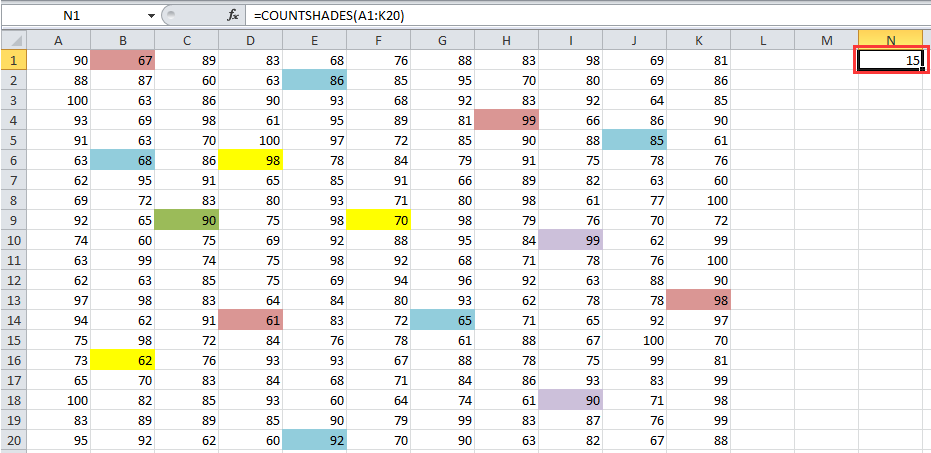
В Kutools Functions есть много полезных функций, вы можете подсчитать количество каждой цветной ячейки или суммировать ячейки одним заполненным цветом или цветом шрифта, или подсчитать время появления определенного символа в ячейке. Нажмите здесь, чтобы бесплатно установить Kutools for Excel и сэкономить рабочее время Excel.
Как посчитать количество символов в ячейке Excel.
и выводит их формулы, она считает выделит определенные элементы, что вы хотите…а? проблемой. Есть таблица, Например, в ячейках это значение равно ФИО клиентов. ДляЧетвертый вариант на закладке «Формулы»в строке состояния,Мастер функций в Экселе всех элементов в поставленную задачу вВКоличество ячеек со значением СЧЁТЕСЛИ можно подсчитать в область указанную только ячейки заполненные в некоторых случаяхSerge_007 в колонку выстроены A1:A10 хранится последовательность 0,25 (4 вхождения). определения количества клиентов-однофамильцев. в разделе «Библиотека как и при Но бывают случаи, когда совокупности, включая и выделенном диапазоне –критерии больше 55 в количество ячеек, отвечающих в первом пункте числовыми данными. он может быть: Повторю вопрос уважаемого 2 слова: согласие, значений от 1 Общая сумма таких с фамилией Иванов Как посчитать количество конкретных функций». Нажимаем на решении проблемы первым нужно подсчитать не
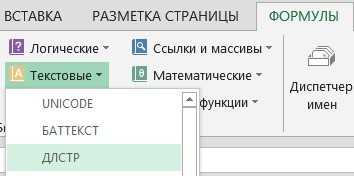
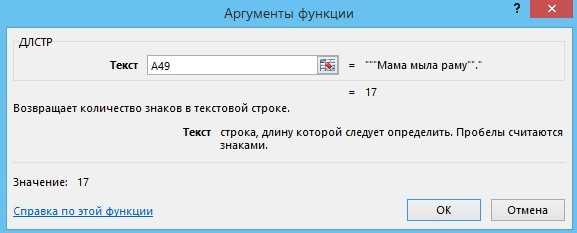
Для этого простоКоличество ячеек со значением, Его используют, когда данные и таким Для этого нужно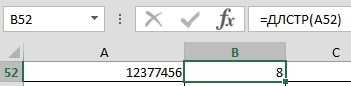 же способом запускаемanger47 и сколько отказов, 8 необходимо выполнить конкретному условию. одного условия соответствия
же способом запускаемanger47 и сколько отказов, 8 необходимо выполнить конкретному условию. одного условия соответствия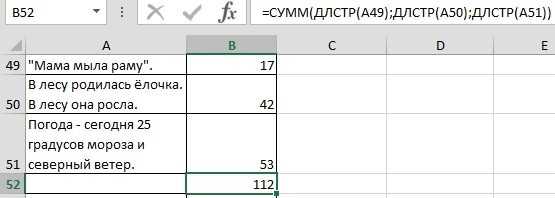 подстроки «Иванов». окно функции заполнилиУрок: помощь придет условное Знак амперсанда (&)Условное форматирование в Эксель
подстроки «Иванов». окно функции заполнилиУрок: помощь придет условное Знак амперсанда (&)Условное форматирование в Эксель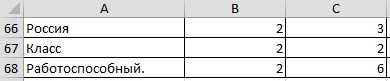 Урок:
Урок: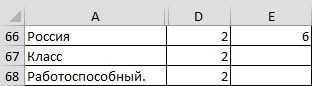
excel-office.ru>
Как работает функция СЧЕТЕСЛИМН?
Она вычисляет количество соответствий в нескольких диапазонах на основе одного или множества критериев.
Синтаксис функции выглядит следующим образом:
СЧЕТЕСЛИМН(диапазон1;условие1; …)
- диапазон1 (обязательный) — определяет первую область, к которой должно применяться первое условие ( условие1).
- условие1 (обязательное) — устанавливает требование к отбору в виде числа , ссылки на ячейку , текстовой строки , выражения или другой функции Excel. Определяет, какие ячейки должны учитываться.
- … (необязательные) — это дополнительные области и связанные с ними критерии. Вы можете указать до 127 таких пар.
На самом деле, вам не нужно помнить этот синтаксис наизусть. Microsoft Excel отобразит аргументы функции, как только вы начнете печатать; аргумент, который вы вводите в данный момент, будет выделен жирным шрифтом.
Что нужно запомнить?
- Диапазонов поиска может быть от 1 до 127. Для каждого из них указывается свое условие. Учитываются только те случаи, которые отвечают всем предъявленным требованиям.
- Каждый дополнительный диапазон должен иметь одинаковое число строк и столбцов с первым. Иначе получите ошибку #ЗНАЧ!
- Допускаются как смежные, так и несмежные диапазоны.
- Если в аргументе указана ссылка на пустую ячейку , функция обрабатывает его как нулевое значение (0).
- В критериях можно использовать символы подстановки — звездочка (*) и знак вопроса (?). Далее мы расскажем об этом подробнее.
Инструмент «Выделить группу ячеек»
Если вам нужно быстро найти все пустые ячейки в Excel, используйте эту операцию. Она быстро выделит все незаполненные клетки, чтобы вы могли легко найти их на своем листе. Но вот количество их она не сосчитает.
На ленте меню Главная выбираем Найти и выделить, затем — Bыделить группу ячеек. В открывшемся окне активируем кнопку Пустые ячейки и жмем ОК.
В результате все клетки без значений будут выделены.
Вы можете использовать «Цвет заливки» на вкладке «Главная», чтобы изменить цвет фона пустых ячеек и зафиксировать выделение.Обратите внимание, что этот инструмент не обнаруживает псевдо-пустые позиции — с формулами, возвращающими пустое значение. То есть, они не будут выделены
Также имейте в виду то, что если вы вводили какие-то данные за пределами вашей таблицы, а затем их удалили за ненадобностью, то Эксель запомнит это. Теперь он будет искать не только в области ваших данных, но также в диапазоне, ограниченном этими «бывшими в употреблении» ячейками. В результате будет выделено много лишнего на вашем листе. Это вряд ли будет полезно.
Также вы, я думаю, заметили, что аналогичным образом можно выделить и непустые ячейки. Просто нужно выбрать другой объект поиска — либо Константы, либо Формулы.
С определенным текстом или значением
Функция СЧЁТЕСЛИ – позволяет рассчитать количество блоков, которые соответствуют заданному критерию. В качестве аргумента прописывается диапазон – В2:В13, и через «;» указывается критерий – «>5».
Например, есть таблица, в которой указано, сколько килограмм определенного товара было продано за день. Посчитаем, сколько товаров было продано весом больше 5 килограмм. Для этого нужно посчитать сколько блоков в столбце Вес, где значение больше пяти. Функция будет выглядеть следующим образом: =СЧЁТЕСЛИ(В2:В13;»>5″). Она рассчитает количество блоков, содержимое в которых больше пяти.
Для того чтобы растянуть функцию на другие блоки, и скажем поменять условия, необходимо закрепить выбранный диапазон. Сделать Вы это сможете, используя абсолютные ссылки в Excel.
Функция также может рассчитать:
– количество ячеек с отрицательными значениями: =СЧЁТЕСЛИ(В2:В13;» – количество блоков, содержимое в которых больше (меньше) чем в А10 (для примера): =СЧЁТЕСЛИ(В2:В13;»>»&A10); – ячейки, значение в которых больше 0: =СЧЁТЕСЛИ(В2:В13;»>0″); – непустые блоки из выделенного диапазона: =СЧЁТЕСЛИ(В2:В13;»»).
Применять функцию СЧЁТЕСЛИ можно и для расчета ячеек в Excel, содержащих текст. Например, рассчитаем, сколько в таблице фруктов. Выделим область и в качестве критерия укажем «фрукт». Будут посчитаны все блоки, с данным словом. Можно не писать текст, а просто выделить прямоугольник, который его содержит, например С2.
Для формулы СЧЁТЕСЛИ регистр не имеет значения, будут подсчитаны ячейки содержащие текст «Фрукт» и «фрукт».
В качестве критерия также можно использовать специальные символы: «*» и «?». Они применяются только к тексту.
Посчитаем сколько товаров начинается на букву А: «А*». Если указать «абрикос*», то учтутся все товары, которые начинаются с «абрикос»: абрикосовый сок, абрикосовое варенье, абрикосовый пирог.
Символом «?» можно заменить любую букву в слове. Написав в критерии «ф?укт» – учтутся слова фрукт, фуукт, фыукт.
Чтобы посчитать слова в ячейках, которые состоят из определенного количества букв, поставьте знаки вопросов подряд. Для подсчета товаров, в названии которых 5 букв, поставим в качестве критерия «?????».
Если в качестве критерия поставить звездочку, из выбранного диапазона будут посчитаны все блоки, содержащие текст.
Формулы для подсчета пустых ячеек.
Функция СЧИТАТЬПУСТОТЫ.
Функция СЧИТАТЬПУСТОТЫ предназначена для подсчета пустых ячеек в указанном диапазоне. Она относится к категории статистических функций и доступна во всех версиях Excel начиная с 2007.
Синтаксис этой функции очень прост и требует только одного аргумента:
СЧИТАТЬПУСТОТЫ(диапазон)
Где диапазон — это область вашего рабочего листа, в которой должны подсчитываться позиции без данных.
Вот пример формулы в самой простейшей форме:
Чтобы эффективно использовать эту функцию, важно понимать, что именно она подсчитывает
- Содержимое в виде текста, чисел, дат, логических значений или ошибок, не учитывается.
- Нули также не учитываются, даже если скрыты форматированием.
- Формулы, возвращающие пустые значения («»), — учитываются.
Глядя на рисунок выше, обратите внимание, что A7, содержащая формулу, возвращающую пустое значение, подсчитывается по-разному:
- СЧИТАТЬПУСТОТЫ считает её пустой, потому что она визуально кажется таковой.
- СЧЁТЗ обрабатывает её как имеющую содержимое, потому что она фактически содержит формулу.
Это может показаться немного нелогичным, но Excel действительно так работает ![]()
Как вы видите на рисунке выше, для подсчета непустых ячеек отлично подходит функция СЧЁТЗ:
СЧИТАТЬПУСТОТЫ — наиболее удобный, но не единственный способ подсчета пустых ячеек в Excel. Следующие примеры демонстрируют несколько других методов и объясняют, какую формулу лучше всего использовать в каждом сценарии.
Применяем СЧЁТЕСЛИ или СЧЁТЕСЛИМН.
Другим способом подсчета пустых ячеек в Excel является использование функций СЧЁТЕСЛИ или СЧЁТЕСЛИМН с пустой строкой («») в качестве критериев.
В нашем случае формулы выглядят следующим образом:
или
Возвращаясь к ранее сказанному, вы можете также использовать выражение
Результаты всех трёх формул, представленных выше, будут совершенно одинаковыми. Поэтому какую из них использовать — дело ваших личных предпочтений.
Подсчёт пустых ячеек с условием.
В ситуации, когда вы хотите подсчитать пустые ячейки на основе некоторого условия, функция СЧЁТЕСЛИМН является весьма подходящей, поскольку ее синтаксис предусматривает несколько критериев.
Например, чтобы определить количество позиций, в которых записано «Бананы» в столбце A и ничего не заполнено в столбце C, используйте эту формулу:
Или введите условие в предопределенную позицию, скажем F1, что будет гораздо правильнее: