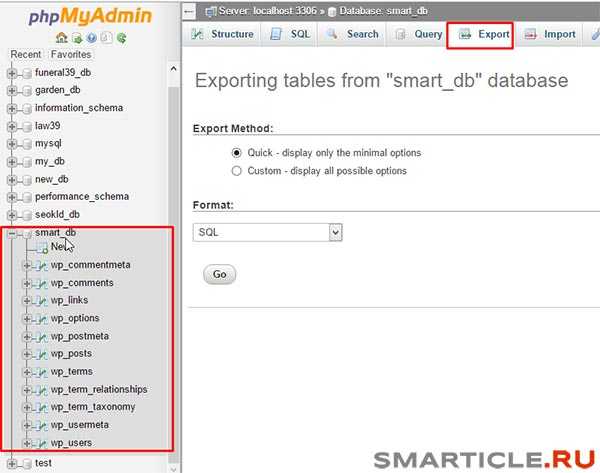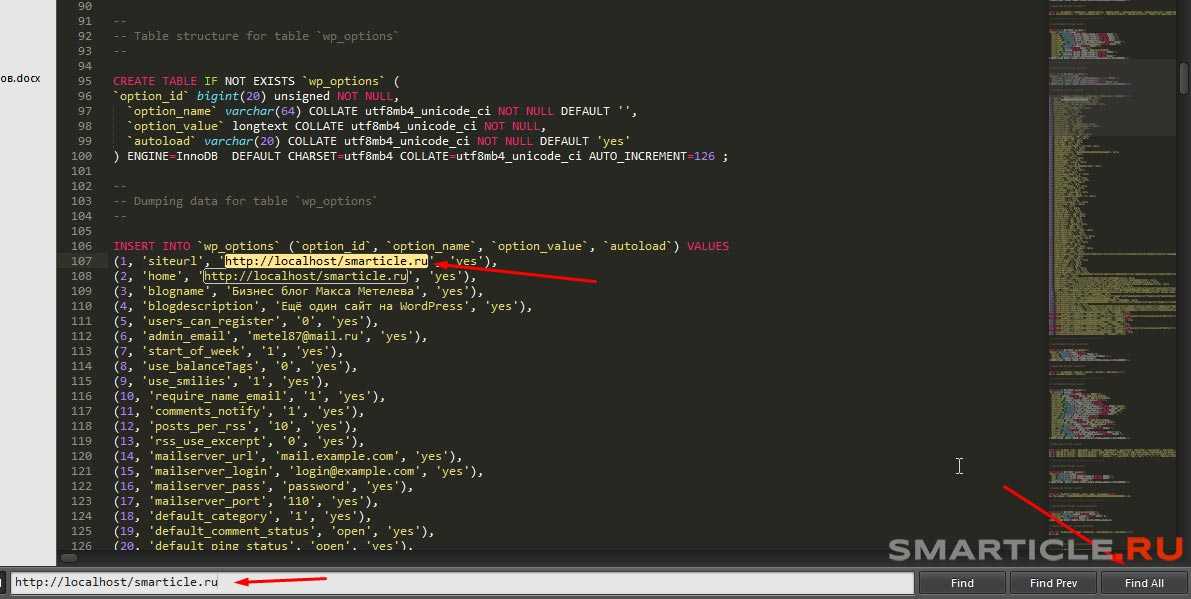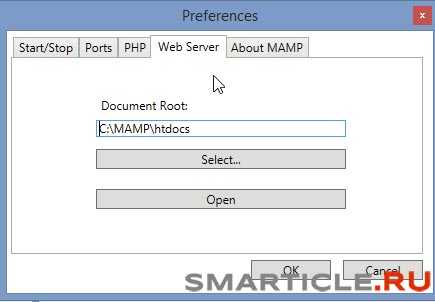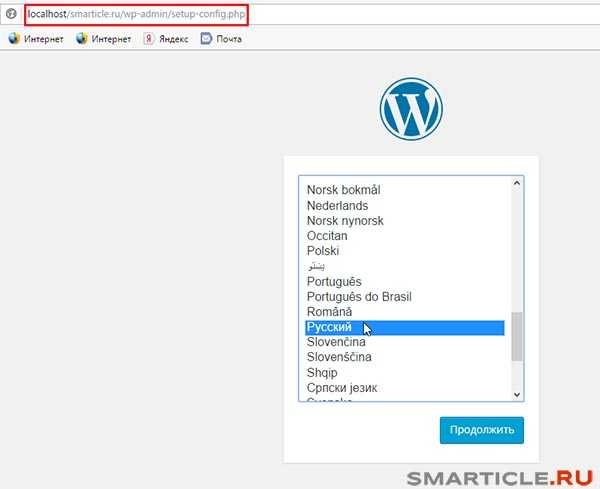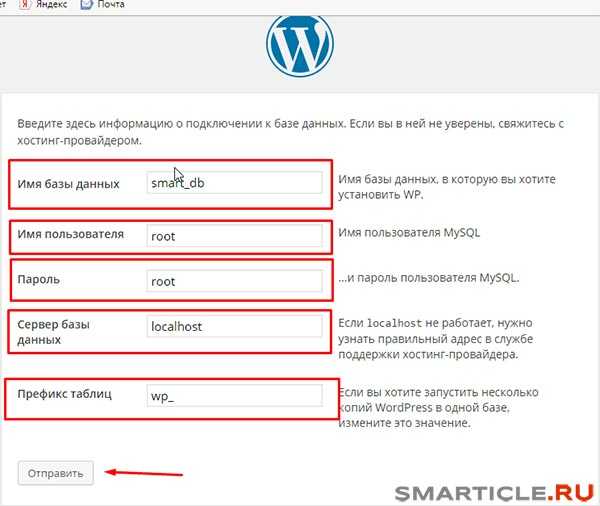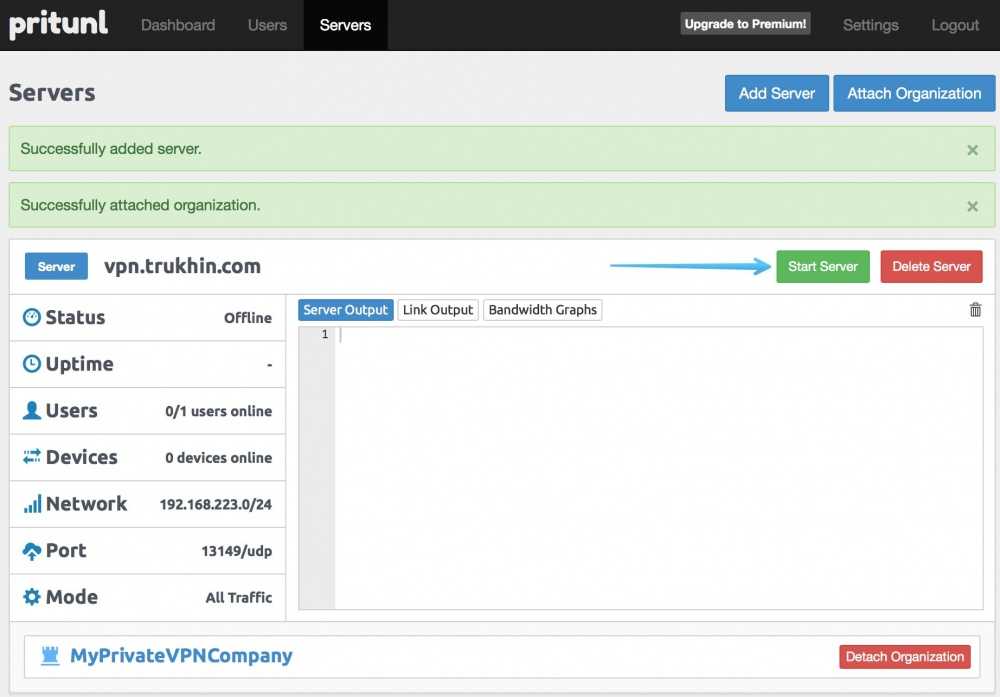Servers & Services > MySQL
The MySQL database server is offered by most providers worldwide. And in order to be able to provide you with an optimal development environment, with which you come as close as possible to the requirements of most providers, MAMP PRO of course also provides this database server.
In the upper right corner of this screen you will find information about which version of the MySQL database server is used and which port is used.
Your MAMP PRO MySQL database data is located in “/Library/Application Support/appsolute/MAMP PRO/db/mysql57”.
MAMP PRO MySQL Data
-
Include MySQL server in GroupStart
Activate this checkbox if you want the MySQL database server to start and stop automatically when the Start/Stop button in the toolbar is clicked. -
Check status
Clicking this button checks the status of the MySQL database server and displays the result in a dialog box.
-
Change password of database user “root”
The user “root” acts as administrator of your MySQL database server. By default, the password for this user is “root”. You can change the password by clicking on the button “Change Password”. This button is only active when the MySQL database server is not running.-
New Password
Enter your desired new password here. -
Verify
Enter your password again here for verification. -
Cancel
Clicking on this button cancels the action and the dialog is closed. -
Change
By clicking on this button you set the password you specified. This button is only active if the verification is successful.
-
-
Allow network access to MySQL
Select this checkbox if you want to access the MySQL database server over the network. Otherwise, you cannot access your MySQL database server over the network, not even from other locally installed programs.-
only from this Mac
Only programs installed on this Mac can access MySQL via network functions. -
from other computers
MySQL will answer any network request, even from computers on the internet, depending on you network settings.
-
-
Administer MySQL with
MAMP PRO comes pre-installed with phpMyAdmin. You will see a direct link to both Sequel Pro and MySQL Workbench on the MySQL tab if you install them. The buttons to start these tools are only active when the MySQL database server is running.-
phpMyAdmin
phpMyAdmin is a web-based administrational tool. It allows you to change data and perform administrative duties like creating new databases. -
Sequel Ace
Sequel Ace (previously Sequel Pro) is a native Mac application. It allows you to create and visualise database schemas in addition to administrative duties. More information on how to connect to MySQL using Sequel Ace can be found in our FAQ section.Using Sequel Pro With MAMP PRO
-
MySQL Workbench
MySQL Workbench is also a native Mac application from the makers of MySQL. It allows you to visually create database schemas in addition to administrative duties.
-
Скрипт добавления нового сайта:
Что бы автоматизировать добавление нового сайта в виртуальные хосты, прилагаю небольшой скрипт. Он сам создаст нужные директории, добавит виртуальный хост и запись в файл hosts. В процессе будет запрашивать пароль пользователя.
Создаем файл addsite.sh
nano ~/MAMP/addsite.sh
Добавляем в него следующее (комментарии внутри):
#!/bin/zsh
echo -e "Введите название проекта (Например example.local.site)";
read NAME_OF_PROJECT
# Создаем директории
mkdir ~/MAMP/www/$NAME_OF_PROJECT
mkdir ~/MAMP/www/$NAME_OF_PROJECT/public_html
mkdir ~/MAMP/www/$NAME_OF_PROJECT/logs
# Добавляем виртуальный хост
add_to_apache_conf="
<VirtualHost *:8080>
DocumentRoot "/Users/ВАШ_ПОЛЬЗОВАТЕЛЬ/MAMP/www/${NAME_OF_PROJECT}/public_html"
ServerName ${NAME_OF_PROJECT}
ErrorLog "/Users/ВАШ_ПОЛЬЗОВАТЕЛЬ/MAMP/www/${NAME_OF_PROJECT}/logs/error.log"
CustomLog "/Users/ВАШ_ПОЛЬЗОВАТЕЛЬ/MAMP/www/${NAME_OF_PROJECT}/logs/custom.log" common
</VirtualHost>
<Directory /Users/ВАШ_ПОЛЬЗОВАТЕЛЬ/MAMP/www/${NAME_OF_PROJECT}/public_html>
Options FollowSymLinks Includes
AllowOverride All
Order allow,deny
Allow from all
</Directory>"
echo "$add_to_apache_conf" >> ~/MAMP/httpd/vhosts/${NAME_OF_PROJECT}.conf
# Добавляем петлю
echo "127.0.0.1 ${NAME_OF_PROJECT}" | sudo tee -a /etc/hosts
# Меняем права
sudo chmod -R 777 /Users/ВАШ_ПОЛЬЗОВАТЕЛЬ/MAMP/www/$NAME_OF_PROJECT
# Рестартуем сервисы (не обязательно все, достаточно apachectl)
brew services restart mysql
brew services restart php@7.4
brew services restart httpd
sudo apachectl restart
Делаем этот файл исполняемым:
chmod +x ~/MAMP/addsite.sh
В принципе все, теперь при запуске этого файл, будет создаваться папка с сайтом в /Users/ВАШ_ПОЛЬЗОВАТЕЛЬ/MAMP/www/
И он сразу будет открываться в браузере, с портом 8080.
Что бы перезапускать сервисы в ручном режиме, можете использовать команды (или создать еще один .sh файл, что бы выполнять команды одним разом)
brew services restart mysql brew services restart php@7.4 brew services restart httpd
Оптимизируем под 1С-Битрикс
Тут все банально. Что бы все заработало с 1С-Битрикс, нужно внести правки в конфигурации php и mysql
Открываем файл php.ini в директории /opt/homebrew/etc/php/7.4/php.ini, находим и меняем в нем параметры:
short_open_tag = On max_input_vars = 100000 memory_limit = 256M upload_max_filesize = 4M opcache.max_accelerated_files=100000 opcache.revalidate_freq=0 # Таймозону под свой часовой пояс date.timezone = Europe/Moscow
Открываем файл my.ini в директории /opt/homebrew/etc/my.cnf , и вписываем в него параметры (их там не будет вообще):
innodb_flush_log_at_trx_commit = 2 innodb_strict_mode = OFF sync_binlog = 0 innodb_flush_method = O_DIRECT transaction-isolation = READ-COMMITTED
Просмотров: 2268 |
Комментариев:
1
Инструкция по установке WordPress на сервер MAMP
Да, я знал, что вы ждали именно этого шага. Получайте Сейчас все досконально объясню.
Первым делом перейдите в сам сервер MAMP по следующему пути:
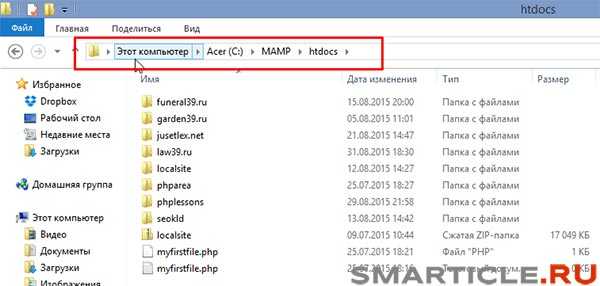
C:\\MAMP\htdocs
| 1 | C\\MAMP\htdocs |
В этой папке мы с вами создаем тестовый проект – я назову Smarticle.ru. Т.е по сути мы с вами создаем обычную папку (для пущей ясности).
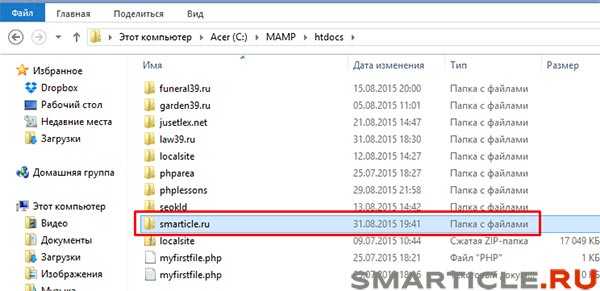
Вы скачаете архив, который нужно будет распаковать, чтобы он у вас был вот такого вида:
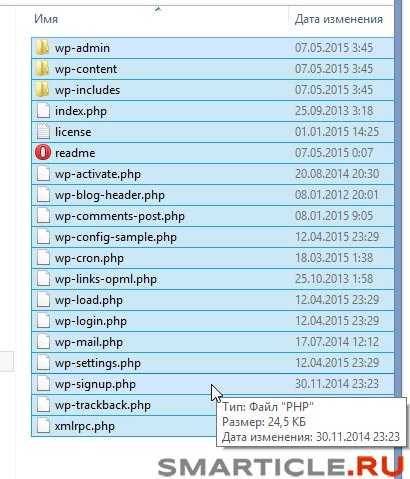
Простой комбинацией ctrl+C копируем и переносим в нашу созданную папку – Smarticle.ru
С этим шагом все просто, распинаться не буду.
Теперь немножко вашего внимания, ибо могут у большинства пользователей возникнуть или сложности или ошибки. Нам нужно создать базу данных и связать ее с сайтом WordPress.
Для этого снова заходим в phpMyAdmin (вы уже знаете как) и нажимаем на Databases (Базы данных).

Здесь мы создадим новую базу данных куда будут записываться все таблицы и вся информация (контент и прочее). Называйте ее понятно для вас латинскими буквами. Я назову просто – Smart_db. Следующее поле Collation (Кодировка). Можете не присваивать. У меня нормально работает или же можете установить
utf8_general_ci
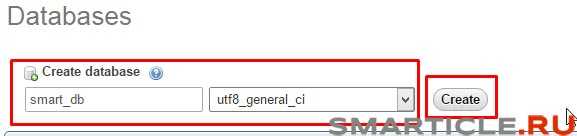
И нажимаете кнопку Create (Создать). Автоматически данная база данных отобразится в левой части экрана. Вот таким образом:
Теперь давайте подскажем CMS WordPress эту базу. Для этого в браузерной строке вводите следующий путь:
localhost/smarticle.ru
| 1 | localhost/smarticle.ru |
Вы вводите свое название папки с сайтом.
В результате у вас должна появиться страница с началом установки вордпресса на локальный сервер MAMP. Вот так:
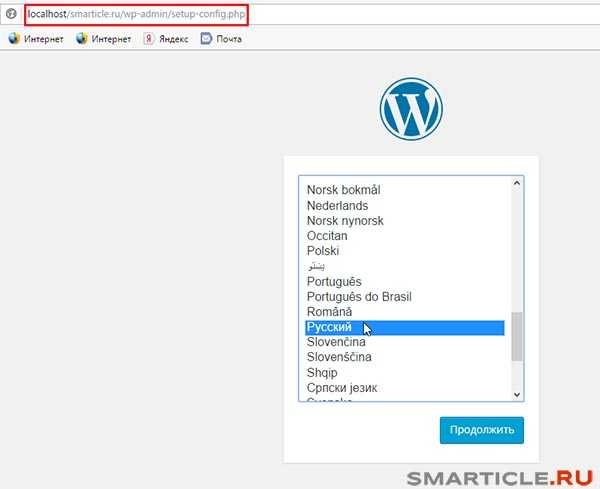
Обязательно выберите русский язык и нажмите на кнопку «Продолжить». Далее нас приветствует WordPress с инструкцией по установке, мы нажимаем «Вперед».
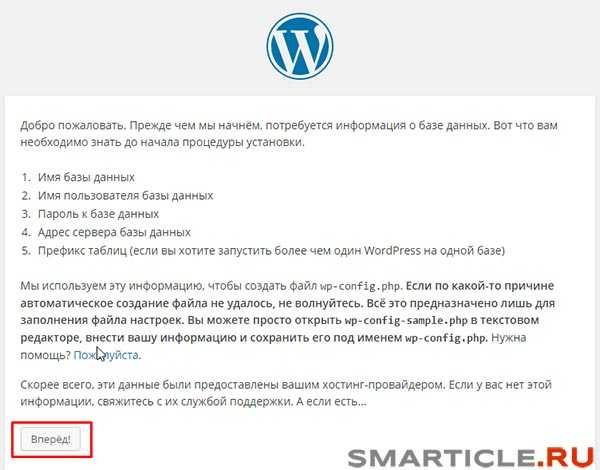
На следующем экране внимательно вводите следующую информацию:
- Имя базы данных – ваше созданное имя (в моем случае smart_db);
- Имя пользователя – root;
- Пароль – root;
- Сервер базы данных – localhost (не меняем, оставляем так);
- Префикс таблиц – ничего не трогаем.
В итоге получится нечто такое:
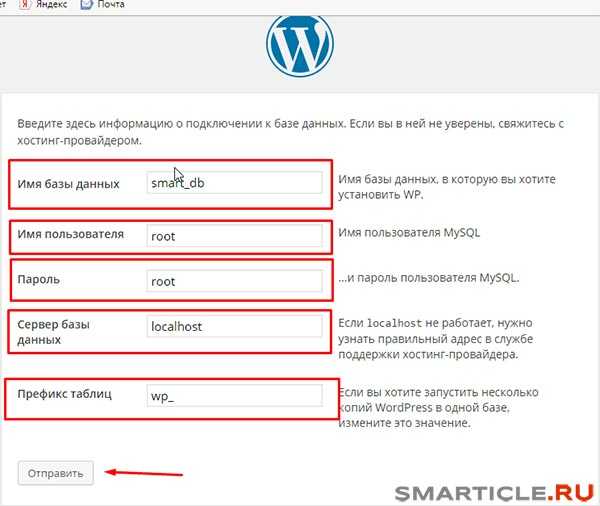
Нажимаем на кнопку «Отправить» и видим, что Вордпресс одобряет и просит запустить установку.
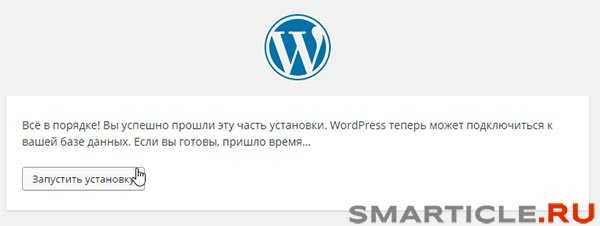
Заключительный момент – осталось придумать название сайта, задать имя входа и пароль, адрес почты.
- Название сайта – Бизнес Блог Макса Метелева
- Имя пользователя – admin
- Пароль – ваш пароль (не забудьте повторить)
- Адрес почты – ваша почта
И нажимаете – Установить WordPress
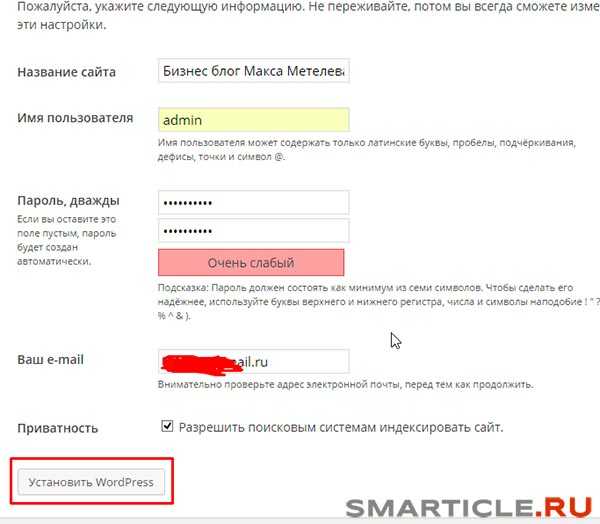
Далее входим в админку и работаем с сайтом:
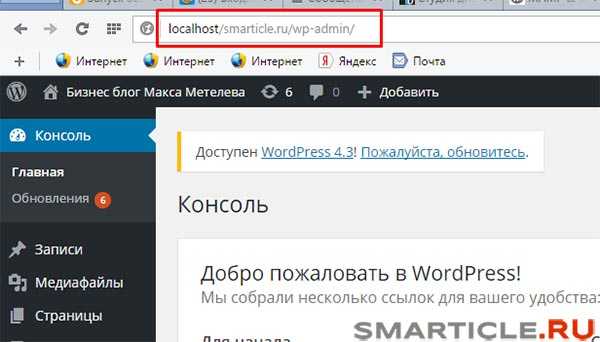
Делаем удобно- конфигурации в домашней папке
Что бы всем этим добром было пользоваться удобно и просто, сделаем некоторые настройки и тюнинг.
Создаем папки для будущих сайтов и символьные ссылки на конфигурации, что бы были под рукой, в домашней папке пользователя:
mkdir ~/MAMP mkdir ~/MAMP/www mkdir ~/MAMP/httpd/vhosts ln -s /opt/homebrew/etc/httpd ~/MAMP/httpd ln -s /opt/homebrew/etc/php/7.4 ~/MAMP/php
Поднастроем Apache, что бы он работал с этими директориями и включим mod_rewrite
В файле /Users/ВАШ_ПОЛЬЗОВАТЕЛЬ/MAMP/httpd/httpd.conf вносим корректировки. Можете открыть в текстовом редакторе, типа Sublime или прямо в терминале, через nano. Как по мне, удобнее в текстовом редакторе:
Находим и раскоменнтируем строку:
LoadModule rewrite_module lib/httpd/modules/mod_rewrite.so
Меняем DocumentRoot на папку своего пользователя:
DocumentRoot "/Users/ВАШ_ПОЛЬЗОВАТЕЛЬ/MAMP/www" Directory "/Users/ВАШ_ПОЛЬЗОВАТЕЛЬ/MAMP/www"
В самый низ этого файла добавляем:
LoadModule php7_module /opt/homebrew/opt/php@7.4/lib/httpd/modules/libphp7.so
<FilesMatch \.php$>
SetHandler application/x-httpd-php
</FilesMatch>
Include /opt/homebrew/etc/httpd/vhosts/*.conf
Начало работы с MAMP
Ну что ж, теперь перейдем от слов к делу. В первую очередь вам нужно скачать с официального сайта дистрибутив сервера MAMP. Доступен он по этому адресу — https://www.mamp.info/en/downloads/
Не пугайтесь, что он на английском я вам все объясню и вашей школьной практики будет вполне достаточно, ну а если сомневаетесь, то переводчик от Google вам в помощь.
Доступен MAMP в двух версиях – для Windows и для MAC. Так как я использую первую операционку, то буду рассказывать на ее примере.
Нажимаем на оранжевую кнопку Download (Скачать) и начнем процесс загрузки. Он весит 236 Mb. Запаситесь терпением
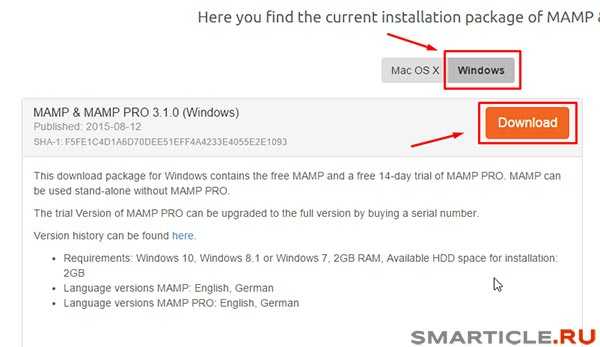
После загрузки кликайте на иконку установочного пакета, после чего вы запустите процесс распаковки и установки mamp на свой компьютер.
![]()
Потом нажимаете постоянно далее. Там немного шагов, все как и при обычной установке программ на ваш компьютер, MAMP здесь не исключение.
Ок. После всех успешных действий вы увидите диалоговое окно в котором вы можете и будете запускать локальный сервер. Выглядит он так:
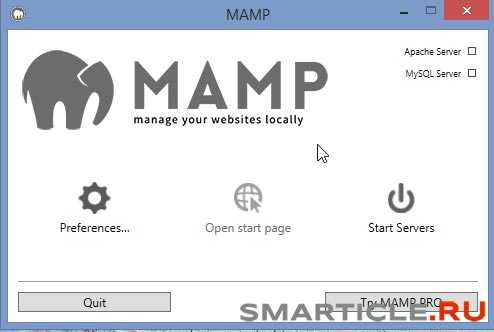
Особого внимания здесь заслуживает ссылка с шестеренкой и надписью Preferences (Настройки и привилегии).
Как вы уже знаете, то локальный сервер использует порт 80, его также использует и программа Скайп (Skype). И как это обычно бывает между ними возникает конфликт, в результате чего локальный сервер mamp может не запуститься. В этом нам и поможет данная опция Preferences.
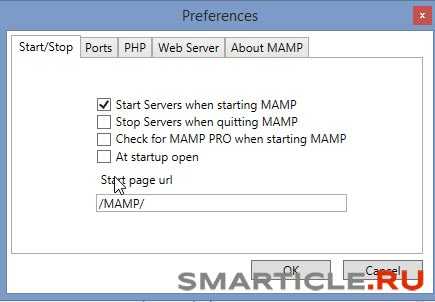
И здесь мы встречаем не такое уж и большое количество вкладок. По умолчанию на первой должна стоять галочка в поле Start Servers when starting MAMP (Запускать сервера когда запускается MAMP). Т.е вы нажали на кнопку Старт (Запуск сервера) и автоматически запускаются все мощности локального сервера. Тут вроде бы все очевидно и так
Теперь вторая важная вкладка, которая нам необходима для разрешения конфликта между Скайпом – Ports (Порты).
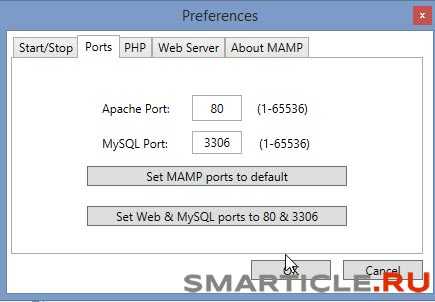
Должно стоять так: порт Апач – 80, MySql порт – 3306. Если и это не помогает, тогда нажимаете на кнопку Set Mamp ports to default (Установить порты по умолчанию), т.е сам локальный сервер выберет необходимые. У меня все подействовало, так что должно подействовать и у вас.
Далее вкладка PHP:
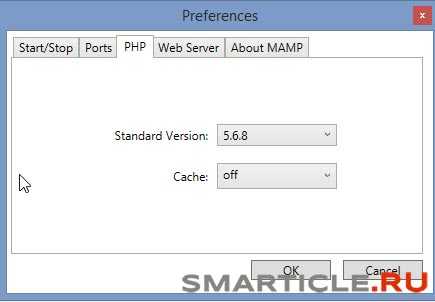
Ничего не меняем оставляем как есть.
Следующая таба – Web Server:
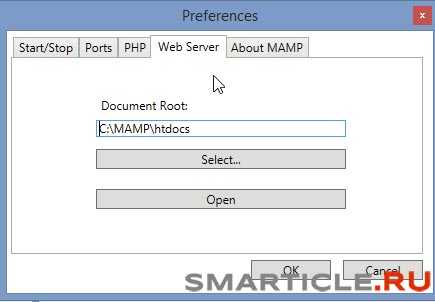
Здесь прописывается путь корня, в который будут помещаться наши будущие сайты – htdocs. Не советую менять, он выставлен по умолчанию. Все ваши проекты будут складываться здесь. Чуть дальше я объясню как это сделать.
Последняя вкладка о самом сервере – About MAMP:
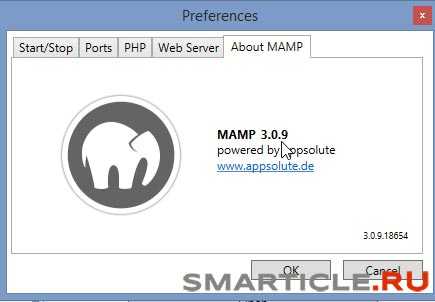
Указывается версия и разработчики (не информативная часть, хотя для кого как).
Теперь после проведенных настроект MAMP мы запускаем наш сервер и делаем это, как вы уже успели догадаться, нажав на ссылку START
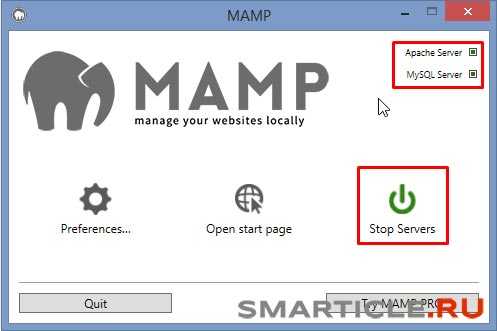
В случае успеха у вас должны загореться два пункта зеленым цветом – Apache и MySql. Отлично! Ваш сервер работает. Теперь зайдем на стартовую страницу, нажав на ссылку Open Start page. Вас перебросит в браузер и откроется вот такая вкладка:
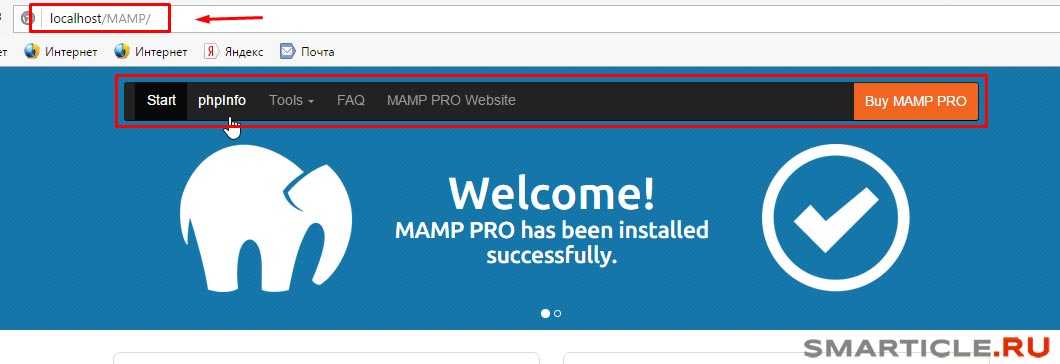
Здесь выложен только фрагмент. Он нам и нужен. Здесь вы в адресной строке увидите ваш локальный путь по которому будете обращаться к файлам сайта –
localhost/MAMP
Далее идет навигационное меню. В нем нас будет интересовать только один раздел Tools (Инструментарий). Именно здесь расположена ссылка для доступа в phpMyAdmin. Есть две версии – обычная и облегченная phpLiteAdmin. Я пользуюсь первой.
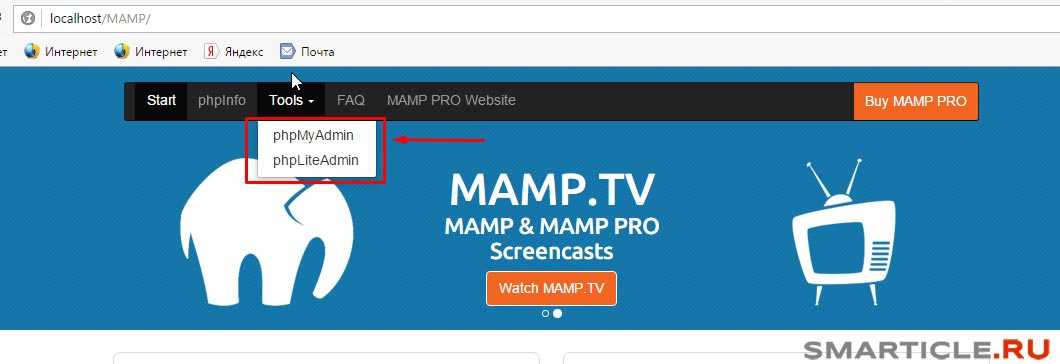
Здесь будут храниться все ваши базы данных – будь то если вы пишите сайт на php с нуля или используете движки Joomla или WordPress или любые другие. Давайте нажмем и посмотрим на интерфейс работы с базами данных:
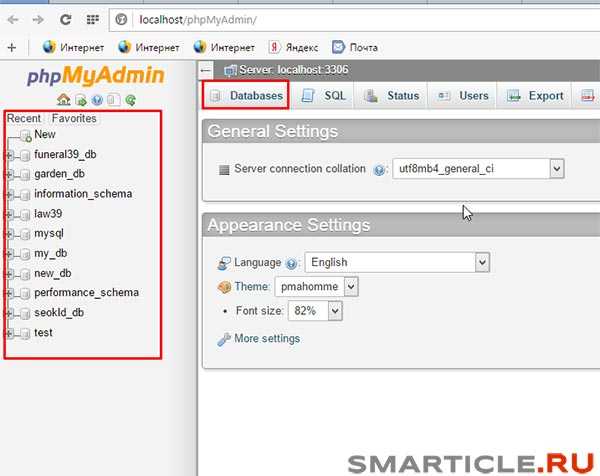
Если вы еще не знаете, то в левой части располагаются сами базы данных с таблицами в них, а справа – их содержимое.
Другой раздел стартовой страницы MAMP – Phpinfo. Перейдя в него вы можете посмотреть версию php и другую информацию о конфигурации сервера.
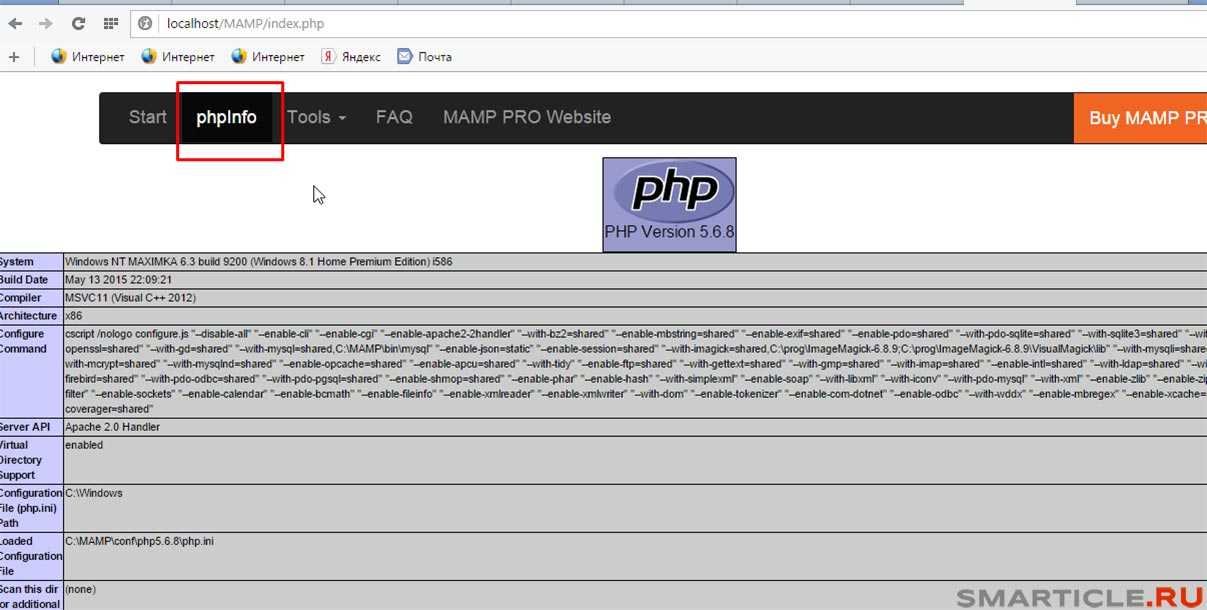
В этом выпуске я использую PHP версию 5.6.8 (свежая на текущий момент записи).
Теперь перейдем к очень важному шагу
Как перенести сайт WordPress с MAMP на выделенный хостинг?
Теперь давайте разберем такую ситуацию, когда вы уже закончили создавать сайт на локальном хостинге и вам его вместе со всеми таблицами базы данных нужно перенести на ваш платный выделенный хостинг. Рекомендую к прочтению статью – 7 причин, по которым стоит сменить вашего хостинг провайдера.
Есть один нюанс – если вы используете платный хостинг, то при установке он задает имя базы данных, согласно имени вашего аккаунта. Конечно можно сразу же создать базу с нужным именем, но если вы еще не определились какого хостера выбрать, то могут возникнуть некоторые неясности. В начале нам нужно установить WordPress на нашем уже выделенном хостинге и выбрать домен или поддомен для него. Переходите по ссылкам и прочитайте как это можно сделать. Все просто как дважды два. Не буду останавливаться на этом шаге.
А вот с созданием базы данных я все-таки поясню. Заходим в наш аккаунт (я использую SWEB) и переходим в раздел Базы MySql
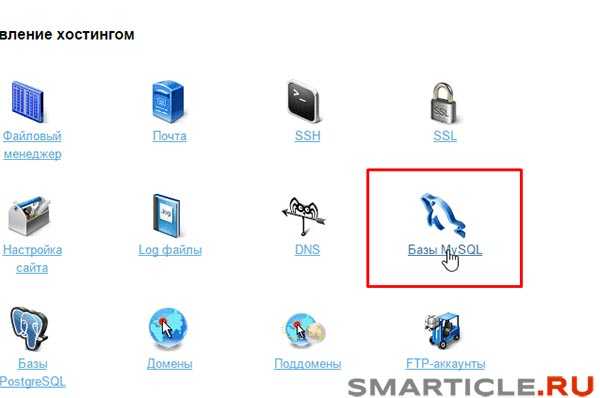
В появившемся окне создадим новую.
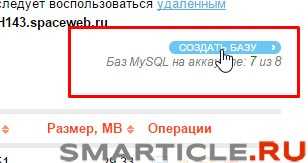
Как видите, имя автоматически присваивается как
smarticlru_ (это префикс) и далее предлагается придумать название. Мы ограничены 5 символами. Выбор невелик – можем задать имя что-то навроде
smarticlru_newdb
Затем придумаваете пароль – лучше надежный и сложный (запишите, чтобы на забыть).
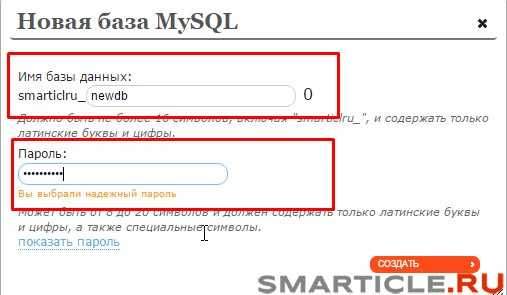
Нажимаем «Создать».
Теперь она у нас отразится в общем списке. Далее нам необходимо перейти по иконке с названием pma (phpMyAdmin)

Затем вы снова вводите пароль, который задали в момент создания.
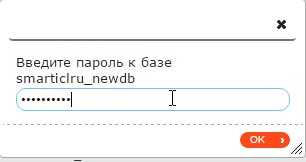
И мы чудесным образом оказываемся в полюбившейся Вам интерфейсе пхпмайадмин
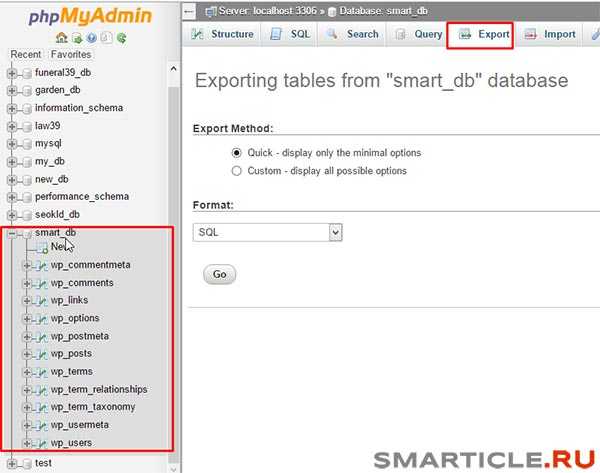
Затем выбираете метод – или быстрый или обычный (отображает все опции). Я всегда выбираю второй вариант. Вот так:
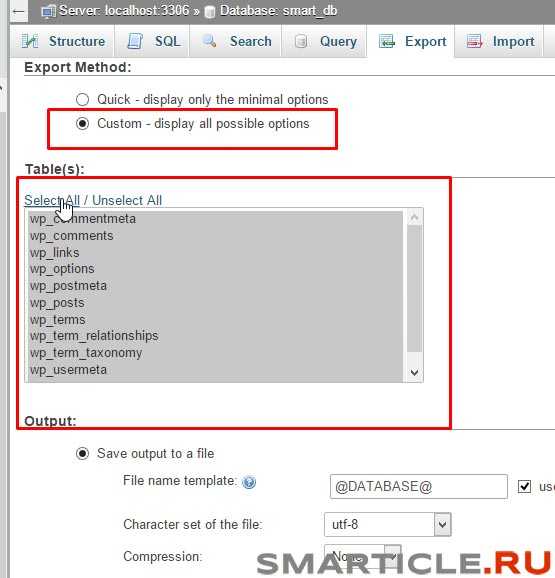
По умолчанию все таблицы уже выделены. Все, что вам нужно будет сделать это нажать на кнопку «Go» в самом внизу страницы и получить копию вашей базы данных на свой компьютер.
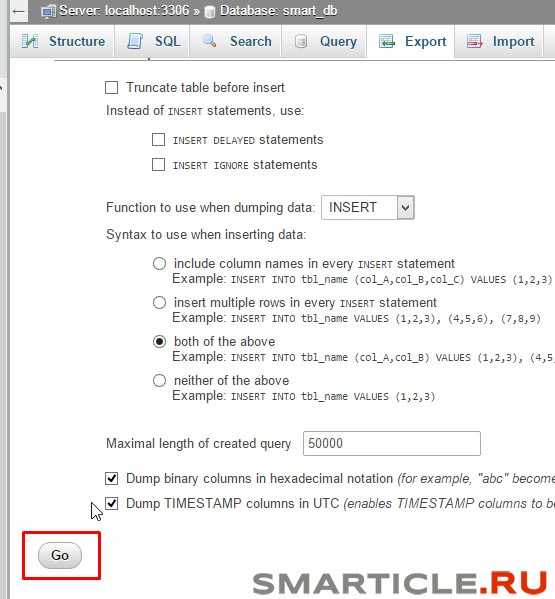
Очень хорошо. Базу скопировали давайте теперь поменяем все урлы вида
http//localhost/smarticle.ru/ на нормальный урл
https//smarticle.ru
Берем любой редактор кода (я пользуюсь SubLime Text 2) открываем в нем нашу базу данных и нажимаем комбинацию ctrl+F (найти все) и сделаем замену всех урлов на нужные и затем сохраним таблицу.
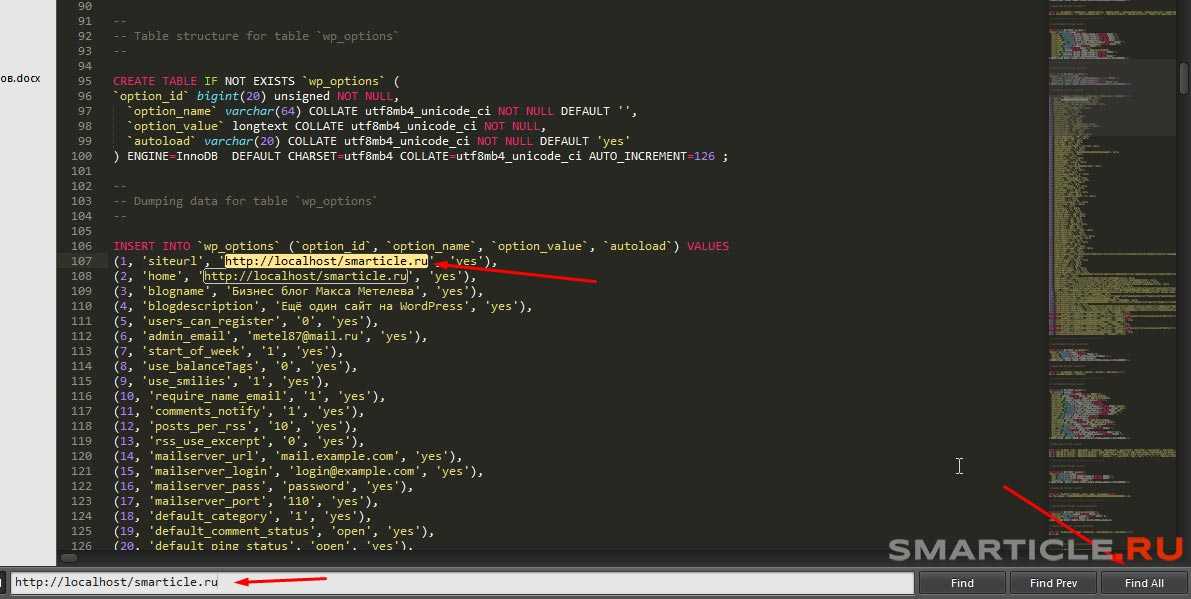
Снова возвращаемся к выделенному платному хостинг аккаунту и перейдем в phpMyAdmin . На этом шаге нам нужно нажать на кнопку ИМПОРТ (загрузить).
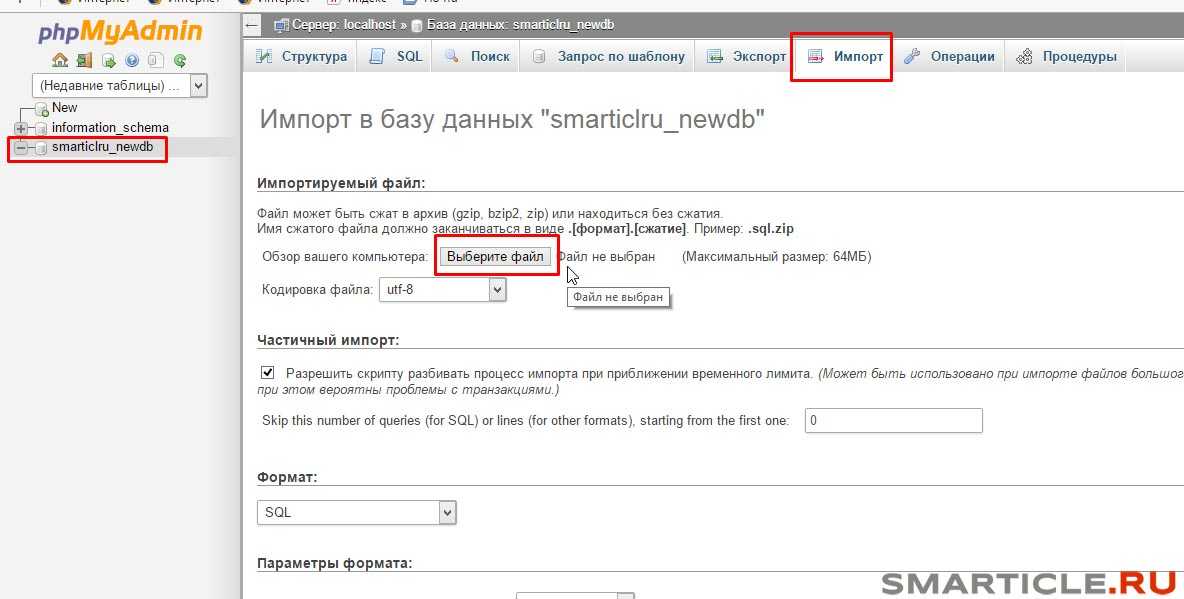
Выбираем файл базы на компьютере и нажимаем на кнопку Ок.
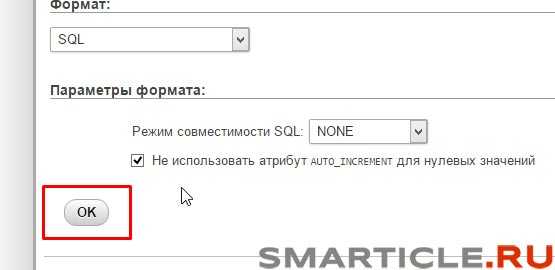
Все здорово! Импорт прошел успешно. Теперь, что Вордпресс уже на вашем платном хостинге увидел базу данных, вам необходимо сделать изменения в конфигурационном файле
wp-config.php Открываем его и прописываем следующее:
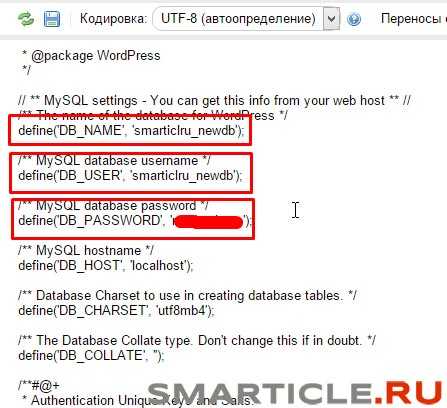
Имя пользователя и имя базы данных у вас должны совпадать!
Сохраняете изменения и теперь при обращении уже к новому сайту без локальной привязки у вас должно все прекрасно работать. В скором времени для лучшей наглядности запишу видео урок. На этом статью заканчиваю
Спасибо за внимание, терпение. Не забывайте нажимать на социальные кнопки и подписывать на новые выпуски статей умного блога! До новых встреч, пока