Что делают разработчики с этими данными?
Разработчики обычно обращаются к статистике использования при принятии решения о том, какие изменения необходимо внести в приложение, какие функции следует сосредоточить на разработке, а также для информирования других решений, которые зависят от того, как пользователи фактически используют программу. Например, Mozilla знает, с какими частями интерфейса Firefox взаимодействуют его пользователи — по крайней мере, пользователи, которые сообщают статистику использования
Затем они могут принять эту информацию во внимание при изменении интерфейса Firefox. Возможно, кнопки, которые редко используются пользователями, будут скрыты в меню, а доступ к часто используемым параметрам станет проще
Если разработчик знает, что очень немногие пользователи используют определенную функцию в своей программе, они могут перестать работать над этой функцией. Если разработчик знает, что очень немногие пользователи используют операционную систему, например Windows XP, он может прекратить официальную поддержку Windows XP. Чтобы принимать такие решения, разработчики должны иметь такую информацию, как эта статистика использования, в противном случае они стреляют вслепую в темноте.
Отчеты о сбоях используются для определения частоты конкретных сбоев и предоставления разработчикам информации об их причинах. Имея достаточно отчетов о сбоях, разработчики могут выявлять наиболее частые сбои и исправлять их. Это помогает разработчикам, когда они работают над серьезными проблемами для реальных пользователей, и дает им достаточно данных, чтобы увидеть, что вызывает сбой на многих реальных компьютерах.
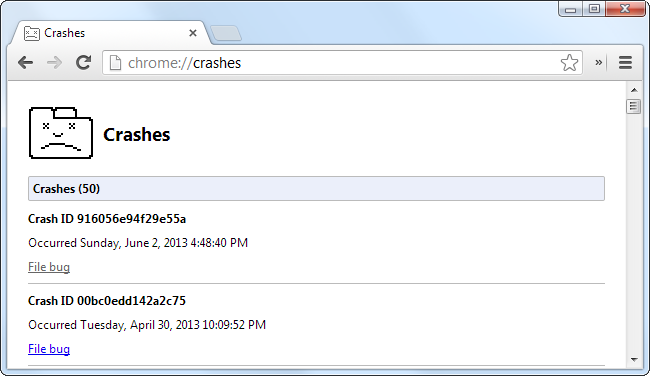
Включить или отключить службу отчетов об ошибках Windows в Windows 10 / 8 / 7
Отчеты об ошибках Windows (ВОЗ), введенный с Windows Vista, работает так же, как дампы пользовательского режима. Но эта служба не включена по умолчанию в Windows 10 / 8, и для ее запуска может быть выполнен раунд реестра.
В этой статье я покажу вам, как включить это Отчеты об ошибках Windows сервис с использованием реестра Windows, так что вы можете легко собрать файлы дампа в папку в проводнике (16)
Обратите внимание, что приложения, которые создают свои собственные пользовательские отчеты о сбоях, включая приложения .NET, не поддерживаются этой функцией
Сбор мусора в пользовательском режиме с редактором реестра
С Отчет об ошибках Windows функция не включена по умолчанию, вы можете использовать следующую хитрость реестра, чтобы воплотить ее в жизнь:
1 Press Windows + Rтип Regedt32. EXE в диалоговом окне Бег и нажмите Enter, чтобы открыть Редактор реестра.
2. 12) Перейдите сюда:
HKEY_LOCAL_MACHINESOFTWAREMicrosoftWindows Reporting ErrorLocalDumps
3 На правой панели этой панели вы можете создавать различные значения данных для настройки ВОЗ. Вот различные данные, которые вы можете создать здесь:
a. DumpFolder — (Создать: с щелкните правой кнопкой мыши -> Создать -> Расширяемое значение строки))
Это строковое значение определяет, где данные о сбое собираются в файле. Вы можете дважды щелкнуть на строке символов, созданной выше, чтобы изменить ее значение данных. Значение по умолчанию должно быть % LOCALAPPDATA% CrashDumps, Чтобы найти файлы дампа, сохраненные после сбоя, нажмите Windows Key + Rтип % LOCALAPPDATA% CrashDumps и восстановить файлы дампа.
b. DumpCount — Создать -> Значение DWORD (бит 32) >.
DWORDШаг А, По умолчанию этот номер 10, Если количество файлов превышает 10, самые старые файлы удаляются, а новые файлы занимают их место.
c. DumpType — Создать -> DWORD (32-бит)> значение
Таможенный дамп; Мини дамп; Полный дамп как требуется. использование Цена на , 1, 1, 2.
Например, если вы хотите очистить файлы для ImageReadyприкладной компонент Adobe PhotoshopImageReady. EXE
HKEY_LOCAL_MACHINESПрограммное обеспечениеMicrosoftWindows Error ReportingLocalDumpsImageReady.exe
Тогда ты можешь шаг 3ImageReady.exe переписать настройку мастер-ключа, т.е. LocalDumps.
Как отключить средство отчетов об ошибках Windows (WER)
Если вы понимаете цель этой утилиты и все же хотите отключить ее на своем компьютере, вам необходимо понимать, что есть несколько способов, которые позволят вам отключить утилиту WER на вашем компьютере (или, по крайней мере, предотвратить ее появление. ).
Чтобы упростить вам задачу, мы собрали набор методов, которые проведут вас через процесс отключения этого инструмента на вашем компьютере с Windows.
Но в зависимости от версии Windows, которую вы активно используете, точные инструкции по отключению инструмента WER будут отличаться от случая к случаю.
Вот краткий список методов, которые позволят вам отключить инструмент отчетов об ошибках Windows:
Выберите метод, совместимый с вашей версией Windows, чтобы отключить инструмент отчетов об ошибках Windows:
Отключение Error Reporting в Windows 10
В Windows 10 опция «Параметры отчета о неполадках» была удалена из окна параметров центра поддержки, поэтому для отключения формирования отчетов о программных ошибках в этой версии системы придется действовать в обход.
Откройте через окошко «Выполнить» одноименной командой редактор реестра Regedit и раскройте ключ:
HKLM\SOFTWARE\MicrosoftWindows\Windows Error Reporting
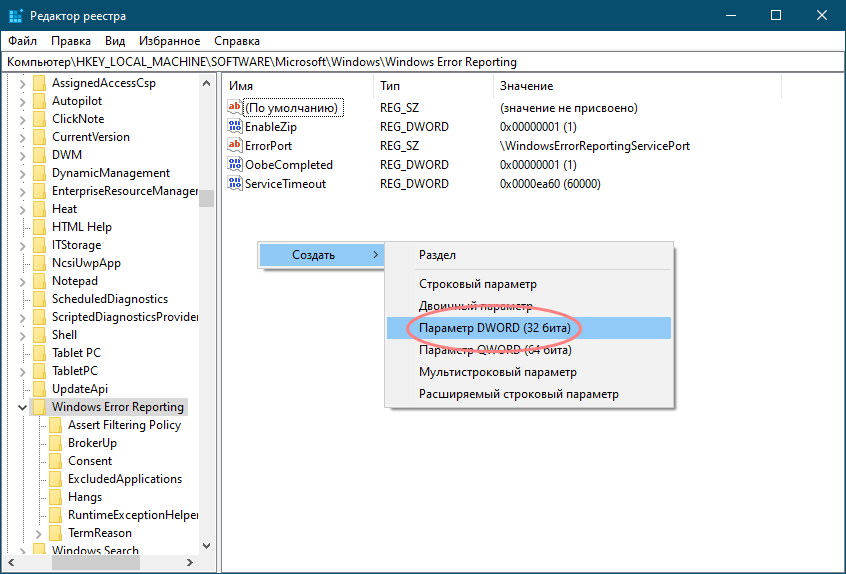
Назовите его Disabled и задайте в качестве его значения единицу.
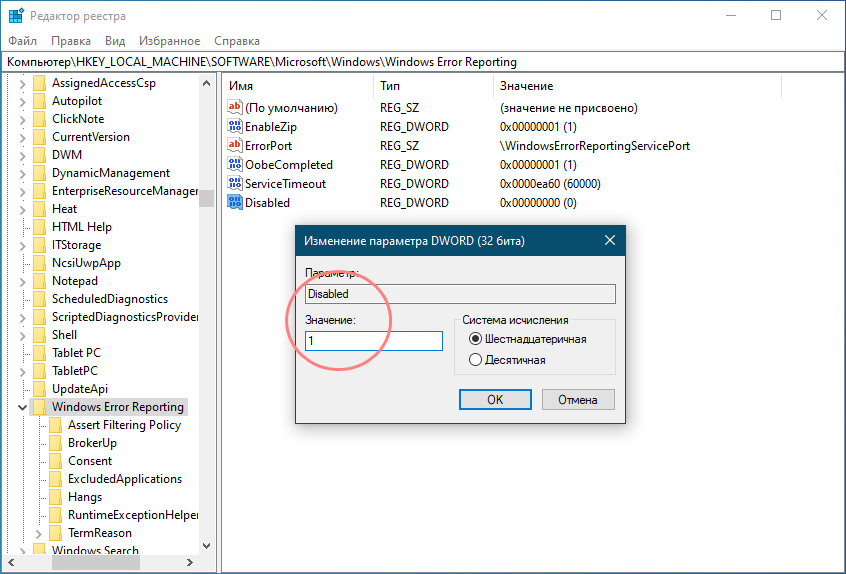
Сохраните настройки, закройте редактор реестра и перезагрузите компьютер.
Описание примера отключения функции Error Reporting через редактор групповых политик мы опускаем, поскольку его результат является эквивалентным применяемому твику реестра, к тому же редактор gpedit.msc доступен не всех редакциях Windows.
Предотвращаем автоматическую перезагрузку
Windows 10 Домашняя после установки обновлений перезапускается самостоятельно без учета ваших пожеланий. Тем самым Microsoft планирует добиться максимально быстрой раздачи своих пакетов. Если вам не повезло, вы можете из-за этого потерять, к примеру, несохраненные изменения в документе Word.
> Microsoft, впрочем, добавила кнопку, с помощью которой вы можете задать «Период активности», во время которого система не будет перезагружаться автоматически. Интервал, однако, не превышает 12 часов, после чего ваш компьютер безжалостно перезагрузится. Для компьютеров, работающих дольше, этого времени недостаточно.
> RebootBlocker от программиста Ульриха Декера устанавливает службу Windows, которая автоматически сдвигает рамки этого временного окна. Благодаря этому решению нежелательная перезагрузка Windows 10 уходит в прошлое. Вы найдете RebootBlocker бесплатно на сайте udse.de/en/windows-10-reboot-blocker.
Служба Windows RebootBlocker Service препятствует перезагрузке Windows 10 без вашего разрешения
Как открыть журнал и посмотреть ошибки
Существует несколько способов, как открыть журнал событий.
Панель управления
- Открыть Поиск Windows и ввести «Панель управления».
В появившемся диалоговом окне выбрать меню «Система и безопасность», «Администрирование».</li>
Нажать ярлык «Просмотр событий».</li></ol>
Одновременно нажать клавиши «Win» и «R» и во всплывающем окне строки «Открыть» ввести и нажать Ввод.
Нажать правой кнопкой мыши на «Пуск» и выбрать во всплывающем списке «Выполнить», ввести и нажать ввод.
Поиск Виндовс 10
Ввести в меню поиска Windows 10 фразу «Просмотр событий» или «Журнал» и нажать Ввод.
В появившемся окне программы есть вкладка «Обзор и сводка», ниже которой находится подменю «Сводка административных событий», содержащее раскрывающиеся списки, содержащие такую информацию: критические события, ошибки, предупреждения, сведения и аудит успеха.
При раскрытии этих списков появляются строки о том, что происходило в системе. Самыми важными являются критические события и ошибки. В строке, описывающей ошибку, есть ее код, источник и сколько раз она появлялась последние 24 часа и 7 дней. При двойном нажатии строки появляется окно с подробным описанием возникшей проблемы, точным временем, когда она произошла и другие важные сведения.
Можно также воспользоваться журналами событий Windows 10, меню которых находится в левой колонке программы «Просмотр событий». Здесь доступны журналы приложений, безопасности и системы. Последний как раз и содержит сведения о наиболее важных сбоях, происходящих в системе, например о проблемах в работе драйверов, системных программ и другие важные сведения.
Внимательное исследование имеющихся записей в журналах очень полезно для обеспечения бесперебойной работы компьютера. Например, наличие критического события Kernel power 41 может свидетельствовать о проблемах с блоком питания, его перегреве или недостаточной мощности для вашего компьютера. Кроме того, журналы могут помочь и в решении проблем со сбоями в работе отдельных программ благодаря использованию журнала приложений.
Что такое Журнал событий и для чего он нужен
Даже если компьютер работает без каких-либо сбоев, лучше заранее узнать, где посмотреть журнал ошибок Windows 10. Периодическая его проверка поможет заранее обнаружить и предупредить появление серьезных проблем. При возникновении нештатных ситуаций, когда пользователь не видит явных причин возникновения неполадок, журнал событий Windows 10 является незаменимым помощником. Необходимо учитывать, что даже на исправном компьютере иногда возникают ошибки, которые могут не влиять на качество работы, но при наличии критических ошибок обязательно нужно принимать меры для их устранения.
Должен ли я отправить эти данные?
На самом деле это довольно хорошая идея для вас отправлять статистику использования и отчеты о сбоях. Отправка статистики использования гарантирует, что разработчики знают, как люди, подобные вам, используют программу и могут принимать решения с учетом ваших шаблонов использования. Например, когда Microsoft удалила кнопку «Пуск» из Windows 8, они сказали, что сделали это, потому что очень мало людей фактически использовали кнопку «Пуск» в соответствии со статистикой использования, которую они собрали из «Программы улучшения качества программного обеспечения Microsoft» в Windows 7. Некоторые люди теоретизировали что, возможно, только у менее требовательных начинающих пользователей была включена Программа улучшения качества программного обеспечения, в то время как опытные пользователи, которые использовали кнопку «Пуск», гораздо чаще ее отключали. Возможно, если бы более опытные пользователи включили эту функцию, Microsoft пересмотрела бы удаление кнопки «Пуск» — явная ошибка с их стороны, поскольку они добавили меню «Пуск» обратно в Windows 10.
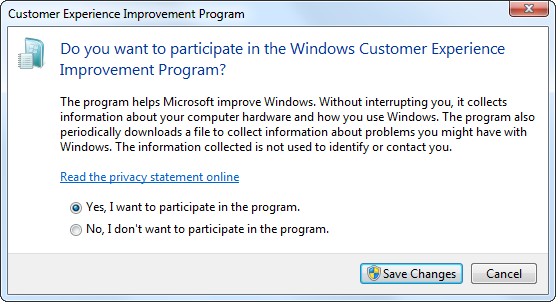
В случае отчетов о сбое, отправка отчета о сбое гарантирует, что разработчики знают, что вы действительно имели сбой. Например, Mozilla осознала, что основной причиной сбоев в Firefox был плагин Adobe Flash. В конечном итоге это привело к появлению изолированной программной среды для плагинов, в которой Flash может зависать сам по себе, не отключая весь браузер Firefox. Если бы у Mozilla не было этой информации о сбоях, вполне возможно, что плагин-песочница никогда не была бы представлена, и Flash продолжал бы приводить Firefox в дикую природу.
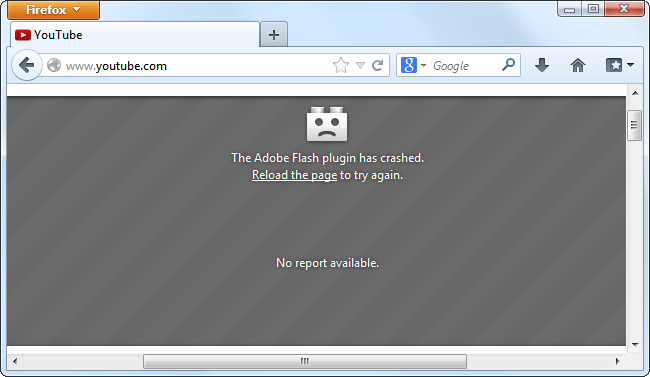
Отключаем слежку на этапе установки Windows 10
Выключать опции слежения можно и нужно ещё на этапе установки Windows 10. Появляется эта возможность на шаге под названием «Повысить скорость работы».
Подавляющее большинство пользователей жмут большую кнопку «Использовать стандартные параметры» и таким образом соглашаются с настройками конфиденциальности по-умолчанию, в которых, естественно, слежка за пользователями включена.
Чтобы отключить слежку на этапе установки Windows 10 кликните на пункт «настройка параметров» в левом нижнем углу экрана.
В появившимся окне вам следует перевести все ползунки в состояние «отключено«. Таким образом вы отключите сбор ваших данных введенных с клавиатуры, голосом, отключите рекомендации рекламы и сбор ваших данных о местоположении.
Но это ещё не всё. Нажмите «Далее».
На втором экране вы можете отключить функции прогнозирования страниц, отправку отчётов в компанию Майкрософт, подключения к другим сетям и так далее.
Из всех этих пунктов оставить включенным имеет смысл только пункт «использовать веб-службы SmartScreen для защиты от вредоносного содержимого. После этого нажимаем «далее» и продолжаем установку ОС.
На экране «Приобретите для себя», система просить указать или создать учетную запись Майкрософт. Делать этого конечно не следует.
В левом нижнем углу нажмите «пропустить этот шаг».
Действия по отключению службы отчетов об ошибках Windows 10
- Используйте команду, чтобы отключить отчет об ошибках Windows 10 .
- Используйте редактор реестра, чтобы отключить отчет об ошибках Windows 10
Как и в других версиях, Windows 10 имеет несколько иной графический интерфейс пользователя для отключения отчета об ошибках. Более низкие версии ОС Windows имеют отчеты об ошибках в настройках Центра поддержки. В Windows 10 это функция безопасности и обслуживания, требующая работы с реестрами.
Способ первый: используйте команду , чтобы отключить отчет об ошибках Windows 10 .
Это простой и понятный процесс. Вот шаги, чтобы следовать:
- Используйте сочетание клавиш. С клавиатуры нажмите клавишу Windows + R. Следует перейти к диалоговому окну «Выполнить».
- В открытое пространство диалогового окна введите service.msc .
- Переместите курсор в службу отчетов об ошибках Windows и щелкните ее правой кнопкой мыши.
- Найдите Типы запуска и прокрутите список раскрывающегося меню справа.
- Нажмите Отключено , расположенную внизу списка.
- Нажмите em ОК ‘или примените, чтобы завершить действие.
- Закройте сервисное окно для выхода. Теперь процесс завершен.
СВЯЗАННЫЕ: 5 лучших программ для исправления ошибок времени выполнения в Windows 10
Примечание:
В некоторых случаях тип запуска, близкий к отключенному, может отображаться серым цветом. Это означает, что пользователю необходимы права администратора для продолжения процесса. Поэтому выйдите и войдите как администратор. Или найдите административную командную строку, нажав клавишу Windows + X, чтобы выбрать командную строку администратора.
Способ второй: использовать редактор реестра
Использование редактора реестра – это еще один способ безопасного отключения службы отчетов об ошибках Windows 10. Этот второй способ отключения службы отчетов об ошибках Windows включает настройку реестра. Но сначала вам нужно проверить наличие сообщений об ошибках:
- Найдите панель управления из автозагрузки Windows.
- Нажмите Панель управления> Система и безопасность> Безопасность и обслуживание.
- Остерегайтесь проблем с отчетами. Отчет о проблемах должен по умолчанию отображать «Вкл».
СВЯЗАННЫЕ: исправьте ошибки Blue Screen of Death с помощью этих 4 программных решений
Действия по отключению службы отчетов об ошибках Windows с помощью редактора реестра
- Найдите приложение для редактирования реестра ниже:
- Справа от вашего окна найдите раздел реестра в диалоговом окне.
- Нажмите на опцию «отключен», чтобы появилось диалоговое окно. Замените значение «0» на «1».
- Если значения нет, создайте новое с тем же именем: Отключено ’.
- Затем установите новое 32-битное значение DWORD на «1».
- Нажмите «ОК», чтобы внести изменения.
Примечание:
- Чтобы убедиться, что служба отчетов об ошибках Windows отключена, перейдите в раздел «Безопасность и обслуживание». Проверьте комментарий к сообщению о проблеме, чтобы увидеть, включен он или нет.
- Чтобы снова включить службу отчетов об ошибках в Windows 10, просто установите для отключенного значения значение ноль. Другим вариантом будет удалить отключенное значение.
- Чтобы создать новый DWORD из редактора реестра, необходимо найти в меню «Правка»> «Создать».
Это довольно просто отключить и включить службу отчетов об ошибках Windows 10 в любое время. А понимание того, как использовать редактор реестра или поиск, делает все намного проще.
Служба отчетов об ошибках Microsoft Windows
Служба отчетов об ошибках также предоставляет программу восстановления установки, службу отчетов об ошибках, которая может работать во время установки Windows в случае возникновения проблемы.
Многие программы Microsoft, включая Windows 10/8/7, предназначены для работы со службой отчетов. Если проблема возникает в одной из этих программ, вас могут спросить, хотите ли вы сообщить об этом. Если вы размещаете виртуальные машины с использованием операционной системы Windows, отчеты, генерируемые операционной системой Windows для службы отчетов об ошибках Microsoft, могут содержать информацию о виртуальных машинах.
Служба отчетов собирает информацию, полезную для диагностики и решения возникшей проблемы, например:
Служба отчетов об ошибках Microsoft генерирует глобальный уникальный идентификатор (GUID), который хранится на вашем компьютере и отправляется с отчетами об ошибках для уникальной идентификации вашего компьютера.
Информация, собираемая или отправляемая Microsoft корпорацией Windows, может храниться и обрабатываться в Соединенных Штатах или любой другой стране, в которой Microsoft или ее дочерние компании, дочерние компании или поставщики услуг предоставляют свои услуги.
Если вы выберете рекомендуемые настройки во время установки Windows, основная информация об ошибках будет автоматически отправлена в Microsoft. Если требуется более подробный отчет об ошибке, вам будет предложено просмотреть его перед отправкой. Вы можете изменить этот параметр в любое время, перейдя в Центр поддержки на Панели управления.
Отключить службу отчетов об ошибках Windows
Дважды щелкните по нему, чтобы открыть окно свойств. Установите для параметра «Тип запуска» значение «Отключено». Нажмите Применить и выйти.
В этом посте будет показано, как включить или отключить службу отчетов об ошибках Microsoft Windows с помощью реестра Windows.
Смотрите этот пост, если проблема с загрузкой в службу отчетов об ошибках Windows.
Как отключить контроль учетных записей
Чтобы отключить контроль учётных записей в Windows 10, откройте поисковое окно (значок лупы рядом с меню Пуск) и введите в поле поиска сокращение UAC.
В результатах поиска выберите пункт «Изменение параметров контроля учетных записей»; Откроется Панель управления Windows, в разделе «Параметры управления учётными записями пользователей». По-умолчанию, в Windows 10 селектор установлен в положении «Всегда уведомлять». Если вы хотите полностью отключить UAC в Windows 10, установите селектор в крайнее нижнее положение «Никогда не уведомлять».
Включить контроль учетных записей
Если захотите включить контроль учетных записей, то селектор нужно переместить и установить его на втором с верху уровне «Не уведомлять, при изменении параметров Windows пользователям» (по умолчанию).
Связанные материалы:
Контроль учетных записей (UAC) помогает предотвратить повреждение компьютера вредоносным ПО и помогает организациям развернуть среду рабочего стола с лучшим управлением. При использовании UAC приложения и задачи всегда выполняются в контексте безопасности учетной записи, не являющейся администратором, если только администратор специально не разрешает доступ уровня администратора к системе. UAC может заблокировать автоматическую установку неавторизованных приложений и предотвратить непреднамеренное изменение настроек системы.
Если включен параметр «Всегда уведомлять или UAC по умолчанию», ваш рабочий стол будет переключен на защищенный рабочий стол с затемненным цветом, когда вы получите запрос на повышение прав в ответ на запрос контроля учетных записей (UAC).
UAC позволяет всем пользователям входить на свои компьютеры с использованием стандартной учетной записи пользователя. Процессы, запущенные с использованием токена стандартного пользователя, могут выполнять задачи с использованием прав доступа, предоставленных обычному пользователю. Например, File Explorer автоматически наследует стандартные разрешения уровня пользователя. Кроме того, любые приложения, запускаемые с помощью проводника (например, двойным щелчком по ярлыку), также запускаются со стандартным набором разрешений пользователей. Многие приложения, в том числе те, которые включены в саму операционную систему, предназначены для правильной работы таким образом.
Другие приложения, особенно те, которые не были специально разработаны с учетом параметров безопасности, часто требуют дополнительных разрешений для успешной работы. Эти типы приложений называются устаревшими приложениями. Кроме того, такие действия, как установка нового программного обеспечения и изменение конфигурации брандмауэра Windows, требуют больше разрешений, чем доступно для стандартной учетной записи пользователя.
Когда приложение должно запускаться с правами, превышающими стандартные, UAC может восстановить дополнительные группы пользователей в токен. Это позволяет пользователю иметь явный контроль над приложениями, которые вносят изменения на уровне системы на своем компьютере или устройстве.
Пользователь, который является членом АдминистраторовГруппа может войти в систему, просматривать веб-страницы и читать электронную почту, используя стандартный токен доступа пользователя. Когда администратору необходимо выполнить задачу, для которой требуется маркер доступа администратора, Windows 10 автоматически запрашивает у пользователя утверждение Y / N. Это приглашение называется приглашением повышения прав (UAC).
Когда UAC включен, пользовательский опыт для обычных пользователей отличается от администраторов в режиме одобрения администратором. Рекомендуемый и более безопасный способ запуска Windows 10 — сделать вашу учетную запись основного пользователя стандартной учетной записью. Работа в качестве обычного пользователя помогает максимально повысить безопасность управляемой среды. С помощью встроенного компонента повышения UAC обычные пользователи могут легко выполнить административную задачу, введя действительные учетные данные для учетной записи локального администратора. Встроенным компонентом повышения UAC по умолчанию для обычных пользователей является запрос учетных данных.
По умолчанию UAC настроен на уведомление вас всякий раз, когда приложения пытаются внести изменения в ваш ПК, но вы можете изменить частоту, с которой UAC уведомляет вас.
Вот так выглядит Контроль учетных записей в Windows 10
Из этой инструкции Вы узнаете, как отключить или изменить настройки контроля учетных записей (UAC), когда пользователи должны получать уведомления об изменениях на вашем компьютере в Windows 10.
HOW-TO: Отключаем сбор и отправку телеметрии в Windows 10 — «Хакер»
Как известно, Windows 10 отправляет очень много данных «на базу» в Microsoft — в сентябре прошлого года мы публиковали исследование того, что и куда отсылается. Пришло время обновить знания о том, как пресекать такое поведение операционки.
Количество вещей, которые можно отключить, просто зашкаливает. Поговаривают даже, что лучший способ отключить слежку в Windows 10 — это поставить Linux или вернуться к Windows XP. Смех смехом, но каждый месяц в Сети появляется новый вариант отключить нового шпиона Microsoft.
Копать можно очень глубоко, но прежде, чем устраивать тонкий тюнинг реестра и писать свои скрипты, которые будут работать поверх системных сервисов, стоит начать с простого. А именно — с изучения панели управления. Прямо там можно отключить очень много ерунды, которая совершенно не нужна для работы. Один из самых важных пунктов — это «Конфиденциальность». В нем можно отключить практически всё!
Пунктов много, и пропустить что-то важное — легче легкого. Рекомендую проштудировать руководство, в котором собраны наиболее интересные методы отключения тех или иных «фич» Windows 10. Увы, вырубить все просто невозможно
Кое-кто отключает обновления системы и полностью блокирует доступ файрволом, но даже так нельзя быть полностью уверенным в своей безопасности. И вот еще тема для размышления: людей с включенной телеметрией 95%, а у 5% она полностью отключена. Как ты думаешь, кем в случае чего заинтересуются в первую очередь?
Увы, вырубить все просто невозможно. Кое-кто отключает обновления системы и полностью блокирует доступ файрволом, но даже так нельзя быть полностью уверенным в своей безопасности. И вот еще тема для размышления: людей с включенной телеметрией 95%, а у 5% она полностью отключена. Как ты думаешь, кем в случае чего заинтересуются в первую очередь?
Изменение ассоциаций файлов
Добиться поставленной цели можно с помощью сторонних средств либо исключительно системными инструментами. Рассмотрим все возможные, а выбор подходящего оставим за пользователем.
Способ 1: File Association Fixer
Первое стороннее решение, которое хотим рассмотреть – приложение File Association Fixer.
Скачать File Association Fixer с официального сайта
- Утилита не требует установки, поэтому запускается вместе с открытием EXE-файла.
- Доступные типы документов отсортированы по латинскому алфавиту – открыть перечень можно нажатием на соответствующую ссылку в меню слева.
- Для примера будем менять ассоциацию фотографий JPEG – нужный тип находится под ссылкой «Fix Files (I-Z)». Далее кликаем по иконке требуемого файла.
- Получаем сообщение о том, что установленная ассоциация сброшена на состояние по умолчанию (это соответствует встроенному приложению «Просмотр фотографий»). Нажмите в сообщении «ОК» и перезагрузите компьютер.Как видим, пользоваться File Association Fixer предельно просто. Тем не менее, у приложения есть недостатки – малое число поддерживаемых типов документов и отсутствие выбора пользователем предпочитаемой программы для ассоциации.
Способ 2: Unassoc
Второе стороннее решение, посредством которого можно решить поставленную сегодня задачу – приложение Unassoc.
Скачать Unassoc с официального сайта
- Как и упомянутая выше File Association Fixer, программа Unassoc работает в портативном режиме, не требуя установки.
- В главном окне слева находится список расширений файлов, для которых назначены ассоциации, а справа расположены элементы управления ассоциацией. С помощью списка выберите нужный документ, затем воспользуйтесь одной из двух кнопок:
- «Remove File Association (User)» – сброс пользовательской ассоциации на значение по умолчанию;
- «Delete File Type» – полный сброс системной ассоциации.
- Нажатие первой кнопки приведёт к появлению уведомления об успешном удалении – нажмите «ОК» и перезагрузите компьютер.
Второй вариант отобразит предупреждение – для продолжения работы выберите «Да».
- Закрывайте средство и перезагрузитесь.Как видим, рассмотренная утилита представляет собой чуть более функциональное средство, чем File Association Fixer, но страдает от тех же недостатков.
Способ 3: Системные инструменты
Наконец, изменить ассоциации файлов можно без использования сторонних решений. Доступны два варианта системных средств: через пункт контекстного меню или «Панель управления».
Контекстное меню Самый простой вариант – назначить подходящую программу из контекстного меню.
- Найдите документ типа, ассоциацию которого хотите изменить, выделите его и нажмите правую кнопку мыши. В меню воспользуйтесь пунктами «Открыть с помощью» – «Выбрать программу…».
- Далее есть два варианта действий. Первый – выбрать приложения из блоков «Рекомендуемые» или «Другие программы», для чего достаточно просто один раз кликнуть по иконке требуемого софта.
Второй вариант – воспользоваться кнопкой «Обзор»,
после чего откроется «Проводник», посредством которого нужно найти и выбрать исполняемый файл требуемой программы.
- По окончании манипуляции все файлы этого типа теперь будут открываться через выбранный вами софт.
«Панель управления» Чуть более сложный, но и более надёжный вариант – использование «Панели управления».
- Откройте оснастку любым доступным методом, например, через пункт меню «Пуск».
- В «Панели управления» переключитесь на отображение крупных значков, затем перейдите к блоку «Программы по умолчанию».
- Нужный нам вариант называется «Сопоставление типов файлов или протоколов конкретным программам» – кликните по одноимённой ссылке.
- Подождите, пока система подгрузит список распознанных форматов, затем воспользуйтесь им для выбора нужного типа: выделите его, после чего нажмите «Изменить программу…».
- Дальнейшие действия аналогичны шагу 2 варианта с контекстным меню.Системные средства предоставляют больше возможностей, нежели сторонние решения, однако пользоваться ими несколько сложнее.
Заключение
Таким образом, мы рассмотрели методы изменения ассоциаций файлов в Windows 7. Подводя итоги, напомним – подобные манипуляции с системой следует производить только при острой необходимости. Мы рады, что смогли помочь Вам в решении проблемы.Опишите, что у вас не получилось. Наши специалисты постараются ответить максимально быстро.
Помогла ли вам эта статья?
Здравствуйте, Друзья! В этой статье поверхностно затронем тему ассоциации файлов в Windows 7 и Windows 8. Идеей написания статьи послужил комментарий
Приручаем операционную систему
Новый центр уведомлений в Windows 10 собирает сообщения, рекомендации и другие уведомления от приложений с вашего компьютера и постоянно их отображает. Если вам это надоело, вы можете перекрыть этот информационный поток. Щелкните по значку Windows в левом нижнем углу и выберите «Параметры».
Откройте «Систему», а затем «Уведомления и действия». Отсюда вы можете отключить уведомления: либо сразу все через «Получать уведомления от приложений и других отправителей» или же индивидуально для отдельных приложений и отправителей (для этого нужно спустится ниже).
Для обновлений Microsoft в Windows 10 выбрала другую тактику: так, основные настройки вы не найдете в одном месте — некоторые из них очень хорошо запрятаны. Воля корпорации такова, чтобы Windows 10 непрерывно обновлялась самостоятельно. Поэтому у пользователей версии Домашняя отсутствует прямая возможность отказаться от установки новых патчей или же отложить ее.
Откажитесь от раздачи обновлений другим пользователям
Автоматическое и постоянно нервирующее вас обновление приложений можно отменить через Магазин Windows. Здесь щелкните по своей картинке профиля в верхнем правом углу. Выберите «Настройки» и переключите опцию «Обновлять приложения автоматически» на «Откл.».
Включить или отключить службу отчетов об ошибках Windows в Windows 10 / 8 / 7
Отчеты об ошибках Windows (ВОЗ), введенный с Windows Vista, работает так же, как дампы пользовательского режима. Но эта служба не включена по умолчанию в Windows 10 / 8, и для ее запуска может быть выполнен раунд реестра.
Сбор мусора в пользовательском режиме с редактором реестра
С Отчет об ошибках Windows функция не включена по умолчанию, вы можете использовать следующую хитрость реестра, чтобы воплотить ее в жизнь:
1 Нажмите Windows + Rтип Regedt32. EXE в диалоговом окне Выполнить и нажмите Enter, чтобы открыть Редактор реестра.
2. 12) Перейдите сюда:
3 На правой панели этой панели вы можете создавать различные значения данных для настройки ВОЗ. Вот различные данные, которые вы можете создать здесь:
Это строковое значение определяет, где данные о сбое собираются в файле. Вы можете дважды щелкнуть на строке символов, созданной выше, чтобы изменить ее значение данных. Значение по умолчанию должно быть % LOCALAPPDATA% CrashDumps, Чтобы найти файлы дампа, сохраненные после сбоя, нажмите Windows Key + Rтип % LOCALAPPDATA% CrashDumps и восстановить файлы дампа.
DWORDШаг А, По умолчанию этот номер 10, Если количество файлов превышает 10, самые старые файлы удаляются, а новые файлы занимают их место.
Таможенный дамп; Мини дамп; Полный дамп как требуется. использование Цена на , 1, 1, 2.
Например, если вы хотите очистить файлы для ImageReadyприкладной компонент Adobe PhotoshopImageReady. EXE
Тогда ты можешь шаг 3ImageReady.exe переписать настройку мастер-ключа, т.е. LocalDumps.
































