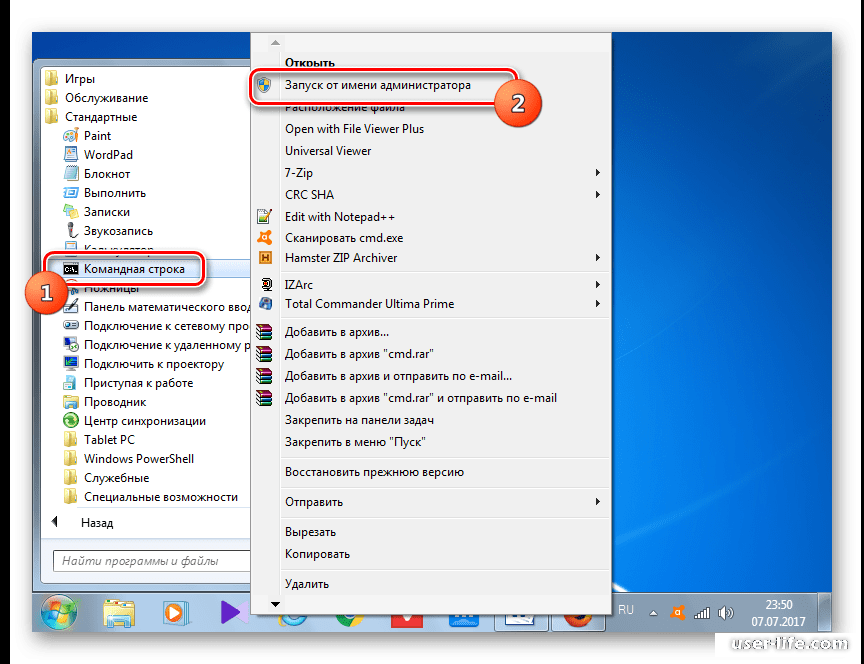Градация памяти для комфортной работы
За основу возьмем базовую офисную сборку, в которой установлено 2 Гб ОЗУ. С этим объемом памяти вы сможете работать с текстом, серфить интернет, либо смотреть фильмы онлайн. Другое дело, что Full HD картины открыть не удастся, потому как все будет упираться в дешевую видеокарту. Да и столь «бюджетное» количество памяти не позволит воспроизвести внушительный поток данных.
Работа в Photoshop также затруднительна. Более 1 изображения высокого качества вы попросту не откроете, а если и получится, то работа будет осуществляться с огромными задержками. Система будет вынуждена постоянно обращаться к файлу подкачки, расположенном на винчестере, а он крайне медленный в соотношении с оперативной памятью. Если дело касается ноутбуков, то малый объем охарактеризуется стремительной разрядкой батареи. А дело все в том же обращении к файлу подкачки.
Нарастив объем до 4 Гб, можно получить внушительный прирост производительности. Во-первых, это будет полезным для игр с большим количеством текстур. Желательно, чтобы и видеокарта была соответствующая. Обращения к файлу подкачки будут сводиться к минимуму, а это чревато увеличением срока работы ноутбука от батареи. Можно даже активировать различные «красивости» на Windows в виде виджетов и плавных открываний/закрытий окон.

8 Гб будут просто необходимы для тех, кто профессионально занимается видеомонтажом, редактированием, либо созданием графических и 3D-объектов. Более того, можно совершенно безнаказанно активировать сразу несколько ресурсоемких приложений, которые будут задействованы параллельно, а в фоне включить расслабляющую музыку в хорошем качестве.
Но столь большой объем целесообразен лишь в том случае, если общая конфигурация ПК позволяет вместить такое количество памяти. Главный «камень преткновения» — это материнская плата. Во-первых, она должна иметь полную поддержку ОЗУ от 8 Гб и выше. Желательно, чтобы планок было две, и они свободно работали в двухканальном режиме. Это еще сильнее повысит быстродействие и улучшит энергопотребление. В случае «простоя» компьютер вряд ли будет задействовать весь объем.
Процессор обязательно должен быть высокопроизводительным. Желательно, четырехъядерный, либо на 2 ядра, с частотой от 3 ГГц на каждое. Такой «камень» раскроет потенциал всего вашего «железа» полностью, при этом обращений к файлу подкачки практически не будет.
Сколько максимум оперативной памяти можно установить на компьютер
4 Гб оперативной памяти – по сегодняшним меркам это самый минимум, которым должен обладать ПК или ноутбук для относительно нормального функционирования Windows 10, актуальной операционной системы для десктопов. 8 Гб – это норма для компьютеров, выполняющих обывательские задачи и базовых геймерских. 16 Гб – норма для геймерских и отдельных заточенных под профессиональные задачи компьютеров. Если на ПК или ноутбуке памяти меньше этих показателей, её желательно увеличить.
Но увеличение до желаемого объёма возможно не в каждом случае, есть факторы, ограничивающие наши желания даже при наличии финансовых возможностей. Что это за факторы? И как узнать, собственно, сколько максимум оперативной памяти можно установить на компьютер?
Ограничения памяти и адресного пространства
В следующей таблице указаны ограничения памяти и адресного пространства для поддерживаемых выпусков Windows. Если не указано иное, ограничения в этой таблице применяются ко всем поддерживаемым выпускам.
| Тип памяти | Ограничение на x86 | Ограничение в 64-разрядном Windows |
|---|---|---|
| Виртуальное адресное пространство пользовательского режима для каждого 32-разрядного процесса | 2 ГБ До 3 ГБ с _ _ _ _ учетом большого адреса файла образа и 4GT | 2 ГБ с _ _ _ _ неизвестным большим адресом файла образа (по умолчанию) 4 ГБ с набором с _ _ _ _ поддержкой большого адреса для файла образа |
| Виртуальное адресное пространство пользовательского режима для каждого 64-разрядного процесса | Неприменимо | С изображением _ Набор _ с _ _ учетом больших адресов файлов (по умолчанию):x64: Windows 8.1 и Windows Server 2012 R2 или более поздней версии: 128 тбx64: Windows 8 и Windows Server 2012 или более ранняя 8 тбСистемы на базе Intel Itanium: 7 ТБ 2 ГБ с _ _ _ _ неизвестным большим адресом файла образа |
| Виртуальное адресное пространство режима ядра | 2 ГБ От 1 ГБ до 2 ГБ с 4GT | Windows 8.1 и Windows Server 2012 R2 или более поздней версии: 128 тбWindows 8 и Windows Server 2012 или более ранняя 8 тб |
| Выгружаемого пула | 384 ГБ или предельное число системных фиксаций, в зависимости от того, что меньше. Windows 8.1 и Windows Server 2012 R2: 15,5 тб или предельное число системных фиксаций, в зависимости от того, какое значение меньше. Windows server 2008 R2, Windows 7, Windows Server 2008 и Windows Vista: ограничено доступным виртуальным адресным пространством в режиме ядра. начиная с Windows Vista с пакетом обновления 1 (SP1), страничный пул также может быть ограничен значением раздела реестра пажедпуллимит .Windows Home server и Windows Server 2003: 530 мбWindows XP: 490 мб | 384 гб или предельное число системных фиксаций, в зависимости от того, какое значение меньше Windows 8.1 и Windows Server 2012 R2: 15,5 тб или предельное число системных фиксаций, в зависимости от Windows server 2008 R2, Windows 7, Windows Server 2008 и Windows Vista: 128 гб или предельное число системных фиксаций, в зависимости от того, что меньшеWindows Server 2003 и Windows XP: до 128 гб в зависимости от конфигурации и озу. |
| Невыгружаемого пула | 75% ОЗУ или 2 ГБ, в зависимости от того, что меньше. Windows 8.1 и Windows Server 2012 R2: озу или 16 тб, в зависимости от того, что меньше (адресное пространство ограничено 2 x RAM).Windows Vista: ограничивается только виртуальным адресным пространством и физической памятью в режиме ядра. начиная с версии Windows Vista с пакетом обновления 1 (SP1), нестраничный пул также может быть ограничен значением раздела реестра нонпажедпуллимит .Windows Home server, Windows Server 2003 и Windows XP: 256 мб или 128 мб с 4GT. | озу или 128 гб, в зависимости от того, какой размер меньше (адресное пространство ограничено 2 x RAM) Windows 8.1 и Windows Server 2012 R2: озу или 16 тб, в зависимости от того, какое значение меньше (адресное пространство ограничено 2 x RAM).Windows server 2008 R2, Windows 7 и Windows server 2008: 75% от озу до максимум 128 гбWindows Vista: 40% озу не более 128 гб.Windows Server 2003 и Windows XP: до 128 гб в зависимости от конфигурации и озу. |
| Виртуальное адресное пространство системного кэша (физический размер ограничен только физической памятью) | Ограничивается доступным виртуальным адресным пространством режима ядра или значением раздела реестра системкачелимит .Windows 8.1 и Windows Server 2012 R2: 16 тб.Windows Vista: ограничено только виртуальным адресным пространством в режиме ядра. начиная с версии Windows Vista с пакетом обновления 1 (SP1), виртуальное адресное пространство системного кэша также может быть ограничено значением раздела реестра системкачелимит .Windows Home server, Windows Server 2003 и Windows XP: 860 мб с набором разделов реестра ларжесистемкаче и без 4GT; до 448 мб с 4GT. | всегда 1 тб независимо от объема физической памяти Windows 8.1 и Windows Server 2012 R2: 16 тб.Windows Server 2003 и Windows XP: до 1 тб в зависимости от конфигурации и озу. |
Что вы собираетесь делать на компьютере
Вообще количество необходимой памяти определяется теми задачами, которые вы собираетесь решать с помощью компьютера.
Например:
- для просмотра интернета и работы в офисных программах достаточно 2 Гб;
- более требовательные программы, игры на средних и максимальных настройках качества — 4 Гб;
- ретушировать фотографии 4 Гб;
- для самых новых игр на максимальных настройках качества и очень требовательных к памяти программ — 8 Гб;
- профессионально работать в Фотошопе минимум 8 Гб;
- для рендеринга — это плавающая цифра. У тех, кто профессионально занимается рендером стоит 22 гига на Винде Ultimate. Но вообще рендерить можно и с 4 и с 8 — смотря какого обьема сцены. Но все-таки, чем больше тем лучше. Причем именно обьем важен, частота памяти не играет особой роли.
Что будет если оперативной памяти мало
Пока суммарный объем оперативной памяти, которая используется операционной системой и запущенными программами, меньше установленной, система работает на полную мощность. Если оперативной памяти недостаточно, система начинает использовать жесткий диск как недостающий объем памяти и тогда наблюдается резкое снижение скорости работы системы.
Если объем данных не вмещается в оперативной памяти, то операционная система или программы будут вынуждены использовать виртуальную память для временного хранения. Это подразумевает использование файла подкачки, который находится на жестком диске. Скорость работы винчестера в разы медленнее оперативной памяти. Вот поэтому комп начнет сильно тормозить.
Чем больше оперативной памяти, тем лучше. Тогда все расчеты будут проводиться молниеносно и обращения к винчестеру будут минимальны. Но, все же есть ограничения.
Основными компонентами, которые влияют на скорость работы компьютера является тактовая частота системной шины, процессор, видеокарта, оперативная память, винчестер и даже наличие свободного места на нем. Именно совокупность этих устройств определяет производительность системы в целом. Если хоть одно из них работает медленно, то сколько бы вы не наращивали производительность других модулей, компьютер все равно будет тормозить.
Оперативная память компьютера используется для временного хранения данных, для корректной работы запущенных на данный момент процессов, программ и приложений. Она служит буфером между центральным процессором и винчестером.
Какой теоретический предел памяти компьютера?
Мы подошли к самому интересному. Так вот, именно разрядность (или битность) процессора и операционной системы определяет теоретически возможный предел, с которым может работать компьютер.
Абсолютным теоретическим пределом памяти для 32-разрядных систем — будет 4 гигабайта (2^32), 64-разрядный процессор способен адресовать уже 2^64 ячеек памяти или 16.8 миллионов терабайт!
Конечно, это только теоретический предел и в реальности всё гораздо скромнее. Наверняка вы замечали, что 32-битная Windows 7, способна распознать, в лучшем случае, только 3,5 Гб оперативной памяти, в зависимости от используемого железа. Это связано с тем, что часть адресов ячеек оперативной памяти используется периферийными устройствами и прежде всего видеокартой.
Как видите, устанавливать более 4 Гб памяти на 32-битную операционную систему вообще не имеет смысла, она этого не оценит.
Значит, если хотим больше памяти и производительности — переходим на 64 разрядные версии ОС? Однако и с ними не всё так просто… те же 4 Гб оперативки тут уже не смотрятся по царски, ведь такие системы используют заметно больше памяти. Все переменные теперь уже не 32-битные, а 64-битные, что увеличивает объём занимаемой памяти приложениями на 20-40%.
Сколько оперативной памяти нужно для Windows 7
Как уже было сказано, операционные системы последних поколений (Виндовс 7, 8, 8.1 и 10) особо не отличаются системными требованиями. Компания «Майкрософт» решила временно стандартизировать эти показатели, чтобы возможность пересесть с семерки на десятку была практически у всех пользователей.
Для установки и запуска операционной системы Виндовс 7 необходимо установить минимум один гигабайт оперативной памяти для 32-разрядной версии Виндовс и два гигабайта, если пользователь пользуется 64-разрядной системой. Также для хранения винды на жестком диске в первом случае придется выделить 16 гигабайт свободного места, а во втором — 20 Гб. На этом и кончаются все различия между техническими характеристики и требованиями операционных систем Виндовс 7 и Виндовс 10 по отношению к аппаратным частям персонального компьютера или ноутбука.

Для работы в офисных программах прошлого поколения хватит 4 Гб
Сколько ОЗУ нужно для офисной работы в Windows 7
По сути правила, которые были приведены для ОС Windows 10, актуальны и для семерки. Она «ест» такой же объем оперативно-запоминающего устройства, как и десятка, если речь касается открытия одних и тех же приложений. Суть в том, что вне зависимости от среды запуска программы требуют одинаковое количество гигабайт и системных ресурсов процессора.
К сведению! Четыре гигабайта — это такой объем, которого вполне хватит для решения легких задач и запуска офисных приложений. Когда-то эта цифра была стандартом для гейминга, потом отошла в нишу офисных программ. Сегодня все опять сместилось, ведь восемь гигабайт — это норма, а 4 — минимально возможный объем.
Никто не спорит, что поработать в Ворде или Экселе, открыть пару вкладок современного браузера, просмотреть видео в хорошем качестве или провести вечер за любимой игрой, созданной в прошлом десятилетии, можно и при установленных четырех гигах. Для решения более сложных офисных задач (программирование и компиляция кода, моделирование, работа с большими базами данных и т. д.) потребуется несколько больше ОЗУ.

Для современных игр потребуется минимум 8-16 Гб
Сколько ОЗУ рекомендуется для запуска игр и ресурсоемких приложений
Как известно, потребление оперативной памяти возрастает, когда запускаются требовательные игры, 3D-приложения или специализированные продукты для обработки звука, видеомонтажа или конвертирования файлов. Компьютер будет расходовать больше ОЗУ из-за того, что этого требуют приложения, и повлиять на это не получится.
Минимально возможным количеством оперативной памяти для работы в требовательных приложениях или современных играх является восемь гигабайт. Меньшее количество будет тормозить пользователя и компьютер. Больше можно и желательно, а меньше нет.

Для 3D-моделирования нужны очень большие объемы ОЗУ
Поиск слота в ноутбуке
Во многих, преимущественно старых, ноутбуках на задней стороне корпуса можно найти несколько отсеков для быстрого доступа к некоторым из комплектующих. Помимо аккумулятора это бывает отсек для накопителя, модуль Wi-Fi, гнездо для ОЗУ. Если в вашей модели такое есть, достаточно открыть крышку и посмотреть, имеется ли дополнительное место для ОЗУ. На примере видно, что слот всего один.

А в этом случае их два, и они оба уже заполнены планками.
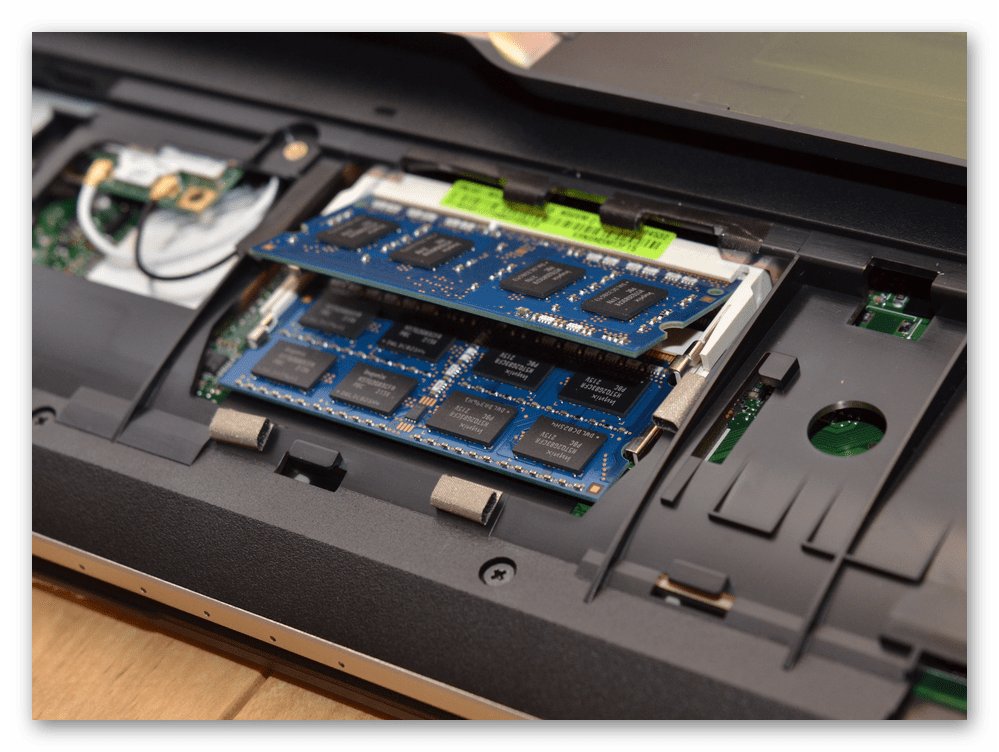
В большинстве случаев для этого придется открывать крышку целиком и искать гнездо там. При наличии легкого доступа к внутренностям лэптопа поищите свободный слот таким образом.
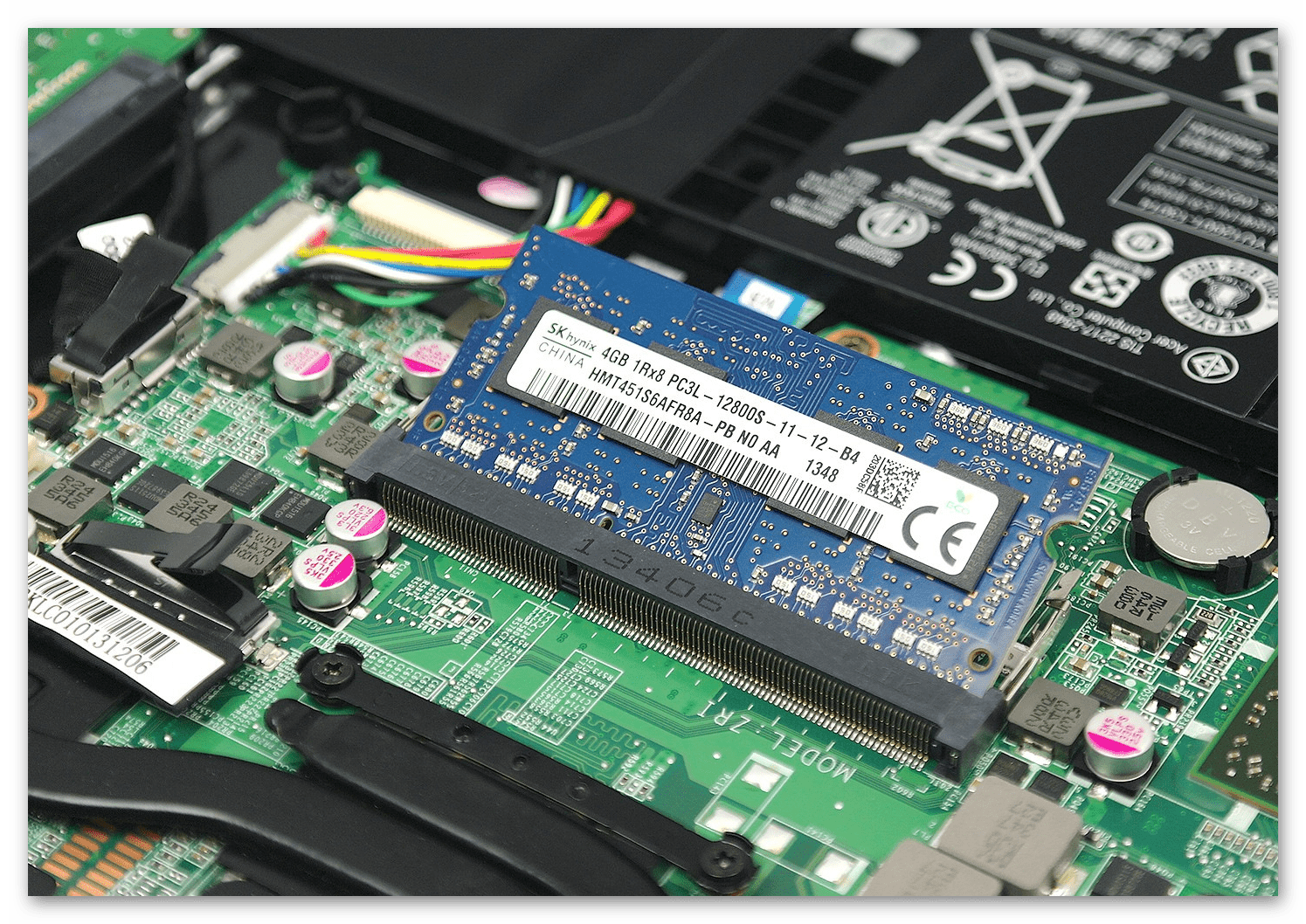
Если вы не видите отсека для ОЗУ, соответственно, она распаяна на материнской плате и увеличить ее объем нельзя.

Как мы уже сказали ранее, часто наличие одного из двух (трех, четырех) заполненных слотов означает, что предельное количество ГБ равняется объему одной установленной производителем планки*количество всех слотов. Для достоверности следует обратиться к интернету, поискав нужную информацию по модели процессора.
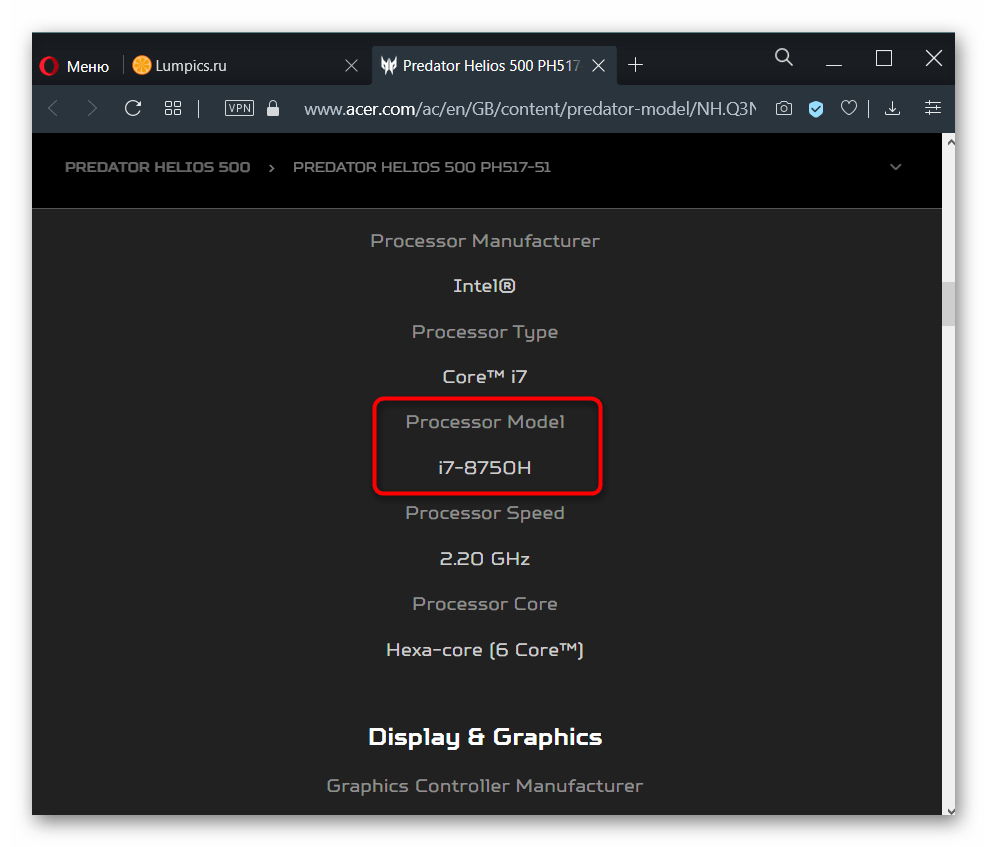
Если не получается сделать это онлайн, воспользуйтесь Windows: кликните правой кнопкой мыши по «Пуск» и перейдите в «Диспетчер устройств» (в Windows 7 найдите это приложение через поиск в «Пуске»).
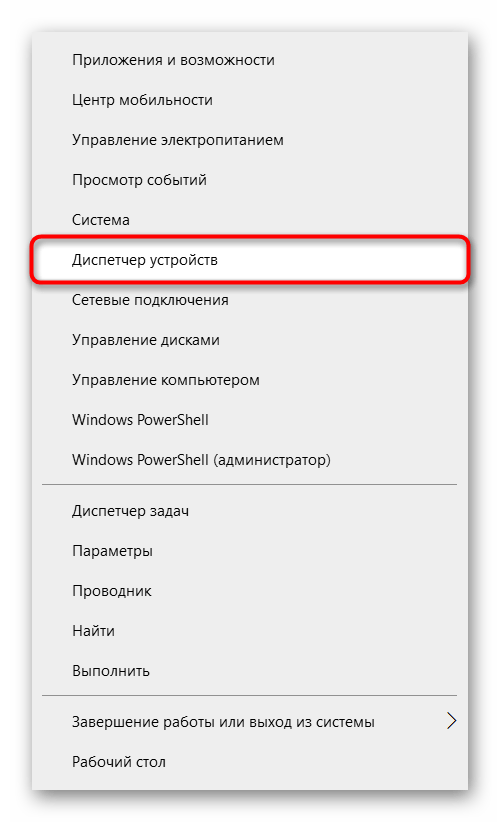
Разверните вкладку «Процессоры» — там будет написана модель CPU.
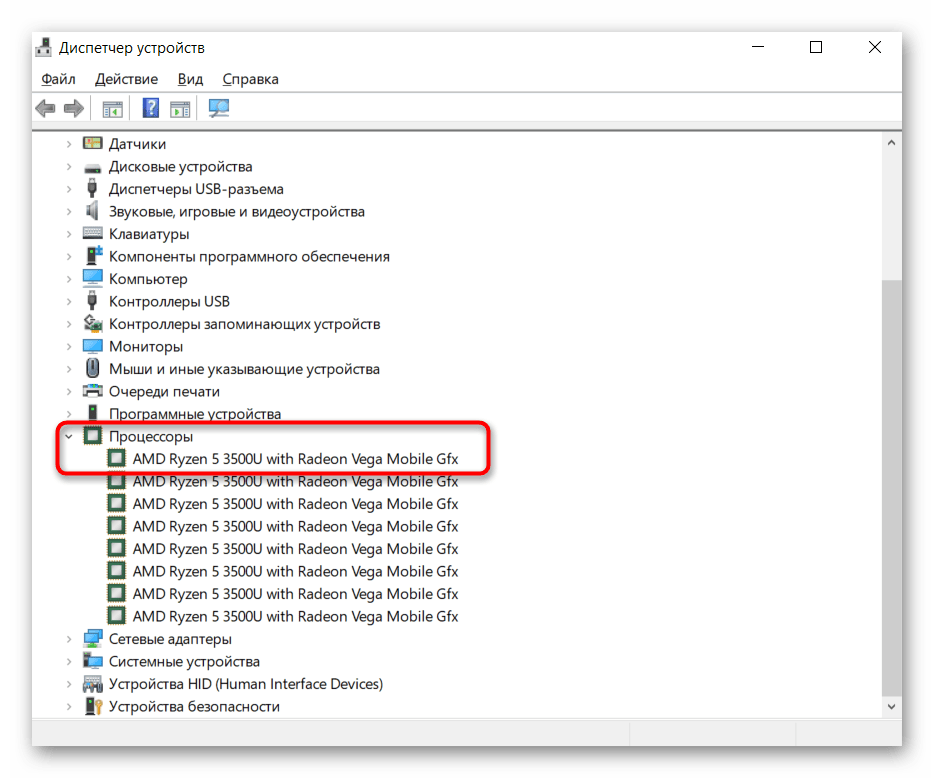
Впишите это название в поисковик и поищите нужные сведения на официальном сайте производителя. Отметим, что AMD по какой-то причине не указывает максимальный объем RAM, поэтому искать информацию придется на сторонних ресурсах. У Intel, напротив, без труда можно отыскать эти данные.
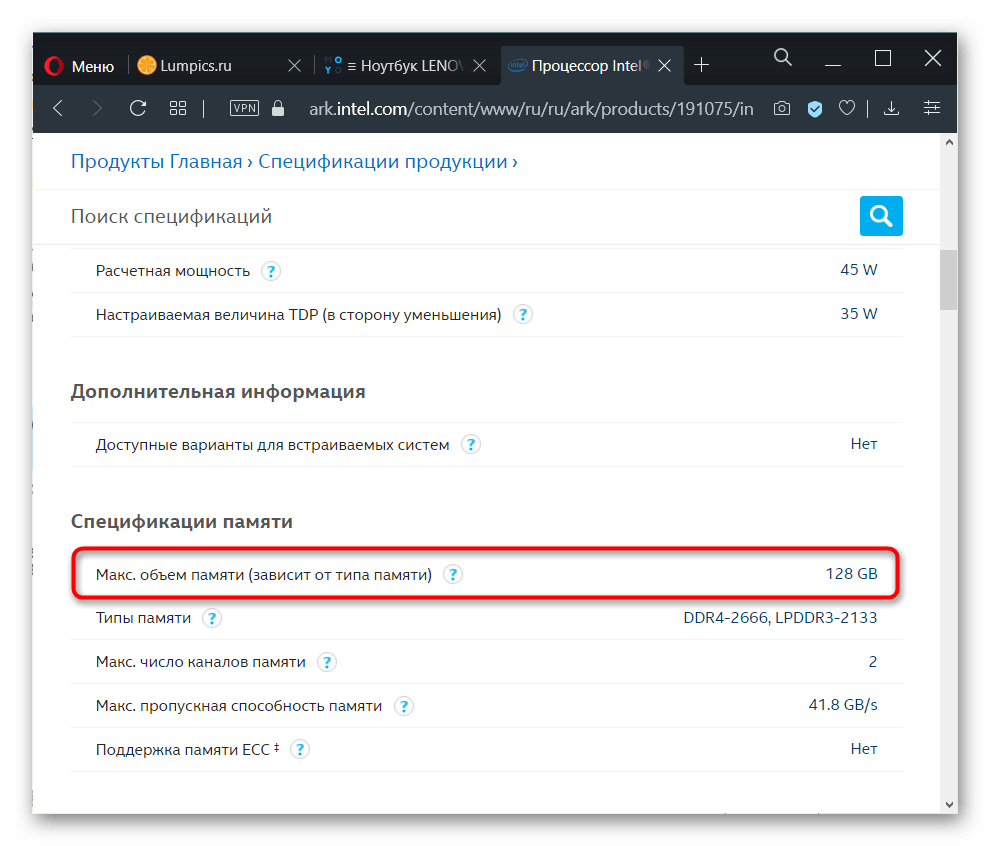
Что делать, если свободных слотов памяти нет?
Не расстраиваться — ведь это значит, что вам незачем привязываться к уже установленному и наверняка устаревшему модулю памяти. Увеличить объем памяти можно, просто придется ее не добавлять, а менять полностью.

Одна качественная, объемная, быстрая планка памяти обойдется дороже, чем установка дополнительного модуля, но с единственным разъемом особо выбора нет. И здесь уже имеет смысл немного разобраться с параметрами модулей памяти:
Тип памяти останется прежним — разные версии DDR между собой никак не совместимы. А вот с другими параметрами можно «поиграться».
Определите максимальную частоту памяти для вашего ноутбука (эту информацию также можно найти на сайте производителя или продавца).
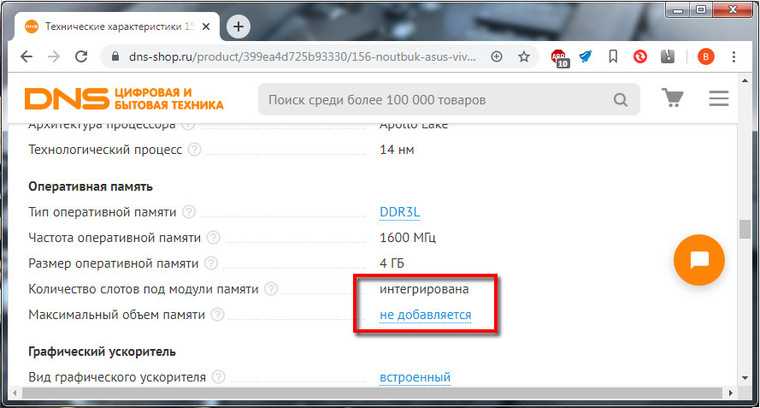
Чем выше частота памяти, тем быстрее она работает, но не имеет смысла покупать модуль с частотой большей, чем поддерживает материнская плата — в этом случае вы просто впустую потратите деньги (быстрые модули памяти дороже медленных). Вряд ли стоит говорить что-либо про объем памяти — всем известно, что чем её больше, тем лучше. Здесь следует ориентироваться лишь на максимальный объем памяти, поддерживаемый ноутбуком и на свой кошелек.
При покупке новой памяти имеет смысл обратить на тайминги — задержки при доступе к памяти. Чем тайминги меньше, тем память быстрее, но сравнивать по ним следует только модули одной частоты. (Тайминг 15 для частоты в 2400 МГц по продолжительности задержки сравним с таймингом 5 для частоты 800 МГц: 1 / 2400 * 15 = 1 / 800 * 5).
Сколько оперативной памяти поддерживает ноутбук
Каждое приложение на компьютере занимает не только место на жестком диске, но и оперативную память при работе. Чем больше на компьютере установлено приложений, которые используются одновременно, тем больше оперативной памяти требуется для комфортной работы. Каждая вкладка в браузере, открытые документы, картинки, мессенджеры и другие программы занимают определенный объем оперативной памяти. В «Диспетчере задач» можно посмотреть, как много свободной памяти доступно на компьютере в процессе работы и выполнения тех или иных задач.
Если оперативной памяти не хватает, компьютер начнет тормозить и стараться выгрузить из памяти приложения, которые используются наименее активно. Когда речь идет о простом использовании компьютера, в большинстве случаев при нехватке памяти выгружаются вкладки браузера, что приводит к перезагрузке их в момент переключения. Это доставляет определенные неудобства пользователю, от которых можно избавиться двумя способами:
- Увеличить файл подкачки, что не сильно исправит положение дел;
- Добавить оперативной памяти.
Стоимость дополнительной оперативной памяти не столь высока, и ее установка может решить возникающие проблемы
Однако перед покупкой важно не только правильно подобрать память, но и убедиться, что она будет работать на компьютере, в который планируется ее установка. Дело в том, что практически все материнские платы, а также процессоры (особенно на ноутбуках), способны поддерживать определенный объем памяти, максимум которого превышать нельзя
Поэтому перед покупкой дополнительных плашек важно узнать, сколько оперативной памяти поддерживает ноутбук. Сделать это можно несколькими способами, речь о которых пойдет ниже.
Что делать, если не получается найти подходящую память?
Тип памяти (DDR, DDR2, DDR3 и т. д.) должен совпадать в любом случае. Однако, с приобретением новых модулей DDR и DDR2 могут быть проблемы — это устаревшие стандарты, которые в магазинах практически не встречаются.
А для актуальных DDR3 и DDR4 полное совпадение этих параметров на всех модулях памяти не является строго обязательным — многие материнские платы будут корректно работать с установленными «плашками» разного ранга, частоты и объема. Но есть и редкие «привереды» среди материнских плат, которые не запустятся с модулями разного ранга, или заработают не самым оптимальным образом. Поэтому при покупке нового модуля рекомендуется параметры подбирать такие же, как у уже установленного. Если этого по каким-то причинам не получается сделать, то смотрите за тем, чтобы частота нового модуля не была меньше, а тайминги — больше, чем у установленного.
ограничения физической памяти: Windows Server 2003
в следующей таблице указаны ограничения на физическую память для Windows Server 2003. ограничения свыше 4 гб для 32-разрядных Windows предполагают, что PAE включен.
| Версия | Ограничение на x86 | Ограничение на IA64 |
|---|---|---|
| Windows Server 2003, Datacenter Edition | 64 ГБ (16 ГБ с 4GT) | 512 ГБ |
| Windows Server 2003, Enterprise Edition | 64 ГБ (16 ГБ с 4GT) | 512 ГБ |
| Windows Server 2003, Standard Edition | 4 ГБ | |
| Windows Server 2003, Web Edition | 2 ГБ | |
| Windows Small Business Server 2003 | 4 ГБ | |
| Windows Compute Cluster Server 2003 | 32 ГБ | |
| Windows служба хранилища Server 2003 выпуск Enterprise | 8 ГБ | |
| Windows Storage Server 2003 | 4 ГБ |
Увеличение физической памяти
Если возникла острая необходимость увеличить физическую память, то вам нужно первым делом понять, какая планка ОЗУ совместима с вашей материнской платой. Делается это так:
Запустите утилиту мониторинга типа CPU-Z или HWMonitor.
Посмотрите модель материнской платы.
Перейдите на сайт производителя.
Изучите спецификацию материнской платы, обратив особое внимание на характеристики памяти.
В спецификации будет примерно такая картина:
Из указанной информации мы можем вынести, что материнская плата поддерживает стандарт памяти DDR3, двухканальный режим. Доступный максимальный объем –16 Гб, частота – от 800 до 1800 МГц. Следующий шаг – вскрыть системный блок и посмотреть, сколько есть свободных слотов.
На конец 2015 года анонсируется выход стандарта DDR4 – с его приобретением тоже лучше не торопиться, так как технология еще не обкатана. Что касается DDR5, сообщения о котором можно встретить на форумах, то такого стандарта вовсе не существует. Есть видеопамять GDDR5, но к ОЗУ она имеет мало отношения.

Если материнская плата имеет двухканальный режим, ставьте две планки меньшего размера, а не одну большего. Две планки по 4 Гб будут примерно на 15% производительнее, чем один модуль на 8 Гб. Приобретая модули, старайтесь выбирать максимально близкие по характеристикам планки. Если планируете купить сразу пару, лучше выбрать KIT-набор, состоящий из двух полностью идентичных модулей.
Важными параметрами (кроме объема и стандарта) являются частота и тайминг. Чем выше частота, тем быстрее оперативная память будет передавать данные на процессор для обработки и проведения вычислений. Чем ниже тайминг, тем быстрее контроллер ОЗУ будет реагировать на команды системы. Из этого делаем вывод:
- Частоту подбираем максимальную, которую поддерживает материнская плата и процессор (его частоту тоже можно узнать с помощью утилиты HWMonitor).
- Тайминг (задержка перед выполнением запроса) смотрим минимальный.
Если разброс в цене значительный, то лучше взять планку с высокой частотой и большим таймингом. Задержка не так сильно влияет на производительность, поэтому можно пожертвовать этим параметром.
Максимальные возможности системы для работы с большими объемами ОЗУ
Как уже было упомянуто выше, 32-разрядная система не способна обработать значительное количество оперативки, и даже 4 Gb не будут задействованы полностью.
Поэтому, если пользователю требуется работать с ресурсоемкими программами, целесообразнее инсталляция в ПК 64-разрядной Windows 7. На рисунке ниже приведены параметры, указанные на официальном источнике Microsoft.
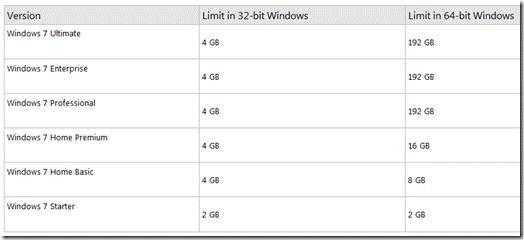 С целью уточнения модификации «Виндовс 7», функционирующей в ПК, необходимо исполнить следующие несколько шагов:
С целью уточнения модификации «Виндовс 7», функционирующей в ПК, необходимо исполнить следующие несколько шагов:
- Кликнуть «Пуск»;
- Затем нажать ПКМ на «Компьютер»;
- Щелкнуть «Свойства»;
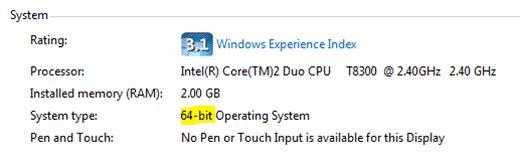 Обычно достаточное количество ОЗУ для выполнения офисных задач составляет 4 гигабайта. Если же пользователь работает с ресурсоемкими графическими приложениями, а также с программами обработки аудио и видео, то обязательным требованием будет использование 64-битной ОС, так как она позволяет задействовать большое количество установленной в компьютере оперативки.
Обычно достаточное количество ОЗУ для выполнения офисных задач составляет 4 гигабайта. Если же пользователь работает с ресурсоемкими графическими приложениями, а также с программами обработки аудио и видео, то обязательным требованием будет использование 64-битной ОС, так как она позволяет задействовать большое количество установленной в компьютере оперативки.
Сколько вешать в гигабайтах?
Скорость чтения/записи данных из оперативной памяти во много раз выше, чем с жесткого диска и даже SSD. Но когда объёма «оперативки» недостаточно, системе приходится записывать данные на жёсткий диск в файл подкачки. Естественно, это приводит к ощутимой потере производительности. Чтобы понять, на какое количество памяти стоит ориентироваться, кратко представим различные конфигурации и задачи, которые они способны решать.
1 ГБ — вопиющий архаизм, место которого на свалке истории! Актуальные ОС с таким объёмом банально не работают. И «десятка», и «семёрка», конечно, загрузятся — но работой это сложно будет назвать. В природе такой объем памяти уже практически не встречается: разве что в дешёвых терминалах да музеях компьютерной истории.
2 ГБ — это абсолютный минимум для печати в Word или для запуска браузера с парой открытых вкладок. Windows 10 «сожрёт» почти 70% этого объёма, что вкупе с медленным файлом подкачки сделает работу крайне некомфортной. Среди новых устройств найти такую скромную конфигурацию можно разве что в Compute Stick, в самых недорогих ноутбуках, да в Windows-планшетах из Поднебесной.
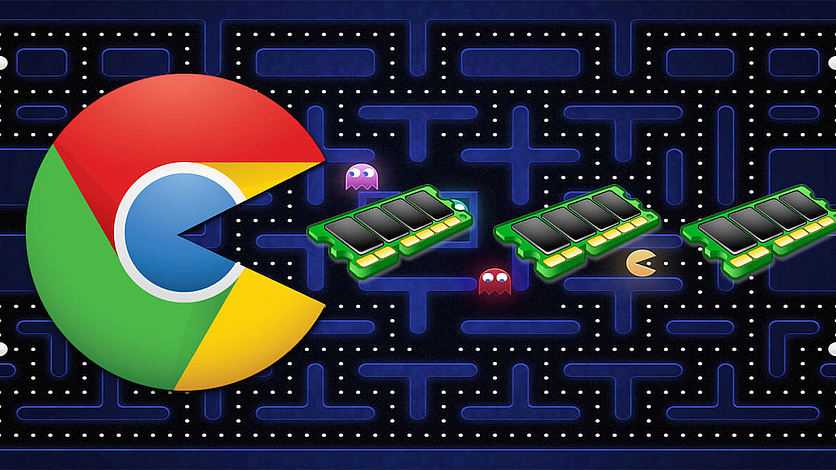
4 ГБ — базовый норматив офисного труженика. Чудес производительности ждать не стоит, но система хотя бы не станет регулярно задумываться о вечном. С учётом аппетитов самой Windows, свободными останутся где-то 2,5 ГБ ОЗУ, их должно хватить на веб-сёрфинг, офисные приложения или просмотр HD-видео. Причём лучше запускать эти задачи поочерёдно, чтобы избежать «тормозов». Также учитывайте, что 4 гигабайта — это потолок, в который упираются 32-разрядные операционные системы, больший объем они просто не способны задействовать. Если вы решите сделать апгрейд, понадобится заменить ОС на 64-разрядную версию.
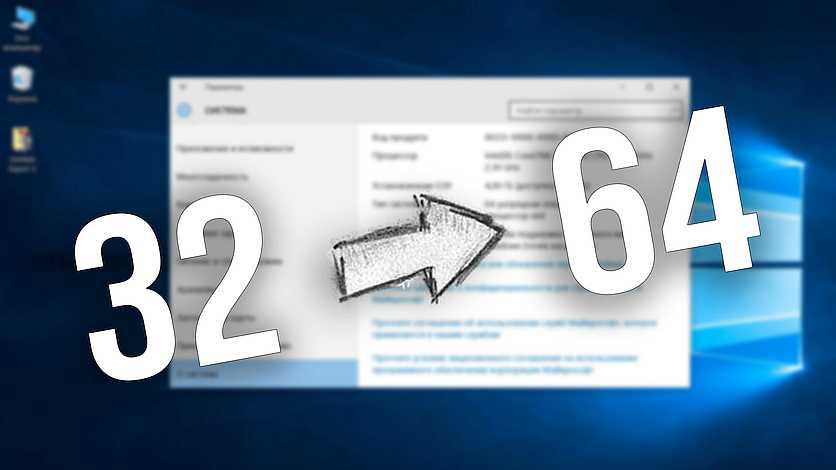
8 ГБ — стандартый объем для комфортной работы. Именно такая цифра позволит, не задумываясь, нажимать Alt+Tab прямо из какой-нибудь не слишком тяжелой игры в окно YouTube с гайдом по её прохождению. И не наблюдать при этом слайд-шоу в полноэкранном режиме. Таблицы на сотни строк и формул перестанут подтормаживать, а количество открытых вкладок в Chrome будет о себе напоминать гораздо реже.
Небольшое уточнение: любителям открывать по несколько десятков вкладок восьми гигабайт всё же мало. На тестовой машине (Intel Core i5-3570 / 8 ГБ DDR3-1600, Windows 10 Pro) при открытии 40+ вкладок память заполнялась на 80% и исполняемый файл chrome.exe просто «вылетал». На двух других компьютерах с восемью гигабайтами памяти и Windows 10 эксперимент привёл к аналогичным результатам.
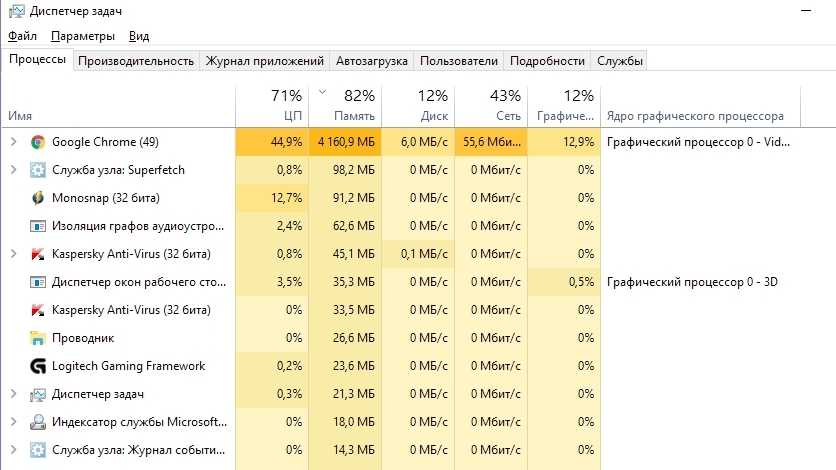
Чтобы решить подобную проблему, можно посадить браузер на «диету», установив расширение для выгрузки вкладок из памяти. Но лучше увеличить объём до 16 ГБ — этого хватит даже для нескольких серьёзных задач, запущенных одновременно.
Можно ли увеличить память в ноутбуке?
Возможностей по апгрейду у ноутбуков намного меньше, чем у обычных персональных компьютеров: о замене видеокарты или установке дополнительной пары жестких дисков владельцу ноутбука остается только мечтать. Но с оперативной памятью пока не все так плохо: на многих ноутбуках модули памяти пока еще съемные, более того, порой на материнской плате ноутбука остается свободный слот под дополнительный модуль.

Так что алгоритм расширения памяти ноутбука довольно прост:
1. Узнать максимальный объем памяти для вашего ноутбука.
2. Узнать, есть ли на вашем ноутбуке свободный слот для модулей памяти.
- Если есть, узнать параметры установленного модуля и купить аналогичный.
- Если нет, выяснить, какие модули памяти поддерживает материнская плата ноутбука, и купить более емкие и современные.
3. Произвести установку или замену модулей памяти.
Однако этот алгоритм подойдет не всем пользователям. Большинство современных нетбуков и ультрабуков, все Macbook с 2013 года, многие ноутбуки Acer, ASUS и HP имеют интегрированную память: микросхемы ОЗУ в них распаяны прямо на материнской плате. Увеличить объем оперативки в таких ноутбуках не получится.

А как выяснить, встроенная ли память или нет? Найдите описание вашей модели ноутбука на сайте производителя или продавца и обратите внимание на характеристики памяти. Если там значится «интегрирована» или «память не добавляется», то — увы, увеличить объем ОЗУ на этой модели не получится
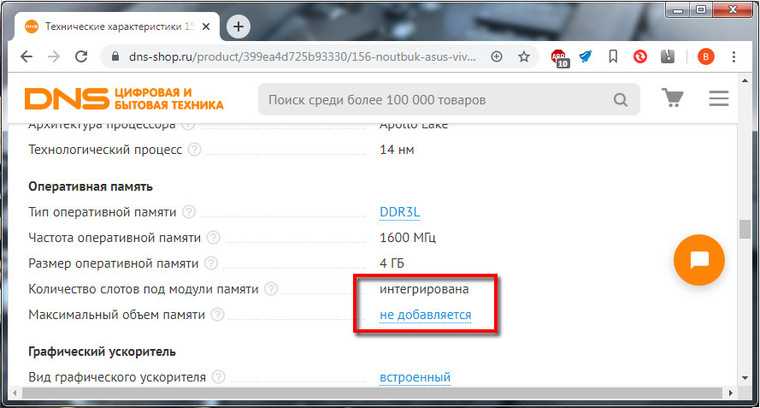
Ну а для остальных ноутбуков рассмотрим все пункты алгоритма поподробнее.
Не хватает ОЗУ для Minecraft: как выделить больше
Несмотря на низкий графический стиль и относительно упрощенный игровой процесс, Minecraft может быть интенсивным приложением. На заднем плане многое происходит, особенно если вы начинаете играть с сборками, наполненными красными камнями.
Если вы добавите моды в микс, стандартный объем оперативной памяти, необходимый для запуска Minecraft, станет совсем недостаточным. Без достаточного количества оперативной памяти вы начнете сталкиваться с заиканиями, сбоями и другими проблемами, которые делают игру практически неиграбельной.
Хорошей новостью является то, что относительно легко выделить больше оперативной памяти для Minecraft. Другая хорошая новость заключается в том, что существует более одного способа сделать это.
Убедитесь, что у вас есть RAM, чтобы сэкономить
Первый шаг — узнать, сколько именно оперативной памяти у вашего ПК. Это просто.
- Нажмите Пуск и выберите значок настроек (он выглядит как шестеренка).
- Нажмите О.
- В разделе « Технические характеристики устройства» найдите установленное ОЗУ.
- Число рядом с ним скажет вам, сколько оперативной памяти вам нужно сэкономить.
Minecraft требует минимум 2 ГБ оперативной памяти, хотя рекомендуемые спецификации требуют 4 ГБ. Если у тебя больше, ты золотой. Теперь вы можете выделить всю оперативную память, необходимую Minecraft для утоления жажды.
Способ первый: выделить оперативную память из панели запуска по умолчанию
Исходная пусковая установка Minecraft по умолчанию менялась с годами, но вы все равно можете выделить больше оперативной памяти для того, что использует Minecraft.
- Откройте Minecraft Launcher и выберите версию, в которую хотите поиграть (Bedrock или Java)
- Выберите Установки на вкладках вверху. Вы увидите список выпусков ниже, но если вы не настроили какие-либо конкретные версии для воспроизведения, вы можете увидеть только самую последнюю версию.
- Наведите курсор на него и щелкните три белые точки с правой стороны, затем нажмите «Изменить».
- Вы увидите экран с названием установки, версией и некоторыми другими настройками. Нажмите Дополнительные параметры и прокрутите вниз, пока не увидите Аргументы JVM. Это поле будет содержать много кода, но все, о чем вам нужно беспокоиться, это первый фрагмент кода, который выглядит следующим образом:
-Xmx2G
Число в конце — это объем оперативной памяти, которую Minecraft использует. Измените «2» на столько оперативной памяти, которую вы хотите использовать Minecraft.
Можно позволить ему использовать всю имеющуюся оперативную память, но то, использует ли она на самом деле все преимущества полной загрузки, зависит от того, запущено ли что-либо еще и открыто в фоновом режиме.
После внесения изменений нажмите «Сохранить» и запустите игру. Вы должны увидеть разницу в производительности сразу.
Способ второй: выделить оперативную память из ATLauncher
Если вы скачали моды или много играли в Sky Factory , то, скорее всего, вы знакомы с ATLauncher для Minecraft . ATLauncher делает настройку большего объема оперативной памяти еще проще, чем с помощью стандартного модуля запуска, тем более что это означает, что вам не нужно работать с каким-либо кодом, чтобы это произошло.
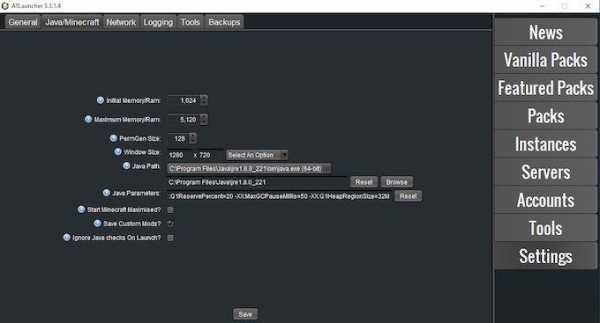
- Запустите ATLauncher.
- На правой стороне лаунчера находится список опций. Выберите Настройки, а затем вкладку Java / Minecraft в верхней части экрана.
- Есть несколько вариантов на выбор, но то, что вас интересует, это второй — Максимальная память / RAM . Вы можете ввести сумму, которую хотите выделить, но самый простой вариант — нажать стрелки вверх и вниз. Это перемещает объем выделенной оперативной памяти вверх или вниз с шагом 0,5 ГБ.
- После того, как вы выбрали объем ОЗУ, который хотите использовать, нажмите Сохранить . Если вы играете в мод-пак, такой как SkyFactory, вам придется выделить больше оперативной памяти, иначе название не запустится. В тестах Sky Factory 4 требовалось как минимум 4 ГБ ОЗУ, либо при запуске возникли ошибки.
- Метод третий: выделение оперативной памяти с помощью Twitch / Curse LauncherВы также можете играть в различные моды Minecraft (или обычные Minecraft) через панель запуска Twitch. Изменить настройки в этом модуле запуска так же легко, как и в ATLauncher выше, но первоначальный способ достижения этих параметров немного отличается.
Сколько памяти для дешевого игрового ноутбука
Большие требования предъявляются к недорогим игровым ноутбукам. Здесь мы часто имеем дело с конфигурациями на основе процессора с интегрированной графической системой, производительность которого чувствительна к параметрам ОЗУ. Выбор правильной памяти может оказаться ключом к успеху.
Рекомендуется выбирать конфигурацию с 8 ГБ или 16 ГБ памяти, которая обеспечит правильную производительность и в то же время не будет завышать цену ноутбука
Однако, следует обратить внимание на параметры производительности памяти – было бы хорошо, если бы это были модули DDR4 с минимальной частотой 2666 МГц, обязательно в двухканальном режиме (2×4 ГБ или 2×8 ГБ)