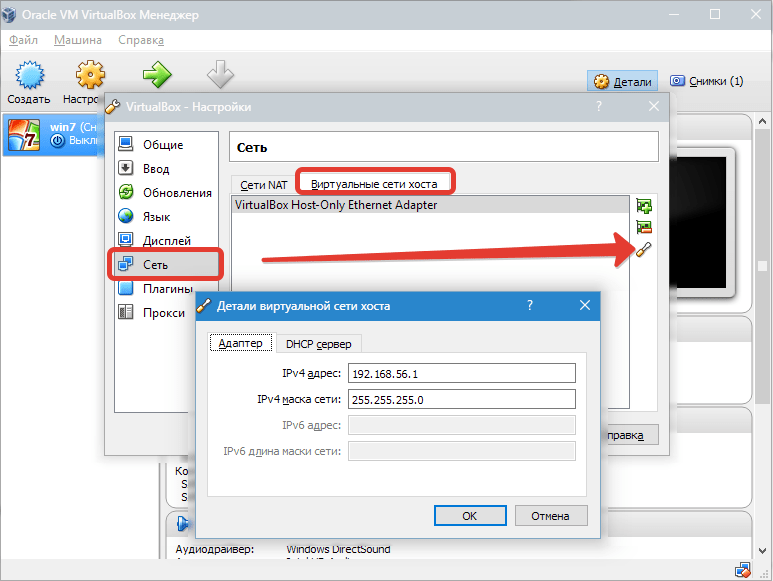Второй метод
Это более сложный и долгий способ, но на наш взгляд он будет эффективней. Переходим в окно “Выполнить”, где печатаем команду “Regedit.exe” и в появившемся окне переходим по следующему маршруту “Hkey_Local_Machine”, “Software”, “Policies”, “Системные сертификаты”, переходим к пункту ”Правка”, где выбираем “Создать”. Далее необходимо остановить свой выбор на DWORD
Важно понимать, что перед вами будет доступно одновременно два варианта, единственным отличием которых выступает разрядность. Вы должны выбрать вариант, разрядность которого, соответствует разрядности операционной системы
Сразу после этого вы увидите новый параметр. Задаем ему имя “CopyFileBufferedSynchronouslo”. Теперь нажимаем на него правой кнопкой мыши, тем самым вызывая появление контекстного меню, где жмем на “Изменить”. Появляется новое окно, где указываем “1” и перезапускаем компьютер.
Как быть, если система требует отформатировать диск при восстановлении Windows 10 из образа, созданного штатными средствами
Дальнейшие действия в мастере восстановления невозможны, так как кнопка «Далее» оказывается неактивной. Как быть в такой ситуации, может пробовать форматировать системный раздел? И что делать, если ошибка повторится? Да, такое вполне возможно, но выход всё же есть. Восстановиться из системного образа можно, только не средствами Windows, а сторонних приложений. Для этого подойдет загрузочный диск с утилитой Imagex, Paragon Hard Disk Manager или AOMEI PE Builder. Этот последний мы как раз и будем использовать.
Итак, загружаемся с диска, если появится окошко с сообщением «Unknown Hard Error», жмем на клавиатуре ввод
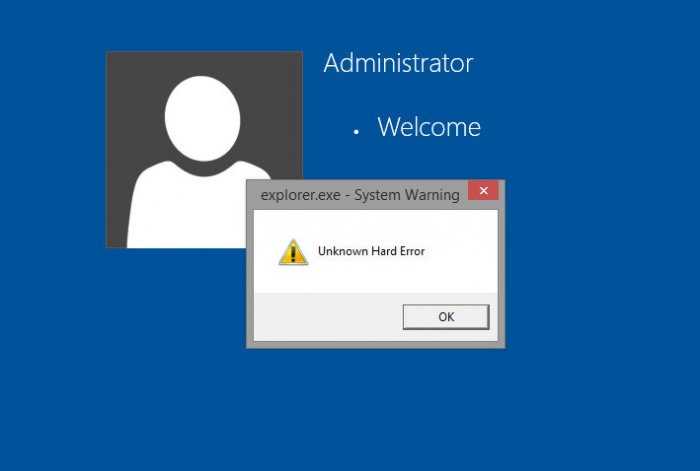
и запускаем с рабочего стола среды AOMEI PE Builder утилиту Windows Disk Management.
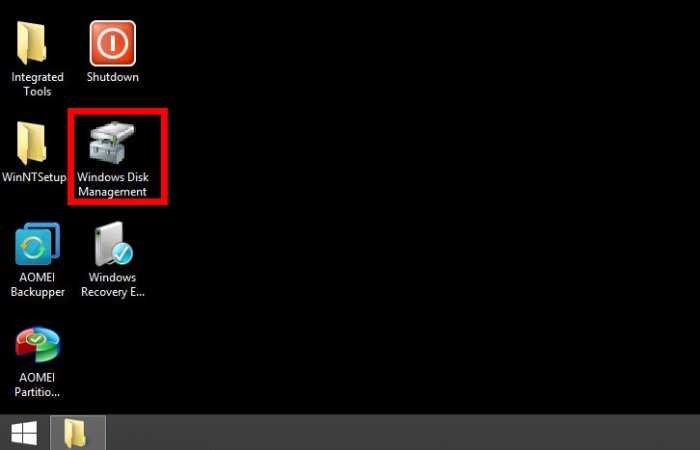
В окне утилиты выбираем Action → Attach VHD
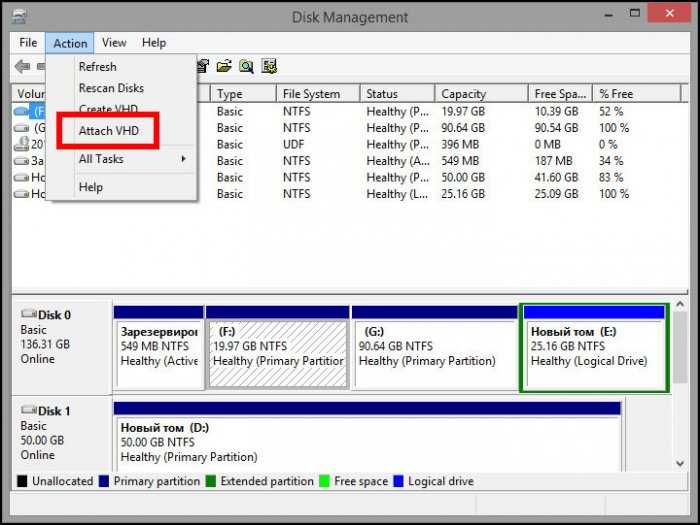
и указываем путь к файлу VHDX резервной копии нашей системы.
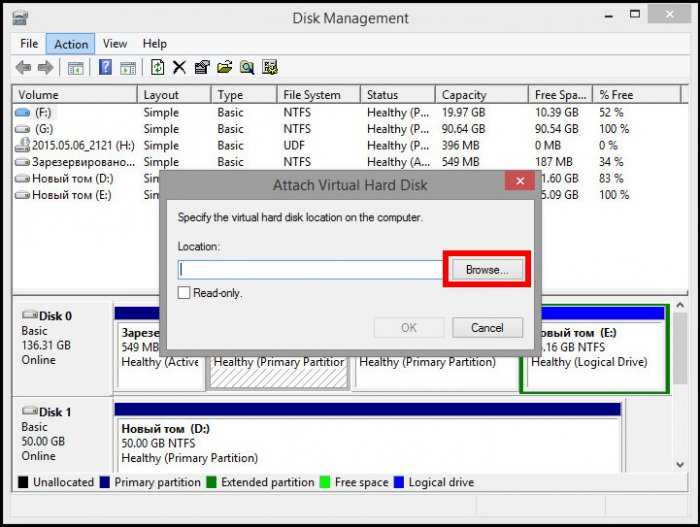
Добавить в заметки чтобы посмотреть позже?
Напоминаем, что находится он в расположении Disk:/WindowsImageBackup/DESKTOP-NAME/Backup-DATA.
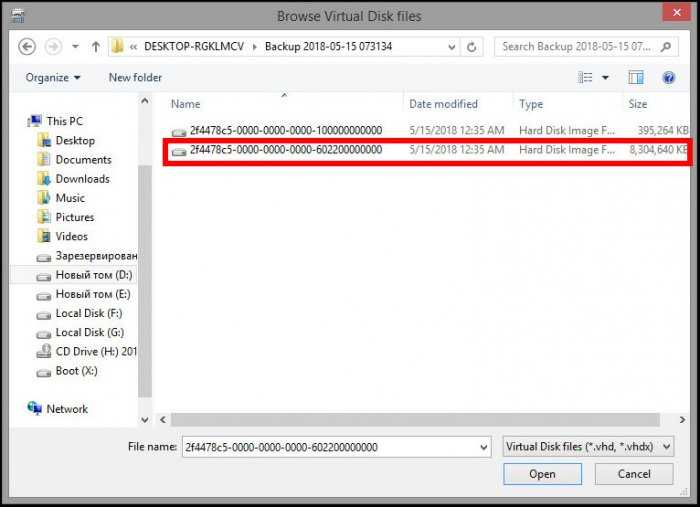
Disk в данном примере это ваш раздел или диск, на который вы сохраняли бекап, названия NAME и DATA во вложенных папках у вас также будут свои. Так вот, в последнем каталоге у вас должно быть два файла VHDX, вам нужен тот, что побольше. Резервная копия подключится и будет доступна в виде диска без буквы.
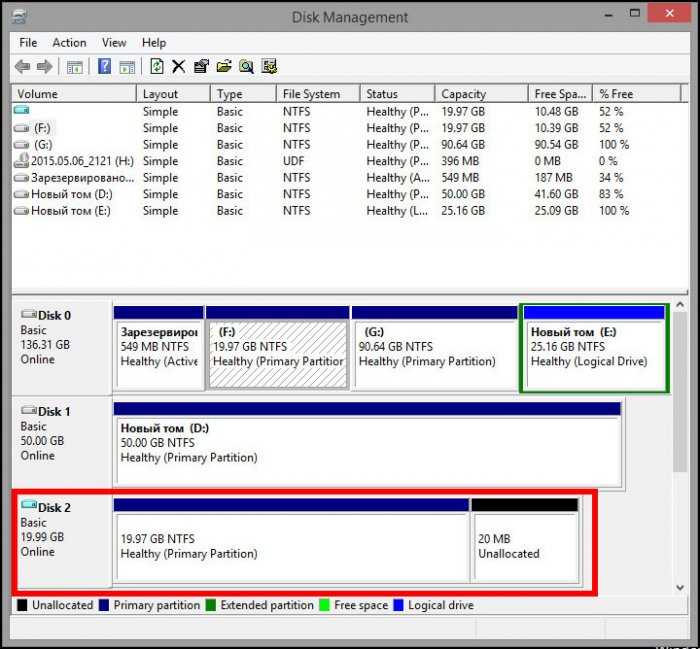
За сим возвращаемся к разделу с нерабочей Windows и удаляем его.
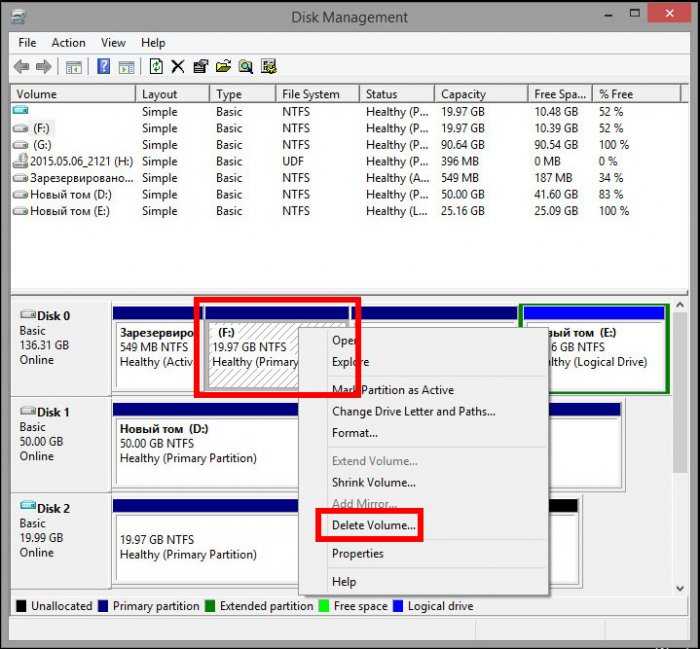
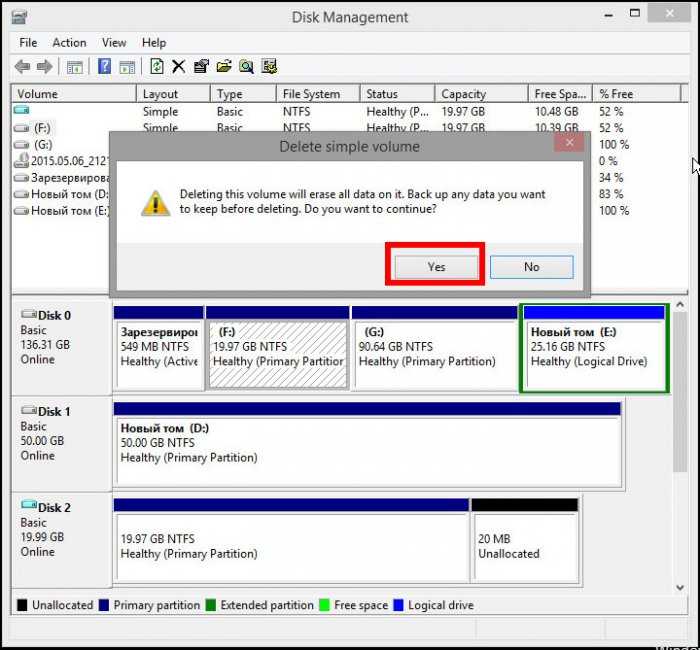
Закрываем или сворачиваем оснастку управления дисками и запускаем с рабочего стола другую утилиту — AOMEI Partition Assistant.
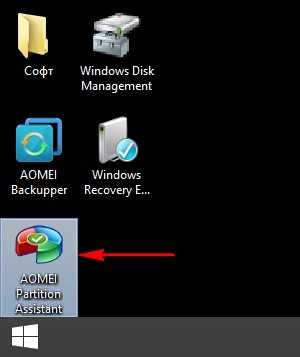
Слева в меню выбираем Partition Copy Wizard, в окне мастера жмем «Copy Partition Quickly», затем «Next»
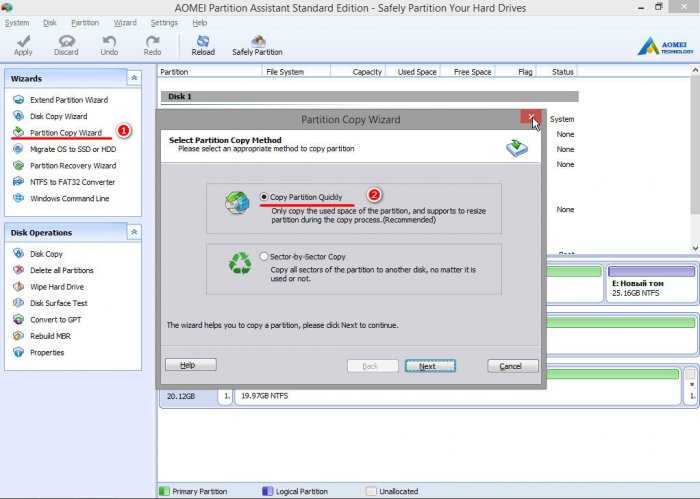
и выбираем ранее подключенный виртуальный диск с резервной копией. Нажимаем «Next»,
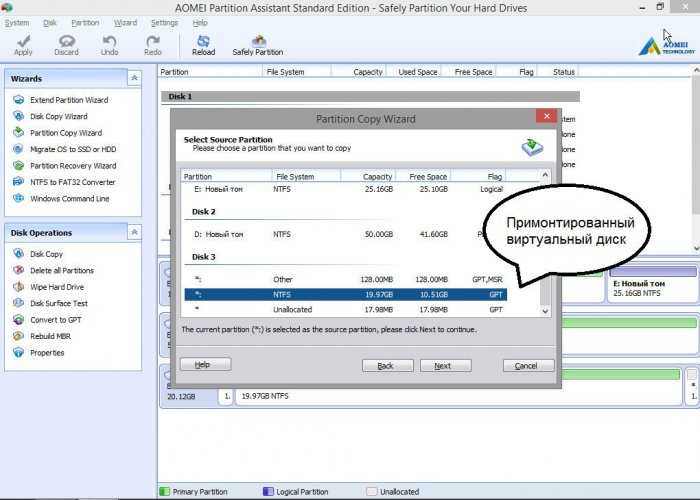
в качестве места назначения указываем образовавшееся после удаления системного раздела нераспределенное пространство и ещё раз жмем «Next».
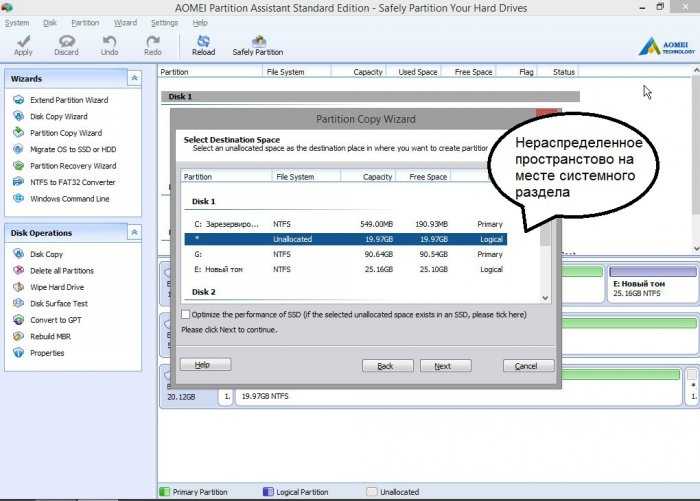
На этом этапе мастер предложит использовать параметр «Migrate OS to SSD or HDD». Если загрузчик (раздел «Зарезервировано системой») у вас находится в другом, меньшем файле VHDX, предложение необходимо отклонить. У нас как раз такой случай, поэтому жмем «NO»,
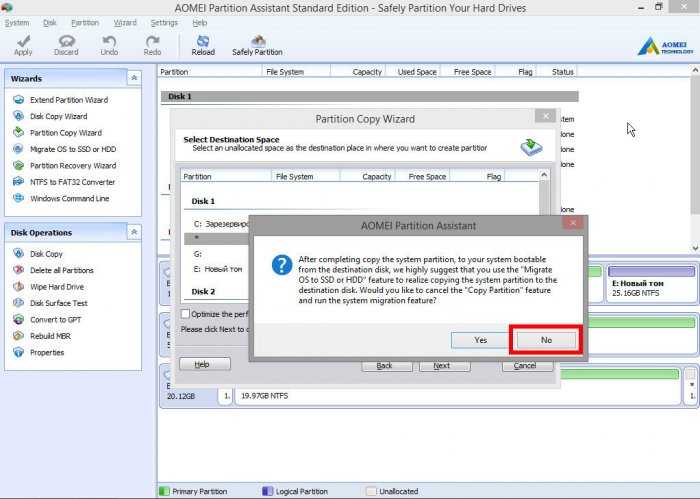
а затем «Finish»,
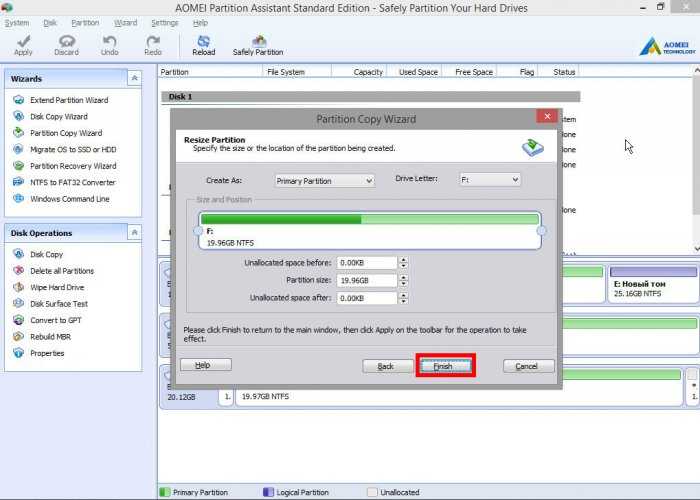
«Apply» и «Proceed».
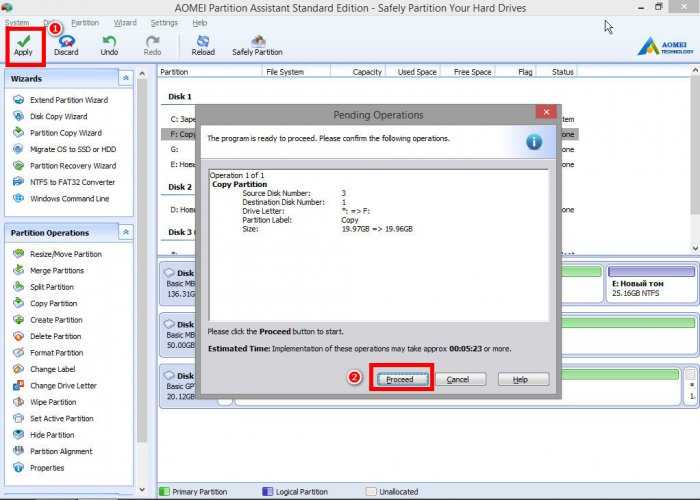
Начнется процедура развертывания резервной копии.
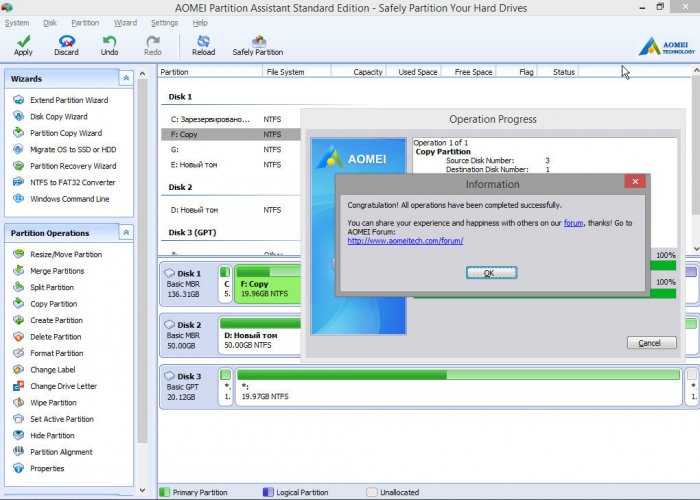
После ее завершения останется только пересоздать загрузочные файлы. Для этого запускаем с рабочего стола AOMEI PE Builder командную строку от имени администратора
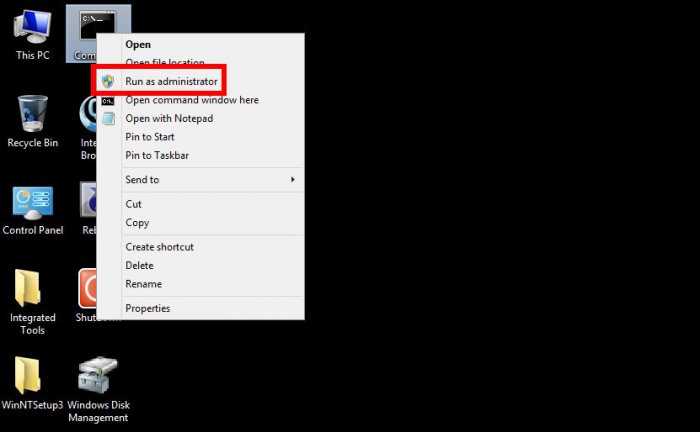
и выполняем такую команду:
bcdboot F:/Windows
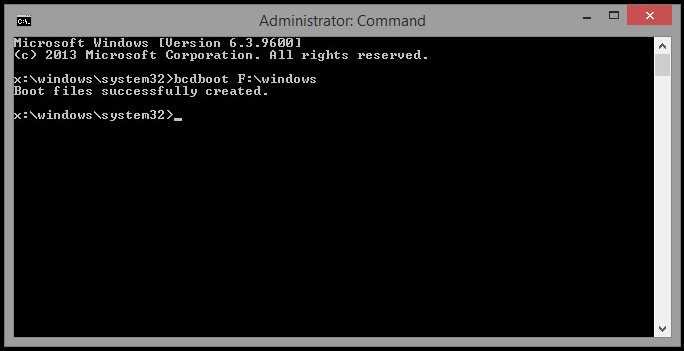
Обратите внимание на букву раздела. У нас это F, у вас буква может быть другой.
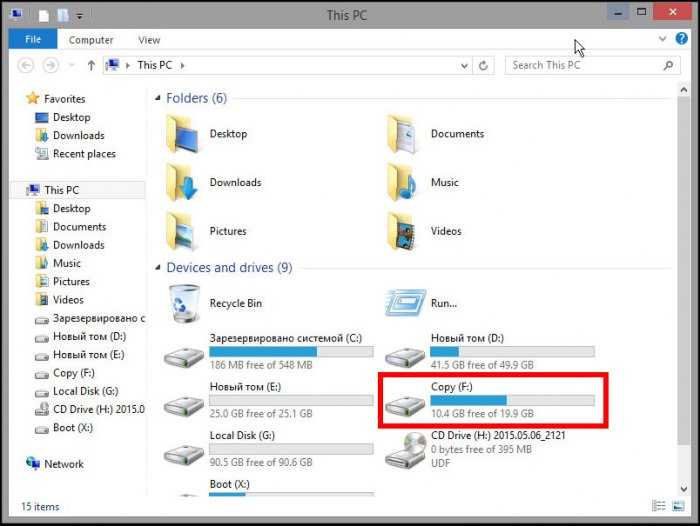
Какой именно, вы можете посмотреть в Проводнике AOMEI PE Builder — системный раздел будет иметь метку «Copy» и содержать, как и положено, каталоги Windows и Program Files. Вот и всё, осталось только загрузиться в обычном режиме. Windows будет восстановлена из резервной копии, созданной средствами системы.

Код ошибки 0x80070057 в Windows
Если у вас есть точка восстановления системы , то откатите систему назад в рабочее состояние. Вы должны понимать, что можете потерять рабочие файлы в промежуток времени от начало создания вашей точки. Т.е. если у вас точка создана 20 числа и у вас реально время сейчас 25 число, то все файлы, которые были созданы в промежуток 20-25 числа удалятся. Заранее сохраните свою работу, в этот промежуток времени, на отдельный локальный диск, где не стоит система Windows.
1. Устранение неполадок Центра обновлений
Если вы сталкивайтесь с ошибкой 0x80070057 в Центре обновления Windows, то логичным будет сделать воспользоваться стандартной процедурой по решению проблем. Откройте «Параметры» > «Обновления и безопасность» > «Устранение неполадок» > справа найдите «Центр обновления Windows».
2. Проверка групповых политик
Нажмите Win + R и введите gpedit.msc и перейдите «Конфигурация компьютера» > «Административные шаблоны» > «Компоненты Windows» > «Центр обновления Windows» > справа найдите «Настройка автоматического обновления» и параметр должен быть «Не задана«. Если у вас другой, то нажмите два раза по нему и задайте значение.
3. Переименовать папку с обновлениями
Нажмите Win + R и введите %SystemRoot%, чтобы открыть каталог Windows.
Далее найдите папку SoftwareDistributon и переименуйте в SoftwareDistributon.old, дописав просто .old. Перезагрузите ПК и проверьте устранена ли проблема.
Если вы увидите сообщение «Операция не может быть завершена, так как эти папки открыты в другой программе» при переименовании папки, то запустите командую строку от имени админа и введите следующие команды для остановки служб обновления:
- net stop bits
- net stop wuauserv
- net stop appidsvc
- net stop cryptsvc
Как только вы остановили службы, вы сможете переименовать папку SoftwareDistributon. Теперь запустите службы обратно командами ниже.
- net start bits
- net start wuauserv
- net start appidsvc
- net start cryptsvc
4. Резервное копирование и обновление Windows
Если вы получаете ошибку 0x80070057 при резервном копировании или обновлении или установки обновлений Windows, может быть ошибка параметр задан неверно или неверный параметр, то нажмите комбинацию кнопок Win + R и введите regedit, чтобы открыть редактор реестра, и перейдите по следующему пути:
- HKEY_LOCAL_MACHINESOFTWAREPoliciesMicrosoftSystemCertificates
- Справа нажмите на пустом поле правой кнопкой мыши и «Создать» > «Параметр DWORD (32 бита)».
- Назовите новый параметр CopyFileBufferedSynchronousIo и присвойте ему значение 1.
Перезагрузите ПК и проверьте устранена ли ошибка, если нет то приступайте к ниже пункту.
Открываем заново реестр и переходим по пути:
- HKEY_LOCAL_MACHINESOFTWAREMicrosoftWindowsUpdateUX
- Убедитесь, что в параметре IsConvergedUpdateStackEnabled значение (dword: 00000000)
- Не закрываем редактор, а переходим ниже к пункту.
Далее переходим по пути:
- HKEY_LOCAL_MACHINESOFTWAREMicrosoftWindowsUpdateUXSettings
- Убедитесь, что в параметре UxOption значение . (dword: 00000000)
5. Целостность системных файлов
Запустите командную от имени администратора и введите команды по порядку, дожидаясь окончания процесса после каждой:
- sfc /scannow
- Dism /Online /Cleanup-Image /ScanHealth
- Dism /Online /Cleanup-Image /CheckHealth
- Dism /Online /Cleanup-Image /RestoreHealth
6. Перегистрация всех UWP приложений
Если вы получаете ошибку 0x80070057 при загрузке приложений из магазина Windows, то отличным решением будет переустановить все UWP заново и сбросить кеш microsoft Store. Запустите PowerShell от имени администратора и введите следующий апплет:
Get-AppXPackage | Foreach
Перезагрузите ПК и проверьте устранена ли проблема, если нет, то выполните ниже пункт.
Теперь нажмите сочетание кнопок Win + R и введите wsreset. Дождитесь окончание процесса и таким образом кеш microsoft store будет очищен.
7. Дополнительные рекомендации
Если выше методы не помогли исправить ошибку 0x80070057, то:
- Попробуйте загрузиться в режиме чистой загрузки . Это поможет вам выявить какие сторонние приложения или драйвера вызывает эту ошибку.
- Проверьте правильность даты и региона.
- Сбросьте свою систему Windows 10 по умолчанию с сохранением файлом через параметры.
Восстановление с помощью Acronis True Image
Acronis True Image – не требующий для многих представления программный продукт, это известный функциональный бэкапер. У него, как и у любой программы-бэкапера, есть собственный формат хранения резервных копий, это формат TIB . Но Acronis True Image в числе своих возможностей предусматривает также работу с форматом VHD . Программа может восстановить запечатлённые в файлах VHD структуру и содержимое разделов Windows. Запускаем программу на LiveDisk’е Стрельца, можно любую из её версий.
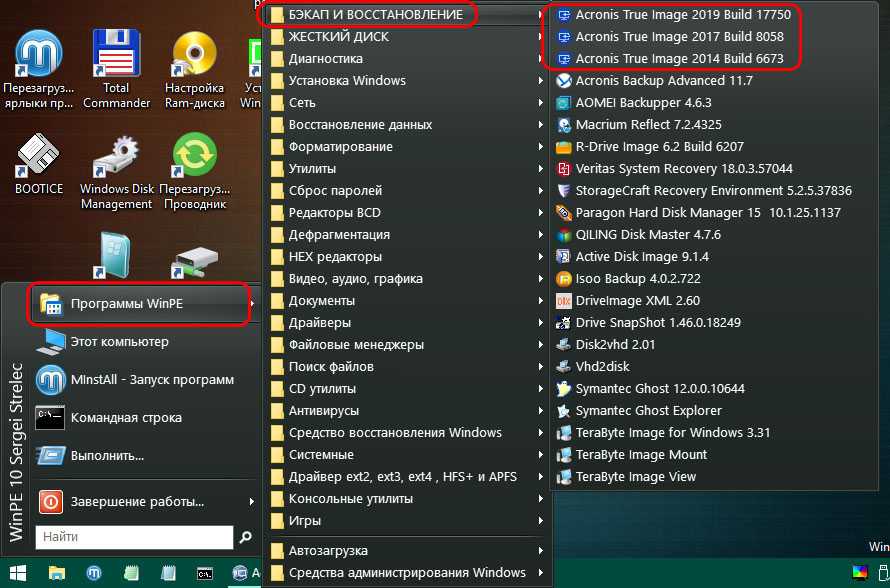
В качестве действия выбираем «Восстановление». Жмём «Диски».
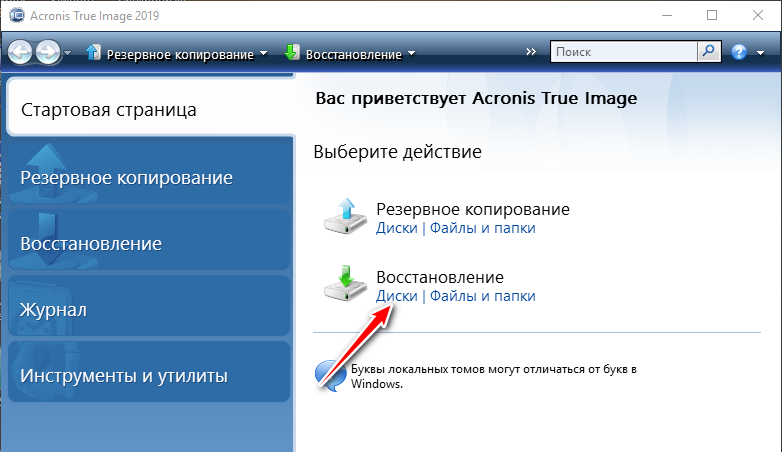
Acronis True Image просканирует компьютер на предмет обнаружения поддерживаемых форматов бэкапа. И если выявит файлы VHD , то они отобразятся внизу окна, в форме обнаруженных резервных копий. Если нет, жмём кнопку «Поиск резервной копии».
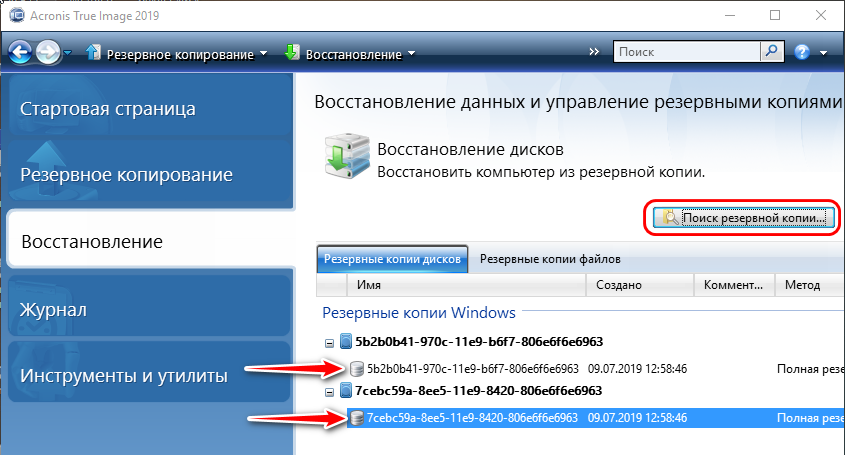
И в проводнике указываем путь к файлу VHD нужного раздела – загрузочного или системного.
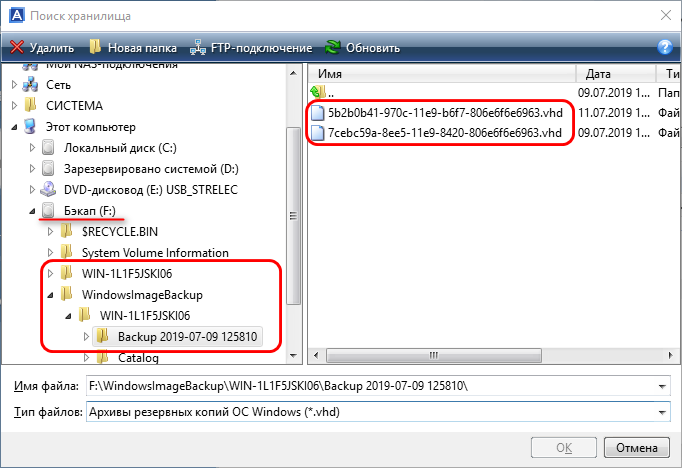
Далее делаем на файле VHD нужного раздела клик правой клавишей мыши и выбираем «Восстановить».
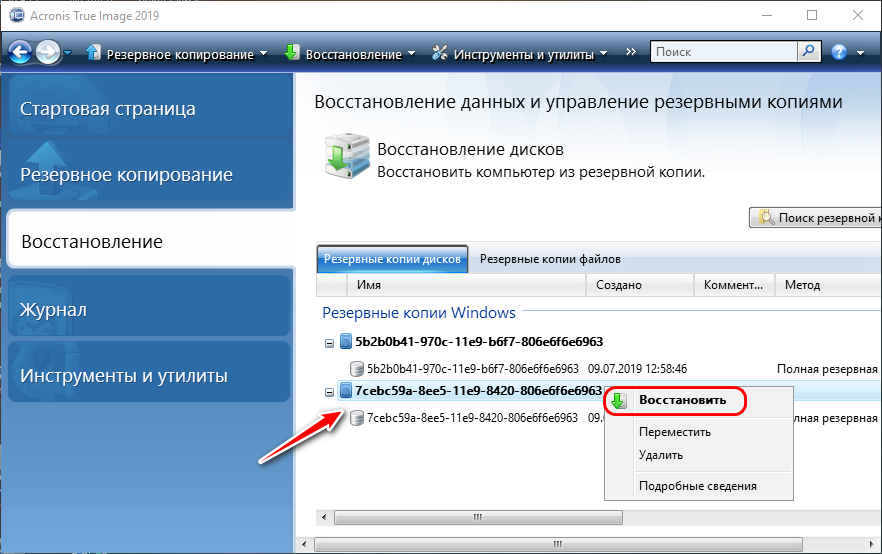
В качестве метода восстановления указываем диски и разделы.
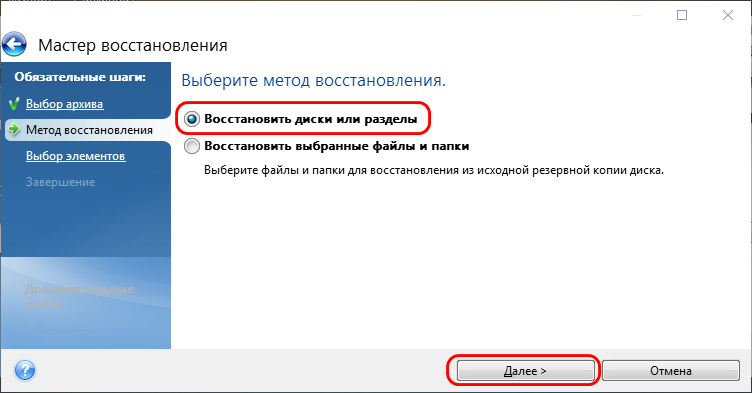
Затем ставим галочку на типе раздела – загрузочном или системном. Несмотря на то, что сами файлы VHD в отдельности содержат структуру и данные только какого-то раздела, Acronis True Image видит их как целостный связанный бэкап Windows. И требует уточнения касаемо типа восстанавливаемого раздела. В нашем случае производится восстановление загрузочного MBR -раздела, потому мы ставим галочку на разделе с меткой «Зарезервировано системой».

Здесь просто кликаем «Далее».
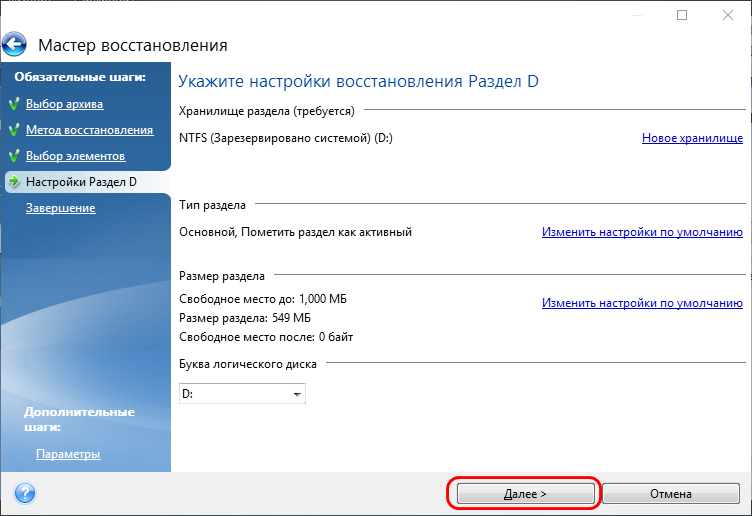
И жмём «Приступить».
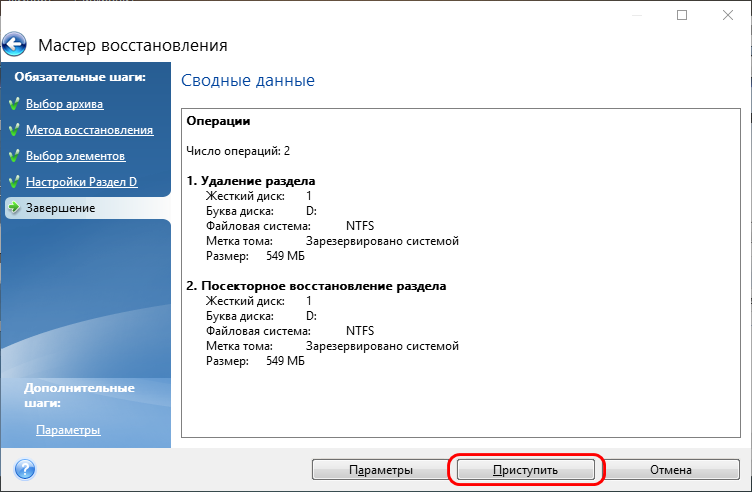
Дожидаемся завершения операции.
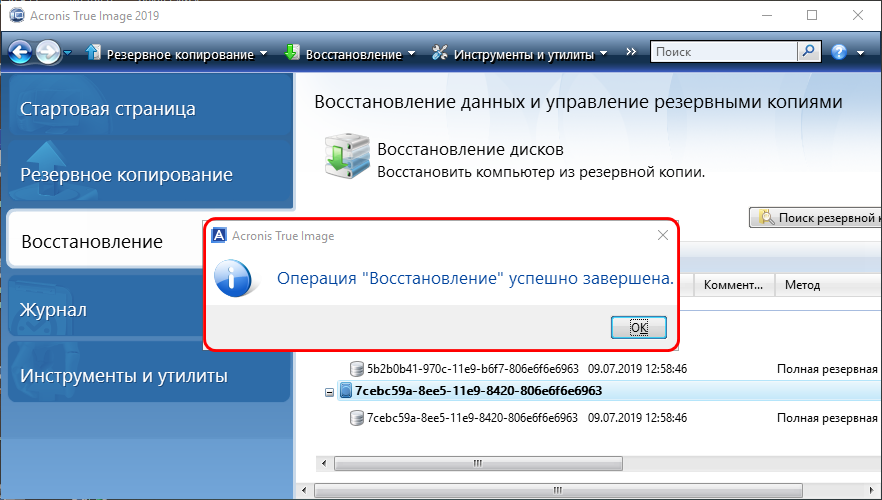
Если проблемы с Windows не решены, по этому же принципу восстанавливаем другой раздел из состава архива – соответственно, из другого файла VHD .
Резервная копия Windows 10
В этой инструкции пошагово описаны 5 способов сделать резервную копию Windows 10 как встроенными средствами, так и с помощью бесплатных программ сторонних разработчиков. Плюс о том, как в дальнейшем, при возникновении проблем использовать резервную копию для восстановления Windows 10. См. также: Резервная копия драйверов Windows 10 Резервная копия в данном случае — полный образ Windows 10 со всеми установленными в данный момент времени программами, пользователями, настройками и прочим (т.е. это не Точки восстановления Windows 10, содержащие в себе лишь информацию об изменениях системных файлов). Таким образом, при использовании резервной копии для восстановления компьютера или ноутбука, вы получаете то состояние ОС и программ, которое было на момент создания копии. Для чего это нужно? — прежде всего для быстрого возврата системы к заранее сохраненному состоянию при необходимости. Восстановление из резервной копии занимает куда меньше времени, чем переустановка Windows 10 и настройка системы и устройств. Кроме этого, это проще для начинающего пользователя. Создавать такие образы системы рекомендуется сразу после чистой установки и первоначальной настройки (установки драйверов устройств) — так копия занимает меньше места, быстрее создается и применяется при необходимости. Также может заинтересовать: хранение резервных копий файлов с помощью истории файлов Windows 10.
Восстановление из образа
По моим наблюдениям серьёзные пользователи устанавливают Windows 7 и делят винчестер на два тома и обзывают их к примеру (C:) и (D:). На диске (C:) у них находится операционная система Windows 7, а на (D:) все личные данные. Далее они создают образ диска (C:) и сохраняют его на другом разделе винчестера, то есть на (D:). Диск (D:) архивации не подвергается, так как по мнению пользователей, с ним обычно редко, что случается и это на самом деле так.
И вот случилась неполадка с ОС Windows 7, система долго загружается, зависает и работает нестабильно, наши пользователи на языке автомобилистов пинают некоторое время по колёсам, (применяют откат с помощью точек восстановления), но машина всё равно не едет, а Windows 7 не работает нормально, тогда они восстанавливают из образа
диск (C:) и работоспособная Windows 7 из архива заменяет неработоспособную, вот и всё.
Самые серьёзные создают образ как диска (C:) содержащего файлы операционной системы, так и диска (D:) с личными данными. Вы можете заметить, если у вас один жёсткий диск, где же тогда хранить образ двух разделов (C:) и (D:)? Для этого специально покупается дополнительный винчестер SATA или переносной жёсткий диск USB, который должен быть отформатирован в файловую систему NTFS
Восстанавливать
ваши данные из образа
в этом случае нужно осторожно, вместе с неисправной Windows 7 находящейся на диске (C:), вы можете заменить все ваши файлы и на диске (D:), значит предварительно нужно скопировать всё, что вам нужно например на тот же самый переносной винчестер USB. Всё это написано и показано, в статье Создание образа системы, теперь давайте восстанавливать
Как происходит восстановление Windows 7 из созданного нами архивного образа
Windows 7 пока ещё работает и запускается, но со значительными ошибками (ниже мы рассмотрим случаи, когда операционка не загружается совсем), откат с помощью точек восстановления к успеху не привёл и мы решаем произвести восстановление всей операционной системы из образа диска (C:).Пуск
->Панель управления
->Архивирование данных компьютера
->
Восстановить системные параметры или компьютер->
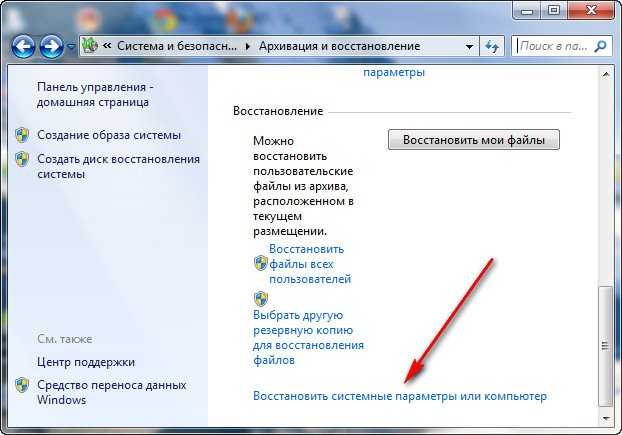
Расширенные методы восстановления->
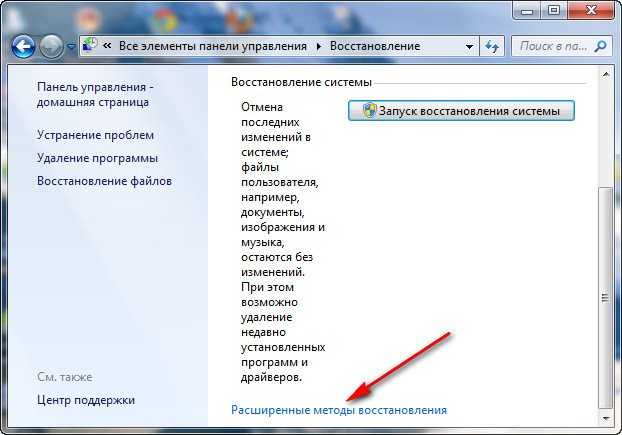
Используйте образ системы созданный ранее для восстановления компьютера
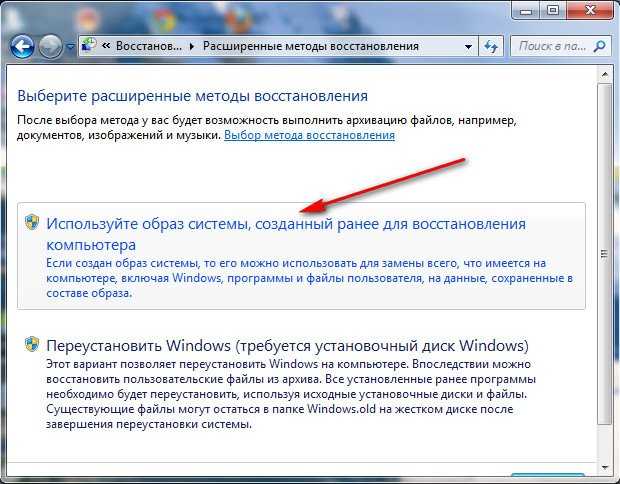
в данном диалоговом окне вы можете выбрать кнопку Архивировать и запустится настройка архивации, с помощью неё, вы сможете создать архив ваших данных с тех дисков на которые вы будете разворачивать образ системы, этим самым вы сбережёте их, читайте более подробно в нашей статье . Если мы скопировали наши данные предварительно, нажимаем кнопку Пропустить.
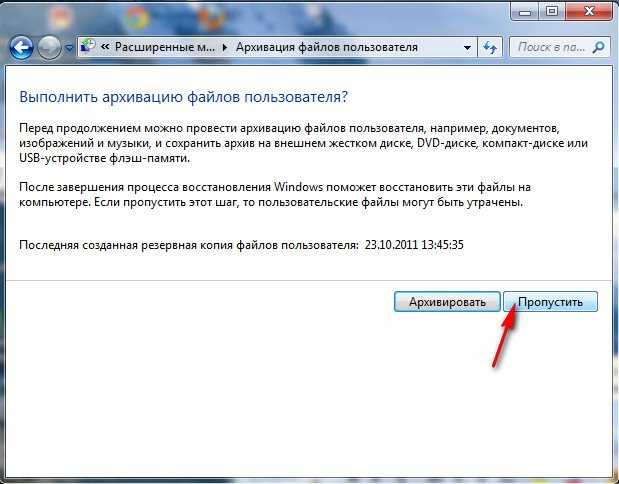
Перезапустить, произойдёт перезагрузка компьютера и возникнет данное окно выбора раскладки клавиатуры
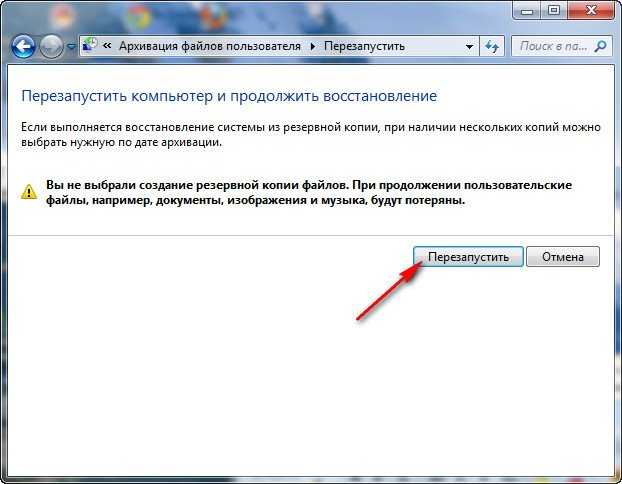
Русская

Выбираем пользователя

Восстановление образа системы
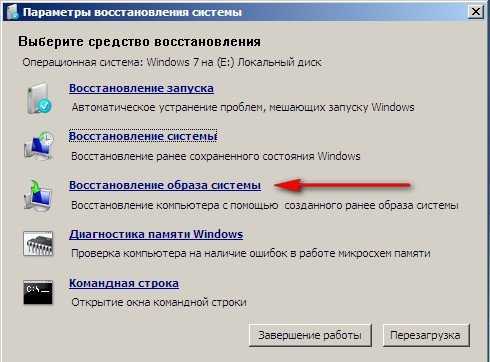


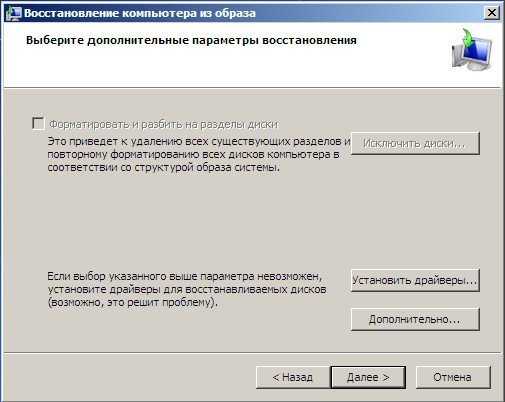
Второй вариант, мы с вами вообще не можем загрузится в работающую Windows 7, как тогда запустить восстановление из образа
Включаем компьютер и возникает к примеру чёрный экран или синий экран с критической ошибкой. Запускаем Средство восстановления Windows 7, нажимаем на F-8
в начальной фазе загрузки компьютера. Открывается меню , выбираем Устранение неполадок компьютера
.

Третий вариант самый сложный, но вы с ним справитесь: экран чёрный, Средство восстановления Windows 7 запустить не получается, Дополнительные варианты загрузки
недоступны, при нажатии кнопки F-8
ничего не происходит. Как добраться до созданного образа с работоспособной Windows 7. В этом случае нам поможет только Диск восстановления Windows 7, на котором находится Среда восстановления.
Примечание
:
как создать, а так же как применить Диск восстановления, вы можете узнать из нашей статьи . Так же в этом случае может помочь установочный диск Windows 7, на нём так же находится среда восстановления.
Итак я покажу как восстановить Windows 7 из образа с помощью диска восстановления. Вставляем его в дисковод, перезагрузка, в BIOS должна быть выставлена загрузка с дисковода, далее запускается программа Параметры восстановления системы.
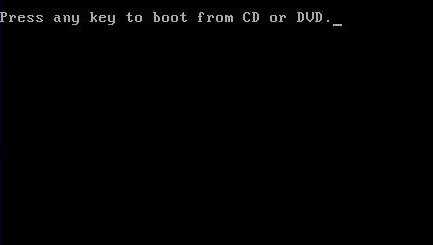
Нажимаем быстро Enter, а то пропадёт предложение загрузиться с диска.
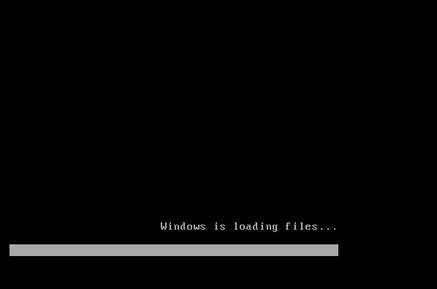
Запускается среда восстановления, опять нужно выбрать раскладку клавиатуры,
Исполь
зуем последний образ системы
и наша Windows 7 восстановлена.
Образ системы всегда создается с расширением VHD
и находится в папке WindowsImageBackup
.

Используем образ системы, как дополнительный жёсткий диск
К примеру нам нужно извлечь какой-либо файл из образа, а не восстанавливать весь образ, нужно просто подключить наш образ, как виртуальный жесткий диск, в Управления дисками.
Пуск
->Компьютер
->щёлкаем правой кнопкой мыши и в контекстом меню выбираем Управление
->Управление дисками
->Действие
->Присоединить виртуальный жесткий диск

Windows не может восстановить системный образ на компьютер с другой прошивкой
При попытке восстановить системный образ на компьютер может появиться сообщение об ошибке Восстановление системного образа не выполнено из-за BIOS/UEFI , сопровождаемое объяснением — Windows не может восстановить системный образ на компьютер это разные прошивки .
Эта ошибка возникает из-за несовместимости файловой системы между жестким диском с мигающим образом восстановления и мигающим образом восстановления. Либо оба они должны быть GPT или MBR.
Windows не может восстановить системный образ на компьютер с другой прошивкой
Мы рассмотрим следующие способы решения этой проблемы в Windows 10:
- Сбросить настройки BIOS или UEFI по умолчанию.
- Убедитесь, что оба HDD или накопители совместимы
- Включите поддержку загрузки Legacy или CSM.
- Создайте совместимый загрузочный USB-накопитель.
1] Сброс настроек BIOS или настроек UEFI по умолчанию
Прежде чем пытаться восстановить образ системы, вы можете сбросить конфигурацию BIOS и проверить, устраняет ли это ваши проблемы.
Сброс настроек BIOS или настроек UEFI к настройкам по умолчанию поможет вам вернуть любую ненормальную настройку, которая вернется к правильной конфигурации.
2] Убедитесь, что жесткий диск или накопитель совместимы
Вам нужно больше узнать о том, какую файловую систему вы используете на своем компьютере. Как только вы это выясните, вам нужно создать загрузочное устройство в той же файловой системе с включенной поддержкой Legacy или UEFI в зависимости от выбора файловой системы.
Если вы хотите загрузиться с использованием UEFI, убедитесь, что оба диска настроены на GPT. Если вы хотите загрузиться с помощью Legacy BIOS, убедитесь, что оба диска установлены в MBR. Другого выбора нет. UEFI идет рука об руку с GPT, а BIOS идет с MBR.
3] Включите поддержку загрузки Legacy или CSM
Это применимо, только если вы используете файловую систему на основе MBR.
Перейдите в Настройки> Обновление и безопасность> Дополнительные параметры запуска. Когда вы нажмете «Перезагрузить сейчас», он перезагрузит ваш компьютер и предложит вам все эти дополнительные параметры.
Выберите «Устранение неполадок»> «Дополнительные параметры».
На этом экране «Дополнительные параметры» предлагаются дополнительные параметры, в том числе «Восстановление системы», «Восстановление запуска», «Вернуться к предыдущей версии», «Командная строка», «Восстановление образа системы» и «Параметры прошивки UEFI».
Включить Legacy Support . Обычно это раздел, синонимичный с Boot.
Сохранить изменения и выйти. ПК теперь перезагрузится.
Проверьте, исправляет ли это ваши проблемы.
4] Создайте совместимый загрузочный USB-накопитель
Вы можете использовать Rufus для создания загрузочного USB-устройства.
В разделе Схема разделов и тип целевой системы вы можете выбрать один из следующих вариантов:
- Схема разбиения GPT для компьютера UEFI.
- Схема разделов MBR для BIOS или UEFI-CSM.
Вы можете выбрать любой из двух вариантов в зависимости от совместимости вашего изображения.
Связанное чтение : восстановление образа системы не выполнено — 0x80070057.
Исправление ошибки восстановления системного образа 0X80042407
Ошибка 0x80042407 отображается во время восстановление системы процесс. Это происходит, когда носитель был создан на компьютере A и используется на компьютере B (той же модели, что и компьютер A).
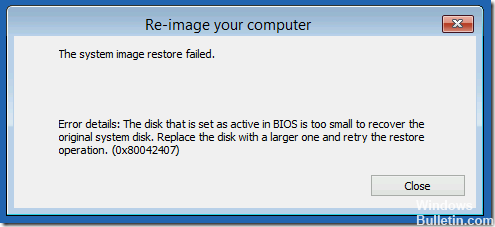
Эта проблема возникает в большинстве случаев, когда пользователи пытаются использовать диски восстановления или установки Windows для восстановления резервной копии образа системы на другой жесткий диск или компьютер с другим оборудованием. Если вы одна из жертв, вы можете выполнить следующие действия по устранению неполадок, чтобы решить проблему.
Ошибка выглядит примерно так:
Операция полного восстановления Windows Windows не удалась. Сведения об ошибке: диск, который установлен в BIOS как активный, слишком мал для восстановления исходного системного диска. Замените диск на больший и повторите операцию восстановления. (0x80042407)
Убедитесь, что исходный и целевой компьютеры используют один и тот же режим.
Если вы хотите восстановить на новый жесткий диск, убедитесь, что диск по крайней мере такой же, как тот, который содержит резервные тома, независимо от размера этих томов. Например, если во время резервного копирования только один диск 100GB на диске 1TB, мы должны использовать диск по крайней мере 1TB для восстановления.
Если вы восстанавливаете только операционную систему, убедитесь, что у вас есть резервная копия, содержащая как минимум критические диски на сервере. Если вы восстанавливаете весь сервер, убедитесь, что у вас есть резервная копия, содержащая все диски на сервере. Чтобы выполнить восстановление с нуля, убедитесь, что вы включили резервную копию для восстановления с нуля (или полного восстановления сервера).
Запуск восстановления из командной строки
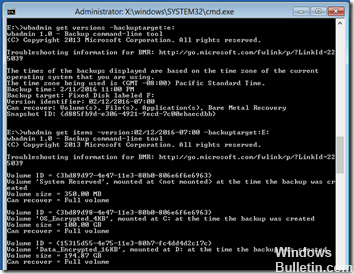
Следуйте инструкциям выше, чтобы получить приглашение. В этом случае внешний USB-ключ с резервной копией находится на диске E :. Мы восстанавливаем последнюю резервную копию февраля 12.
Обратите внимание, что именам параметров wbadmin предшествует тире. Даже если команда разбивается на две строки ниже, введите ее в одну строку
Получите версию резервной копии, затем сведения об элементе из пункта назначения:
wbadmin получить версии -backuptarget: E:
wbadmin получить элементы -version: 02 / 12 / 2016-07: 00 -backuptarget: E:
Воссоздайте первые два тома, перечисленные как «элементы» (игнорируйте Приложения и Компоненты). В этом случае нам нужен системный зарезервированный раздел 350MB и раздел C: 100GB:
Первый метод
Первым делом стоит перейти в “Панель управления”, где нужно найти меню, ответственное за настройку времени, языка и часов. В нем выбираем подменю “Языки, а также региональные стандарты”, затем “Форматы” и “Дополнительные настройки”. Перед вами отобразится новое меню, в котором следует найти строку, где прописан десятичный разделитель. Убедитесь в том, что возле него отсутствуют другие надписи или знаки. В дальнейшем вам нужно прибавить точку в конце, после чего останется перезагрузить компьютер и повторить действия, при которых впервые произошла ошибка. Если она осталась, то воспользуйтесь вторым способом, который мы опишем ниже.
Механизм резервного копирования Windows в программе DiskGenius
Итак, DiskGenius – программа для опытных пользователей, с её помощью можно работать с разметкой диска, реальными и виртуальными дисками, резервировать и клонировать диски и разделы, тестировать поверхность дисков, настраивать программный RAID и делать прочие продвинутые вещи. DiskGenius бесплатна в части базовых возможностей, и это большая часть возможностей, для части же использования программных возможностей нужна покупка лицензии. Функционал бэкапа Windows, который мы ниже рассмотрим подробно, входит в число бесплатных возможностей программы.
Скачать её можно на официальном сайте:
DiskGenius не предлагает нам типичный для юзабилити-продуктов процесс бэкапа Windows с удобным пошаговым мастером и автоматическим включением в состав бэкапа всех системных разделов – непосредственно Windows, загрузочного, MSR-раздела на GPT-диске, раздела восстановления. Здесь есть общий для всех разделов диска механизм их резервного копирования, включающий их параметры, атрибутику, содержимое. И мы сами определяем, хотим ли мы сделать бэкап только раздела непосредственно системы, либо же только загрузочного или иного раздела, либо мы все их бэкапим. Для многих опытных пользователей это наверняка плюс. Но куда большим плюсом будет главная фишка DiskGenius в плане бэкапа Windows — возможность его создания с исключением системного хлама и ненужных данных.
При резервном копировании раздела С, где установлена Windows, DiskGenius предлагает нам возможность исключения из состава резервной копии отдельных типов данных. Но программа не просто даёт возможность убрать какие мы хотим папки, как это позволяют многие программы-бэкаперы. DiskGenius сама предлагает отдельные системные папки для их исключения из бэкапа. Это папки хранения временных файлов и дистрибутива программ, профильные папки для хранения личных пользовательских данных, содержимое корзины. Таким образом можем не включать в резервную копию ненужный хлам, занимающий лишнее место и отбирающий лишнее время при копировании и восстановлении Windows.
DiskGenius позволяет делать резервные копии как полные, так и инкрементные. В настройках создания бэкапа можно выбрать степень сжатия копии, режим обычного (только записанные данные) или посекторного копирования. Бэкап разделов программа создаёт в файл-образ собственного формата PMF.
Как же происходят процессы бэкапа и восстановления Windows с использованием программы DiskGenius?
Монтирование виртуальных дисков и их клонирование
С файлами VHDX Acronis True Image не работает, их необходимо смонтировать для отображения в среде WinPE LiveDisk’а и потом клонировать запечатлённые в них разделы Windows с виртуального на реальный жёсткий диск. Запускаем на LiveDisk’е утилиту Windows Disk Management, это родное управление дисками системы. В меню «Действие» выбираем «Присоединить виртуальный жёсткий диск». И указываем путь к файлу VHDX нужного раздела – загрузочного или системного.
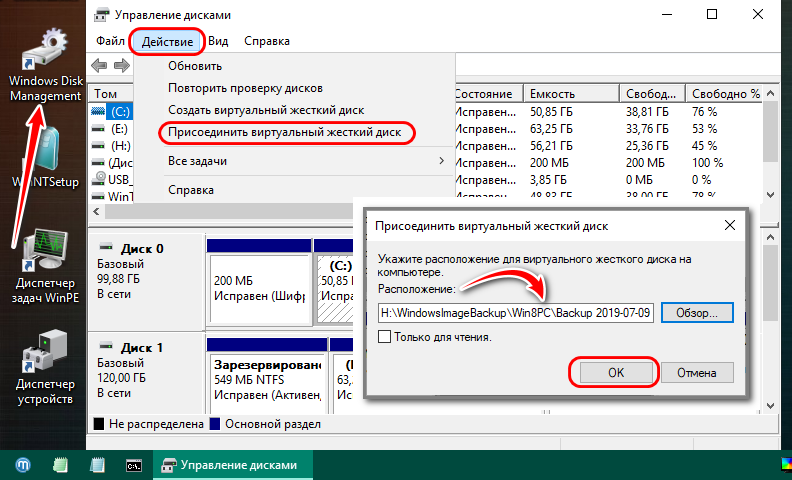
В нашем случае выберем системный раздел. Диск смонтирован, запечатлённый в нём раздел Windows значится под буквой К. Запоминаем её.
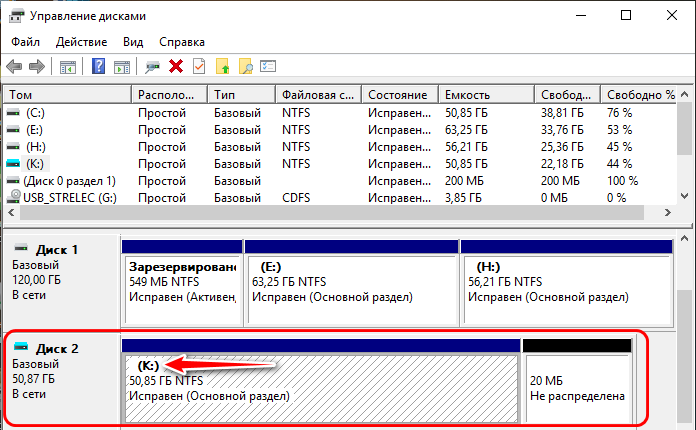
Теперь нам просто нужно раздел К клонировать на повреждённый раздел Windows на реальном жёстком диске – тот, что в её среде значится как раздел С. В среде WinPE , кстати, у него может быть другая буква. Какая именно, отслеживаем в той же утилите Windows Disk Management.
Программ, умеющих клонировать разделы диска на LiveDisk’е Стрельца, масса, мы возьмём самую юзабильную – AOMEI Backupper.
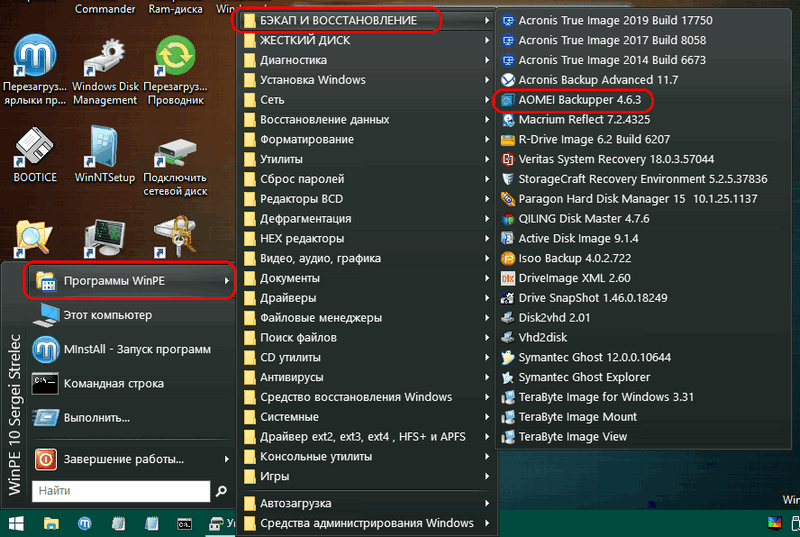
Запускаем программу, идём в раздел «Клон». Выбираем «Клонирование раздела».
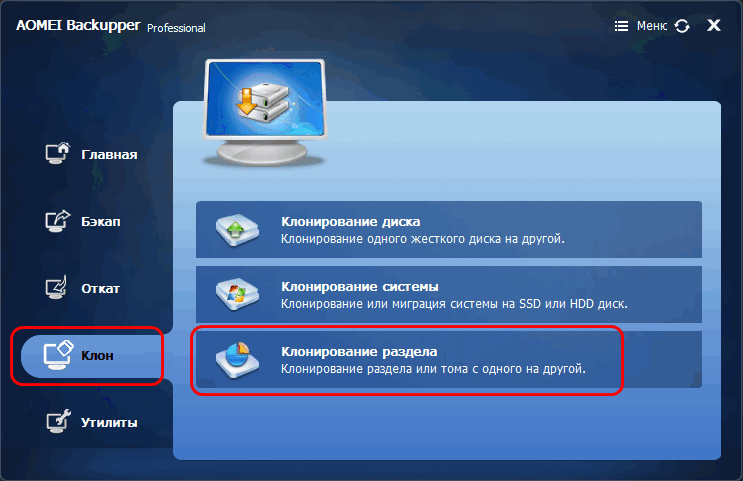
На этапе «Исходный раздел» указываем, соответственно, исходный раздел для клонирования – раздел на смонтированном диске VHD или VHDX , в нашем случае раздел К.
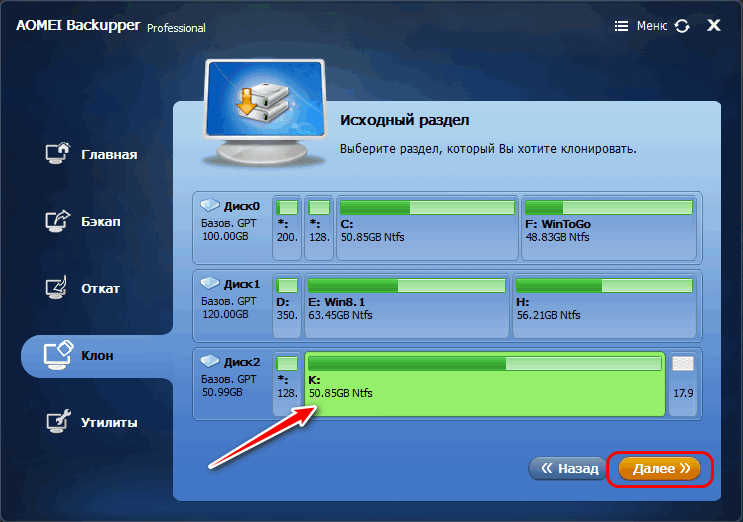
На этапе «Раздел назначения» указываем раздел, который нужно заменить бэкапом на реальном жёстком диске – загрузочный или, как в нашем случае, системный.
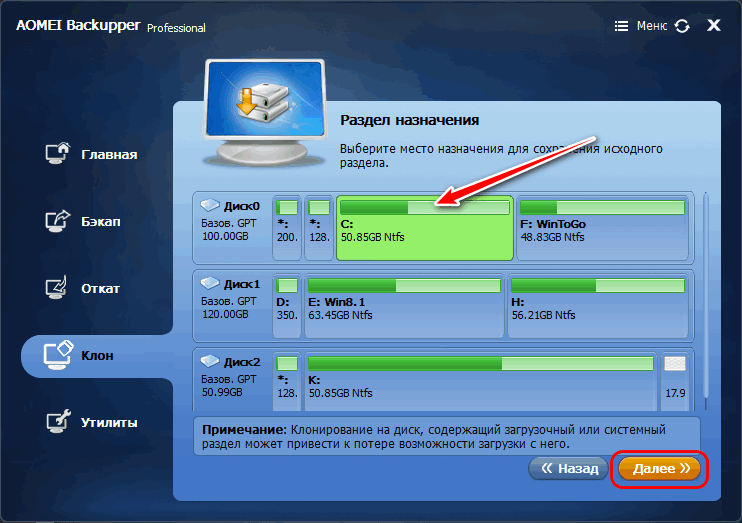
Программа нас предупреждает, что она перезапишет выбранный раздел. Жмём «Да».
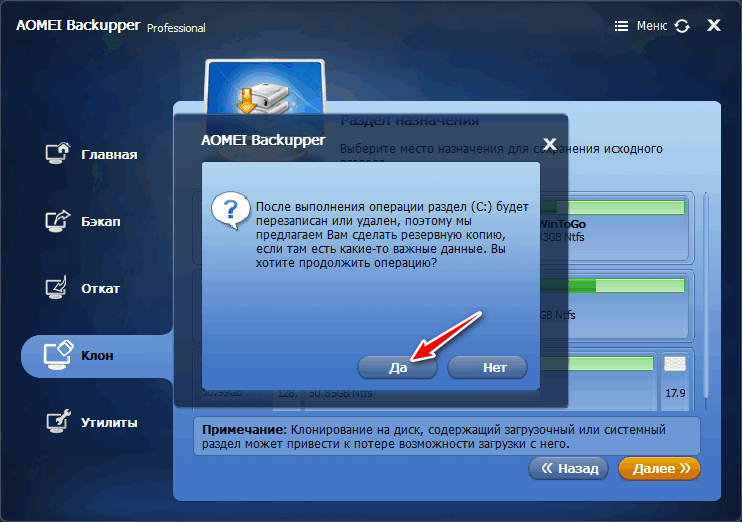
На завершающем этапе сводки операций ставим галочку выравнивания раздела и кликаем кнопку «Запуск».
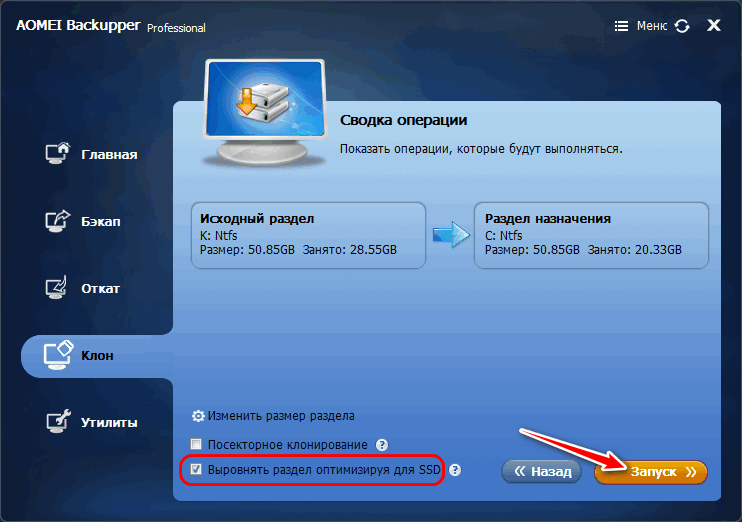
Дожидаемся завершения клонирования.
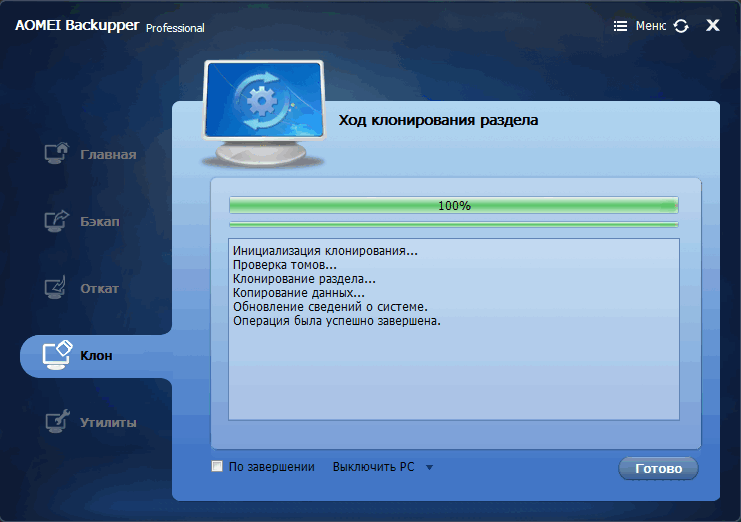
Если необходимо, по этому же принципу монтируем другой раздел из состава архива Windows и производим его клонирование.
MiniTool ShadowMaker: восстановление компьютера из образа системы
Лучше всего использовать другое решение для резервного копирования и восстановления, чтобы восстановить ваш компьютер до нормального состояния. Здесь мы рекомендуем использовать MiniTool ShadowMaker, профессиональный программное обеспечение для резервного копирования для Windows 8.10.7.
Это бесплатное программное обеспечение можно использовать для резервного копирования системы Windows, файлов, дисков или разделов. После сбоя системы или потери данных соответствующий образ можно использовать для восстановления системы или файлов.
Более того, он предлагает вам Мастер создания медиа Функция, позволяющая создать загрузочный диск для загрузки ПК, когда он не загружается, а затем запустить восстановление образа в среде восстановления MiniTool ShadowMaker.
Наконечник:
Чтобы избавиться от проблемы с ошибкой восстановления образа системы, загрузите пробную версию MiniTool ShadowMaker, чтобы использовать ее в течение 30 дней.
Операция 1: резервное копирование другой системы ПК
Шаг 1. Запустите пробную версию MiniTool ShadowMaker на вашем компьютере, щелкните Продолжить испытание и Подключить кнопку в локальном разделе.
Шаг 2. По умолчанию это программное обеспечение помогает выполнять резервное копирование системы Windows (системные разделы и место назначения не выбраны). И вы можете напрямую щелкнуть Резервное копирование сейчас кнопку, чтобы начать резервное копирование.
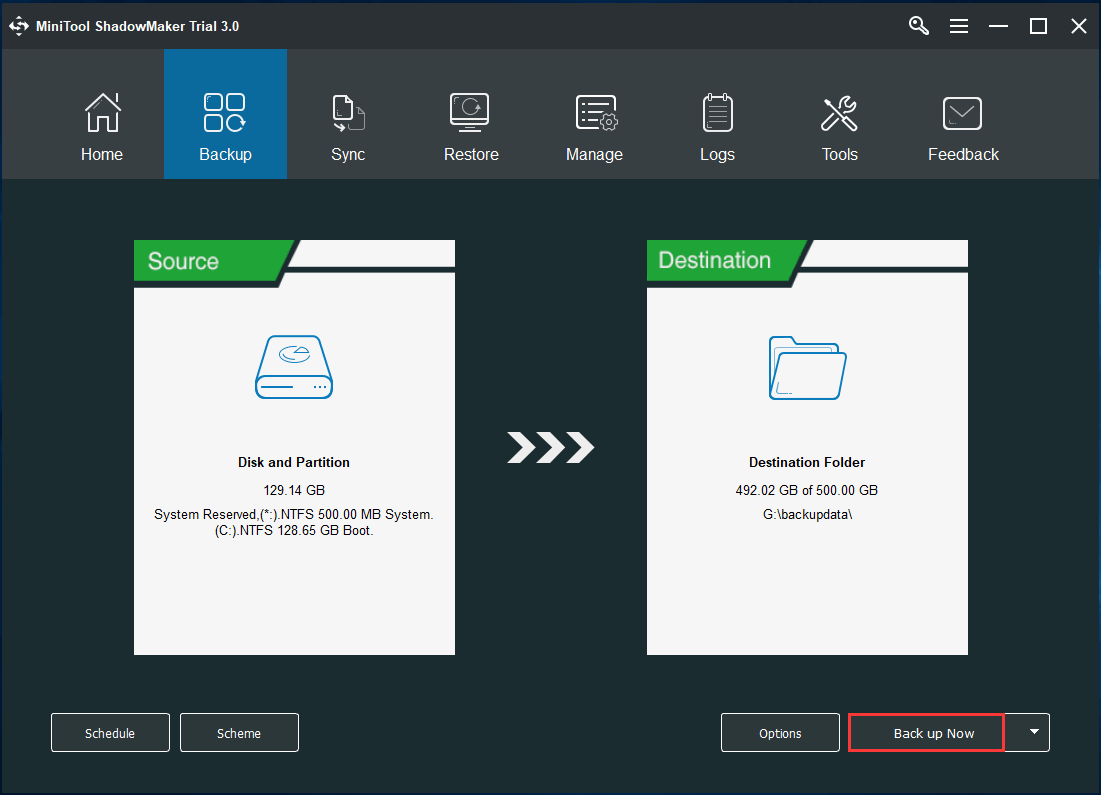
После завершения резервного копирования системы вам необходимо создать загрузочный диск для восстановления образа системы в WinPE. Затем войдите в MiniTool PE Loader и запустите MiniTool ShadowMaker, чтобы продолжить.
Операция 2: Восстановление образа системы на системный диск неработающего ПК
Чтобы устранить проблему с ошибкой восстановления образа системы, вторая операция — выполнить восстановление образа системы. Не забудьте восстановить образ на системный диск проблемного компьютера.
Шаг 1. Перейдите к Восстановить интерфейса, найдите образ системы и щелкните Восстановить кнопку, чтобы продолжить.
Наконечник:
Шаг 2: Выберите версию резервной копии.
Шаг 3: Отметьте все разделы, необходимые для запуска Windows из выбранного файла образа. Вот, MBR и дорожка 0 следует выбрать.
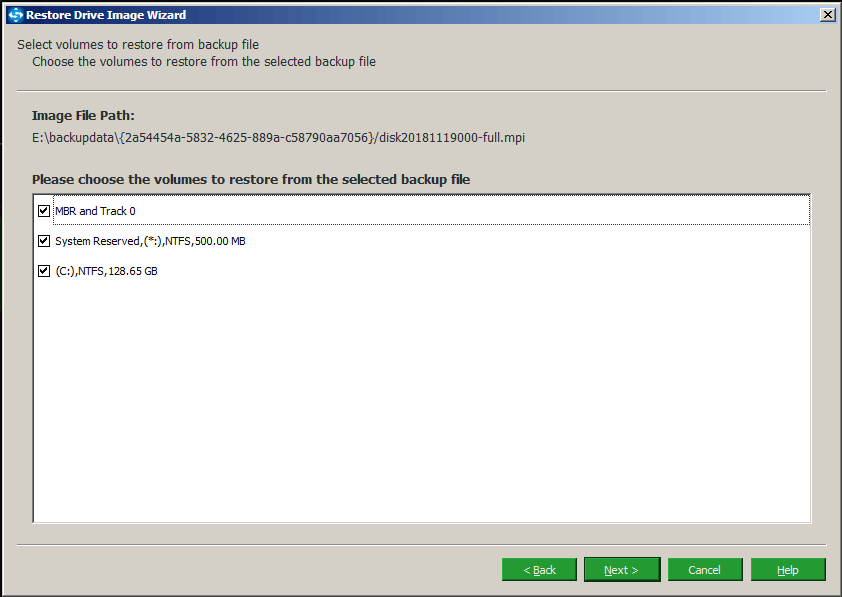
Шаг 4. Укажите целевой диск для восстановления образа системы. Чтобы ваш компьютер работал правильно, здесь вы можете выбрать системный диск в качестве целевого диска. Затем после нажатия следующий Кнопка MiniTool ShadowMaker сообщит вам, какие разделы следует перезаписать во время восстановления.
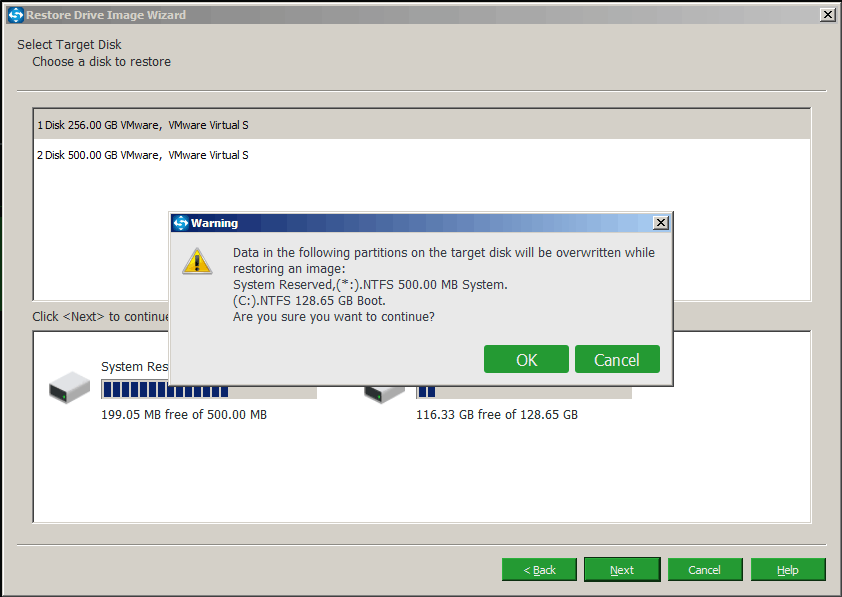
Шаг 5. Выполняется процесс восстановления, подождите терпеливо.
Операция 3. Выполнение универсального восстановления
После завершения восстановления ваш компьютер может не загрузиться из-за другого оборудования. В этом случае вам нужно использовать Универсальное восстановление функция MiniTool ShadowMaker для устранения проблемы несовместимости.
Связанная статья: Как восстановить резервную копию Windows на другой компьютер?
Шаг 1. В среде восстановления MiniTool щелкните значок Универсальное восстановление особенность под инструменты страница.
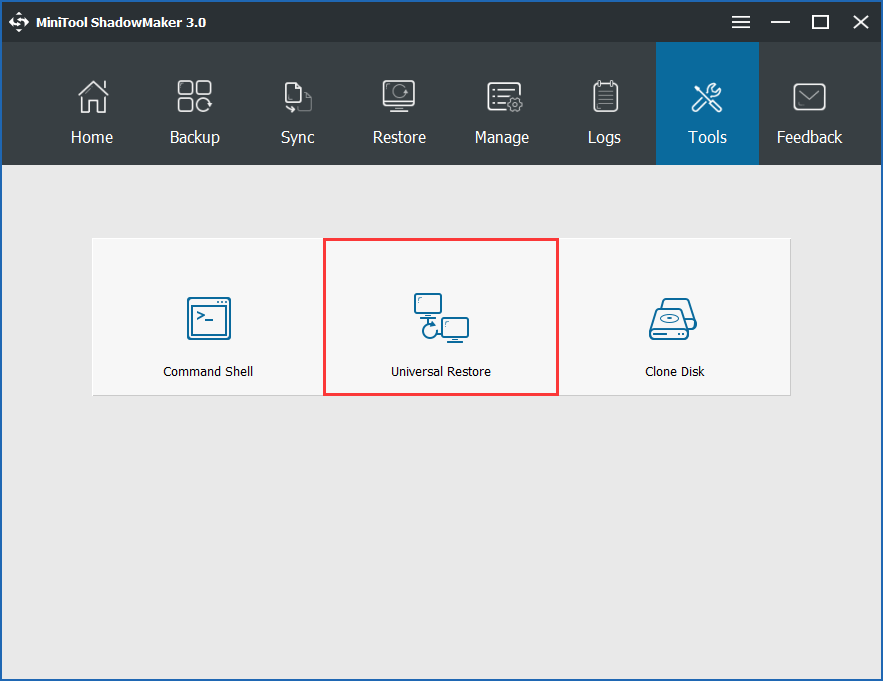
Шаг 2: Выберите свою ОС и нажмите Восстановить кнопку, чтобы применить исправление.
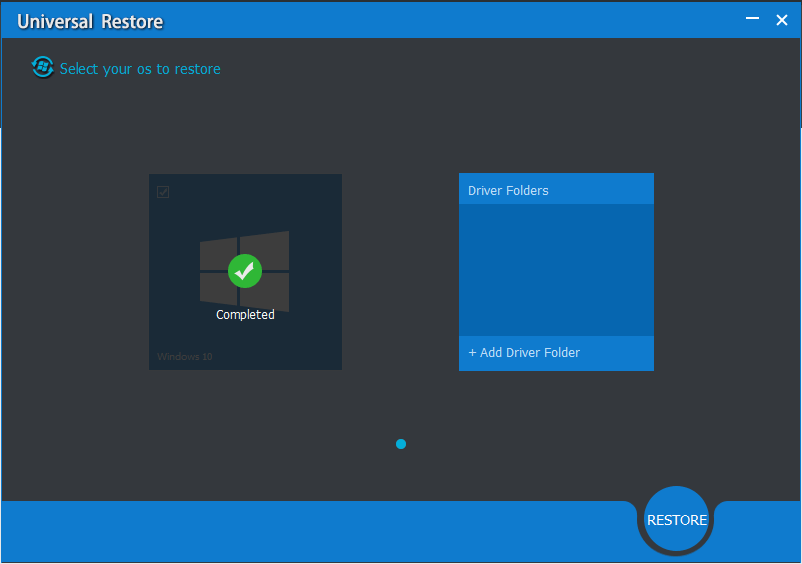
Активировать Windows
Если вы уверены, что ваша лицензия Windows действительна, повторно активируйте Windows, используя тот же ключ продукта. Мы выделяем все, что вам нужно сделать, в приведенных ниже шагах.
- Запустите административную версию командной строки, вставьте приведенную ниже команду в терминал и нажмите Enter.
wmic path SoftwareLicensingService получить OA3xOriginalProductKey
Это покажет ключ продукта копии Windows 10 вашего ПК.
- Выделите 25-значный ключ продукта и нажмите Ctrl + C, чтобы скопировать в буфер обмена.
Следующим шагом будет повторная активация компьютера с помощью ключа продукта.
- Откройте меню «Параметры Windows», перейдите в раздел «Обновления и безопасность»> «Активация» и выберите «Изменить ключ продукта».
- Вставьте ключ продукта (нажмите Ctrl + V) в диалоговое окно и нажмите Далее.
- Щелкните Активировать, чтобы продолжить.
- Подождите, пока Windows отобразит сообщение об успешном завершении (например, «Мы активировали эту копию Windows»), и нажмите «Закрыть».
Перезагрузите компьютер, если повторная активация Windows не остановит уведомление «Срок действия вашей лицензии Windows скоро истечет». А еще лучше перейти к следующему решению по устранению неполадок, чтобы принудительно активировать Windows на вашем ПК.















![Восстановление образа портативного диска - как восстановить образы с внешнего диска [лучший метод]](http://myeditor.ru/wp-content/uploads/6/9/7/697498b178336aa94411c008dbaa4764.jpeg)