Часть 2: 6 лучших программ записи экрана YouTube для загрузки файлов YouTube
Какими должны быть альтернативы программе записи с экрана YouTube для записи или загрузки видео или аудио файлов с YouTube? Просто узнайте больше о 6 хороших программах, доступных для Windows и Mac, как показано ниже.
Топ 1: CamStudio
CamStudio это программа записи экрана YouTube с открытым исходным кодом, которую вы можете использовать, не платя ни копейки. Он может просто захватывать любые действия на экране или в браузере. Конечно, вы можете выбрать область записи.
Плюсы:
1. Захватывайте видео, неподвижные изображения и записывайте аудио.
2. Экспортируйте записанные видео с YouTube в различные форматы.
3. Сбалансируйте размер файлов и качество видео.
4. Нет ограничений на длину записей.
Минусы:
1. Требуется установить тонну рекламного ПО.
2. Это переконфигурирует ваш веб-браузер.
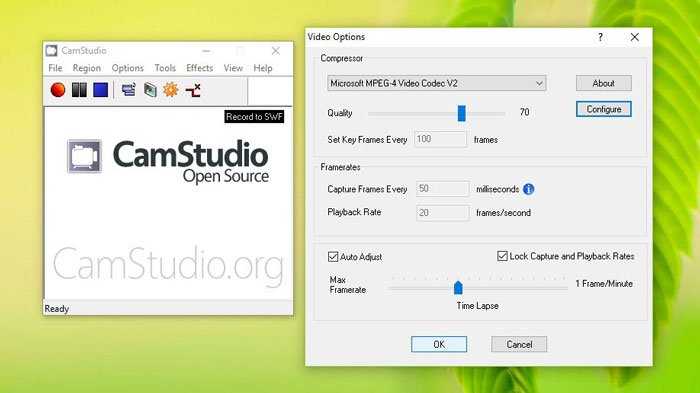
Наверх 2: поток экрана
ScreenFlow это универсальный YouTube рекордер экрана для Mac. Есть функции для записи онлайн-трансляций или добавления файлов FaceCam. Кроме того, он также позволяет редактировать запись на временной шкале.
Плюсы:
1. Захватите видео YouTube и сохраните их на шкале времени.
2. Обрезать, настраивать и изменять записанное видео YouTube.
3. Добавить подписи, переходы, аннотации и многое другое к видео.
4. Публикуйте записанные видео напрямую в Интернете.
Минусы:
1. Это средство записи экрана YouTube, доступное только для Mac.
2. Отсутствуют предустановки. Так что новички могут расстроиться.
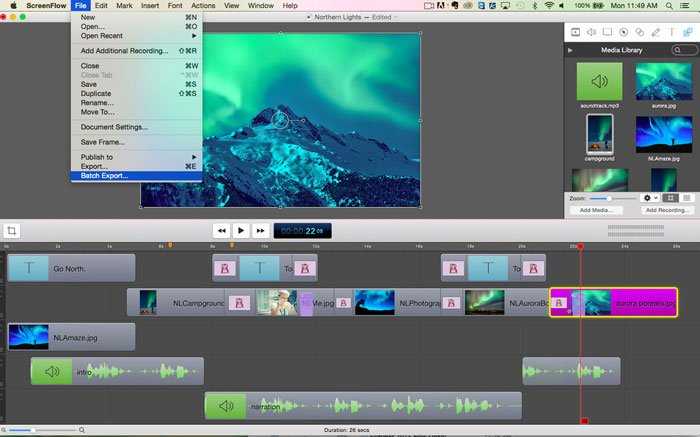
Топ 3: Видеоредактор Ezvid
Если вам нужен бесплатный экранный рекордер для записи видео на YouTube, создания видеоуроков или создания игровых видеороликов, Редактор видео Ezvid хороший вариант. Как легкая программа, вы можете найти в этом рекордере YouTube богатые функции.
Плюсы:
1. Интегрируйте с удобным интерфейсом для захвата файлов.
2. Бесплатное использование без рекламы или каких-либо способов оплаты.
3. Отредактируйте видео YouTube на временной шкале.
Минусы:
1. Он может записывать только видео YouTube продолжительностью до 45 минут.
2. Невозможно сохранить записанные видео с YouTube напрямую.
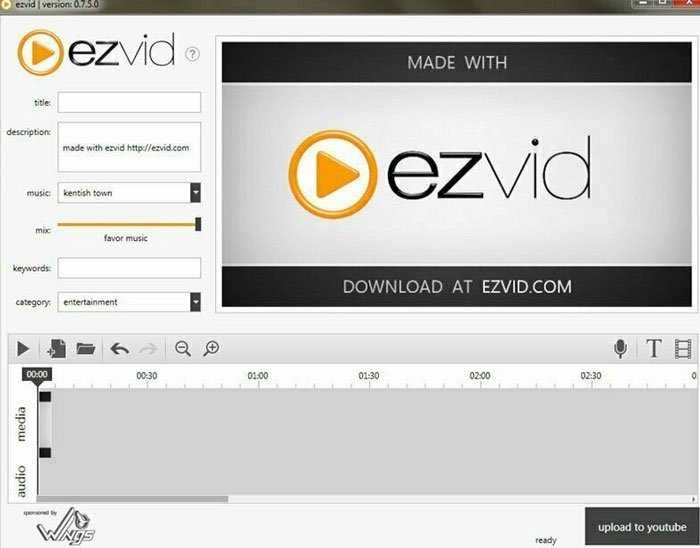
Топ 4: Camtasia
Camtasia — еще один профессиональный рекордер экрана YouTube. Он позволяет вам записывать на видео все, что находится на экране вашего компьютера. Помимо видео на YouTube, вы также можете использовать их для создания видеоруководств, учебных пособий и демонстраций.
Плюсы:
1. Довольно проста в использовании по сравнению с богатым набором функций.
2. Отредактируйте видео и аудио файлы на шкале времени записи.
3. Создавайте видеозаписи с качеством до 4K.
Минусы:
1. В нем отсутствуют расширенные функции редактирования видео.
2. Это может замедлить работу вашего компьютера.
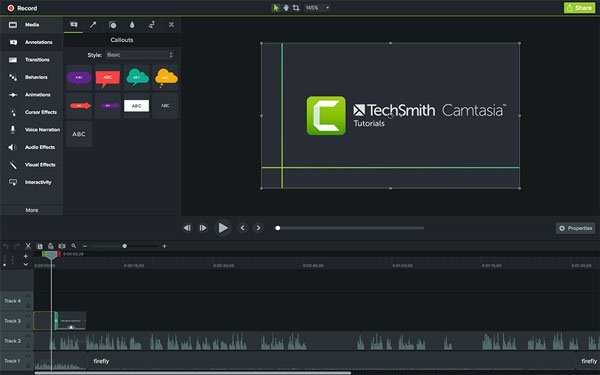
Топ 5: BandiCam Screen Recorder
BandiCam Screen Recorder — это видеомагнитофон YouTube для записи потоковых файлов онлайн. Если вы играете, вы наверняка знакомы с BandiCam, поскольку она была разработана как рекордер игры прежде всего.
Плюсы:
1. Предложите обширные возможности записи и редактирования видео.
2. Легкий рекордер YouTube и простой в освоении.
3. Записывайте видео с YouTube без задержек.
4. Поддержка большого количества форматов вывода и портативных устройств.
Минусы:
1. Версии видеомагнитофона YouTube для Mac не существует.
2. В нем отсутствуют функции редактирования видео.
3. Бесплатная версия добавит водяной знак к вашим видео.
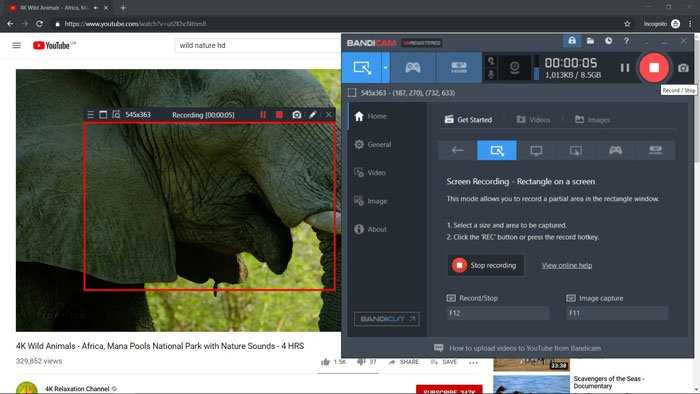
Топ 6: Screencast-O-Matic
Если вы ищете в Интернете гибкую программу записи экрана YouTube, Видеоуроки-O-Matic хороший вариант. Он предлагает как веб-приложение, так и настольную программу. Вы можете записывать видео с YouTube по своему желанию.
Плюсы:
1. Снимайте видео с YouTube без установки программного обеспечения.
2. Поделитесь записанными видео с YouTube на различных платформах.
3. Предложите инструменты для редактирования видео в программном обеспечении для настольных ПК.
4. Доступен для записи экранов, онлайн-видео и веб-камеры.
Минусы:
1. Веб-приложение позволяет записывать только до 15 минут.
2. Он не может делать еще скриншоты.
Правила проведения лайфстрим-трансляций
Успех гарантирован только в одном случае: если ваш лайфстрим будет интересен и если вы выполните требования ниже:
- Обеспечьте отличную техническую составляющую процесса: штатив, стерео-разветвитель, высокую скорость интернета;
- Аккуратный внешний вид. Не переборщите с подготовкой к трансляции. Лучше выглядеть скромно и повседневно, нежели вычурно и напыщенно;
- Обязательно потренируйтесь. «Скачущие» кадры, дрожь в руках и сбивчивая речь отпугнут зрителя;
- Безопасность. Пусть лайфстрим пройдет в спокойной обстановке. Никогда не проводите трансляции за рулем автомобиля, либо вблизи опасных механизмов;
- Если вы проводите лайфстрим в офисе, то обязательно предупредите об этом сотрудников за пару дней до трансляции.
Видеомаркетинг – это тренд 2018 года. Возможности компании в трансляциях напрямую связаны с выделенным на продвижение бюджетом и форматом бизнес-идей. Лучше всего повышают продажи обзоры товаров, а лояльность клиентов можно получить, демонстрируя обучающие ролики и мастер-классы.
Что такое видеокодер?
Видеокодер сжимает и преобразовывает потоковый контент в цифровой формат. Это необходимо, чтобы проводить прямые трансляции на YouTube. Видеокодер может быть программой для записи видео с веб-камеры или рабочего стола либо отдельным устройством, которое передает аудио- и видеопоток с камеры или компьютера.
Кодировка контента, в отличие от потоковой передачи с веб-камеры, больше подходит для проведения прямых трансляций в следующих случаях:
- Вы хотите показать действия на своем экране, например прохождение игры.
- Вы используете отдельную аудио- и видеоаппаратуру.
- Вы проводите сложную съемку (например, подключаете несколько камер или устройств для записи звука).
Что такое стрим на YouTube?
Прежде чем включить трансляцию на Ютубе, стоит разобраться, что в рамках платформы называется стримом. По сути, это — онлайн-общение со зрителями, в течение которого ведущий может разговаривать и отвечать на вопросы, читать чат и оставлять в нём свои комментарии, демонстрировать аудитории игровой процесс и, наконец, просто смотреть интересные видео и слушать музыку.
Принципиальное преимущество трансляций на Ютубе — неограниченный выбор тем. Если стримить на Твиче, не играя постоянно в виртуальные игры, в соответствии с правилами сообщества практически невозможно, то YouTube позволяет владельцу аккаунта делать в прямом эфире что заблагорассудится — разумеется, не нарушая политику хостинга и местное законодательство.
Создать, настроить, запустить и записать стрим на Ютубе не сложнее, чем подобрать самый лучший ноутбук, позволяющий вести прямые трансляции; всё, что потребуется пользователю — продумать собственную концепцию стрима и аккуратно следовать приведённым далее советам.
Before you start
-
You need a Google Account to access the Google API Console, request an API key, and register your application.
-
Register your application with Google so that it can submit API requests.
-
After registering your application, select the YouTube Data API as one of the services that your application uses:
- Go to the API Console and select the project that you just registered.
-
Visit the Enabled APIs page.
In the list of APIs, make sure the status is ON for the YouTube Data API v3 and, if you are a YouTube Content Partner, the YouTube Content ID API.
-
Familiarize yourself with the core concepts of the JSON (JavaScript Object Notation) data format. JSON is a common, language-independent data format that provides a simple text representation of arbitrary data structures. For more information, see json.org.
Почему стримы на YouTube набирают популярность?
Они стали настолько популярными как раз по причине возможности получения дополнительного заработка. Более того, стримеры, то есть блогеры, которые сделали трансляции основным контентом, часто имеют с этого неплохие деньги.
Один раз настроить стрим и запускать трансляции проще, чем обрабатывать отснятый материал видеоредактором и «шаманить» со звуком. Ошибка многих начинающих стримеров в том, что они считают – достаточно запустить трансляцию и деньги потекут рекой. Как любой вид заработка в интернете, такая деятельность – не развлечение, а кропотливый труд, и здесь также нужно постоянно совершенствоваться.
Связываем свое устройство и Youtube: видеокодер
Для начала трансляции нужно установить на компьютер (или мобильное устройство), с которого будет вестись вещание, специальную программу — видеокодер.
Таких программ существует несколько, у них различные функции, например, есть специальные программы для вещания игр с компьютера, с приставок Xbox, PlayStation, есть программы для вещания с мобильных устройств.
Для наших задач подойдет бесплатный видеокодер OpenBroadcaster Software, OBS, (это бесплатное ПО с открытым кодом, его можно устанавливать на школьных ПК).
Он позволяет:
- записывать видео с экрана компьютера в файл;
- записывать видео с камеры, подключенной к ПК, в файл;
- вести онлайн-вещание в Youtube с экрана компьютера, с камеры и других источников.
Как создать опрос во время прямой трансляции или премьеры
Автор может создать опрос прямо во время трансляции или премьеры. Инструкция приведена ниже
Обратите внимание, что если пользователь выбрал вариант ответа, он уже не сможет его изменить
- Начните или запланируйте прямую трансляцию или премьеру.
- В нижней части окна чата нажмите «Создать опрос» .
- Введите вопрос, добавьте варианты ответов и нажмите Добавить опрос.
Чтобы завершить опрос, нажмите на баннер в верхней части окна чата и выберите Завершить опрос. Результаты будут опубликованы в чате.
Ограничения
Если вы хотите провести опрос во время прямой трансляции или премьеры, учитывайте следующие нюансы:
- Опросы можно создавать только на компьютере.
- Вы можете добавить от двух до четырех вариантов ответа.
- Опросы показываются только зрителям прямой трансляции или премьеры. Они не видны в записи чата.
- Опросы доступны только в течение 24 часов.
Экранная Студия — программа для записи летсплеев
Топовые летсплейщики выкладывают ролики на Ютуб и Твич, собирая аудитории до 9 000 000 человек. Удачный летсплей вызывает тысячи восторженных комментариев и приносит ощутимый доход. Известный в геймерских кругах ютубер Куплинов Дмитрий, например, знает, как снимать летсплей для широкой публики и зарабатывает на своем канале до 270 000 рублей ежемесячно. Качественный и полезный контент привлекает людей и рекламодателей, благодаря чему канал монетизируется.
С помощью приложения Экранная Студия попробовать себя в летсплее может каждый. Скачайте программу, нажмите кнопку записи и не переживайте об ошибках в игре.
Потом все отредактируете.
Преимущества софта:
Вопросы и ответы
Как начать снимать летсплеи?
Установите Экранную Студию, универсальную программу для записи и редактирования видео с экрана. Купите хорошую гарнитуру или микрофон, чтобы голос звучал четко и громко. Запишите игру и отредактируйте ролик, добавьте собственные комментарии поверх звуковой дорожки.
Какой видеоредактор выбрать?
Хороший видеоредактор прежде всего универсален и может полностью закрыть все потребности летсплейщика. Такая программа и запишет, и отредактирует, и отправит куда нужно в том формате, который необходим. Экранная Студия, например, полностью отвечает этим требованиям.
VLC Player
VLC Media Player – передовик в отрасли программных медиаплееров – умеет воспроизводить и записывать потоковое видео, в том числе лайфстримы с YouTube. В браузере копируем адрес прямой трансляции (содержимое адресной строки) . В окне VLC жмём «Медиа», далее – «Открыть URL».
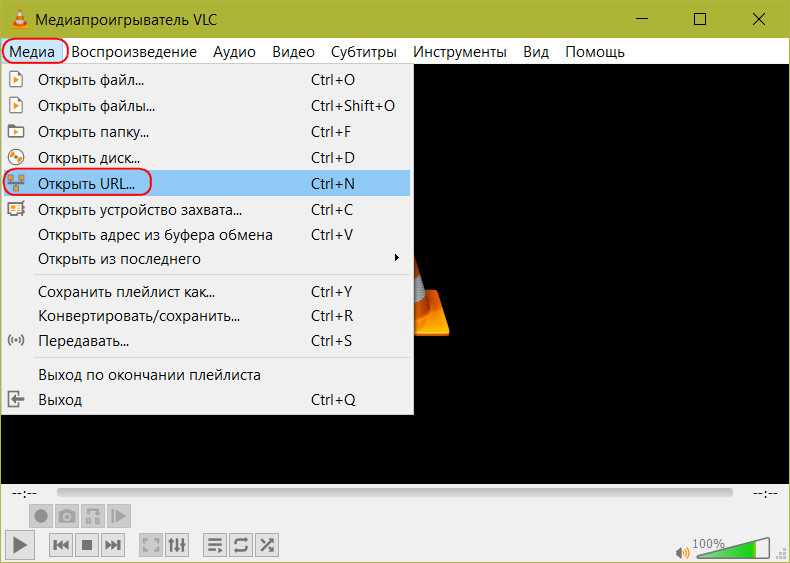
Вставляем адрес в форму ввода сетевого протокола. Жмём «Воспроизвести».
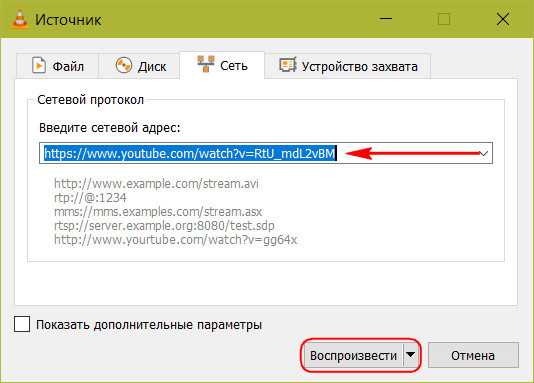
Как только трансляция откроется в окне проигрывателя, жмём меню «Воспроизведение», а в нём – «Запись».
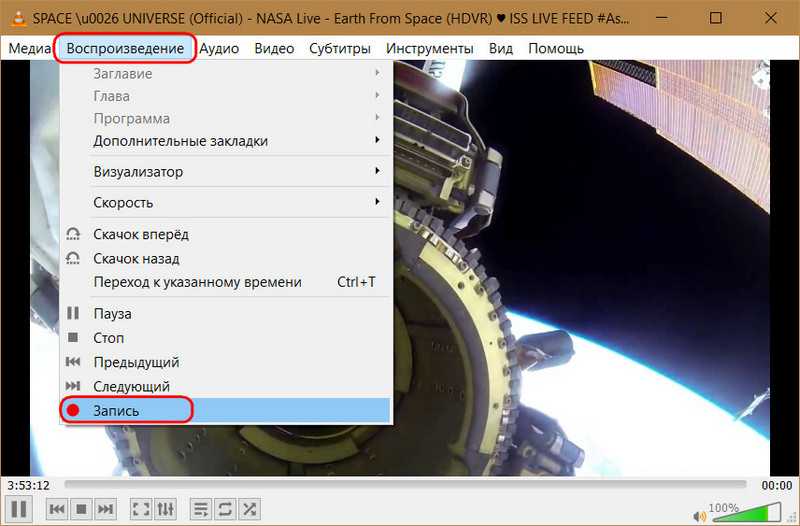
Точно таким же образом – выбором опции «Запись» — останавливаем запись лайфстрима.
Кнопку записи можно вынести на панель инструментов VLC. По умолчанию проигрыватель устанавливается с минимальной подборкой элементов управления в интерфейсе. Необходимо активировать дополнительную панель с кнопками отдельных функций, в числе которых – запись проигрываемого видео. Жмём меню «Вид», активируем чекбокс «Доп. элементы управления». И увидим внизу окна лишнюю подборку кнопок. Кнопка записи — та, что с красным кружочком посередине.
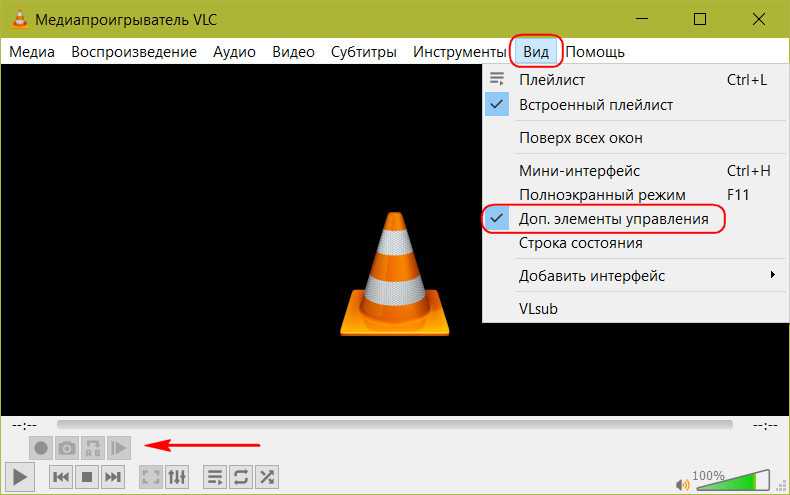
Её жмём и для старта, и для остановки процесса записывания видео.
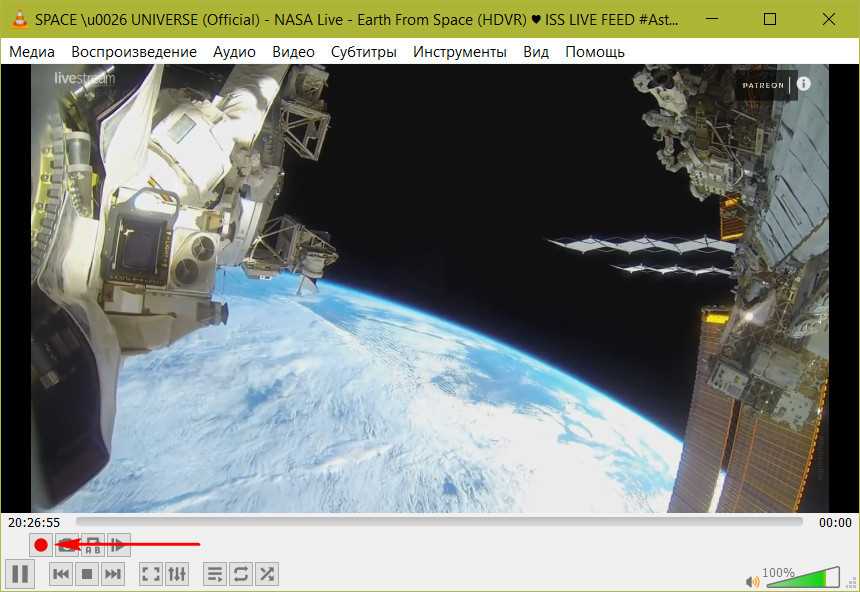
Записанное видео сохранится в папке пользовательского профиля «Видео» в формате MP4 . Чтобы установить другую папку для хранения записанного видео, отправляемся в настройки VLC.
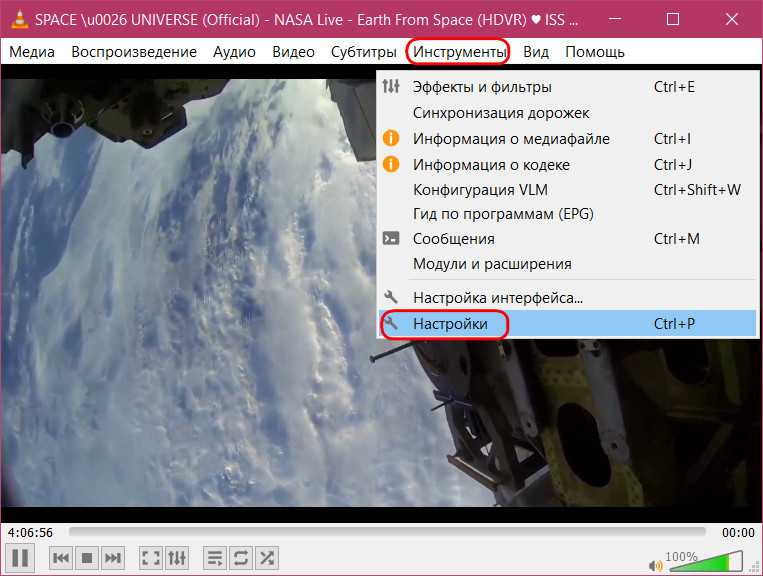
В разделе «Ввод/кодеки» ищем графу «Файлы». И указываем нужный путь. Сохраняем настройки.
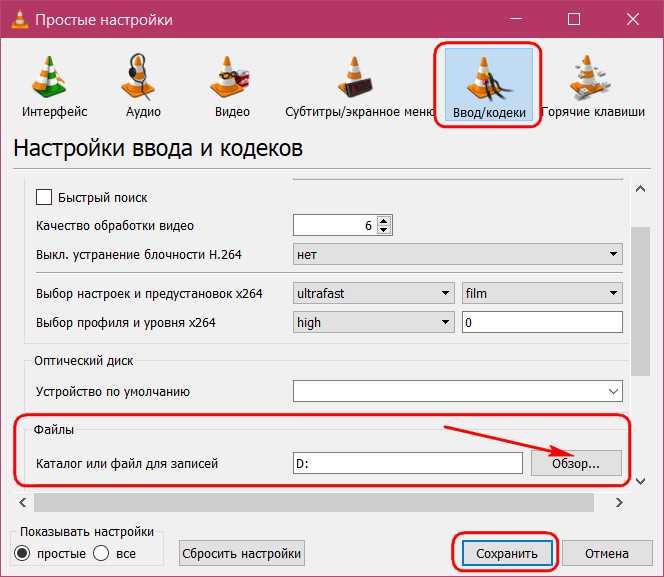
Если прямой эфир необходимо записать, чтобы просмотреть его в другое время, поскольку в данный момент он начался для нас не кстати, в окне плеера выключаем громкость, сворачиваем окно и занимаемся своими делами. Делами на компьютере желательно заниматься не особо ресурсоёмкими, поскольку захват видеопотока будет нагружать процессор и видеокарту. В какой мере будет нагружать – уже зависит от мощности аппаратной начинки устройства.
Как монетизировать стримы
Для стримов на Ютубе предусмотрено три варианта монетизации:
- реклама;
- суперчат;
- спонсорство;
- YouTube Premium
— это рекламные видеоролики, которые видят зрители стрима в начале, середине или в конце трансляции. Рекламодателями могут быть совершеннолетние пользователи или несовершеннолетние с согласия опекуна.
Суперчат — платная услуга, с помощью которой пользователи имеют возможность размещения во время трансляции анимированных надписей, стикеров и т.д. Актуально для совершеннолетних зрителей и поддерживается не во всех регионах.
Спонсорство — подписчики канала активируют эту услугу и регулярно перечисляют вам деньги взамен на разные бонусы. Доступно совершеннолетним пользователям, у которых на канале не менее 1000 подписчиков.
YouTube Premium — получение денег за просмотр контента Premuim. Это платная подписка, и доход будет получен от таких же Premium подписчиков при участии в ваших стримах.
Либо несколько рекламных роликов подряд будут видны на весь экран. Рекламу можно вставить в начале трансляции, в середине и в конце.
Настройка рекламы осуществляется согласно разным тонкостям таргетинга — нужно выбирать целевую аудиторию с указанием региона, пола, возраста, интересов и т.д.
На заметку! YouTube Premium — это не только монетизация, но и возможность смотреть стримы других пользователей и видеоролики без рекламы.
Как настроить чат на стриме
С помощью YouTube особых настроек не произвести. Однако чат можно настроить с помощью сторонних сайтов и программ:
- Нужно зайти в OBS. Открыть настройки отображения чата, дважды нажав левой кнопкой мыши по «Браузеру». Затем настроить его размер, выставляя нужные значения в поля «Высота» и «Ширина». А с помощью поля CSS вы можете создать уникальный дизайн чата, изменив его прозрачность, цвет и так далее. В интернете есть большое количество готовых вариантов. Вы можете выбрать один из них либо создать свой.
- С помощью сайта «Chat v2.0 Style Generator» вы можете настроить внешний вид чата. Настроек здесь действительно много. От смены шрифта, его размера и цвета, до настройки заднего фона и цвета никнеймов.
- После произведенной настройки внизу сайта вы увидите CSS код. Его нужно скопировать и зайти обратно в OBS;
- Там понадобиться открыть «Браузер» и в поле «CSS» вставить скопированный код..
- После этого чат поменяет свой внешний вид согласно настройкам.
- Для этой цели также подойдет сайт «NightDev». На его главной странице нужно нажать на «Explore projects» и выбрать «KapChat».
- Затем «Get it». Теперь нужно произвести настройку. Можно выбрать тему для чата, отключить показ сообщений от ботов и не только. В поле «Channel» нужно вписать имя своего аккаунта.
- Останется кликнуть на «Generate» и скопировать ссылку, которую и нужно вставить в OBS в поле «URL».
- Расположить чат можно в верхнем левом, правом или любом другом удобном месте, зажав окно чата левой кнопкой мыши. Таким образом его можно переместить в любую точку экрана.
- Остальные настройки можно произвести на самом YouTube. Например, вы можете добавить туда модераторов, чтобы они следили за соблюдением правил в чате.
- Или можете настроить отображение сообщений в чате, включив или выключил фильтр YouTube.
Требования для проведения трансляций
Прямая трансляция на Ютубе состоит из определённых процессов:
- съёмка;
- обработка;
- кодирование;
- отправка;
- воспроизведение.
Разработчиками приложения установлены общие правила и технические рекомендации для проведения стримов.
Общие правила:
- Канал должен иметь не менее 1000 подписчиков. Но, данное ограничение не действует на стримы, проводимые с помощью видеодекодера или веб-камеры.
- Подлинность ютуб канала должна быть подтверждена. Это можно сделать с помощью подтверждения телефонного номера.
- В течение последних 90 дней к каналу не были применены ограничения, в том числе и для осуществления трансляций.
- Должна быть активирована функция проведения стримов. Если её нет — нужно подключить, и, желательно, это сделать за сутки до начала трансляций.
Технические рекомендации поясняют нюансы проведения трансляций через Xsplit Broadcaster (или OBS), на относительно мощных компьютерах и с помощью мобильных устройств.
Через Xsplit:
- Наличие процессора не ниже Intel Core i3.
- Оперативная память — от 4 ГБ.
- Наличие поддержки 3D-ускорения.
- Наличие ОС Windows 7 или Windows XP SP3.
- Скорость интернета — не менее 3 Мб/сек.
Более мощный компьютер:
- Наличие процессора Intel Core i7.
- Оперативная память — 8 ГБ и современная видеокарта.
- Скорость интернета — не менее 3 Мб/сек.
На мобильных устройствах:
- Бесперебойный стабильный интернет.
- Полная зарядка аккумулятора.
- Оперативная память — не ниже 4 ГБ.
- Качественные аудио- и видео характеристики устройства.
Как активировать функцию проведения стримов
Для всех мобильных устройств — войдите в приложение YouTube, нажмите на значок «+» в нижней части экрана и дальше делайте всё по подсказкам на экране.
Для компьютеров — войдите в раздел «Настройки» на своём канале и кликните на строку «Статус канала и доступные функции».
Для проведения трансляций должны быть активированы Функции, для доступа к которым нужно подтвердить номер телефона. Подтвердите номер, зайдите в «Расширенные настройки» и по подсказкам активируйте нужный функционал.
Завершение активации, которая осуществляется в течение суток, можно проверить нажатием кнопки «Включены» в разделе «Доступность функций».
Программные видеокодеры
Аппаратные видеокодеры
|
AirServer Позволяет передавать на YouTube изображение с экрана мобильного устройства или компьютера. |
|
|
Локальный видеокодер для прямых трансляций и потоковой передачи на любые устройства. |
|
|
Elgato Game Capture HD60 Подходит для записи и трансляций игр с устройств Xbox, PlayStation и Wii U. |
|
|
Беспроводное устройство, которое позволяет проводить прямые трансляции и не требует сложной настройки. |
|
|
Это первое в своем роде беспроводное портативное устройство. С его помощью можно создавать и редактировать трансляции в формате HD, отслеживать их статистику и переключаться между камерами прямо во время эфира. |
|
|
С этим устройством можно проводить трансляции высокого качества с камер и другого оборудования, которое поддерживает стандарт HDMI. |
Видеокодеры для мобильных устройств
|
AirServer Позволяет передавать на YouTube изображение с экрана мобильного устройства. |
|
|
Streamlabs OBS Программное обеспечение, сочетающее в себе возможности OBS и такие инструменты Streamlabs, как уведомления, виджеты, подсказки, стикеры, а также множество бесплатных тем и эффектов. |
|
|
Wirecast Go Бесплатное простое приложение для проведения прямых трансляций на устройствах iPhone. Доступно в App Store. Оно позволяет транслировать контент с нескольких камер, добавлять фото и другие графические элементы, создавать до трех оверлеев, а также общаться со зрителями в режиме реального времени. Создавать трансляции и управлять ими можно прямо в приложении. В платной версии доступна передача контента не только на YouTube, но и на другие ресурсы с поддержкой протокола RTMP. |
3. Подключите оборудование
Подключите оборудование, например веб-камеру, микрофон или гарнитуру, к компьютеру и убедитесь, что при работе через видеокодер не возникает помех.
В зависимости от типа трансляции может понадобиться разное оборудование. Рассмотрим примеры.
Игровой контент и простые трансляции
В таких случаях достаточно внешнего микрофона, веб-камеры и наушников. Геймеры также могут использовать дополнительное оборудование, в том числе зеленый экран.
Профессиональные трансляции
Для высококачественных трансляций может потребоваться несколько микрофонов и камер, микшеры, а также аппаратные видеокодеры.
4. Подключите видеокодер и начните трансляцию
Чтобы выйти в эфир, укажите в видеокодере URL сервера и ключ трансляции. Если вы используете отдельную аудио- и видеоаппаратуру, установите для нее нужные настройки в видеокодере.
Как запустить прямую трансляцию
Сначала создайте трансляцию. Вот как это сделать:
- Откройте Творческую студию.
- Вверху справа нажмите на значок Начать трансляцию . Откроется Панель управления трансляциями.
- Перейдите на вкладку Трансляции.
-
Если вы собираетесь выйти в эфир впервые, задайте необходимые параметры и нажмите Создать трансляцию.Если вы уже проводили прямые трансляции,
Пользователи 13-17 лет по умолчанию загружают видео с ограниченным доступом, а пользователи 18 лет и старше – с открытым. Изменить тип доступа к прямой трансляции можно в любой момент.
будут загружены параметры вашего прошлого эфира, в том числе ключ трансляции. Обновлять настройки видеокодера в таком случае не нужно.
- Участники Партнерской программы YouTube могут монетизировать трансляции. Подробнее…
После этого подключите видеокодер и запустите трансляцию.
- В настройках видеокодера выберите вариант, позволяющий вести трансляцию на YouTube. Если такого варианта нет, скопируйте URL трансляции и вставьте его в поле, где нужно указать сервер. Там также может быть написано «Сервер RTMP».
- Скопируйте ключ трансляции с YouTube и вставьте его в поле «Ключ трансляции» в настройках видеокодера.
- Убедитесь, что все настроено, и выходите в эфир. Как только вы сделаете это, для трансляции будет создана страница просмотра. Трансляция также появится в фидах у ваших подписчиков. Кроме того, они получат уведомление о ней.
- Чтобы завершить трансляцию, остановите передачу данных через видеокодер. Если ее продолжительность составит менее 12 часов, запись автоматически сохранится. Информацию о прошедших, текущих и запланированных трансляциях можно посмотреть в Творческой студии YouTube. Для этого перейдите в раздел «Контент» и откройте вкладку «Трансляции».
Подключите оборудование
Подключите оборудование, например веб-камеру, микрофон или гарнитуру, к компьютеру и убедитесь, что при работе через видеокодер не возникает помех.
В зависимости от типа трансляции YouTube может понадобиться разное оборудование. Рассмотрим примеры.
Игровой контент и простые трансляции на ЮТуб
В таких случаях достаточно внешнего микрофона, веб-камеры и наушников. Геймеры также могут воспользоваться дополнительным оборудованием, в том числе зеленым экраном.
Профессиональные трансляции на YouTube
Для высококачественных трансляций для YouTube может потребоваться несколько микрофонов и камер, микшеры, а также аппаратные видеокодеры.
Authorizing API requests
As noted above, the Live Streaming API uses functionality that is technically part of either the YouTube Data API or the YouTube Content ID API. You can use the Content ID API to provide YouTube with metadata, ownership information, and policy information for your assets. (A live video broadcast is an example of an asset.) The API also lets you claim videos and set ad policies for your videos.
This section explains the authorization requirements for requests to the Content ID API, which are different from the requirements for authorizing other Live Streaming API requests.
- Calling the Data API
- The API request must be authorized by the Google Account that owns the broadcasting YouTube channel.
- Calling the Content ID API
- The API request must be authorized by a Google Account that is linked to the content owner that owns the broadcasting YouTube channel.
Установите видеокодер
Видеокодер представляет собой программу или отдельное устройство, которое преобразовывает потоковый контент в цифровой формат.
Ниже приведен список видеокодеров, которые соответствуют требованиям видео-хостинга YouTube. Все перечисленные инструменты были разработаны сторонними компаниями, поэтому мы не можем порекомендовать вам что-то конкретное. Лучше попробовать разные варианты и выбрать оптимальный.
Программные видеокодеры
- Open Broadcaster Software
- Stage Ten
-
Streamlabs OBS
- Windows, iOS, Android
- Бесплатное приложение с открытым исходным кодом для проведения трансляций. В нем есть все необходимые инструменты, которые позволяют взаимодействовать со зрителями, монетизировать контент и развивать канал.
-
XSplit Broadcaster
- Windows (доступна бесплатная версия)
- Революционное приложение, которое позволяет записывать и транслировать аудио- и видеоконтент на профессиональном уровне.
-
XSplit Gamecaster
- Windows (доступна бесплатная версия)
- Простой инструмент, идеально подходящий для игровых трансляций.
-
Wirecast
- Windows, Mac
- Удобное программное обеспечение, которое позволяет вести трансляции с нескольких камер, делать записи с экрана, а также добавлять и менять надписи и графические элементы. Транслировать контент можно как на YouTube, так и на другие ресурсы с поддержкой протокола RTMP. Также с помощью YouTube API вы можете планировать прямые трансляции и управлять ими в приложении.
Аппаратные видеокодеры
-
AirServer
- Windows, Mac
- Позволяет передавать на YouTube изображение с экрана мобильного устройства или компьютера.
-
Elgato Game Capture HD60
- Windows, Mac
- Подходит для записи и трансляций игр с устройств Xbox, PlayStation и Wii U.
-
Epiphan Webcaster X2
- Устройства с поддержкой HDMI
- Компактный видеокодер, позволяющий передавать изображение высокого качества с любого устройства, которое поддерживает стандарт HDMI. Можно также подключить USB-камеру и транслировать два видеопотока – по отдельности с возможностью переключения или в режиме «картинка в картинке».
- LiveU Solo
- SlingStudio
- Teradek VidiU Pro
Видеокодеры для мобильных устройств
-
AirServer
- Windows, Mac
- Позволяет передавать на YouTube изображение с экрана мобильного устройства.
-
Streamlabs OBS
- Windows, iOS, Android
- Программное обеспечение, сочетающее в себе возможности OBS и такие инструменты Streamlabs, как оповещения, виджеты, подсказки, стикеры, а также множество бесплатных тем и эффектов.
-
Wirecast Go
- iOS
- Бесплатное приложение для проведения прямых трансляций на устройствах iPhone. Можно скачать его из App Store. Оно позволяет транслировать контент с нескольких камер, добавлять до трех оверлеев и общаться со зрителями в режиме реального времени. Создавать трансляции и управлять ими можно прямо в приложении. В платной версии доступна передача контента не только на YouTube, но и на другие ресурсы с поддержкой протокола RTMP.
VLC Player
VLC Media Player – передовик в отрасли программных медиаплееров – умеет воспроизводить и записывать потоковое видео, в том числе лайфстримы с YouTube. В браузере копируем адрес прямой трансляции (содержимое адресной строки). В окне VLC жмём «Медиа», далее – «Открыть URL».
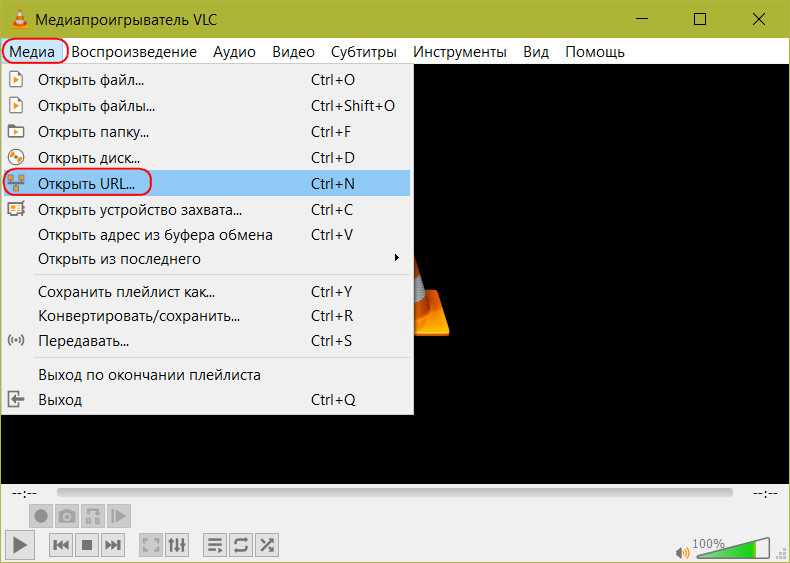
Вставляем адрес в форму ввода сетевого протокола. Жмём «Воспроизвести».
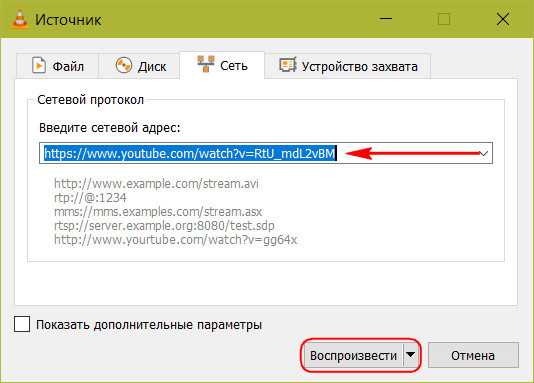
Как только трансляция откроется в окне проигрывателя, жмём меню «Воспроизведение», а в нём – «Запись».
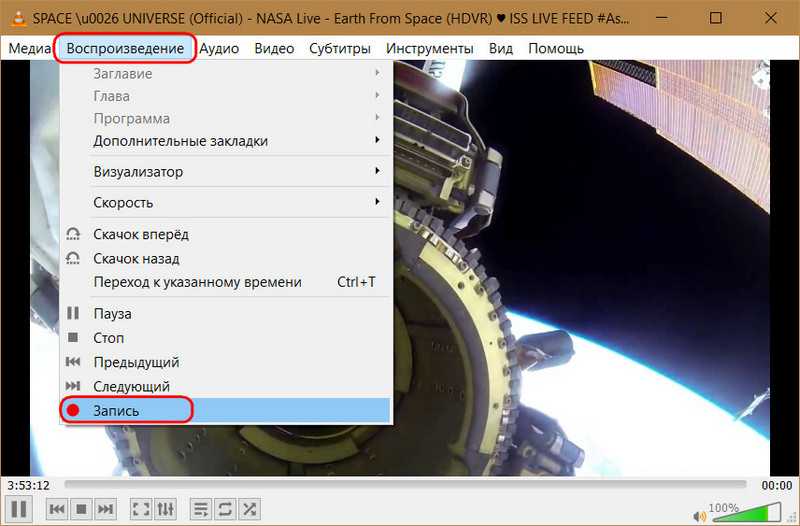
Точно таким же образом – выбором опции «Запись» — останавливаем запись лайфстрима.
Кнопку записи можно вынести на панель инструментов VLC. По умолчанию проигрыватель устанавливается с минимальной подборкой элементов управления в интерфейсе. Необходимо активировать дополнительную панель с кнопками отдельных функций, в числе которых – запись проигрываемого видео. Жмём меню «Вид», активируем чекбокс «Доп. элементы управления». И увидим внизу окна лишнюю подборку кнопок. Кнопка записи — та, что с красным кружочком посередине.
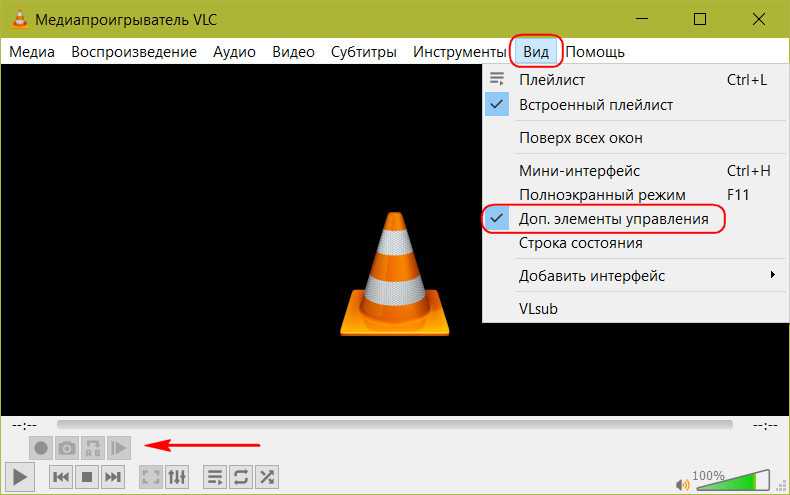
Её жмём и для старта, и для остановки процесса записывания видео.
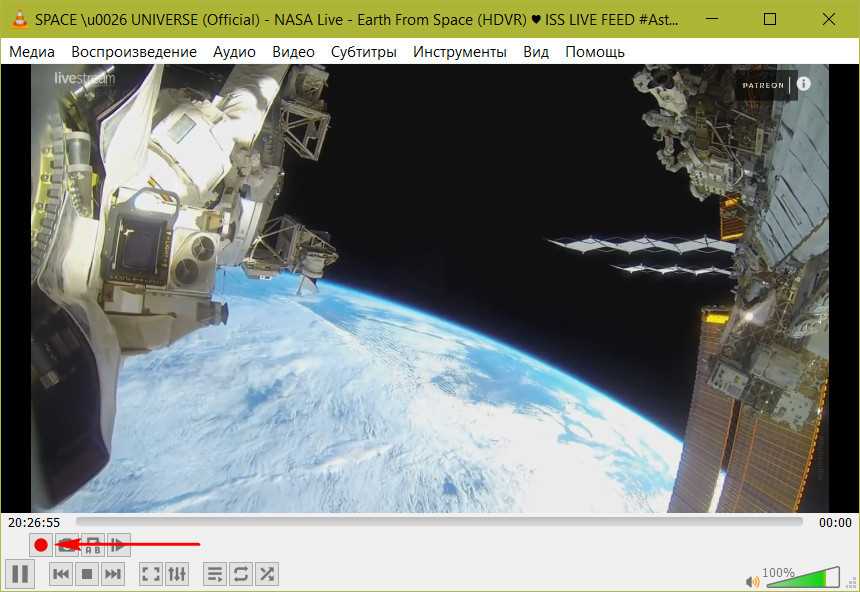
Записанное видео сохранится в папке пользовательского профиля «Видео» в формате MP4. Чтобы установить другую папку для хранения записанного видео, отправляемся в настройки VLC.
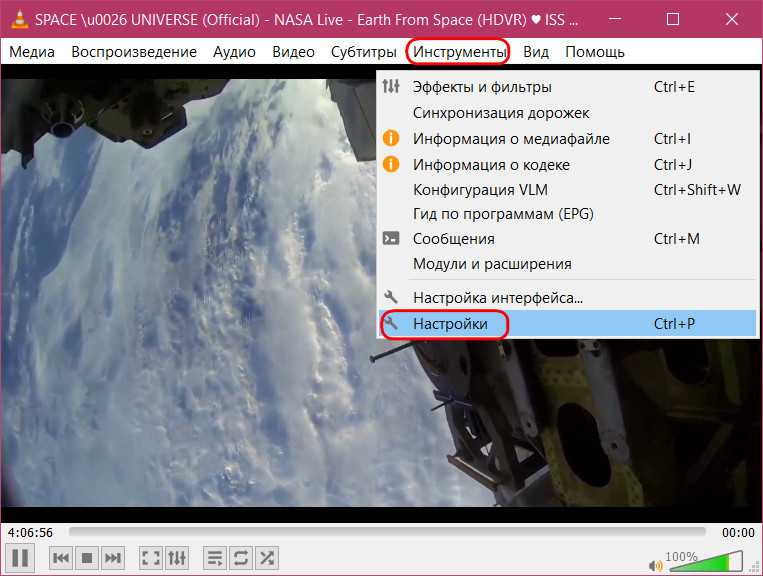
В разделе «Ввод/кодеки» ищем графу «Файлы». И указываем нужный путь. Сохраняем настройки.
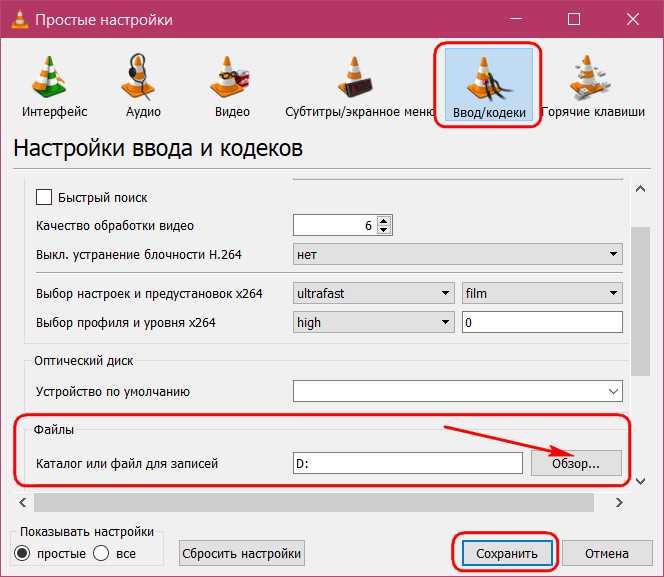
Если прямой эфир необходимо записать, чтобы просмотреть его в другое время, поскольку в данный момент он начался для нас не кстати, в окне плеера выключаем громкость, сворачиваем окно и занимаемся своими делами. Делами на компьютере желательно заниматься не особо ресурсоёмкими, поскольку захват видеопотока будет нагружать процессор и видеокарту. В какой мере будет нагружать – уже зависит от мощности аппаратной начинки устройства.
Как модерировать чат
Модерировать стрим можно перед началом, во время проведения и после завершения.
Перед началом:
- Назначьте модераторов, которые будет следить за комментариями во время стрима.
- Создайте фильтры неприемлемых для вас слов — они будут автоматически удаляться из комментариев.
- В настройках можно ограничить частоту отправки сообщений либо совсем закрыть комментарии.
Во время проведения:
Вы либо модератор может удалять комментарии в чате во время проведения стрима. Кроме того, можно ограничивать действия или блокировать пользователей.
После проведения:
Аналогично модерации во время проведения — можно удалять комментарии и блокировать пользователей.
Livestream-приложения: что это и с чем это едят
Почти каждая социальная сеть предоставляет возможность так называемой «живой трансляции» (livestream).
Livestream (лайфстрим, лайвстрим) – это видеоконтент в режиме реального времени, который воспроизводится через интернет. Большая часть живых видео транслируется частными лицами, однако, с помощью live-контента можно продвигать и бизнес. Лайвстрим-трансляции – прекрасная возможность повысить интерес к своему товару как у уже теплой аудитории, так и у холодных потенциальных клиентов.
Теплая аудитория, а именно подписчики аккаунтов компании в определенной социальной сети, получает уведомления о начале живой трансляции. Если вы организуете трансляцию с помощью Youtube или других подобных интернет-площадок, то тогда необходимо заранее уведомить потенциальных слушателей о дате и времени проведения трансляции.
С холодными клиентами все несколько сложнее: контент, транслирующийся в режиме реального времени, чаще попадает в ТОП, чем простые видео. Следовательно, чем выше ваша трансляция в ТОПе, тем больше потенциальных клиентов вы сможете привлечь.
Как записать видео?
Каким же образом поступить, чтобы видео полноценно воспроизводилось в эфире? Проще говоря, как сделать запись онлайн- трансляции с YouTube?
Показатель его мощности позволяет вести запись каждого движения, происходящего на экране, музыки и любых роликов через компьютер MAC или Windows. Качество переписанного видеоролика не отличается от оригинального, программа позволяет возвращаться и вновь просматривать видеосюжеты даже при отсутствии подключенного к интернету устройства.
Никаких ограничений со стороны ютуба нет.
Запись потокового видео через Video Solo Screen Recorder
С его помощью записываются видеоролики, после чего сохраняется возможность для воспроизведения и повторного просмотра на любом устройстве.
Посмотрим, как записать стрим с YouTube на компьютер. Действуем в соответствии с таким алгоритмом:
- нажимаем кнопку «видеомагнитофон», чтобы вести съемку с экрана и записывать аудио. Необходимо обеспечить захват изображения и звука с помощью видеомагнитофона. Если требуется только звук, задействуем клавишу «audio recorder»;
- регулируем область записи. Применяем режим «пользовательский» для выведения курсора на прямую трансляцию. Клавиша «звук системы» находится во включенном состоянии, устанавливается соответствующий системный объем;
- Продолжаем разбираться, как сделать запись прямого эфира с ютуба. Настраиваем выходные и аппаратные ускорения. Используем «дополнительные настройки», чтобы вести запись, не теряя ее качества. Таким образом, снижается нагрузка на систему, видео записывается быстро;
- начинаем процесс записи одним кликом. Нажимаем кнопку «REC», чтобы начать запись. Если скрыть плавающий бар, экран захватывается полностью.
Случается, что ютуб показывает только последние 2 часа записи стрима. Чтобы избежать этого, нажмите «расписание задач» и сделайте соответствующие настройки.
Сохранение видео через онлайн-загрузчик
Рассмотрим второй способ, как записать трансляцию с YouTube на компьютер.
Для сохранения прошедшего прямого эфира удобнее выполнить скачивание, чем организовывать полноценную запись. Для этого:
- нажимаем «прошлый ливень» и «копирование». Находим видеосюжет, который требуется скачать, копируем ссылку на него;
- вставляем ссылку в загрузочную панель. Открываем Video Solo Online, вписываем ссылку, задействуем клавишу «скачать»;
- выбираем формат, определяем качество под загрузку.
Если вы не знаете, как записать стрим с телефона на ютубе, используйте указанный способ.
Заключение
Исходя из изложенного выше, вы должны освоить как минимум три метода записи потоков на Twitch на ПК и Mac. Для пользователей ПК. Xbox — это простой способ и хорошая отправная точка для записи Twitch для просмотра позже. Когда дело доходит до компьютеров Mac, функция записи экрана QuickTime может удовлетворить ваши основные потребности. Но если вам нужны расширенные функции, такие как добавление субтитров или граффити, WidsMob Capture — лучший выбор. Он не только прост в использовании, но и позволяет выводить видео высокого качества. Мы надеемся, что наши предложения и конкретное руководство будут вам полезны.
Win СкачатьMac Скачать
Заключение
Надеемся, что наша статья поможет вам продвинуться ближе к вашей мечте стать популярным стримером
Неважно какие настройки и конфигурацию оборудования вы используете, ведь история знает множество блогеров, которые набирали гигантское количество просмотров при низком качестве картинки и изображения
Помните, неважно как вы говорите, когда вы говорите, важно, что вы говорите и какой посыл несет ваша информация. Если вы рассчитываете на серьезную карьеру стримера, то вполне можно начать и с плохим оборудованием, после чего улучшить его, если канал приносит прибыль, а пользователям нравится то, что вы делаете
Помните, что настройки в данной статье — это не истина в последней инстанции, а лишь оптимальная конфигурация для компьютеров современного поколения. Если вы используете старый компьютер, то настройки нужно подбирать вручную, так как алгоритмы работы YouTube постоянно обновляются и в разное время один и тот же компьютер может вести себя по-разному.
































