Экспорт сертификата Windows
Давайте теперь проделаем процедуру обратного порядка. Первым делом я произведу экспорт сертификата из графического интерфейса. В оснастке «Сертификаты» найдите нужный вам. Щелкните по нему правым кликом и выберите «Все задачи — Экспорт’.
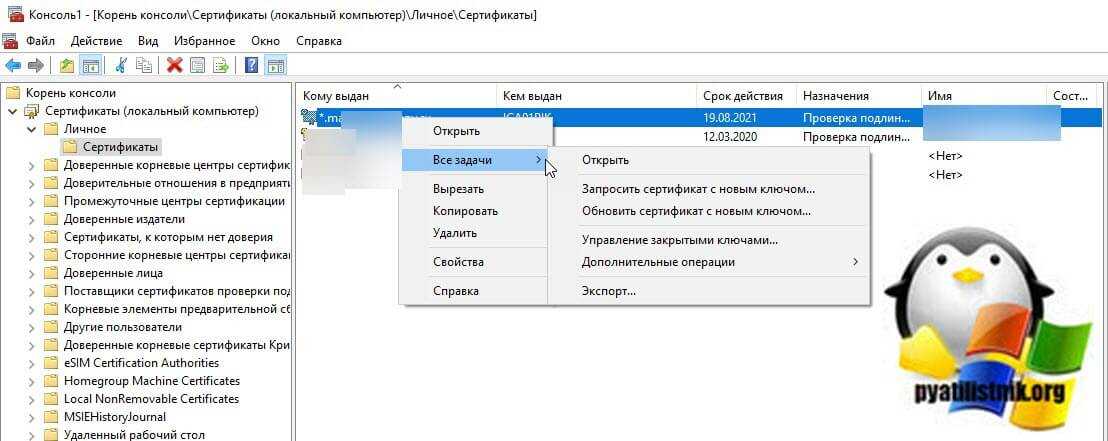
У вас откроется окно мастера экспорта сертификатов, нажимаем далее.
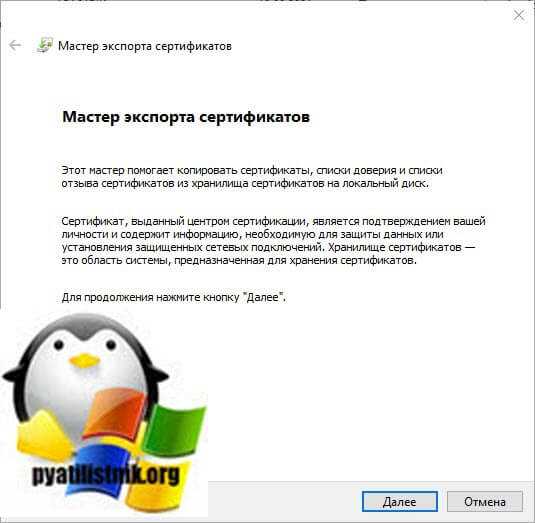
Если есть возможно и закрытый ключ экспортируемый, то можете выставить режим «Да, экспортировать закрытый ключ».
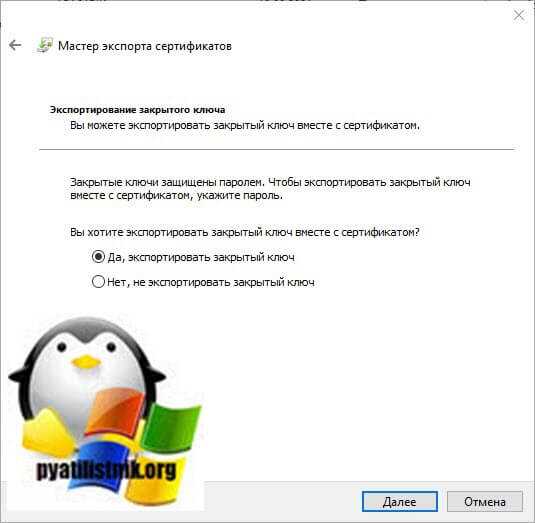
Вам будет предложено выбрать формат выгрузки, тут могут быть расширения cer DER, cer Base-64, p7b, PFX. Так как у меня сертификат Wildcard, то я могу выгрузить в «Файл обмена личной информацией -PKCS # 12(.PFX)». Если вы планируете после экспорта удалить из личного хранилища ваш сертификат, то можете тут выставить соответствующую галку. Так же может выгрузить все расширения, после чего нажимаем далее.
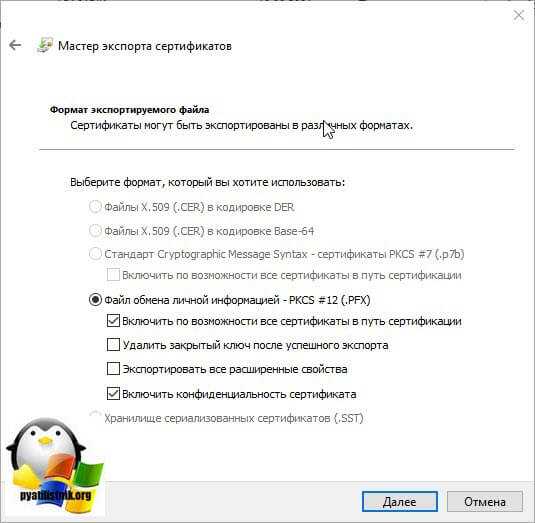
Задаем обязательный пароль два раза, лучше сразу задавать стойкий пароль.
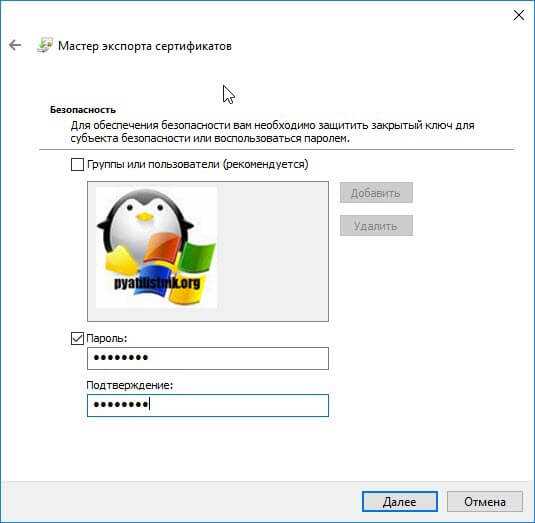
В следующем окне мастера по экспорту сертификатов, вы задаете его имя и где он будет сохранен.
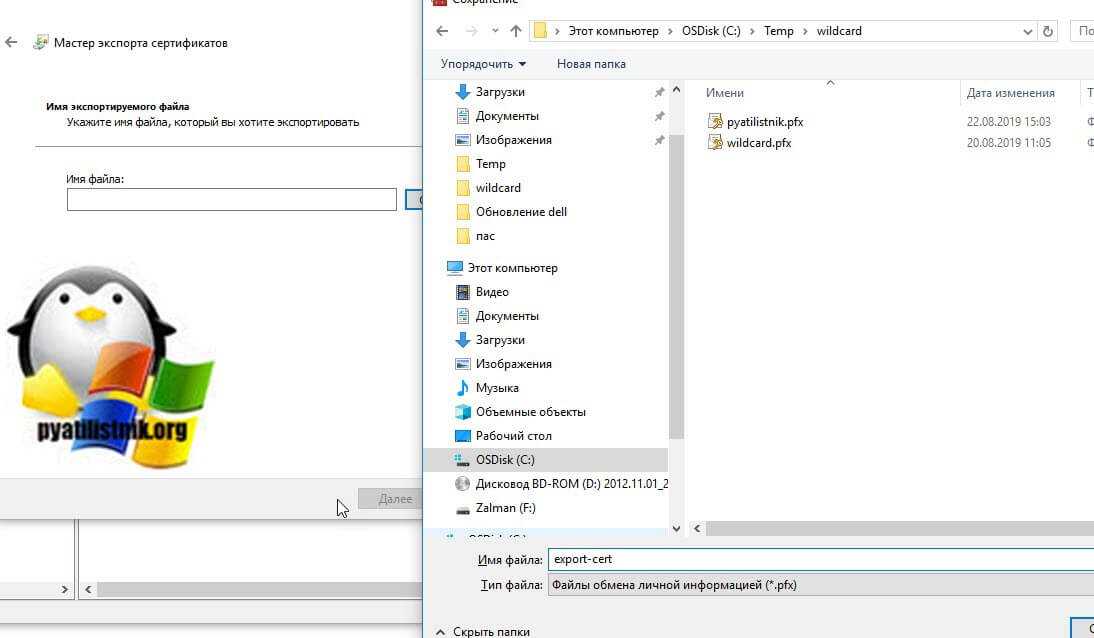
Нажимаем далее.
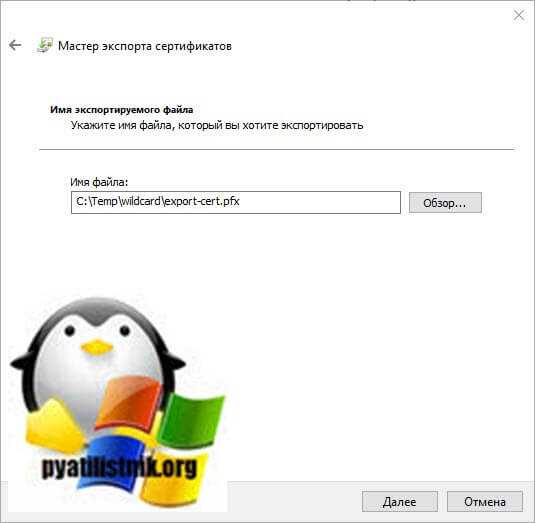
Завершаем процедуру экспорта pfx архива из нашего хранилища сертификатов.
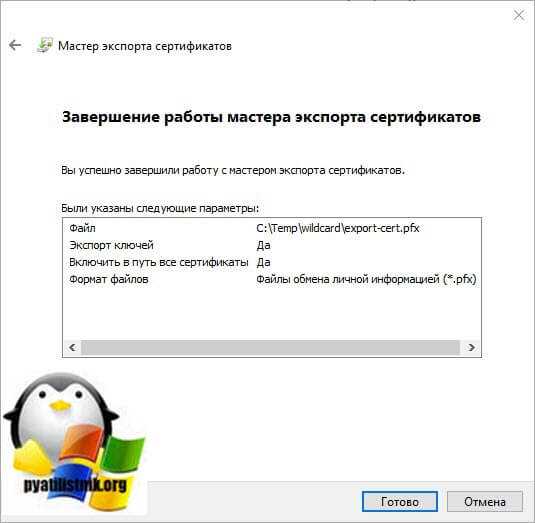
Экспорт успешно выполнен.
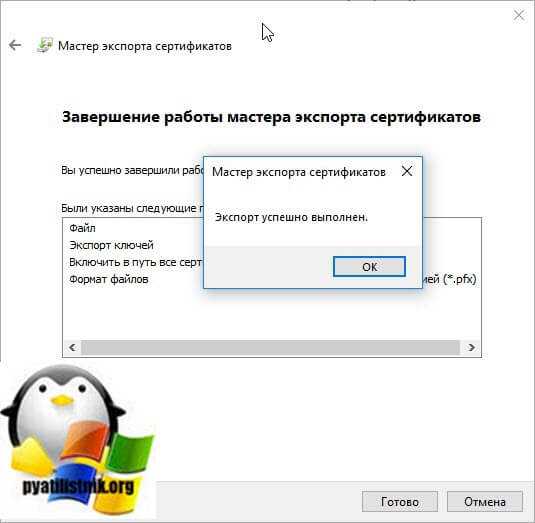
Теперь давайте произведем экспорт с помощью утилиты certutil. Перед тем, как это сделать, нам необходимо вычислить серийный номер сертификата.Для этого выполните команду:
certutil -store my
Находим поле «Серийный номер» у нужного сертификата и копируем его.
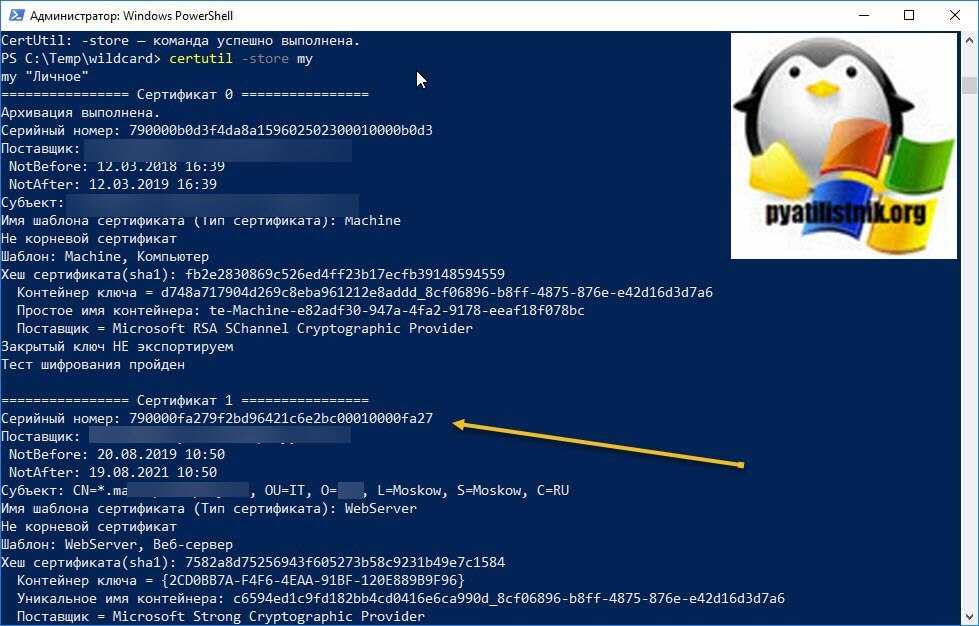
Далее пишем команду для экспорта сертификата;
certutil -exportPFX -p «12345678» my 790000fa279f2bd96421c6e2bc00010000fa27 export-cert-2.pfx
Все успешно отработало.
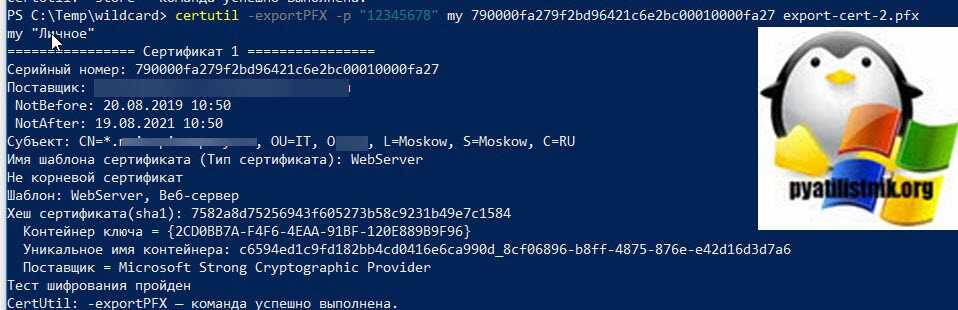
На выходе я получил файл export-cert-2.pfx. Открыть архив с сертификатом вы легко сможете через утилиту keytool или Key Store Explorer.
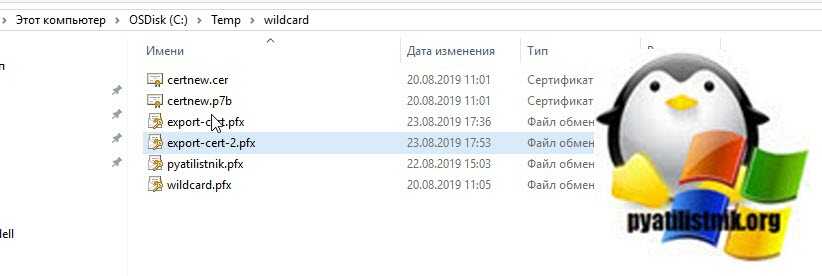
Ошибка копирования контейнера
Но тут есть важный нюанс. Если во время создания закрытого ключа он не был помечен как экспортируемый, скопировать его не получится. У вас будет ошибка:
Ошибка копирования контейнера. У вас нет разрешений на экспорт ключа, потому что при создании ключа не был установлен соответствующий флаг. Ошибка 0x8009000B (-2146893813) Ключ не может быть использован в указанном состоянии. Либо вы просто не сможете его выбрать для копирования, если у вас последняя версия CryptoPro. Он будет неактивен:
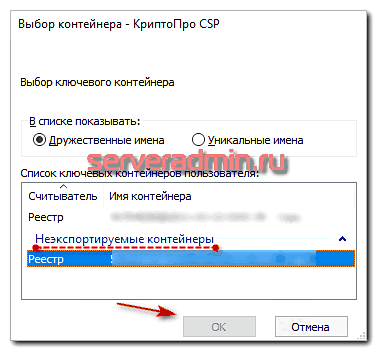
Если получили такую ошибку, то для вас этот способ переноса не подходит. Можно сразу переходить к следующему. Отдельно расскажу, как скопировать сертификат и закрытый ключ к нему в файл, чтобы перенести на другой компьютер без использования токена. Делаем это там же на вкладке Сервис в оснастке CryptoPro. Нажимаем Посмотреть сертификаты в контейнере.
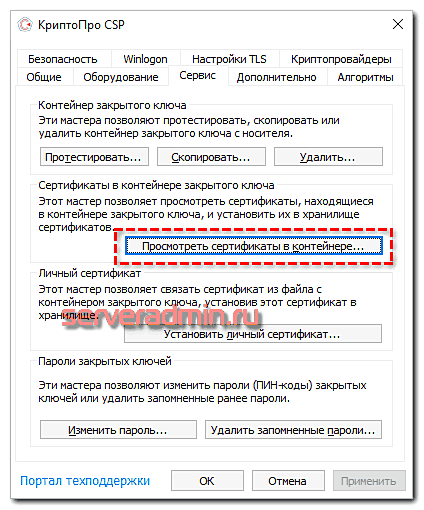
Выбираем необходимый сертификат и нажимаем Посмотреть свойства сертификата.
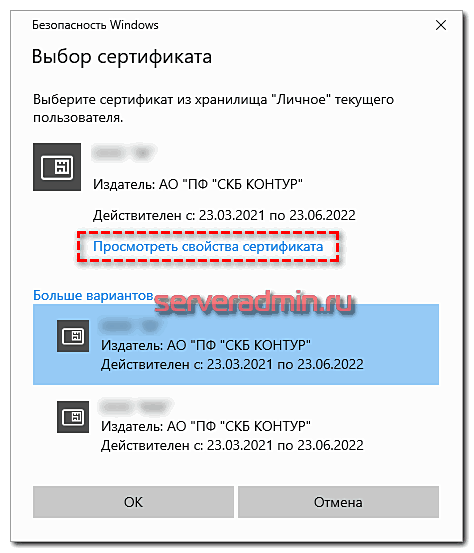
Далее переходим на вкладку Состав в информации о сертификате и нажимаем Копировать в файл.
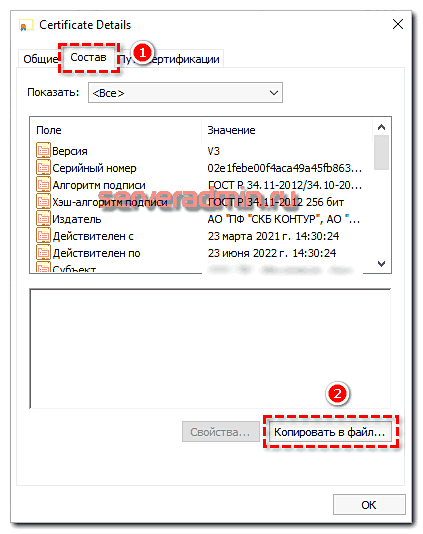
Если у вас после слов «Экспортировать закрытый ключ вместе с сертификатом» нет возможности выбрать ответ «Да, экспортировать закрытый ключ«, значит он не помечен как экспортируемый и перенести его таким способом не получится. Можно сразу переходить к другому способу, который описан ниже.
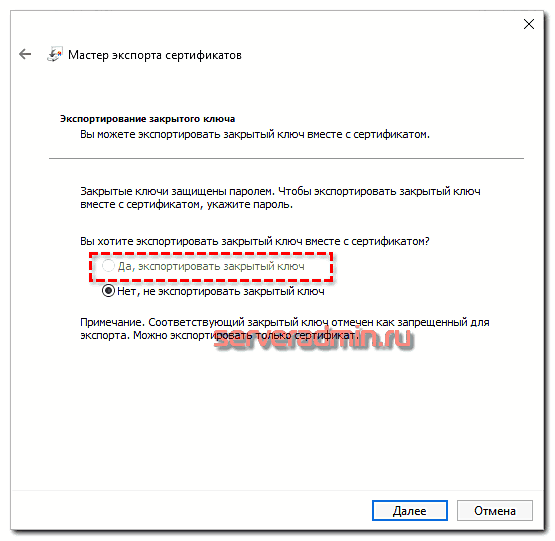
Если же такая возможность есть, то выбирайте именно этот пункт и жмите Далее. В следующем меню ставьте все галочки, кроме удаления. Так вам будет удобнее и проще в будущем, если вдруг опять понадобится копировать ключи уже из нового места.
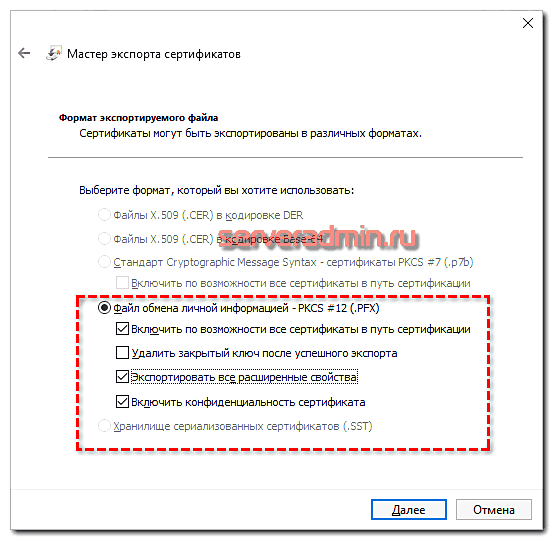
Укажите какой-нибудь пароль и запомните его! Без пароля продолжить нельзя. В завершении укажите имя файла, куда вы хотите сохранить закрытый ключ. Теперь вам нужно скопировать сам сертификат. Только что мы копировали закрытый ключ для него. Не путайте эти понятия, это разные вещи. Опять выбираете этот же сертификат в списке из оснастки Crypto Pro, жмёте Копировать в файл, экспортировать БЕЗ закрытого ключа. И выбираете файл формата .CER.
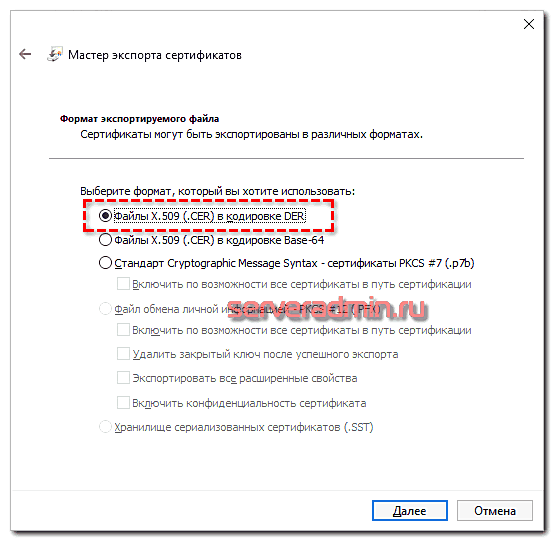
Сохраните сертификат для удобства в ту же папку, куда сохранили закрытый ключ от него. В итоге у вас должны получиться 2 файла с расширениями:
- .pfx
- .cer
Вам достаточно перенести эти 2 файла на другой компьютер и кликнуть по каждому 2 раза мышкой. Откроется мастер по установке сертификатов. Вам нужно будет выбрать все параметры по умолчанию и понажимать Далее. Сертификат и контейнер закрытого ключа к нему будут перенесены на другой компьютер. Я описал первый способ переноса в ручном режиме. Им можно воспользоваться, если у вас немного сертификатов и ключей. Если их много и руками по одному переносить долго, то переходим ко второму способу.
Что делать если нет сертификата в запросах заявок на сертификат
Бывают ситуации, что на вашем сервере по каким-то причинам, в папке запросы на сертификат, может не оказаться вашего, в этом случае вам необходимо будет перейти в этой же mmc в раздел «Личное-Сертификаты». Выбираем нужный и делаем экспорт.
Появится мастер экспорта сертификатов.
Обратите внимание, что в pfx выгрузить не получится, но это не страшно, нам подойдет и p7b, но с включенной галкой «Включить по возможности все сертификаты в путь сертификации»
Указываем путь сохраняемого файла.
Видим, что все успешно выполнено.
Преобразование p7b в pem
Попробует такое преобразование.
openssl pkcs7 -in cert.p7b -inform DER -print_certs -out cert.pem
Мой пример
openssl.exe pkcs7 -in new.pyatilistnik.ru.p7b -inform DER -print_certs -out new.pyatilistnik.ru.pem
В итоге я получил файл new.pyatilistnik.ru.pem
Ну, а дальше уже по инструкции сверху. Если у вас выскочит ошибка, по типу
C:\AMD64-Win64OpenSSL-0_9_8g>openssl.exe rsa -in new.pyatilistnik.ru.pem -out new. pyatilistnik.ru.key unable to load Private Key 6944:error:0906D06C:PEM routines:PEM_read_bio:no start line:.\crypto\pem\pem_lib .c:647:Expecting: ANY PRIVATE KEY
То наш вариант это .crt в .der и уже .der в .pem
Преобразование CRT в PEM
Кладем так же все в одну папку, файл crt вам должны были прислать вместе с ca-bundle.
Первое это crt в der
openssl x509 -in new.pyatilistnik.ru.crt -out new.pyatilistnik.ru.der -outform DER
Теперь der в pem.
openssl x509 -in new.pyatilistnik.ru.der -inform DER -out new.pyatilistnik.ru.pem -outform PEM
В итоге у меня получилось, вот так.
PEM
PEM (первоначально «Privacy Eулучшенный Mail ») — наиболее распространенный формат для X.509 сертификаты, CSRи криптографические ключи. Файл PEM представляет собой текстовый файл, содержащий один или несколько элементов в кодировке Base64 ASCII, каждый из которых содержит простые и нижние колонтитулы (например, и ). Один файл PEM может содержать сертификат конечного объекта, закрытый ключ или несколько сертификатов, образующих полную цепочку доверия. Большинство файлов сертификатов, загружаемых с SSL.com, будут в формате PEM.
Расширения имени файла PEM
PEM файлы обычно видны с расширениями , , и (для закрытых ключей), но вы также можете видеть их с разными расширениями. Например, файл пакета SSL.com CA, доступный в таблице загрузок в порядке сертификата, имеет расширение .
Общие преобразования PEM
В приведенных ниже командах OpenSSL замените имена файлов ВСЕМИ ЗАГЛАВНЫМИ буквами фактическими путями и именами файлов, с которыми вы работаете.
Преобразовать сертификат PEM с цепочкой доверия в PKCS # 7
PKCS # 7 (также известный как P7B) — это контейнерный формат для цифровых сертификатов, который чаще всего встречается в контексте серверов Windows и Java и обычно имеет расширение , Файлы PKCS # 7 не используются для хранения закрытых ключей. В приведенном ниже примере представляет файл со связанными промежуточными и корневыми сертификатами (такими как файл, скачанный с SSL.com).
openssl crl2pkcs7 -nocrl -certfile CERTIFICATE.pem -certfile MORE.pem -out CERTIFICATE.p7b
Преобразовать сертификат PEM с цепочкой доверия и секретным ключом в PKCS # 12
PKCS # 12 (также известный как PKCS12 или PFX) является распространенным двоичным форматом для хранения цепочки сертификатов и закрытого ключа в одном зашифрованном файле и обычно имеет расширения имени файла. or , В приведенном ниже примере добавляет файл со связанными промежуточными и корневыми сертификатами (такими как файл, загруженный с SSL.com), и добавляет закрытый ключ для (сертификат конечного объекта). Посмотри пожалуйста это как для более подробного объяснения показанной команды.
openssl pkcs12 -export -out CERTIFICATE.pfx -inkey PRIVATEKEY.key -in CERTIFICATE.crt -certfile MORE.crt
После выполнения указанной выше команды вам будет предложено создать пароль для защиты файла PKCS # 12. Запомните этот пароль. Он понадобится вам для доступа к любым сертификатам и ключам, хранящимся в файле.
Просмотр информации PKCS # 12 на экране
Чтобы вывести всю информацию из файла PKCS # 12 на экран в Формат PEM, используйте эту команду:
openssl pkcs12 -info -in INFILE.p12 -nodes
Затем вам будет предложено ввести пароль файла PKCS # 12:
Введите пароль для импорта:
Введите пароль, введенный при создании файла PKCS # 12, и нажмите . OpenSSL выведет на экран все сертификаты и закрытые ключи из файла:
Атрибуты пакета localKeyID: AC 3E 77 9A 99 62 84 3D 77 CB 44 0D F9 78 57 7C 08 28 05 97 subject = / CN = Aaron Russell/emailAddress=*********@gmail.com эмитент = / C = US / ST = Texas / L = Houston / O = SSL Corp / CN = SSL.com Client Certificate Intermediate CA RSA R1 ----- BEGIN CERTIFICATE ----- MIIF1DCCA7ygAwIBAgIQcOrAJCMayJsZBKJsyz / aQDANBgkqhkiG9w0BAQsFADB + MQswCQYDVQQGEwJVUzEOMAwGA1UECAwFVGV4YXMxEDAOBgNVBAcMB0hvdXN0b24x ETAPBgNVBAoMCFNTTCBDb3JwMTowOAYDVQQDDDFTU0wuY29tIENsaWVudCBDZXJ0 ... bwK6ABAZUq6QcvhD0LYsXya + ncDCR6wxb9E0DWd4ATQMzxGTu / yE3kT + 9Ef6IY + n armh3HZUfan2Hb64YD0tjLMca / PC + sKAZu28gB / 3HQRHIFugvh6RO3bIoorl0jUg biMl1r2 -----
Зашифровать закрытый ключ
Если вы хотите зашифровать закрытый ключ и защитить его паролем перед выводом, просто опустите флаг из команды:
openssl pkcs12 -info -in INFILE.p12
В этом случае вам будет предложено ввести и проверить новый пароль после того, как OpenSSL выдаст какие-либо сертификаты, а закрытый ключ будет зашифрован (обратите внимание, что текст ключа начинается с ):
Введите PEM фразу: контролирующая - Enter PEM фразу: ----- BEGIN зашифрованного Частного KEY ----- MIIFDjBABgkqhkiG9w0BBQ0wMzAbBgkqhkiG9w0BBQwwDgQIGwhJIMXRiLQCAggA MBQGCCqGSIb3DQMHBAiXdeymTYuedgSCBMjwGg78PsqiNJLfpDFbMxL98u3tK9Cs ... SGVCCBj5vBpSbBXAGbOv74h4satKmAMgGc8SgU06geS9gFgt / wLwehMJ / H4BSmex 4S / 2tYzZrDBJkfH9JpggubYRTgwfAGY2BkX03dK2sqfu + QVTVTKMj2VI0sKcFfLZ BDW = ----- END зашифрованы ЧАСТНЫЙ КЛЮЧ -----
Извлечь только сертификаты или закрытый ключ
Если вы хотите вывести только закрытый ключ, добавьте в команду:
openssl pkcs12 -info -in INFILE.p12 -nodes -nocerts
Если вам нужны только сертификаты, используйте (и поскольку нас не интересует закрытый ключ, мы также можем спокойно опустить ):
openssl pkcs12 -info -in INFILE.p12 -nokeys
Массовый перенос ключей и сертификатов CryptoPro с компьютера на компьютер
В интернете достаточно легко находится способ переноса контейнеров закрытых ключей КриптоПро через копирование нужной ветки реестра, где это все хранится. Я воспользуюсь именно этим способом. А вот с массовым переносом самих сертификатов у меня возникли затруднения и я не сразу нашел рабочий способ. Расскажу о нем тоже. Для дальнейшей работы нам надо узнать SID текущего пользователя, у которого мы будем копировать или переносить сертификаты с ключами. Для этого в командной строке выполните команду:
В данном случай user — имя учетной записи, для которой узнаем SID. Далее скопируем контейнеры закрытых ключей в файл. Для этого на компьютере открываем редактор реестра (regedit.exe) и переходим в ветку:
где S-1-5-21-4126888996-1677807805-1843639151-1000 — SID пользователя, у которого копируем сертификаты. Выбираем папку Keys и экспортируем ее. Этот путь актуален для 64-х битных систем — Windows 7, 8, 10. В 32-х битных путь может быть немного другой. Я специально не проверял, но поиском по реестру вы при желании найдете его.
Сохраняем ветку реестра в файл. В ней хранятся закрытые ключи. Теперь нам нужно скопировать сразу все сертификаты. В Windows 7, 8 и 10 они живут в директории — C:\Users\user\AppData\Roaming\Microsoft\SystemCertificates\My. Сохраняйте эту директорию. Для переноса ключей и сертификатов нам надо скопировать на другой компьютер сохраненную ветку реестра и директорию с сертификатами My.
После того, как перенесли файлы со старого компьютера на новый, открываем файл с веткой реестра в текстовом редакторе и меняем там SID пользователя со старого компьютера на SID пользователя нового компьютера. Можно прям в блокноте это сделать поиском с заменой.
После этого запускаем .reg файл и вносим данные из файла в реестр. Теперь скопируйте папку My с сертификатами в то же место в профиле нового пользователя. На этом перенос сертификатов и контейнеров закрытых ключей КриптоПро завершен. Можно проверять работу. Я не раз пользовался этим методом, на текущий момент он 100% рабочий. Написал статью, чтобы помочь остальным, так как сам не видел в интернете подробной и понятной с первого раза статьи на эту тему. Надеюсь, моя таковой получилась.
Способы конвертации
Существует несколько способов конвертации сертификатов, которые отличаются между собой только простотой конвертирования и уровнем безопасности. Мы расскажем о трех из них.
Конвертация SSl сертификатов посредством OpenSSL
OpenSSL — это надежный, коммерческий и полнофункциональный инструментарий для протоколов Transport Layer Security (TLS) и Secure Sockets Layer (SSL). А также библиотека криптографии общего назначения. Конвертация с использованием библиотеки OpenSSL считается одним из самых безопасных способов: все данные будет сохранены непосредственно на устройстве, на котором будут выполняться операции по конвертированию.
Для того чтобы воспользоваться им, вам необходимо перейти в командную строку и выполнить команды.
Предоставленные ниже примеры команд OpenSSL позволяют конвертировать сертификаты и ключи в нужный формат.
Конвертировать PEM в DER можно посредством команды:
openssl x509 -outform der -in site.crt -out site.der
Аналогично, для других типов:
PEM в P7B
openssl crl2pkcs7 -nocrl -certfile site.crt -out site.p7b -certfile site.ca-bundle
PEM в PFX
openssl pkcs12 -export -out site.pfx -inkey site.key -in site.crt -certfile site.ca-bundle
Обращаем ваше внимание, что после выполнения команды, будет запрошена установка пароля ключа. DER в PEM
DER в PEM
openssl x509 -inform der -in site.der -out site.crt
P7B в PEM
openssl pkcs7 -print_certs -in site.p7b -out site.cer
P7B в PFX
openssl pkcs7 -print_certs -in site.p7b -out certificate.ceropenssl pkcs12 -export -in site.cer -inkey site.key -out site.pfx -certfile site.ca-bundle
PFX в PEM
openssl pkcs12 -in site.pfx -out site.crt -nodes
Конвертация при помощи онлайн-сервисов
Для конвертации сертификатов самый удобный способ — использование специальных сайтов, например, https://ssl4less.ru/ssl-tools/convert-certificate.html
Этот способ считается наименее безопасным методом: никогда не знаешь, сохраняет ли автор сайта ваш приватный ключ при конвертации.
Конвертация с PEM в DER
Для конвертации необходим только файл сертификата .crt, .pem
Конвертация с PEM в P7B
В этом случае существует возможность добавить также цепочку сертификатов.
Что такое цепочка сертификатов и для чего она нужна, можно узнать в статье «Что такое корневой сертификат»
Конвертация с PEM в PFX
В этом случае необходимо обратить внимание на то, что обязателен ключ сертификата, а также необходимо установить пароль ключа. Конвертация из DER в PEM
Конвертация из DER в PEM
Конвертация из P7B в PEM
Конвертация из P7B в PFX
Конвертация из PFX в PEM
Конвертация скриптом openssl-ToolKit
OpenSSL ToolKit — скрипт, который облегчает работу с библиотекой OpenSSL. Работа со скриптом является безопасным решением, т.к сертификаты и ключи сертификата никуда не передаются, а используются непосредственно на вашем сервере.
Для начала работы скрипт необходимо скачать и запустить. Сделать это можно одной командой:
echo https://github.com/tdharris/openssl-toolkit/releases/download/1.1.0/openssl-toolkit-1.1.0.zip \ | xargs wget -qO- -O tmp.zip && unzip -o tmp.zip && rm tmp.zip && ./openssl-toolkit/openssl-toolkit.sh
После выполнения команды откроется следующее окно:
Нас интересует пункт
После перехода в пункт 2. появится следующее меню, с выбором нужного типа конвертирования
После выбора преобразования, в данном случае PEM to FPX, скрипт предложит выбрать директорию с сертификатами на том устройстве, где запускается скрипт.
В нашем случае мы их скачали в директорию
После корректного ввода директории, скрипт отобразит все файлы в этой директории.
Далее нужно ввести имя сертификата, который будем конвертировать, в нашем случае это
Обращаю ваше внимание, что для корректной конвертации, с PEM в PFX, необходимо вручную объединить файл сертификата, цепочки и ключа в один файл, иначе будет возникать ошибка конвертации. Сделать это можно простой командой
Сделать это можно простой командой
cat site.crt site.ca-bundle site.key > site.pem
Данное действие необходимо только для конвертации из PEM в PFX.
Мы рассмотрели пример конвертации PEM в PFX. Этим же путем можно конвертировать сертификаты в другие форматы. Единственное, что вам уже не понадобится шаг с объединением файлов.
Пример конвертации PEM В DER.
Как получить такой сертификат?
Вариантов и инструкций в Интернете достаточно много. В том числе у нас на вики в статье «».
В следующих разделах — краткие инструкции по самым популярным сервисам:
Lets’ Encrypt и certbot
Потребуется установить программу certbot. Под *nix- системами это сделать проще, но под Windows тоже не потребуется сверхъестественных усилий.
Инструкции могут сильно отличаться от версии операционной системы, одной страницей тут не обойтись, лучше подобрать подходящий для вашей среды вариант в Интернете. Да и задача этой инструкции в другом: дать общее представление о полных цепочках и объяснить, что делать со сгенерированными файлами, чтобы их получить.
Предположим, что certbot у вас установлен. Что дальше? Запускаем несколько консольных команд.
Зарегистрироваться:
certbot register -m emailадминистратора@вашдомен.com
Сгенерировать сертификат:
certbot certonly --webroot -w /var/www/папкасервера -d вашдомен.com -d www.вашдомен.com
Если опасаетесь, что что-то не так и хотите сначала потренироваться, добавьте опцию —dry-run (режим эмуляции для отладки ошибок)
certbot certonly --dry-run --webroot -w /var/www/папкасервера -d вашдомен.com -d www.вашдомен.com
После успешной генерации сертификата у вас появятся 4 файла (их расположение также сильно зависит от вашей операционной системы):
- cert.pem (конечный сертификат),
- chain.pem (цепочка доверия от корневого сертификата, не включающая конечный),
- fullchain.pem (нужная нам полная цепочка, включая конечный сертификат, по сути это сложение cert.pem + chain.pem),
- privkey.pem (ваш приватный ключ, который никому нельзя ни показывать, ни отсылать).
Для веб-сервера необходимы два из них: fullchain.pem и privkey.pem.
Ещё несколько полезных команд certbot
Проверка и обновление сертификатов (полезно поставить запуск этой команды по расписанию):
certbot -q renew
Для проверки и обновления также есть тестовый режим (чтобы убедиться. что ваши домены будут обновляться):
certbot renew --dry-run
Добавление новых доменов и поддоменов к сертификату:
certbot certonly --webroot -w /var/www/папкасервера --expand -d вашдомен.com -d test.вашдомен.com -d www.вашдомен.ru
Изменение адреса администратора:
certbot register --update-registration -m newemail@вашдомен.ru
SSL For Free
Получить сертификат через онлайн-сервис намного быстрее и проще, ничего устанавливать не нужно:
- Выбор настроек (обычно ничего трогать не нужно, просто жмите «Next Step»)
- Подтверждение прав на домен, для которого получаете сертификат, любым из способов:
- на почту его владельца (список готовый, посторонний адрес вписать не получится) — вам должен быть доступен один из перечисленных email.
- изменением полей DNS (CNAME) — для новичков этот способ самый запутанный, но не требует доступности почты и http.
- скачиванием подтверждающего файла и размещением его в подпапке сайта — к домену должен быть http-доступ из Интернета в момент проверки.
- После подтверждения останется выбрать формат: предлагается список шаблонов (Default, Tomcat, AWS, cPanel, Google App, Heroku. nginx, Plesk, итд) — но во всех случаях, кажется, скачивается идентичный архив.
Сертификат готов, но… сервис SSL For Free создаёт три файла:
- ca_bundle.crt (цепочка, исключая конечный сертификат)
- certificate.crt (сам конечный сертификат)
- private.key (ваш приватный ключ, который никому нельзя ни показывать, ни отсылать).
Поэтому fullchain мы склеим вручную из двух первых файлов (сначала certificate.crt, затем ca_bundle.crt), и назовём его fullchain.crt (имена на самом деле могут быть любыми, но принято — и нужно — использовать «говорящие» названия: fullchain.crt/fullchain.pem, или domain.ca-bundle)
Сделать это можно как консольными командами, так и в обычном Блокноте Windows. Пример консольной команды:
cat domain.crt Intermediate1.crt Intermediate2.crt <все промежуточные что есть через пробел> CARoot.crt > fullchain.crt
(предполагается, что «domain.crt» — конечный сертификат домена, затем по восходящей перечислены все промежуточные файлы — их может быть один или несколько — и в самом конце корневой сертификат).
Серверу отдаём, соответственно, fullchain.crt и private.key.
Немного паранойи
Не забывайте, что онлайн-способы генерации не должны применяться для чувствительных данных! Ведь если ваш приватный ключ создан сторонним сервисом, ему известен ваш приватный ключ! А значит, теоретически он уже попал в чужие руки. В этом случае стоит всё же приложить чуть больше усилий и сгенерировать все сертификаты и ключ локально.
Запросы на подпись сертификатов (CSR)
Чтобы получить SSL-сертификат от центра сертификации (ЦС), нужно сначала создать запрос на подпись сертификата (CSR). CSR включает в себя открытый ключ и некоторые дополнительные данные. При подписи эти данные добавляются в сертификат.
Чтобы сгенерировать запрос на подпись сертификата, нужно предоставить данные о сертификате
В частности важно правильно заполнить поле Common Name (CN) в разделе Distinguised Name, в котором нужно указать FQDN хоста, для которого предназначается сертификат. Чтобы обойти интерактивные подсказки, можно передать все запрашиваемые данные через командную строку
Другие поля в разделе Distinguised Name запрашивают данные об организации или компании. Если вы заказываете сертификат в ЦС, эти поля, как правило, нужно обязательно заполнить.
Запрос на подпись сертификата имеет такой вид:
Чтобы ответить на запросы CSR в неинтерактивном режиме, добавьте в команду опцию –subj, например:
Ознакомившись с запросами на подпись сертификата, вы можете перейти к любому другому разделу руководства.
Ответ 1
SSL появился достаточно давно и существуют определенные форматы контейнеров. Их слишком много, как это обычно бывает. Итак, вот что я знаю, и я уверен, что другие подтвердят мое мнение.
.csr — Это запрос на подписание сертификата. Некоторые приложения могут генерировать их для отправки в центры сертификации. Фактический формат — PKCS10, который определен в RFC 2986. Он включает некоторые/все ключевые детали запрашиваемого сертификата, такие как субъект, организация, штат и т.д., а также открытый ключ сертификата, который должен быть подписан. Сначала его необходимо подписать в центре сертификации. Возвращенный сертификат — это открытый сертификат (который включает открытый ключ, но не закрытый ключ), который сам может быть в нескольких форматах.
.pem — определенный в RFC с 1421 по 1424, это контейнерный формат, который может включать только открытый сертификат (как, например, при установке Apache и файлов сертификатов CA /etc/ssl/certs), или может включать всю цепочку сертификатов, включая открытый ключ, закрытый ключ и корневые сертификаты. Настораживает то, что он также может быть закодирован в CSR, Поскольку формат PKCS10 может быть переведен в PEM. Название происходит от Privacy Enhanced Mail (PEM), неудачного метода для безопасной электронной почты. Но формат контейнера, который он использовал, продолжает жить и является переводом x509 ASN.1 ключей в base64.
.key — Это файл в формате PEM, содержащий только закрытый ключ конкретного сертификата, и это просто условное, а не стандартизированное название. В установках Apache он часто находится в каталоге /etc/ssl/private. Права на эти файлы очень важны, и некоторые программы откажутся загружать эти сертификаты, если они установлены неправильно.
.pkcs12 .pfx .p12 — Первоначально определенный RSA в Стандартах криптографии открытых ключей (сокращенно PKCS), вариант «12» был первоначально усовершенствован Microsoft, а затем представлен как RFC 7292. Это формат контейнера с паролем, который содержит пары публичных и приватных сертификатов. В отличие от файлов .pem, этот контейнер полностью зашифрован. OpenSSL может превратить его в файл .pem с открытым и закрытым ключами:
openssl pkcs12 -in file-to-convert.p12 -out converted-file.pem –nodes
Есть также, несколько других форматов, которые попадаются, время от времени:
.der — способ кодирования синтаксиса ASN.1 в двоичном формате, файл .pem — это просто файл .der, закодированный в Base64. OpenSSL может конвертировать их в .pem (openssl x509 -inform der -in to-convert.der -out converted.pem). Windows воспринимает их как файлы сертификатов. По умолчанию Windows, экспортирует сертификаты как файлы в формате .DER с другим расширением..
.cert .cer .crt — файлы в формате .pem (или редко .der), но с другим расширением, которые распознаются проводником Windows как сертификат, а .pem таковым не является.
.p7b .keystore — Определенный в RFC 2315 как PKCS номер 7, это формат, используемый Windows для обмена сертификатами. Java воспринимает их как нативные, и часто использует .keystore в качестве расширения. В отличие от сертификатов в стиле .pem, этот формат имеет определенный способ включения сертификатов сертификационного пути.
.crl — список отзыва сертификатов. Центры сертификации выпускают их как способ деавторизации сертификатов по истечению срока действия. Иногда их можно загрузить с веб-сайтов центров сертификации.
В целом, существует четыре различных способа представления сертификатов и их компонентов:
- PEM — регулируется RFC, используется преимущественно в программах с открытым исходным кодом. Он может иметь различные расширения (.pem, .key, .cer, .cert и т.д.).
- PKCS7 — Открытый стандарт, используемый Java и поддерживаемый Windows. Не содержит закрытый ключ.
- PKCS12 — закрытый стандарт Microsoft, который позже был определен в RFC и обеспечивает повышенную безопасность по сравнению с обычным текстовым форматом PEM. Он может содержать закрытый ключ. Он используется преимущественно в системах Windows и может быть свободно преобразован в формат PEM с помощью OpenSSL.
- DER — родительский формат PEM. Полезно рассматривать его как двоичную версию файла PEM с кодировкой base64. Редко используется за пределами Windows.
Логирование ssh подключений по сертификату
Мне необходимо знать, когда и какой сертификат подключался к серверу. По-умолчанию такой информации чаще всего в логах не остается. Исключение я заметил только в CentOS 7. Там с дефолтными настройками ssh и уровнем логирования INFO отображается отпечаток ключа в логе:
# cat /var/log/secure
Dec 4 21:32:40 server sshd: Accepted publickey for root from 10.1.3.221 port 56929 ssh2: RSA fa:7c:c6:6b:31:98:43:9f:ef:41:c5:49:80:c2:a8:16 Dec 4 21:32:41 server sshd: pam_unix(sshd:session): session opened for user root by (uid=0)
По отпечатку становится понятно, какой сертификат подключился. Для каждого сертификата отпечаток можно посмотреть в puttygen. В CentOS более ранних версий, в Ubuntu 12 и 14 в логах будет только такая информация:
# cat /var/log/auth.log
Dec 5 11:44:14 server sshd: Accepted publickey for root from 10.1.3.221 port 60170 ssh2 Dec 5 11:44:14 server sshd: pam_unix(sshd:session): session opened for user root by (uid=0)
Информации о самом ключе нет. Я так думаю, это зависит от версии OpenSSH. В первом случае 6-я версия, во втором 5-я. Специально я не проверял. Если у вас нет информации о ключе в лог файле, исправить это очень просто. В файле /etc/ssh/sshd_config меняем параметр:
LogLevel VERBOSE
и перезапускаем службу:
# service ssh restart
Пробуем снова подключиться по ssh, используя сертификат, и проверяем лог:
Dec 5 11:43:17 server sshd: Connection from 10.1.3.221 port 60162 Dec 5 11:43:19 server sshd: Found matching RSA key: fa:7c:c6:6b:31:98:43:9f:ef:41:c5:49:80:c2:a8:16 Dec 5 11:43:19 server sshd: Postponed publickey for root from 10.1.3.221 port 60162 ssh2 Dec 5 11:43:19 server sshd: Found matching RSA key: fa:7c:c6:6b:31:98:43:9f:ef:41:c5:49:80:c2:a8:16 Dec 5 11:43:19 server sshd: Accepted publickey for root from 10.1.3.221 port 60162 ssh2 Dec 5 11:43:19 server sshd: pam_unix(sshd:session): session opened for user root by (uid=0)
Теперь в логе будет отображаться отпечаток подключившегося сертификата и мы сможем идентифицировать пользователя.
Онлайн курс по Linux
Если у вас есть желание научиться строить и поддерживать высокодоступные и надежные системы, рекомендую познакомиться с онлайн-курсом «Administrator Linux. Professional» в OTUS. Курс не для новичков, для поступления нужны базовые знания по сетям и установке Linux на виртуалку. Обучение длится 5 месяцев, после чего успешные выпускники курса смогут пройти собеседования у партнеров.
Что даст вам этот курс:
- Знание архитектуры Linux.
- Освоение современных методов и инструментов анализа и обработки данных.
- Умение подбирать конфигурацию под необходимые задачи, управлять процессами и обеспечивать безопасность системы.
- Владение основными рабочими инструментами системного администратора.
- Понимание особенностей развертывания, настройки и обслуживания сетей, построенных на базе Linux.
- Способность быстро решать возникающие проблемы и обеспечивать стабильную и бесперебойную работу системы.
Проверьте себя на вступительном тесте и смотрите подробнее программу по .


































