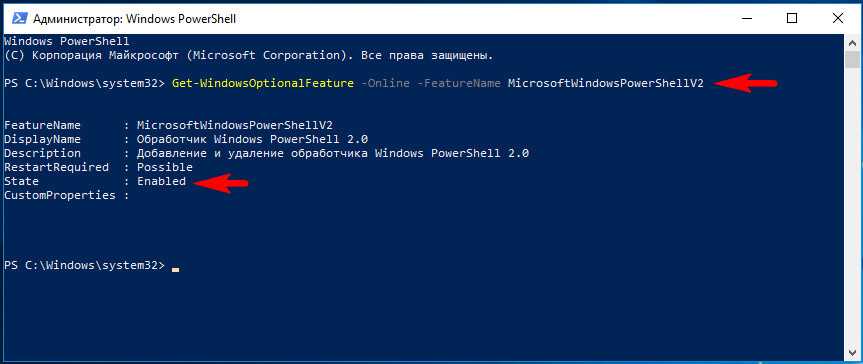Похожие команды для различных действий
Следующие похожие команды представляют различные действия.
New и Присвойте параметру
Чтобы создать новый ресурс, используйте команду . Используйте команду , чтобы изменить существующий ресурс, при необходимости создав его, если он не существует, например командлет .
Get и Чтение
Используйте команду для получения сведений о ресурсе (например, файле) или объекта, с помощью которого можно получить доступ к ресурсу в будущем. Используйте команду, чтобы открыть ресурс и извлечь сведения, содержащиеся в.
Invoke и Запуск
Используйте команду для выполнения синхронных операций, таких как выполнение команды и ожидание ее завершения. Используйте команду для запуска асинхронных операций, таких как Запуск автономного процесса.
Язык PowerShell
PowerShell – это объектно-ориентированный скриптовой язык программирования.
Он используется для написания команд управления всеми компонентами операционной системы Windows в оболочке Windows PowerShell, а также для написания сценариев автоматизации задач администрирования в интегрированной среде сценариев Windows PowerShell (ISE). Язык PowerShell хоть и создан для задач администрирования, он является полноценным скриптовым языком программирования, так как имеет программные конструкции, которые присутствуют в каждом языке программирования, такие как: условия, циклы, обработка ошибок, работа с переменными, объектами, массивами.
Язык PowerShell имеет единый синтаксис написания команд и структуру именования этих команд по принципу «Глагол-Существительное», что делает данный язык интуитивно понятным как для программистов, так и для системных администраторов.
Остановка всех остальных сеансов Windows PowerShell
В некоторых случаях может пригодиться возможность остановки всех выполняющихся сеансов Windows PowerShell, отличных от текущего. Если сеанс использует слишком много ресурсов или недоступен (он может выполняться удаленно или в другом сеансе), возможно, остановить его напрямую не получится. При попытке остановить все выполняющиеся сеансы может быть завершен текущий сеанс.
Каждый сеанс Windows PowerShell имеет переменную среды PID, содержащую идентификатор процесса Windows PowerShell. Можно проверить переменную $PID на наличие идентификатора каждого сеанса и завершить только сеансы Windows PowerShell с другим идентификатором. Следующая команда конвейера делает именно это и возвращает список завершенных сеансов (из-за использования параметра PassThru):
Переменные среды PowerShell
Функции PowerShell могут использовать переменные среды для хранения настроек пользователя.
Эти переменные работают подобно переменным предпочтений, но они наследуются дочерними сеансами сеансов, в которых они созданы. Дополнительные сведения о переменных предпочтений см. в разделе about_Preference_Variables.
Ниже перечислены переменные среды, в которых хранятся настройки.
-
PSExecutionPolicyPreference
Хранит политику выполнения, заданную для текущего сеанса. Эта переменная среды существует только в том случае, если задана политика выполнения для одного сеанса.
Это можно сделать двумя разными способами.-
Запустите сеанс из командной строки с помощью параметра ExecutionPolicy , чтобы задать политику выполнения для сеанса.
-
Используйте командлет . Используйте параметр Scope со значением «Process».
Подробнее см. в разделе about_Execution_Policies.
-
-
псмодулеаналисискачепас
PowerShell обеспечивает контроль над файлом, используемым для кэширования данных о модулях и их командлетах. Кэш считывается при запуске во время поиска команды и записывается в фоновом потоке после импорта модуля.
Расположение кэша по умолчанию:
- Windows PowerShell 5.1: .
- PowerShell 6,0 и более поздние версии:
- значение по умолчанию не Windows:
По умолчанию для кэша используется имя файла . Если установлено несколько экземпляров PowerShell, имя файла включает в себя шестнадцатеричный суффикс, чтобы для каждой установки существовало уникальное имя файла.
Примечание
Если обнаружение команд работает неправильно, например, в IntelliSense отображаются несуществующие команды, можно удалить файл кэша. Кэш создается повторно при следующем запуске PowerShell.
Чтобы изменить расположение кэша по умолчанию, задайте переменную среды перед запуском PowerShell. Изменения этой переменной среды влияют только на дочерние процессы. Значение должно быть полным путем (включая имя файла), на создание и запись файлов по которому у среды PowerShell есть разрешение.
Чтобы отключить файловый кэш, укажите в качестве этого значения недопустимое расположение, например:
Это задает путь к устройству NUL . PowerShell не удается выполнить запись в путь, но ошибка не возвращается. Вы можете увидеть ошибки, о которых сообщили с помощью трассировки:
-
псдисаблемодулеаналисискачеклеануп
При вызаписи кэша анализа модуля PowerShell проверяет наличие модулей, которые больше не существуют, чтобы избежать необязательного большого объема кэша. Иногда эти проверки нежелательны. в этом случае их можно отключить, задав для этого значения переменной среды значение .
Установка этой переменной среды вступает в силу немедленно в текущем процессе.
-
PSModulePath
Переменная среды содержит список расположений папок, в которых выполняется поиск модулей и ресурсов.
По умолчанию действующие расположения, назначенные, являются:
-
Расположения на уровне системы. Эти папки содержат модули, поставляемые с PowerShell. Модули хранятся в расположении. кроме того, это расположение, в котором устанавливаются модули управления Windows.
-
Модули, установленные пользователем: это модули, установленные пользователем.
имеет параметр области , который позволяет указать, установлен ли модуль для текущего пользователя или для всех пользователей. Дополнительные сведения см. в разделе Install-Module.- в Windows расположением определяемой пользователем области CurrentUser является папка. Областью ALLUSERS является расположение .
- в системах, отличных от Windows, расположением определенной пользователем области CurrentUser является папка. Областью ALLUSERS является расположение .
Кроме того, программы установки, устанавливающие модули в других каталогах, например каталог Program Files, могут добавлять свои расположения к значению .
Дополнительные сведения см. здесь: about_PSModulePath.
-
-
POWERSHELL_UPDATECHECK
Настроить уведомления об обновлениях можно с помощью переменной среды . Поддерживаются следующие значения.
- отключает функцию уведомления об обновлении
-
то же самое, что не определяет :
- В общедоступных выпусках выводятся уведомления об обновлениях для общедоступных выпусков.
- В предварительных выпусках и релизах-кандидатах выводятся уведомления об обновлениях для общедоступных и предварительных выпусков.
- уведомления об обновлениях только для выпусков долгосрочного обслуживания (LTS)
Дополнительные сведения см. в разделе about_Update_Notifications.
-
POWERSHELL_TELEMETRY_OPTOUT
Чтобы отказаться от телеметрии, задайте для переменной среды значение , или .
Дополнительные сведения см. в разделе about_Telemetry.
Как удалить PowerShell в Windows 10
PowerShell — это функция, которую Windows устанавливает поверх обычной установки. Поэтому, если вы решите удалить его любым из этих методов, он ничего не сломает в Windows 10.
- Удалите как любое другое приложение
- Удалить с помощью функций Windows
- Отключить PowerShell с помощью DISM
Вы можете использовать любой из этих методов для удаления PowerShell.
1]Удалите его, как любое другое приложение.
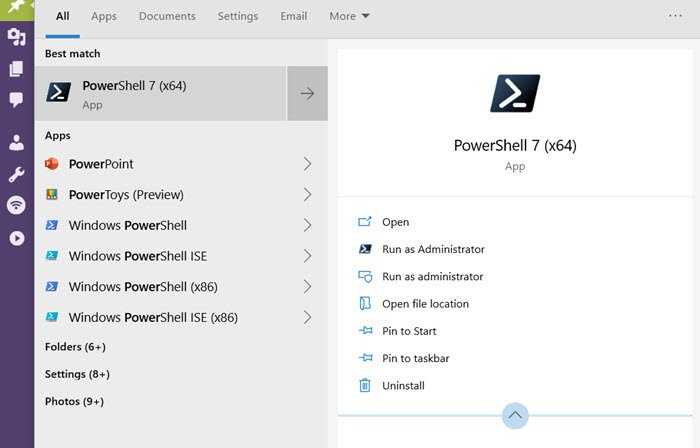
Как и другие программы, PowerShell можно легко удалить.
Введите PowerShell в поле поиска меню «Пуск». Он покажет все версии PowerShell, то есть PowerShell (x86), PowerShell, PowerShell 7 и другие. Щелкните правой кнопкой мыши любой из них и выберите Удалить. Вы также можете развернуть меню и удалить его.
Единственная версия, которую нельзя удалить, — это PowerShell ISE, также известная как интегрированная среда сценариев Windows PowerShell. Это полезно для разработчиков, которые могут запускать команды и писать, тестировать и отлаживать сценарии в едином графическом пользовательском интерфейсе на основе Windows.
2]Удаление с помощью программы и функций
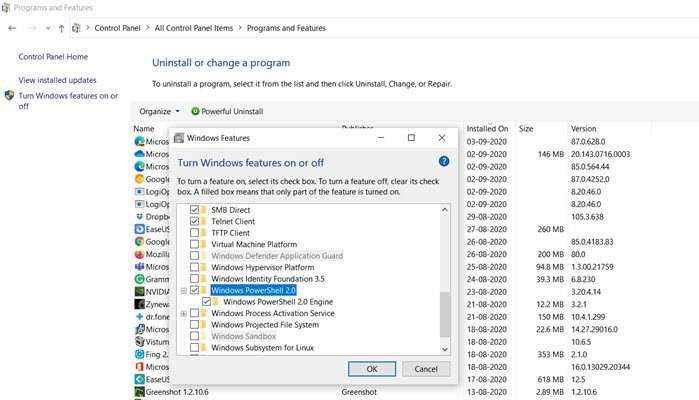
- Тип Контроль в командной строке (Win + R) и нажмите клавишу Enter.
- Найдите и нажмите «Программы и компоненты».
- Затем нажмите ссылку «Включить или отключить функцию Windows» на левой панели.
- Найдите и снимите флажок PowerShell 2.0 в раскрывающемся списке программ.
- Нажмите ОК и дайте программе завершить процесс удаления PowerShell.
3]Отключить PowerShell с помощью DISM
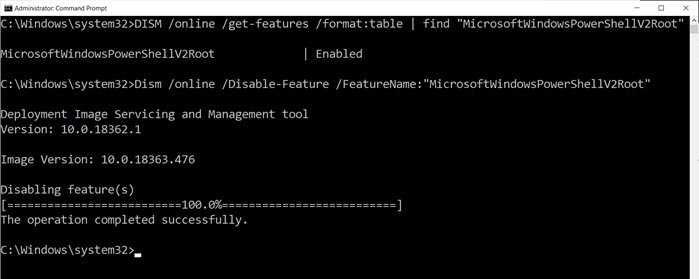
Откройте командную строку с повышенными привилегиями, набрав CMD в строке «Выполнить» (Win + R), а затем нажав Shift + Enter. После запуска введите и выполните команду для проверки.
DISM /online /get-features /format:table | find "MicrosoftWindowsPowerShellV2Root"
Если там написано «Включить», введите следующую команду, чтобы отключить его.
Dism /online /Disable-Feature /FeatureName:"MicrosoftWindowsPowerShellV2Root"
Если вы передумали, вы можете выполнить следующую команду, чтобы снова включить его.
Dism /online /Enable-Feature /FeatureName:"MicrosoftWindowsPowerShellV2Root"
Вот и все.
Пока PowerShell может оставаться сам по себе, и удалять его совсем не обязательно. На самом деле, если вы его оставите, он может когда-нибудь пригодиться. Это инструмент, который вам понадобится для удаления предустановленных приложений. Так что вы можете оставить его себе.
Надеюсь, этот пост помог вам удалить PowerShell с вашего ПК с Windows 10.
Теги: PowerShell, Удалить
Другие средства
Можно открыть журнал обновлений Windows и посмотреть версию и номер сборки ОС в нем. Кстати, так можно узнать и битность системы Windows 10, в журнале она тоже указывается наряду с основной информацией.
Есть еще команда wmic os , выводящая сведения об установленной операционной системе. Она может принимать множество параметров, позволяющих выводить только определенные данные. Так, чтобы узнать версию системы, нужно добавить к команде строку get version, чтобы узнать название и редакцию – get name.
Windows из коробки поставляется со встроенным DirectX – набором функций, специально разработанных для повышения эффективности работы с мультимедийным контентом. Вот как посмотреть разрядность системы Windows 10 с его помощью, а если быть точнее, с помощью средства диагностики DirectX. Вызовите окошко Run (Win + R) и выполните в нём команду dxdiag . Интересующие вас сведения будут выведены во вкладке «Система» (смотрите пункт «Операционная система»).
Вот, собственно, и все основные способы, позволяющие быстро и без лишних хлопот определить версию, сборку и разрядность Windows 10. Получать данные о системе также умеют многие программы, например, AIDA64, но устанавливать на компьютер стороннее приложение только ради того, чтобы узнать версию системы, согласитесь, не самое рациональное решение. Впрочем, если одна из таких программ уже имеется на вашем ПК, то почему бы не воспользоваться и ею.
После установки или обновления десятой версии Windows, равно как и любой другой модификации, некоторые пользователи задаются вопросом, как узнать номер сборки Windows 10. Сделать это простейшими штатными средствами через оказывается невозможным. Поэтому для получения таких сведений следует использовать другие методы, о которых сейчас и пойдет речь.
Модули интеграции
Модуль интеграции — это пакет, который содержит модуль Windows PowerShell и может быть импортирован в службу автоматизации. Модули Windows PowerShell содержат командлеты, которые можно использовать в последовательностях runbook службы автоматизации. Продукты и службы, такие как Operations Manager и Azure, обладают модулями, содержащими командлеты для их работы.
Модули интеграции, импортированные в службу автоматизации, автоматически доступны для всех runbook. Так как служба автоматизации основана на Windows PowerShell 4.0, она поддерживает автоматическую загрузку модулей, то есть командлеты из установленных модулей можно использовать без их импорта в скрипт с помощью команды Import-Module.
Любой модуль Windows PowerShell можно импортировать в службу автоматизации при условии, что все его зависимости размещаются в одной папке. Если этот модуль зависит от параметров реестра или файлов, которые не находятся по стандартному пути, его можно импортировать, но, скорее всего, он не будет работать, так как служба автоматизации не сможет найти его зависимости. Модули с внешними зависимостями могут быть использованы в модулях runbook путем установи их на другой узел и доступа к ним из блока сценария .
В Service Management Automation можно использовать модули с внешними зависимостями, установив их на каждый сервер рабочей роли. Хотя командлеты в этих модулях можно использовать в runbook, они не будут обнаруживаться службой автоматизации для поддержки таких компонентов, как мастер вставки действия. Чтобы использовать этот компонент, можно создать переносимый модуль, используя командлет New-SmaPortableModule . Этот командлет создает модуль, включающий заглушку для каждого из его командлетов, который можно импортировать в службу автоматизации. Когда модуль Runbook использует один из этих командлетов, заглушка перенаправляет вызов в фактический командлет внешнего модуля. Этот модуль необходимо установить на каждом сервере Worker, в противном случае произойдет сбой вызова.
Типы команд устанавливающие роли с Powershell
В Windows есть множество команд, с помощью которых можно установить роль или компонент. Если учесть все команды, которые можно использовать в Powershell — получится следующий список:
- Add-WindowsCapability;
- Enable-WindowsOptionalFeature;
- Install-WindowsFeature;
- Add-WindowsFeature;
- dism.exe;
- pkgmgr.exe.
Командлеты, которые относятся только к Powershell разделяются на 3 типа:
- WindowsFeature — относится к модулю ServerManager. Имеет возможности относящиеся только Windows Server и установке и удалению ролей и компонентов;
- WindowsOptionalFeature — относится к модулю DISM, который наследует функционал аналогичной cmd утилиты. Основное предназначение — работа с компонентами Windows. Компоненты доступные через эти команды можно увидеть в GUI «Включение или отключение компонентов Windows». Это старый функционал и его компоненты переезжают в интерфейс Windows 10;
- WindowsCapability — так же относятся к DISM. Команда, которая постепенно заменяет ‘WindowsOptionalFeature’. Имеет возможность установки компонентов из Windows Update. Если какие-то компоненты не получается найти через предыдущую команду, используйте эту.
Вывести все командлеты можно посмотреть так:
Если вы пользуетесь старыми версиями ОС, то какие-то модули могут быть не доступны. 2019 сервер одинаков с 2016:
Буква А обозначает алиас. Add-WindowsFeature, в 2016+ эта та же команда, что и Install-WondowsFeature.
Сама установка ролей не обозначает и ее настройку. После установки, обычно, появляется множество команд для настройки роли.
Сценарии, функции и модули в Windows PowerShell
Если Вы написали некий алгоритм, скорей всего Вы захотите сохранить его, для того чтобы в дальнейшем им пользоваться. В Windows PowerShell для этих целей существует механизм использования сценариев.
Суть данного механизма следующая, Вы пишите нужный Вам набор команд и сохраняете его в качестве сценария — это простой текстовый файл с расширением .PS1.
Затем, для того чтобы выполнить этот сценарий, Вы просто запускаете его в оболочке PowerShell. При этом Вам необходимо либо указать полный путь к файлу сценария, либо перейти в каталог со сценарием и вызвать его по имени.
Важно!
По умолчанию выполнение сценариев в Windows запрещено! Для того чтобы посмотреть политику выполнения сценариев выполните командлет Get-ExecutionPolicy. В результате он вернет действующую политику, например:
- Restricted – блокируется выполнение любых сценариев (значение по умолчанию);
- AllSigned – разрешено выполнение сценариев, которые имеют цифровую подпись;
- RemoteSigned – разрешено выполнение локальных сценариев, все скачанные сценарии должны иметь цифровую подпись;
- Unrestricted — разрешено выполнение любых сценариев (не рекомендуется, так как небезопасно!).
Для разрешения выполнения сценариев необходимо использовать командлет Set-ExecutionPolicy с одним из вышеперечисленных параметров.
Например, для разрешения выполнения локальных сценариев выполним следующую команду, и согласимся с внесением изменений, нажав Y.
Set-ExecutionPolicy RemoteSigned
В сценарии можно передавать параметры, делать их обязательными или задавать значение по умолчанию.
В Windows PowerShell предусмотрен механизм создания собственных функций, которые также как и встроенные командлеты можно будет использовать в оболочке PowerShell.
Для этого необходимо указать ключевое слово Function и затем в фигурных скобках {} написать алгоритм работы этой функции, т.е. набор команд (например, какая-нибудь часто используемая процедура: создать пользователя с определенными правами, очистить определенные каталоги и так далее). Потом необходимо сохранить все это в сценарий, но только уже с расширением .psm1, так как этот файл будет являться уже модулем.
Это еще не все, этот файл необходимо поместить в каталог, в котором PowerShell ищет модули. Таких каталогов несколько (специальный каталог в профиле пользователя, каталог, где установлен PowerShell), их можно посмотреть в переменных окружения PowerShell. Для этого выполните следующую команду
Get-ChildItem Env:\PSModulePath | Format-Table -AutoSize
После того как Вы поместите написанный Вами модуль в специальный каталог, Вы сможете обращаться к своим функциям как к обычным командам PowerShell.
Работа с компьютером
Windows PowerShell позволяет выполнять административные задачи для операционной системы и компьютера в целом, например, перезапустить операционную систему или переименовать компьютер.
- Restart-Computer – командлет перезапускает операционную систему (перезагружает компьютер);
- Stop-Computer – выключает компьютер;
- Rename-Computer – переименовывает компьютер;
- Checkpoint-Computer — создает точку восстановления системы на локальном компьютере;
- Restore-Computer — запускает восстановление системы на локальном компьютере;
- Disable-ComputerRestore — отключает функцию восстановления системы на указанном диске файловой системы;
- Enable-ComputerRestore — включает функцию восстановления системы на указанном диске файловой системы;
- Remove-Computer — удаляет локальный компьютер из домена;
- Get-EventLog – выводит информацию о событиях в журнале событий, или список журналов событий на локальном или удаленном компьютере;
- Clear-EventLog — удаляет записи из указанных журналов событий.
Что такое Windows PowerShell?
Прежде чем мы углубимся в PowerShell, давайте сначала ответим на другой вопрос: «Что такое оболочка?»
Оболочка — это компьютерная программа, которая принимает команды с клавиатуры, интерпретирует их и передает их операционной системе для выполнения. По сути, он действует как интерфейс между вами и операционной системой. Он может быть основан на графическом интерфейсе пользователя (GUI ) или может быть построен поверх CLI (интерфейса командной строки).
Хотя оболочка существует с момента выпуска операционной системы Multics в 1969 году, Windows представила ее версию, Shell, в ноябре 1985 года. Это была базовая оболочка, которая была полезна для управления файлами и называлась MS-DOS Executive. Затем последовала разработка этой базовой оболочки, но всегда требовалось что-то более мощное.
Ранее в истории Windows пользователи прибегали к использованию различных инструментов для системного администрирования и автоматизации. В 2006 году в качестве решения было представлено серьезное усовершенствование концепции оболочки: Windows PowerShell.
Windows PowerShell позволяет выполнять различные операции, от автоматизации повторяющихся задач, сетевого администрирования и т. Д. До задач, требующих большего внимания и творчества (например, публикация контента веб-сайтов, проектирование и т. Д.).
Это не только экономит ваше время, но также дает вам больший контроль над операционной системой и ее процессами.
Что такое командлет PowerShell?
Теперь, когда вы знакомы с PowerShell, давайте рассмотрим один из наиболее важных аспектов PowerShell: командлет .
Командлеты (произносится как command-let) — это легкие и эффективные команды Windows PowerShell. Они существуют как строительные блоки, которые вы можете использовать для выполнения определенных действий, таких как копирование и перемещение файлов, или как часть более крупного и более сложного сценария PowerShell.
Get-Help Командлет, например, является наиболее полезным Командлет как это позволяет увидеть , что делает конкретный Командлет, посмотрите на его параметры, и показать различные способы , в которых используется командлет.
Подобно Get-Help , Get-Command — это еще один командлет, который можно использовать для устранения различных проблем из оболочки. В частности, он показывает все команды, установленные в вашей системе. Отображаемые команды включают командлеты, функции, псевдонимы, фильтры, сценарии и приложения. При использовании с параметрами он покажет вам все конкретные команды, связанные с этим параметром.
Например, следующая команда захватит команды всех типов, доступных на вашем локальном компьютере, и отобразит их:
С другой стороны, Get-Command с параметром ListImported будет получать команды только из текущих сеансов.
Улучшенные возможности редактирования с помощью Visual Studio Code
Visual Studio Code (VS Code) с расширением PowerShell — поддерживаемая среда написания скриптов для PowerShell 7. Интегрированная среда сценариев (ISE) Windows PowerShell поддерживает только Windows PowerShell.
Обновленное расширение PowerShell включает в себя:
- новый режим совместимости ISE;
- PSReadLine в интегрированной консоли, в том числе выделение синтаксиса, многострочное редактирование и обратный поиск;
- повышенную стабильность работы и производительность;
- интеграцию с CodeLens;
- усовершенствованное автоматическое заполнение пути.
Чтобы упростить переход на Visual Studio Code, используйте возможность Enable ISE Mode (Включить режим ISE), доступную в палитре команд. Эта функция переключает VS Code в режим макета в стиле ISE. Режим макета в стиле ISE предоставляет все новые функции и возможности PowerShell в знакомом пользовательском интерфейсе.
Чтобы переключиться на новый макет ISE, нажмите клавиши CTRL+SHIFT+P, чтобы открыть палитру команд, введите и выберите PowerShell: Enable ISE Mode (PowerShell: включить режим ISE).
Чтобы задать исходный макет, откройте палитру команд и выберите PowerShell: Disable ISE Mode (restore to defaults) (PowerShell: выключить режим ISE (восстановить значения по умолчанию)).
Дополнительные сведения о настройке макета VS Code для ISE см. в статье Репликация функций интегрированной среды скриптов в Visual Studio Code.
Примечание
Добавление в ISE новых возможностей сейчас не планируется. Теперь ISE в последних версиях Windows 10 или Windows Server 2019 и более поздних может удалить пользователь. Окончательное удаление ISE сейчас не планируется. Команда PowerShell и ее партнеры по работе сейчас работают над совершенствованием возможностей написания скриптов с использованием расширения PowerShell для Visual Studio Code.
Установка из Microsoft Store
PowerShell 7.2 можно установить из Microsoft Store. Этот выпуск PowerShell можно найти на сайте Microsoft Store или в приложении Store в ОС Windows.
Пакет Microsoft Store обеспечивает следующие преимущества:
- автоматические обновления, встроенные непосредственно в Windows;
- интеграция с другими механизмами распространения программного обеспечения, такими как Intune и SCCM.
Известные ограничения
По умолчанию пакеты Microsoft Store запускаются в песочнице приложений, которая виртуализирует доступ к некоторым разделам реестра и файловой системы. Изменения виртуальных папок с файлами и разделов реестра сохраняются только внутри песочницы приложений.
Песочница блокирует любые изменения в корневой папке приложения. Параметры конфигурации системного уровня, хранящиеся в , нельзя изменить. Это относится и к конфигурации WSMAN. Это означает, что вы не сможете подключать удаленные сеансы к установкам PowerShell на основе хранилища. Поддерживаются конфигурации уровня пользователя и удаленное взаимодействие по SSH.
Следующим командам требуется запись в . Экземпляр PowerShell из Microsoft Store не поддерживает эти команды.
Подробнее см. Основные сведения о работе упакованных классических приложений в Windows.
Изменения в PowerShell 7.2
Начиная с версии PowerShell 7.2, для пакета PowerShell больше не действует виртуализация файлов и реестра. Изменения виртуальных папок с файлами и разделов реестра теперь будут сохраняться вне песочницы приложений. Однако изменения в корневой папке приложения по-прежнему блокируются.
Важно!
Данное исключение действует только в сборках Windows от 1903 и выше.
Шаг 1: установка
Для начала нам необходима сама утилита PowerShell. Если вы работаете с Windows 10, у вас уже установлена версия PowerShell 5. Обновление Windows 10 Anniversary Update использует версию 5.1, но разница незаметна. В Windows 8 и 8.1 применяется PowerShell 4, чего тоже вполне достаточно. Установка PowerShell на Windows 7 не доставит проблем, но всё же пару лишних шагов придется сделать. В частности, нужно дополнительно установить .Net Framework. Можно установить Windows Management Framework, в состав которого входит PowerShell.
У PowerShell есть два интерфейса. Опытные пользователи могут выбрать полноценный графический интерфейс, известный как Integrated Scripting Environment (ISE). Новичкам лучше использовать консоль PowerShell, простой текстовый интерфейс в стиле командной строки Windows или даже DOS 3.2.
Для запуска PowerShell от имени администратора в Windows 10 нажмите на кнопку «Пуск» и прокрутите список приложений до Windows PowerShell. В Windows 8.1 ищите Windows PowerShell в папке System в Windows. В Windows 7 оболочка располагается в папке Accessories. В качестве обычного пользователя PowerShell можно запустить точно так же, используя левую кнопку мыши вместо правой.
В любой версии Windows можно применить поиск. Для удобства дальнейшего использования можно закрепить PowerShell на панели задач.