Оптимизация производительности
Правильные настройки производительности позволят найти самый лучший канал домашней сети, оптимизировать мощность радиомодуля, а значит, и повысить скорость передачи данных. Кроме того, можно распространить беспроводную сеть в такие уголки квартиры, которые до сих пор находились вне зоны ее действия.
Покрытие до последнего уголка
Для улучшения покрытия сети нужно точно выставить мощность передатчика роутера. В меню «Wireless | Basic Settings» для нужной сети выберите «Advanced Settings». Здесь для увеличения мощности сигнала в опции «TX Power» можно ввести нужное значение в децибелах относительно милливатта (дБм). В России «потолок» для устройств 802.11ac составляет 23 дБм, в США — 30 дБм. Значения по умолчанию в целях безопасности выставляются ниже максимально допустимых, что отражается на мощности передаваемого сигнала. Для обеспечения наилучшего покрытия сети установите максимальные значения.
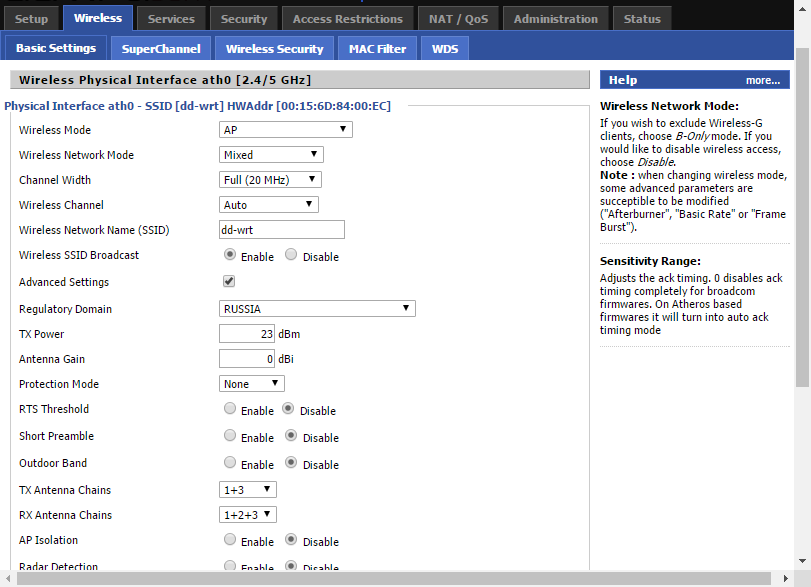 В настройках DD-WRT можно вручную отрегулировать мощность передатчика.
В настройках DD-WRT можно вручную отрегулировать мощность передатчика.
 В качестве альтернативы можно использовать дополнительные антенны для увеличения покрытия.
В качестве альтернативы можно использовать дополнительные антенны для увеличения покрытия.
Подключение старых WLAN-устройств к новой сети
В современных маршрутизаторах предусмотрен механизм защиты, позволяющий оптимально работать в сети даже старым устройствам с поддержкой стандарта 802.11b — например, в случаях, когда устройства 802.11b и 802.11g одновременно отправляют данные на роутер по одному и тому же каналу. Перед началом информационного обмена устройство 802.11b отправляет короткий сигнал запроса на передачу (RTS — Request to Send), а маршрутизатор отправляет сигнал разрешения на отправку (CTS — Clear to send). Этот механизм предотвращает конфликты обращения двух устройств к третьему, но снижает скорость.
Если вы не используете в домашней сети устройства 802.11b, можете полностью отключить в меню «Wireless | Basic Settings» DD-WRT функцию защиты. Для этого в дополнительных настройках установите для функции «Protection Mode» значение «None». Однако оптимизировать скорость можно даже в том случае, если вы используете устройства 802.11b. Установите для «Protection Mode» значение «RTS/CTS» и активируйте опцию «RTS Threshold», установив ее на уровне 2340.
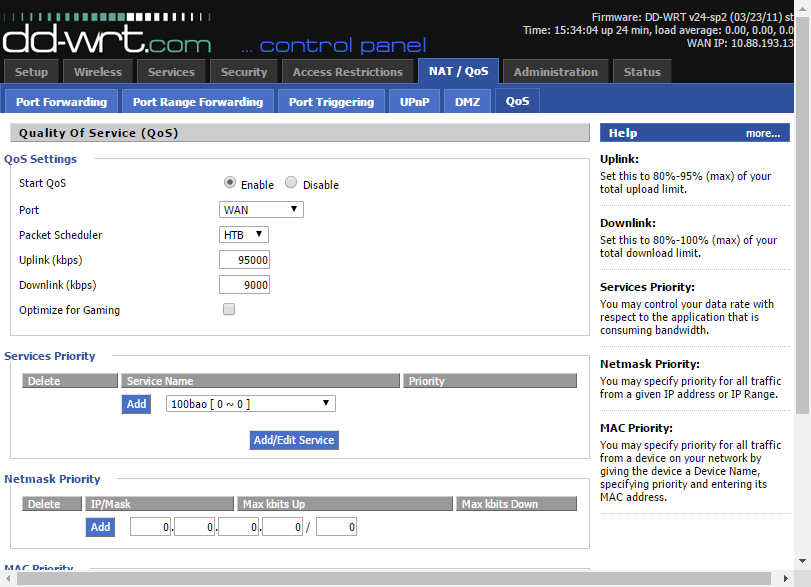 В нашей альтернативной прошивке мы сами можем установить пропускную способность для созданных сетей.
В нашей альтернативной прошивке мы сами можем установить пропускную способность для созданных сетей.
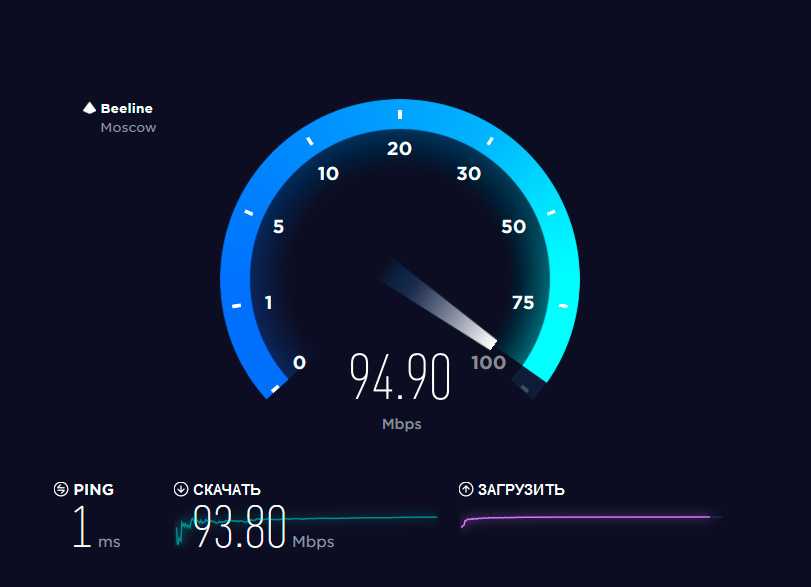 Проверить скорость работы созданной сети можно с помощью онлайн-сервисов, таких как speedtest.net.
Проверить скорость работы созданной сети можно с помощью онлайн-сервисов, таких как speedtest.net.
Оптимальное распределение полосы пропускания
Вкладка «NAT/QoS» позволяет определить доступную пропускную способность для разных сетей и устройств. Например, можно урезать пропускную способность для сети IoT, а для смартфона задать приоритет. Запустите службу QoS, щелкнув по разделу «QoS» на вкладке «NAT/QoS», и для опции «Start QoS» установите значение «Enable». Для поля «Port» задайте значение «WAN», для «Packet Scheduler» — «HTB». Для параметра управления потоками «Queueing Discipline» установите значение «FQ_CODEL».
Далее введите для «Downlink» и «Uplink» значение, равное 95% максимальной пропускной способности интернет-соединения. Остальные пять процентов следует оставить на случай сбоев, если соединение окажется перегружено. Иначе в условиях полной загруженности соединения вы не сможете ни загружать что-либо, ни менять параметры настройки.
Входящую и исходящую скорость вы можете измерить с помощью соответствующих онлайн-сервисов, таких как, например, speedtest.net/ru. А чтобы установить для беспроводной сети пропускную способность, в разделе выбора приоритетов служб «Services Priority» выберите нужную сеть, нажмите «Add Service» и введите желаемые значения скорости.
Чтобы задать определенную пропускную способность для определенного устройства, используйте опцию «MAC Priority». Введите нужные MAC-адреса и задайте требуемые значения. MAC-адреса устройств находятся в меню «Status | Wireless | Wireless Nodes».
Specific Configuration
Switch Ports (for VLANs)
Switch ports 1-4 are for the LAN, and 0 is for the Internet (WAN) port. Note that the switch ports are the opposite of what is labeled on the device; thus switch port 1 is labeled LAN4, etc. Switch port 8 is the internal connection to the CPU. Not sure what happened to 5-7 but it’s assumed they’re just not wired out to anything.
| Port | Switch port |
|---|---|
| CPU (Internal) | 8 |
| Internet (WAN) | |
| LAN 1 | 4 |
| LAN 2 | 3 |
| LAN 3 | 2 |
| LAN 4 | 1 |
Wireless
The wireless should work with both the b43 and brcmsmac kernel modules. By default b43 module is used. If you plan to use 802.11-n capable brcmsmac module instead you should:
- remove kmod-b43 package,
- install kmod-brcmsmac package,
- delete /etc/config/wireless file
- reboot
In some circumstances the b43 will not be stable. Symptoms include the router rebooting semi-randomly (from 10 mins to 4 hours between reboots), this may be associated with heavy wifi-traffic. In this case use the brcmsmac drive, the same hardware works fine. (Tested on 15.05.1)
As an alternative the proprietary Broadcom module broadcom-wl can be used instead, it is contained in the package kmod-brcm-wl.
Installing process
# removing previous modules opkg remove kmod-b43 kmod-b43legacy kmod-mac80211 kmod-cfg80211 kmod-brcmsmac # installing proprietary module and supported packages opkg update; opkg install kmod-brcm-wl nas wlc wl # cleaning up wireless configuration and rebooting device rm -f /etc/config/wireless; reboot
On Chaos Calmer 15.05.1 with kmod-brcm-wl enabling 802.11n and 40MHz may cause all wireless functionality to be stop.
The solution is manually editing config /etc/config/wireless, and setting option hwmode to ’11ng’ instead ’11g’.
Working config
config wifi-device 'wl0'
option type 'broadcom'
option txantenna '3'
option rxantenna '3'
option hwmode '11ng'
option channel '6'
option htmode 'HT40'
option txpower '24'
More about modules comparison can be read , here, configuring example found on OpenWrt and 802.11n on Asus WL-500W (same wireless SoC).
Asus rt n12: Прошивка и настройка
В Asus rt n12 прошивка и настройка способствует увеличению скорости работы интернет-соединения. Asus rt n12 – это популярная модель беспроводного роутера.
Как и любой гаджет, данный маршрутизатор нуждается в регулярном обновлении.
Скорость интернет-соединения зависит не только от услуг провайдера, но также и от маршрутизатора, который используется пользователем.
Если вы столкнулись с регулярными сбоями в работе и неконтролируемым отключением интернета, не спешите менять роутер. Можно обновить версию, и работа снова наладится.
Признаки устаревшей прошивки:
Гаджеты престали подключаться к интернету через роутер;
Скорость соединения резко упала;
Произвольное отключение от сети.
Прошивка роутера rt n12 может иметь несколько вариантов, а именно vp, c1, d1 и lx. Процесс установки у каждого не отличается друг от друга.
Прежде, чем скачивать из интернета какое-либо программное обеспечение для обновления маршрутизатора, следует определить версию ранее предустановленной прошивки.
Сделать это можно следующим образом:
Переверните ваш роутер Asus rt n12 и посмотрите на версию заводского ПО. Она указана на том же месте, которое указано на рисунке ниже. Вариантов заводского программного обеспечения может быть несколько (vp, c1 и lx);
Определение версии заводской прошивки
Если вы ранее переустанавливали прошивку маршрутизатора и забыли код, посмотреть его можно в программе на вашем персональном компьютере. Чтобы установить программу, воспользуйтесь диском, который шел в комплекте с устройством или зайдите в панель управления через браузер.
Для этого введите адрес 192.168.1.1 (или 192.168.1.0), а затем введите ваш логин и пароль пользователя маршрутизатора.
Смотрим код в программе
Скачать безопасный пакет драйверов для прошивки маршрутизатора можно только с официального сайта компании-производителя (http://www.asus.com/ru/).
Зайдите в подраздел продуктов компании и найдите список моделей беспроводных роутеров.
Выберите используемую вами модель. Далее следуйте инструкции:
Перейдите в окно модели вашего маршрутизатора на сайте производителя. Укажите версию ОС, которая установлена в данный момент на вашем компьютере;
Далее выберите вкладку с программным обеспечением и нажмите на ссылку Global, как показано на рисунке;
Из списка новых версий выберите подходящую (в данном случае — lx). Начнется скачивание архива.
Выбор из списка новых версийпомощью программы на ПК
Заметьте! Все версии прошивок идут одна за одной (vp -> c1 -> d1 -> lx). Выбирайте более новую согласно этому принципу. В списке прошивок на официальном сайте вверху располагаются наиболее новые и актуальные версии ПО для маршрутизатора.
Перед обновлением убедитесь, что роутер подключен к компьютеру или ноутбуку с помощью провода. Обновление «по воздуху» может не удастся.
Обязательно отключите от роутера провод провайдера интернета.
Для того, чтобы начать обновление маршрутизатора, следует зайти в его панель управления через браузер. Для этого введите ip адрес (192.168.1.1). Затем заполните поля с логином и паролем.
- Вид меню настроек маршрутизатора
- Более старые версии роутера (vp, c1) имеют интерфейс в голубом цвете, а более новые (d1, lx) — в серо-черном.
- Рассмотрим вариант прошивки с помощью панели управления более новой версии.
- В меню для обновления программы выберите скачанный в предыдущем шаге архив и нажмите на кнопку «Отправить».
- Главная вкладка панели управления выглядит следующим образом:
Выбор файла
Если все действия были выполнены правильно, вы увидите прогресс бар начала установки необходимого программного обеспечения маршрутизатора:
- Процесс установки
- Видеоролик по данной теме:
Физическое подключение устройства
Вход в интерфейс
Также можно посмотреть видеоурок по настройке маршрутизатора:
После подключения необходимо попасть в сами настройки. Для этого у маршрутизатора есть свой сетевой интерфейс. Чтобы его открыть, включаем на компьютере (к которому подключали роутер) браузер. Подойдет любой из существующих. В адресной строке набираем стандартный адрес — 192.168.1.1 и жмем Enter. Откроется окно авторизации.
Смена стандартного пароля
Логин и пароль admin/admin могут показаться ненадежными. По необходимости их можно легко сменить, но нужно быть осторожным — на страницу настроек придется заходить нечасто, и поэтому новые данные для входа легко забываются. А чтобы сбросить их, придется сбрасывать все настройки маршрутизатора целиком. Но если роутером будут пользоваться многие люди, то в целях безопасности сменить логин и пароль все-таки стоит.
Для этого заходим в раздел «Администрирование». В поля «Имя пользователя» и «Пароль» вводим новые значения, повторяем пароль в следующем поле и сохраняем настройки.
Настройка различных типов подключения
Тип подключения будет зависеть от провайдера. Эту информацию, как и данные для выхода в интернет, нужно узнавать именно у него. Настраивается это в разделе «Дополнительные настройки», в пункте «Интернет» («WAN»).
Если тип подключения — PPTP, то требуется:
- Выбрать соответствующую строку в пункте «Тип WAN-подключения».
- Ввести логин и пароль из договора, заключенного с провайдером.
- Ввести имя хоста и адрес сервера.
- Если IP-адрес должен присваиваться автоматически (т.е адрес динамический) — ставим переключатель «Да» в соответствующем поле. Если адрес статический — выбираем «Нет» и вводим все данные в разделе самостоятельно.
- Остальные параметры можно оставить по умолчанию.
- Нажимаем «Применить» для сохранения данных.
Установка или изменение пароля от Wi-Fi
Не менее важным действием при настройке ASUS RT-N16 является установка пароля на беспроводную сеть. Без этого любой желающий в радиусе подключения сможет успешно соединиться с Wi-Fi и использовать «халявный» интернет на свое усмотрение.
Чтобы установить свой пароль и защитить сеть, нужно:
- Перейти в настройку «Беспроводная сеть» (из пункта «Дополнительные…»).
- Во вкладке «Общие» вводим имя своей сети. Делается это в поле SSID, используются только латинские буквы и цифры.
- В пункте «Метод проверки подлинности» выбираем WPA2-Personal.
- Поле «Предварительный ключ WPA» отвечает за пароль от беспроводной сети. Вводим его и не забываем записать его отдельно на всякий случай.
- Нажимаем «Применить» для подтверждения.
Смена внутреннего адреса роутера (локальной сети)
К этому прибегают нечасто, но на всякий случай нужно уметь сменить стандартный адрес маршрутизатора. По умолчанию его значение — 192.168.1.1, но если в сети придется подключать и другие роутеры, то такой распространенный адрес станет вызывать конфликты в работе сетевых устройств.
Меняется адрес просто. В разделе дополнительных настроек находим пункт «Локальная сеть». Теперь меняем адрес — достаточно изменить одну цифру, последнюю или предпоследнюю. К примеру — 192.168.1.3. Нажимаем «Применить», после чего веб-интерфейс маршрутизатора будет доступным уже по новому адресу.
Сохранение и восстановление настроек
Теперь, когда все настройки выполнены, их можно также сохранить в отдельный резервный файл. И в дальнейшем при каких-либо неполадках и сбросах маршрутизатора не придется его долго настраивать. Достаточно загрузить такой файл и все конфигурационные данные быстро восстановятся.
Для сохранения действуем так:
- Переходим в пункт «Дополнительные настройки».
- Выбираем «Администрирование».
- Открываем вкладку сохранения и восстановления настроек.
- Нажимаем на кнопку «Сохранить». Выбираем место для сохранения и получаем заветный файл для быстрого восстановления.
Узнаем аппаратную версию
Как и модель девайса, ее можно подсмотреть на наклейке, размещенной на нижней части корпуса. Также увидеть аппаратную ревизию можно в технической документации или на коробке.
Совет: для офисов, небольших отелей, отличным вариантом станет RT-AC88U AC3100. Этот монстр способен обеспечить быстроту вай-фая больше, чем 3000 мегабит в секунду.
Если никаких опознавательных знаков на роутере нет, а документы потерялись, можно посмотреть сведения так, как было описано в таблице выше. Единственное отличие — необходимость авторизации.

Важно! Некоторые советуют открыть корпус, чтобы посмотреть название модели и узнать аппаратную версию. Делать этого не стоит: не факт, что на внутренних наклейках будет такая информация, а вот гарантия на роутер точно аннулируется
Пригодится: Как настроить роутер как свитч: инструкция из 12 простых шагов
Можно ли использовать роутер в качестве клиента Wi-Fi сети (WISP)?
WISP работает через AP-Client модуль драйвера AP, в связи с этим на интерфейсе (apcli0/apclii0) не поддерживаются счетчики трафика, поэтому никакой статистики по Wireless WAN нет.
Также из-за особенностей архитектуры N65U (iNIC_mii), на точке 2.4ГГц WISP не доступен.
Для работы WISP, девайс должен быть в режиме Router. Для включения WISP нужно:
Здесь все как для проводного WAN, за исключением того что вместо WAN порта используется WiFi клиент. Т.е. точно также при надобности можно поднять L2TP соединение через WiFi. Единственное отличие — не имеют силы настройки STB порта, за исключением VLAN’ов для IPTV.
Если мост задан как , то возможно на текущем диапазоне WiFi одновременно иметь WISP подключение, а на уровне LAN иметь точку доступа. В этом случае пропускная способность через точку делится пополам и скорость работы беспроводного клиента такой точки ниже. Для лучшего результата желательно под WISP выделять один диапазон, а точку оставлять на другом.
В WISP протестрованы все режимы WAN, включая доступ через PPTP/L2TP.
[edit] Как отношение сигнал/шум влияет на скорость и радиус беспроводной сети?
Отношение сигнал/шум, радиус и скорость передачи данных тесно взаимосвязаны. Пользователи часто замечают, что более высокие скорости передачи данных не распространяются так далеко, как низкие, и часто они думают, что увеличение мощности на маршрутизаторе приведет к дальнейшему увеличению радиуса сигнала.
Это не мощность маршрутизатора, а отношение сигнал/шум (SNR), которое определяет скорость передачи данных и радиус сигнала. ОСШ определяет, какие скорости передачи данных все еще могут быть правильно декодированы в беспроводном соединении, поскольку скорости увеличиваются с 6 Мбит/с до 54 Мбит/с, для передачи используются более сложные методы модуляции и кодирования, и для этого требуется намного более высокое ОСШ, чтобы правильно декодировать сигнал обратно в поток данных на принимающей стороне.
Использование полной скорости передачи данных 54 Мбит/с требует не менее 25 дБ ОСШ — и получение такого большого ОСШ возможно только в том случае, если маршрутизатор и клиент находятся относительно близко друг к другу. По мере того, как сигнал распространяется дальше от передатчика, происходят потери (сигнал ослабляется), а ОСШ становится все ниже и ниже. Передачи с более низкой скоростью могут быть декодированы из гораздо более слабых сигналов (низкое ОСШ), и в результате кажется, что сигнал распространяется дальше.
Увеличение мощности передатчика часто будет влиять и на прослушивающую сторону того же устройства, больше влияя на уровень шума (и ухудшение ОСШ). У новичков часто случается, что маршрутизаторы настроены так, что они генерируют максимально возможную мощность сигнала, также повышая уровень шума — таким образом, сохраняя ОСШ на том же уровне, как если бы маршрутизатор вообще не настраивался.
| Скорость передачи данных | Минимальное ОСШ | Модуляция / кодирование |
| 6 Мбит/с | 8 дБ | BPSK 1/2 |
| 9 Мбит/с | 9 дБ | BPSK 3/4 |
| 12 Мбит/с | 11 дБ | QPSK 1/2 |
| 18 Мбит/с | 13 дБ | QPSK 3/4 |
| 24 Мбит/с | 16 дБ | 16-QAM 1/2 |
| 36 Мбит/с | 20 дБ | 16-QAM 3/4 |
| 48 Мбит/с | 24 дБ | 64-QAM 2/3 |
| 54 Мбит/с | 25 дБ | 64-QAM 3/4 |
[edit] Method 1: Flashing with Web GUI
-
Reset your router
- This is probably not needed, but if the memory or nvram is almost full, a firmware update can brick it. Thus it is recommended at least until are familiar with the particular device.
- See Reset And Reboot and note the default IP address. If not listed on the router label see
- Perform a GUI reset (Administration->Factory Defaults in DD-WRT) or use an alternate method:
- Hard reset. WARNING: some devices should not use 30/30/30, including all ARM devices.
- Reset button: with the router running normally, hold the reset button until the lights flash (or up to 30 sec). Be careful when using this method! Research the functionality of your current firmware to be safe.)
-
Log in to the Web GUI
- Javascript is required for the Web interface. Try a different browser if having issues.
- Access the GUI via the router IP address. The default for DD-WRT and many devices is , or see . If the IP address is unknown, see Obtaining Router IP. If still having issues, .
- You will be prompted for username and password. (If your router already has a DD-WRT versions starting with 2006-Feb-28, the default username is root. Prior versions have a blank username by default. For Linksys firmware, the default username can be left blank or set to anything. For both DD-WRT and Linksys firmware, the default password is admin. Search online for other defaults on other routers).
-
Upload the Firmware
- NOTE: Multiple flashes may be needed if flashing from OEM firmware. See the .
- WARNING:DO NOT interrupt the setup while the router is being flashed and rebooted. Do not turn off the computer, close the web browser, or turn off the router during this process!
- This section is written for the DD-WRT GUI. An OEM firmware interface will be different. See .
- Click the «Administration»->»Firmware Upgrade» tab.
- Optional: select the option to Reset to Defaults after flashing (NOTE: this can cause flashing issues)
- Click the «Browse» button and select the DD-WRT .bin file you downloaded and confirmed.
- Click the «Upgrade» button and wait for a redirect page confirming successful upload.
- Now wait at least 5 minutes before clicking «Continue». This varies with the hardware.
- If flashed successfully you will now be able to access the DD-WRT web interface at .
-
Reset Again
- Do this only after you have confirmed that the firmware upgrade is working.
- This is required if flashing from OEM firmware! See the above section again.
- For DD-WRT upgrades, this should only be needed if making large build jumps, changing kernel version (e.g. 2.4 to 2.6 or 2.6 to 3.10), or if having issues. For the latter, reset, retest, and then search the forum before making a new post.
-
Possible Errors with Uploading Firmware
- If the DD-WRT web interface is not accessible after 10 minutes, try clearing the browser cache, renewing the IP address («ipconfig -renew» in a Windows command prompt window), another reset, or power cycle.
- Ping the router: a TTL=64 response indicates normal operation, while TTL=100 usually indicates a TFTP server awaiting firmware upload. TFTP usually only is available in the first couple seconds at power-up, and may time out if the file upload is larger than OEM versions. See Tftp_flash, and note only OEM firmware may work for TFTP, possible trailed builds.
- The firmware upload process may respond with «Upload Failed» if using the wrong file type, kernel, or size of DD-WRT (or may just brick). E.g. This may occur through the web GUI if you use a *wrt54g.bin version when you should have selected the generic version. It may also be that your router requires the mini version to be flashed before the full version. Ensure you have the right version, as described in the first section.
- See Recover from a Bad Flash or try a different internet browser to upload the firmware.
- If logging in fails with the default username/password, reset again.
Краткое обозначение мигающих индикаторов на передней панели

- PWR – Это лампочка питание , если она горит это означает что роутер работает, если же она не горит, после включение роутера, это означает что он не работает(В это случай проверьте блок питание, если же блок пита работает исправно, тогда требуется сдать роутер в сервисный центр ) . Если лампочка мигает значит произошла системная ошибка(попробуйте выключить питание роутера и включить обратно, так же можно попробовать сбросить настройки, на стандартные. )
- WLAN – Значок Wifi, когда мигает значит все нормально, данные успешно передаются. Если не мигает просто горит, системная ошибка следует перезагрузить роутер(просто выключить а потом включить). Когда не горит и не мигает значит что WiFi отключен, нужно включить его (как это заделать описано ниже).
- LAN (1-4) – Когда ваш Компьютер подключен к роутеру в один из портов LAN, соответствующий индикатор мигает.
- WAN – Данный индикатор горит тогда когда в порт WAN (который синий) включен интернет провод провайдера и данные успешно передаются, если не горит при воткнутом проводе, это означает что провод поврежден, или провайдер отключил сигнал(перестал предоставлять услугу).
Альтернативные прошивки для роутеров Asus
- Прошивки «от Олега» — самые известные и популярные неофициальные прошивки. Отличаются постоянной поддержкой и частым выходом обновлений для роутеров на чипсете Broadcom: RT-N10U, RT-N12 C1, RT-N15U, RT-N16, WL-500Gp, WL-500GpV2, WL-520GU/GC
- Wive-NG-RTNL — повышают показатели пропускной способности и открывают некоторые новые возможности для роутеров на чипсете Ralink 3050/3052: RT-G32 C1, RT-N10 C1, RT-13U B1
- DD-WRT — разработанные целой командой специалистов прошивки для разных моделей многих фирм
- Padavan FirmWare — прошивки для роутеров RT-N11P, RT-N14U, RT-N56U и RT-N65U
- Open WRT — также огромное количество роутеров. Полный список моделей
- Vampik — еще одна неплохая отечественная разработка для самых популярных моделей Asus и D-Link. Является доработкой прошивка «от Олега», постоянно обновляется
- Tomato — польская разработка. Поддерживает много разных роутеров Asus, интерфейс только на английском и польском
- Tomato USB — усовершенствованная версия предыдущей прошивки с поддержкой USB модемов. Поддерживает больше моделей роутеров — Linksys, Asus, Buffalo, ZTE
Ну и как всегда, в помощь вам инструкция в разделе FAQ на сайте поддержки Асус.
Примечание
Как видите перепрошить маршрутизатор Асус куда проще, чем аппараты других фирм. После обновления интернет и WiFi работаю с теми же настройками, то есть обновляется только сама система, а настройки хранятся в другом не затрагиваемом файле
Ещё один момент – аппаратная версия нужна не для всех интернет-центров, но на неё также нужно обращать внимание. Ещё один совет – перепрошивать свой аппарат хотя бы раз в полгода, так как новые обновления закрывают некоторые дыры в безопасности, ускоряют и оптимизируют работу интернета и Wi-Fi
Советую закрепить или сохранить данную инструкцию в браузере, чтобы потом её не искать.
Автоматическое обновление программного обеспечения маршрутизатора ASUS
Нам нужно зайти в настройки роутера. Можно и по Wi-Fi сети. Просто подключитесь к своей сети, и в браузере перейдите по адресу 192.168.1.1. Укажите имя пользователя и пароль (заводские: admin и admin). Или, смотрите статью в которой я все подробно описывал: вход в настройки на роутерах Asus (192.168.1.1).
Возможно, у вас как и у меня, уже есть сообщение о наличии нового ПО. Выглядит оно вот так:
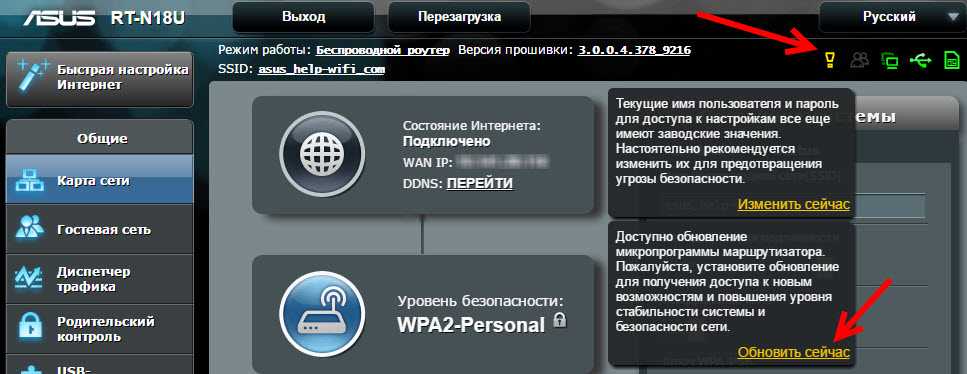
Там должна быть вкладка «Доступно обновление микропрограммы маршрутизатора…». Можно нажать на ссылку «Обновить сейчас», появится окно с запросом подтверждения обновления. Если нажать Ok, то пойдет процесс загрузки и установки новой прошивки.

Или, перейдите на вкладку «Администрирование» – «Обновление микропрограммы», и нажмите на кнопку «Проверить». Если есть новое ПО, то снова же появится окно с подтверждением. Нажимаем Ok, если хотите обновить свой ASUS.
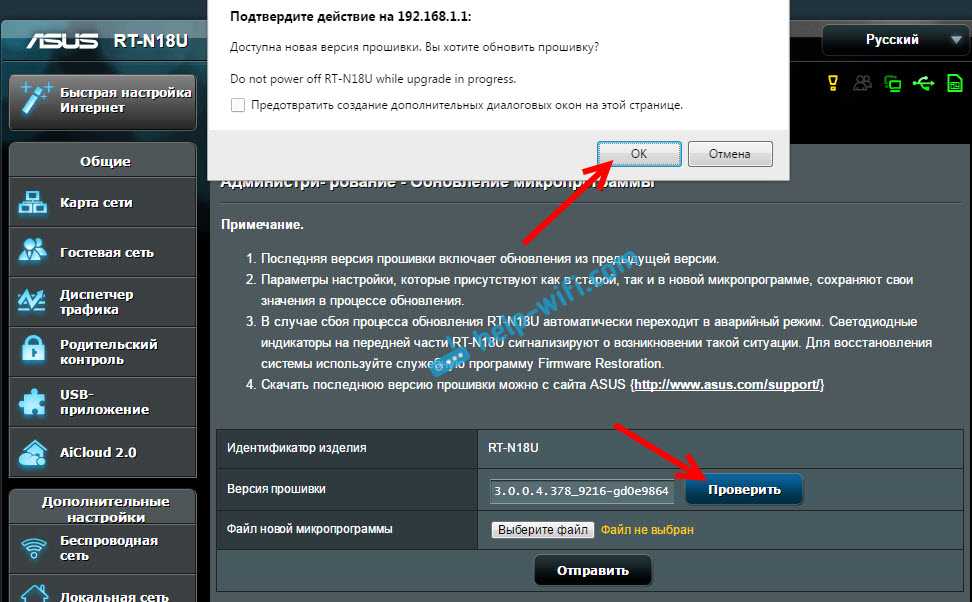
Сначала мы увидим сообщение «Скачать прошивку…» (да, перевод панели управления у ASUS не перестает удивлять :)), затем пойдет обновление программного обеспечения. В это время лучше просто подождать. Ничего не трогать и не отключать.
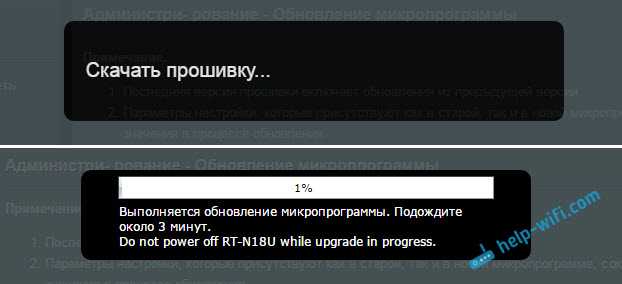
В конце может появится сообщение с просьбой перезагрузить роутер вручную. Просто отключите, и включите питание.

На этом все. Если интернет через роутер не будет работать, то зайдите в настройки и задайте параметры для подключения к провайдеру на вкладке «Интернет».
С какими проблемами при обновлении ПО роутера ASUS столкнулся я
У меня ASUS RT-N18U работает с 3G модемом. То есть, интернет он получает от USB-модема. Так вот, сам процесс обновлении прошел нормально. Но, после того как я перезагрузил маршрутизатор, и попытался открыть настройки, то меня автоматически перенаправляло на страницу, где была надпись: «Убедитесь, что кабель между роутером, и WAN-портом модема подключен правильно».
И я мог только перейти к настройкам интернета, либо на страницу с обновление прошивки, в том числе обновления вручную (с помощью файла).
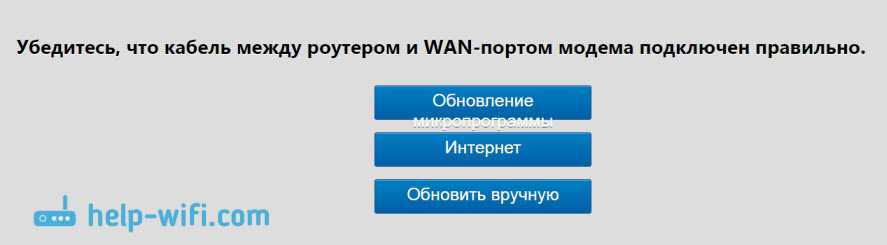
Проблема была в том, что роутер не мог сам настроить интернет через модем. А WAN-кабель у меня не подключен. Когда я нажимал на кнопку «Интернет», то открывались настройки, где можно было без проблем настроить подключение к провайдеру (PPPoE, Динамический IP и т. д.). Но настроек 3G модема там не было.
Поэтому, мне пришлось подключать модема к компьютеру, заходить в интернет, скачивать файл прошивки для ASUS RT-N18U, подключаться к нему по кабелю, и обновлять все вручную. По инструкции, ссылку на которую я давал в начале статьи. Все обновилось, и я настроил подключение через модем.
Не знаю почему так получилось. То ли он неправильную прошивку скачал, то ли через несколько версий перескочил. А может этот способ не подходит в том случае, когда у вас интернет через 3G модем. Думаю, если у вас кабельный интернет, то таких проблем никогда не возникнет. А даже если появится страница как выше на скриншоте, то просто нажимаем на кнопку «Интернет», и задает нужные параметры (под вашего провайдера).
В моем же случае пришлось немного повозиться. Но ничего страшного, зато рассказал вам о всех возможных нюансах. Всего хорошего!
Сергей
Asus
Особенности и технические характеристики
На задней панели можно увидеть следующие разъёмы:
- 1 WAN порт 1000 Мбит/сек;
- 4 LAN порта 1000 Мбит/сек;
- 2 USB0 порта с возможностью подключения USB модема, принтера, внешнего жёсткого диска;
- 3 съёмные антенны.

Характеристика встроенного программного обеспечения:
- EZQoS – Обеспечивает бесперебойную работу одновременно нескольких сетевых приложений (игры, FTP, P2P), путём установки приоритета для сетевого трафика.
- DHCP север – автоматически присваивает всем устройствам, подключённым к маршрутизатору IP-адреса (поддерживается 253 адреса);
- Журнал системных событий – позволяет отслеживать изменения, производимые с устройством;
- Встроенный Firewall – обеспечивает безопасность локальной сети;
- Беспроводная сеть – устройство способно раздавать Wi-Fi на скорости до 300 Мбит/сек, на частоте в 2.4 ГГц. Поддерживаются стандарты: 802.11b/g/n, и системы защиты: WEP, WPA-PSK, WPA2-PSK, WPA-Enterprise, WPA2-Enterprise;
- Медиаcервер UPnP – даёт возможность делиться медиаресурсами (фото, аудио, видео) находящимися на вашем компьютере с различными устройствами, находящимися в домашней сети: телевизоры, игровые консоли, медиаплееры, мобильные устройства;
- AiDisk – персональный облачный FTP-сервер, позволяющий делиться мультимедийной информацией с другими пользователями;
- Download Master – утилита, позволяющая скачивать файлы на внешний жёсткий диск без использования компьютера.

Благодаря серьёзному функционалу, грамотная настройка роутера ASUS RT-N16 позволяет использовать его не только дома, но и в офисе.
Рейтинг
Радиус действия
7
Цена
9
Надежность
7
Дополнительные опции
10
Удобство и простота настройки
8
Итого
8.2
[edit] После обновления до DD-WRT мой интернет больше не работает!
- Может потребоваться освобождение и обновление IP-адреса. Для пользователей Windows используйте `ipconfig {release|renew}` или просто щелкните правой кнопкой мыши сетевое соединение и выберите «Восстановите» или «Устранение неполадок».
- Для пользователей DSL доступ к веб-интерфейсу маршрутизатора по IP-адресу (например, 192.168.1.1) и в разделе Setup установите тип WAN в значение PPPoE, укажите имя пользователя и пароль учетной записи DSL. Затем нажмите кнопку Apply
По умолчанию DD-WRT пытается получить информацию о сети и общедоступный IP-адрес по протоколу DHCP через порт WAN маршрутизатора. Это в первую очередь относится к пользователям кабельного интернета.
внизу.


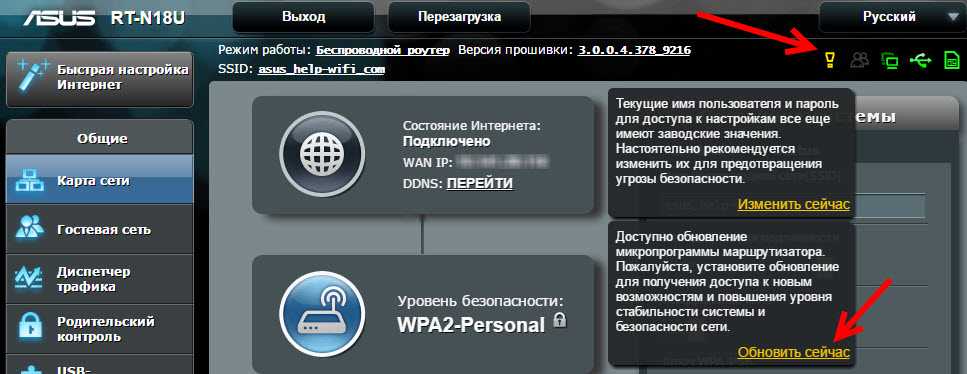














![[openwrt wiki] asus rt-n16](http://myeditor.ru/wp-content/uploads/3/0/7/307d8c21784f01918e8e35cd2f9c3089.png)












