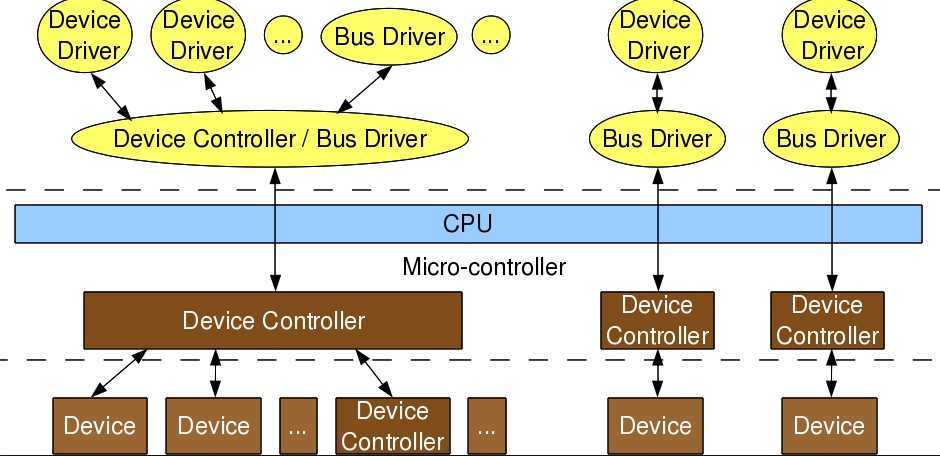Как найти и удалить файлы старше конкретной даты в Linux
Хочу в этой теме «Как найти и удалить файлы старше конкретной даты в Linux» рассказать как можно найти и удалить определенные файлы по дате в ОС Linux таких как Debian, Ubuntu или Redhat, Centos. На готовых примера покажу что и как нужно делать.
1. Посмотрим список всех файлов в папке с датой изменения, для этого стоит выполнить команду:
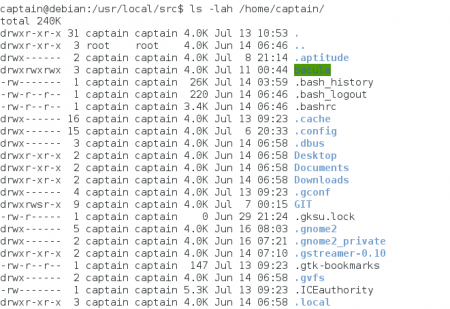
2. Чтобы узнать сегодняшнюю дату, нужно выполнить:
3. Команда что выше не вывела полную дату, можно это исправить:
4. Допустим нужно найти файлы и удалить их по определенной дате.
Если нужно найти все файлы свыше 3 дня и после чего удалить их:
Если нужно найти все файлы свыше 90 дней и после чего удалить их:
Если нужно найти все файлы свыше 365 дней и после чего удалить их:
Если нужно найти все файлы свыше 100 дней и после чего удалить их:
Удаление файлов старше N дней
-name — искать по имени файла, при использовании подстановочных образцов параметр заключается в кавычки.
-type — тип искомого: f=файл, d=каталог, l=ссылка (link).
-user — владелец: имя пользователя или UID.
-group — владелец: группа пользователя или GID.
-perm — указываются права доступа.
-size — размер: указывается в 512-байтных блоках или байтах (признак байтов — символ «c» за числом).
-atime — время последнего обращения к файлу.
-ctime — время последнего изменения владельца или прав доступа к файлу.
-mtime — время последнего изменения файла.
-newer другой_файл — искать файлы созданные позже, чем другой_файл.
-delete — удалять найденные файлы.
-print — показывает на экране найденные файлы.
-exec command ; — выполняет над найденным файлом указанную команду; обратите внимание на синтаксис. -depth — начинать поиск с самых глубоких уровней вложенности, а не с корня каталога
-depth — начинать поиск с самых глубоких уровней вложенности, а не с корня каталога.
-prune — используется, когда вы хотите исключить из поиска определённые каталоги.
Источник
Найти и удалить файлы старше X дней в Linux
Отказ от ответственности: вы должны быть очень осторожны при выполнении этих команд.
Эти команды не запрашивают подтверждения перед удалением файлов.
Он просто удалит файлы после нажатия клавиши ENTER. Так что будьте очень осторожны!
Сначала давайте узнаем файлы старше X дней, например 30 дней.
Чтобы сделать так, просто:
Вышеупомянутая команда найдет и отобразит старые файлы старше 30 дней. Вот,
dot (.) — Представляет текущий каталог. -mtime — представляет время изменения файла и используется для поиска файлов старше 30 дней. -print — отображает старые файлы
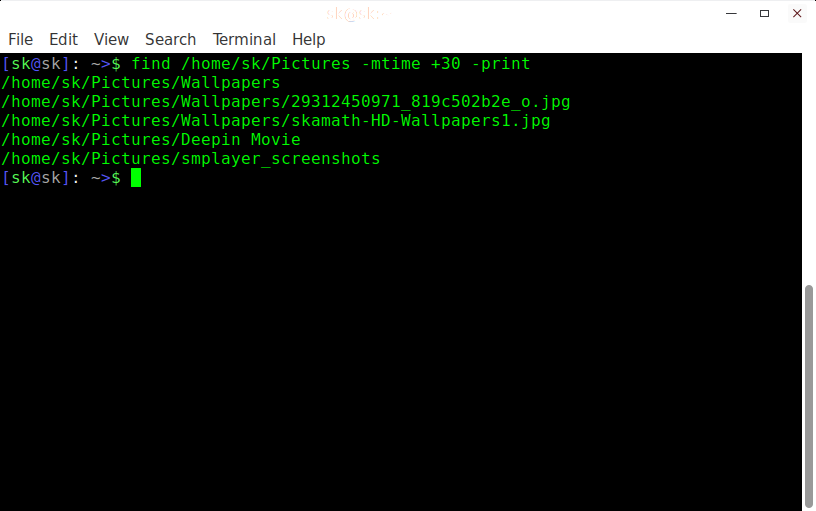
Если вы хотите искать файлы в определенном каталоге, просто замените точку на путь папки.
Например, чтобы узнать файлы, которые старше 30 дней в каталоге / home / sk / Downloads, просто запустите:
Теперь, чтобы удалить файлы, запустите любую из следующих команд.
Снова предупреждаю вас, что эти команды будут удалять файлы сразу после нажатия кнопки ENTER.
Перед выполнением этих команд будьте осторожны и дважды проверьте их.
Периодически удаляйте старые файлы, если они не нужны через регулярные промежутки времени, или резервируют их на любые внешние диски и освобождают место на диске.
Вы можете использовать свободное пространство для любых других полезных целей.
Подделка Времени «Изменения» Файла
Как я уже говори ранее, не существует стандартного решения для подделки времени изменения файла (ctime).
Тем не менее, это можно сделать если сначала поменять системное время на то, на которое вы хотите поменять ctime, затем использовать команду touch на файле и потом откатить системное время обратно.
Изменение системного времени может привести к неожиданным последствиям. Используйте приведенные ниже команды только на свой страх и риск.
Сохраните текущую дату и время в переменную NOW :
$ NOW=$(date)
Установите поддельное системное время (необходим root) :
$ date --set "2030-08-15 21:30:11"
Используйте команду touch на файле для изменения всех временных меток на поддельные :
$ touch file.txt
Откатите время назад (необходим root) :
$ date --set "$NOW"
Для увеличения скорости выполнения модификаций и как следствие уменьшения риска возможных последствий, вы можете выполнит приведенные выше команды следующим образом :
$ NOW=$(date) && date -s "2030-08-15 21:30:11" && touch file.txt && date -s "$NOW"
Заметаем Следы
Чтобы замести следы не забудьте очистить значение переменной, а также почистить логи и историю.
Очистите значение переменной NOW :
$ unset NOW
Из файла /var/log/messages удалите строки с информацией об изменении системного времени (необходим root) :
Feb 24 063246 centos7 systemd Time has been changed Aug 15 143011 centos7 systemd Time has been changed
Очистите историю входов в Linux (необходим root) :
$ echo > /var/logwtmp $ echo > /var/logbtmp $ echo > /var/loglastlog
Очистите историю текущей сессии :
$ history -r
Очистить или Удалить Историю Входов в Linux
В Linux системах есть три стандартные команды, которые показывают информацию о последних подключавшихся пользователях : last, lastb, и lastlog.
Вывод этих команд включает : логин, время последнего подключения, IP адрес, порт и т.д.
И иногда, чтобы сохранить анонимность, возникает необходимость очистить историю последних подключений.
| Команда | Журнал логов | Описание |
|---|---|---|
| last | /var/log/wtmp | История успешных входов/выходов |
| lastb | /var/log/btmp | История неудавшихся попыток входа |
| lastlog | /var/log/lastlog | Список последних подключавшихся пользователей |
Как очистить историю командной строки BASH в Linux?
История bash хранит записи обо всех командах, выполненных пользователем в командной строке Linux. Это позволяет легко запускать ранее выполненные команды с помощью клавиш «стрелка вверх» или «стрелка вниз» для прокрутки файла истории команд.
В этой статье мы покажем вам два простых способа очистить историю командной строки в системе Linux.
Основная причина удаления истории командной строки из терминала Linux состоит в том, чтобы предотвратить использование команд другим пользователем, который мог бы использовать вашу учетную запись.
Например, если вы ввели команду, содержащую пароль в виде обычного текста, и вы не хотите, чтобы другой системный пользователь или злоумышленник видели этот пароль, вам необходимо удалить или очистить файл истории.
Посмотрите на команду ниже, здесь пользователь aaronkilik набрал пароль сервера базы данных в командной строке:
Если вы посмотрите в конец истории файла bash, то увидите там пароль, введенный выше:
Файл bash_history обычно находится в домашнем каталоге пользователя /home/username/.bash_history:
Чтобы удалить одну строку из файла истории, используйте параметр -d. Например, если вы хотите очистить команду, в которой вы ввели открытый текстовый пароль, как в приведенном выше сценарии, найдите номер строки в файле истории и выполните эту команду:
Чтобы удалить или очистить все записи из истории bash, используйте команду history ниже с опцией -c:
В качестве альтернативы, вы можете использовать команду приведенную ниже, чтобы удалить историю всех последних выполненных команд в файле навсегда:
Примечание. Обычный пользователь может просматривать только свою собственную историю команд, но пользователь root может просматривать историю команд всех других пользователей в системе. Всегда помните, что все команды, которые вы запускаете, записываются в файл истории, поэтому не вводите пароли в виде простого текста в командной строке.
Спасибо за уделенное время на прочтение статьи!
Подписывайтесь на обновления нашего блога и оставайтесь в курсе новостей мира инфокоммуникаций!
Linux Date Command with Examples
10 Мая 2020
|
Терминал
В этом руководстве мы рассмотрим основы date команды.
Команда отображает или устанавливает системную дату. Чаще всего он используется для печати даты и времени в разных форматах и для расчета будущих и прошлых дат.
Использование Date
Синтаксис команды следующий:
Чтобы отобразить текущее системное время и дату, используя форматирование по умолчанию, вызовите команду без каких-либо параметров и аргументов:
Выходные данные включают день недели, месяц, день месяца, время, часовой пояс и год:
Вывод команды может быть отформатирован с помощью последовательности символов управления форматом, перед которой стоит знак. Элементы управления форматом начинаются с символа и заменяются их значениями.
Символ будет заменен на год, месяц и день месяца:
Вот еще один пример:
Ниже приведен небольшой список некоторых наиболее распространенных символов форматирования:
- — Сокращенное название дня недели (например, понедельник)
- — Сокращенное полное название дня недели (например, понедельник)
- — Сокращенное название месяца (например, январь).
- — сокращенное длинное название месяца (например, январь)
- — день месяца (например, 01)
- — час (00..23)
- — час (01.12.12)
- — День года (001..366)
- — Месяц (01.12.12)
- — Минута (00..59)
- — Второй (00 .. 60)
- — день недели (1..7)
- — Полный год (например, 2019)
Чтобы получить полный список всех параметров форматирования, запустите или в своем терминале.
Пользовательское форматирование даты
Опция позволяет работать на дату конкретного. Вы можете указать дату в виде удобочитаемой строки даты, как показано ниже:
Использование пользовательского форматирования:
Строка даты принимает значения, такие как «завтра», «пятница», «последняя пятница», «следующая пятница», «следующий месяц», «следующая неделя» .. и т. Д.
Вы также можете использовать параметр строки даты, чтобы показать местное время для разных часовых поясов. Например, чтобы показать местное время 6:30 утра следующего понедельника на восточном побережье Австралии, введите:
Переопределить часовой пояс
Команда возвращает дату в системном часовом поясе по умолчанию . Чтобы использовать другой часовой пояс, установите переменную среды в желаемый часовой пояс.
Например, чтобы показать время в Мельбурне, введите:
Чтобы получить список всех доступных часовых поясов , вы можете либо перечислить файлы в каталоге, либо использовать команду.
Конвертер эпох
Команда может быть использована в качестве преобразователя Epoch. Время, или метки времени Unix, — это количество секунд, прошедших с 1 января 1970 года в 00:00:00 UTC.
Чтобы напечатать количество секунд от эпохи до текущего дня, вызовите с контролем формата:
Чтобы преобразовать секунды с начала эпохи в дату, установите секунды в виде строки даты с префиксом :
Использование с другими командами
Команда чаще всего используется для создания имен файлов, которые содержат текущее время и дату.
Команда ниже создаст файл резервной копии Mysql в следующем формате
Вы также можете использовать команду в своих сценариях оболочки. В приведенном ниже примере мы присваиваем выход к переменной:
Показать время последнего изменения файла
Команда с параметром показывает время последнего изменения файла. Например:
Если вы хотите изменить временную метку файла, используйте команду .
Установите системное время и дату
Установка системного времени и даты вручную с помощью этой команды не рекомендуется, поскольку в большинстве дистрибутивов Linux системные часы синхронизируются с помощью служб или .
Однако, если вы хотите установить системные часы вручную, вы можете использовать эту опцию. Например, если вы хотите установить дату и время 17:30, 01 июня 2019 г., введите:
Команда Linux отображает или устанавливает системную дату и время.
10 Простых Примеров :
1. Добавить всем права на чтение файла :
$ chmod a+r file
2. Забрать права на исполнение файла у всех :
$ chmod a-x file
3. Добавить всем права на чтение и запись :
$ chmod a+rw file
4. Установить права на чтение и запись для владельца и забрать права у всех остальных :
$ chmod u=rw,go= file
5. Для директории и всего ее содержимого добавить права на запись для владельца, и забрать права на запись для всех остальных :
$ chmod -R u+w,go-w directory
6. Забрать у всех все права :
$ chmod file
7. Дать всем права на права на чтение, запись и выполнение файла :
$ chmod 777 file
8. Задать права на чтение и запись без права на исполнение для владельца и группы, а все остальным дать право только на чтение :
$ chmod 664 file
9. Назначить права ‘-rwx’ для владельцев директорий, добавить права ‘rw’ для владельцев файлов, ‘—‘ для всех остальных :
$ chmod -R u+rwX,g-rwx,o-rwx directory
10. Забрать у всех права на исполнение файлов в директории и поддиректориях, но в то же время, разрешить всем просматривать содержимое директорий :
$ chmod -R a-x+X directory
Запуск Команд на Удаленном Linux Сервере через SSH
В этой заметке Вы найдете различные примеры того, как выполнять команды на удаленном Linux сервере и получать результат локально.
Данная информация будет очень полезна, если Вы пишете Bash скрипт, который будет запускаться с локальной машины и выполнять какие-либо команды на удаленном сервере.
Вы узнаете, как :
- выполнить команду на удаленном Linux сервере;
- запустить множество команд через SSH;
- выполнить локальный скрипт на удаленном Linux сервере без его копирования.
Найти и удалить файлы старше X дней в Linux
Отказ от ответственности: вы должны быть очень осторожны при выполнении этих команд.
Эти команды не запрашивают подтверждения перед удалением файлов.
Он просто удалит файлы после нажатия клавиши ENTER. Так что будьте очень осторожны!
Сначала давайте узнаем файлы старше X дней, например 30 дней.
Чтобы сделать так, просто:
Вышеупомянутая команда найдет и отобразит старые файлы старше 30 дней. Вот,
dot (.) – Представляет текущий каталог. -mtime – представляет время изменения файла и используется для поиска файлов старше 30 дней. -print – отображает старые файлы
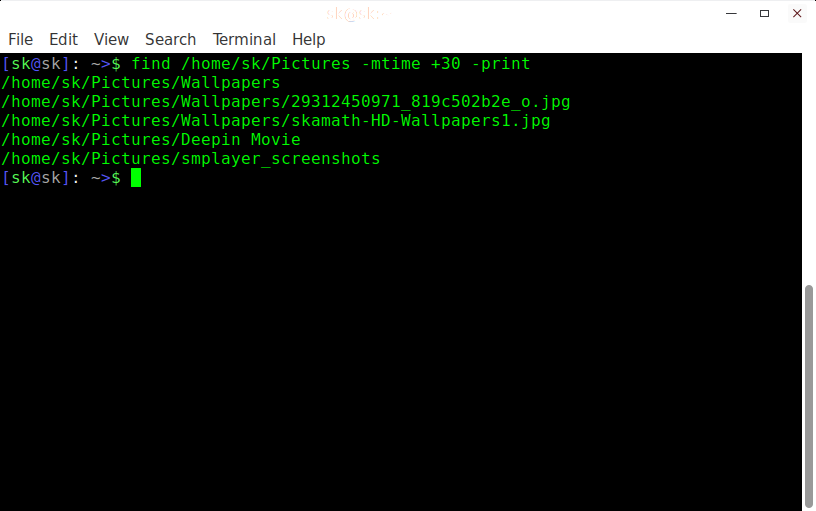
Если вы хотите искать файлы в определенном каталоге, просто замените точку на путь папки.
Например, чтобы узнать файлы, которые старше 30 дней в каталоге / home / sk / Downloads, просто запустите:
Теперь, чтобы удалить файлы, запустите любую из следующих команд.
Снова предупреждаю вас, что эти команды будут удалять файлы сразу после нажатия кнопки ENTER.
Перед выполнением этих команд будьте осторожны и дважды проверьте их.
Периодически удаляйте старые файлы, если они не нужны через регулярные промежутки времени, или резервируют их на любые внешние диски и освобождают место на диске.
Вы можете использовать свободное пространство для любых других полезных целей.
Источник
Терминал
Основным способом управления в Linux, независимо от версии (Ubuntu, Mint и т.п.) является терминал. Он внешне очень схож с командной строкой Windows (или командная строка схожа с терминалом). Даже команды в каком-то смысле очень схожи (дело в том, что исходными являются одни и те же слова из английского языка). Чтобы открыть терминал нужно нажать сочетание клавиш «CTRL+ALT+T».
Удаление файлов и папок
Стирание документов при выполнении через терминал задача необратимая. Удалённые таким образом файлы и папки «пролетают мимо корзины» (аналог в Windows «Shift+Del») и восстановлению не подлежат. С помощью терминала файлы стираются с помощью команды «rm». Используется следующим образом:
Есть ещё вариант удаления директории — rm*, который полностью зачищает каталог.
Следует обратить внимание, что rm требует перехода в конкретный каталог, что делается с помощью «cd». Примечание! есть команда «–rm –rf»
Отличается этот вариант тем, что удаляется всё с жёсткого диска. Использовать эту команду действительно не стоит, потому что стираются файлы без подтверждения и рекурсивно (начинается всё с файла, а заканчивается каталогом верхнего уровня, а как следствие и содержимым локального диска)
Примечание! есть команда «–rm –rf». Отличается этот вариант тем, что удаляется всё с жёсткого диска. Использовать эту команду действительно не стоит, потому что стираются файлы без подтверждения и рекурсивно (начинается всё с файла, а заканчивается каталогом верхнего уровня, а как следствие и содержимым локального диска).
Способов на самом деле много. Различия в них минимальны, но каждый способ приводит к одинаковому эффекту, поэтому все они заслуживают упоминания. Для создания файлов и каталогов в Линукс через терминал используются следующие команды:
-
Touch. Утилита, которая служит для проверки наличия документов. При отсутствии таковых создаёт файл, поэтому с командой touch можно создавать простейшие текстовые документы. Используется команда следующим образом:
- открыть в терминале путь к местонахождению будущего документа. В этом поможет «cd» — переход по каталогам. Увы, путь потребуется знать точно;
- написать touch «%Имя_документа».
- Знак «>» . Перенаправление процесса. Эта команда используется довольно просто: ставится символ «>» и вписывается имя. Таким образом процесс не находит файла и создаёт его.
- Команда CP. Утилита для копирования элементов. Linux интересен тем, что его можно заставить выполнить копирование несуществующего объекта и приведёт это не к ошибке, а к созданию этого самого объекта. Таким образом, применение ключа «null» (указатель отсутствующего объекта) приводит к созданию пустого файла. «cp /dev/null %имя_файла», где через «/» указан путь к каталогу.
Многие источники по непонятным причинам предлагают для создания файлов и каталогов через терминал использовать сочетание команд Echo > «%имя_файла». Следует понимать, что echo – даже не утилита, а просто способ вывода указанного текста в терминале. Поэтому в терминале будет выводиться название документа. С другой стороны – создание указанной структурной единицы всё равно происходит, поэтому можно пользоваться и им. К этой же категории относится и утилита «cat» связывающая файл. Применяется она через пустое значение по аналогии с СР.
Текстовый редактор в терминале
В Linux есть встроенный (не во все версии) текстовый редактор. Примечательным моментом его работы является создание окна в терминале: самостоятельного окна у программы нет. Причем, с помощью vim можно выполнять создание текстовых форматов, поэтому он тоже подходит для решения задач. Используется vim следующим образом:
-
Установить приложение (можно пропустить, если он уже установлен):
- вписать в терминал «sudo apt install vim»;
- подтвердить шаги установки, если потребуется.
- Ввести команду «vim –c wq «%имя_файла».
Поставив такую задачу, пользователь провоцирует утилиту выполнить создание файла (-с), а потом выйти из vim
Стоит обратить внимание, что название документа вводится после основного набора команд
History Command in Linux (Bash History)
4 Февраля 2020
|
Терминал
Если вы проводите много времени в командной строке, просмотр истории команд, которые вы ранее выполняли, может быть полезной функцией, которая может упростить вашу повседневную работу и повысить производительность.
Использование команд и расширений истории
является встроенной оболочкой, и ее поведение может немного отличаться от оболочки к оболочке. Мы рассмотрим встроенную версию Bash .
В простейшей форме, когда вызывается без каких-либо параметров или аргументов, команда отображает весь список истории с номерами строк.
При наборе выполняется n-я команда из списка истории, а команда n строк назад. В следующем примере мы выполняем команду на линии :
Другой способ выполнить команду — использовать расширение. относится к самой последней команде, начинающейся со слова.
Как правило, отображает много строк вывода, которые не помещаются на экране. Чтобы просмотреть выходные данные по одной странице за раз, передайте их в пейджерную программу, например, или команду:
Чтобы отобразить последние строки, передайте число в качестве аргумента команде. Например, чтобы просмотреть только последние пять строк из списка истории, введите:
Используйте клавиши со стрелками и для навигации по записям в списке. Когда появится команда, которую вы искали, нажмите, чтобы выполнить ее.
Введите для выполнения предыдущей команды:
Это особенно полезно, когда вы забыли добавить команду , и вместо повторного ввода команды вы можете набрать:
то же самое, что и выполняет последнюю команду из списка истории, от второй до последней и т. д.
Расширение позволяет повторно запустить последнюю команду, заменив «word1» на «word2». Если вы случайно набрали вместо вас, вы можете повторить команду, используя правильное слово с:
Используйте команду для фильтрации вывода. Например, чтобы просмотреть все команды, включая «nano», вы должны выполнить:
Теперь, если вы хотите перезапустить команду, просто наберите:
Другой способ поиска по истории команд — нажать . Приглашение изменится на следующее, и вы сможете начать поиск ранее выполненной команды.
Оболочка отобразит соответствующую строку. Чтобы перейти к следующему согласованному предложению, нажмите еще раз.
Обратитесь к руководству Bash для получения дополнительной информации о расширении истории , модификаторах и обозначениях.
Сохранение списка истории
По умолчанию при запуске нового сеанса Bash читает список истории из файла. Список команд, которые выполняются в текущем сеансе, сохраняется в памяти и сохраняется в файл при закрытии сеанса.
Если вы открыли несколько сеансов оболочки, сохраняется только история сеанса, который был закрыт последним.
Опция позволяет сохранить текущий список истории сеанса в файл:
Вариант записывает полный список истории в файл истории.
Очистка истории
Команда позволяет очистить полный список истории или удалить определенные части.
Чтобы очистить список истории, используйте параметр:
Чтобы удалить определенную строку или строки между начальной и конечной позициями из списка истории, используйте параметр.
Например, чтобы удалить строки между 365 и 375 (включая эти строки), введите:
Если вы указываете только один номер опции, команда удаляет данную строку.
Когда используется отрицательное целое число, строки отсчитываются от конца списка истории.
Приведенные выше команды очищают список истории, который хранится в памяти, но не удаляет записи из файла на диске. Чтобы очистить файл, вам нужно записать в файл список истории:
Изменение истории поведения
Поведение истории Bash может быть определено с использованием нескольких различных переменных среды . При изменении поведения истории установите переменные в любом другом файле конфигурации, который загружается при входе пользователя в систему.
По умолчанию Bash хранит 500 строк в списке истории команд. Переменная позволяет изменять это значение. Чтобы установить его на 10000, добавьте следующую строку в ваш файл:
Переменная принимает разделенный двоеточиями список значений , которые определяют , каким образом команды сохраняются в списке истории:
- — команды, начинающиеся с пробела, не сохраняются в списке истории.
- — дубликаты команд не сохраняются.
- — это стенография, включающая в себя и .
Когда переменная установлена, Bash добавляет метку времени выполнения команды в каждой строке.
Например, если вы установите:
История будет отображаться в следующем формате:
Команда отображает список ранее выполненных команд. Например, вы можете использовать историю, чтобы просмотреть длинную команду, которую вы использовали до того, что вы не можете вспомнить.
2) shred
Команда shred используется для многократной перезаписи указанных файлов и затруднения для восстановления данных.
Синтаксис приведен ниже.
#shred target
Команда также перезаписывает данные в файле или целое устройство со случайными битами, что почти невозможно восстановить.
Эта команда навсегда удаляет данные.
Команда имеет некоторые параметры, которые можно использовать для очистки диска:
-f изменяет разрешения
-n (iterations = N) перезаписывает N раз вместо значения по умолчанию (3)
-s (size = N) определяет количество байтов,
-u усекает и удаляет файлы после перезаписи
-v показывает подробную информацию о прогрессе
-x не округляет размеры файлов до следующего полного блока
-z добавляет окончательную перезапись с нулями
-u удаляет файл после перезаписи
Итак, чтобы стереть раздел, вы можете использовать:
# shred -vfz -n 10 /dev/sda2 shred: /dev/sda2: pass 1/11 (random)... shred: /dev/sda2: pass 2/11 (ffffff)... shred: /dev/sda2: pass 3/11 (249249)... shred: /dev/sda2: pass 4/11 (000000)... shred: /dev/sda2: pass 5/11 (555555)... shred: /dev/sda2: pass 6/11 (random)... shred: /dev/sda2: pass 7/11 (6db6db)... shred: /dev/sda2: pass 8/11 (aaaaaa)... shred: /dev/sda2: pass 9/11 (db6db6)... shred: /dev/sda2: pass 10/11 (random)... shred: /dev/sda2: pass 11/11 (000000)...
Можно использовать shred со случайными данными, как показано ниже.
# shred -v --random-source=/dev/urandom -n10 /dev/sda2 shred: /dev/sda2: pass 1/10 (random)... shred: /dev/sda2: pass 2/10 (db6db6)... shred: /dev/sda2: pass 3/10 (aaaaaa)... shred: /dev/sda2: pass 4/10 (ffffff)... shred: /dev/sda2: pass 5/10 (6db6db)... shred: /dev/sda2: pass 6/10 (random)... shred: /dev/sda2: pass 7/10 (249249)... shred: /dev/sda2: pass 8/10 (555555)... shred: /dev/sda2: pass 9/10 (000000)... shred: /dev/sda2: pass 10/10 (random)...
Как найти и удалить файлы старше конкретной даты в Linux
Хочу в этой теме «Как найти и удалить файлы старше конкретной даты в Linux» рассказать как можно найти и удалить определенные файлы по дате в ОС Linux таких как Debian, Ubuntu или Redhat, Centos. На готовых примера покажу что и как нужно делать.
1. Посмотрим список всех файлов в папке с датой изменения, для этого стоит выполнить команду:
пример использование команды ls -lah для вывода подробной информации о файлах
2. Чтобы узнать сегодняшнюю дату, нужно выполнить:
3. Команда что выше не вывела полную дату, можно это исправить:
4. Допустим нужно найти файлы и удалить их по определенной дате.
Если нужно найти все файлы свыше 3 дня и после чего удалить их:
Если нужно найти все файлы свыше 90 дней и после чего удалить их:
Если нужно найти все файлы свыше 365 дней и после чего удалить их:
Если нужно найти все файлы свыше 100 дней и после чего удалить их:
Удаление файлов старше N дней
Ключи: -name — искать по имени файла, при использовании подстановочных образцов параметр заключается в кавычки. -type — тип искомого: f=файл, d=каталог, l=ссылка (link). -user — владелец: имя пользователя или UID. -group — владелец: группа пользователя или GID. -perm — указываются права доступа. -size — размер: указывается в 512-байтных блоках или байтах (признак байтов — символ «c» за числом). -atime — время последнего обращения к файлу. -ctime — время последнего изменения владельца или прав доступа к файлу. -mtime — время последнего изменения файла. -newer другой_файл — искать файлы созданные позже, чем другой_файл. -delete — удалять найденные файлы. -ls — генерирует вывод как команда ls -dgils. -print — показывает на экране найденные файлы
-exec command \; — выполняет над найденным файлом указанную команду; обратите внимание на синтаксис. -ok — перед выполнением команды указанной в -exec, выдаёт запрос
-depth — начинать поиск с самых глубоких уровней вложенности, а не с корня каталога. -prune — используется, когда вы хотите исключить из поиска определённые каталоги. N — количество дней.
Заключение
Итак, мы рассмотрели, какие файлы можно удалить из Linux практически без потери информации
Кроме рассмотренных директорий, которые можно очистить как на удалённой системе с веб-сервером, так и на домашнем компьютере, пользователям с графическим рабочим столом следует обратить внимание на такие директории как:
- ~/.cache
- ~/.local
- ~/Downloads (ваши скаченные файлы)
Их НЕ нужно удалять, но стоит проанализировать. Например, вы можете выяснить, что веб-браузер на вашем компьютере имеет кэш в несколько гигабайт и что вы можете их освободить (рекомендуется делать средствами веб-браузера, а не удалять файлы напрямую).