Введение
Я буду работать со следующим сервером:
# uname -a Linux debian 3.16.0-4-amd64 #1 SMP Debian 3.16.7-ckt20-1+deb8u3 (2016-01-17) x86_64 GNU/Linux # cat /etc/debian_version 8.3
Если у вас еще нет готового сервера, то рекомендую статью на тему установки debian. Там подробно описан весь процесс от и до.
На сервере имеются 2 сетевых интерфейса:
| Интерфейс | Описание | IP |
| eth0 | внешний интерфейс, подключен к провайдеру, настройки получает по dhcp автоматически | 192.168.1.24 |
| eth1 | внутренний интерфейс, смотрит в локальную сеть, статический ip адрес | 10.0.15.1 |
Файл конфигурации сетевых интерфейсов выглядит следующим образом:
# cat /etc/network/interfaces source /etc/network/interfaces.d/* auto lo iface lo inet loopback allow-hotplug eth0 iface eth0 inet dhcp allow-hotplug eth1 iface eth1 inet static address 10.0.15.1 netmask 255.255.255.0
Как настроить сеть в debian я подробно рассказал отдельно. Если вы еще не сделали это и не выполнили предварительную настройку debian, то рекомендую ознакомиться с материалами.
Если у вас недостаточно опыта и вы не чувствуете в себе сил разобраться с настройкой шлюза самому с помощью консоли сервера — попробуйте дистрибутив на основе centos для организации шлюза и прокси сервера в локальной сети — clearos. С его помощью можно через браузер настроить весь необходимый функционал. В отдельной статье я подробно рассказал об установке clearos.
Как работает сеть?
Перед тем, как перейти к самим командам, давайте немного разберёмся в теории работы сети. Это нужно, чтобы вы не просто выполнили какие-то непонятные команды, а поняли всю суть того, что мы будем делать и как выполняется настройка локальной сети Ubuntu.
Компьютеры обмениваются между собой информацией с помощью пакетов. Все данные в сети интернет передаются с помощью пакетов небольшого размера. Если не углубляться в подробности, то каждый пакет содержит адрес отправителя, адрес получателя и сами данные. Эти адреса есть не что иное, как привычные нам IP-адреса. Кроме IP, у компьютера есть физический адрес, который используется для общения между компьютерами в локальной сети. Это MAC-адрес? и задается он производителем сетевой карты.
Как только компьютер подключился к сети, независимо от того проводное это соединение или беспроводное, он может общаться только с компьютерами в локальной сети и только по физическим адресам. Для того, чтобы получить доступ в Глобальную сеть, машине в ней нужно получить IP-адрес. Для этого используется протокол DHCP. Если кратко: наш компьютер спрашивает все компьютеры в локальной сети, кто здесь DHCP-сервер, DHCP ему отвечает и выдаёт IP-адрес. Таким же образом компьютер узнаёт IP маршрутизатора, через который он может получить доступ к Сети, а затем пытается найти DNS-серверы или узнать стандартные у маршрутизатора. С теорией разобрались, перейдем к практике.
Backup настроек
Расскажу про backup настроек clearos, так как есть некоторый опыт. Существуют 2 пакета для бэкапа:
- Configuration Backup and Restore. По-умолчанию уже установлен в системе.
- Baremetal Backup and Restore. Ставится отдельно из магазина.
Первый позволяет просто сохранить текущие настройки в файл и скачать файл на компьютер. Второй может работать по расписанию и регулярно сохранять backup на флешку. Сам бэкап из себя представляет список пакетов и файлов конфигурации к ним. В общем и целом он нормально работает, я восстанавливал системы, но есть нюанс.
Backup clearos будет работать, только если вы восстанавливаете настройки на ту же версию системы. А версия системы достаточно часто меняется. Простой пример. Вы установили систему и настроили бэкап. Пол года все было нормально, вы регулярно делали бэкапы. Но сервер неожиданно ломается. Вы скачиваете образ с сайта, устанавливаете его, накатываете бэкап, а он вам сообщает, что не может восстановить настройки, так как версия системы отличается.
На ум приходит следующий вариант. Вы ставите сервер и сохраняете образ диска, с которого его ставили. Когда надо восстановить настройки, вы ставите сервер из старого образа и думаете, что все будет нормально. Но опять засада. Во время установки сервер скачивает последние обновления. Этот процесс нельзя ни отменить, ни пропустить!!! Такая вот загвоздка. Выход только один — держать постоянно актуальную версию системы. Но как я уже говорил, иногда могут возникнуть проблемы после обновления. Хотя у меня они реально были только один раз. Незначительная ошибка, которую я быстро исправил. Но тем не менее. Имейте ввиду такую особенность и решите, как вам лучше бэкапить сервер. Если это будет виртуальная машина, то бэкапить лучше на уровне виртуалки. Как установить шлюз на виртуальную машину, я рассказывал на примере .
Не буду подробно расписывать, как сделать сам бэкап. Достаточно зайти в меню модуля и кликнуть пару раз мышкой. Там нет ничего сложного.
Указываем сетевые параметры
Итак, у нас в наличии только что установленная система. Узнать или проверить ее версию можно командами:
# uname -a Linux debian10 4.19.0-5-amd64 #1 SMP Debian 4.19.37-5 (2019-06-19) x86_64 GNU/Linux # lsb_release -a No LSB modules are available. Distributor ID: Debian Description: Debian GNU/Linux 10 (buster) Release: 10 Codename: buster
Очень подробно про настройку сети в Debian я написал в отдельной статье. Рекомендую с ней ознакомиться. Здесь же кратко выполним основное. Для настройки сети, необходимо отредактировать файл /etc/network/interfaces. Сделаем это:
# nano /etc/network/interfaces
Для получения IP адреса по dhcp достаточно будет следующего содержания:
allow-hotplug eth0 iface eth0 inet dhcp
Если у вас статический адрес, то его настроить можно следующими параметрами в файле:
allow-hotplug eth0 iface eth0 inet static address 192.168.1.24 netmask 255.255.255.0 gateway 192.168.1.1 dns-nameservers 192.168.1.1
Сохраняем файл. Теперь нужно выполнить перезапуск сети. В Debian это делается командой:
# systemctl restart networking.service
В системном логе /var/log/syslog при этом будут записи:
debian10 systemd: Stopping Raise network interfaces... debian10 systemd: networking.service: Succeeded. debian10 systemd: Stopped Raise network interfaces. debian10 systemd: Starting Raise network interfaces... debian10 systemd: Started Raise network interfaces.
Будьте аккуратны при настройке и перезапуске сети, если подключаетесь к серверу удаленно. Обязательно должен быть доступ к консоли на случай, если где-то ошибетесь и потеряете доступ к серверу.
К сетевым настройкам я отношу установку пакета net-tools, в состав которого входят старые и привычные утилиты для работы с сетью — ifconfig, netstat, route и другие. В современных дистрибутивах их заменили одной командой ip, но лично мне вывод некоторых старых команд, конкретно, netstat, нравится больше, поэтому я иногда ими тоже пользуюсь.
# apt install net-tools
На этом настройка сети закончена.
Настройка LTSP сервера
Добавляем пользователей в ltsp сервер
Добавим нашего пользователя в группу epoptes c правами sudo
Для добавления обычного пользователя набираем:
Конечно пользователь user1 должен существовать на машине «родители». Добавить пользователя в систему:
Конфигурация сети
Для начала настроим нашу сеть для LTSP сервера. Если у вас один сетевой интерфейс, то команда конфигурирования будет выглядеть так:
Если же у вас два сетевых интерфейса, то необходимо сначала назначить интерфейсу который будет смотреть в сторону клиентов статический IP-адрес (например 192.168.67.1 с маской 255.255.255.0). После назначения статического IP-адреса конфигурируем сеть:
Если dnsmasq отказывается запускаться (ругается на используемый порт), то необходимо отключить systemd-resolver. Для этого набираем следующие команды:
И пробуем запустить dnsmasq
Создаем образ для клиента
Далее создаем образ LTSP сервера для тонких клиентов следующей командой:
Приведенная выше команда установит по умолчанию 64-битный образ ubuntu. Если вы предпочитаете 32-разрядный образ, наберите такую команду:
Также можно использовать образы виртуальных машин от VirtualBox. Тогда команда примет вид:
Данной командой мы создаем симлинк на виртуальную машину debian, которая расположена в директории по пути . И сконфигурировали LTSP сервер на этот образ.
Настройка NFS сервера
Теперь необходимо настроить NFS-сервер. После ввода команды в директории генерируется директория с конфигурационным файлом для nfs сервера. Откроем её:
В данном файле должны быть указаны следующие параметры:
Директория разрешена только для чтения.Если Вы хотите разрешить её ещё и для записи, то укажите вместо параметра параметр
После, сохраняем файл и перезапускаем NFS-сервер:
либо
Создадим ltsp.img
Имейте в виду, что вам нужно запускать после каждого обновления пакета LTSP, или при добавлении новых пользователей, или при создании и изменении
3. Настройка сетевого интерфейса
Для настройки сетевых интерфейсов в операционных системах, основанных на Debian, используется файл /etc/network/interfaces. Здесь должно находится описание для каждого интерфейса, способ получения IP а другие параметры. В одном файле может быть настроено несколько интерфейсов. Описание каждого интерфейса начинается со слова auto после которого идет имя интерфейса.
Это означает, что указанный интерфейс должен быть запущен при выполнении ifup с опцией -a, именно она используется при инициализации системы. После строки auto идут другие строки настроек, которые касаются именно этого интерфейса. Вот так, например, выглядит строка для включения локального интерфейса:
Перед тем как рассматривать все более подробно, поговорим про опции, которые можно использовать:
- pre-up — выполнить команду перед запуском интерфейса;
- post-up — выполнить команду после запуска интерфейса;
- up — выполнить команду при запуске интерфейса;
- pre-down — команда перед отключением;
- post-down — команда после отключения;
- iface — указывает имя интерфейса;
- inet — указывает
- description — создать имя синоним для устройства;
- address — устанавливает ip адрес для статического соединения;
- netmask — установка маски сети;
- broadcast — широковещательный адрес;
- metric — приоритет для шлюза по умолчанию;
- gateway — шлюз по умолчанию;
- hwaddress — установить MAC адрес;
- mtu — размер одного пакета.
Это далеко не все опции, которые можно использовать, но основные из них и уже с помощью этого можно настроить большинство из того, что нужно. Дальше рассмотрим различные варианты настройки интерфейсов, самый часто используемый на домашних компьютерах — это получение ip адреса по DHCP, в таком случае, ip адрес может меняться при каждом запуске. Рассмотрим его первым.
Настройка динамического IP
Мы будем получать IP адрес через DHCP сервер, оттуда же будут получены шлюзы и DNS сервер, поэтому для работы достаточно добавить две строчки. Например, настроем получение IP по DHCP для интерфейса eth0:
Но если необходимо, то вы можете установить вручную ip адрес DNS сервера:
Для локального интерфейса настройка будет выполняться таким образом:
Здесь мы не получаем адрес по DHCP, но присваиваем локальный адрес 127.0.0.1.
Настройка статического IP адреса
Если вы хотите установить именно статический IP, то здесь все будет немного сложнее. Нам нужно знать не только этот свободный IP адрес, но и шлюз, маску сети и DNS сервер. Для настройки используется такой набор строк:
Здесь указывается, что мы будем использовать метод получения ip адреса static, а затем расписаны все параметры. Но это еще далеко не все, что можно сделать с помощью файла /etc/network/interfaces. Также вы можете создавать виртуальные интерфейсы.
Настройка виртуальных интерфейсов
В некоторых случаях нам может понадобиться создать виртуальный интерфейс. Это позволяет добавить еще один IP адрес к интерфейсу. Чтобы создать такой интерфейс достаточно дописать его номер после двоеточия:
Имя интерфейса, для которого создается виртуальный интерфейс должно совпадать с реальным.
Настройка мостов
Сетевые мосты между виртуальными интерфейсами в системе позволяют настроить полноценный доступ к интернету из виртуальных машин. Они могут применяться для KVM,qemu,XEN и других конфигураций. Для настройки моста используйте:
Здесь мы указываем имя интерфейса br0, дальше выполняем стандартную настройку получения статического IP адреса, затем связываем этот мост с интерфейсом eth0.
Установка XRDP на Debian 10
К сожалению вы не сможете впоследствии установить на эту систему 1C:Предприятие по причине долгой задержки в поддержке этой версии от разработчиков. Команды и действия полностью эдентичны для установки на Debian 9.
Установка производится следующей командой:
apt install xrdp xorgxrdp
Настройка произведена и можно подключатся по протоколу RDP.
Для запуска X сервера (отображение экрана) существуют разные права доступа. По умолчанию запуск разрешен всем пользователям с доступом к консоли.
Для изменения прав доступа к запуску X сервера необходимо выполнить следующую команду:
dpkg-reconfigure xserver-xorg-legacy
Перезагружаем сервис:
service xrdp restart
Настройка новых правил применнена и можно подключатся по протоколу RDP используя новые параметры.
Шаг 5. Присоединитесь к Ubuntu 20.04 | 18.04 / Debian 10 к домену Active Directory (AD)
Учетная запись администратора AD требуется для интеграции вашего компьютера Linux с доменом Windows Active Directory. Проверьте и подтвердите учетную запись администратора AD и пароль.
Команда realm join настроит локальный компьютер для использования с указанным доменом, настроив как локальные системные службы, так и записи в домене идентификации. У команды есть несколько параметров, которые можно проверить с помощью:
Базовое выполнение команды:
Где:
Администратор — это имя учетной записи администратора, используемой для интеграции машины в AD.example.com — это имя домена AD
Команда сначала пытается подключиться без учетных данных, но при необходимости запрашивает пароль.
Просмотр сведений о текущей области.
В системах на основе RHEL домашний каталог пользователя будет создан автоматически. В Ubuntu / Debian вам необходимо включить эту функцию.
Затем активируйте с помощью:
Выберите <OK>
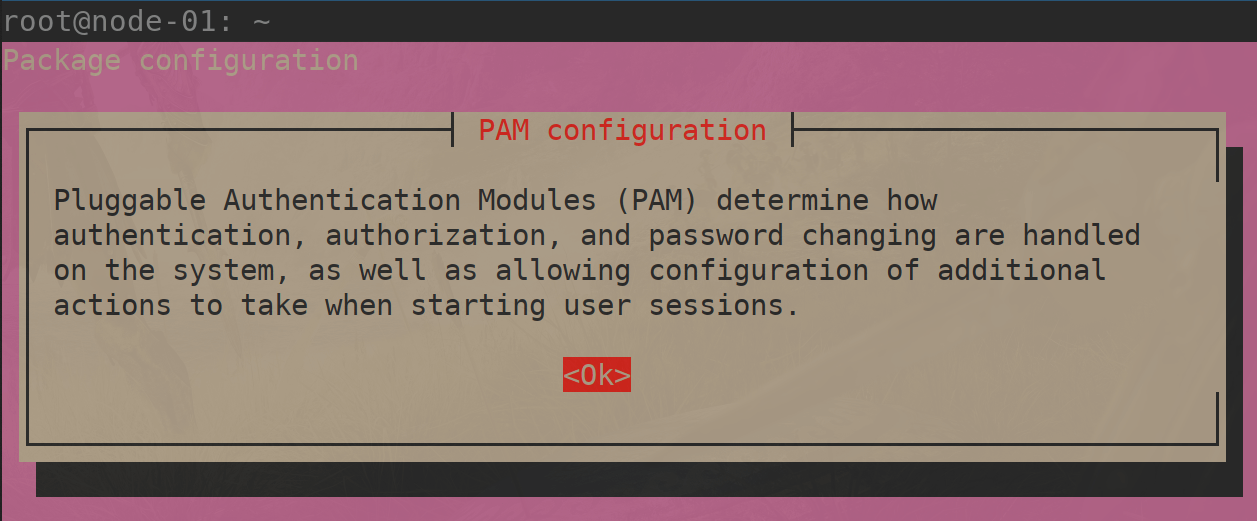
Убедитесь, что выбрано “activate mkhomedir” с помощью звездочки —
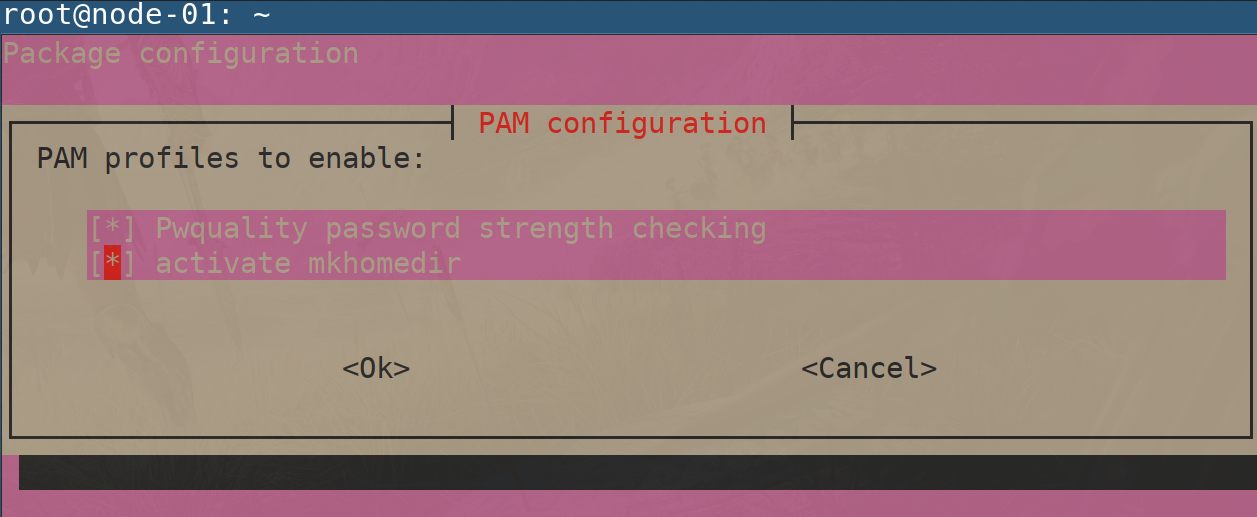
Затем выберите <Ok>, чтобы сохранить изменения.
Ваш файл конфигурации sssd.conf находится в /etc/sssd/sssd.conf . При каждом изменении файла требуется перезагрузка.
Статус должен быть запущен.
Если интеграция работает, должна быть возможность получить информацию о пользователе AD.
Настройка ssh
Теперь внесем некоторые изменения в настройки сервера ssh. Я рекомендую его запускать на нестандартном порту для исключения лишних общений с ботами, которые регулярно сканируют интернет и подбирают пароли пользователей по словарям.
Существует расхожее мнение, что менять порт ssh это наивность, а не защита. Надо просто настроить сертификаты, fail2ban или еще каким-то образом защитить ssh порт, к примеру, с помощью ограничений iptables, и т.д. Тем не менее, я все же рекомендую порт сменить на нестандартный. Даже если у вас все защищено от подбора паролей, так как вы используете сертификаты, лишние запросы к ssh порту тратят ресурсы сервера, хоть и не очень большие. Идет установка соединения, обмен рукопожатиями и т.д. Зачем вам это нужно?
По-умолчанию в Debian, впрочем как и в любом другом дистрибутиве Linux, ssh сервер работает на 22 порту. Изменим этот порт, к примеру, на 23331. Так же я еще изменяю конфигурацию для разрешения подключения по ssh пользователя root с использованием пароля. В Debian из коробки пользователь root по ssh паролем авторизовываться не может. Изменим и это. Открываем файл настроек:
# nano /etc/ssh/sshd_config
И изменяем там следующие строки. Приводим их к виду:
Port 23331 PermitRootLogin yes
Сохраняем изменения и перезапускаем сервер ssh следующей командой:
# service sshd restart
Проверяем изменения:
# netstat -tulnp | grep ssh tcp 0 0 0.0.0.0:23331 0.0.0.0:* LISTEN 925/sshd tcp6 0 0 :::23331 :::* LISTEN 925/sshd
Все в порядке, сервер слушает 23331 порт. Теперь новое подключение будет осуществлено только по порту 23331. При этом, после перезапуска ssh, старое подключение не будет разорвано.
Я знаю, что многие возражают против подключения рутом к серверу. Якобы это небезопасно и т.д. и т.п. Мне эти доводы кажутся не убедительными. Не понимаю, в чем может быть проблема, если у меня нормальный сложный пароль на root, который не получится подобрать или сбрутить. Ни разу за всю мою работу системным администратором у меня не возникло проблем с этим моментом. А вот работать так значительно удобнее, особенно, когда необходимо оперативно куда-то подключиться по форс мажорным обстоятельствам.
Отдельно тему подключения к серверу под root я рассмотрел в статье про sudo. Кому интересно, переходите в нее и делитесь своим мнением на этот счет.
RDP на Debian/Ubuntu/Mint с помощью XRDP
Надоело использовать консоль? Вы не знаете как пользоваться консолью и Вам проще использовать графическую оболочку? Выход есть и сейчас я покажу как я это делал у себя на сервере. Хочу рассказать в своей статье «RDP на Debian/Ubuntu/Mint с помощью XRDP» как я настроил RDP на Debian.
Желательно выполнить обновление всего:
# sudo apt-get update && sudo apt-get upgrade
Установим сначала дополнительное программное обеспечение:
# sudo apt-get install ubuntu-desktop
Можно ознакомиться с другими графическими оболочками в моей теме:
Установим XRDP:
# apt-get install xrdp
После того как установится xRDP, мы его запустим:
# /etc/init.d/xrdp start
Теперь создадим пользователя под управление нашего соединения, у меня это будет пользователь XRDP:
# adduser XRDP
Может такая команды и не выполниться, то нужно сделать «финт ушами», а именно запустить с параметром:
# adduser XRDP --force-badname
Даем нашему пользователю ( у меня — XRDP) права полного доступа ( рута):
# adduser XRDP sudo
или
# useradd -m user_name
Так же, зададим пароль для пользователя:
# passwd user_name
Теперь запустите «Remote Desktop Connection,» на вашей локальной машине. Можно ввести «MSTSC» перешел в Пуск -> Выполнить или вы можете найти программу в вашем меню.
В открывшееся окно вводим IP адрес нашего сервера (если кто не знает какой ИП, то выполните ifconfig), вводим пользователя и нажимаем «подключить».
У меня открылось окно, вроде бы все хорошо, а вот нет! Почитал логи, все чисто было. Оказалось нужно еще кое что добавить и немного установить. Сейчас мы этим займемся.
Была проблема в том, что если вы используете только консоль ( это же логично, зачем на серверах ставить GUI), то на машине не установлены графические оболочки.
Устанавливаем xfce4 на сервер, но перед этим всем обновимся:
# sudo apt-get update # sudo apt-get install xfce4
После установки графической среды, пропишем параметр входа в систему:
# echo xfce4-session >~/.xsession
Но т.к я юзаю пользователя XRDP, то нужно и для него это сделать:
# echo xfce4-session > /home/XRDP/.xsession
Перезапускаем саму службу:
# sudo service xrdp restart
После чего можно пробовать подключатся! Должно все работать.
Для удобства можно заюзать следующий скрипт:
# vim /etc/xrdp/start_xRDP.sh #!/bin/sh if [ -r /etc/default/locale ]; then . /etc/default/locale export LANG LANGUAGE fi #. /etc/X11/Xsession startxfce4 # or startlxde, startlubuntu, gnome-session, startkde
Выставим права:
# chmod +x /etc/xrdp/start_xRDP.sh
И перезапускаем сервисЖ
# service xrdp restart
PS: можно так же установить Gnome, KDE, LXDE, но это кто к чему привык. Но не забывайте прописать в файл с сессией строки запуска X. Но как по мне, Это извращение ставить графическую оболочку! Юзайте консоль, люди!
Тема «RDP на Debian/Ubuntu/Mint с помощью XRDP» подошла к завершению. Спасибо за посещение моего сайта http://linux-notes.org
Решение проблемы «DHCP не включен на сетевом адаптере Ethernet» в Windows 10
Начать решение проблемы «DHCP не включен на сетевом адаптере Ethernet» необходимо с общих рекомендаций, поскольку часто простые действия помогают исправить ситуацию и избежать выполнения сложных манипуляций.
- Перезагрузите маршрутизатор. Возможно, во время текущего сеанса работы роутера в его настройках или в самой операционной системе произошли определенные изменения, которые и мешают организации нормального подключения. В таких ситуациях часто помогает банальная перезагрузка маршрутизатора, после которой произойдет соединение уже с новыми параметрами.
- Перезагрузите компьютер. Примерно то же самое можно отнести и к компьютеру, поскольку измененные конфигурации могут сказаться и на работе операционной системы. Просто отправьте ПК на перезагрузку, а при следующем включении подключитесь к сети и посмотрите, появился ли интернет.
Если ничего из этого не принесло должного результата, переходите к следующим вариантам, начав с первого, поскольку мы их расставили в порядке возрастания сложности и уменьшения эффективности.
Способ 1: Запуск средства исправления неполадок
Штатное средство исправления неполадок, присутствующее в Windows 10, иногда помогает избавиться от разных проблем в автоматическом режиме, включая и рассматриваемую. От вас требуется лишь запустить сканирование, что происходит так:
- Откройте «Пуск» и перейдите в меню «Параметры».
Способ 2: Проверка протокола IPv4
Сейчас большинство маршрутизаторов функционируют на протоколе IPv4, соответственно, его параметры в операционной системе должны быть настроены правильно. Изменение этих настроек осуществляется вручную, на что уйдет буквально несколько минут.
- В том же меню «Параметры» выберите раздел «Сеть и Интернет».
Остается только отправить ПК на перезагрузку, а после следующего входа в операционную систему попытаться выйти в интернет. Если выполненные действия не помогли, оставьте параметры протокола в таком же состоянии и переходите далее.
Способ 3: Проверка службы DHCP-клиента
Иногда ошибка «DHCP не включен на сетевом адаптере Ethernet» может возникать из-за проблем со службой DHCP-клиента, поэтому от пользователя требуется проверить ее работоспособность и по необходимости настроить автоматический режим запуска.
Службу можно сразу же запустить и произвести переподключение к сети. В противном случае нужно будет просто перезагрузить операционную систему, чтобы изменения вступили в силу.
Способ 4: Обновление сетевых настроек
Получение новых настроек сети — еще один способ решить возникшую неполадку. Осуществляется эта задача вручную путем активации специальных команд в консоли.
- Сначала откройте «Пуск», отыщите там приложение «Командная строка», воспользовавшись поиском, и справа нажмите по пункту «Запуск от имени администратора».
В обязательном порядке следует создать новый сеанс в операционной системе, перезагрузив компьютер. Только тогда новые параметры будут применены.
Способ 5: Проверка DHCP-сервера в настройках роутера
По умолчанию DHCP-сервер должен быть включен в веб-интерфейсе роутера, а отвечает он за автоматическое получение IP-адреса для каждого участника локальной сети. Если этот параметр отключен или по каким-то причинам настроен неправильно, могут возникать проблемы с доступом к интернету.
Если роутер не перезагрузился автоматически после сохранения настроек, сделайте это самостоятельно, дождитесь повторного подключения к LAN или беспроводной точке доступа и переходите к проверке действенности метода.
Способ 6: Откат драйвера сетевого адаптера
Последний возможный метод решения возникшей трудности — откат драйвера сетевого адаптера. Это поможет в тех ситуациях, когда проблемы начались после обновления ОС или самого программного обеспечения комплектующего.
- Нажмите ПКМ по кнопке «Пуск» и в появившемся контекстном меню найдите «Диспетчер устройств».
В этой статье мы не разобрали только метод с проверкой системы на наличие вирусов и восстановление ее до состояния, когда все еще функционировало исправно, поскольку такие действия крайне редко приносят хоть какую-то пользу. Однако если ничего из перечисленного выше не помогло, попытайтесь реализовать их, обратившись за помощью к инструкциям ниже.
Мы рады, что смогли помочь Вам в решении проблемы.
Помимо этой статьи, на сайте еще 12339 инструкций. Добавьте сайт Lumpics.ru в закладки (CTRL+D) и мы точно еще пригодимся вам.
Опишите, что у вас не получилось. Наши специалисты постараются ответить максимально быстро.
Установка и настройка screen
Я привык в своей работе пользоваться консольной утилитой screen. Изначально она задумывалась как инструмент, который позволяет запустить что-то удаленно в консоли, отключиться от сервера и при этом все, что выполняется в консоли продолжит свою работу. Вы сможете спокойно вернуться в ту же сессию и продолжить работу.
Первое время я именно так и использовал эту утилиту. Редко ее запускал, если не забывал, когда выполнялся какой-то длительный процесс, который жалко было прервать из-за случайного обрыва связи или необходимости отключить ноутбук от сети и куда-то переместиться.
Позже я решил подробнее ознакомиться с этим инструментом и обнаружил, что там есть несколько удобных моментов, которые можно использовать в ежедневной работе. Вот как использую утилиту screen я. При подключении к серверу у меня запускается screen с тремя окнами 1, 2, 3. Первое окно автоматически переходит в каталог /, второе в /etc, третье в /var/log. Я осмысленно назвал эти окна: Main, etc, logs соответственно. Внизу находится строка состояния, в которой отображен список всех открытых окон и подсвечено активное окно.
С помощью горячих клавиш я очень быстро переключаюсь между окнами в случае необходимости. Вот как выглядит мое рабочее окно ssh подключения:
Переключаюсь между окнами с помощью стандартных горячих клавиш screen: ctrl+a 1, ctrl+a 2, ctrl+a 3. Я специально изменил нумерацию, чтобы она начиналась не с 0 по-дефолту, а с 1. Так удобнее на клавиатуре переключать окна. Кнопка 0 находится слишком далеко от 1 и 2.
Чтобы настроить такую же работу screen, как у меня, достаточно выполнить несколько простых действий. Сначала устанавливаем screen:
# apt install screen
Создаем в каталоге /root конфигурационный файл .screenrc следующего содержания:
# mcedit /root/.screenrc
#Выводим строку состояния
hardstatus alwayslastline "%-Lw%{= BW}%50>%n%f* %t%{-}%+Lw%<"
# Добавляем некоторые настройки
startup_message off
defscrollback 1000
defutf8 on
shell -$SHELL
# Создаем несколько окон
chdir
screen -t Main 1
chdir /etc
screen -t etc 2
chdir /var/log
screen -t logs 3
# Активное первое окно после запуска
select 1
Для знакомства с настройками, горячими клавишами и вариантами применения утилиты screen можно по адресу http://itman.in/ssh-screen/ Мне помог этот материал. Написано кратко, по делу и доходчиво.
Настройка статического IP
Вы установили сервер и во время установки указали какие-то сетевые параметры, или не указали, не важно. Но сейчас вы решили, что вам нужно назначить статический ip (static ip) адрес
Воспользуемся для этого утилитой ip. Сначала посмотрим список всех сетевых интерфейсов:
У меня в системе 1 сетевой интерфейс eth0 и он каким-то образом уже сконфигурирован. Назначим ему еще один статический адрес:
Этот адрес будет добавлен к уже существующему адресу. Проверим это:
Теперь сервер будет доступен по обоим адресам. Текущая настройка сохранится только до перезагрузки сервера. Чтобы она применялась во время загрузки, нужно либо каким-то образом добавить команду на изменение настроек в автозагрузку, например в /etc/rc.local, но это будет костыль. Правильнее отредактировать файл, который отвечает за сетевые настройки в debian — /etc/network/interfaces. Для того, чтобы назначить постоянный статический ip адрес, его нужно привести к следующему виду:
| auto | указанный интерфейс необходимо запускать автоматически при загрузке системы |
| iface | интерфейс eth0 находится в диапазоне адресов IPv4 со статическим ip |
| address | статический ip адрес |
| gateway | шлюз по-умолчанию |
| netmask | маска сети |
Для проверки перезагружаем сервер и смотрим, все ли в порядке с настройкой статического ip адреса. Если вам нужно сменить ip адрес в debian, то вы можете временно изменить его с помощью команды ip, либо постоянно, отредактировав параметр address в файле сетевых настроек interfaces.

































