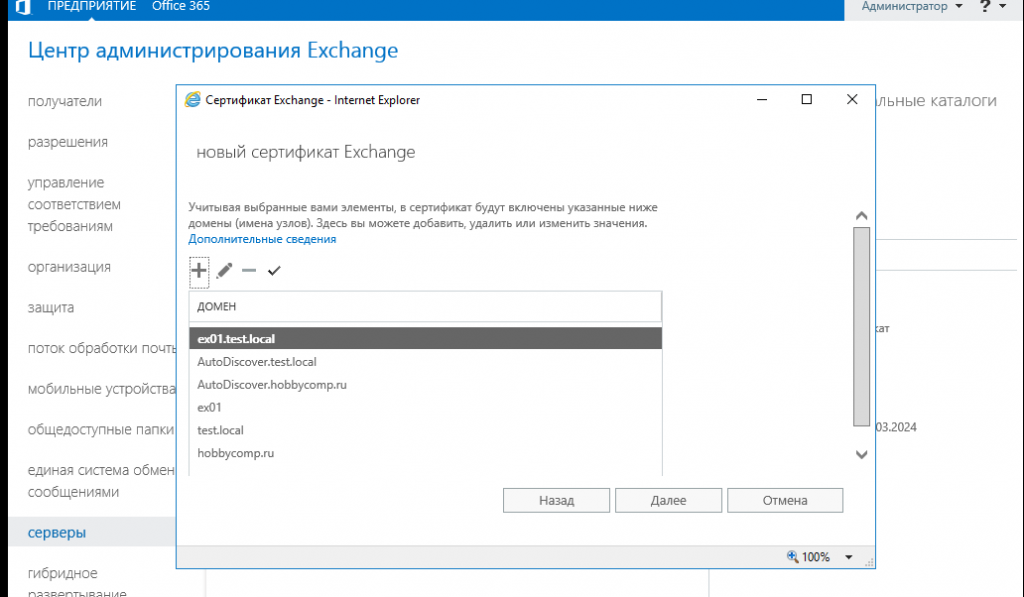Перезапустите компоненты и Службу обновления Windows.
Этот метод поможет вам сбросить настройки Центра обновления Windows. Этот способ часто помогает, поскольку перезапускает важные службы с нуля. Вся процедура включает перезапуск служб BITS, Cryptographic, MSI Installer и Windows Update, а также переименование некоторых папок обновлений (SoftwareDistribution и Catroot2). Эти папки содержат специальные подписи для обновлений Windows. Исходя из этого, мы заставим Windows удалить поврежденные элементы и пересоздать компоненты обновления с нуля. Мы будем использовать консоль для выполнения необходимых команд. Это более сложный вариант, но для его выполнения не потребуется много времени и знаний. Просто следуйте инструкциям ниже. Просто следуйте инструкциям ниже:
- Откройте Командная строка , введя в поле поиска рядом с Меню Пуск кнопку.
- Щелкните правой кнопкой мыши по Командная строка и нажмите Запуск от имени администратора.
- Скопируйте и вставьте этот список команд одну за другой, нажимая Enter после каждой из них. (Это действие отключит службы, отвечающие за обновления Windows)
Затем мы должны переименовать вышеупомянутые папки. Просто вставьте эти команды, нажимая Enter после каждой.
Наконец, все, что осталось сделать, это вернуть отключенные службы. Введите эти команды так же, как мы делали ранее.
На этом все. Перейдите в Центр обновления Windows и попробуйте установить обновление снова.
Способ 5: Очистка папки с обновлениями
В некоторых случаях ошибка 0x80070490 возникает из-за проблемных файлов апдейтов, которые остались в системной папке. Тогда ее рекомендуется очистить вручную, чтобы исправить все неполадки.
- Для этого откройте системный раздел жесткого диска, перейдите в папку «Windows», щелкните правой кнопкой мыши по директории «SoftwareDistribution» и в появившемся контекстном меню выберите пункт «Переименовать».
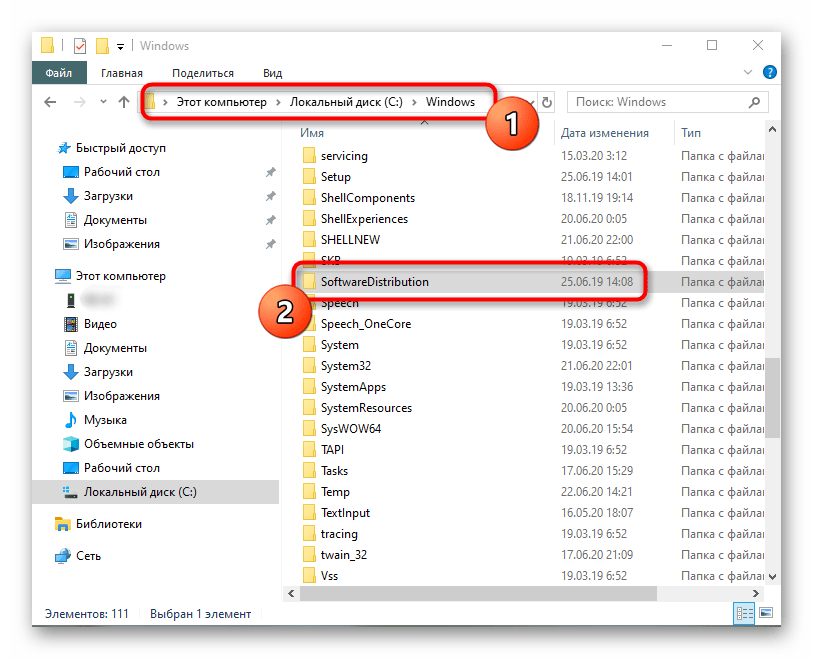
Добавьте в конце , чтобы обозначить старую версию этого каталога, а затем примените изменения нажатием на Enter.
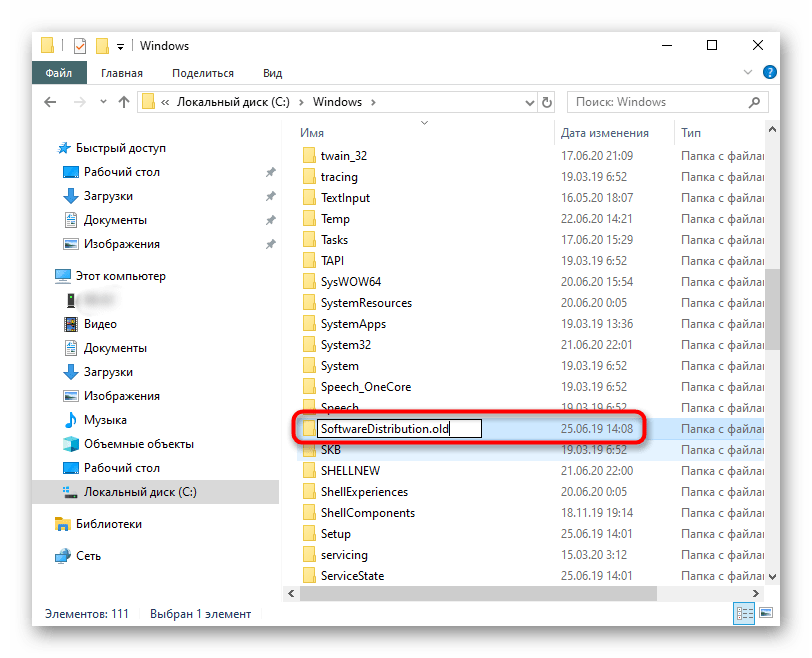
Повторно запустите поиск апдейтов, после чего будет создана еще одна такая же папка. Если все прошло успешно, ее старую версию можно будет удалить. В противном случае ее лучше переименовать обратно.
Включаем компонент .NET Framework 3.5
Если в операционной системе Windows деактивирован компонент «.NET Framework 3.5», его отсутствие также может привести к ошибке 0x800f0831 при установке обновлений.
- Откроем раздел «Программы и компоненты» панели управления Windows. Для этого нажимаем горячие клавиши «Windows» + «R», в окне «Выполнить» вводим команду appwiz.cpl и подтверждаем ее, нажав кнопку «ОК» или клавишу «Enter».
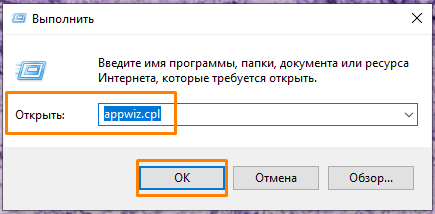
Открываем окно «Программы и компоненты»
- В левой части окна выбираем пункт «Включение и отключение компонентов Windows». На экране появится окно «Компоненты Windows», где нам нужно включить компонент «.NET Framework 3.5», установив соответствующий флажок и нажав кнопку «ОК».
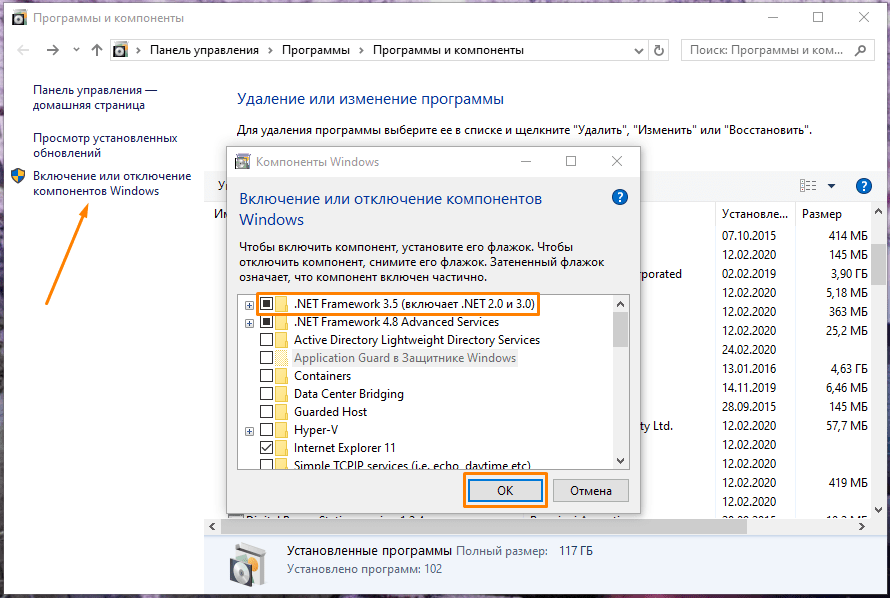
Активируем компонент «.NET Framework 3.5»
- После установки выбранного компонента перезагружаем компьютер.
Способ 1: Запуск средства устранения неполадок
Ошибка с кодом 0x80073712 появляется в операционной системе Windows 10 при попытке инсталляции обновлений. Соответственно, искать причину ее возникновения тоже следует в работе «Центра обновления». Самое простое, что может сделать обычный пользователь, — запустить встроенное средство устранения неполадок и посмотреть, какой результат появится после сканирования.
- Для этого откройте меню «Пуск» и перейдите в приложение «Параметры», нажав по значку в виде шестеренки.
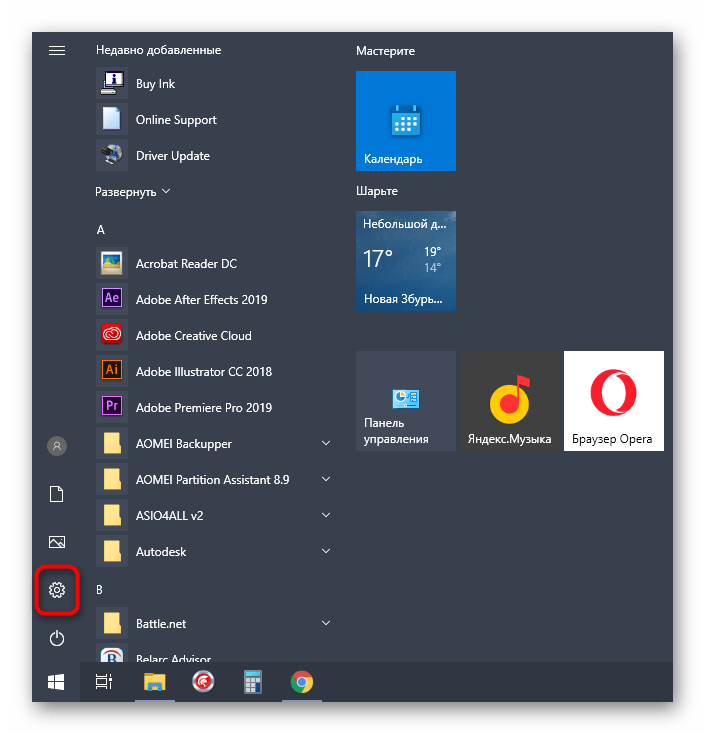
Выберите категорию «Обновление и безопасность», где и находится интересующее вас средство устранения неполадок.
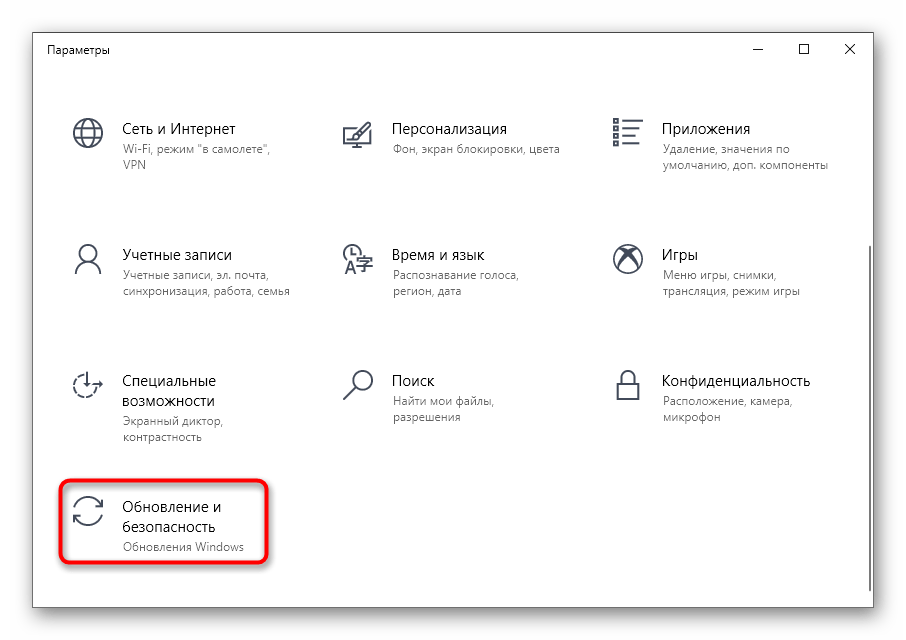
Через панель слева перейдите к рассматриваемому инструменту.
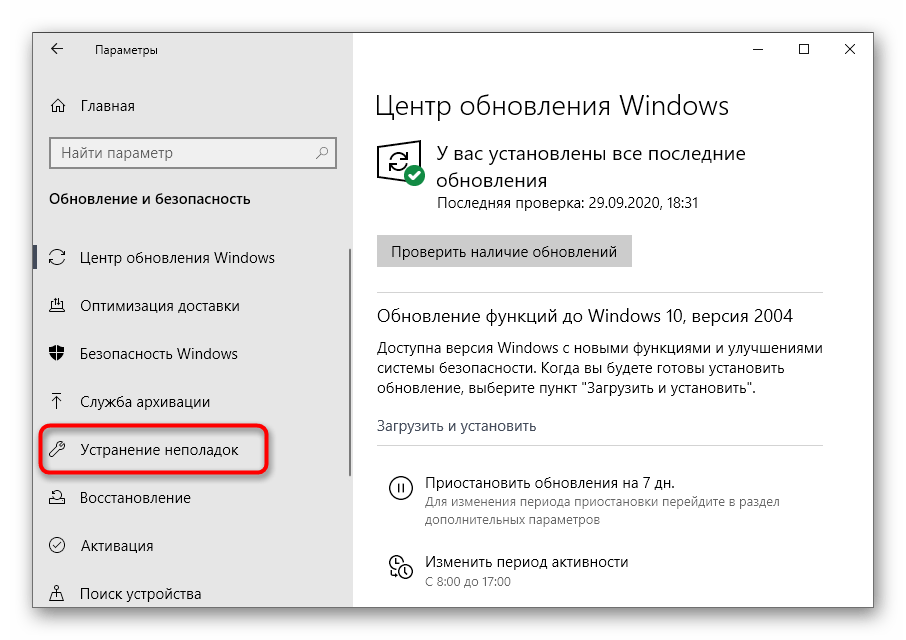
Из списка вам нужна категория «Центр обновления Windows».
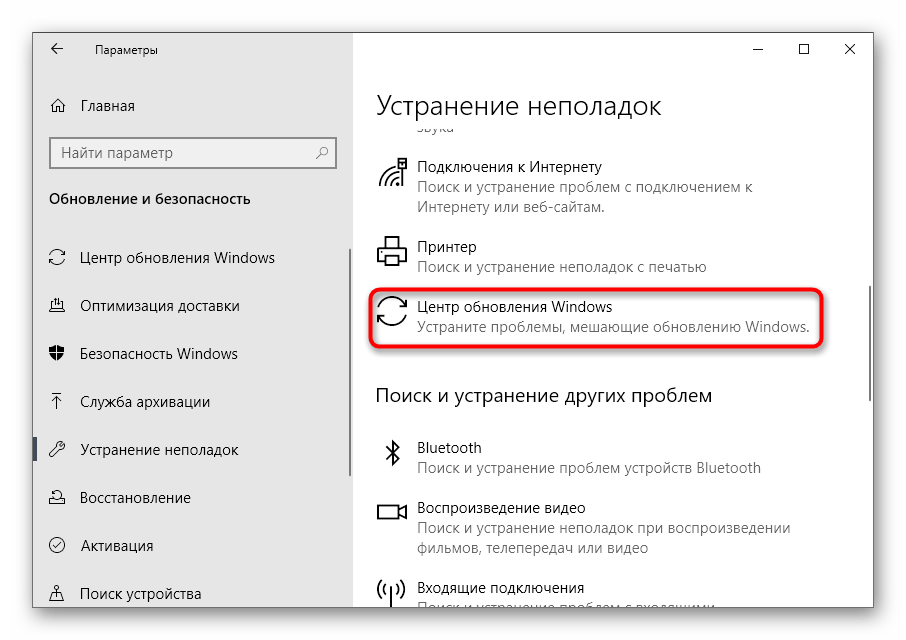
Появится кнопка «Запустить средство устранения неполадок», по которой и следует кликнуть.
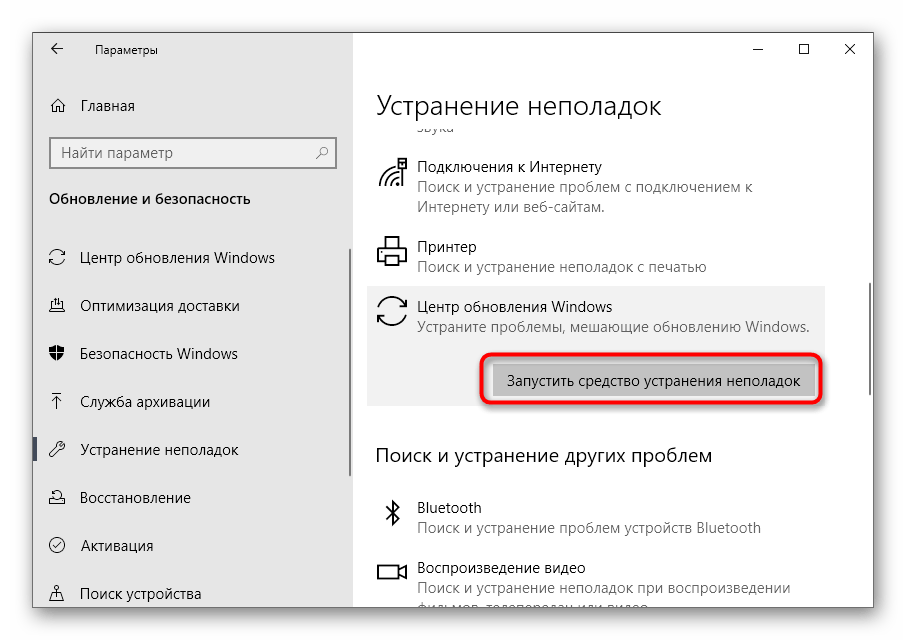
Ожидайте сканирования и завершения проверки всех составляющих, связанных с «Центром обновления Windows».
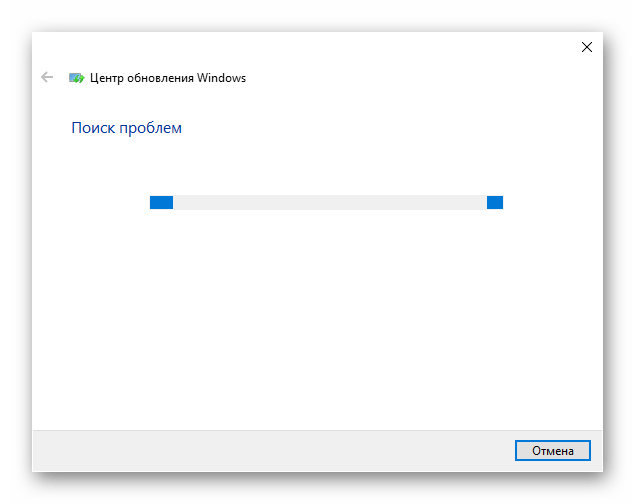
Ознакомьтесь с полученным результатом, чтобы понять, были ли исправлены ошибки при работе этого компонента. Если да, запускайте повторный поиск апдейтов, проверяя выполненные действия. В противном случае переходите к следующим методам статьи.
0X800F080C Ошибка .NET Framework
Если вы столкнулись с этой проблемой, попробуйте следующие методы ее решения:
- Включите .NET Framework в состоянии чистой загрузки.
- Запустите средство восстановления .NET.
- Запустите сканирование SFC.
- Запустите сканирование DISM.
- Загрузите автономный установщик .NET Framework.
1]Включите .NET Framework в панели управления
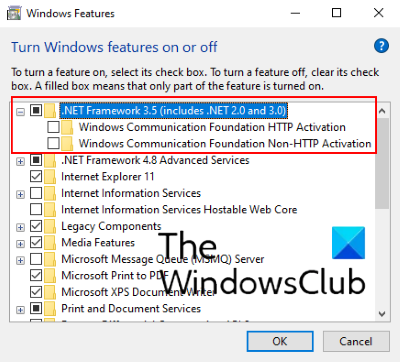
Многие приложения или программное обеспечение требуют определенной версии .NET Framework. Иногда пользователи сталкиваются с сообщением при запуске приложения или программного обеспечения: «Для работы этого приложения требуется .NET Framework, но эта версия не установлена в вашей системе.. »
Вы можете включить версию .NET Framework в панели управления — даже лучше — сделать это в чистом состоянии загрузки.
Введите «Компоненты Windows» в поле поиска Windows 10 и нажмите «Включение или отключение компонентов Windows». Теперь установите флажок нужной версии и нажмите ОК.
Это установит пакет .NET в вашу систему. Вы должны быть подключены к Интернету при включении .NET Framework с помощью функций Windows. Перезагрузите устройство, если на экране появится такое сообщение.
Обратите внимание, что вам не нужно устанавливать флажки для активации Windows Communication Foundation (WCF) HTTP и Windows Communication Foundation (WCF) без HTTP-активации, поскольку эти функции требуются разработчикам или администраторам служб
2]Запустите средство восстановления .NET Framework от Microsoft
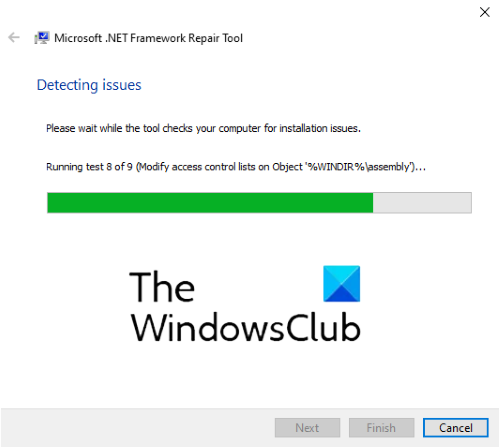
Корпорация Microsoft предоставляет пользователям Windows средство восстановления .NET Framework. Этот инструмент сканирует систему на наличие поврежденных зависимостей .NET и восстанавливает их. Это портативное программное обеспечение, поэтому вам не нужно устанавливать его на свой компьютер. Просто дважды щелкните загруженный файл, и он запустится на вашем компьютере. Нажмите Далее, чтобы запустить инструмент для восстановления поврежденных зависимостей .NET. Когда процесс восстановления будет завершен, нажмите «Готово» и перезагрузите компьютер.
Если этот метод у вас не сработал, переходите к следующему.
3]Запустите сканирование SFC на вашем ПК.
SFC или System File Checker — это служебная программа для компьютеров Windows, предоставляемая Microsoft. Он сканирует систему на наличие поврежденных файлов и восстанавливает их. Чтобы выполнить сканирование SFC на вашем компьютере, запустите командную строку от имени администратора, введите sfc / scannow и нажмите Enter.
Проверка всей системы на наличие поврежденных файлов может занять некоторое время. Когда сканирование будет завершено, перезагрузите компьютер.
4]Запустите сканирование DISM на вашем ПК.
Вы можете развернуть .NET Framework 3.5 в своей системе с помощью сканирования DISM. Инструмент командной строки DISM создаст в вашей системе измененный образ для развертывания версии .NET Framework. Запустите командную строку от имени администратора, введите следующую команду и нажмите Enter.
DISM / Online / Enable-Feature / FeatureName: NetFx3 / Все
Приведенная выше команда установит файлы .NET Framework 3.5 из Центра обновления Windows.
Следовательно, убедитесь, что вы подключены к Интернету при выполнении вышеуказанной команды. Когда команда будет завершена, перезагрузите компьютер.
5]Загрузите автономный установщик .NET Framework
Вы также можете загрузить пакет обновления автономного установщика .NET Framework из Веб-сайт Microsoft. Скачав его, установите на свой компьютер.
Мы надеемся, что одно из вышеперечисленных решений поможет вам исправить ошибку.
Ссылки по теме, которые могут вас заинтересовать:
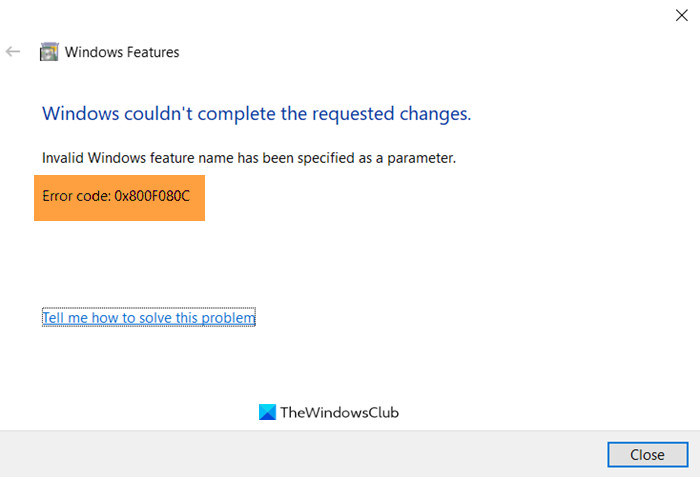
Метод 4: обновление каждого компонента Windows
Если ни одно из вышеперечисленных исправлений не позволило вам решить проблему 0X800F080C, есть большая вероятность, что вы действительно имеете дело с каким-либо повреждением системного файла, которое не может быть решено обычным способом.
В этом случае ваша лучшая надежда на решение проблемы обычным способом — сбросить каждый компонент WIndows с помощью такой процедуры, как чистая установка или установка ремонта (восстановление на месте). Таким образом вы устраните все потенциально поврежденные службы, которые могут мешать вам открывать сторонние программы или устанавливать недостающую инфраструктуру .NET Framework.
Самая простая процедура из всех возможных — это чистая установка. Но если вы не создадите резервную копию своих данных заранее, вы можете ожидать, что потеряете все свои личные данные, имеющиеся в драйвере ОС. Основным преимуществом этого метода является то, что вам не потребуется использовать совместимый установочный носитель.
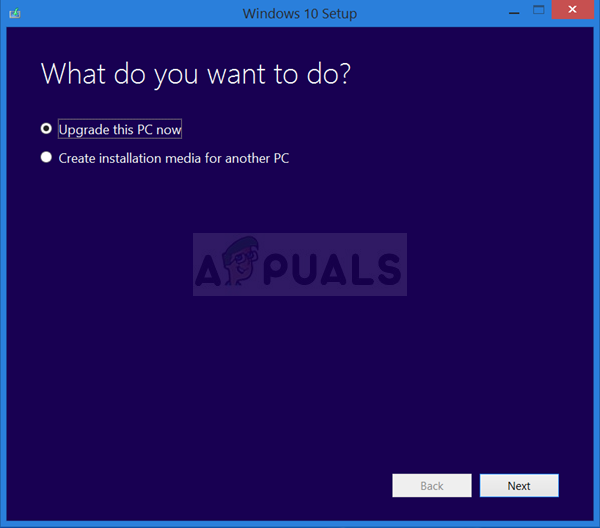
Однако, если вы ищете целенаправленный подход, вам понадобится совместимый установочный носитель, чтобы начать ремонтную установку (процедура восстановления на месте).
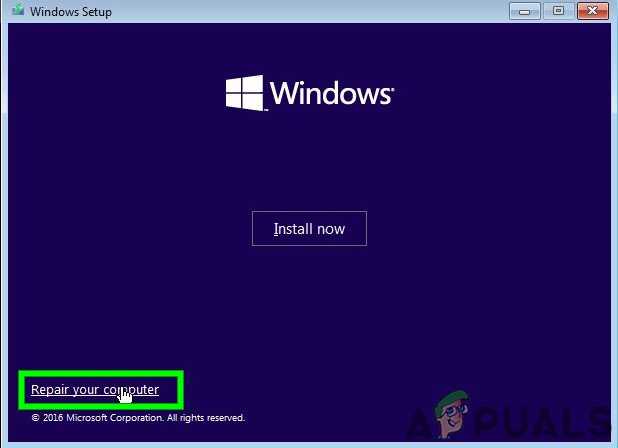
В отличие от чистой установки, эта операция значительно более утомительна, но ее главное преимущество заключается в том, что вы сможете обновить каждый потенциально поврежденный компонент без потери данных из ваших приложений, игр, документов и личных носителей, которые в настоящее время хранятся на вашем компьютере. Диск ОС.
Переход на гугл DNS
Если ни одно из указанных выше исправлений не помогло вам, скорее всего, вы имеете дело с проблемой DNS (Domain Name System). Сообщалось, что эта проблема возникла как на ПК, так и на Xbox One.
Несколько затронутых пользователей, столкнувшихся с той же проблемой, подтвердили, что им удалось решить проблему, переключившись на DNS по умолчанию, предоставленный Google. Это решит большинство проблем, связанных с несовместимым DNS.
Но имейте в виду, что в зависимости от платформы, где вы в конечном итоге видите 0x800c0005 (ПК или Xbox One), инструкции по переключению на DNS Google будут отличаться. Из-за этого мы создали 2 разных под-руководства, поэтому следуйте тому, что применимо к вашему текущему сценарию.
A. Переключение на Google DNS на Xbox One
- На главной панели управления Xbox One нажмите меню «Гид» на контроллере, затем перейдите в «Настройки»> «Сеть» и откройте меню «Дополнительные настройки».
- Затем в меню «Дополнительные настройки» нажмите «Настройки DNS», а затем выберите «Вручную» в подменю.Дополнительные настройки сети для Xbox One
- Как только вы окажетесь в настройках DNS, продолжайте и установите 8.8.8.8 в качестве основного DNS и 8.8.4.4 в качестве вторичного DNS.Изменение DNS в Xbox
Примечание. Если вы хотите использовать Google DNS для IPV6, используйте следующие значения:
Первичный DNS — 208.67.222.222 Вторичный DNS — 208.67.220.220
- Сохраните изменения, затем перезапустите консоль и посмотрите, исправлена ли проблема.
Б. Переключение на Google DNS в Windows
- Нажмите клавишу Windows + R, чтобы открыть диалоговое окно «Выполнить». Затем введите «ncpa.cpl» и нажмите Enter, чтобы открыть меню «Сетевые подключения».
- Зайдя в меню «Сетевые подключения», щелкните правой кнопкой мыши сеть, к которой вы в данный момент подключены. Если вы используете беспроводную сеть, щелкните правой кнопкой мыши Wi-Fi (Wireless Network Connection), затем выберите Свойства в контекстном меню.Примечание. Если вы подключены через кабель Ethernet, щелкните правой кнопкой мыши Ethernet (Local Area Connection).
- На экране «Свойства» выберите вкладку «Сеть» в горизонтальном меню вверху. затем перейдите к модулю в разделе «Это подключение использует следующие элементы», выберите «Протокол Интернета версии 4 (TCP / IPv4)» и нажмите кнопку «Свойства» ниже.
- На следующем экране выберите вкладку Общие, выберите переключатель, связанный с Использовать следующий адрес DNS-сервера, и замените DNS-сервер Preferrence и Альтернативный DNS-сервер следующими значениями: 8.8.8.8 8.8.4.4
- Как только вам удастся изменить значения соответствующим образом, выполните шаги 3 и 4 еще раз, чтобы изменить Интернет-протокол версии 6 (TCP / IPv6) на Google DNS: 2001: 4860: 4860 :: 8888 2001: 4860: 4860 :: 8844
- Сохраните изменения, которые вы только что внесли, затем перезагрузите компьютер и повторите действие, которое ранее вызывало код ошибки 0x800C0005.
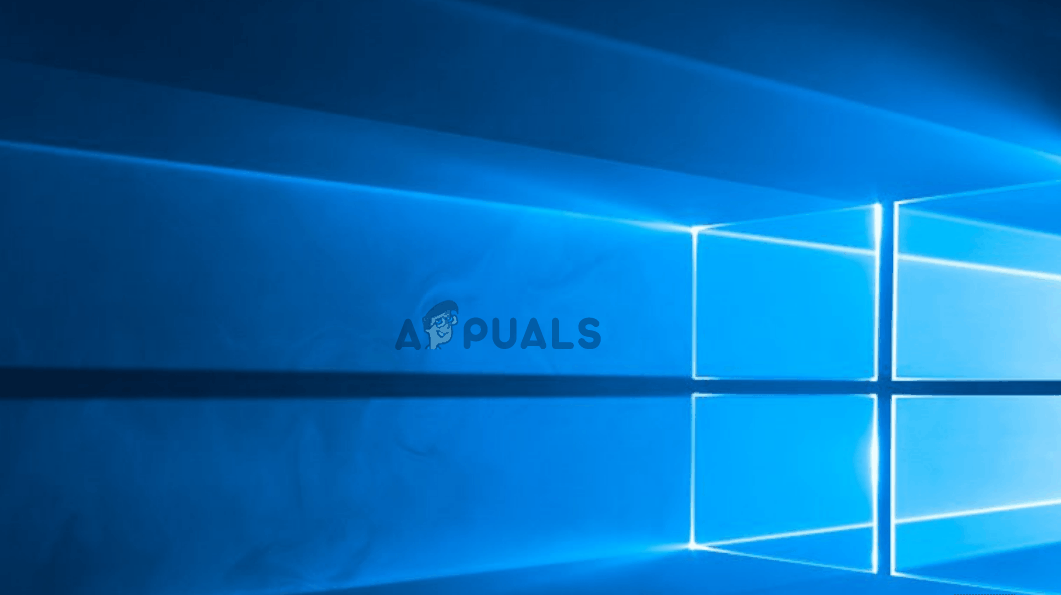
Как создать загрузочную флешку с программами для HDD
В этой статье пойдет речь о создании загрузочной флешки с нужными программами для работы с HDD. Изначально я пользовался старыми сборками популярных реаниматоров, пока не стал вопрос с нетбуком. DVD там нет, поэтому реанимация только с USB, вот и настало время сделать хорошую, рабочую загрузочную flash с программами для HDD. Я перепробовал кучу загрузочных образов и сборок для настройки HDD нетбука, мне нужны были программы для теста винчестера и разбивки HDD. Среди всего выделил самую подходящую для моих целей. Хорошей альтернативой всяким реаниматорам для работы из DOS, стала вот эта сборка. Плюсы: требуется мало места (можно взять старую флеху, а не покупать новую, объемную для мега сборок), быстрое создание загрузчика и интеграция софта.
Состав сборки:
- True Image 2014 — build 6673 Premium Rus;
- True Image 2013 — build 5551 Rus;
- Disk Director 12.0.3223;
- Disk Director 11 Home Update 2 build 11.0.2343 Rus;
- Memtest 5.01;
- Victoria 3.52;
- MHDD 4.6.
Я взял флешку объемом 1 Gb, но вполне хватит и 512Mb. Для начала ее нужно отформатировать (хватит и стандартного) Мой компьютер—>наводим на флешку правой кнопкой—> «Форматировать»—Начать
Качаем программу-загрузчик тут . Запускаем загрузчик BOOTICE.EXE. Выбираем свой флеш диск—>ProcessMBR—>GRUB4DOS—>Intall/Config—>Save to Disk—>Close .
Есть, теперь у нас есть на флешке MBR и можем просто закинуть программы и меню.
Теперь идем в настройки bios и выставляем загрузку с флеш накопителя (у меня на acer e1-531 это выглядит вот так):
Теперь необходимо дождаться загрузки меню и выбрать нужную нам программу. Enjoy.
В одной из следующих статей я опишу процесс конвертации диска из GPT в MBR.
Говорят, жмаканье на соц. кнопки лечит геморрой, исправляет карму и способно победить Эболу! Жми – спаси мир!
Подпишись на новые материалы и новости блога:
Способы исправления ошибки 0x80070643 или код 643
Способ исправления зависит от того какая именно программа или пакет обновлений вызывают ошибку.
Исправление ошибки 0x80070643 или код 643 при установке обновлений
Если у вас не устанавливаются обновления на Net Framework, а остальные устанавливаются — то смотрите инструкцию выше, хотя можете попробовать рекомендации и отсюда, в некоторых случаях (когда скачанные пакеты повреждены) они могут помочь.
- Проделайте рекомендации из этой статьи, если причина ошибки код 643 в Центре обновления Windows она будет исправлена;
- Попробуйте отключить или даже удалить антивирус (некоторые антивирусы остаются активными даже если их выключить в настройках);
- Проверьте системный диск на ошибки chkdsk C: /f /r вместо С: впишите свою букву.
Ошибка 0x80070643 при установке обновлений для Windows Defender
В дальнейшем установка обновлений определений антивируса должна проходить в штатном режиме.
Исправление ошибки 0x80070643 или код 643 при установке Net Framework
- Используйте Microsoft .NET Framework Repair Tool, скачайте пакет, запустите, согласитесь с условиями использования и жмите далее, найденные ошибки будут исправлены автоматически, после этого повторите установку обновлений;
- Попробуйте переустановить Net Framework но утилита давно не обновлялась, и новые версии придется удалять вручную из Панели управления и затем устанавливать заново;
- Можно попробовать сделать установку системы в режиме обновления, но в моем случае она не помогла, если не поможет и Вам, то можете попробовать следующий пункт или просто переустановить Windows;
- Выполняйте этот пункт в последнюю очередь, если остальные испробованы и не помогают. Если никакие версии Net Framework не устанавливаются, и в Панели управления нет установленных пакетов Net Framework либо их удаление завершается ошибкой, это скорее всего означает что в реестре есть остатки настроек какого либо пакета Net Framework. Создайте точку восстановления, а лучше сделайте полную резервную копию системы, затем запустите редактор реестра и поиском найдите все упоминания Net Framework и удалите ключи и папки их содержащие, не стоит удалять только упоминания соответствующие версии встроенной в систему, для Windows 7 это Net Framework 3.5, для Windows 8 это Net Framework 4/4.5, для Windows 10 это Net Framework 4.6. После этого установка должна пройти успешно, если нет возьмите пакет с другой версией — более новой.
Этот компьютер в настоящее время не соответствует всем системным требованиям для Windows 11. Ошибка: почему вы видите это в совместимой системе?
Если вы столкнулись с этой проблемой в системе, которая прошла тест приложения для проверки работоспособности ПК от Microsoft, вы, вероятно, используете средство создания мультимедиа или обновление Windows для обновления своих компьютеров.
Это известная проблема, признанная Microsoft, и ее исправление находится в стадии разработки. Эта ошибка в Windows 10 случайным образом затрагивает пользователей при использовании инструмента Windows Update или Meda Creation для прямого обновления вашего ПК из локального хранилища.
В таких случаях вы можете использовать исправления, упомянутые ниже, чтобы решить вашу проблему.
Не удалось найти исходные файлы Ошибка 0x800f081f
Это сообщение об ошибке ясно указывает на то, что DISM не удалось восстановить ваш компьютер, поскольку в источнике отсутствует файл, необходимый для исправления образа Windows. Вот возможные решения, которые вы можете попробовать решить эту проблему.
Очистить компоненты образа системы
Всякий раз, когда вы сталкиваетесь с этой ошибкой, в первую очередь мы рекомендуем очистить компоненты изображения.
- Сначала откройте командную строку с повышенными правами,
- затем введите следующую команду и нажмите Enter, чтобы выполнить то же самое.
- Dism.exe / онлайн / Cleanup-Image / StartComponentCleanup
После завершения процесса снова запустите dism / online / cleanup-image / restorehealth команда и посмотреть, если это работает. Если это так, отлично, в противном случае следуйте следующей опции.
Укажите альтернативный источник восстановления образа Windows
Если после выполнения команды startcomponent cleanup / DISM Restorehealth по-прежнему появляется сообщение об ошибке 0x800f081f или 0x800f0906 Исходные файлы не могут загрузить сообщение. Затем вы должны установить альтернативный исходный файл, чтобы исправить и восстановить образ системы.
- Для этого вам нужен ISO-файл Windows 10,
- Если у вас нет тогда ссылки сверху вниз.
- Теперь найдите файл Windows 10 ISO с помощью проводника
- Щелкните правой кнопкой мыши на ISO выбрать гора.
- Это позволит подключить образ диска к вашей Windows с временной буквой диска.
Определите букву драйвера с помощью Diskpart
Затем откройте командную строку от имени администратора и введите следующие команды по одной и нажимайте клавишу Enter после каждого:
- DiskPart
- объем списка
- выход
После выполнения этих команд определите правильную букву диска, на котором смонтирован файл Windows ISO. Затем выполните эту последнюю команду:
DISM / Online / Cleanup-Image / RestoreHealth /source:WIM:X:\Sources\Install.wim:1 / LimitAccess
Примечание. Замените X правильной буквой системного диска в вашем случае.
Надеюсь, на этот раз у вас все получится! Если проблема не устранена, попробуйте переустановить Windows 10, не затрагивая ваш компьютер.
Настройте альтернативный источник восстановления Windows
Замечания: Этот шаг не применим к пользователям Windows Home Basic. Из-за групповой политики функция доступна только для Windows Pro, Enterprise Editions.
Кроме того, вы можете настроить систему на использование альтернативного источника восстановления, используя параметр групповой политики,
Нажмите Windows + R тип gpedit.msc и хорошо, чтобы открыть редактор групповой политики.
Затем перейдите к следующему параметру:
Конфигурация компьютера> Административные шаблоны> Система
Теперь на правой панели дважды щелкните Укажите настройки для установки дополнительного компонента и настройки восстановления компонента.
Выберите Enabled и введите альтернативный путь к исходному файлу. Вы также можете выбрать:
- Никогда не пытайтесь загрузить полезные данные из Центра обновления Windows
- Обратитесь непосредственно в Центр обновления Windows, чтобы загрузить материалы для восстановления вместо службы обновления Windows Server (WSUS).
Нажмите Apply / OK и выйдите, чтобы закрыть редактор групповой политики и перезапустить окна, чтобы изменения вступили в силу. Теперь снова откройте командную строку администратора и запустите dism / online / cleanup-image / restorehealth команда. После успешного завершения DISM снова Запустите утилиту проверки системных файлов проверить и восстановить отсутствующие, поврежденные системные файлы.
Способ 1: Обновления для Windows
Все файлы, связанные с рассматриваемой библиотекой, попадают в Виндовс вместе с последними обновлениями. Конечно, может показаться, что удаление связанных апдейтов позволит избавиться от элементов .NET Framework, однако это не так, ведь Майкрософт использует необычные алгоритмы инсталляции пакетов. Вместо этого можно попытаться отключить уже имеющиеся элементы библиотеки и попытаться обновить их при следующей инсталляции апдейтов, что происходит так:
- Сначала вы должны убедиться, что очередное обновление Windows 10 готово для установки. После этого откройте «Пуск» и перейдите в «Параметры».
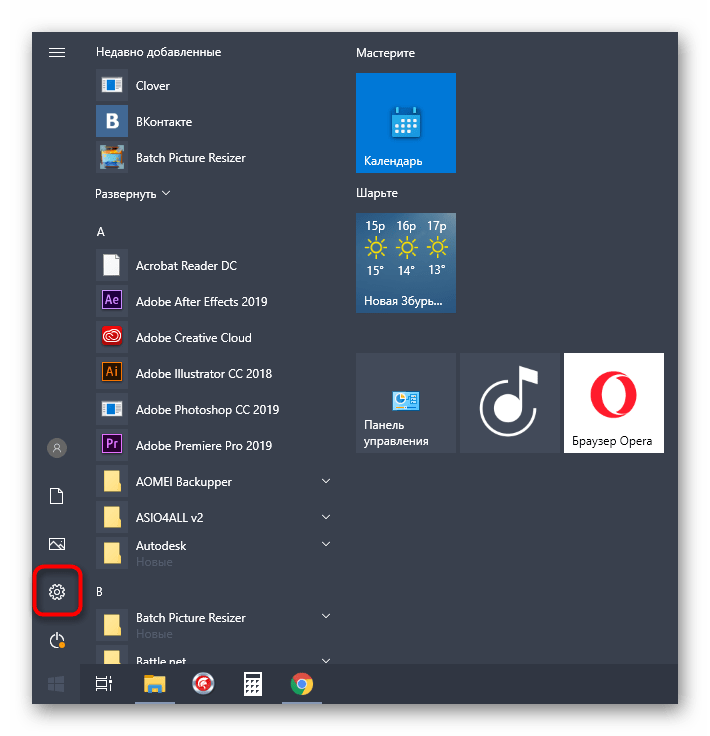
В появившемся меню выберите категорию «Приложения».
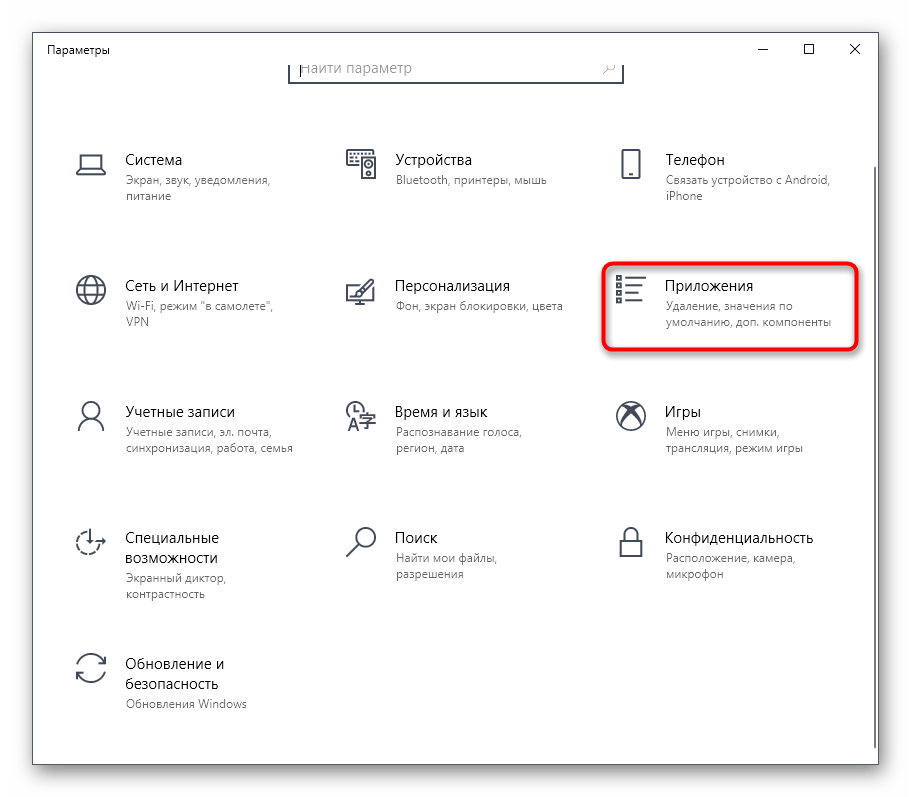
Опуститесь в самый низ списка, где кликните по надписи «Программы и компоненты».
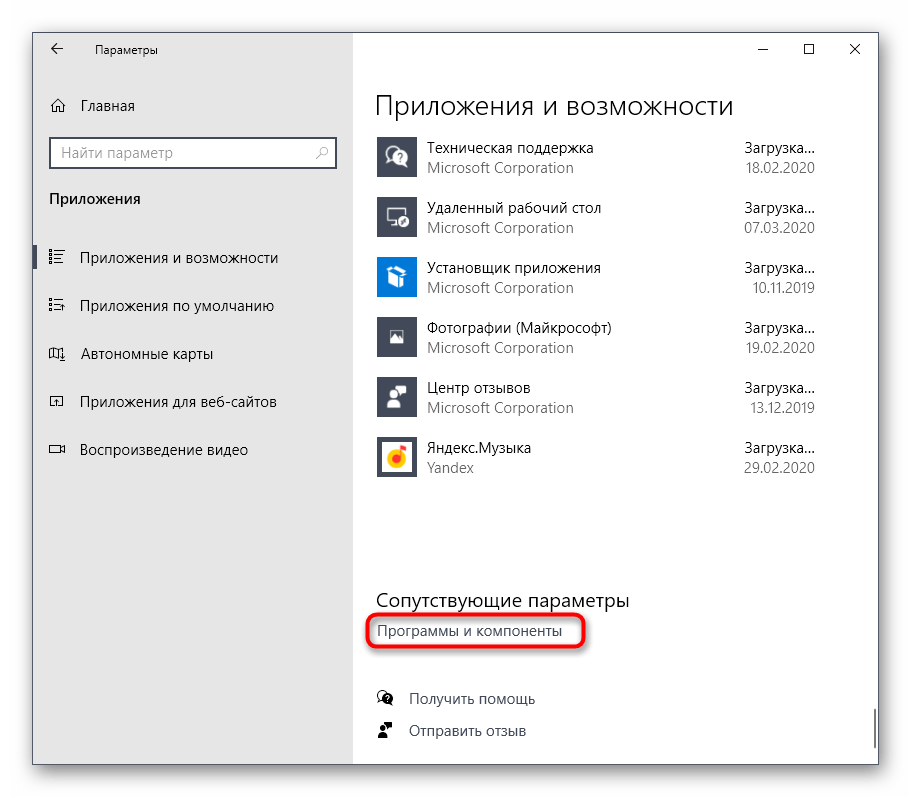
Через левую панель переместитесь в «Включение или отключение компонентов Windows».
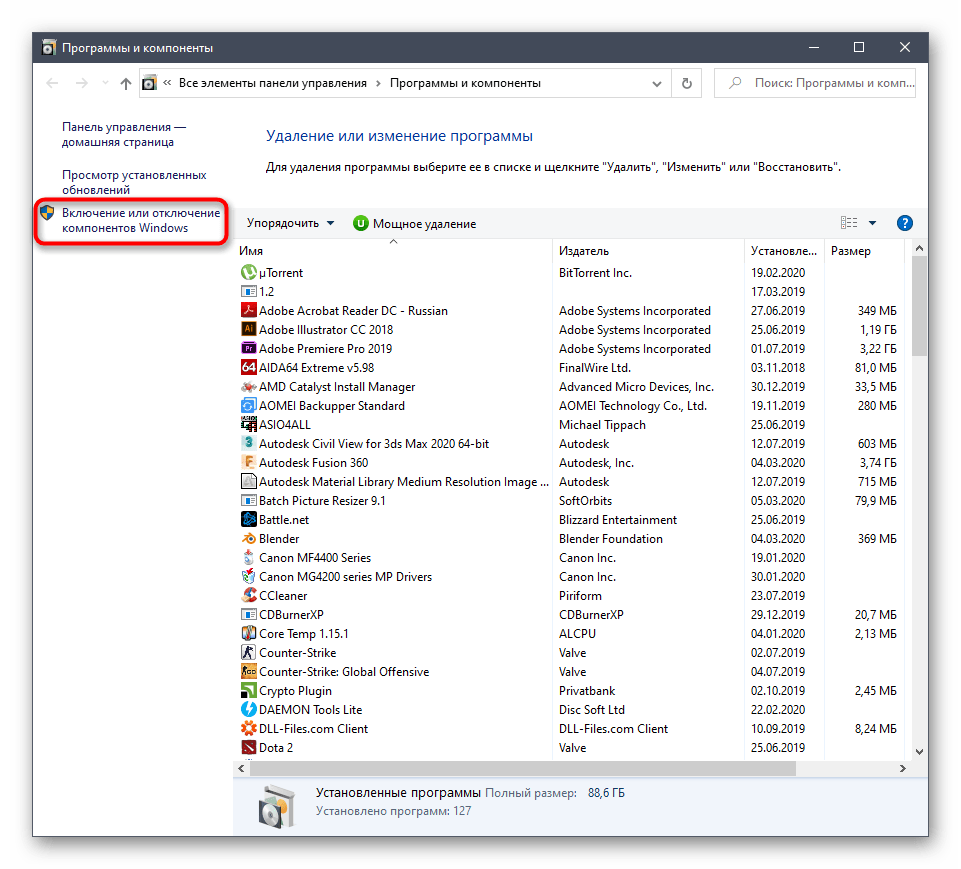
Первые же строки в окне «Компоненты Windows» и отвечают за работоспособность .NET Framework. Снимите с них галочки, чтобы отключить.
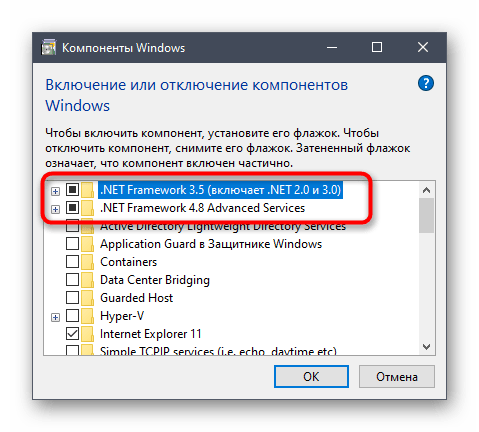
Ожидайте подтверждения данной операции. На это уйдет буквально минута, а затем можно будет закрыть окно с компонентами.
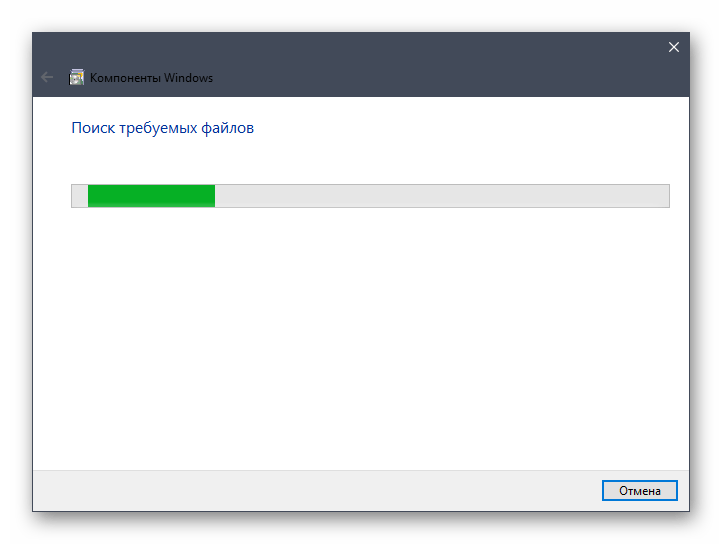
Теперь через то же меню «Параметры» перейдите в «Обновление и безопасность».
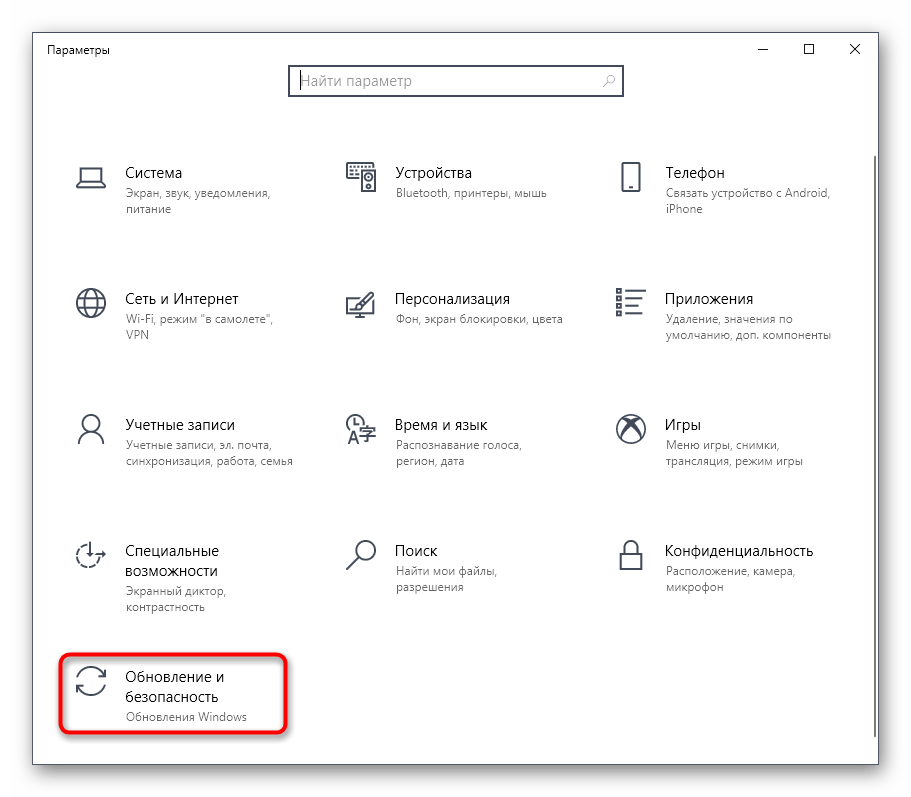
Инсталлируйте найденные обновления и перезагрузите компьютер.
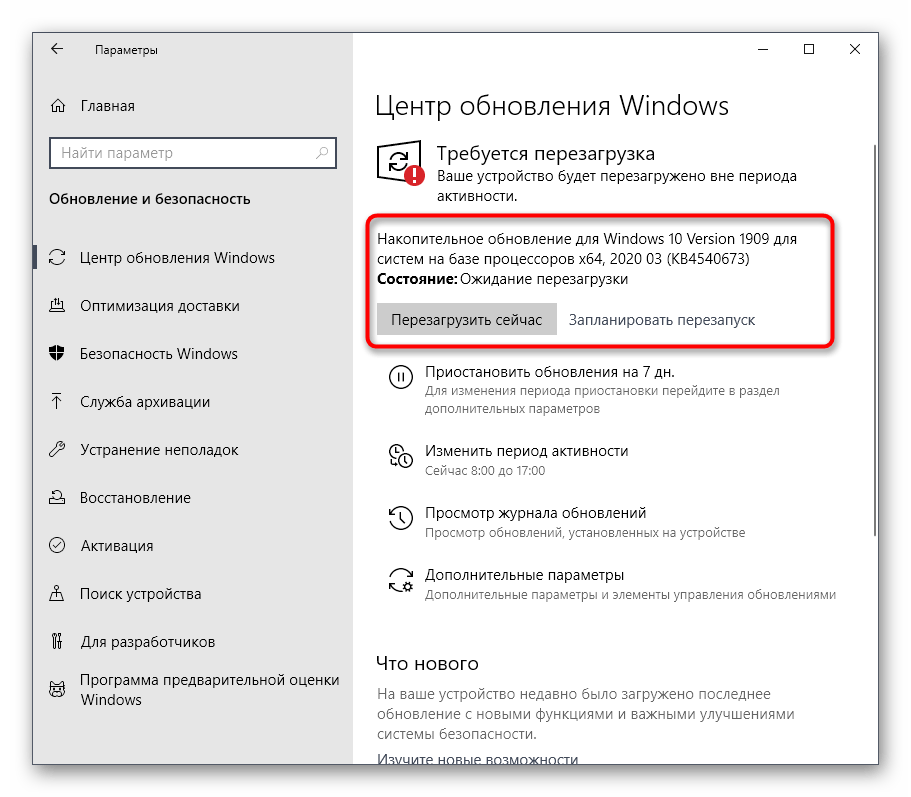
Теперь остается только надеяться, что все недостающие файлы были загружены и инсталлированы вместе с последним апдейтом, что позволило исправить неполадки с функционированием .NET Framework. Не забудьте и включить эти библиотеки через меню «Компоненты Windows» сразу же после входа в ОС. Однако в некоторых случаях возникают дополнительные проблемы, связанные с установкой обновлений. Тогда пользователю предстоит дополнительно решить и их. Мы предлагаем прочесть соответствующие руководства по этой теме в других наших статьях по ссылкам ниже.
Подробнее:Установка обновлений Windows 10Устанавливаем обновления для Windows 10 вручнуюУстранение проблем с установкой обновлений в Windows 10
Ошибка в старых версиях Windows
В программных продуктах MS: Windows XP, Vista, 7 и Windows Server 2003, 2008, 2008 R2 сообщение «0x80070463: в процессе установки произошла неисправимая ошибка» или «installation failed with error code 0x80070643 (на английском)» может возникнуть из-за неправильной регистрации последнего апдейта инсталлятора Microsoft (MSI) или сбоя при установке .NET Framework.
Разберем, как можно исправить поврежденный пакет или удалить все установленные версии .NET.
Вариант 1: исправление
Скачиваем «Средство восстановления Microsoft .NET Framework» с сайта поддержки Майкрософт. На данный момент самая последняя версия — англоязычная v1.3 от 13 апреля 2016 года. Программа будет работать только тогда, когда есть подключение к интернету или установочные файлы хранились на диске. В последнем случае возможен режим офлайн, но ПО попросит указать путь к ним.
- Запускаем Microsoft .NET Framework Repair Tool.
- Ставим галочку согласия с лицензией напротив «I have read and accept the license terms» и выбираем продолжение — «Next».
- Вновь щелкаем «Next» для запуска диагностики.
- По окончании исследования проблем «Средство восстановления» выдает список рекомендуемых изменений.
- Если вы соглашаетесь сделать эти исправления — жмите «Next».
- Далее предлагается при открытом диалоговом окне попробовать переустановить .NET или вновь запустить неустановленное обновление. При удачном завершении всех задач нужно нажать «Finish», иначе — «Next».
- Приложение начнет собирать дополнительную информацию и сообщит, что не может справиться с проблемой. Оно отсылает архив журналов в Майкрософт для анализа. Кнопка «Finish» означает завершение работы утилиты.
Возможно запустить «.NET Framework Repair Tool» в фоновом режиме. Это делается через командную строку с использованием соответствующих ключей.
Вариант 2: удаление
Радикальный способ, когда все средства уже испробованы. Производим полное удаление .NET Framework 4:
- Скачиваем «Средство удаления .NET Framework».
- Раскрываем архив и запустить файл cleanup_tool.exe.
- По запросу вводим пароль администратора и продолжаем выполнение программы.
- Соглашаемся что хотим запустить утилиту очистки.
- Принимаем лицензионное соглашение.
- В новом окне отмечаем поле «Удаление продукта» и выбираем «все версии».
- Нажимаем «Очистить сейчас».
- По окончанию работы выходим из программы и перезагружаем компьютер.
Следующей задачей будет установка заново всех доступных версий .NET. Скачиваем их с сайта microsoft.com/downloads или заходим на «Центр обновления Windows», чтобы найти новые версий.
Как понять, какой тип разрядности надо скачивать
В самом начале посещения сайта, где посетитель намеревается скачать net framework для windows 10, необходимо определиться с тем, чтобы избрать правильную систему, которая обозначается разрядностью.
Иными словами, надо правильно выбрать цифру, отображающую тип разряда.
Выяснение разрядности
Чтобы понять, нужен net framework для windows 10 x64 или же 32, достаточно следовать следующей инструкции:
- Найдите в правом нижнем углу условный значок флага, разделенного на четыре части. Его стоит выбрать, нажав кнопкой мышки, что располагается слева. Там будет разворачиваться вкладка с перечнем, в котором должно находиться положение «параметры».
- После клика на этот пункт произойдет переход к другому списку, необходима последняя строчка под названием «о системе».
- К ней применяется та же манипуляция с мышкой. Теперь перед пользователем находится информация о компьютере, его системе.
Выяснение разрядности, способ 1
Как видно на рисунке, в описании системы внизу окна на компе указано 32 разряда, здесь же имеется информация о:
- выпуске операционной системы Windows 10 Pro;
- коде продукта, процессоре (его мощности 2.40 GHz, наименовании Intel Core2 Duo CPU);
- оперативной памяти (ее размерах 2 Gb);
- пере и сенсорном вводе (что для этого монитора недоступен ввод с помощью пера и сенсорного ввода).
Значит, не обращая внимание на тип процессора, делаем вывод о необходимости ставить для своего ПК именно .Net*32. Стоит отметить, что другую разрядность девайс просто не примет и старания окажутся впустую
Стоит отметить, что другую разрядность девайс просто не примет и старания окажутся впустую.
Обратите внимание: иногда случается, что версию стартового меню берет полноэкранный режим, тогда стоит отыскать слово «параметры» с помощью нажатия на условное обозначение гамбургера. Рисунок 9
Это условное обозначение габмургера
Рисунок 9. Это условное обозначение габмургера
2. Определение разрядности
Net framework для windows 10 x64 скачать или же x32 можно еще другим способом. Используя его, можно отметить доступность в применении и запоминании на будущее.
Обратите внимание, что разрядность в размере 32 может еще указываться как 86, многих это путает, кажется, что это новшество. Но в мире программирования эти нюансы легко объясняют
Чтобы использовать второй способ, надо:
- Найти на столе, называющемся рабочим, значок «Этот компьютер», он обычно обозначается компьютером какой-то старой модели. На этот знак надо нажать кнопкой мышки, что располагается справа. Тогда возникнет список того, что можно сделать (закрепить на панели быстрого доступа, управление, закрепить на начальном экране, подключить/отключить сетевой диск, создать ярлык, удалить, переименовать). Нужен самый нижний пункт – свойства.
- Возникнет блок с наименованием «система», где будут отображаться различные данные, которые могут пригодиться пользователю.
- Здесь и надо отыскать, какова разрядность данного ПК.
Выяснение разрядности, способ второй
Как видно на рисунке, в описании системы внизу окна на компе указано 32 разряда, здесь же имеется информация о:
- выпуске операционной системы Windows 10 Pro;
- коде продукта, процессоре (его мощности 2.40 GHz, наименовании Intel Core2 Duo CPU);
- оперативной памяти (ее размерах 2 Gb);
- пере и сенсорном вводе (что для этого монитора недоступен ввод с помощью пера и сенсорного ввода) и т.д.
Значит, не обращая внимание на тип процессора, делаем вывод о необходимости ставить для своего ПК именно .Net*32. Того же эффекта входа в хранилище информации о системе компа можно достичь, если зайти в панель управления (обычно через строку для поиска) и нажать слово «система» в открывшемся перечне
Того же эффекта входа в хранилище информации о системе компа можно достичь, если зайти в панель управления (обычно через строку для поиска) и нажать слово «система» в открывшемся перечне.




















![.net framework 3.5 отсутствует в windows 10 [полное руководство]](http://myeditor.ru/wp-content/uploads/e/e/5/ee5165c6dbfb247f0a63e5af0440e83b.jpeg)