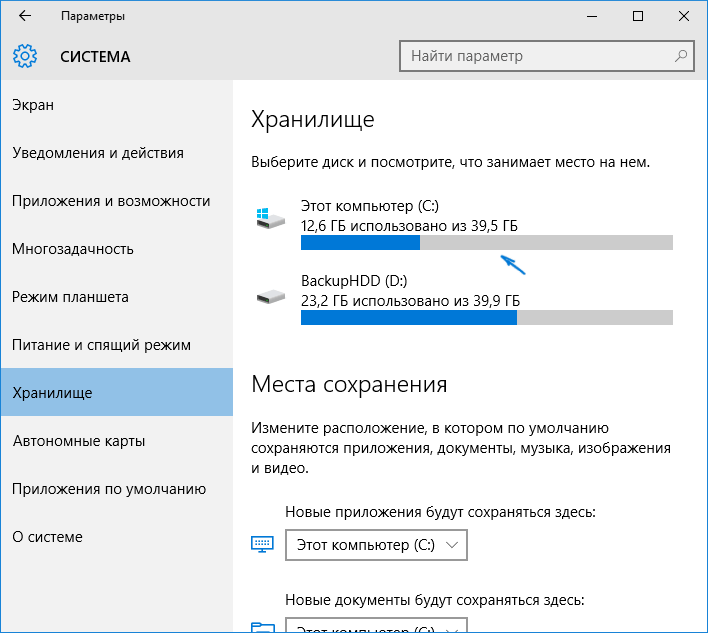2. Что внутри Windows 10 LTSC
Итак, LTSC — это урезанная сборка корпоративной Win10 в её версии 1809. Только с той лишь разницей, что система не обновится до следующих версий никогда. Сразу же после установки она занимает на диске немногим более 6 Гб (имеется в виду 32-битная версия, 64-битная, соответственно, будет занимать больше).
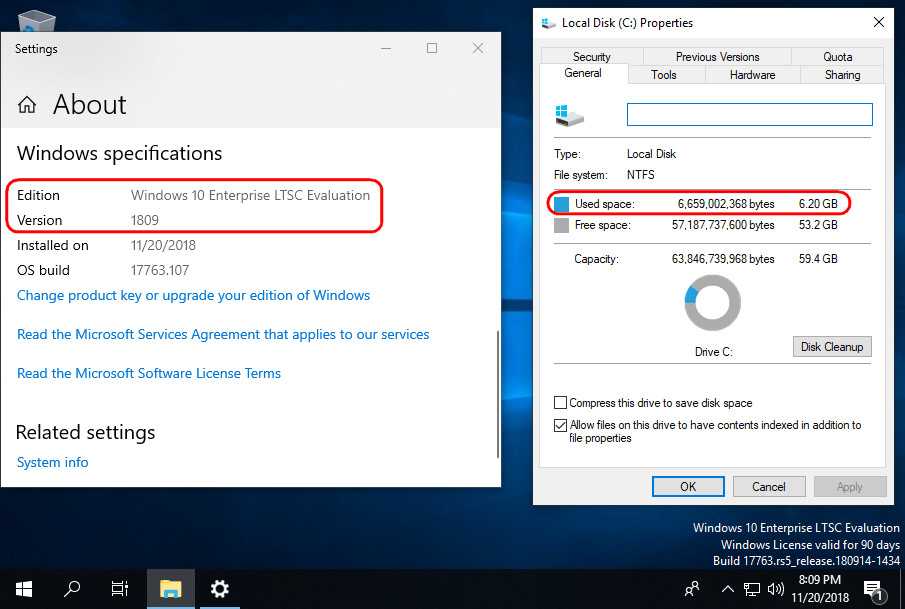
Установленная только что система не третируется тотчас же внедрением обновлений, как это происходит в обычных редакциях «Десятки». Но при ручном запуске обновлений получим небольшую их подборку из таковых, что обеспечивают безопасность.
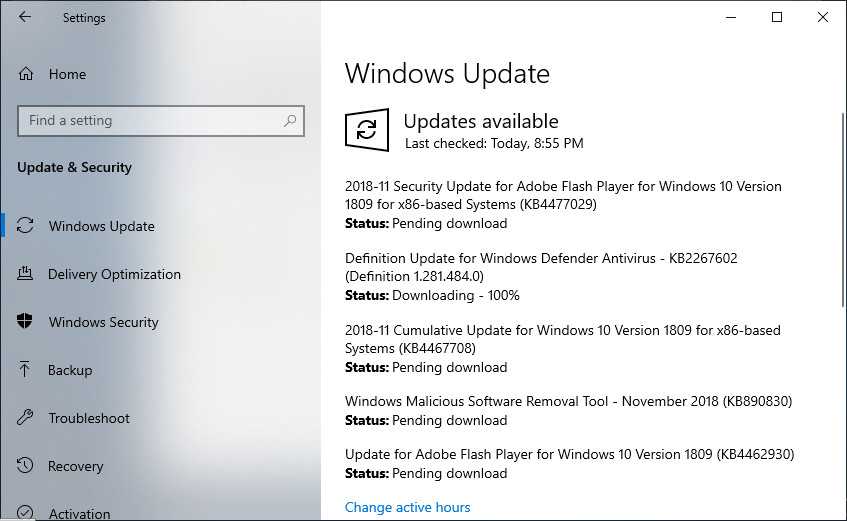
Как и в обычных редакциях Win10, в LTSC обновления можно отключать на 35 дней.
Как и обычные редакции, LTSC предусматривает индексацию дисков, так что на совсем уж маломощных компьютерах с HDD первое время после установки могут наблюдаться тормоза из-за работы службы индексации. Но поскольку в состав LTSC не входит комплект пользовательских предустановленных UWP-приложений, система не будет тормозить, пожирать ресурс сети и диска из-за скачивания обновлений этих приложений с Microsoft Store.
В LTSC предустановлен стандартный набор классических утилит как то:
• Стандартные средства;
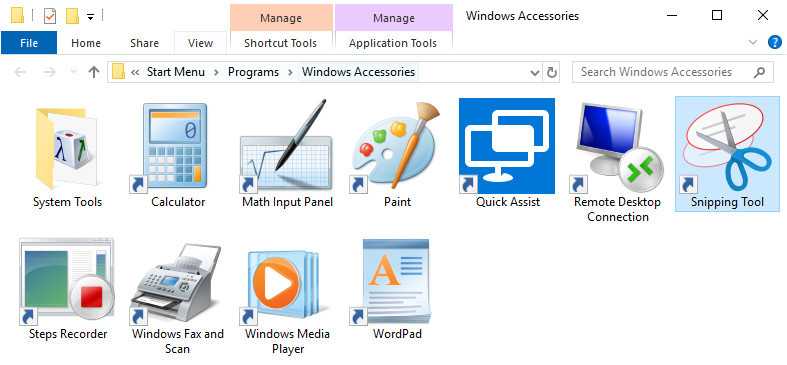
• Средства администрирования;
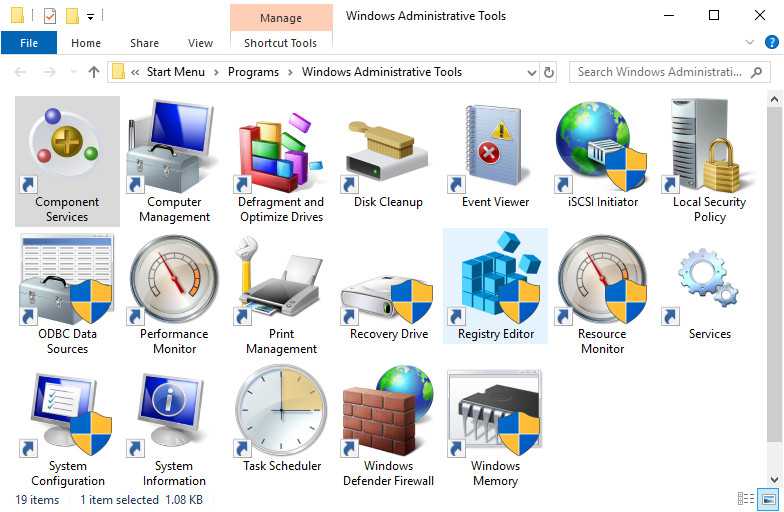
• Служебные средства, включая командную строку и PowerShell;
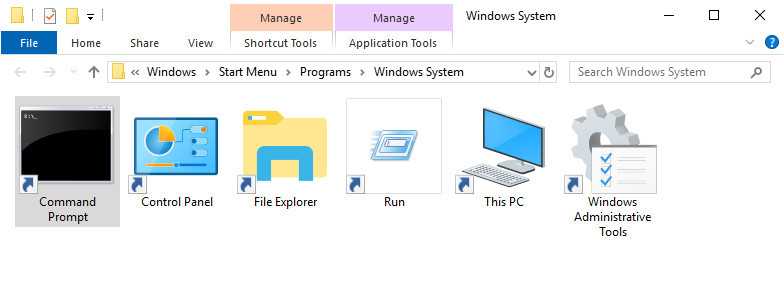
• Специальные средства (экранная клавиатура, лупа, диктор).
Из современного UWP-функционала – меню «Пуск», приложения «Параметры» и «Безопасность Windows», Timeline, облачный буфер обмена.
Из системы удалены Microsoft Store, Cortana, браузер Edge, панель Ink Workspace, Game Mode, OneDrive. Также в ней нет всего того комплекта UWP-приложений, которые поставляются в обычных редакциях Win10. По части персонализации LTSC ничем не отличается от обычных редакций, в ней можно использовать любые обои, любые темы оформления, включая тёмную, действие которой в Win10 1809расширилось и на системный проводник.
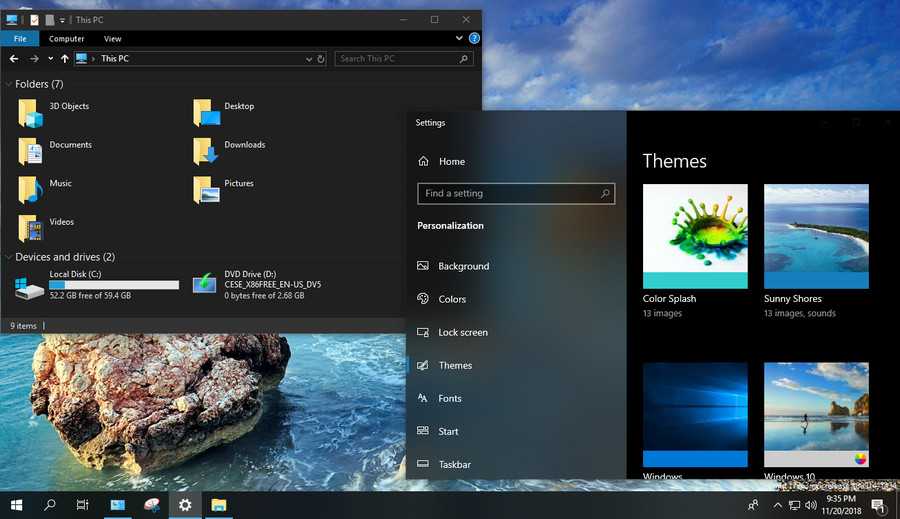
Темы от Microsoft в разделе персонализации в обычных редакциях Win10 устанавливаются из Microsoft Store. Поскольку в LTSC магазина нет, темы нужно скачивать с сайта Microsoft и устанавливать путём запуска скачанного файла «.themepack».
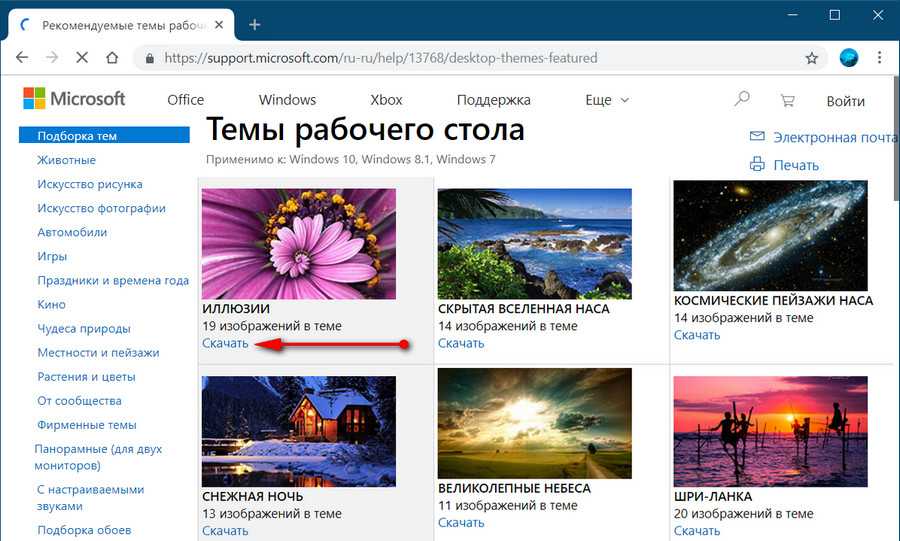
Где нужно использовать Windows 10 LTSC?
С точки концепции Microsoft – версия LTSC не предназначена для установки на компьютерах общего назначения или на все корпоративные компьютеры. Т.е. это не версия для повсеместного использования на обычных офисных рабочих станциях. Подразумевается, что LTSB используется на критических для бизнеса компьютерах, на которых безопасность и стабильность важнее изменения интерфейса и функционала системы для пользователей. Например, хорошими кандидатами для установки Windows 10 LTSC могут быть терминалы самообслуживания, медицинские системы, промышленные системы с контроллерами, банкоматы, компьютеры авиадиспетчеров и т.д.. Т.е. ниша LTSC очень близка к классу встроенных устройств.
По статистике Microsoft LTSB/LTSB редакция Windows 10 используется сейчас примерно на 2% устройств с Win 10.
3. Скачивание
3.1. Evaluation Center
Win10 LTSC доступна для загрузки на сайте Evaluation Center — официальном ресурсе Microsoft, где выложено всё бесплатное оценочное ПО — по адресу:
Чтобы получить доступ к загрузке этого оценочного ПО, необходимо на сайте залогиниться с использованием учётной записи Майкрософт. Логинимся, выбираем раздел «Оценить сейчас» и – «Windows 10 Enterprise».
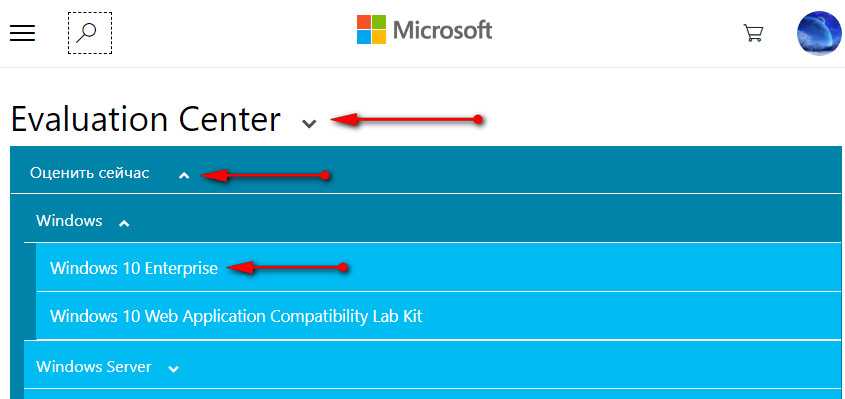
Далее указываем пункт «ISO — LTSC».
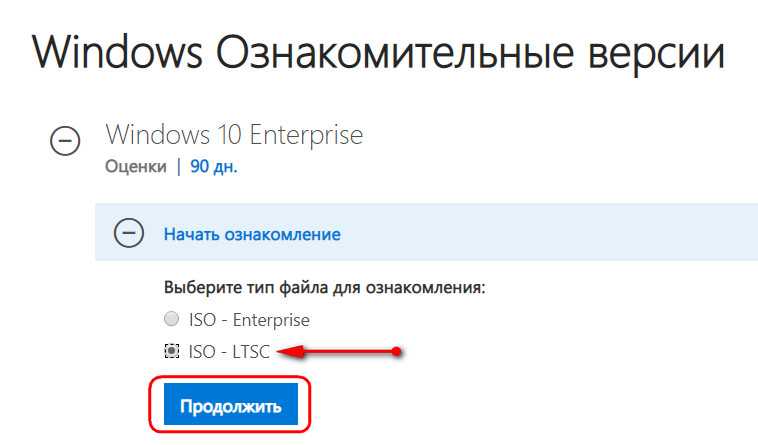
Заполняем вопросник Microsoft, указываем нужную разрядность, язык (русского дистрибутива, кстати, нет) и скачиваем.
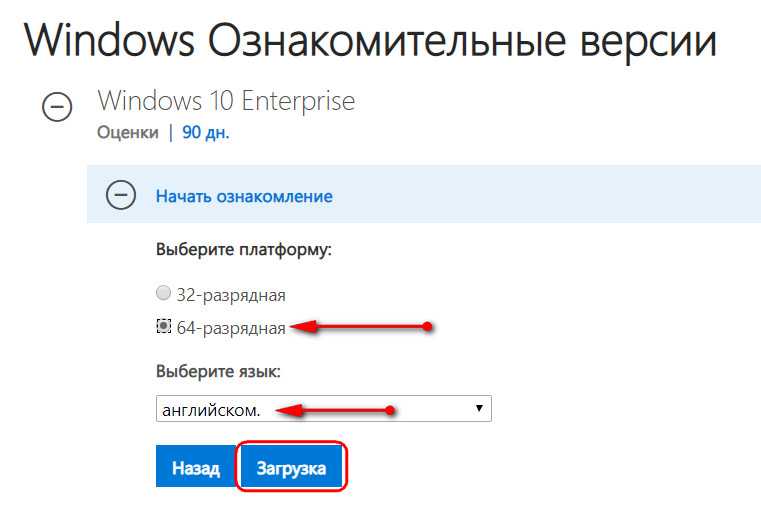
3.2. Сайт by adguard
Альтернативный источник загрузки дистрибутива LTSC – сайт by adguard, проект энтузиастов, содержащий дистрибутивы многих продуктов Microsoft, в частности, Windows. Здесь не нужно никакой авторизации, да и отдача серверов чуть щедрее, чем на сайте компании.
Идём по адресу:
Указываем тип дистрибутива, как показано на скриншоте ниже, и скачиваем ISO нужной разрядности.
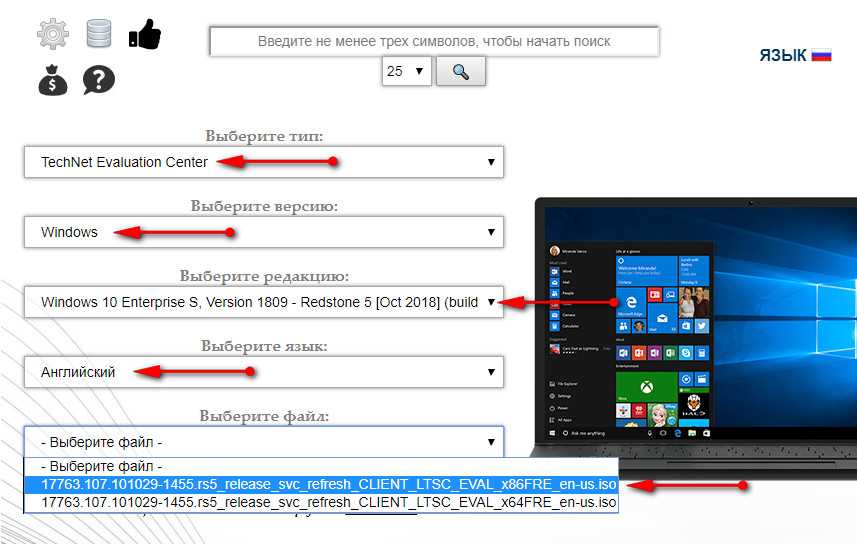
Русификация
Отсутствие русскоязычного дистрибутива LTSC не является проблемой. В Windows 10 перевод системы на любой другой язык упрощён. В ней все необходимые настройки собраны в одном месте. Идём в раздел параметров «Time & language» (если дистрибутив выбирался на английском).
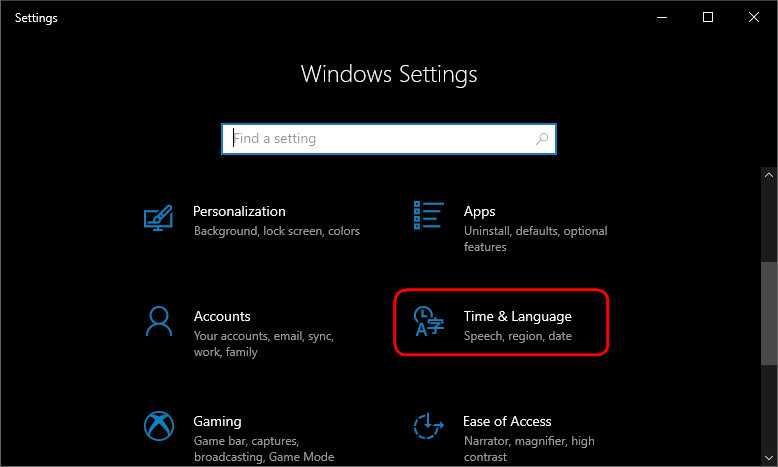
В подразделе «Language» жмём «Add language».
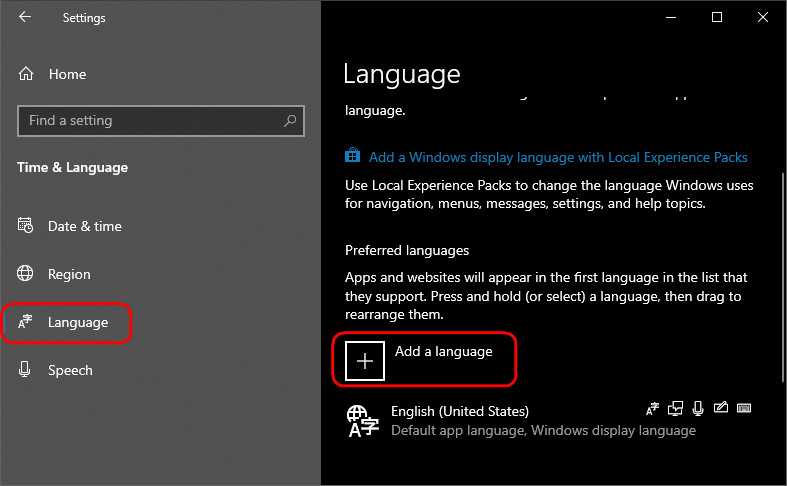
Прописываем в поиске «russian», жмём «Next».
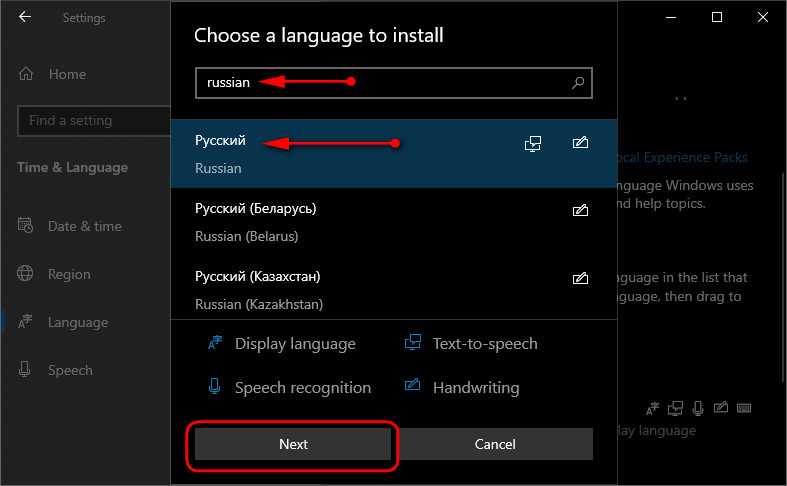
Далее – «Install».
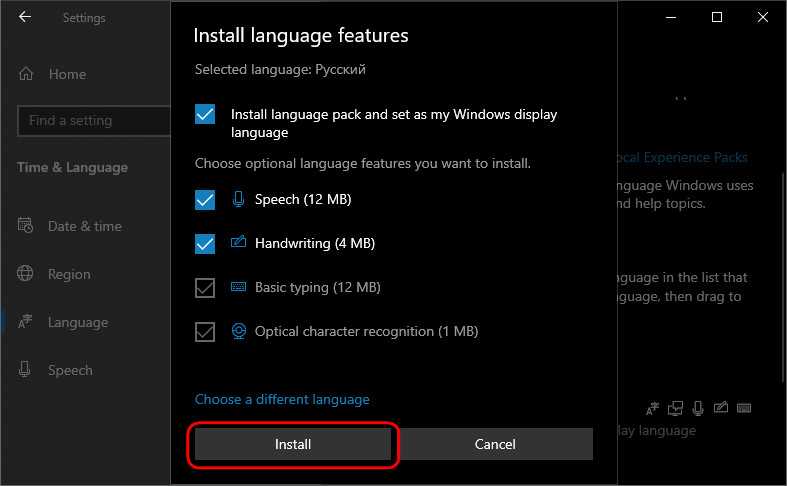
После этого кликаем «Administrative language settings».
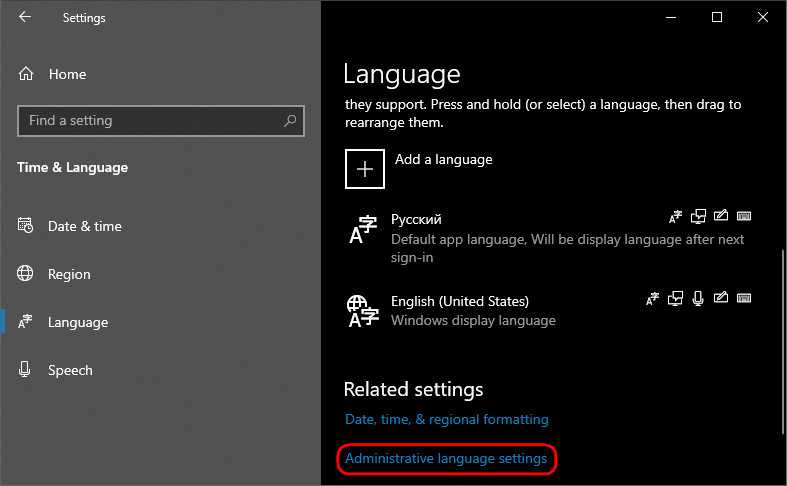
Жмём «Copy settings», выставляем внизу две галочки, кликаем «Ок».
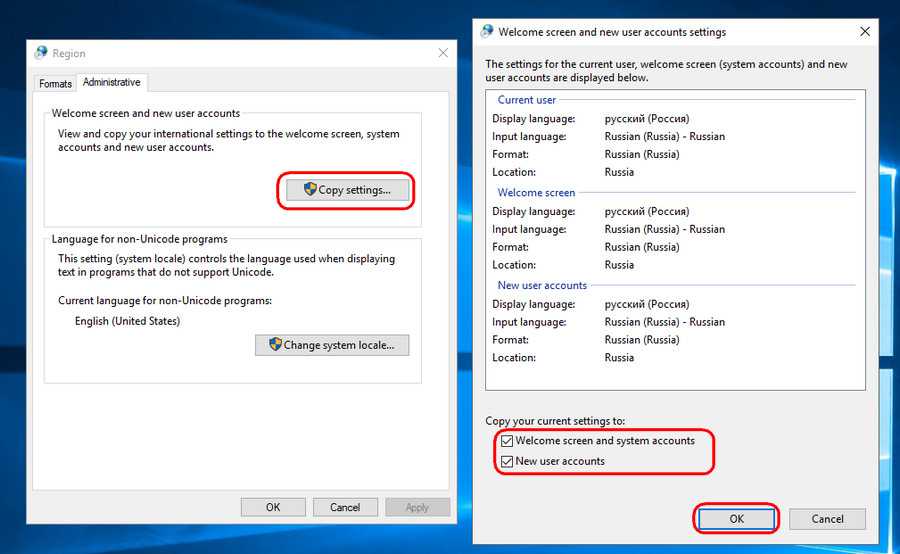
Отказываемся от перезагрузки.
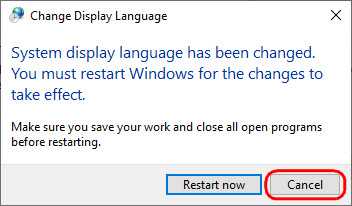
Жмём «Change system locale», выставляем «Russian», ставим галочку использования UTF-8. Кликаем «Ок».
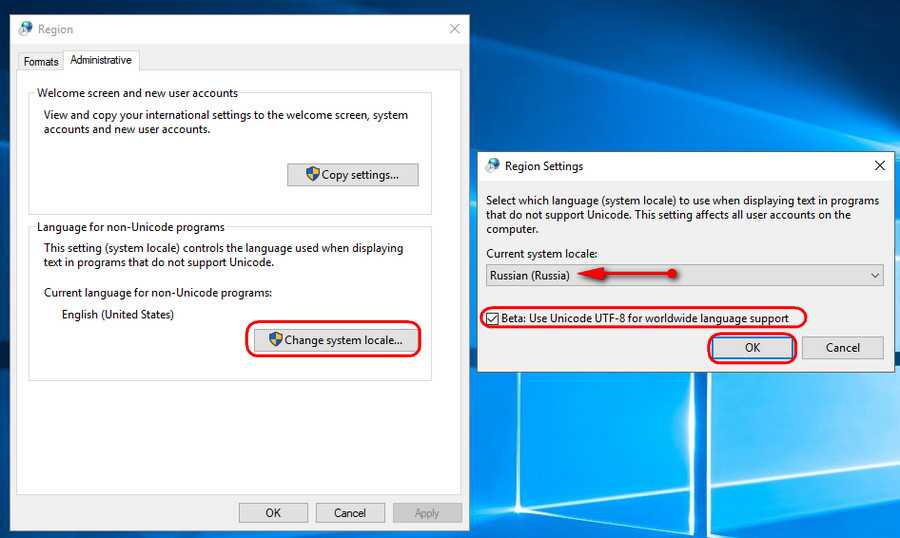
А вот теперь уже можем перезагружаться.
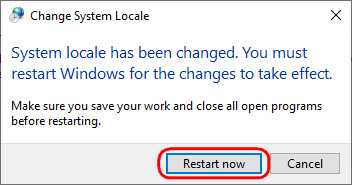
Сброс активации
Win10 LTSC – это, как упоминалось, система, поставляемая бесплатно в рамках проекта оценки ПО Microsoft с легальной активацией на 90 дней. Но этот срок можно увеличить до 360 дней, если по истечении каждый 90дней трижды сбросить активацию.
Как сбросить?
Нам нужна командная строка.
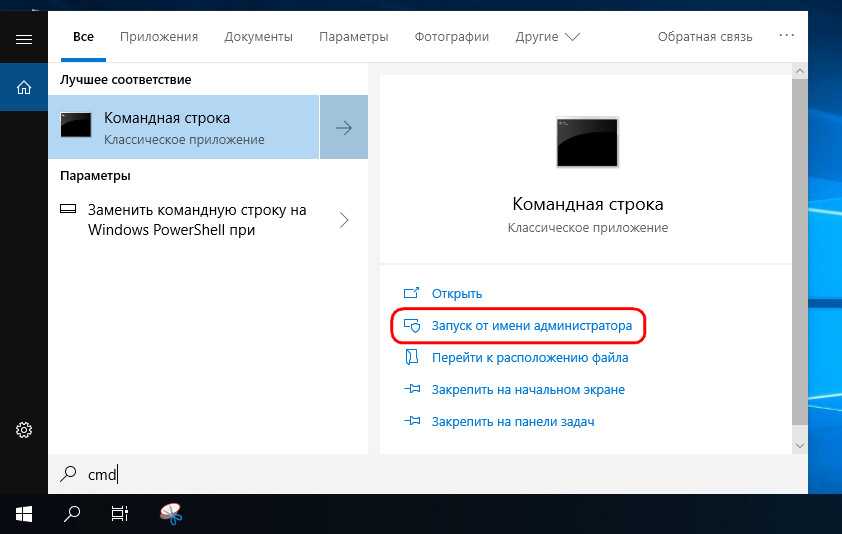
Вводим:
slmgr -rearm
И перезагружаемся.
Microsoft Edge
Microsoft Edge поддержка браузера теперь включена в поле.
Режим терминала в Microsoft Edge
Microsoft Edge режим киоска доступен для выпусков LTSC начиная с 2021 Windows 10 Корпоративная LTSC и Windows 10 IoT Корпоративная 2021 LTSC.
Режим терминала Microsoft Edge предлагает два варианта блокировки браузера, чтобы организации могли создавать, управлять и обеспечивать наилучшие условия для своих клиентов. Доступны следующие варианты блокировки:
- Цифровые или интерактивные вывески отображают конкретный сайт в полноэкранном режиме.
- Общедоступный просмотр запускает ограниченную версию Microsoft Edge с несколькими вкладками.
- В обоих случаях выполняется сеанс Microsoft Edge InPrivate, который защищает пользовательские данные.
1. Путь от LTSB к LTSC
Win10 LTSB появилась в 2016 году. Это была урезанная сборка редакции Enterprise. Она предусматривала минимальный набор UWP-функций (только те, что интегрированы в систему), поставлялась без предустановленного браузера Edge, пользовательских UWP-приложений и некоторых системных компонентов, обеспечивающих работу обывательского софта. Но главным её отличием был минимальный объём поставки обновлений — только те, что обеспечивают стабильность и безопасность. Система не получала функциональных обновлений. Что, собственно, и отображалось в её полном наименовании – Long-Term Servicing Branch, т.е. ответвление ОС с долгосрочным обслуживанием.
LTSB предназначалась для узкой аудитории, прежде всего для коммерческого сектора в качестве стабильной платформы для работы оборудования. Однако эту сборку юзали все, кому не лень – частные держатели майнинг-ферм, пользователи, не согласные с выбранной Microsoft концепцией развития Windows 10, владельцы маломощных устройств, ищущие альтернативу Win7 или Win8.1. Популярности Win10 LTSB способствовал факт её поставки с легальной бесплатной лицензией на 90 дней на сайте центра ознакомительного ПО Microsoft.
Представленная в 2016 году LTSB базировалась на Win10 Enterprise в версии 1607. Пришедшая ей на смену LTSC базируется на той же Enterprise, но уже в версии Win10 1809 (включительно с накопительным апдейтом October 2018 Update). Вот основное отличие предшественницы и наследницы. Последняя от первой унаследовала практически весь формат – вырезанный UWP-функционал, отсутствие системных компонентов для работы обывательского софта, урезку в части поставки функциональных обновлений. Даже её отличие в полном названии формальное — Long-Term Servicing Channel, т.е. некий канал ОС с долгосрочным обслуживанием.
Как и LTSB, новая LTSC поставляется в рамках программы бесплатного ознакомительного ПО от Microsoft с легальной активацией на 90 дней.
Что даёт знание о жизненном цикле Windows 10
Ну и, наконец, что даёт нам знание о жизненном цикле Windows 10? Завершение жизненного цикла – это прекращение поддержки системы. В случае с LTSC/LTSB ситуация простая: для актуальной Windows 10 LTSC 2019 поддержка закончится аж в 2029 году, и до этой поры Microsoft, возможно, выпустит следующий спецвыпуск редакции Enterprise с долгосрочной поддержкой.
Сложнее обстоят дела с обычными редакциями Windows 10. Каждое обновление до новой версии – это риск. Два обновления в год – дважды в год мы рискуем. Далеко не всегда внедрение масштабного обновления заканчивается успехом. Во-первых, сам этот процесс может завершиться крахом. Во-вторых, после некорректного обновления система может работать сбойно, могут слететь драйверы, а с их установкой по новой будут проблемы, могут быть проблемы в работе стороннего софта. Начиная с версии 1903 «Десятка» больше не обновляется сама, без ведома пользователя. Лишь уведомляет о возможности обновления до новой версии, а дальше мы сами решаем, как поступить – обновиться или нет. Но так происходит только на протяжении срока поддержки — 18 или 30 месяцев. По истечении этого срока система, не спрашивая нас, обновляется до актуальной версии
Ну и, соответственно, тем, кто не обновляет каждое полугодие Windows 10 до новой версии и не блокирует установку функциональных обновлений, важно держать на примете дату окончания поддержки его версии. Чтобы обезопасить себя от возможных проблем, если вдруг система начнёт обновляться, не спросив на это разрешения
Как лучше себя обезопасить от неудачного обновления до новой версии «Десятки»? Лучше всего, конечно же, накануне завершения срока поддержки текущей версии заняться переустановкой системы. И установить с нуля актуальную версию. Если же на это нет времени, либо же переустановка невозможна по иным причинам, тогда нужно сделать системный бэкап каким-нибудь сторонним софтом. Первое время после обновления до новой версии мы можем с помощью системного функционала откатиться к версии исходной, однако, опять же, этот функционал может не сработать. Бэкап сторонними средствами – куда более надёжный способ вернуть рабочую систему. Ну и если мы не хотим, чтобы система в какой-то момент произвольно обновилась до новой версии, то нам, соответственно, нужно либо приостановить обновления в дополнительных параметрах системного центра обновления, либо с помощью сторонних программ-твикеров заблокировать функциональные обновления.
Узнать, какая на компьютере установлена текущая версия «Десятки», чтобы отследить срок окончания её поддержки, очень просто.
Нажимаем Win+R и вписываем:
winver
В небольшом окошке откроются сведения о текущей версии и сборке Windows 10.
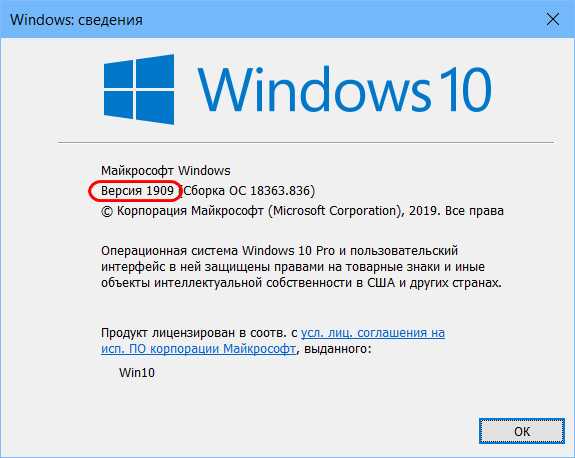
Ключи Windows 10 Enterprise ltsc 2019-2020
Здравствуйте, дорогие друзья! Вы попали сюда так как хотите активировать Windows 10 Enterprise. Мы предоставим вам два метода активации — лицензионным ключом и активатором.
Как активировать windows 10 корпоративная ключом:
- Правой кнопкой мышки нажимаем на Мой компьютер, потом левой кнопкой на Свойства.
- Дальше находим и нажимаем по Активация Windows.
- В появившемся окне вводим ключ активации.
Как активировать windows 10 корпоративная активатором:
- Скачиваем и запускаем активатор.
- В появившемся окне нажимаем Активация Windows и ждем надпись «Activation Successful». Это означает, что активация прошла успешно.
Если вдруг не получилось этим способом, то есть другой.
Второй способ активировать windows 10 корпоративная активатором:
- Запускаем активатор. Внизу выбираем Уст. GVLK.
- Дальше жмем на Ключ Windows, а потом на Активация Windows. Все, активация выполнена.
Как обновить корпоративную windows 10? Обновление в windows 10 происходит автоматически.
Отметим, что лицензионный ключ windows 10 корпоративная / Enterprise ltsc и активатор вы сможете получить в конце статьи. После чего у вас будет windows 10 корпоративная с долгосрочным обслуживанием. Бесплатный ключ активации windows 10 корпоративная х64-х32 бита состоит из 25 символов.
Где нужно использовать Windows 10 LTSC?
С точки концепции Microsoft – версия LTSC не предназначена для установки на компьютерах общего назначения или на все корпоративные компьютеры. Т.е. это не версия для повсеместного использования на обычных офисных рабочих станциях. Подразумевается, что LTSB используется на критических для бизнеса компьютерах, на которых безопасность и стабильность важнее изменения интерфейса и функционала системы для пользователей. Например, хорошими кандидатами для установки Windows 10 LTSC могут быть терминалы самообслуживания, медицинские системы, промышленные системы с контроллерами, банкоматы, компьютеры авиадиспетчеров и т.д.. Т.е. ниша LTSC очень близка к классу встроенных устройств.
По статистике Microsoft LTSB/LTSB редакция Windows 10 используется сейчас примерно на 2% устройств с Win 10.
Удостоверение и конфиденциальность
Удостоверение с защищенным идентификатором
Windows Hello:
- Windows Hello теперь поддерживается средством проверки подлинности Fast Identity Online 2 (FIDO2) во всех основных браузерах, включая Chrome и Firefox.
- Теперь вы можете включить вход без пароля для учетных записей Microsoft на устройстве с Windows 10, перейдя в раздел Параметры > Учетные записи > Параметры входа а затем выбрав Вкл. в разделе Сделать устройство беспарольным. Включение функции входа без пароля переключит все учетные записи Microsoft на вашем устройстве с Windows 10 на современную проверку подлинности с помощью распознавания лиц Windows Hello, отпечатков пальца или ПИН-кода.
- В поддержка входа с помощью ПИН-кода в Windows Hello.
- Windows Hello для бизнеса теперь поддерживает Hybrid Azure Active Directory и вход в систему по номеру телефона (MSA). Поддержка ключа безопасности FIDO2 расширена до гибридных сред Azure Active Directory, что позволяет предприятиям со гибридными средами пользоваться преимуществами проверки подлинности без пароля. Дополнительные сведения см. в разделеРасширение поддержки Azure Active Directory для предварительной версии FIDO2 до гибридных сред.
- При наличии специализированных аппаратных и программных компонентов на устройствах, которые поставляются вместе с Windows 10, версия 20H2, настроенных за пределами завода, Windows Hello теперь предлагает дополнительное обеспечение безопасности на основе виртуализации с помощью датчиков отпечатков пальцев и распознавания лиц. Эта возможность позволяет изолировать и защитить данные биометрической проверки подлинности пользователя.
- В Windows Hello добавлена поддержка нескольких камер: теперь при использовании камер с поддержкой Windows Hello пользователи могут указывать приоритет внешней камеры.
- Сертификация FIDO2 для Windows Hello. Windows Hello теперь является средством проверки подлинности, сертифицированным по стандарту FIDO2, и обеспечивает возможность входа без использования пароля для веб-сайтов, поддерживающих проверку подлинности FIDO2 (например, через учетную запись Майкрософт и Azure AD).
- . Пользователям учетной записи Майкрософт доступен переработанный механизм сброса ПИН-кода для Windows Hello с интерфейсом, аналогичным интерфейсу входа в систему в Интернете.
- . Пользователи Azure Active Directory и Active Directory, использующие Windows Hello для бизнеса, могут использовать биометрические данные для проверки подлинности при подключении к сеансу удаленного рабочего стола.
Защита учетных данных
Credential Guard в Защитнике Windows
Credential Guard в Защитнике Windows теперь доступен для устройств с архитектурой ARM64 для дополнительной защиты от кражи учетных данных на предприятиях, развертывающих устройства ARM64, такие как Surface Pro X.
Параметры конфиденциальности микрофона. В области уведомлений появляется значок микрофона, с помощью которого можно узнать, какие приложения используют микрофон.
Активация Windows 10 LTSC через KMS сервер
Вы можете активировать Windows 10 LTSC на вашем KMS сервере. Для этого достаточно указать GVLK ключ активации Windows 10 LTSC (M7XTQ-FN8P6-TTKYV-9D4CC-J462D) и KMS сервер (см. FAQ по KMS активации). Выполните в командной строке следующие команды (замените адрес KMS сервера на ваш):
Если при активации Windows 10 LTSC на KMS сервере появляется ошибка 0xC004F074, это значит, вам необходимо установить обновления на вашем KMS сервере для поддержки Windows 10 LTSC 2019, Windows 10 1809 и Windows Server 2019 (см. статью).
А хотели бы вы скачать оптимизированную операционную систему Windows 10 без Store, Edge, Cortana, OneDrive? Как это ни странно, но такая система есть (причем, официальная от Microsoft) — ее оригинальное название «Windows 10 LTSC»!
На мой взгляд это весьма неплохая замена всяким сборкам, внутрь которых могли натолкать всё, что угодно…
Возможно, единственной проблемой для некоторых может стать отсутствие русского языка в меню (но это легко устраняется установкой языкового пакета, причем, тоже официально).
Так что предлагаю присмотреться к этой ОС поближе…
Плюсы и минусы Hyper-V
Расскажу немного, почему я постоянно пользуюсь hyper-v наравне с другими гипервизорами (в основном KVM). В общем и целом мне нравится этот гипервизор, поэтому я и решил внимательно проработать вопрос установки и первоначальной настройки для дальнейшего использования по мере необходимости. К плюсам hyper-v в целом и бесплатной версии в частности я отношу следующие моменты:
Поддержка всех популярных ОС. Нет никаких проблем с совместимостью, нет необходимости отдельно ставить какие-то драйвера или тулсы. Поддержка hyper-v присутствует во всех windows системах, в ядре линукс, не помню точно с какой версии, но все современные системы ее имеют, в ядре freebsd, начиная с 10-й версии. То есть вы просто берете установочный диск и ставите систему на hyper-v, больше от вас ничего не требуется.
Много различных способов бэкапа виртуальных машин. Это могут быть простые скрипты, бесплатные программы, либо полноценные платные версии крупных компаний, специализирующихся на программном обеспечении для бэкапа
Обращаю на это особое внимание. По мне так это самый существенный плюс Hyper-v.
Стандартная панель управления гипервизором, которую можно установить на компьютер под управлением windows
К ней прибавился web доступ через windows admin center. Расскажу об этом далее подробнее.
В основе Hyper-V Server популярная серверная система, с которой понятно и удобно работать. К примеру, чтобы загрузить или забрать файл с гипервизора, вам достаточно расшарить на нем папку стандартным образом, как вы это делаете в любой windows системе.
Hyper-V можно установить на псевдорейды, такие как встроенный рейд контроллер от intel, или собрать софтовый рейд средствами самой ОС Windows.
Полнофункциональная бесплатная версия, правда без удобных средств управления.
Удобная работа со снепшотами из коробки. Не надо думать над форматами файлов, как в KVM. В Hyper-V он один и отлично поддерживает снепшоты.
Это мое личное мнение, основанное на опыте работы с малыми и средними компаниями, где нет каких-то особенных требований к надежности и доступности сервисов. Где используются несколько серверов с виртуальными машинами, не всегда есть домен windows. Конечно, помимо плюсов, есть и минусы. Первый и главный для меня минус — первоначальная настройка. Нельзя просто взять, установить Hyper-V Server и начать им пользоваться. Необходимо производить какие-то непонятные и не очевидные действия на хосте и управляемой машине. Дальше вы поймете, что я имею ввиду. Но преодолев это препятствие, можно спокойно использовать виртуальную инфраструктуру, основанную на бесплатном гипервизоре от microsoft.
Политики жизненного цикла продуктов Microsoft
Итак, жизненный цикл продуктов Microsoft – это срок от их выпуска до окончания поддержки компанией. Здесь, как и в других аспектах деятельности Microsoft, существует целая политика. У компании много различных продуктов со своей спецификой, все их под одну гребёнку не выровняешь, вот политика и определяет условия поддержки разного ПО. Детально вся эта политика прописана на специальном ресурсе Microsoft:
Здесь кроме непосредственно информации нам также предлагается поисковик по продуктам для получения справки об их жизненном цикле.
Мы же попробуем разобрать политику жизненного цикла продуктов вкратце и по сути.
Она существует двух типов.
Первый тип — политика фиксированного жизненного цикла. Она определяет для продуктов 10 лет поддержки, из которых 5 первых лет идёт основная, а 5 следующих лет идёт расширенная.
Основная поддержка включает:
• Поставку обновлений, связанных и не связанных с безопасностью;• Поставку исправлений;• Поставку функциональных обновлений;• Улучшение отдельных системных компонентов;• Техническую поддержку в виде обеспечения веб-ресурсов по типу баз знаний и пошаговых мастеров для идентификации проблем с целью их самостоятельного разрешения;• Бесплатную консультационную поддержку по телефону или Интернету.
Расширенная поддержка имеет меньший объём обязательств Microsoft. Она включает обновления безопасности и для отдельных продуктов прочие обновления. Есть техническая поддержка, а вот бесплатная консультационная для большей части продуктов не предусматривается. Но за плату – это всегда пожалуйста, даже после завершения расширенной поддержки.
Политика фиксированного жизненного цикла применима к Windows 7 и 8.1. Но не к Windows 10, у ней второй тип политики.
Второй тип политики жизненного цикла продуктов – современный жизненный цикл, он распространяется на все продукты Microsoft, которые поддерживаются непрерывно. Это продукты типа Office 365, Skype, ну и, собственно, Windows 10. Политика здесь размытая, но её суть сводится к тому, что поддержка бессрочная, а если компания захочет её прекратить для какого-то продукта, то она за год должна заявить о таком прекращении. Но для отдельных продуктов типа Windows 10 устанавливаются свои сроки поддержки.
Поддержка современного жизненного цикла включает:
• Поставку обновлений – связанных и не связанных с безопасностью, обновлений-исправлений, функциональных обновлений;• Поставку новых сборок продуктов;• Доступ к онлайн-контенту;• Техническую поддержку в виде обеспечения сайтов по типу баз знаний;• Консультационную поддержку по телефону или Интернету.
Путь от LTSB к LTSC
Win10 LTSB появилась в 2016 году. Это была урезанная сборка редакции Enterprise. Она предусматривала минимальный набор UWP-функций (только те, что интегрированы в систему), поставлялась без предустановленного браузера Edge, пользовательских UWP-приложений и некоторых системных компонентов, обеспечивающих работу обывательского софта. Но главным её отличием был минимальный объём поставки обновлений — только те, что обеспечивают стабильность и безопасность. Система не получала функциональных обновлений. Что, собственно, и отображалось в её полном наименовании – Long-Term Servicing Branch, т.е. ответвление ОС с долгосрочным обслуживанием.
LTSB предназначалась для узкой аудитории, прежде всего для коммерческого сектора в качестве стабильной платформы для работы оборудования. Однако эту сборку юзали все, кому не лень – частные держатели майнинг-ферм, пользователи, не согласные с выбранной Microsoft концепцией развития Windows 10, владельцы маломощных устройств, ищущие альтернативу Win7 или Win8.1. Популярности Win10 LTSB способствовал факт её поставки с легальной бесплатной лицензией на 90 дней на сайте центра ознакомительного ПО Microsoft.
Представленная в 2016 году LTSB базировалась на Win10 Enterprise в версии 1607. Пришедшая ей на смену LTSC базируется на той же Enterprise, но уже в версии Win10 1809 (включительно с накопительным апдейтом October 2018 Update). Вот основное отличие предшественницы и наследницы. Последняя от первой унаследовала практически весь формат – вырезанный UWP-функционал, отсутствие системных компонентов для работы обывательского софта, урезку в части поставки функциональных обновлений. Даже её отличие в полном названии формальное — Long-Term Servicing Channel, т.е. некий канал ОС с долгосрочным обслуживанием.
Как скачать пробную версию Windows 10 LTSC?
Любой пользователь может абсолютно бесплатно скачать ISO образ с ознакомительной версией LTSC с сайта MIcrosft Evaluation Center (https://www.microsoft.com/ru-ru/evalcenter/evaluate-windows-10-enterprise).
Просто выберите ISO образ редакции ISO – LTSC (доступна x86 и x64 редакция Windows 10 Enterprise LTSC), заполните регистрационную форму и получите установочный ISO образ с Windows 10.
Для установки ознакомительной (Evaluation) версии не нужно указывать ключ активации Windows. Вы можете использовать ознакомительную версию LTSC в течении 90 дней, по истечении которого ее нужно активировать ключом (или на KMS сервере), если это не будет сделано, фон экрана сменится на черный, а компьютер перезагружаться каждый час.
Вы можете до трех раз продлять ознакомительный период использования Windows 10 LTSC 2019 с помощью команды . Такми образом вы сможете пользоваться пробной версией 4×90=360 дней — почти год.
Windows 10 LTSC: где, что, зачем, почему…
В чем отличие LTSC от других версий 10-ки
Windows 10 LTSC — это «урезанная» разновидность версии ОС Enterprise (Корпоративная). Основное отличие между Enterprise и LTSC — в количестве приложений (встроенных в систему), и способе получения обновлений.
Например, в LTSC отсутствуют:
- Магазин Microsoft Store;
- браузер Microsoft Edge (есть Internet Explore);
- Среда Windows Ink Workspace;
- Cortana;
- Игровой режим, ночное освещение;
- OneDrive, и ряд др. ПО.
Обратите внимание на скриншот ниже: меню ПУСК (да и в целом панель задач) выглядят непривычно пусто…
Windows 10 LTSC / Кликабельно
Еще одно важное отличие LTSC от других версий Windows — это работа с обновлениями. Дело в том, что в обычных сборках ставятся все подряд обновления (система постоянно «надоедает» этим), в LTSC же обновления касаются только стабильности и безопасности системы (и, как правило, они очень редки: 1-3 в год!)
Предназначена данная ОС, прежде всего, для различных компаний и организаций (кому не нужны различные красивые менюшки…). Впрочем, ничего не мешает ее установить и нам (обычным пользователям), благо что ОС можно бесплатно использовать в течении 90 дней!
Ну и пару слов касательно оптимизации
В этом плане система LTSC на порядок быстрее и производительнее, чем Windows 10 Pro или Home. Для работы LTSC будет достаточно 1-1,5 ГБ ОЗУ и около 10 ГБ места на жестком диске! Даже количество процессов по умолчанию не превышает 4-х десятков (в Pro их не менее 70)!
Весьма неплохая оптимизация…
Единственный минус: как уже говорил выше, систему придется устанавливать на английском языке (что у некоторых пользователей может вызвать сильный дискомфорт). Однако, это поправимо…
Где скачать LTSC версию
Форма для загрузки ISO
После чего выбрать разрядность системы (32/64 бит), язык и нажать по кнопке «Загрузка».
Выбор языка, загрузка ISO
Когда образ ISO будет загружен, его необходимо будет записать на флешку (и перейти к установке ОС).
Как добавить русский язык
И так, будем считать, что у вас уже установлена английская Windows 10 LTSC.
1) Сначала нужно нажать сочетание кнопок Win+i (должно появиться окно параметров Windows 10).
2) После зайти в меню «Time & language -> Region & language», нажать по кнопке «Add Language» и добавить русский. Как правило, достаточно загрузить несколько недостающих языковых пакетов. После перезагрузки системы — всё будет на русском…
Win+i — параметры Windows 10 / установка русского языка
Русский
Кстати!
Многие пользователи в LTSC не могут найти иконку проводника на панели задач (её и нет, можете не искать ). Для запуска проводника используйте либо «Лупу» с поиском, либо сочетание клавиш Win+E.
Проводник
Дополнения приветствуются…
Удачной работы!
Другие записи:
- Windows 10: как «заставить» игру запускаться на дискретной видеокарте
- Как не отвлекаться при работе за компьютером, и как повысить свою производительность!
- Как запретить программе доступ к интернету
- 5 лучших приложений для похудения на Андроид-смартфоне: подсчет калорий и снижение веса
- Как создать загрузочный LiveCD/DVD/USB-флешку или диск с операционной системой Windows и сервисными …
- Как настроить звук на компьютере (с ОС Windows 10)
- Как вставить картинку в видео: 1. поверх изображения; 2. между отдельными кадрами видео
- WPS кнопка на Wi-Fi роутере: зачем она нужна и как ее использовать (или еще один способ как …
- https://remontcompa.ru/windows/windows-10/1786-windows-10-ltsc-2019-novaya-zhizn-windows-10-ltsb.html
- https://winitpro.ru/index.php/2019/03/26/faq-windows-10-ltsc-enterprise/
- https://ocomp.info/windows-10-ltsc.html
Дополнительный материал:
После установки системы на системном диске C: создадутся папки с дополнительным материалом.
— Папка «Activators» содержит несколько разных активаторов для данной системы на случай, если автоматическая активация не сработает.
— В папке «Avatars» содержатся аватарки пользователей.
Так же на рабочем столе будет создана папка «Доп_Материал», где находятся программы для удаления из системы контролирующих и шпионских функций системы O&O ShutUp10, Ashampoo_AntiSpy и программа для изменения информации в панели свойств (OEM Info Updater). Так же в папке находятся твики реестра для включения защитника Windows, автоматического обновления, SmartScreen, UAC, гибернации, Микр и Камеры и телеметрии. Добавлен bat файл OldNewExplorerCfg32(64)_OFF для удаления программы OldNewExplorer и восстановления стандартного вида окон (запускать от администратора). Так же присутствует ярлык программы настройки вида окон OldNewExplorer (См. скриншот) для настройки, включения и отключения её функций в ручную. См. картинку инструкции.
Так же в самом DVD установочном образе добавлены программы для создания флешки (Rufus и Ventoy), постер сборки.Примечание: весь дополнительный материал предназначен для самостоятельной установки по вашему желанию. Папки на диске и ярлыки на рабочем столе можно легко удалить, если они вам не нужны. Ссылки на сайт автора легко удаляются из настроек браузеров.














![Компактная сборка windows 10 ltsc 2019 [17763.1158] скачать через торрент](http://myeditor.ru/wp-content/uploads/b/2/2/b222c02c0a2437cfe4a065705c1d7010.png)





![Windows 10 ltsc compact [17763.379] скачать через торрент](http://myeditor.ru/wp-content/uploads/f/0/7/f07925bce59d0f21a13e09bc9272833d.png)
![Лучшая windows 10 ltsc 2020 v1809 [x64-x86] на русском](http://myeditor.ru/wp-content/uploads/4/2/a/42a0f013a0d70751dea6072d20efe025.jpeg)