Как установить tar.gz – архив или программу
В среде Linux, и в частности в Ubuntu, многие файлы и программы иногда поставляются в качестве архивов tar.gz. Это могут быть приложения, пакеты обновлений или же просто исполняемые файлы. Поэтому все дальнейшее описание будет приведено для операционной системы Ubuntu. Чтобы понять, как установить в Ubuntu tar.gz архив, можно для примера взять любую программу, которая поставляется с исходным кодом.
К примеру, можно скачать приложение hello, загрузка которого есть в открытом доступе. Этот продукт выполняет одну простую функцию — приветствует мир в лучших традициях первых уроков любого языка программирования. Среди представленных по адресу версий лучше выбрать посвежее.
Итак, файл скачан, но как установить tar.gz? Очень просто. В операционных системах типа Ubuntu нужно использовать терминал. Вызвать его можно сочетанием клавиш Ctrl+Alt+t. Его окно выглядит примерно так:
Для того чтобы разархивировать файл ,нужно к нему добраться. В терминале это можно сделать с помощью команды cd и нужного каталога. Например:
После ввода команды нажимается клавиша Enter, которая отправляет её на исполнение. Теперь терминал находится в одной папке со скачанным архивом hello-2.10.tar.gz. Вводится команда tar zxvf hello-2.10.tar.gz. Её результатом будет вывод на консоль списка всех распакованных файлов.
Теперь задача подходит к главному пункту в вопросе о том, как установить в Ubuntu tar.gz архив, — подготовке и компиляции.
Преобразование и установка пакета RPM
Чтобы преобразовать пакет из формата RPM в формат DEB, используйте команду alien, за которой следует имя пакета RPM:
В зависимости от размера пакета преобразование может занять некоторое время. В большинстве случаев вы увидите предупреждающие сообщения, напечатанные на вашем экране. Если пакет успешно преобразован, в выводе будет указано, что пакет DEB создан:
Чтобы установить пакет deb , вы можете использовать утилиту или :
Теперь пакет должен быть установлен, если он совместим с вашей системой, и все зависимости соблюдены.
Вам нужно будет войти в систему как пользователь с доступом sudo, чтобы иметь возможность устанавливать пакеты в вашей системе Ubuntu.
Возможные ошибки
Рассмотрим примеры ошибок, с которыми мы можем столкнуться и способы их решения.
1. Curl error (60): SSL peer certificate or SSH remote key was not OK
Ошибка появляется при попытке выполнить операцию обновления или установки пакетов.
Причина: сертификат подключенного репозитория не проходит проверку. Возможно, он просрочен или выдан не доверенным центром сертификации.
Решение: проблему можно решить на стороне сервера (если мы являемся его администратором), например, получив правильный сертификат у Let’s Encrypt. На стороне клиента можно отключить проверку SSL для репозитория командой:
yum-config-manager —save —setopt=<имя репозитория>.sslverify=0
Или в конфигурационном файле репозитория добавить или изменить строку с sslverify:
sslverify=0
* данная опция задает необходимость проверки SSL для репозитория.
2. Error: GPG validation FAILED
Ошибка появляется при попытке установить пакет.
Причина: система не может загрузить и импортировать gpg-ключ. Это возможно в разных сценариях, например, в настройках репозитория не указан путь до него, но при этом указано, что проверка подписи необходима или ключ не удалось загрузить и импортировать.
Решение: для некоторых пакетов идет отдельная инструкция по настройке репозитория, в частности, установки ключа GPG. Или мы можем отключить проверку gpg командой:
yum-config-manager —save —setopt=<имя репозитория>.gpgcheck=0
Или через конфигурационный файл:
gpgcheck=0
Пакет RPM в системе Ubuntu / Debian
Изначально система управления пакетами RPM была создана для Red Hat Linux. Позже он стал популярным и доступен для Fedora, SuSE Linux и других дистрибутивов Linux на основе Red Hat. Поскольку Red Hat и Debian — это разные системы Linux и обе имеют свой репозиторий пакетов, вы должны быть осторожны при установке пакетов RPM в Ubuntu Linux, чтобы избежать ошибок зависимости. В этом посте будет показано, как вы можете установить пакеты RPM в Ubuntu и других дистрибутивах Debian Linux.
Шаг 1. Установите пакет Alien в системе Debian
В Linux приложение Alien представляет собой конвертер пакетов дистрибутива для Debian Linux. Он может конвертировать пакеты RPM в формат Debian. Вы можете запустить следующую команду в терминальной оболочке Ubuntu с правами суперпользователя, чтобы установить пакет Alien в вашей системе Debian.
sudo apt install alien
Шаг 2. Загрузите пакет RPM
Инструмент Alien позволит установить пакет RPM в вашей системе Ubuntu. Но вы не можете использовать команды YUM или DNF для установки пакетов RPM через репозиторий Red Hat; вам необходимо преобразовать пакет RPM в формат Debian.
Во-первых, вы должны загрузить желаемый RPM-пакет в свою систему. Давайте загрузим пакет RPM и преобразуем его в RPM. Здесь я загружу RPM-пакет Google Chrome, чтобы продемонстрировать процесс. Вы также можете выбрать другие пакеты RPM. Щелкните здесь, чтобы загрузить RPM-пакет Google Chrome.
Шаг 3. Установите RPM-пакеты в Debian Linux
Есть два метода установки пакета RPM в системе Ubuntu. Вы можете преобразовать пакет .rpm в пакет .deb или установить пакет RPM прямо в систему Debian с помощью инструмента Alien. Здесь мы рассмотрим оба способа установки пакета RPM в системе Debian Linux.
Метод 1: преобразование и установка пакета RPM в Ubuntu
После установки инструмента Alien в Debian Linux вы можете преобразовать пакет rpm, который вы скачали ранее. Вы можете выполнить приведенный ниже процесс, чтобы преобразовать пакет. Выполните следующую команду в оболочке терминала, чтобы преобразовать пакет RPM в формат Debian. Не забудьте заменить путь и имя пакета своими.
sudo alien google-chrome-stable_current_x86_64.rpm
Хотя преобразование прошло успешно, теперь вы можете запустить команду dpkg или команду apt install в оболочке терминала, чтобы установить пакет RPM в Ubuntu Linux.
Команда Dpkg для установки пакета в Ubuntu.
sudo dpkg -i google-chrome-stable_88.0.4324.96-2_amd64.deb
Команда apt для установки пакета в Ubuntu.
sudo apt install ./google-chrome-stable_88.0.4324.96-2_amd64.deb
Метод 2: установить пакет RPM непосредственно в Ubuntu
Это простой процесс установки пакета rpm на рабочий стол ubuntu. Сначала откройте каталог, в который вы загрузили пакет .rpm, затем выполните следующую команду Alien в оболочке терминала, чтобы установить пакет непосредственно в Ubuntu или других дистрибутивах Linux на основе Debian.
sudo alien -i google-chrome-stable_current_x86_64.rpm
pkgs.org
pkgs.org существует как простое место для поиска и загрузки последних версий пакетов Linux без необходимости иметь дело с всплывающими окнами или шпионским ПО. Сайт проиндексировал миллионы пакетов в более чем десяти дистрибутивах. Некоторые из этих дистрибутивов используют DEB, а другие используют RPM, так что это отличный универсальный магазин, чтобы получить и то, и другое.
pkgs.org представляет результаты выпуска дистрибутивов, поэтому вы можете искать DEB, совместимые с вашей конкретной версией Debian или Ubuntu. То же самое относится к дистрибутивам RPM, таким как Fedora и openSUSE. Arch Linux также включен, так как pkgs.org не ограничивается форматами DEB и RPM.
Introduction
Ubuntu’s package management system is derived from the same system used by the Debian GNU/Linux distribution. The package files contain all of the necessary files, meta-data, and instructions to implement a particular functionality or software application on your Ubuntu computer.
Debian package files typically have the extension , and usually exist in repositories which are collections of packages found online or on physical media, such as CD-ROM discs. Packages are normally in a pre-compiled binary format; thus installation is quick and requires no compiling of software.
Many packages use dependencies. Dependencies are additional packages required by the principal package in order to function properly. For example, the speech synthesis package depends upon the package , which is a package supplying the ALSA sound library tools needed for audio playback. In order for festival to function, it and all of its dependencies must be installed. The software management tools in Ubuntu will do this automatically.
Добавление модуля
Как говорилось выше, мы добавим модуль SPNEGO в нашу сборку. Для примера, мы будем использовать динамическое подключение данного модуля.
В моем примере необходимо клонировать проект из GIT-репозитория. Для этого необходимо установить одноименную утилиту:
yum install git
Теперь заходим под ранее созданным пользователем builder:
su — builder
Переходим в каталог для сборки. В нашем случае, это домашняя директория:
$ cd ~
Клонируем исходник модуля в директорию /tmp:
$ git clone https://github.com/stnoonan/spnego-http-auth-nginx-module.git /tmp/spnego-http-auth-nginx-module
Ранее мы уже скачивали исходники nginx, поэтому сразу открываем файл nginx.spec:
$ vi rpmbuild/SPECS/nginx.spec
Находим:
%define BASE_CONFIGURE_ARGS …
После последнего —with-… добавим:
—add-dynamic-module=/tmp/spnego-http-auth-nginx-module
Находим
%description
После него добавляем:
%package module-spnego
Group: %{_group}
Requires: nginx = %{?epoch:%{epoch}:}%{main_version}-%{main_release}
Summary: nginx spnego module
%description module-spnego
Dynamic Spnego module for nginx.
После:
%build
… добавляем:
echo ‘load_module «%{_libdir}/nginx/modules/ngx_http_auth_spnego_module.so»;’ \
> %{buildroot}%{_sysconfdir}/nginx/modules/spnego-http-auth-nginx-module.conf
Находим разделы %files и после них добавим:
%files module-spnego
%{_libdir}/nginx/modules/spnego-http-auth-nginx-module.conf
%{_libdir}/nginx/modules/ngx_http_auth_spnego_module.so
Запускаем сборку:
$ rpmbuild -bb rpmbuild/SPECS/nginx.spec
Для установки нам понадобится 2 RPM-пакета:
- nginx-1.19.3-1.el7.ngx.x86_64.rpm
- nginx-module-spnego-1.19.3-1.el7.ngx.x86_64.rpm
Оба эти пакета будут находиться в каталоге RPMS.
После установки пакета выполняем команду:
nginx -V
Среди полученных опций сборки мы должны увидеть нашу:
… —add-dynamic-module=/tmp/spnego-http-auth-nginx-module …
Также мы должны будем отредактировать конфигурационный файл NGINX, чтобы наши модули подгружались:
vi /etc/nginx/nginx.conf
В корневой секции добавим:
user nginx;
worker_processes 1;
error_log /var/log/nginx/error.log warn;
pid /var/run/nginx.pid;include /etc/nginx/modules/*.conf;
events {
…
* новая строчка отмечена красным.
Ниже по инструкции будет рассказано, как собрать пакет со своим конфигурационным файлом.
Open Build Service
Open Build Service – это место, где каждый может собирать и распространять пакеты для многочисленных дистрибутивов и операционных систем одновременно. Это упрощает процесс, поэтому разработчики могут сосредоточиться на написании кода, а не на нюансах, как Debian и Arch Linux распространяют программное обеспечение.
Вы можете не только использовать Open Build Service для создания программного обеспечения, но и использовать его для поиска программного обеспечения. Для этого зайдите на build.opensuse.org.
Почему openSUSE? Это связано с тем, что Open Build Service начинался как openSUSE Build Service, а openSUSE продолжает размещать публичную версию, открытую для всех, кто ищет пакеты независимо от того, какой дистрибутив они используют (хотя большая часть программного обеспечения разработана с учетом openSUSE).
Install deb file in Ubuntu using apt Package Manager
If you come to installing .deb packages on you Debian based distribution then you have another option for it. you can use the apt package manager to install .deb package. Yes, you install the package locally on your system instead of the web.
Before go running the apt command for installing the new package use the apt update command to update the database.
$sudo apt update
As I have told you previously, apt has the advantage to resolve dependency error automatically. So you would not worry about the dependencies when using apt command.
If you have faced any problem-related dependency error then Please use apt command to install .deb file in ubuntu. See in the command below to install the same package as the previous example.
In the above example, you can see there are multiple dependencies required for TeamViewer software. the apt tool didn’t install Teamviewer in the previous example and asked for installing dependency first.
You can use apt command followed by –fix-broken install for installing package and dependencies as well.
Command will be the following:
Choose Y and hit enter, After some, you will that Teamviewer has been installed on your system.
Установка пакетов RPM с помощью yum
— это инструмент менеджера пакетов по умолчанию в CentOS. Он используется для установки, удаления, загрузки, запроса и обновления пакетов из официальных репозиториев CentOS, а также других сторонних репозиториев.
Первым шагом является загрузка файла RPM, который вы хотите установить:
Чтобы установить пакет, используйте команду пути к имени пакета:
запросит подтверждение. Ответьте и пакет RPM будет установлен при условии, что он совместим с вашей системой и соблюдены все зависимости.
Если пакет RPM зависит от других пакетов, которые в данный момент не установлены, и если эти пакеты доступны в репозиториях, включенных в вашей системе, установит все зависимости. В противном случае напечатает список всех недостающих зависимостей, которые вам нужно будет загрузить и установить вручную.
Вместо загрузки и последующей установки пакета RPM вы можете просто передать URL-адрес пакета RPM команде :
Чтобы обновить пакет RPM, который уже установлен с помощью yum, используйте ту же процедуру, что и при установке пакета.
Если по какой-то причине вы хотите удалить установленный пакет, используйте стандартную команду за которой следует имя пакета:
Устанавливаем RPM-пакеты в Ubuntu
RPM — формат пакетов различных приложений, заточенный под работу с дистрибутивами openSUSE, Fedora. По умолчанию в Ubuntu не предусмотрены средства, позволяющие произвести инсталляцию сохраненного в этом пакете приложения, поэтому придется выполнять дополнительные действия, чтобы вся процедура прошла успешно. Ниже мы разберем весь процесс пошагово, детально рассказывая обо всем поочередно.
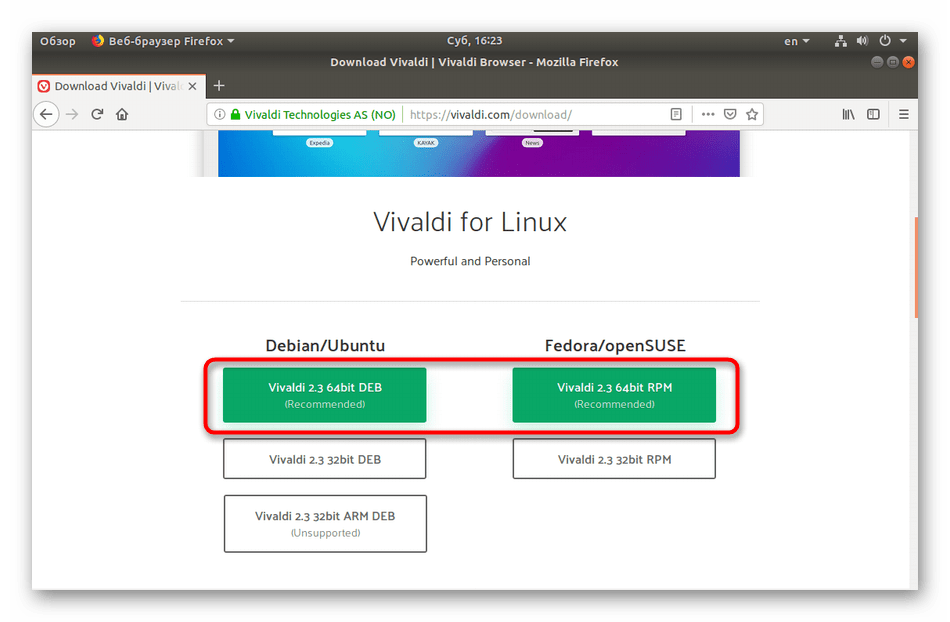
Если же все попытки отыскать другие библиотеки или хранилища оказались тщетными, ничего не остается делать, как пытаться инсталлировать RPM с помощью дополнительных средств.
Шаг 1: Добавление репозитория Universe
Порой для установки определенных утилит требуется расширение системных хранилищ. Одним из лучших репозиториев считается Universe, который активно поддерживается сообществом и периодически обновляется. Поэтому начать стоит именно с добавления новых библиотек в Ubuntu:
- Откройте меню и запустите «Терминал». Сделать это можно другим способом — просто нажмите на рабочем столе ПКМ и выберите нужный пункт.
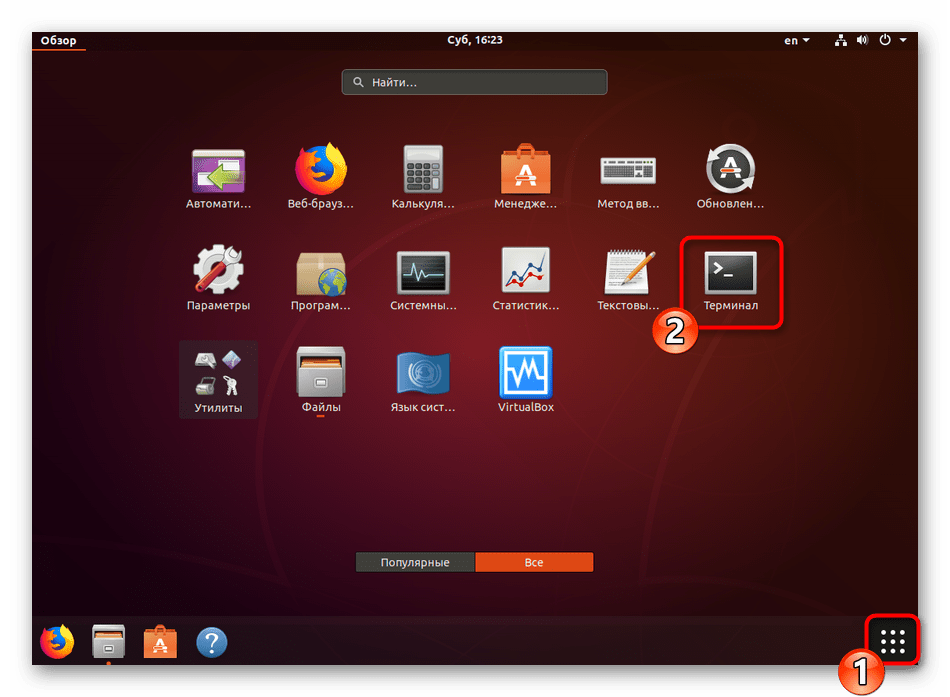
В открывшейся консоли следует ввести команду и нажать на клавишу Enter.
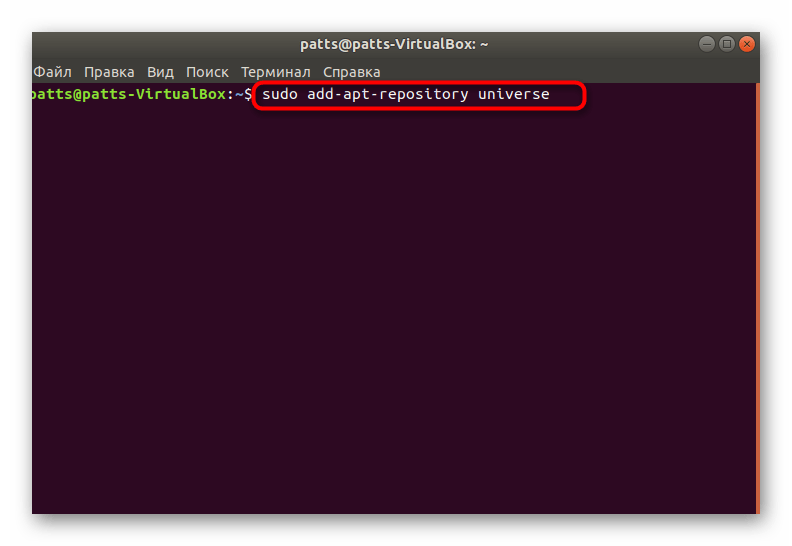
Вам потребуется указать пароль учетной записи, поскольку действие выполняется через рут-доступ. При вводе символы отображаться не будут, вам надо только ввести ключ и нажать на Enter.
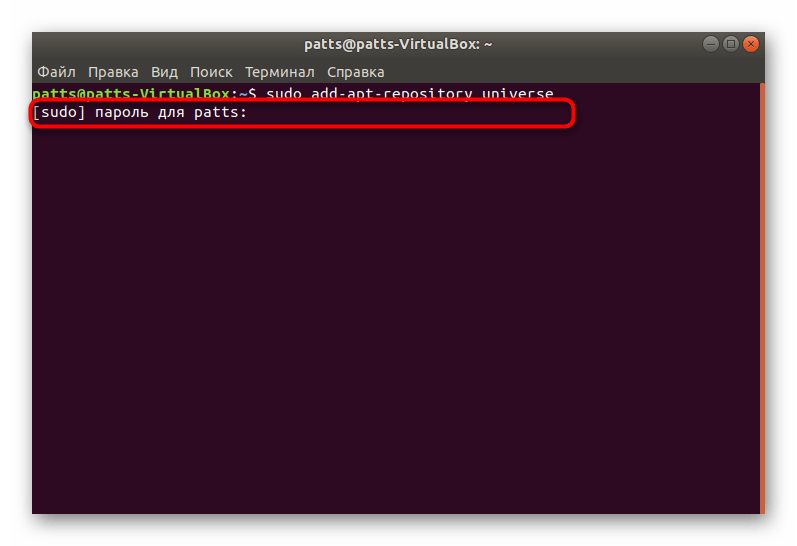
Будут добавлены новые файлы или же появится уведомление о том, что компонент уже включен во все источники.
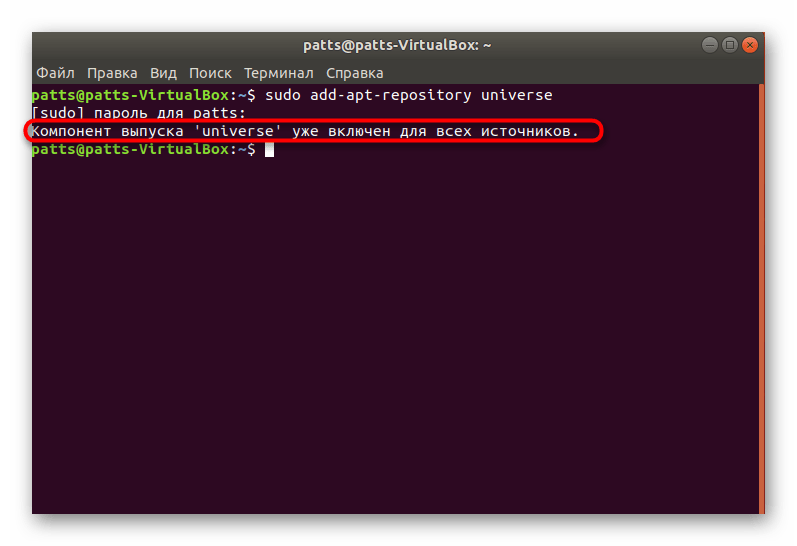
Если файлы были добавлены, обновите систему, прописав команду .
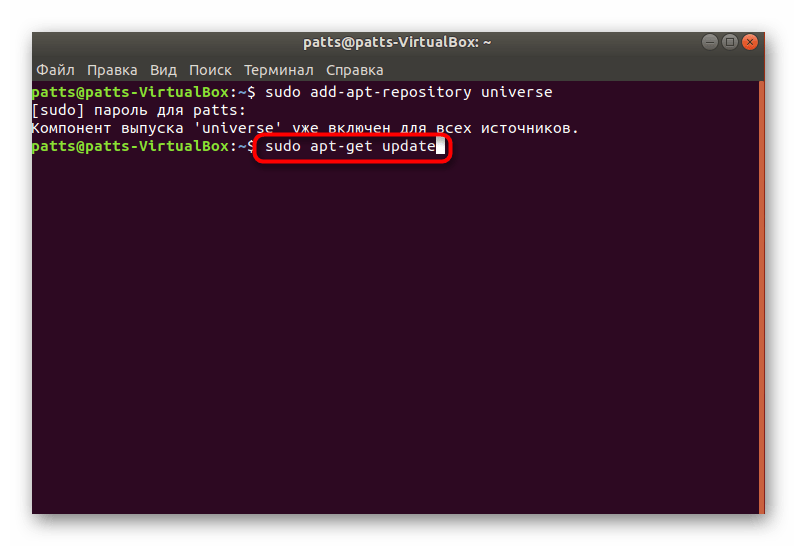
Дождитесь завершения обновления и переходите к следующему шагу.
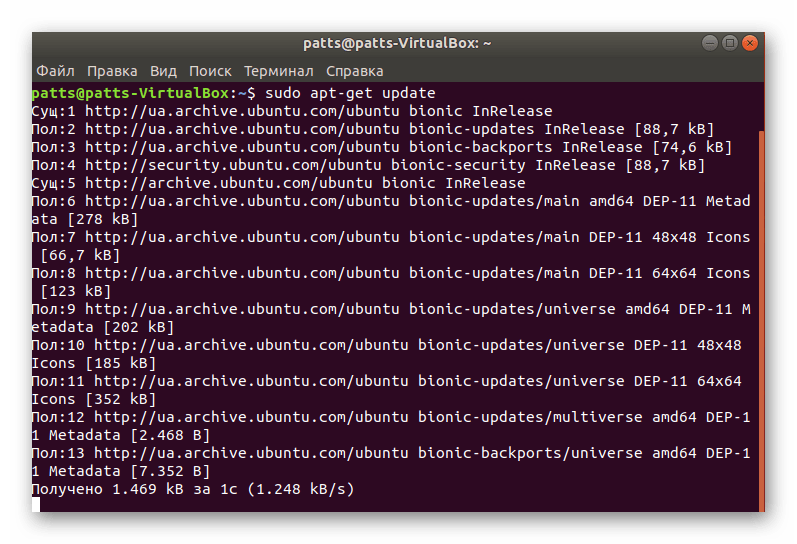
Шаг 2: Установка утилиты Alien
Для осуществления поставленной сегодня задачи мы будем задействовать простую утилиту под названием Alien. Она позволяет конвертировать пакеты формата RPM в DEB для дальнейшей их установки в Ubuntu. Процесс добавления утилиты не вызывает особых сложностей и выполняется одной командой.
- В консоли напечатайте .
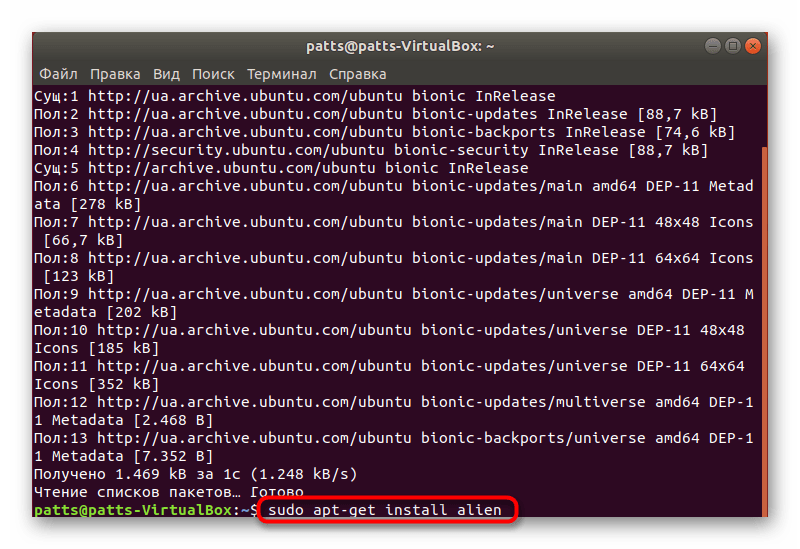
Подтвердите добавление, выбрав вариант Д.
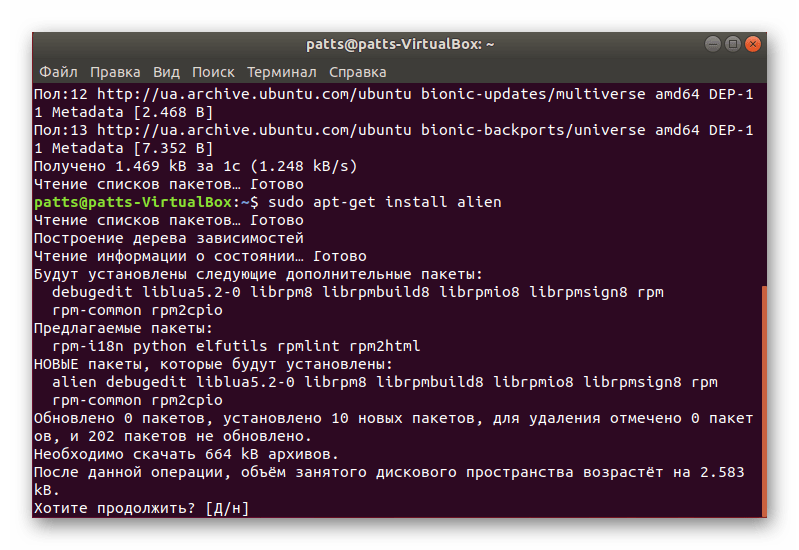
Ожидайте завершения скачивания и добавления библиотек.
Шаг 3: Преобразование пакета RPM
Теперь переходим непосредственно к конвертированию. Для этого у вас на компьютере или подключенном носителе уже должен храниться необходимый софт. После завершения всех настроек останется произвести всего несколько действий:
- Откройте место хранения объекта через менеджер, щелкните на нем ПКМ и выберите пункт «Свойства».
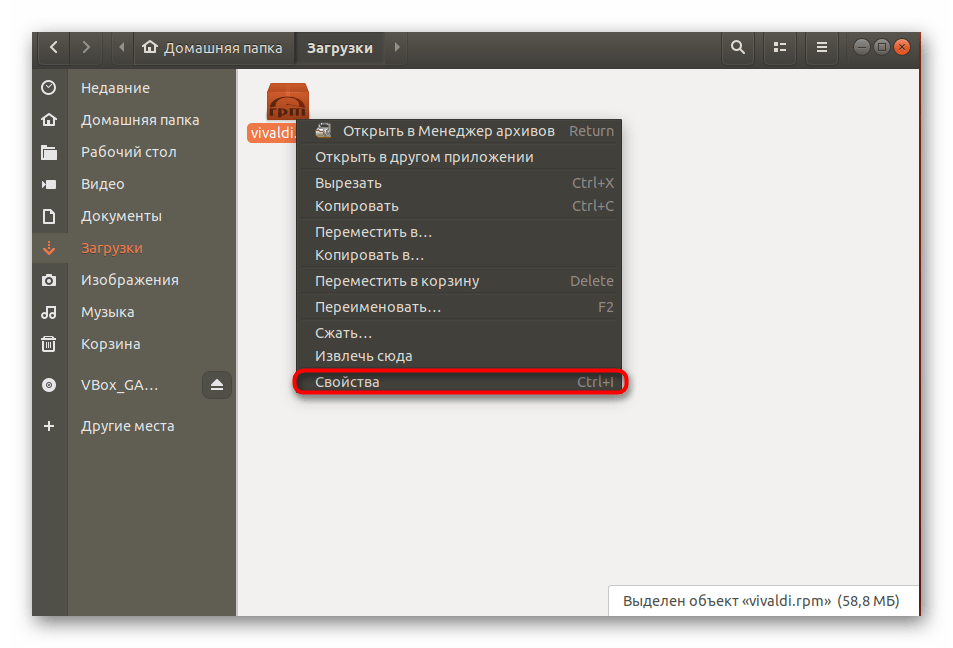
Здесь вы узнаете информацию о родительской папке. Запомните путь, он понадобится вам в дальнейшем.
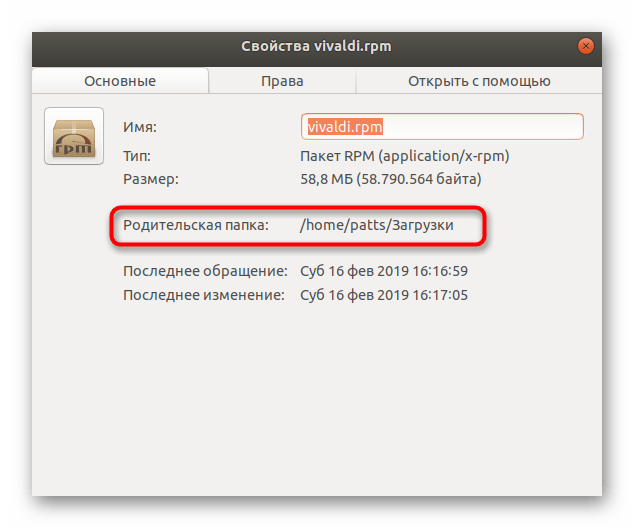
Перейдите к «Терминалу» и введите команду , где user — имя пользователя, а folder — название папки хранения файла. Таким образом, с помощью команды cd произойдет переход в директорию и все дальнейшие действия будут осуществляться в ней.
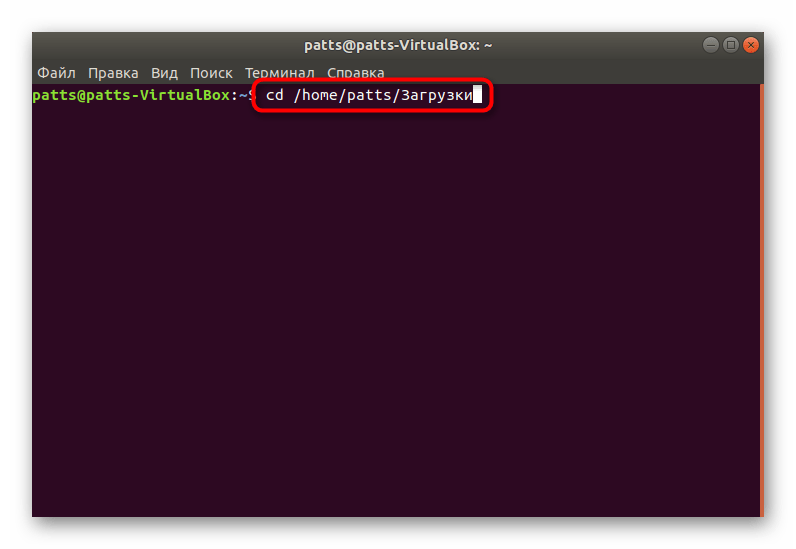
Находясь в нужной папке, введите , где vivaldi.rpm — точное название нужного пакета. Учтите, что .rpm в конце дописывать обязательно.
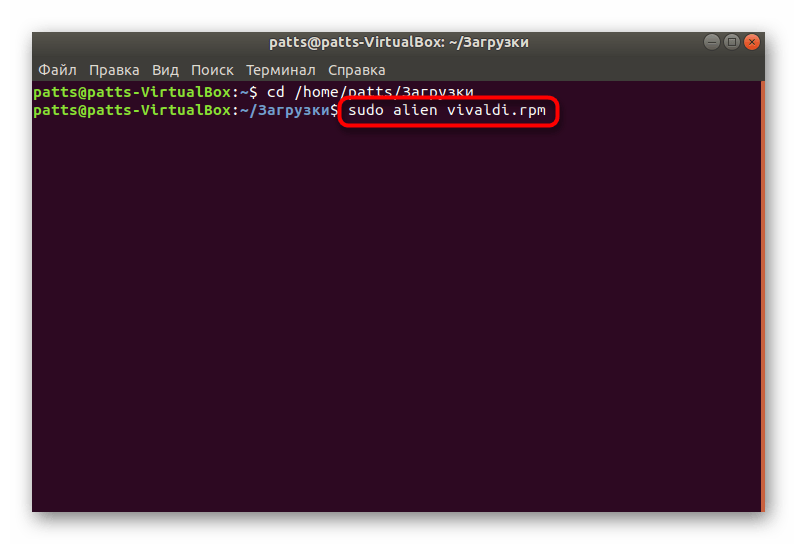
Снова введите пароль и дождитесь окончания конвертирования.
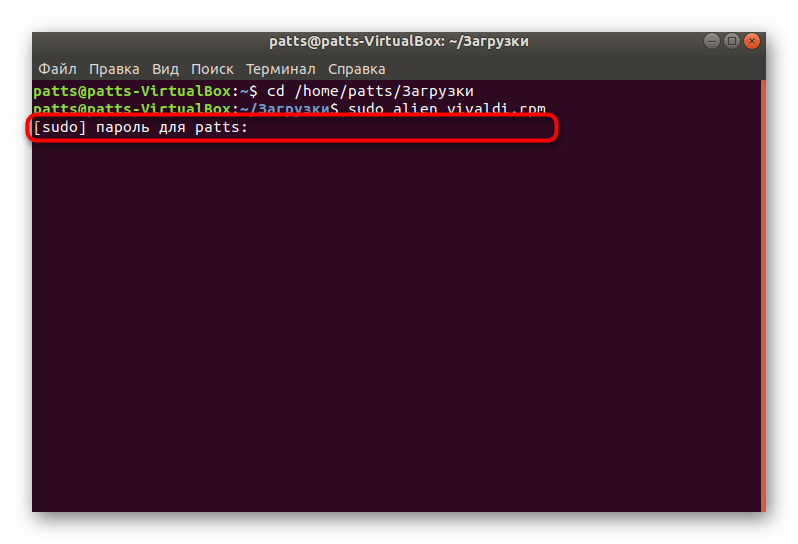
Шаг 4: Установка созданного DEB-пакета
После успешной процедуры преобразования вы можете перейти в ту папку, где изначально хранился пакет RPM, поскольку и конвертирование производилось в этой директории. Там уже будет храниться пакет с точно таким же названием, но формата DEB. Он доступен для установки стандартным встроенным средством или любым другим удобным методом. Развернутые инструкции по этой теме читайте в отдельном нашем материале далее.
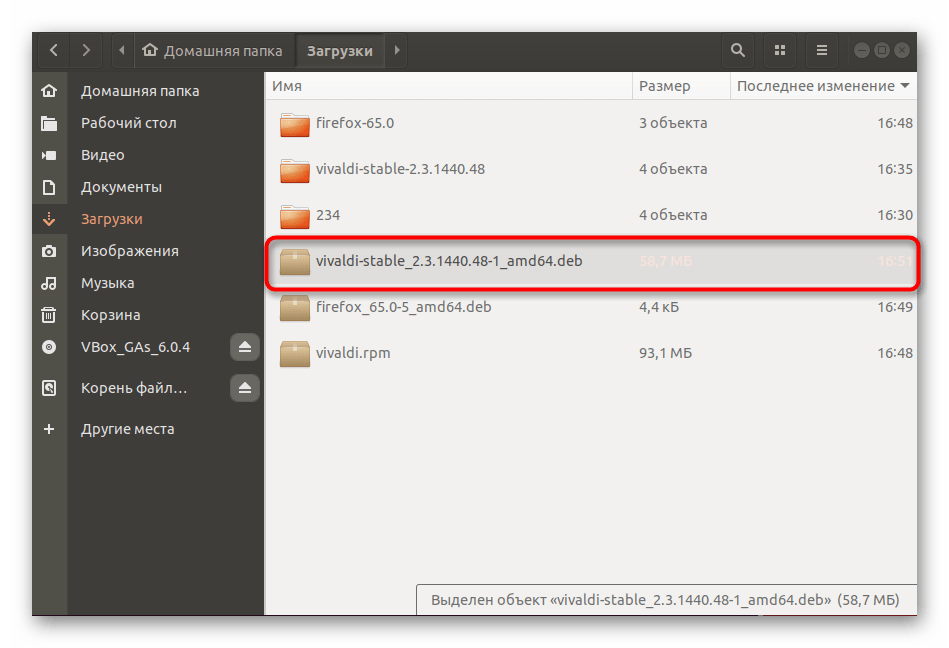
Подробнее: Установка DEB-пакетов в Ubuntu
Как видите, пакетные файлы RPM все-таки инсталлируются в Ubuntu, однако следует отметить, что некоторые из них несовместимы с этой операционной системой вовсе, поэтому ошибка появится еще на стадии конвертирования. При возникновении такой ситуации рекомендуется отыскать RPM-пакет другой архитектуры или попытаться все-таки найти поддерживаемую версию, созданную специально для Ubuntu.
Опишите, что у вас не получилось.
Наши специалисты постараются ответить максимально быстро.
Установка Gnome на RedHat/CentOS/Fedora
Чтобы установить его выполните одну из ниже приведенных команд:
# yum groupinstall basic-desktop desktop-platform x11 fonts
или
# yum groupinstall "Desktop" "Desktop Platform" "X Window System" "Fonts"
Чтобы вывести список всех установленных и доступных групп выполните:
# yum grouplist
Чтобы удалить группу пакета используйте:
# yum groupremove "General Purpose Desktop"
Чтобы перечислить все пакеты и описания группы:
# yum groupinfo "General Purpose Desktop"
Есть также некоторые дополнительные пакеты, если вы хотите нечто большее, чем настольный графический интерфейс:
Программы для работы
# yum -y groupinstall "Graphical Administration Tools"
Программы для работы с текстами:
# yum -y groupinstall "Office Suite and Productivity"
Еще несколько пакетов:
# yum -y groupinstall "Graphics Creation Tools" # yum -y groupinstall "Base" # yum -y groupinstall "General Purpose Desktop"
Программы для работы с веб -сервером:
# yum -y groupinstall "Web Server"
Программы для работы Базами Данных:
# yum -y groupinstall "MySQL Database Server"
Устанавливаем программы для «учебы»:
# yum -y groupinstall "Educational Software" # yum -y groupinstall 'Electronic Lab"
Программы для работы NFS server
# yum -y groupinstall "NFS file server"
Программы для работы c NFS:
# yum -y groupinstall "Network Storage Server"
Программы для работы с виртуализацией:
# yum -y groupinstall "Virtualization"
To boot to GUI directly without going to CLI mode, you need to edit /etc/inittab
# vim /etc/inittab
# приводим к такому виду #id:3:initdefault: id:5:initdefault:
RPM PBone Search
Ищете более продвинутый инструмент поиска, который поможет вам диагностировать проблемы с вашей системой? RPM PBone Search – сайт, предназначенный для более тщательного анализа системы.
Вы можете предоставить подробные параметры поиска, которые помогут вам определить зависимости RPM или что еще может отсутствовать. Вы можете найти RPM на основе журнала изменений RPM, сводки или тегов описания.
RPM PBone Search также позволяет вам контролировать размер самих репозиториев. Вы можете видеть, когда Fedora, openSUSE или другие основанные на RPM дистрибутивы добавляют RPM в свои репозитории и просматривают полный список того, что содержат эти репозитории.
Стабильность
1993 году, когда только Ян Мердок начинал работу над проектом Debian, планировалось, что система будет сделана наиболее аккуратно и будет самой стабильной. Так ведется и до сих пор, Debian содержит старые, но уже очень хорошо протестированные версии программного обеспечения. Эти программы содержат меньше багов, но вы не можете использовать все самые новые возможности.
Fedora, в свою очередь, выбрала совсем другой подход. Здесь используются все самые новые версии программ, например, в Fedora 25 будет ядро 4.8, и самая последняя версия стека программ Gnome 3. Кроме того, здесь используются самые современные технологии, например, в предыдущих версиях был включен новый пакетный менеджер dnf, а в последнем релизе добавлена поддержка дисплейного сервера Wayland.
Установка вручную
Выше рассмотрены самые удобные способы обновления корневых сертификатов. Но мы можем столкнуться с ситуацией, когда в предоставляемых официальных пакетах не окажется обновленного сертификата. Например, на момент написания данной инструкции у систем на базе Deb не оказалось нового сертификата для Let’s Encrypt, а старый закончил свое действие 30 сентября 2021 года.
vi /usr/share/ca-certificates/letsencryptauthorityx3.pem
——BEGIN CERTIFICATE——
MIIFjTCCA3WgAwIBAgIRANOxciY0IzLc9AUoUSrsnGowDQYJKoZIhvcNAQELBQAw
TzELMAkGA1UEBhMCVVMxKTAnBgNVBAoTIEludGVybmV0IFNlY3VyaXR5IFJlc2Vh
cmNoIEdyb3VwMRUwEwYDVQQDEwxJU1JHIFJvb3QgWDEwHhcNMTYxMDA2MTU0MzU1
WhcNMjExMDA2MTU0MzU1WjBKMQswCQYDVQQGEwJVUzEWMBQGA1UEChMNTGV0J3Mg
RW5jcnlwdDEjMCEGA1UEAxMaTGV0J3MgRW5jcnlwdCBBdXRob3JpdHkgWDMwggEi
MA0GCSqGSIb3DQEBAQUAA4IBDwAwggEKAoIBAQCc0wzwWuUuR7dyXTeDs2hjMOrX
NSYZJeG9vjXxcJIvt7hLQQWrqZ41CFjssSrEaIcLo+N15Obzp2JxunmBYB/XkZqf
89B4Z3HIaQ6Vkc/+5pnpYDxIzH7KTXcSJJ1HG1rrueweNwAcnKx7pwXqzkrrvUHl
Npi5y/1tPJZo3yMqQpAMhnRnyH+lmrhSYRQTP2XpgofL2/oOVvaGifOFP5eGr7Dc
Gu9rDZUWfcQroGWymQQ2dYBrrErzG5BJeC+ilk8qICUpBMZ0wNAxzY8xOJUWuqgz
uEPxsR/DMH+ieTETPS02+OP88jNquTkxxa/EjQ0dZBYzqvqEKbbUC8DYfcOTAgMB
AAGjggFnMIIBYzAOBgNVHQ8BAf8EBAMCAYYwEgYDVR0TAQH/BAgwBgEB/wIBADBU
BgNVHSAETTBLMAgGBmeBDAECATA/BgsrBgEEAYLfEwEBATAwMC4GCCsGAQUFBwIB
FiJodHRwOi8vY3BzLnJvb3QteDEubGV0c2VuY3J5cHQub3JnMB0GA1UdDgQWBBSo
SmpjBH3duubRObemRWXv86jsoTAzBgNVHR8ELDAqMCigJqAkhiJodHRwOi8vY3Js
LnJvb3QteDEubGV0c2VuY3J5cHQub3JnMHIGCCsGAQUFBwEBBGYwZDAwBggrBgEF
BQcwAYYkaHR0cDovL29jc3Aucm9vdC14MS5sZXRzZW5jcnlwdC5vcmcvMDAGCCsG
AQUFBzAChiRodHRwOi8vY2VydC5yb290LXgxLmxldHNlbmNyeXB0Lm9yZy8wHwYD
VR0jBBgwFoAUebRZ5nu25eQBc4AIiMgaWPbpm24wDQYJKoZIhvcNAQELBQADggIB
ABnPdSA0LTqmRf/Q1eaM2jLonG4bQdEnqOJQ8nCqxOeTRrToEKtwT++36gTSlBGx
A/5dut82jJQ2jxN8RI8L9QFXrWi4xXnA2EqA10yjHiR6H9cj6MFiOnb5In1eWsRM
UM2v3e9tNsCAgBukPHAg1lQh07rvFKm/Bz9BCjaxorALINUfZ9DD64j2igLIxle2
DPxW8dI/F2loHMjXZjqG8RkqZUdoxtID5+90FgsGIfkMpqgRS05f4zPbCEHqCXl1
eO5HyELTgcVlLXXQDgAWnRzut1hFJeczY1tjQQno6f6s+nMydLN26WuU4s3UYvOu
OsUxRlJu7TSRHqDC3lSE5XggVkzdaPkuKGQbGpny+01/47hfXXNB7HntWNZ6N2Vw
p7G6OfY+YQrZwIaQmhrIqJZuigsrbe3W+gdn5ykE9+Ky0VgVUsfxo52mwFYs1JKY
2PGDuWx8M6DlS6qQkvHaRUo0FMd8TsSlbF0/v965qGFKhSDeQoMpYnwcmQilRh/0
ayLThlHLN81gSkJjVrPI0Y8xCVPB4twb1PFUd2fPM3sA1tJ83sZ5v8vgFv2yofKR
PB0t6JzUA81mSqM3kxl5e+IZwhYAyO0OTg3/fs8HqGTNKd9BqoUwSRBzp06JMg5b
rUCGwbCUDI0mxadJ3Bz4WxR6fyNpBK2yAinWEsikxqEt
——END CERTIFICATE——
Открываем на редактирование файл:
vi /etc/ca-certificates.conf
И добавляем в него строку с указанием на созданный файл:
letsencryptauthorityx3.pem
…
Но в моем случае был прописан также файл с устаревшим сертификатом — указание на него нужно закомментировать:
#mozilla/DST_Root_CA_X3.crt
После чего обновить сертификаты:
update-ca-certificates —fresh
* опция fresh позволит не только добавить, но и удалить всего того, что нет в конфигурационном файле. Для нас это необходимо, чтобы убрать устаревший сертификат.
Мы должны увидеть что-то на подобие:
Updating certificates in /etc/ssl/certs…
1 added, 0 removed; done.
Running hooks in /etc/ca-certificates/update.d…
done.
Готово.
RPM (Red Hat Package Manager)
Как мы уже говорили, RPM — это менеджер пакетов, используемый в операционных системах, основанных на Red Hat, это вся ветка дистрибутивов: Fedora, OpenSUSE, Red Hat, CentOS и т д. Изначально этот пакетный менеджер был разработан в компании Red Hat еще в 1997 году и только для их дистрибутива, но затем он распространился и в другие операционные системы. Вместо обычного сжатия здесь используется сжатие gzip по алгоритму cpio и особый формат файла архива, его мы рассмотрим ниже. Здесь в сравнении rpm или deb, первый кажется лучше, но не все так просто, если в системе нет нужных утилит, то вы не сможете распаковать такой пакет. Кроме cpio могут использоваться и другие алгоритмы сжатия, например, lzma или xz. В последнее время все программное обеспечение подписывается ключами для удостоверения подлинности, вот и RPM поддерживает подпись с помощью GPG и MD5. Технология PatchRPMs или DeltaRPMs позволяет грамотно обновлять RPM пакеты без больших затрат трафика.
Хоть и сказано, что файл rpm — это обычный архив, это не совсем так. Вначале файла находится заголовок, который идентифицирует файл как rpm архив, затем идет подпись, для проверки целостности и подлинности файла. Дальше идет заголовок, в котором содержаться данные о самом пакете, версия, архитектура, список файлов и т д. И только после всего этого идет сам архив с файлами пакета.
Для работы с RPM могут использоваться несколько различных пакетных менеджеров, это универсальная утилита rpm, пакетный менеджер zypper в OpenSUSE, dnf в Fedora, urpmi в Mageia, yum — во многих дистрибутивах, основанных на Fedora.
Рассмотрим основные особенности RPM:
- Автоматическое разрешение зависимостей в большинстве случаев корректно
- Файл архива имеет специальный формат
- Не поддерживается реализация зависимостей с выбором завистимости от пакет1 или пакет2.
- Не поддерживаются рекомендованные пакеты
- Позволяет настроить зависимость от файла, а не пакета
- Все данные об установленных пакетах хранятся в базе данных поэтому при надобности можно проверить контрольные суммы
- Поддерживаются сценарии как до, так и после установки программ
- Поддерживается формат SRPM, который содержит в себе исходники программы все патчи с инструкции по сборке, позволяющие собрать программу из исходников на локальной машине.
- Отличная поддержка Multilib пакетов
Теоретические основы
Пакеты – это архивы специального формата, в них содержатся бинарные и конфигурационные файлы, информация, куда их разместить в файловой системе накопителя, и список действий, который понадобится для инсталляции. Такой подход дает возможность справиться с установкой и обновлением Linux при минимальной подготовке.
Есть и другие преимущества решения:
- Просмотр содержимого пакетов доступен при помощи программ-архиваторов.
- Разделение на отдельные блоки возможно даже в рамках одной программы.
- Открывается простор для подключения сторонних модулей, обновлений.
- Обновление можно скачать независимо от дистрибутива Linux.
Если разработчики внесли изменения в какой-либо пакет, скачать понадобится только его, а не весь продукт. При этом ничего не понадобится пересобирать или переустанавливать, достаточно просто заменить конкретный файл. Разработка свободного ПО также заметно упростилась. Отчасти новая фишка в виде «зависимостей» перешла из платформы Microsoft и подобных систем.
Идея заключается в том, что программист использует наработки других разработчиков и созданные ими библиотеки. В коде он ссылается на них и избавляется от необходимости включать в пакеты «лишние модули». Экономится трафик, место на дисках в репозиториях
Последнее особенно важно из-за резко увеличившегося объема новых разработок
Чтобы снизить риски установки «сырого» ПО, репозитории делят на категории (на примере Debian):
- Base Repository – основное хранилище, здесь обычно «лежат» полные дистрибутивы.
- Security Updates – обновления безопасности, критически важные для работы платформы.
- Stable Updates – стабильные версии обновленных пакетов, расширяющие функционал Linux.
- Stable Backports – программы с обратной совместимостью, тестовые пакеты.
В Ubuntu категории несколько другие. Так, отдельно хранятся дистрибутивы на свободные-платные программы, поддерживаемое Canonical, и независимо от них пакеты, разрабатываемые сообществом Linux (конкретного релиза). При этом официальные релизы продолжают поставляться с набором пакетов, гарантированно работоспособным на любой машине.
Форматы пакетов в разных версиях Linux
Единственной существенной проблемой с внедрением пакетов стало появление нескольких форматов (фактически каждый вариант Linux работает со своим стандартом). Ранее все использовали файлы с расширением .TGZ или TAR.GZ, теперь же они остались только в наиболее старых версиях вроде Slackware.
Наиболее популярные форматы пакетов:
- DEB – платформа Debian и его ближайших родственников: Ubuntu, MX Linux, Pop!OS, Elementary OS и других.
- RPM – разработан компанией Red Hat и внедрен в дистрибутив RHEL, также используется в системах Fedora и CentOS.
- TAR.XZ – стандартный формат для дистрибутива Arch Linux и его производных: Anarchy Linux, Artix Linux, Chakra, Manjaro и пр.
Несколько смягчает ситуацию схожесть структуры пакетов разных разработчиков. Поэтому понять, как работать с «другой системой», достаточно легко. Главное, оснастить рабочее место программами для установки, обновления, настройки. Такие функции выполняет менеджер (диспетчер) пакетов – с графическим интерфейсом или только с поддержкой командной строки.
Что такое зависимости пакетов и зачем они нужны
Теперь подробнее о зависимостях. Да, принцип действия внешне схож с теми же библиотеками DLL в Windows, но есть и кардинальные отличия. Например, ссылки обычно делаются только на файлы, интегрированные в полный дистрибутив Linux. Не придется устанавливать пакеты .NET с их «дырками», возникшими при неудачном обновлении.
Если файлы, указанные в зависимостях, отсутствуют, система автоматически скачает их из того же репозитория. Они также поставляются в виде пакета, который инсталлируется независимо от других программ или их частей. Опытному администратору легко «облегчить» дистрибутив и сэкономить место на диске за счет отказа от установки ненужных модулей.
Настройки BIOS перед установкой системы
Для входа в BIOS или UEFI нажмите клавишу или комбинацию клавиш. В различных моделях настольных компьютеров и ноутбуков чаще всего применяются:
- «Delete» («Del»)
- «F2»
- «F10»
Возможны и другие варианты. Подсказка будет показана в нижней части экрана перед загрузкой ПК.
Интерфейсы UEFI или BIOS разных моделей отличаются друг от друга. Необходим пункт «Boot» (или тот, название которого подобно по смыслу).
Определите приоритеты загрузки с дисков так, чтобы на первом месте был загрузочный накопитель Debian. «F10» на клавиатуре — для подтверждения изменений.
Далее:
- Кнопка «ОК».
- «Enter» на физической клавиатуре.
Заключение
В данной статье были рассмотрены простейшие команды и показано, как установить tar.gz архив или программу в систему. Этот способ походит как для Ubuntu и Mint, так и для ряда других дистрибутивов Linux.
На самом деле возможности программ tar и gzip гораздо шире, и более подробное их изучение выходит за рамки этой статьи.
Каждому пользователю операционных систем Linux, а также других систем приходится устанавливать дополнительные программы. В операционных системах Windows все очень просто, как правило есть установщик setup.exe, который помогает установить софт. А вот в линуксе дела обстоят несколько иначе. Как устанавливать программы в Linux? Сейчас рассмотрим этот вопрос.
В линуксе есть несколько типов установочных пакетов и каждый дистрибутив имеет свой формат пакетов. В дистрибутивах Fedora, Mandriva, Red Hat и Suse используется стандартная установка для линукс RPM, разработанная компанией Red Hat. Файл пакета RPM как правило имеет название имя_программы-версия.rpm.
Еще один из очень популярных форматов это DEB. Используется в Debian, Ubuntu, Knoppix и Mepis. Имеет название имя_программы-версия.deb.
И подошли мы к архивам. Обычно это .tar , .tar.gz , .tgz расширения. Их следует распаковать, а потом уже устанавливать/компилировать.
Выполнять процедуру установки программ нужно от имени суперпользователя.


































