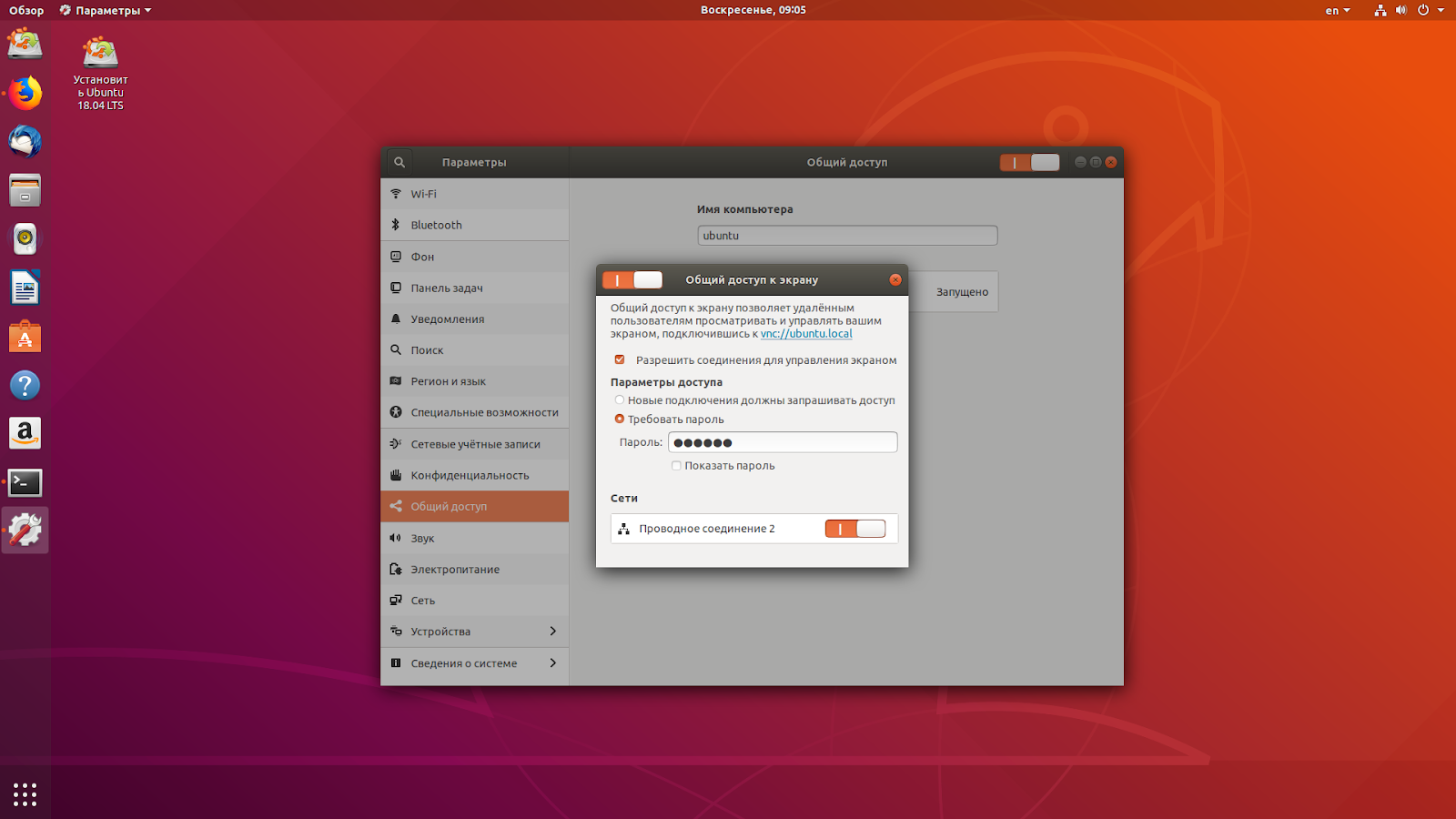Введение
Из статьи вы узнаете о том как настроить терминальный сервер на базе операционной системы Linux. Настраивать будем используя дистрибутив Debian 10 Buster.
Ранее в этой статье я расказывал как производится настройка на Debian 8 и 9 версии и какие нюансы настройки. В новой версии большенсово проблем прошлых версий исправлено, но появились новые с решением которых я с вами и поделюсь.
Совершенно нет желания захломлять ресурс старыми не актуальными статьями. XRDP он всегда один и лучше использовать его на новых стабильных версиях. При желании всегда можно мигрировать со старой версии Debian на новую. Например, я вполне успешно делаю обновления начиная с 7 версии.
Вариант с нелегальным переводом системы Windows в терминальный сервер используя патчи я сразу отбросил в сторону. Не занимаюсь воровством программ и не буду.
Требования для терминального сервера:
- Работа буфера обмена в обоих направлениях,
- Переключение раскладки клавиатуры на русский язык,
- Работа пользователей по сертификату,
- Монтирование сетевых ресурсов,
- Подключение локальной папки на сервер,
- Создание одной сессии для пользователя,
- Подключение принтеров.
Главная задача чтобы сессия пользователя оставалась на сервере и можно было к ней подключиться с любого места.
Графическую оболочку лучше использовать легковесную. Например, LXDE или XFCE. В моем примере рассматривается использование XFCE.
Все дальнейшие действия описаны с учетом стандартной усатновки сервера с выбором окружения XFCE и установкой ssh сервера.
Если вам хочется почитать «Как скачать и установить Debian 10 Buster» вы можете это сделать на сайте который стал для меня отправной точкой в изучении Linux. Все статьи на этом ресурсе написаны понятным языком и проверены автором перед тем как выкладывать в сеть.
Ошибки
Cannot read private key file /etc/xrdp/key.pem: Permission denied
Вы выполнили
sudo systemctl status xrdp
И получили ошибку
Cannot read private key file /etc/xrdp/key.pem: Permission denied
Выполните
ls -la /etc/xrdp/
total 332
drwxr-xr-x 3 root root 4096 Jan 19 15:21 .
drwxr-xr-x 142 root root 12288 Feb 4 13:51 ..
lrwxrwxrwx 1 root root 36 Jan 19 15:21 cert.pem -> /etc/ssl/certs/ssl-cert-snakeoil.pem
lrwxrwxrwx 1 root root 38 Jan 19 15:21 key.pem -> /etc/ssl/private/ssl-cert-snakeoil.key
…
lrwxrwxrwx говорит нам о том, что у этого файла никаких ограничений нет, но
это
поэтому переходим туда, куда он указывает
sudo -i ls -la /etc/ssl/private/
total 12
drwx—x— 2 root ssl-cert 4096 Dec 11 14:51 .
drwxr-xr-x 4 root root 4096 Dec 11 15:12 ..
-rw-r—— 1 root ssl-cert 1708 Dec 11 14:51 ssl-cert-snakeoil.key
-rw-r—— означает что владелец файла может читать и записывать, а члены группы могут читать.
Группа называется ssl-cert
Добавим xrdp в эту группу и проверим
sudo usermod -G ssl-cert xrdp
groups xrdp
xrdp : xrdp ssl-cert
Теперь xrdp член группы ssl-cert и должен иметь право читать файл
ssl-cert-snakeoil.key
sudo systemctl restart xrdp
Установка RDP-сервера xrdp
Я установил xrdp через Центр Приложений Ubuntu, набрав в поиске xrdp и нажав кнопку установить.
Можно установить и из терминала следующей командой.
Впринципе после установки доступ к Linux машине из windows, используя стандартный клиент rdp я получил.
Надо сказать, что все работало не так, как хотелось. Подключиться через модуль sesman-X11rdp неполучилось, после авторизации клиент rdp закрывался. Зато заработало через sesman-Xvnc, правдо с переодическими тормазами, также отсуствовал в раскладке клавиатуры русский язык и доставить его было невозможно.
Выход из сложившейся ситуации был найден. Пришлось собрать x11rdp.
Step 5 – Connect to Remote Desktop
The Xrdp service is successfully installed and ready to connect. On your Windows client, open the RDP client and enter the IP address of the Debian system.
You can launch the RDP client by typing in the run window or command line.
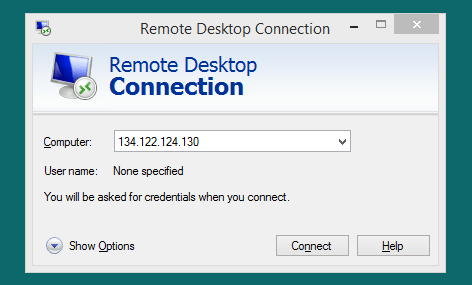
The first time, it will prompt a warning message due to the remote system is unknown for your system. Check the box in front of “Don’t ask me again for connection to this computer” and click Yes to continue.
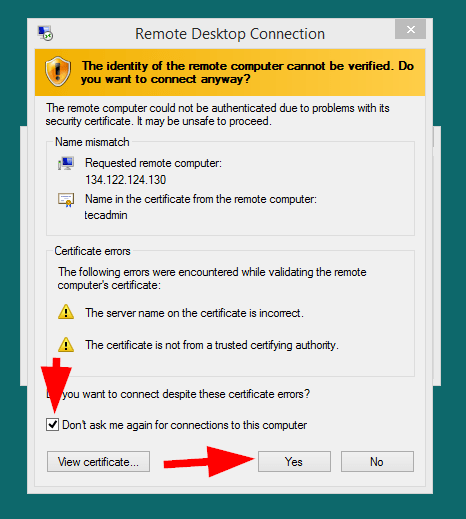
Once connected successfully, the remote system prompt for authentication. Enter the login credentials of the remote Debian system to get remote desktop access.
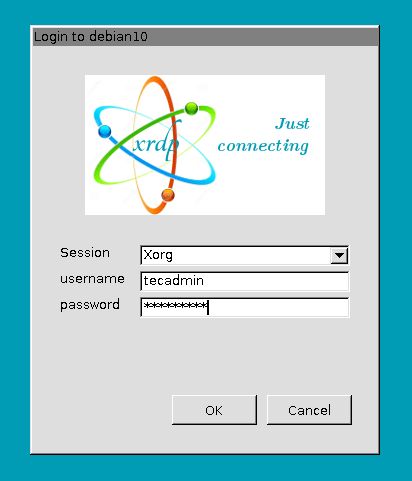
On successful authentication, you’ll get remote desktop access.
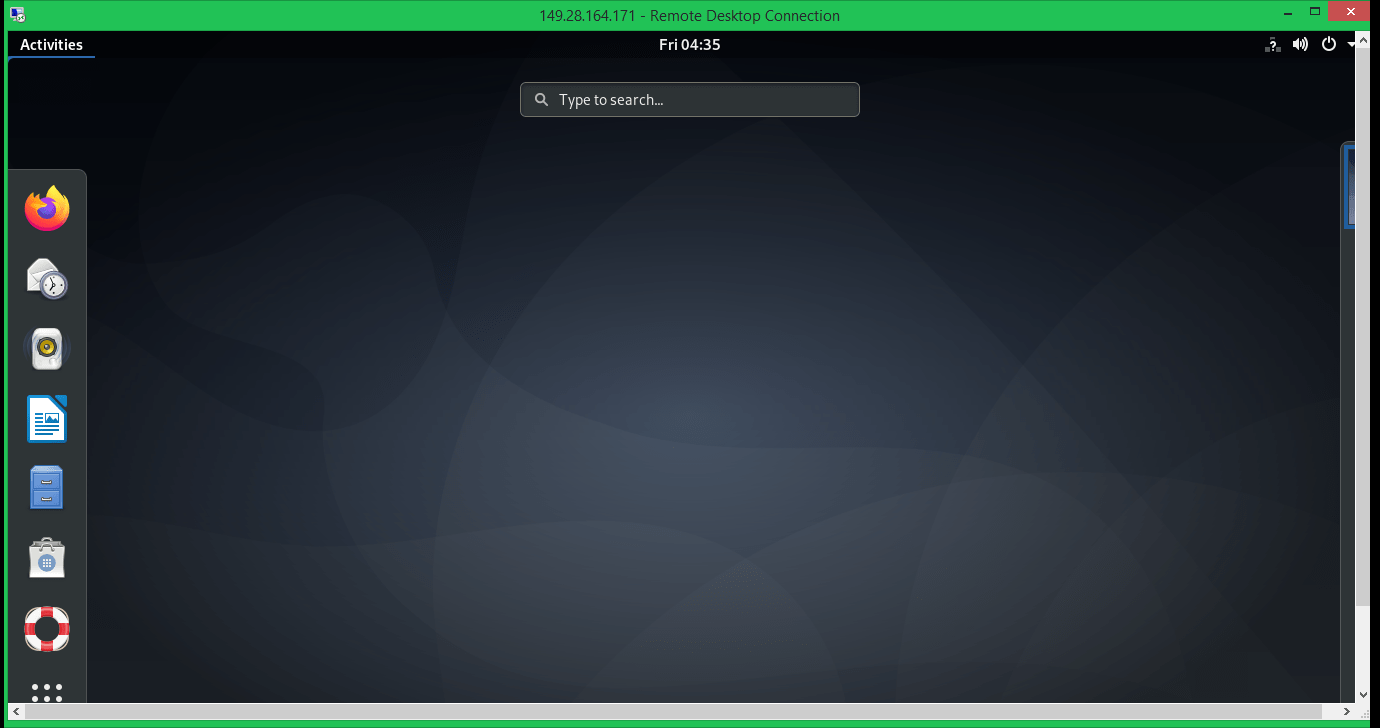
That’s it. Now, you can manage your remote Debian system with a graphical interface.
Установка и ввод в эксплуатацию
Remmina, как и большинство программного обеспечения Linux, уже входит в официальные репозитории различных дистрибутивов, поэтому мы можем легко установить инструмент, просто набрав строку в нашем терминале. Для этого мы должны выполнить следующие команды в терминале нашего дистрибутива на основе Debian:
Как видите, менеджер пакетов автоматически обнаружит все зависимости этой программы и спросит нас, хотим ли мы ее установить. Кроме того, remmina разрабатывается с помощью плагинов, поэтому, если мы просто установим «remmina», он автоматически установит все плагины, чтобы иметь все функции Remmina, без необходимости устанавливать его позже.
Это программное обеспечение не ограничивается подключением к другим идентичным системам (в данном случае к другим системам Linux), но также позволяет подключаться между разными операционными системами, если они соответствуют, например, стандартам протокола, хотя в Linux по умолчанию нет С сервера RDP мы сможем подключиться к Windows компьютер из этого программного обеспечения Linux.
Просмотр активных пользователей XRDP
У каждого подключенного пользователя создается одна сессия, их то нам и надо посмотреть выполнив необходимую команду:
ps aux | grep xrdp | grep xorg = вывод команды = local 694 3.7 1.9 571540 76992 ? Sl 22:47 0:29 /usr/lib/xorg/Xorg :10 -auth .Xauthority -config xrdp/xorg.conf -noreset -nolisten tcp -logfile .xorgxrdp.%s.log
Вот мы видим что подключен только один пользователь с логином local и PID 694.
Просто снять этот процесс не достаточно, чтобы полностью завершить работу пользователя на сервере. Выведем список всех процессов сервиса XRDP:
ps aux | grep xrdp = вывод команды = root 447 0.0 0.0 13860 3640 ? S 22:45 0:00 /usr/sbin/xrdp-sesman xrdp 471 0.0 0.0 12248 2044 ? S 22:45 0:00 /usr/sbin/xrdp root 692 0.0 0.0 13616 2300 ? S 22:47 0:00 /usr/sbin/xrdp-sesman local 694 3.8 1.9 571540 76992 ? Sl 22:47 0:36 /usr/lib/xorg/Xorg :10 -auth .Xauthority -config xrdp/xorg.conf -noreset -nolisten tcp -logfile .xorgxrdp.%s.log local 697 0.0 0.0 99512 3412 ? Sl 22:47 0:00 /usr/sbin/xrdp-chansrv xrdp 903 4.1 0.6 40076 28176 ? S 22:47 0:37 /usr/sbin/xrdp root 982 0.0 0.0 6224 828 pts/0 S+ 23:02 0:00 grep xrdp
Теперь мы можем отключить пользователя указав команду, которая завершит все процессы пользователя:
pkill -9 -u local
Диагностика
Если не удается подключиться к виртуальной машине Linux с помощью клиента удаленного рабочего стола, используйте netstat на виртуальной машине Linux, чтобы убедиться, что она прослушивает RDP-подключения:
$ sudo netstat -plnt | grep rdp
Просмотрите журналы в папке /var/log на виртуальной машине Ubuntu, чтобы узнать, почему служба не отвечает.Вы также можете проверять системный журнал на предмет ошибок во время попыток подключения к удаленному рабочему столу:
$ tail -f /var/log/syslog
В других дистрибутивах Linux, например Red Hat Enterprise Linux и SUSE, способы перезапуска служб и расположение файла журнала могут отличаться.
Если ответ не поступает в клиент удаленного рабочего стола, а события не отображаются в системном журнале, это означает, что трафик с удаленного рабочего стола не достигает виртуальной машины. Проверьте правила групп безопасности сети и убедитесь, что в их числе есть правило, разрешающее трафик по протоколу TCP через порт 3389.
Лучше всего разместить сервер для удаленной совместной работы в дата-центре, а не в офисе. Ведь дата-центр обеспечивает гарантированный доступ к сети Интернет 24/7, бесперебойное электропитание и постоянные климатические условия для оборудования. У наc Вы так же можете арендовать сервер с ОС Windows или Linux. Если в процессе настройки сервера у вас возникнут вопросы, наша техническая поддержка готова прийти на помощь круглосуточно.
RDP на Debian/Ubuntu/Mint с помощью XRDP
Надоело использовать консоль? Вы не знаете как пользоваться консолью и Вам проще использовать графическую оболочку? Выход есть и сейчас я покажу как я это делал у себя на сервере. Хочу рассказать в своей статье «RDP на Debian/Ubuntu/Mint с помощью XRDP» как я настроил RDP на Debian.
Желательно выполнить обновление всего:
# sudo apt-get update && sudo apt-get upgrade
Установим сначала дополнительное программное обеспечение:
# sudo apt-get install ubuntu-desktop
Можно ознакомиться с другими графическими оболочками в моей теме:
Установим XRDP:
# apt-get install xrdp
После того как установится xRDP, мы его запустим:
# /etc/init.d/xrdp start
Теперь создадим пользователя под управление нашего соединения, у меня это будет пользователь XRDP:
# adduser XRDP
Может такая команды и не выполниться, то нужно сделать «финт ушами», а именно запустить с параметром:
# adduser XRDP --force-badname
Даем нашему пользователю ( у меня — XRDP) права полного доступа ( рута):
# adduser XRDP sudo
или
# useradd -m user_name
Так же, зададим пароль для пользователя:
# passwd user_name
Теперь запустите «Remote Desktop Connection,» на вашей локальной машине. Можно ввести «MSTSC» перешел в Пуск -> Выполнить или вы можете найти программу в вашем меню.
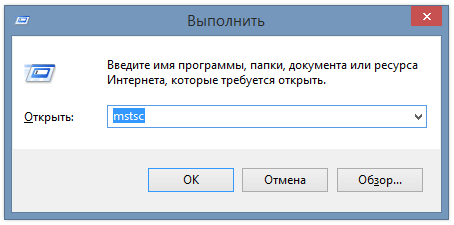
В открывшееся окно вводим IP адрес нашего сервера (если кто не знает какой ИП, то выполните ifconfig), вводим пользователя и нажимаем «подключить».
У меня открылось окно, вроде бы все хорошо, а вот нет! Почитал логи, все чисто было. Оказалось нужно еще кое что добавить и немного установить. Сейчас мы этим займемся.
Была проблема в том, что если вы используете только консоль ( это же логично, зачем на серверах ставить GUI), то на машине не установлены графические оболочки.
Устанавливаем xfce4 на сервер, но перед этим всем обновимся:
# sudo apt-get update # sudo apt-get install xfce4
После установки графической среды, пропишем параметр входа в систему:
# echo xfce4-session >~/.xsession
Но т.к я юзаю пользователя XRDP, то нужно и для него это сделать:
# echo xfce4-session > /home/XRDP/.xsession
Перезапускаем саму службу:
# sudo service xrdp restart
После чего можно пробовать подключатся! Должно все работать.
Для удобства можно заюзать следующий скрипт:
# vim /etc/xrdp/start_xRDP.sh #!/bin/sh if [ -r /etc/default/locale ]; then . /etc/default/locale export LANG LANGUAGE fi #. /etc/X11/Xsession startxfce4 # or startlxde, startlubuntu, gnome-session, startkde
Выставим права:
# chmod +x /etc/xrdp/start_xRDP.sh
И перезапускаем сервисЖ
# service xrdp restart
PS: можно так же установить Gnome, KDE, LXDE, но это кто к чему привык. Но не забывайте прописать в файл с сессией строки запуска X. Но как по мне, Это извращение ставить графическую оболочку! Юзайте консоль, люди!
Тема «RDP на Debian/Ubuntu/Mint с помощью XRDP» подошла к завершению. Спасибо за посещение моего сайта http://linux-notes.org
Установка программ
Программы следует устанавливать после установки службы роли сервера терминалов. При установке этой службы на компьютер, на котором уже установлены какие-либо программы, некоторые из них могут работать неправильно в многопользовательской среде.
Для правильной работы некоторых программ на сервере терминалов в их установку требуется внести незначительные изменения.
Перед установкой программы на сервере терминалов введите в командной строке команду change user /install, чтобы перевести систему в режим установки. После установки программы введите в командной строке команду change user /execute, чтобы вернуть систему в режим выполнения.
|
Примечание |
|---|
|
Если программа устанавливается из MSI-пакета, выполнять эти команды для перевода системы в режим установки и обратно не требуется. Вместо этого можно непосредственно запустить MSI-пакет или связанный с ним установочный файл. |
Если имеются программы, связанные друг с другом или зависящие друг от друга, рекомендуется устанавливать их на одном и том же сервере терминалов. Например, рекомендуется устанавливать Microsoft Office как пакет, а не устанавливать отдельные программы Microsoft Office на разных серверах терминалов.
Устанавливать отдельные программы на различных серверах терминалов следует в случаях, указанных ниже.
-
Программа имеет проблемы совместимости, которые могут повлиять на работу других программ.
-
Одна программа и связанные с ней пользователи могут занять все ресурсы сервера.
Нашел еще в СИСТЕМА
Настройка параметров удаленного подключения
-
Запустите средство «Система». Чтобы сделать это, воспользуйтесь одним из способов, описанных ниже.
-
Нажмите кнопку Пуск и выберите команду Панель управления. В окне Панель управления дважды щелкните значок Система.
-
Нажмите кнопку Пуск, выберите команду Выполнить, введите control system и нажмите кнопку ОК.
-
-
В области Задачи выберите пункт Настройка удаленного доступа.
-
В диалоговом окне Свойства системы на вкладке Удаленный выберите один из приведенных ниже вариантов в зависимости от среды.
-
Разрешать подключения от компьютеров с любой версией удаленного рабочего стола. Этот параметр включен по умолчанию. Используйте этот параметр, если пользователи будут получать доступ к серверу терминалов с клиентских компьютеров, на которых выполняется клиент подключения к удаленному рабочему столу, не поддерживающий проверку подлинности на уровне сети.
-
Разрешать подключения только от компьютеров с удаленным рабочим столом с сетевой проверкой подлинности Используйте этот параметр, если на всех клиентских компьютерах, которые будут получать доступ к серверу терминалов, выполняется версия клиента подключения к удаленному рабочему столу, поддерживающая проверку подлинности на уровне сети. Если клиент, не поддерживающий проверку подлинности на уровне сети, попытается подключиться к серверу терминалов, ему будет возвращено сообщение об ошибке проверки подлинности.
Для получения дополнительных сведений об этих двух параметрах щелкните на вкладке Удаленный ссылку Помочь выбрать.
-
-
Чтобы добавить пользователей и группы, которым требуется подключение к серверу терминалов с помощью удаленного рабочего стола, нажмите кнопку Выбор пользователей. Эти пользователи и группы добавляются в группу «Пользователи удаленного рабочего стола».
Члены локальной группы «Администраторы» могут подключаться, даже если они не указаны в списке.
Если на вкладке Удаленный выбрать переключатель Не разрешать подключения к этому компьютеру, пользователи не смогут удаленно подключаться к компьютеру, даже если они являются членами группы пользователей удаленного рабочего стола.
Чтобы определить, установлена ли на компьютере версия клиента подключения к удаленному рабочему столу, поддерживающая проверку подлинности на уровне сети, запустите клиент подключения к удаленному рабочему столу, щелкните значок в верхнем левом углу диалогового окна Подключение к удаленному рабочему столу и нажмите кнопку О программе. Посмотрите, имеется ли в диалоговом окне О программе фраза «Поддерживается проверка подлинности на уровне сети».
ЕСТЬ ЕЩЕ РЕШЕНИЕ: После блоков, запустить под администратором RDP -клиент , вроде ключ /admin, есть еще зачем -то /console
Добавление принтеров
К принтерам у меня особое отношение. Эти аппараты вечно приносят кучу проблем и слава богу что все больше и больше их делают сетевыми что облегчает настройку. Настроить сетевой принтер не вызовет проблем даже у начинающего администратора. С usb принтерами придется повозится до получения бубна мастера по подключению принтера в системах Linux. Подключение локального принтера используя программу RDP клиента у меня никогда не получалось а по словам опытных программистов работает коряво и не стабильно. Ладно еще если в одном офисе всё а если разные или вообще с дома хотят подключить принтер вообще жжжж….
Для меня есть два варианта решения проблемы для удаленных от офиса пользователей:
- В случаях когда принтере не требуется я в семействе бухгалтерских программ 1С настраиваю нормальное сохранения в PDF и все это сохраняется в локальную папку которая без проблем подключается к серверу терминалов во всех популярных клиентах.
- Если нужен принтере в работе то необходимо настраивать VPN чтобы удавленный клиент попал в туже сеть.
Настройка XRDP
Вначале настроим пользователя которого создали при установке и на основе этих настроек создадим в последствии шаблон (скелет) для добавления новых пользователей.
Скелет (Skel) позволит при добавлении нового пользователя скопировать все параметры настроенного пользователя.
Двухсторонний буфер обмена XRDP
Буфер сразу работает и не требует настроек. Все проблемы могут быть связанны с раскладкой клавиатуры которые мы решим дальше.
Перезагрузка системы пользователем XRDP
Остановился на варианте когда простому пользователю для выполнения перезагрузки не надо указывать пароль root.
Будем использовать сервис PolicyKit. Все параметры разбиты на секции где есть описание на английском языке. Для применения политик в нужных параметрах указывается необходимое значение.
Откроем нужный файл и сделаем необходимые изминения:
Теперь при перезагрузке система не будет запрашивать пароль root.
Одна сессия для пользователя XRDP
Мне было необходимо сделать чтобы у пользователя при подключении создавалась только одна сессия и чтобы она сохранялась на сервере. Всегда удобно уйдя с работы и закрыв терминал придти домой подключиться по RDP и увидеть свой рабочий стол со всеми открытыми документами и программами.
Для настройки нам необходимо открыть файл и сделать там необходимые изменения:
Сертификат при работе сервера XRDP
По умолчанию система работает с сертификатами созданными при установке о чем свидетельствует информация в логе xrdp:
К сожалению мы видим ошибку доступа к файлу, хотя подключиться и работать мы сможем.
Для исправления ошибки выполним команду которая добавит учетную запись пользователя с именем xrdp в группу с именем ssl-cert.
После перезагрузки системы и подключившись по rdp вы не увидите информации в логе про ошибку. Информация о том что вы используйте сертификаты по умолчанию будет показана как прежде.
Выпуск собственого сертификата для XRDP
Выпустим свой сертификат по команде указанном в файле настройки xrdp. Изменим только действие сертификата с 1 года до 10 лет. Создадим папку, перейдем туда и запустим команду генерации ключа:
Отредактируем файл настройки:
Дадим необходимые права для файлов созданного сертификата выполнив команду:
После перезагрузки сервера и подключения к нему по XRDP cообщений больше в логе об использовании сертификатов по умолчанию нет и сервис работает с нашим сертификатом.
Настройка вида окна авторизации XRDP
Отредактируем параметры отвечающие за отображение формы авторизации пользователей. Отредактируем параметры в файле:
Результат моих изменений.

Перезагрузим сервис xrdp для применения всех сделанных настроек:
Отключение screensaver
Вначале хотел отключать его у пользователей но подумав решил удалить:
В системе Debian 10 после базовой установки я не обнаружил пакета xscreensaver.
Для того чтобы к системе всегда можно было подключиться в менеджере питания настройте необходимые параметры.
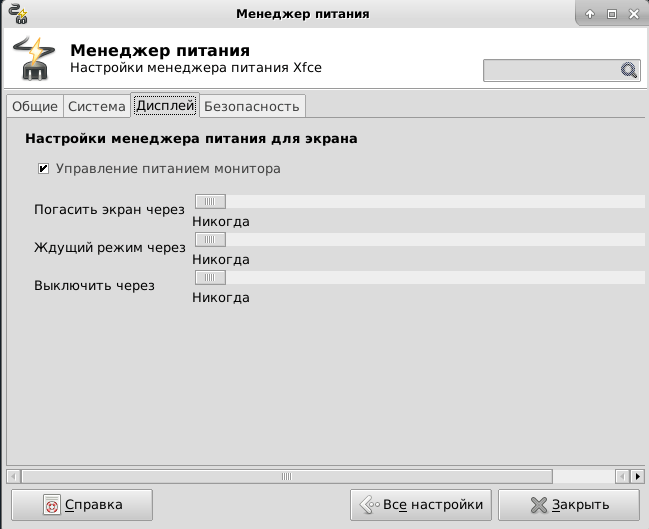
Настройка межсетевого экрана
По умолчанию Xrdp прослушивает порт на всех интерфейсах. Если вы запускаете брандмауэр на своем сервере Debian, что вы всегда должны делать, вам нужно будет добавить правило, которое будет разрешать трафик на порт Xrdp.
Предполагая, что вы используете ufw для управления брандмауэром, выполните следующую команду, чтобы разрешить доступ к серверу Xrdp с определенного IP-адреса или диапазона IP-адресов, в этом примере :
Если вы хотите разрешить доступ из любого места (что крайне не рекомендуется по соображениям безопасности), запустите:
Для повышения безопасности вы можете настроить Xrdp для прослушивания только на локальном хосте и создать туннель SSH, который безопасно перенаправляет трафик с вашего локального компьютера на порт на сервер на том же порту. Другой безопасный вариант — установить OpenVPN и подключиться к серверу Xrdp через частную сеть.
Подключение по RDP из клиента на базе операционной системы Ubuntu
Как мы и говорили официального клиента RDP для систем на базе linux нет, но они существуют. Мы будем использовать Remmina. Обычно она включена в поставку системы Ubuntu, и для вызова достаточно просто найти через поиск
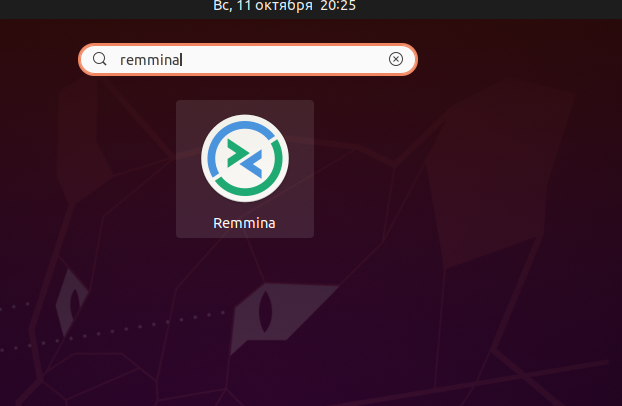
Если клиент отсутствует его несложно установить:
# Подключение дополнительного репозитория launchpad.net $ sudo add-apt-repository ppa:llyzs/ppa & sudo apt-get update; # Устанавливаем Remmina $ sudo apt-get install remmina $ sudo apt-get install remmina remmina-plugin-rdp libfreerdp-plugins-standard
После запуска мы создадим новое подключение к нашему тестовому Windows Server
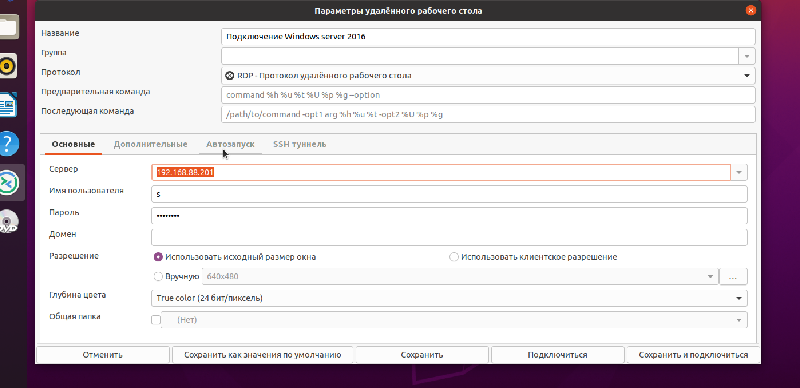
Основные параметры в настройках это:
- протокол — RDP
- сервер — IP адрес сервера или его доменное имя
- Имя пользователя и пароль — учетная запись на windwos Server которой разрешен удаленный доступ.
В зависимости от возможностей графической карты установленной на сервере, выбираете дополнительные настройки дисплея и дополнительных опций.
Протокол RDP имеет недостатки связанные с безопасностью поэтому очень хорошо когда снаружи на входе в сеть с вашим сервером есть защищенный шлюз к примеру с установленным ssh. Использование ssh туннеля повысит безопасность вашего соединения.
При первом подключении к удаленному рабочему столу, после успешной авторизации вы получите уведомление о неуспешной проверке подлинности удаленного компьютера. Сессия на стороне сервера шифруется по умолчанию с помощью SSL-сертификата который сгенерирован самим же сервером, а не авторизованным центром сертификации. Примите сертификат и при следующем подключении, предупреждение не будет появляться.
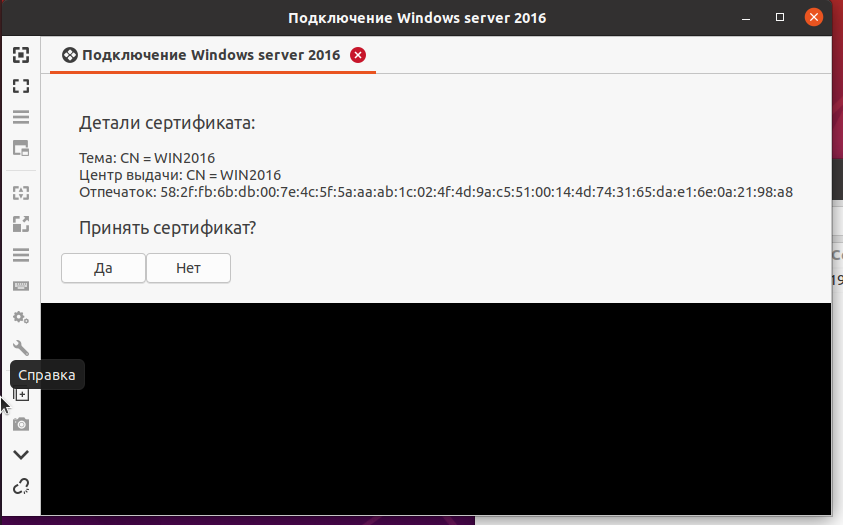
Сейчас начиная Windows Server 2008 R2 службы удаленных рабочих столов переименованы в Remote Desktop Services.
Remote Desktop Gateway — роль, которая использует RDP через HTTPS, для установки безопасного соединения. Преимущество в том, что не нужно устанавливать VPN-соединение с корпоративной сетью перед сервером терминалов.
Вместо этого они подключаются к серверу терминалов через шлюз:
- позволяет подключаться к внутренним сетевым ресурсам , используя зашифрованное соединение, без VPN;
- шлюз с комплексной конфигурацией безопасности, контроль доступа к определенным внутренним сетевым ресурсам;
- обеспечивает одноточечное RDP-соединение и не позволит пользователям получать доступ ко всем в сетевым ресурсам;
- шлюз позволит подключиться к сетевым ресурсам за брандмауэром и между NAT;
- диспетчера шлюза позволит настроить политики авторизации для удаленных пользователей при подключении к внутренним сетевым ресурсам;
- диспетчер шлюза поможет отслеживать состояние шлюза и события неудачных попыток подключения.
При успешном подключении Вы увидите окно с рабочим столом Windows Server.
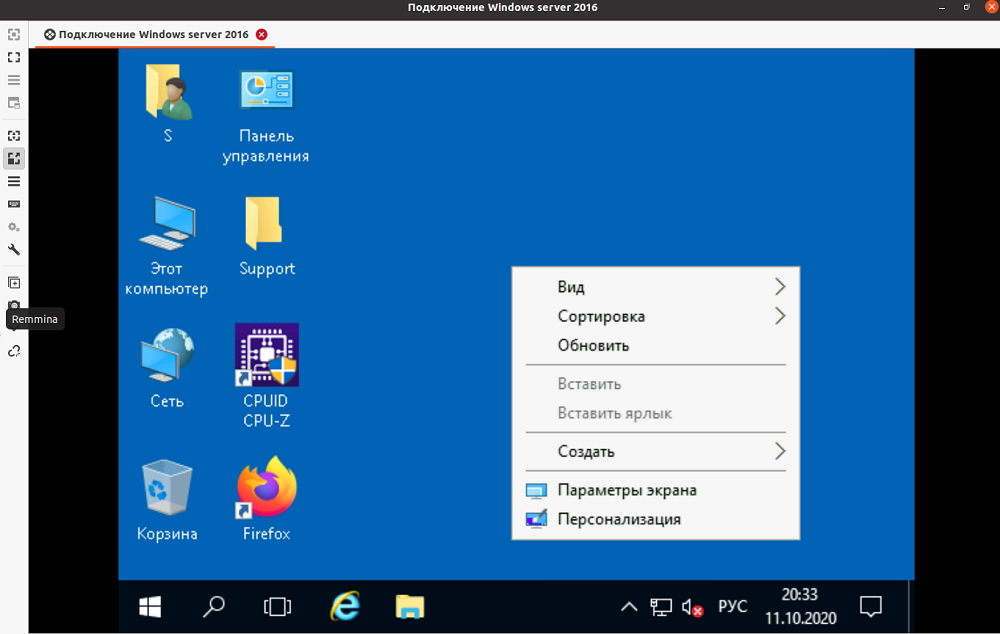
Основные инструменты работы с окном клиента Remmina расположены справа от окна:
- растянуть экран;
- развернуть на полный экран;
- переключить в режим масштабирования и другие.
Работа и подключение к серверам
После того, как мы установили Remmina, мы собираемся запустить его в нашей операционной системе. Просто введите имя «remmina» в строку поиска, и она автоматически предоставит нам несколько вариантов, мы выбираем первый для запуска программы на компьютере.
В главном меню Remmina мы видим вверху возможность быстрого подключения к серверам RDP, VNC и SSH, просто введя IP-адрес, и он будет использовать порты по умолчанию для этих протоколов удаленного подключения.
Если мы нажмем в верхней левой части «Создать новый профиль подключения», мы сможем создать разные профили подключения для быстрого подключения без необходимости вводить что-либо, мы просто настроим этот профиль, затем дважды щелкнем и продолжим подключение легко и быстро.
В этом меню мы должны указать следующее:
- Имя: название профиля
- Протокол: протокол, который будет использоваться для соединения, у нас есть возможность выбрать RDP, SSH, SFTP, VNC и VNCI.
- Предыдущий заказ: если мы хотим выполнить заказ перед подключением, обычно оставляют его пустым.
- Последующий заказ: если мы хотим выполнить заказ после удаленного подключения, это нормально оставить его пустым.
- Базовый, расширенный и SSH-туннель: в зависимости от выбранного протокола в этом меню появятся различные параметры конфигурации.
Мы должны помнить, что самое главное — выбрать правильный протокол подключения, если у нас есть удаленный протокол RDP и мы выбираем VNC, соединение выдаст нам ошибку, потому что мы не будем использовать один и тот же протокол на сервере и на сервере. клиент.
Например, если мы выберем протокол RDP, на вкладке «Дополнительно» мы можем настроить качество изображения, звук, безопасность, тип транспорта, шлюз и т. Д.
Мы также можем указать различные расширенные настройки, такие как имя принтера и многие другие параметры, которые использует протокол RDP.
Наконец, мы можем определить различные параметры внизу, такие как общий доступ к принтеру, отключение синхронизации с буфером обмена и многое другое.
Одна особенность, которая привлекла наше внимание, — это вкладка SSH Tunnel, и это то, что эта программа Remmina позволит нам создавать SSH-туннели для пересылки всего сетевого трафика через указанный SSH-туннель. Если мы включим эту функцию, мы должны убедиться, что удаленный SSH-сервер, к которому мы собираемся подключиться, также поддерживает SSH-туннель, в частности, включив его в конфигурации
Если мы хотим установить быстрое соединение с протоколом SSH, например, мы просто вводим IP-адрес, и он будет использовать порт 22 по умолчанию, если мы используем другой порт, мы можем использовать синтаксис IP: PORT для подключения. То же самое произойдет с протоколами RDP и VNC, по умолчанию он будет использовать порты по умолчанию, если ничего специально не указано.
Как только мы введем IP-адрес и порт, это будет означать, что мы должны пройти аутентификацию на SSH-сервере, используя наши учетные данные. Вводим логин и пароль и нажимаем «Принять».
Когда мы подключаемся к SSH-серверу, консоль появится автоматически. С левой стороны мы можем видеть различные действия, которые нужно выполнить, например, снимки экрана, захват всех событий клавиатуры, копирование и вставку, выбор всего, свертывание окна и отключение.
Как вы видели, инструмент Remmina сегодня является фундаментальной программой для удаленного управления различными серверами, будь то RDP, VNC или SSH-серверы, среди прочего. Благодаря интуитивно понятному графическому пользовательскому интерфейсу, который есть у этого инструмента, мы сможем создавать расширенные профили каждого из хостов, которыми мы хотим управлять, для удаленного выполнения команд после подключения, и все это полностью автоматизированным способом без Необходимость выполнения каких-либо действий с нашей стороны, только предварительно настроив это при создании профиля.
Если вам нужна клиентская программа для удаленного подключения к компьютерам Windows или Linux, которая использует протоколы RDP, VNC или SSH, этот инструмент — один из лучших вариантов, доступных сегодня.
Настройка Xrdp
Файлы конфигурации Xrdp находятся в каталоге. Для базовых подключений Xrdp вам не нужно вносить какие-либо изменения в файлы конфигурации. Xrdp использует рабочий стол X Window по умолчанию, которым в данном случае является XFCE.
Имя основного файла конфигурации . Этот файл разделен на разделы и позволяет вам устанавливать глобальные параметры конфигурации, такие как адреса безопасности и прослушивания, а также создавать различные сеансы входа в систему xrdp.
Каждый раз, когда вы вносите какие-либо изменения в файл конфигурации, вам необходимо перезапустить службу Xrdp:
Xrdp использует файл для запуска X-сессии. Если вы хотите использовать другой рабочий стол X Window, отредактируйте этот файл.
Установка XRDP на Debian 10
К сожалению вы не сможете впоследствии установить на эту систему 1C:Предприятие по причине долгой задержки в поддержке этой версии от разработчиков. Команды и действия полностью эдентичны для установки на Debian 9.
Установка производится следующей командой:
apt install xrdp xorgxrdp
Настройка произведена и можно подключатся по протоколу RDP.
Для запуска X сервера (отображение экрана) существуют разные права доступа. По умолчанию запуск разрешен всем пользователям с доступом к консоли.
Для изменения прав доступа к запуску X сервера необходимо выполнить следующую команду:
dpkg-reconfigure xserver-xorg-legacy

Перезагружаем сервис:
service xrdp restart
Настройка новых правил применнена и можно подключатся по протоколу RDP используя новые параметры.
How to Install Xrdp Server (Remote Desktop) on Ubuntu 18.04
11 Марта 2021
|
Ubuntu
В этом руководстве объясняется, как установить и настроить сервер Xrdp в Ubuntu 18.04.

Xrdp — это реализация протокола удаленного рабочего стола Microsoft (RDP) с открытым исходным кодом, которая позволяет графически управлять удаленной системой. С помощью RDP вы можете войти на удаленный компьютер и создать настоящий сеанс рабочего стола, как если бы вы вошли на локальный компьютер.
Если вам нужно решение с открытым исходным кодом для доступа к удаленному рабочему столу, выберите VNC .
Установка среды рабочего стола
Как правило, на серверах Linux не установлена среда рабочего стола. Нашим первым шагом является установка X11 и облегченной среды рабочего стола, которая будет выступать в роли серверной части для Xrdp.
В репозиториях Ubuntu доступно несколько окружений рабочего стола (DE). Мы будем устанавливать Xfce . Это быстрая, стабильная и легкая среда рабочего стола, что делает ее идеальной для использования на удаленном сервере.
Введите следующие команды от имени пользователя с привилегиями sudo для установки Xfce на ваш сервер:
В зависимости от вашей системы загрузка и установка пакетов Xfce займет некоторое время.
Установка Xrdp
Пакет Xrdp доступен в репозиториях Ubuntu по умолчанию. Чтобы установить его, запустите:
Когда процесс установки будет завершен, автоматически запустится служба Xrdp. Вы можете убедиться, что Xrdp запущен, набрав:
Результат будет выглядеть примерно так:
По умолчанию Xrdp использует файл, доступный для чтения только пользователям, входящим в группу «ssl-cert». Выполните следующую команду, чтобы добавить пользователя в группу :
Вот и все. Xrdp установлен на вашем сервере Ubuntu.
Настройка Xrdp
Файлы конфигурации Xrdp находятся в каталоге. Для базовых подключений Xrdp вам не нужно вносить какие-либо изменения в файлы конфигурации. Xrdp использует рабочий стол X Window по умолчанию, которым в данном случае является XFCE.
Имя основного файла конфигурации . Этот файл разделен на разделы и позволяет вам устанавливать глобальные параметры конфигурации, такие как адреса безопасности и прослушивания, а также создавать различные сеансы входа в систему xrdp.
Каждый раз, когда вы вносите какие-либо изменения в файл конфигурации, вам необходимо перезапустить службу Xrdp:
Xrdp использует файл для запуска X-сессии. Если вы хотите использовать другой рабочий стол X Window, отредактируйте этот файл.
Настройка межсетевого экрана
По умолчанию Xrdp прослушивает порт на всех интерфейсах. Если вы запускаете брандмауэр на своем сервере Ubuntu (что вы всегда должны делать), вам необходимо добавить правило, которое будет разрешать трафик на порт Xrdp.
Чтобы разрешить доступ к серверу Xrdp с определенного IP-адреса или диапазона IP-адресов, в этом примере выполните следующую команду:
Если вы хотите разрешить доступ из любого места (что крайне не рекомендуется по соображениям безопасности), запустите:
Для повышения безопасности вы можете рассмотреть возможность настройки Xrdp для прослушивания только на локальном хосте и создания SSH-туннеля, который безопасно перенаправляет трафик с вашего локального компьютера на порт на сервер на том же порту. Другой безопасный вариант — установить OpenVPN и подключиться к серверу Xrdp через частную сеть.
Подключение к серверу Xrdp
Теперь, когда вы настроили сервер Xrdp, пора открыть клиент Xrdp и подключиться к серверу.
Если у вас есть ПК с Windows, вы можете использовать клиент RDP по умолчанию. Введите «удаленный» в строке поиска Windows и нажмите «Подключение к удаленному рабочему столу». Это откроет клиент RDP. В поле «Компьютер» введите IP-адрес удаленного сервера и нажмите «Подключиться».
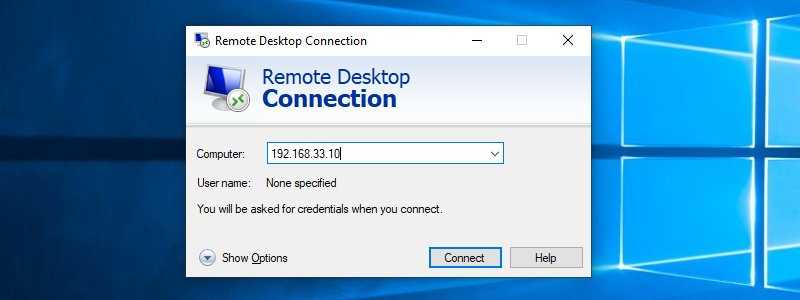
На экране входа в систему введите свое имя пользователя и пароль и нажмите «ОК».
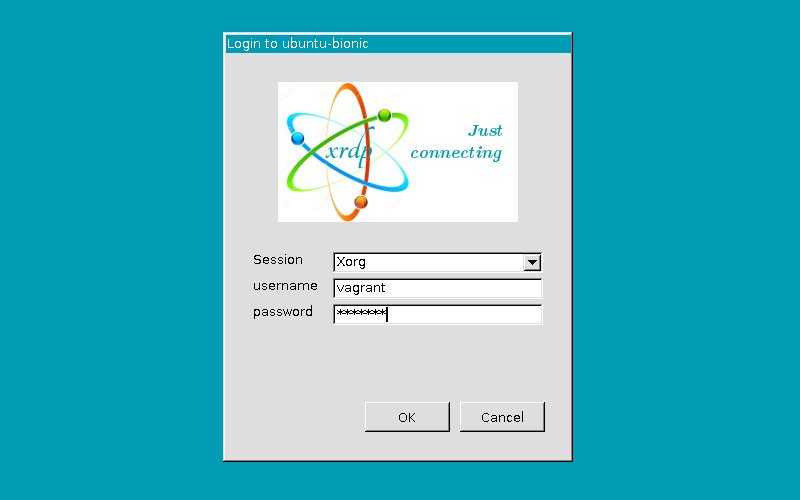
После входа в систему вы должны увидеть рабочий стол Xfce по умолчанию. Это должно выглядеть примерно так:
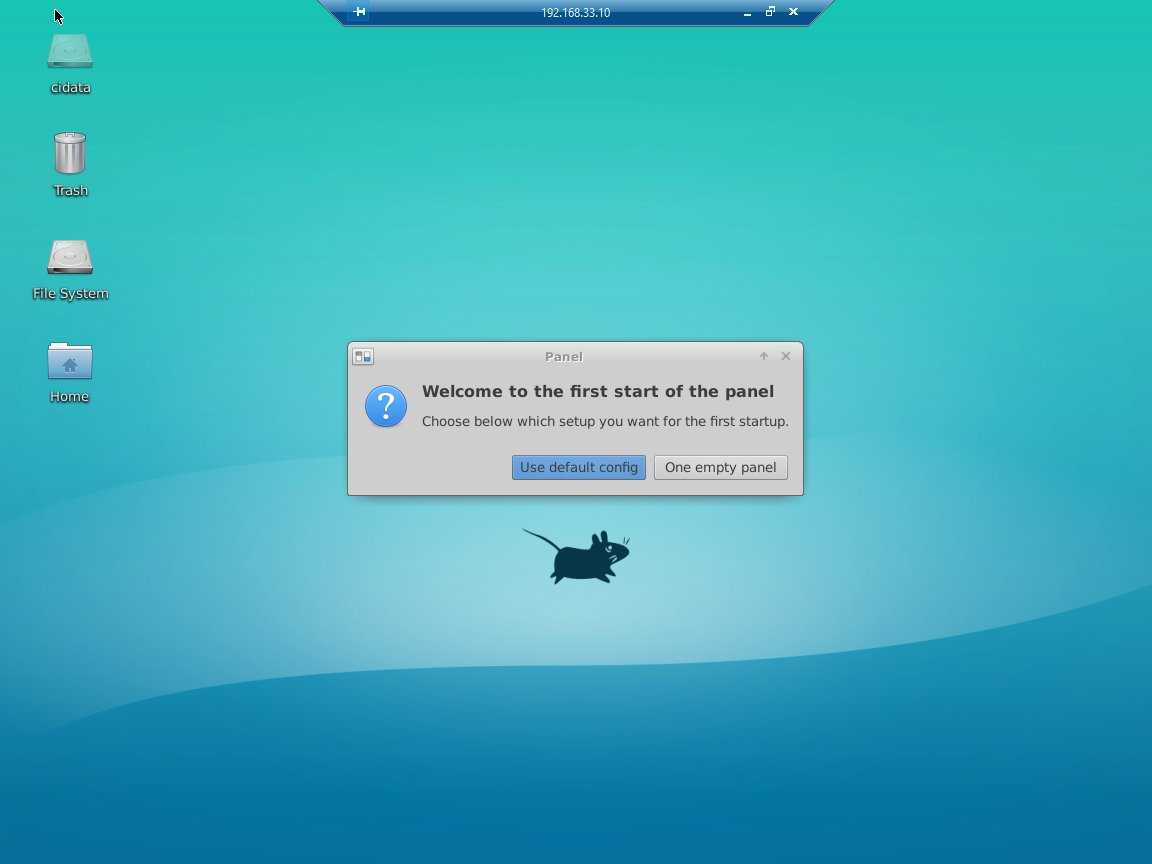
Теперь вы можете начать взаимодействие с удаленным рабочим столом XFCE со своего локального компьютера, используя клавиатуру и мышь.
Если вы используете macOS, вы можете установить приложение Microsoft Remote Desktop из Mac App Store. Пользователи Linux могут использовать RDP-клиент, например Remmina или Vinagre.
Установка сервера Xrdp позволяет вам управлять своим сервером Ubuntu 18.04 с локального настольного компьютера через простой в использовании графический интерфейс.
Ротация логов xrdp
По умолчанию логи не ротируются и мы изменим это недоразумение. Можно создать свой файл ротации но мне это не надо и я добавлю параметры в один из стандартных файлов.
Откроем файл и добавим необходимые логи:
mcedit /etc/logrotate.d/rsyslog
=вывод команды с необходимыми дополнениями =
/var/log/syslog
{
rotate 7
daily
missingok
notifempty
delaycompress
compress
postrotate
invoke-rc.d rsyslog rotate > /dev/null
endscript
}
/var/log/mail.info
/var/log/mail.warn
/var/log/mail.err
/var/log/mail.log
/var/log/daemon.log
/var/log/kern.log
/var/log/auth.log
/var/log/user.log
/var/log/lpr.log
/var/log/cron.log
/var/log/debug
/var/log/messages
/var/log/хrdp-sesman.log
/var/log/хrdp.log
{
rotate 4
weekly
missingok
notifempty
compress
delaycompress
sharedscripts
postrotate
invoke-rc.d rsyslog rotate > /dev/null
endscript
}