Avast!
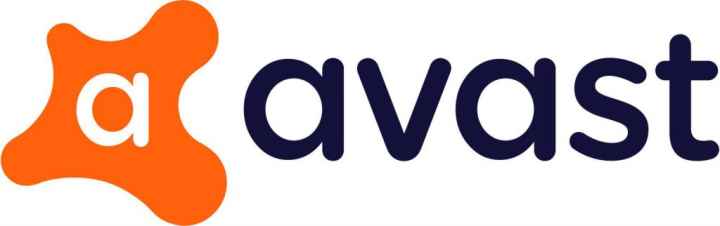
Если вы ищете антивирус для Ubuntu 16.04 и новее, вам стоит обратить внимание на популярную программу Avast !. Он наиболее известен среди пользователей Windows, но разработчики также выпустили версию для Ubuntu
Конечно, в Windows скорость обнаружения угроз будет выше, поскольку приложение изначально разрабатывалось для файловой системы NTFS, но и в Linux программа показывает хороший результат — 98,3%, что достаточно для обеспечения безопасного использования компьютера. Кстати, в Windows этот показатель составляет 99,7 %.
Avast! это бесплатный антивирус для Ubuntu. И это хорошие новости, потому что в отличие от двух предыдущих программ Avast! у него красивый минималистичный графический интерфейс, с которым легко работать. Вы можете заметить особенности этого программного обеспечения. Следующие:
- Приложение может сканировать съемные носители и базы данных.
- Проверьте файлы перед их открытием.
- Автоматически обновляет файловые системы, чего не может сделать ни одна другая программа из этого списка.
Программа устанавливается нестандартным способом — через «Терминал» и для корректной работы вам потребуются дополнительные библиотеки — это lib32ncurses5 и lib32z1, но как только вы установили все необходимое, в дальнейшем вы не будете беспокоиться о том, что терминал».
Разновидности антивирусов
Но работать в этих программах намного сложнее, чем в Windows. Дело в том, что вы легко можете найти антивирус для Ubuntu Server, но программ с графической оболочкой гораздо меньше, но это уже тема для другой статьи, теперь мы перейдем непосредственно к рассмотрению программ.
Примечание: Прежде чем мы начнем, я хотел бы сказать, что в статье каждому программному обеспечению будет присвоен балл, выраженный в процентах от 0 до 100. Этот балл будет отражать соотношение вирусов, обнаруженных программой, к количеству всех вирусов вирусы в системе. Кстати, он будет выставлен как применительно к ОС Windiws, так и к Ubuntu.
Установка пакетов DEB в Ubuntu и Linux Mint
В этом руководстве мы собираемся показать вам шаг за шагом, как установить пакет Debian в Ubuntu. Мы рассмотрим два основных метода:
- Установка пакетов Debian через командную строку (терминал)
- Установка пакетов Debian через графический интерфейс пользователя (приложение Software Center и приложение GDebi).
Но прежде чем мы начнем наше руководство, давайте сначала убедимся, что у вас есть обновленная система Ubuntu, используя следующие две команды:
Метод I: Установка пакетов Debian через командную строку
В методе командной строки мы будем использовать терминал для установки пакета Debian. В принципе, вы можете использовать терминал одним из двух методов:
- через команду dpkg
- через команду GDebi
dpkg
В общем, если вы используете команду dpkg, вы можете использовать следующий формат команды:
Где вам нужно заменить “пакет_debian.deb” на путь к вашему пакету Debian. Поэтому, например, для установки пакета ASC Music Debian вы используете команду, подобную следующей:
GDebi
Наш второй метод работы с командной строкой – это использование команды GDebi. Если вы не установили GDebi в вашу систему, то используйте следующую команду для ее установки:
Далее, давайте воспользуемся командой GDebi для установки пакета Debian с помощью следующей команды:
Метод 2: Установка пакетов Debian через графический интерфейс пользователя
Самый простой метод установки пакета Debian – это использование графического интерфейса пользователя. Опять же, вы можете выбрать один из двух методов:
- Использование Магазин приложений
- Используя приложение GDebi
Установка пакета Debian с помощью Software Center
В этом методе мы будем использовать Software Center по умолчанию, который поставляется с Ubuntu. К счастью, здесь не так много шагов, вы просто дважды щелкаете на пакете, который вам нужно установить. Затем установите его через приложение Software Center. Давайте подробнее рассмотрим следующие шаги:
Шаг 1. Проверьте пакет Debian в каталоге Загрузки.
Дважды щелкните на пакете Debian.
Шаг 2. Как вы можете заметить, откроется Центр программного обеспечения. Теперь вы можете нажать кнопку Install, чтобы начать установку.
Установка пакета Asc Music Debian с помощью программы установки ПО
Шаг 3. Вам может потребоваться ввести пароль sudo для аутентификации. Как вы видите, установка пакета Debian продолжается.
После успешного завершения установки вы можете получить окно, как показано ниже, с кнопкой Remove. Кнопка Remove может быть использована для удаления пакета Debian из вашей системы.
Asc успешно установлен с помощью Software Installer
Теперь вы должны были успешно установить пакет Debian.
Установка пакета Debian с помощью приложения GDebi
Во втором графическом методе мы можем использовать приложение GDebi. В этом методе у вас должен быть установлен пакет GDebi. Если он не установлен, вы можете использовать следующую команду для его установки:
Теперь давайте воспользуемся приложением GDebi.
Шаг 1. Сначала перейдите в каталог, где находится пакет Debian. Затем щелкните правой кнопкой мыши на пакете Debian и выберите “Открыть с помощью другого приложения”.
Открыть пакет Debian с помощью другого приложения
Шаг 2. В меню рекомендуемых приложений выберите GDebi Package Installer. Затем нажмите кнопку “Выбрать”.
Выберите установщик пакетов GDebi
Шаг 3. Приложение GDebi откроется и загрузит пакет Debian.
Загрузка пакета Asc Music в GDebi
Шаг 4. После загрузки пакета Debian вы можете нажать кнопку Установить пакет, чтобы начать установку.
Пакет Asc Music успешно установлен через GDebi
Шаг 5. Как вы можете заметить, панель установки находится внизу программы установки GDebi.
Asc Music Package успешно установлен через GDebi
Шаг 6. После успешного завершения установки вы должны получить сообщение, как показано ниже.
Asc Music Package успешно установлен через GDebi
Поздравляем, вы только что узнали несколько методов установки пакета Debian на вашу систему Ubuntu Linux. Это руководство должно работать на дистрибутивах Linux на базе Ubuntu, включая Linux Mint, elementary OS, Pop!_OS и других.
Оцените? +1
+1
+1
+1
+1
+1
+1
Firetools — лучшая программа с графическим интерфейсом для создания изолированной программной среды
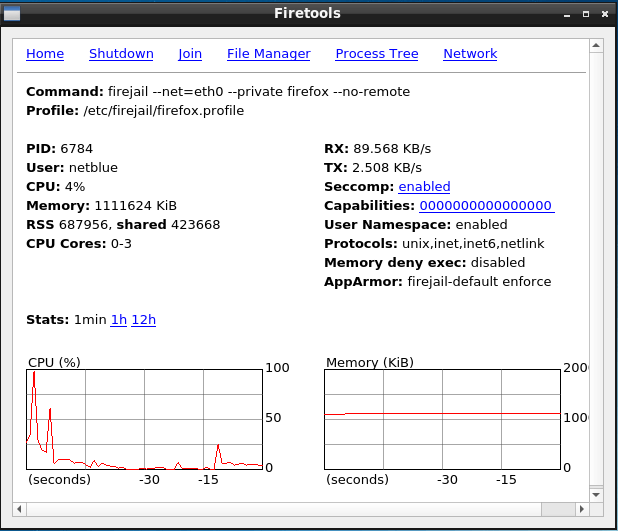
После установки мощной программы для поиска вирусов, я был уверен, что мой компьютер защищен от большинства вредоносных программ – а что делать с веб-скриптами? После того, как несколько лет назад меня впервые взломали через сайт с вредоносным Java-скриптом, я понял, что мне нужен качественный механизм изоляции программ.
Firetools является важнейшим для пользователей Linux инструментом изоляции программ. Изоляция позволяет запускать файл без влияния на другие файлы — это отличный вариант для тестирования вредоносных программ и изолирования веб-браузера для предотвращения попадания опасных веб-скриптов в вашу систему.
Firetools – это альтернативная версия Firejail с графическим интерфейсом, который является изолирующим приложением с открытым исходным кодом для тестирования вредоносных программ и безопасной работы браузера. Я настроил Firetools на автоматическую изоляцию Mozilla Firefox при каждом запуске, поэтому я могу спокойно пользоваться интернетом, не переживая, что вредоносные скрипты заразят мой компьютер.
Я обеспечил эффективную защиту моего компьютера за счет изоляции браузера через Firetools, защиты файлов качественным антивирусом и установки большинства новых программ из диспетчера пакетов Ubuntu.
Резюме:
Firetools – это обновление классической программы изоляции FireJail, которая стала более удобной для пользователей.
Это мой любимый инструмент изоляции вредоносных веб-скриптов для защиты компьютера, при этом он обладает огромным количеством функций безопасного тестирования новых программ. Графический интерфейс упрощает доступ ко всем функциям без необходимости работы в командной строке, и у программы практически нулевая зависимость от памяти, поэтому она не замедляет компьютер
Помимо этого, программа абсолютно бесплатна, и на нее стоит обратить внимание всем, кто желает усилить защиту своего компьютера с Linux от онлайн-угроз.
Основные команды tar
Программа tar на самом деле обладает широкими возможностями, реализация которых доступна с помощью опций. Посмотреть их полный список можно, вызвав в терминале tar –help. Для простейшей распаковки используется tar -xvf путь к архиву. Если же нужно указать, в какую именно папку это надо сделать, то добавляется ключ -C: tar -xvf путь к архиву -C путь к папке назначения. Ключи, используемые в команде, означают следующее:
- -z. Этот ключ говорит о том, что нужно пропустить данный архив через программу gzip;
- -x. Означает, собственно, саму распаковку;
- -v. Говорит о том, что при выполнении команды на экран будет выводиться весь листинг процесса;
- -f. Означает, что распаковать нужно именно архивный локальный файл;
Также перед распаковкой можно посмотреть содержимое файла командой tar -tf путь к архиву.
Ограничьте использование процессора ClamAV
ClamAV во время сканирования может потреблять довольно много ресурсов ЦП, и системы, работающие на ограниченном или устаревшем оборудовании, могут столкнуться с чрезмерной нагрузкой на эти системы. Простой способ ограничить (CPU) во время сканирования — использовать (отлично) перед каждой командой ClamAV.
Пример (отлично) команда для уменьшения загрузки процессора ClamAV:
Большим преимуществом использования этого метода является то, что если ЦП больше не используется, ClamAV использует (моллюски) максимизирует загрузку ЦП. Однако, если другому процессу с более высоким приоритетом требуется ЦП, то clamscan будет эффективно уменьшаться, чтобы другой процесс имел приоритет.
Есть еще несколько вариантов; Однако (отлично) команда — лучшее решение. Он максимизирует ЦП, если он свободен, и уменьшает масштаб, когда это необходимо другим процессорам, эффективно обеспечивая наилучшее сочетание производительности и безопасности.
Установка ClamTK
Для установленного выше антивируса разработан графический интерфейс ClamTK. Поможет новичкам, не умеющим контролировать процесс проверки системы на вирусы, вводя команды в Терминале.
Чтобы добавить его в операционную систему, откройте «Диспетчер программ». Найдите ClamTK по имени. После этого нажмите кнопку установки и дождитесь завершения процесса. Запустите графический интерфейс пользователя. На момент публикации инструкции пакет имеет версию 6.02.-1 и размер на диске 968,7 КБ.
Найдите и установите ClamTK в Менеджере программ
Графическая оболочка содержит разделы:
- Настройки;
- Анализирует.
- Обновления;
- Журнал;
Антивирусный сканер сможет:
- выявлять потенциально опасные программы;
- проверьте наличие обновлений программы.
- рекурсивно проверять каталоги;
- проверять файлы, начинающиеся с точки (.*);
- сканировать файлы размером более 20 МБ;
Встроенный планировщик позволяет:
- установка времени в 24-часовом формате;
- определение времени обновления подписи, а также метод (автоматический и ручной).
ClamTK GUI
Установка Linux Mint 20.1 Cinnamon Edition
Перейдите на страницу загрузки Linux Mint и скачайте ISO образ (который соответствует вашим предпочтениям) – в моем случае мы будем использовать 64-битный вариант Linux Mint Cinnamon. Далее запишите образ на флешку или диск и приступите к установке.
1. После загрузки вы попадете на рабочий стол, там вы найдете компьютер, папку Home и значок установка Linux Mint (Install Linux Mint).
Linux Mint Cinnamon Desktop
2. Запускаете программу установки и почти сразу же вам предлагается экран выбора языка. Выберите язык установки, прежде чем продолжить.
Выбор Язык установки Linux Mint
3. На следующем этапе выберете раскладку клавиатуры. Если вы не уверены в выборе, вы можете ввести текст в пустое белое поле с серым текстом, а затем продолжить, нажав на кнопку «Продолжить» (Continue).
Выбор Раскладки клавиатуры Linux Mint
4. Далее вы увидите, что установщик просит вас установить “Мультимедийные кодеки” для воспроизведения различных видеоформатов и правильной визуализации веб-сайтов.
Установка мультимедийных кодов в Linux Mint
5. На следующем этапе установки вам будет предложено выбрать тип установки, который всегда по умолчанию соответствует первому варианту, и в зависимости от вашей системы. То есть если у вас уже установлена операционная система, вам будет предложено продолжить работу в конфигурации двойной загрузки или тройной загрузки (по мере необходимости).
Выберите Тип Установки Linux Mint
Однако, если системы нет, то параметры по умолчанию будут “Стереть диск и установить Linux Mint”, это показано на рисунке ниже.
Варианты ниже предназначены для продвинутых пользователей, и мой вам совет не лезть туда, если только вы знаете, что делаете или хотите научиться.
6. Как только вы нажмете кнопку “Установить сейчас”, появится диалоговое окно, показывающее вам изменения, которые будут применены к вашему диску – отобразится вся конфигурация, которая последует после завершения установки операционной системы Linux Mint.
Подтверждение Установки Linux Mint
7. После проделанного, вы выполнили наиболее важные этапы установки. Теперь выберете свой регион на карте.
Выберите Свою Страну Регион
8. На следующем экране введите свои данные – имя, пароль и так далее.
Создать Учетную Запись Пользователя
9. Установка начинается после того, как вы ввели свои данные.
Процесс установки Linux Mint
10. После этого вам будет предложено продолжить тестирование или перезагрузить компьютер.
Установка Linux Mint Завершена
11. На этом этапе вы введете свое имя пользователя, а затем пароль и нажмите клавишу enter, чтобы продолжить.
Вход в систему Linux Mint
12. Оказавшись на рабочем столе, вы попадаете на экран приветствия, после чего вам нужно перейти в правый нижний угол и снять галочку “Показать диалог при запуске”.
Экран приветствия Linux Mint
13. Как только вы сделаете это, вы должны обновить свою систему, поскольку это в первую очередь влияет на безопасность и стабильность Linux.
Обновление Linux Mint
Раскладка клавиатуры
После чего нужно выбрать раскладку клавиатуры. На данном этапе рекомендую выбрать Английскую “English US”. После чего нажимаем кнопку “Далее” и продолжаем установку:
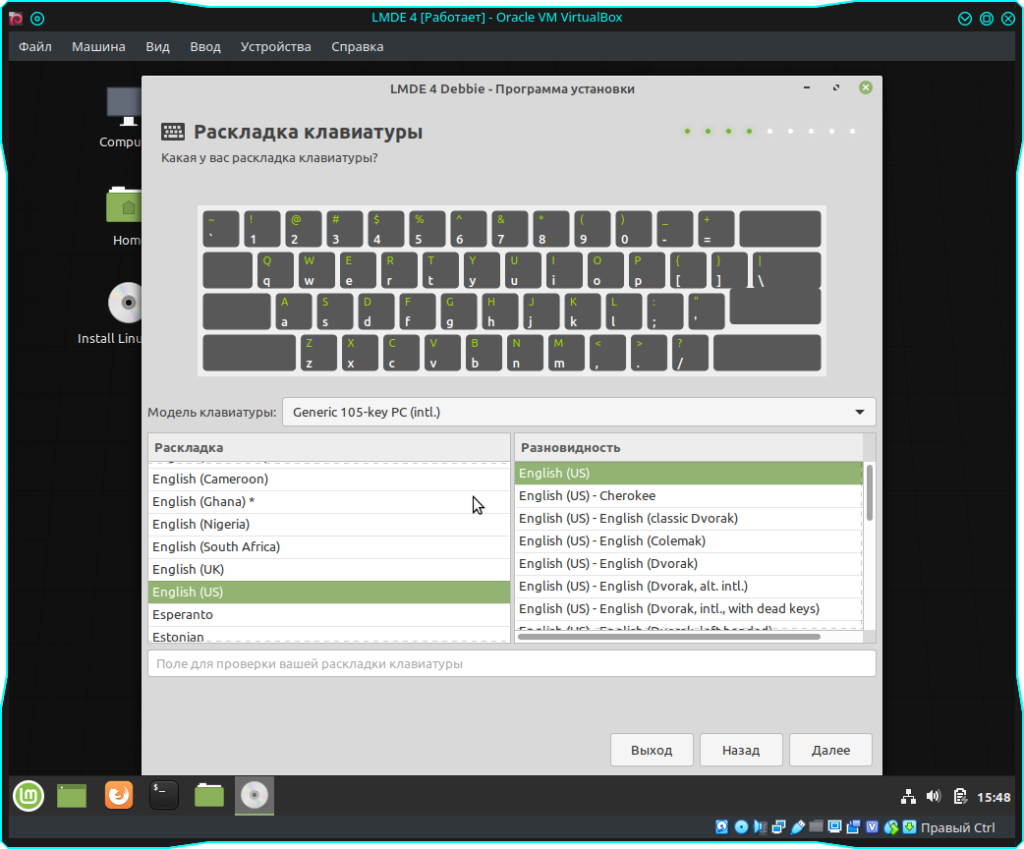
На следующем экране нам нужно заполнить данные, а именно, ваше имя, имя компьютера и пароли. Тут все индивидуально, так же можете поставить галочку для автоматического входа в систему:
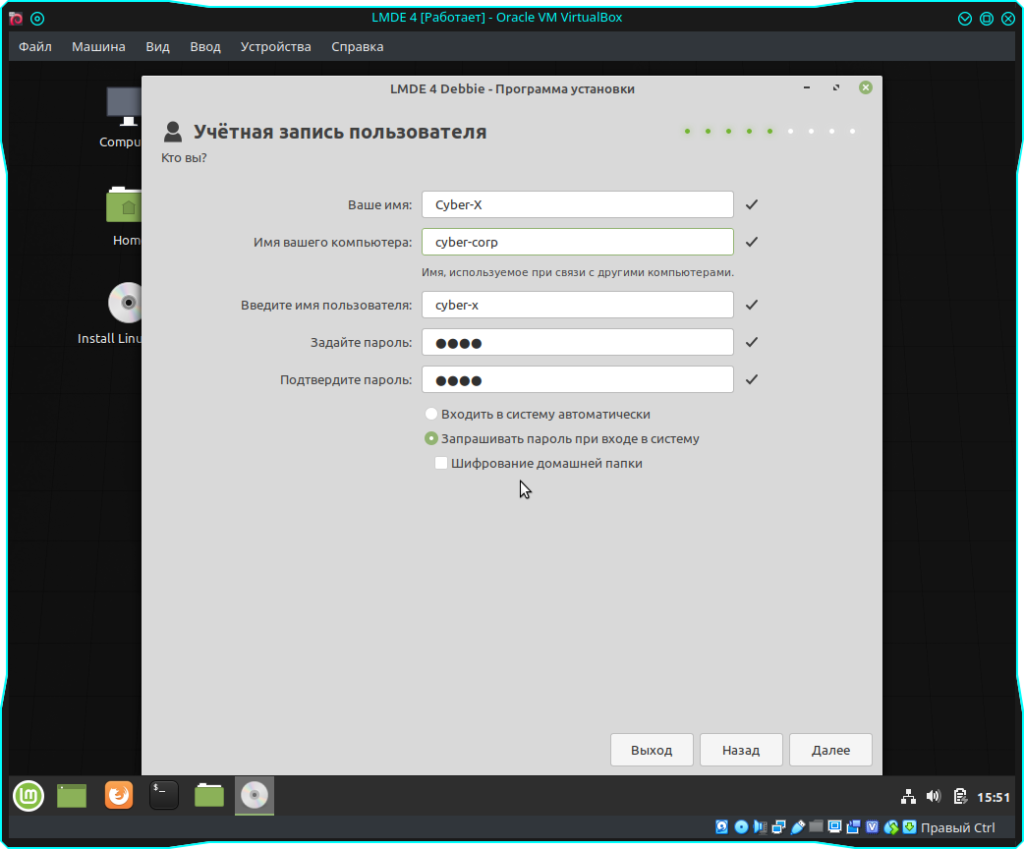
Следующим этапом предстоит разметка диска. На этом этапе вы можете выбрать как автоматическую, так и ручную. Стоит отметить, что при выборе ручной разметки, система автоматически предлагает вам один из вариантов, собственно, его мы и возьмем за основу. Лишь слегка подредактируем. А именно, создадим раздел “home”.
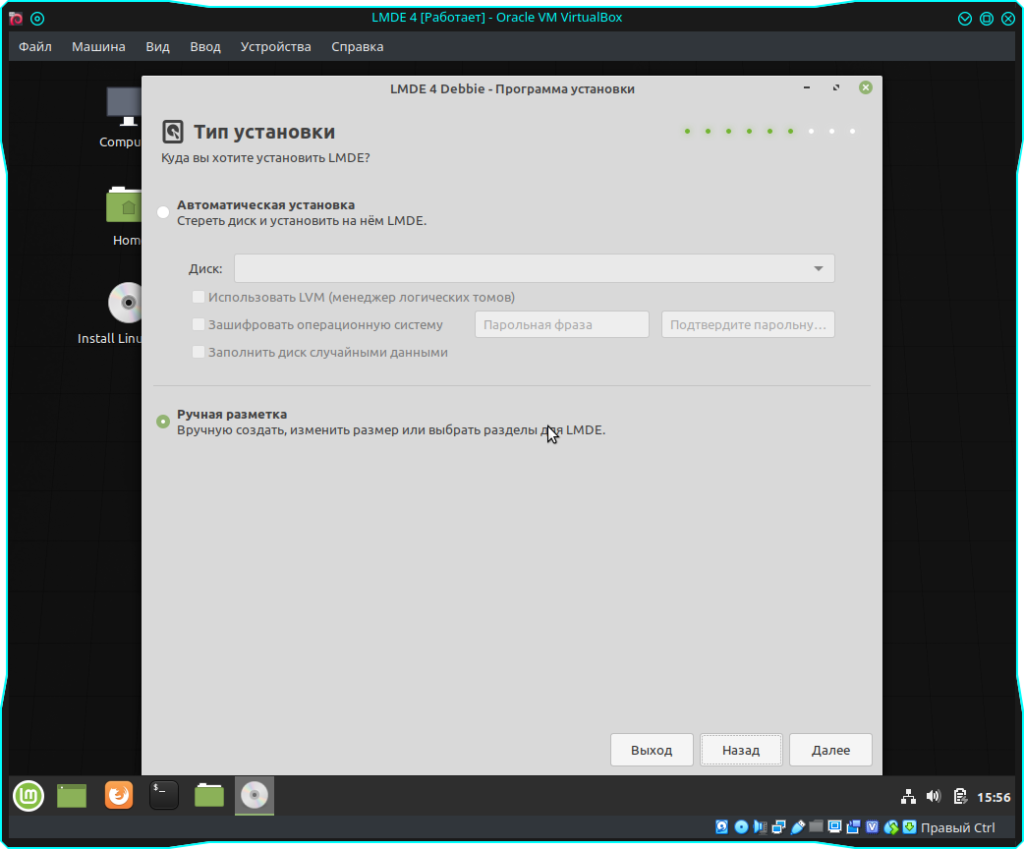
Установка webmin на Debian/Ubuntu/Linux Mint
В данной теме «Установка webmin на Debian/Ubuntu/Linux Mint» я расскажу как легко установить панель управления в Debian, Ubuntu или Linux Mint. Приведу 3 способа как это можно сделать. Webmin довольно нормальное решение для управления web- хостингом как для дома так и для других клиентов. Он совершенно бесплатный по сравнению с другими панелями.
Для начала установим все необходимое для webmin, установим дополнительные утилиты и модули:
# sudo apt-get install perl libnet-ssleay-perl libauthen-pam-perl
# cd /usr/local/src # wget http://sourceforge.net/projects/webadmin/files/webmin/1.690/webmin_1.690_all.deb
После того как скачали этот deb- пакет, нужно его установить следующей командой:
# dpkg -i webmin_1.690_all.deb
Процесс установки займет не сильно много вашего времени, думаю что не больше 2-3х минут.
Способ 2. Расскажу как можно легко установить вебмин, для этого нужно подключить для начала репозиторий:
# sudo vim /etc/apt/sources.list
Пропишем в файлик 2 строчки, наш репозиторий
# тут могут быть и другие репозитории, по этому вставим строчки в любом месте deb http://download.webmin.com/download/repository sarge contrib deb http://webmin.mirror.somersettechsolutions.co.uk/repository sarge contrib
Затем, импортируем нужные ключи для установки, выполняем:
# cd /usr/local/src/ && wget http://www.webmin.com/jcameron-key.asc # sudo apt-key add jcameron-key.asc
Обновляем список доступных репозиториев, чтобы увидела система все изменения:
# sudo apt-get update
И простой командой устанавливаем webmin:
# sudo apt-get install webmin
Способ 3. Можно скачать исходный код и скомпилировать его, но я не вижу смысла, так как есть 2 способа, их должно хватить с головой.
Но если есть у кого то желание поиграться и поставить webmin с исходного кода, то посетите офф сайт и скачайте архив, распакуйте его и соберите.
Чтобы запустить/остановить/перезапустить webmin выполните:
# sudo /etc/init.d/webmin start # sudo /etc/init.d/webmin stop # sudo /etc/init.d/webmin restart
Запустим сервер и после чего выполним команду, она создаст пароль для пользователя ( если вдруг кто то забыл, спасет):
# sudo /usr/share/webmin/changepass.pl /etc/webmin root "вводим_ваш_пароль_тут"
Должно работать, если не сработает, то после этой команды перезапустите просто вебмин ( так как создали пароль и может не обновится сам).
После того как Вы установите одним из способов webmin, переходим в браузер и прописываем:
http://name_your_domain:10000
Зачастую это всего лишь localhost. Установка webmin на Debian/Ubuntu/Linux Mint завершена и готова к использованию. Спасибо что читаете http://linux-notes.org
Что надо сделать, чтобы не потерять ценные файлы
Перед чистой установкой Linux Mint сохраните все важные файлы с вашего компьютера на надежных носителях. В процессе установки текущая операционная система и вся информация будут удалены с жесткого диска или SSD вашего ПК.
Это означает, что на компьютере не останется ни игр, ни текстов, ни фильмов, ни музыки, ни фотографий. Файлы могут представлять для вас большую ценность, чем операционная система, поэтому позаботьтесь о создании их резервных копий.
Для этого могут использоваться:
- USB-флешки
- Внешний жесткий диск
- Карта памяти вашего смартфона
- Записываемые диски DVD-R или перезаписываемые DVD-RW
- Домашнее облако (NAS)
Обновление вирусной базы данных ClamAV
Теперь вам нужно будет обновить базу данных ClamAV, прежде чем начать использовать антивирусный сканер. (моллюски). Для обновления определений вам потребуется, чтобы ваша система была подключена к Интернету с помощью (freshclam) команда терминала.
Во-первых, нужно остановить (кламав-фрешклам) сервис, прежде чем вы сможете обновить. Для этого введите следующую команду:
Теперь вы можете перейти к обновлению базы данных определений вирусов с помощью следующей команды терминала:
В результате вы должны получить в качестве примера следующее:
После обновления базы данных вы можете запустить (кламав-фрешклам) service, поэтому он продолжает обновлять базу данных сигнатур в фоновом режиме с помощью следующей команды:
Обратите внимание: убедитесь, что вы включили или отключили ClamAV при загрузке. Вы бы в основном хотели, чтобы это было включено; однако вы можете отключить это автоматически для систем с ограниченными ресурсами, которые необходимо использовать вручную в нечетных случаях, когда вам нужно выполнить ручное сканирование
Включите ClamAV при запуске:
Отключить ClamAV при запуске:
Заметка, (freshclam) загружает ClamAV CVDS и базы данных в каталог (/ var / lib / clamav).
Для просмотра каталога используйте (ls) команда:
Пример вывода:
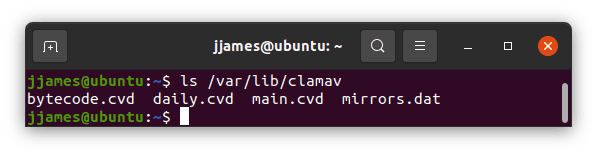
Kaspersky Anti-Virus for Linux Server 8
Второе место по этим же тестам занимает Антивирус Касперского для Linux. Версия этой программы для Windows очень хорошо зарекомендовала себя среди пользователей. Результаты тестирования показывают, что обнаружено 99,8% угроз для Windows и столько же для Linux. Антивирус для Linux тоже платный и предназначен в первую очередь для серверов Linux. Можно отметить следующие возможности:
- Проверка открытых файлов
- Гибкие настройки сканирования
- Поддерживает централизованное управление через Kaspersky Web Management Console
- Новое антивирусное ядро Лаборатории Касперского
- Система уведомления
- Файловый контроль
- Карантин вредоносного ПО
Работа с архивами при помощи утилиты TAR. Стандартный архиватор Linux
Стандартная утилита для создания архивов в linux — «tar». Синтаксис команды такой:
tar опции имя_файла_архива файл_для_архивации
| 1 | tar опции имя_файла_архива файл_для_архивации |
Основные опции:
- c — создание нового архива
- f — имя файла для архива
- r — добавление файлов в конец архива
- x — извлечение файлов из архива
- t — вывод списка содержимого архива
- v — вывод сведений о работе программы
- -C — распаковать в указанную папку
Например. У меня есть папка «Test» и я хочу создать архив tar. Команда tar будет такой:
tar cf Test.tar Test
| 1 | tar cf Test.tar Test |
В результате получится файл архива «Test.tar»
Для того, что бы увидеть работу программы можно использовать опцию «v». Будет выведено какие файлы и папки добавлены в архив. Например:
tar cvf Test.tar Test
| 1 | tar cvf Test.tar Test |
В данном случае архив создается с полной структурой папок.
Как в linux архивировать папку по заданному пути
Часто нужно создать архив не заходя в директорию. Давайте рассмотрим пример как создать архив не сохраняя структуру а создать архив только нужной папки из дерева.
Например, у меня есть папка «test» и вложенные «test1/test2». Внутри каждой папки находится по одному файлу. Если использовать команду вида
tar cf test.tar test/test1/test2 то будет архив tar со всеми папками и файлами включая и test и test1.
Чтобы сделать архив папки по определенному пути нужно использовать опцию
—directory=КАТАЛОГ либо
-C и в конце через пробел указываем нужную папку для архивации.
Пример использования linux tar с опцией «directory»:
tar cf test2.tar —directory=test/test1/ test2
| 1 | tar cf test2.tar —directory=test/test1/ test2 |
Теперь пример с опцией «-С»:
tar cf test2.tar -C test/test1/ test2
| 1 | tar cf test2.tar -C test/test1/ test2 |
Как видим результат одинаковый. Так, что используйте тот вариант который покажется более удобным.
Теперь давайте рассмотрим как добавить файл или папку в уже созданный архив. Для этого нужно использовать опцию «r». Пример. Добавить файл «file.txt» в архив «Test.tar». Используем команду:
tar rf Test.tar file.txt
| 1 | tar rf Test.tar file.txt |
Что бы просмотреть содержимое архива tar используйте команду:
tar -tf Test.tar
| 1 | tar -tf Test.tar |
Будет отображено содержимое архива «Test».
Как распаковать tar архив в linux
Теперь давайте рассмотрим как распаковать или как еще говорится разархивировать архив tar. Для этого дайте команду:
tar xf Test.tar
| 1 | tar xf Test.tar |
Архив будет распакован в текущую папку. Как быть если нужно распаковать не весь архив а извлечь только нужный файл. Допустим я хочу извлечь файл «file.txt». Для этого нужно дать команду:
tar xf Test.tar Test/file.txt
| 1 | tar xf Test.tar Test/file.txt |
Для того, чтобы извлечь архив в другой каталог используйте атрибут «-C». Например требуется распаковать архив в папку «Driver» находящуюся в директории «Zhelezo». Выполню команду:
tar xf Test.tar -C Zhelezo/Driver/
| 1 | tar xf Test.tar -C Zhelezo/Driver/ |
Думаю с архивированием и разархивированием файлов и папок в линукс без сжатия все понятно.
Как подготовиться к переходу на Linux
1. Создайте загрузочную флешку с понравившейся сборкой операционной системы по инструкции выше.
2. Поищите в перечне приложений Linux аналоги нужных программ. Одним из лучших видеоплееров для платформы считается VLC, самый всеядный аудиоплеер Audacious, а графический редактор – GIMP. Офисный пакет может заменить LibreOffice, а роль основного браузера займет Chromium или Firefox.
Убедитесь, что замена для всех важных приложений найдена.
3. Будьте готовы к тому, что какой-то из компонентов компьютера не будет распознан операционной системой. Все решается поиском и установкой необходимых драйверов. “Нагуглить” способ решения проблемы просто, если есть интернет.
Иногда после установки Linux отказывается работать Wi-Fi, что делает затруднительным поиск решения. Вот, например, инструкция по установке драйверов для сетевых кар Broadcom.
Придется использовать второй компьютер или подключать ноутбук к роутеру через патч-корд, если заранее не загрузите нужные пакеты.
4. Определитесь с разбивкой накопителя на разделы. Лучше оставить физический или логический диск с операционной системой Windows. Возможно, вы захотите выделить место для хранения файлов и данных или раскроить пространство по своему усмотрению.
Разбить накопитель можно как из Windows, так и во время установки Linux.
5. Используйте имеющуюся флешку для установки полноценной операционной системы.
Заключение
В данной статье были рассмотрены простейшие команды и показано, как установить tar.gz архив или программу в систему. Этот способ походит как для Ubuntu и Mint, так и для ряда других дистрибутивов Linux.
На самом деле возможности программ tar и gzip гораздо шире, и более подробное их изучение выходит за рамки этой статьи.
Каждому пользователю операционных систем Linux, а также других систем приходится устанавливать дополнительные программы. В операционных системах Windows все очень просто, как правило есть установщик setup.exe, который помогает установить софт. А вот в линуксе дела обстоят несколько иначе. Как устанавливать программы в Linux? Сейчас рассмотрим этот вопрос.
В линуксе есть несколько типов установочных пакетов и каждый дистрибутив имеет свой формат пакетов. В дистрибутивах Fedora, Mandriva, Red Hat и Suse используется стандартная установка для линукс RPM, разработанная компанией Red Hat. Файл пакета RPM как правило имеет название имя_программы-версия.rpm.
Еще один из очень популярных форматов это DEB. Используется в Debian, Ubuntu, Knoppix и Mepis. Имеет название имя_программы-версия.deb.
И подошли мы к архивам. Обычно это .tar , .tar.gz , .tgz расширения. Их следует распаковать, а потом уже устанавливать/компилировать.
Выполнять процедуру установки программ нужно от имени суперпользователя.

































