Нестандартная расшифровка СКД или расшифровка одного отчета СКД при помощи другого отчета СКД установкой пользовательских настроек (в управляемых формах, методика + пример для УТ11)
Если требуется расшифровка одного отчета СКД при помощи другого отчета СКД, можно использовать представленный вариант. Казалось-бы все просто, однако дело усложняется тем, что с одной стороны, нужно предусмотреть разделение функционала между клиентом и сервером, с другой, нет достаточно четкого описания поведения передачи параметров расшифровки. В итоге: все решается «элементарно», но чтобы дойти до этого, лично мне пришлось убить уйму времени, так что экономьте своё ))). Под «нестандартной расшифровкой» имеется ввиду расшифровка данных одного вида отчета — другим видом, отличным от первого (с предварительной установкой нужных параметров и отборов в отчете-расшифровке).
1 стартмани
Как настроить удаленный рабочий стол в Windows XP

В сети существует огромное количество стороннего софта для удалённого доступа к ПК. Все они так или иначе, платные. С ограниченными возможностями в рамках бесплатной версии, или по времени работы, или количеству подключений. Благодаря такому софту можно оказывать техническую поддержку и работать с чужим компьютером, который может находиться за тысячи километров, в другой стране, как со своим ПК, через интернет. Одна из таких неплохих программ это TeamViewer, с помощью которой можно удалённо работать с любым компьютером, имеющим интернет.

Но также Windows имеет встроенные средства для работы с удалённым сервером или компьютером. Чтобы настроить такое подключение на Виндовс XP, и далее работать с этим компьютером, нужно выполнить некоторые действия.
- Кликаем по кнопке меню «Пуск».
- Далее, нам нужно выбрать пункт «Все программы».
- Во всплывающем окне выбираем раздел «Стандартные».
- Здесь нас интересует раздел «Подключение к удалённому рабочему столу».
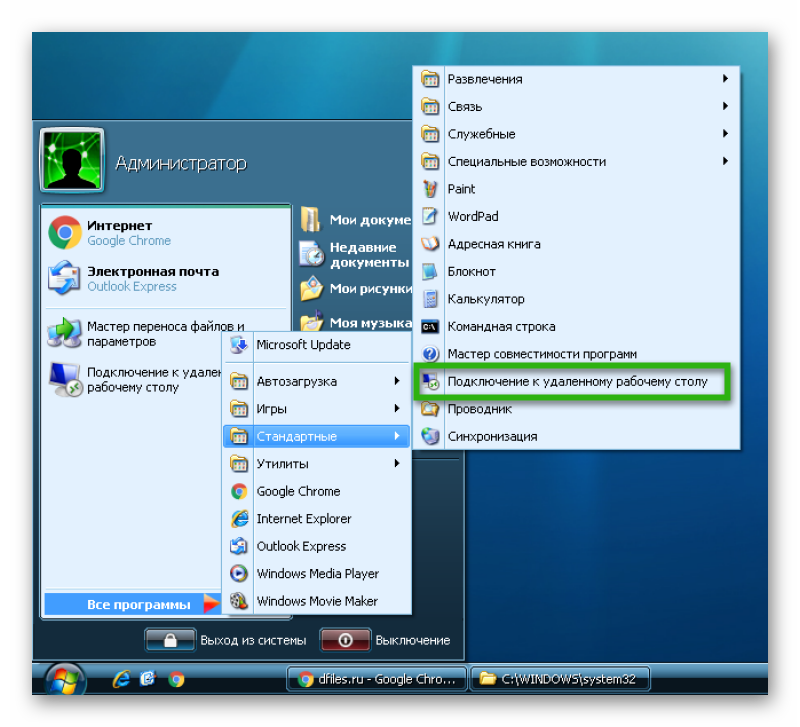
Появится окно, здесь нам в первую очередь нужно перейти в раздел «Параметры».
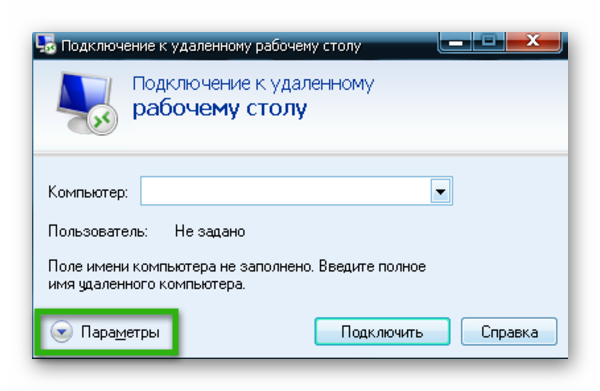
- На вкладке «Общие» заполняем поля для подключения. В графе «Компьютер» вводим IP адрес компьютера. В графе «Пользователь» — имя локальной учётной записи.
- Ниже кликаем по кнопке «Параметры» для внесения необходимых настроек параметров.
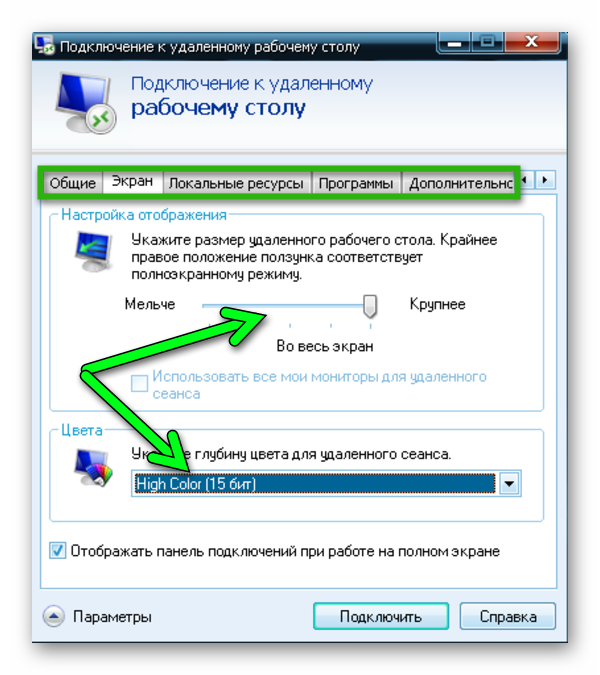
Сравнение функциональности 1С:ERP и 1С:УХ
Достаточно много компаний сравнивают «1С:Управление холдингом 3» и «1С:ERP Управление предприятием 2» на первом этапе проекта. Как правило, руководство сначала спрашивает у ответственного или партнёра по 1с «в чем отличие между системами, что покупаем?», на что можно услышать что-то «ну ерп это для тех у кого производство», более просвещенный скажет ещё про многопередельное производство, хотя для принятия решения не очень много аргументов, правда?
И дальше начинается лоббирование системы фразами «их нельзя сравнивать, вам нужна именно эта система». Вопрос, а как это поняли, где эти критерии?
В итоге система выбирается на уровне интуиции, хотя есть конечно и те, кто может сделать моделирование, но если проект крупный, то это достаточно затратно по ресурсам как для партнёров 1с (бесплатно не будут тратить много времени), так и для самой компании, поэтому в большинстве случаев система уже выбрана и куплена до моделирования процессов.
Итак, начнём батл:
1 стартмани
Что делать, если помощник не работает
Существуют инструкции на случай проблем с подключением или соединением.
Проверка доступа
Если помощник не найден в системе или неактивен, то это значит, что он может быть заблокирован. Чтобы в этом убедиться, выполните следующие действия:
- Запустите редактор реестра с помощью команды regedit в окошке быстрого доступа «Выполнить». Выполняем команду regedit для перехода к реестру
- Перейдите в нём по пути HKLMSOFTWAREPoliciesMicrosoftWindowsNTTerminal Services.
- В конечной папке может находиться файл fAllowToGetHelp, блокирующий доступ. Если он есть, удалите его. Готово, доступ разблокирован. Избавляемся от файла fAllowToGetHelp, чтобы разблокировать доступ
Настройка брандмауэра
В Windows 7 встроенный брандмауэр настраивается автоматически, но всё-таки из-за него могут возникнуть проблемы. Чтобы избежать, стоит, во-первых, отключить сторонние антивирусы, во-вторых, выполнить следующие действия:
- Необходимо отключить Firewall (или разрешить обращения к DCOM в исключениях) на компьютере.
- В системах XP SP2 и выше необходимо изменить параметры безопасности (это можно сделать с помощью групповой политики). В узле Computer Configuration/Windows Settings/Security Settings/Local Policies/Security Options/ меняем разрешения следующим образом:
- для DCOM: Machine Access Restrictions in Security Descriptor Definition Language (SDDL) syntax выдаём группам Anonymous Logon и Everyone разрешения Allow Local и Allow Remote Access;
- для DCOM: Machine Launch Restrictions in SDDL syntax выдаём группе Administrators разрешения Allow Local Launch, Allow Remote Launch, Allow Local Activation, Allow Remote Activation, а группе Everyone — Allow Local Launch, Allow Local Activation.
Управлять компьютером другого пользователя можно со своего компьютера, выполнив соединение через встроенного удалённого помощника. Для стандартного подключения потребуется пригласительный файл и соглашения со стороны пользователя, нуждающегося в помощи. Но эти запреты можно обойти, изменив код помощника и параметры групповой политики.
Удалённый помощник Windows в домене.

Работая системным администратором и не имея доступ к бюджету компании.
Появилась необходимость в удалённом подключении к пользователям сети. Домен рос, пользователей тьма. Закупать Radmin? Ставить AM? Windows, друг, приходи на помощь.
Приступим к затее. Распишем этапы работ.
- Настроим групповую политику, где админам разрешим удалённый помощник и права на управление.
- Настроим фильтры для операционных систем, операционки разные, фильтры разные.
- Разрешим пользователям изменять поле «описание» в AD для удобства определения, кто залогинен за ПК.
- Создадим правильные ярлыки для работы.
Win+R – mmc – файл — добавить или удалить оснастку – управление групповой политикой – ОК . Всё описанное делаем на контроллере домена.
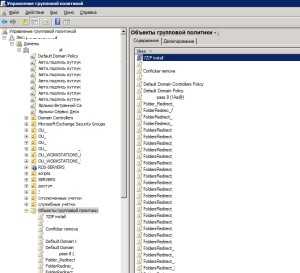
Открываем наши имеющиеся политики в домене. Добавляем новую для Windows 7 и выше понятно её называем.
Нам потребуется добавить:
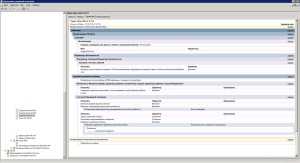
Запрещаем удаленный доступ
Как уже было сказано выше, мы будем менять исключительно системные настройки, позволяющие сторонним пользователям просматривать содержимое дисков, менять параметры и совершать иные действия на нашем ПК. Имейте в виду, если вы пользуетесь удаленными рабочими столами или машина является частью локальной сети с общим доступом к устройствам и программному обеспечению, то приведенные ниже действия могут нарушить работу всей системы. Это же касается и тех ситуаций, когда требуется подключаться к удаленным компьютерам или серверам.
Отключение удаленного доступа выполняется в несколько этапов или шагов.
- Общий запрет удаленного управления.
- Выключение помощника.
- Отключение соответствующих системных служб.
Шаг 1: Общий запрет
Данным действием мы отключаем возможность подключения к вашему рабочему столу с помощью встроенной функции Windows.
-
Жмем правой кнопкой мыши по значку «Этот компьютер» (или просто «Компьютер» в Windows 7) и переходим к свойствам системы.
-
Далее идем в настройки удаленного доступа.
-
В открывшемся окне ставим переключатель в положение, запрещающее подключение и нажимаем «Применить».
Доступ отключен, теперь сторонние пользователи не смогут выполнять действия на вашем компьютере, но смогут просматривать события, используя помощник.
Шаг 2: Отключение помощника
Удаленный помощник позволяет пассивно просматривать рабочий стол, а точнее, все действия, которые вы выполняете – открытие файлов и папок, запуск программ и настройка параметров. В том же окне, где мы отключали общий доступ, снимаем галку возле пункта, разрешающего подключение удаленного помощника и жмем «Применить».
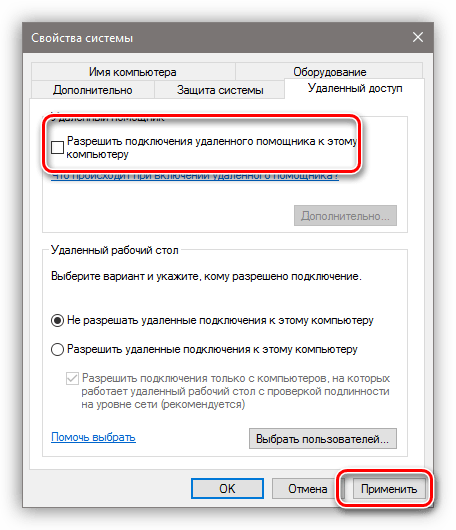
Шаг 3: Отключение служб
На предыдущих этапах мы запретили совершать операции и вообще просматривать наш рабочий стол, но не спешите расслабляться. Злоумышленники, получив доступ к ПК вполне могут изменить эти настройки. Еще немного повысить уровень безопасности можно с помощью отключения некоторых системных служб.
-
Доступ к соответствующей оснастке осуществляется путем нажатия ПКМ по ярлыку «Этот компьютер» и переходом к пункту «Управление».
-
Далее открываем ветку, указанную на скриншоте, и кликаем по «Службам».
-
Первым делом отключаем «Службы удаленных рабочих столов». Для этого кликаем по названию ПКМ и переходим к свойствам.
-
Если служба запущена, то останавливаем ее, а также выбираем тип запуска «Отключена», после чего жмем «Применить».
- Теперь те же действия необходимо выполнить для следующих сервисов (некоторых служб может не оказаться в вашей оснастке – это значит, что просто не установлены соответствующие компоненты Windows):
- «Служба Telnet», которая позволяет управлять компьютером с помощью консольных команд. Название может быть другим, ключевое слово «Telnet».
- «Служба удаленного управления Windows (WS-Management)» – дает почти такие же возможности, что и предыдущая.
- «NetBIOS» – протокол для обнаружения устройств в локальной сети. Здесь также могут быть разные названия, как и в случае с первой службой.
- «Удаленный реестр», который позволяет менять настройки системного реестра пользователям сети.
- «Служба удаленного помощника», о котором мы говорили ранее.
Все действия, приведенные выше, можно выполнить только под учетной записью администратора или введя соответствующий пароль. Именно поэтому для предотвращения внесения изменений в параметры системы извне необходимо работать только под «учеткой», имеющей обычные права (не «админские»).
Подробнее:
Создание нового пользователя на Windows 7, Windows 10Управление правами учетной записи в Windows 10
Заключение
Теперь вы знаете, как отключить удаленное управление компьютером через сеть. Действия, описанные в данной статье, помогут повысить безопасность системы и избежать многих проблем, связанных с сетевыми атаками и вторжениями. Правда, почивать на лаврах не стоит, поскольку никто не отменял зараженные вирусами файлы, которые попадают на ПК через интернет. Будьте бдительны, и неприятности обойдут вас стороной.
Опишите, что у вас не получилось.
Наши специалисты постараются ответить максимально быстро.
Если один или оба ПК работают под Windows 7 или 8: используйте «Удалённый помощник Windows» (Windows Remote Assistance)
Как я писал ранее, программу «Quick Assist»
можно использовать только если оба ПК работают под Windows 10. К счастью, для тех же целей можно использовать устаревшую, но все еще полезную утилиту «Удалённый помощник Windows»
(Windows Remote Assistance), которая предустановлена в Windows 7, 8 и 10.
Как пригласить кого-то помочь вам
Если вы хотите предоставить кому-то доступ к вашему компьютеру, нужно выполните ряд действий:
Для начала запустите приложение «Удалённый помощник Windows»
. В Windows 7, перейдите в меню «Пуск»
– «Мои Программы»
– папка «Обслуживание»
– кликните по «Удаленный помощник Windows»
.
В Windows 10, программу «Удалённый помощник Windows»
найти не так легко. Откройте «Поиск»
, нажав на кнопку с изображением лупы справа от меню «Пуск»
– начинайте вводить в строке поиска «msra»
(на английском языке) – нажмите «Выполнить команду»
.
Если у вас на компьютере отключена возможность приглашения удаленного помощника, то всплывёт сообщение об ошибке. Просто нажмите «Восстановить»
, и приложение устранения неполадок предложит вам несколько вариантов решения проблемы, после чего работа «Удалённого помощника Windows»
продолжится.
Есть несколько способов что бы пригласить кого-то на помощь. Вы можете создать файл приглашения, нажав «Сохранить приглашение как файл»
и отправить его, например, по электронной почте. Если у вас установлена программа электронной почты, вы можете нажать «Пригласить по электронной почте»
.
Но самый простой вариант – это использовать «Easy Connect»
. Для этого, вам и вашему помощнику необходимо проверить будет ли он работать. Для этого требуется, чтобы ваш провайдер осуществлял поддержку пиринговых (одно ранговых, децентрализованных, peer-to-peer) сетей, они могут быть заблокированы у определенных поставщиков услуг Интернета.
Если по какой-либо причине вы или другой человек не смог использовать «Easy Connect»
, то можете нажать «сохранить приглашение как файл»
. Запустится диалог сохранения файла и будет, опять же, сгенерирован пароль. Отправьте этот файл и пароль как вам нравится, например, с помощью «Gmail»
, «Outlook.com»
, «Yahoo! Mail»
или любого другого сервиса. Это желательно сделать разными способами. Например, сообщите пароль по телефону, а файл отправьте по электронной почте. Потому что, допустим, кто-то сможет перехватить вашу электронную почту и скачает файл подключения, но, без пароля, не сможет подключиться к вашему ПК.
Как подключиться к ПК c помощью файла подключения и пароля
Пользователь, которому вы отослали файл, должен будет запустить приложение «Удалённый помощник Windows»
на своем ПК и выбрать опцию .
Нажмите «Использовать Easy Connect»
, либо , в зависимости от того, есть ли у вас файл приглашения или просто пароль «Easy Connect»
. Также, можно просто два раза кликнуть левой кнопкой мыши на файл приглашения и ввести пароль для подключения.
И, собственно, ввести пароль.
Теперь соединение установлено
Компьютер, к которому подключались, выдаст последнее предупреждение с запросом, предоставить ли доступ – нажимаем «Разрешить»
и соединение установлено. Теперь пользователь, который подключался, увидит рабочий стол удалённого компьютера. Он может либо смотреть за действиями, сидящего перед компьютером, пользователя и давать устные указания. Или, нажав кнопку «Запросить управление»
, получить контроль над удаленным ПК напрямую.
Клиентское программное обеспечение [ править ]
Подключение к удаленному рабочему столу править
| Клиент подключения к удаленному рабочему столу в Windows 8 | |
| Разработчики) | Microsoft |
|---|---|
| Операционная система | Майкрософт Виндоус |
| Тип | Программное обеспечение для удаленного рабочего стола |
| Веб-сайт | документы .microsoft .com / en-us / windows-server / remote / remote-desktop-services / welcome-to-rds |
Клиент подключения к удаленному рабочему столу в macOS
Подключение к удаленному рабочему столу (RDC, также называемое удаленным рабочим столом , ранее клиент служб терминалов Microsoft , mstsc или tsclient ) — это клиентское приложение для RDS. Это позволяет пользователю удаленно войти в сетевой компьютер, на котором запущен сервер служб терминалов. RDC представляет интерфейс рабочего стола (или графический интерфейс приложения) удаленной системы, как если бы доступ к нему был локальный. Помимо обычного имени пользователя и пароля для авторизации для удаленного сеанса, RDC также поддерживает использование смарт-карт для авторизации. В RDC 6.0 разрешение удаленного сеанса может быть установлено независимо от настроек на удаленном компьютере.
В версии 6.0, если компонент Desktop Experience подключен к удаленному серверу, элементы пользовательского интерфейса удаленного приложения (например, границы окон приложений, кнопки «Развернуть», «Свернуть» и «Закрыть» и т. Д.) Будут иметь тот же вид, что и локальные приложения. В этом сценарии удаленные приложения будут использовать тему Aero, если пользователь подключается к серверу с компьютера под управлением Windows Vista, на котором работает Aero. Более поздние версии протокола также поддерживают рендеринг пользовательского интерфейса в полном 32-битном цвете, а также перенаправление ресурсов для принтеров, COM-портов, дисковых накопителей, мышей и клавиатур. Благодаря перенаправлению ресурсов удаленные приложения могут использовать ресурсы локального компьютера. Аудио также перенаправляется, так что любые звуки, генерируемые удаленным приложением, воспроизводятся в клиентской системе. Более того, удаленный сеанс также может охватывать несколько мониторов в клиентской системе, независимо от настроек нескольких мониторов на сервере. RDC также можно использовать для подключения к удаленным сеансам Windows Media Center (WMC); однако, поскольку WMC не передает потоковое видео по протоколу RDP, таким образом можно просматривать только приложения, а не любые носители.
RDC отдает приоритет данным пользовательского интерфейса, а также вводам с клавиатуры и мыши, в отличие от заданий печати или передачи файлов. чтобы сделать приложения более отзывчивыми. Он перенаправляет устройства plug and play, такие как камеры, портативные музыкальные плееры и сканеры, так что ввод с этих устройств может также использоваться удаленными приложениями. RDC также можно использовать для подключения к компьютерам, доступ к которым осуществляется через шлюз RDP Windows Home Server через Интернет . Наконец, несколько удобных быстрых клавиш
- Чтобы добиться эффекта Ctrl+ Alt+ Delна удаленном рабочем столе, вы можете использовать комбинацию клавиш Ctrl+ Alt+ End.
- Чтобы переключаться между полноэкранным и оконным режимами удаленного рабочего стола, вы можете использовать Ctrl+ Alt+ Break( Ctrl+ Fn+ Alt+ ⇧ Shiftна некоторых ноутбуках HP).
Другие клиенты править
Microsoft выпускает официальный клиент для множества платформ, отличных от Windows:
- MacOS: удаленный рабочий стол Microsoft для Mac
- Android: удаленный рабочий стол Microsoft
- iOS и iPadOS: удаленный рабочий стол Microsoft
Было множество реализаций клиентов сторонних производителей, которые реализуют подмножества функций Microsoft для ряда платформ. Наиболее распространены:
- FreeRDP — Открытый исходный код под лицензией Apache
- rdesktop для Linux / Unix и Microsoft Windows
- Remmina для Linux (на основе FreeRDP)
- CoRD для macOS (производство прекращено в апреле 2020 г.)
- Клиент Thincast для Linux, macOS и Windows
Присоединяйтесь.
Если
Вы хотите провести сеанс совместного использования экрана с помощью простого в использовании приложения, вы не можете
пойти не так с Join.Me.
когда
Вы регистрируетесь с Join.Me, вы можете создать веб-ссылку для использования на вашем экране
делиться сессиями. Вы можете нажать Пуск под Начать собрание, чтобы
запустить сеанс
Вы
Пользователь может отправить любое количество пользователей по вашей пользовательской ссылке join.me, чтобы они могли присоединиться к
сессия с тобой.
Вы
можете отправить им ссылку в чате самостоятельно или выбрать отправку по электронной почте
ссылка для отправки пользователю электронного письма с кодом подключения.
когда
они присоединяются к вашему сеансу, вам нужно выбрать разрешение, чтобы позволить им присоединиться к
Видео-конференция.
Просто
как Skype, бесплатная версия Join.Me позволяет вам делиться вашим экраном и общаться с
другие пользователи в сеансе. Это значит человек, которому нужен компьютер
Помощь по устранению неполадок должна настроить сеанс и пригласить пользователей.
Однако,
Премиум-версия Join.Me позволяет передавать управление мышью любому
сеанс, что делает его идеей совместного использования экрана и удаленного устранения неполадок.
Другой
Профессиональные функции включают аннотирование на экране и запись устранения неполадок
сессия.
Совместная отладка
Возможность совместной отладки в Visual Studio Live Share является мощным и уникальным способом выполнять отладку проблемы. Она позволяет не только устранять неполадки в режиме совместной работы, но и исследовать с другими участниками проблемы в определенной среде через общий сеанс отладки на компьютере организатора.
Здесь все очень просто. Организатору сеанса совместной работы достаточно запустить отладку с помощью обычных средств Visual Studio.
Когда на стороне организатора подключится отладчик, к нему автоматически подключатся и все гости. Сеанс отладки выполняется только на компьютере организатора, но все подключенные к нему участники получают собственные представления.
Совет
Если вы хотите изменить режим совместной отладки, измените поведение по умолчанию с помощью параметров в меню Инструменты Параметры > Live Share.
Любой пользователь может выполнить пошаговый процесс отладки, что обеспечивает простое переключение между участниками совместной работы без согласования управления.
Примечание
Сведения о состоянии функций отладки по языку или платформе см. в разделе о поддержке платформы.
Каждый участник совместной работы может изучать различные переменные, переходить в другие файлы из стека вызовов, проверять значения переменных и даже добавлять или удалять точки останова. Возможности совместного редактирования позволяют каждому участнику отслеживать местонахождение других участников, что дает уникальную возможность легко переходить от параллельных исследований по разным аспектам одной проблемы к процессу совместной отладки.
Примечание
В сеансе совместной работы только для чтения гости не могут выполнять пошаговый процесс отладки. Но они могут добавить или удалить точки останова и проверить значения переменных.
Совет
Также вы можете принять участие в сеансе отладки VS Code из Visual Studio, и наоборот. Подробные сведения о совместной отладке см. в .
Автоматический общий доступ к веб-приложениям
Более того, если в проекте веб-приложения ASP.NET на компьютере организатора настроен автоматический запуск веб-браузера для подключения к веб-приложению при отладке, Live Share будет автоматически выполнять аналогичную операцию на компьютере каждого гостя. Это выполняется безопасным способом, а удаленное веб-приложение будет по умолчанию доступно гостям только во время сеанса отладки.
Подробные сведения о том, как предоставить общий доступ к серверу для проектов других типов и/или только на время действия сеанса см. в разделе .
Совет
Если вы хотите изменить поведение автоматического общего доступа в браузере, воспользуйтесь параметрами в меню Инструменты Параметры > Live Share.
Изменение условий подключения Visual Studio к сеансам отладки
По умолчанию каждый гость автоматически подключается к сеансам отладки, которые предоставляются организатором в общий доступ. Но в некоторых случаях такое поведение может нарушать нормальную работу. К счастью, вы можете его изменить следующим образом:
- Последовательно выберите пункты Инструменты Параметры > Live Share.
- Измените режим подключения к сеансу отладки, выбрав одно из следующих значений.
| Параметр | Поведение |
|---|---|
| Автоматический | По умолчанию. Гости автоматически подключаются к любому сеансу отладки, запущенному организатором в режиме общего доступа. |
| По запросу | Гости получают запрос для подключения к сеансу отладки, запущенному организатором в режиме общего доступа. |
| Вручную | Гостям нужно вручную подключаться к любому сеансу отладки. Подробнее см. в разделе . |
Отсоединение и повторное присоединение
Гостю может потребоваться возможность временно остановить отладку. К счастью, для этого достаточно лишь щелкнуть значок остановки на панели инструментов отладки. Это действие отсоединяет отладчик, никак не влияя на организатора и других гостей.
Если вы изменили параметры так, что автоматическое присоединение не выполняется, или хотите повторно присоединиться к сеансу позже, вы можете выбрать нужный сеанс отладки из раскрывающегося списка «Выбрать элемент запуска…»
… и нажать его, чтобы подключиться.
Lite Manager
Lite Manager — недооцененная программа, которая предлагает многие из тех же функций, что и некоторые из дорогих платных инструментов.
Конечно, основы, такие как передача файлов и текстовый чат, рассматриваются, но вот некоторые из самых крутых расширенных функций:
- Интеграция RDP
- Экран записи
- Удаленная установка программного обеспечения для разделения экрана
- Сетевое сопоставление
- IP-фильтрация
- Редактор реестра
- Каскадные соединения
- 30 подключенных компьютеров
Платная версия доступна (10 долларов за лицензию), но для большинства людей это не нужно.
Скачать: Lite Manager (Скачать)
Подключение к удаленному рабочему столу Windows Xp
Рассмотрим шаги настройки удаленного рабочего стола.
Шаг 1. Настройка удаленного компьютера
На удаленном компьютере под управлением Windows XP Professional выполните следующие действия.
1. Вызовите Свойства пункт Мой компьютер. Для этого:
- Нажмите кнопку Пуск, далее щелкните правой кнопкой мыши (далее — ПКМ) пункт Мой компьютер. Затем в открывшемся меню выберите пункт Свойства.
- Найдите на рабочем столе пиктограмму Мой компьютер. Далее щелкните по ней ПКМ. Затем в открывшемся меню выберите пункт Свойства.
2. Перейдите на вкладку, которая может называться Удаленное использование или Удаленные сеансы. Там нужно установить флажок Разрешить удаленный доступ к этому компьютеру (на картинке ниже помечено красной галочкой).
3. После того, как подсветится кнопка Применить, нажмите ее.
4. Для указания учетной записи, которой предоставляете право удаленного доступа, следует нажать кнопку , которое активирует окно:
5. Затем нажмите кнопочку Добавить.
Примечание! Администраторам предоставляется право удаленного доступа автоматически.
6. После добавления требуемых учетных записей и нажмите кнопку ОК. Предварительно следует убедиться, что добавляемые учетные записи имеются на удаленном компьютере через кнопку Проверить имена. При отсутствии таковых, их нужно создать.
7. В окне Выбор: Пользователи нажмите кнопку OK, а затем в окне Пользователи удаленного рабочего стола тоже OK.
Шаг 2. Настройка локального компьютера
На локальном ПК под управлением Windows нужно выполнить настройку средств доступа к удаленному рабочему столу. Выполните следующие действия.
1. На локальном ПК поместите в дисковод компакт-диск с установкой Windows XP.
2. Должно появиться сообщение «Вас приветствует Microsoft Windows XP». Из списка выберите пункт Выполнение иных задач.
3. В списке выбрать пункт Установка удаленного управления рабочим столом или Setup Remote Desktop Connection.
4. Далее следуйте инструкциям мастера установки.
Примечание. В том случае, если средство удаленного управления рабочим столом уже установили на этот ПК, появляется сообщение об ошибке:
Подключение к удаленному рабочему столу не может быть установлено, поскольку оно встроено в систему. Оно доступно в папке «Программы\Стандартные\Связь\Подключение к удаленному рабочему столу» в меню «Пуск».
Примечание. Если нет установочного диска, то программу удаленного управления рабочим столом можно также скачать с веб-ресурса Майкрософт:
Шаг 3. Подключение к удаленному компьютеру
Для подключения к удаленному ПК под управлением Windows XP Professional необходимо выполнить следующие действия.
1. Войти в систему на локальном ПК под управлением Windows.
2. Убедиться, что данный ПК подключен к Интернету или же к локальной сети. В случае необходимости выполните подключение к серверу частной виртуальной сети или же к серверу удаленного доступа.
3. Нажать кнопку Пуск. Из пункта меню Все программы выбрать подпункт Стандартные и из выпадающего списка Подключение к удаленному рабочему столу. В некоторых модификациях операционной системы данный подпкнут может находиться в разделе Связь.
4. В открывшемся окне нажать кнопку Параметры,
которая откроет вкладки для настройки:
5. В выпадающем списке Компьютер нужно указать имя или же IP-адрес компьютера, к которому будете подключаться.
6. Заполните поля Пользователь, Пароль, Домен (в случае необходимости) для учетной записи, которой будете предоставлять право удаленного доступа. Далее нажмите кнопку Подключить.
7. В открывшемся окне Вход в Windows нужно в поле Пароль ввести пароль указанной немного ранее учетной записи, предоставленной право удаленного доступа.
8. Если все правильно сделано, то будет доступен список Вход в. В нем нужно выбрать нужный домен или указать имя удаленного ПК и нажать кнопку ОК.
После чего появится новое окошко с содержимым удаленного рабочего стола. Отметим, что на время управления удаленным рабочим столом удаленный ПК блокируется.
9. Для окончания сеанса удаленной работы с рабочим столом нужно нажать кнопку Закрыть, располагающуюся в окне сеанса. В этом случае появится окно предложения подтвердить пользователю завершение сеанса, нужно нажать кнопку ОК.
Как настроить приложение «Быстрая помощь» в Windows 10
Обязательными условиями для активации программы являются:
- Включенные устройства.
- Подключение компьютеров к локальной сети.
- Удаленный доступ во включенном состоянии.
Если вы оказываете помощь
Для этого необходимо:
- На главном компе в поиске ввести фразу Быстрая помощь Windows 10. Открыть.
- Предпочесть: Оказать помощь. Нажать кнопку Помочь другому пользователю.
- Войти в домен Microsoft с указанием данных почты, телефона или скайпа.
- Появится ключ. Кликнуть Поделиться кодом безопасности. Можно использовать любой способ для этого: Скопировать или Отправить на почту.
- На зависимом устройстве вписать сгенерированный пароль.
- Помощник должен выбрать: Получить полный контроль или Просмотр экрана.
 Дополнительные утилиты для удаленной помощи: RemotelyAnywhere 11, Ammyy Admin, TeamViewer, LiteManager Free
Дополнительные утилиты для удаленной помощи: RemotelyAnywhere 11, Ammyy Admin, TeamViewer, LiteManager Free
Если вы получаете помощь
Действовать нужно так:
- Аналогичным образом включить помощника.
- Перейти по ссылке Получить помощь и написать защитный код из 6 знаков.
- Кликнуть по кнопке Предоставить общий доступ к экрану.
- Проверить учетную запись и нажать Разрешить или Отмена.
Как использовать приложение «Быстрая помощь»
После получения права на управление устройством, главный ПК может:
- Делать рисунки курсором мышки на экране.
- Оставлять записи через функцию Добавить примечание.
- Просматривать активные процессы в Диспетчере задач.
- Перезагружать комп с помощью кнопки с одноименным названием.
- Приостанавливать, завершать и снова запускать соединение.
 Функция предусматривает полный контроль или частичный над ноутбуком другого человека
Функция предусматривает полный контроль или частичный над ноутбуком другого человека
Нужно ли блокировать порт 3389?
Как уже было оговорено, программа «Удаленный помощник» использует порт 3389. Если разобраться, некоторые думают, что можно даже не заниматься отключением этой службы, а просто заблокировать данный порт в настройках брандмауэра, что и пытаются сделать.
Насколько это целесообразно? Если посмотреть на вопрос, так сказать, в глобальном смысле, блокировка порта 3389 иногда может привести не только к невозможности использования удаленной помощи, но и повлияет на другие компоненты системы, использующие эти настройки. Так, например, могут полностью отключиться соединения терминальных служб, и ни к чему хорошему это не приведет. Кроме того, как указывается в технической документации Microsoft, сам встроенный файрволл «Удаленный помощник» не блокирует по умолчанию.
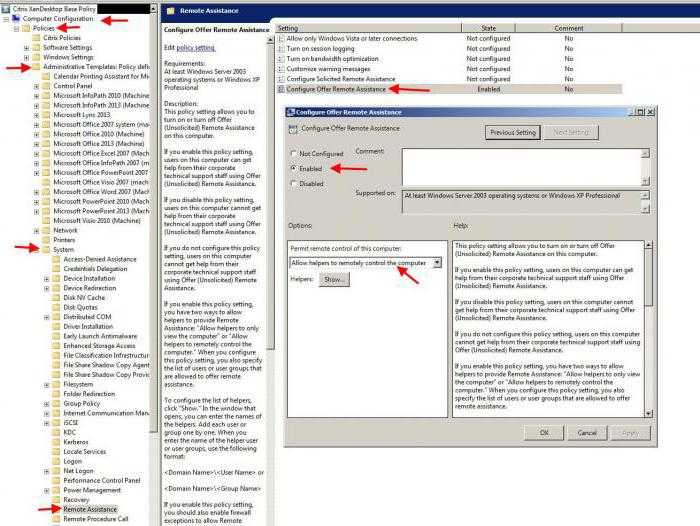
Чтобы его деактивировать, нужно просто убрать галочку с сервиса удаленного доступа в списке разрешенных программ. Поэтому предпочтение в настройке ограничения входящих или исходящих запросов лучше всего отдавать параметрам групповых политик.
Screenleap
Если
Вы действительно не хотите устанавливать полноценное приложение на свой компьютер
Screenleap — хорошее решение для обмена экранами. Это
устанавливается как расширение Google и позволяет быстро поделиться своим экраном с
кто-нибудь через Интернет в считанные секунды.
При первом запуске приложения вам нужно будет выбрать Open Screenleap
Запустите приложение и включите Всегда открывать эти типы ссылок в
связанное приложение.
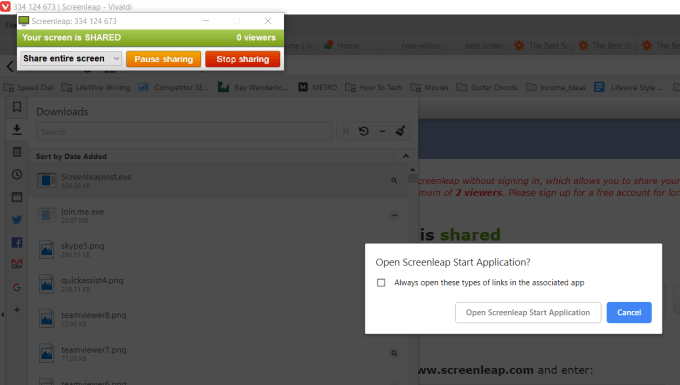
однажды
запустив приложение, вы можете изменить то, чем делитесь, используя выпадающий список.
Либо поделитесь всем своим рабочим столом, либо поделитесь только частью, которую вы рисуете внутри
прямоугольник.
Вы будете
увидеть, что ваш сеанс Screenleap имеет код, указанный вверху. Вы можете сказать любому
Чтобы посетить screenleap.com, введите специальный код и выберите Просмотр экрана
чтобы увидеть ваш общий сеанс экрана.

к
поделиться этим экраном с помощью этого приложения, у вас есть два варианта от Screenleap.com.
Вы можете выбрать экран трансляции и поделиться своим рабочим столом с любым, кто имеет
Ваша URL-ссылка (требует, чтобы вы зарегистрировали учетную запись со своей электронной почтой). Или,
Вы можете выбрать Поделиться экраном, чтобы сразу поделиться своим экраном и получить
код для отправки человеку, которому вы хотите поделиться своим экраном.
Совместное использование экрана работает хорошо, но есть некоторая задержка, так как передача отправлена
и получил из вашего браузера в браузер удаленного пользователя.
Также,
поскольку это надстройка общего доступа к экрану, вы не сможете удаленно
управлять другим ПК с помощью этого приложения. Вам нужно будет поговорить по телефону, пока
Вы дистанционно просматриваете экран и общаетесь с другим пользователем через
шаги по устранению неполадок.
бесплатная версия Screenleap позволяет до 40 минут совместного использования экрана каждый
день, который совсем немного для свободного программного обеспечения.








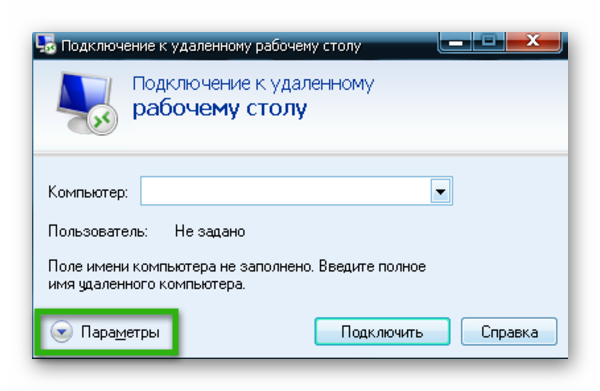









![Службы удаленных рабочих столов содержание а также обзор [ править ]](http://myeditor.ru/wp-content/uploads/8/1/5/8157cbf0666df5a6a6132571f2030433.jpeg)












