Наиболее распространенные файловые системы
На данный момент имеется три типа файловых систем, которые используются в компьютерах, ноутбуках разных моделей и флеш-картах. Это NTFS, FAT и exFAT.
NTFS
Используется в ОС семейства Windows по умолчанию. Впервые применена на постоянной основе в Windows XP. Затем перекочевала в Висту и «семерку». До сих пор используется и в «десятке».
Особенностью, данной файловой системы является поддержка файлов гигантского объема. По сути, размер файлов неограничен. Файловая система работает быстро (на первых порах) и отличается высокой надежностью.
NTFS способна приводить себя в полный порядок после непредвиденных сбоев. Если ПК был выключен во время передачи файлов, то файловая система просто не засчитает непереданный файл и вернет все в то состояние, что до передачи данных.
В то же время у этой файловой системы есть и недостатки. Главный из них – сильное фрагментирование файлов. В результате скорость работы файловой системы снижается во много раз.
Преимущества NTFS
- Поддержка больших объемов файлов;
- Таблица файлов формата MFT;
- Поддержка разных размеров кластера;
- Эффективное использование свободного места;
- Повышенная безопасность и стабильность;
- Поддержка длинных адресов и имен;
- Быстрый поиск нужных файлов.
Недостатки NTFS
- Высокая степень фрагментированности файлов после длительного использования;
- Низкая скорость работы (по сравнению с FAT и exFAT);
- Если накопитель заполнен на 80%, скорость работы падает еще больше;
- Несовместима с Mac OS (возможно только чтение).
FAT
Данная ФС используется со времен появления накопителей. Отличается высокой скоростью работы и полной совместимостью со всеми операционными системами (включая Linux и Mac OS).
Формально она уже безнадежно устарела, но до сих пор используется некоторыми устройствами из-за своей простоты. Различают такие типы ФС: FAT12, FAT16 и FAT32. Все они отличаются размером кластеров.
Если Fat12 и FAT16 практически не используются, то FAT32 пока еще жива на некоторых накопителях. Данная файловая система может без проблем использоваться в Mac OS для чтения и записи (чего не скажешь об NTFS). К тому же надежность у FAT32 высокая.
Главный недостаток – невозможность записи на FAT файла объемом более 4 гигабайт. Это делает данную ФС непригодной для хранения файлов (если учесть современные размеры HD-видео).
Преимущества FAT
- Относительно высокая скорость работы;
- Простая структура;
- Совместимость со всеми устройствами и операционными системами;
- Высокая стрессоустойчивость;
- Поддержка кластеров разного размера;
- Относительно малая степень фрагментированности файлов (по сравнению с NTFS).
Недостатки FAT
- ФС морально устарела;
- Нет поддержки файлов с объемом более 4 гигабайт;
- Нет поддержки длинных адресов и имен;
- Неэффективное использование свободного места;
- Нет быстрого поиска по файлам.
exFAT
Современная модификация файловой системы FAT, была представлена в 2008 году. Имеет продвинутые характеристики и используется на флешках и других внешних накопителях. Разработана специально для флешек и имеет ряд улучшений.
К примеру, файловая система позволяет снизить количество перезаписей одного и того же сектора. Это положительно влияет на срок службы накопителя. Полезное нововведение, так как ресурс у флешек сильно ограничен.
Еще одна особенность exFAT – наличие бит-карты. Это позволило снизить до минимума риск фрагментации файлов, что положительно сказалось на скорости работы данной файловой системы.
А главный недостаток данной ФС заключается в совместимости. На компьютерах с Виндовс 7-10, Linux или Mac OS на борту флешка с exFAT запустится без проблем. А вот на телевизорах, проигрывателях и так далее – нет.
Преимущества exFAT
- В данную ФС можно записать не ограниченный по размеру файл;
- Высокая скорость работы;
- Есть технология снижения износа накопителя;
- Присутствует технология уменьшения количества фрагментированных файлов;
- Простая структура;
- Поддержка кластеров различного размера;
- Лучшая совместимость с различными операционными системами.
Недостатки exFAT
- Проблема с совместимостью с ТВ, проигрывателями;
- Болезненно реагирует на сбои, связанные с электропитанием.
Выбирать файловую систему нужно, основываясь на задачах, которые будут решаться с помощью флешки. Если планируется использовать накопитель только с компьютерами, то можно форматировать в exFAT. Если флешка будет находиться в телевизоре (или другом устройстве такого же плана), то только NTFS. А простой FAT лучше вовсе не использовать (как морально устаревший).
Выбор файловых систем
Современный способ использования — это ввести «mkfs», а затем имя файловой системы, которую вы хотите создать.
Чтобы увидеть файловые системы, которые может создать , введите «mkfs», а затем дважды нажмите клавишу Tab. После mkfs нет пробела, просто дважды нажмите Tab.
Список доступных файловых систем отображается в окне терминала. Скриншот взят из Ubuntu 18.04 LTS. Другие дистрибутивы могут предлагать больше или меньше вариантов. Мы пройдемся по ним и кратко опишем каждого. После короткого слова о журналировании.
Журналирование является важной концепцией в файловых системах. Файловые системы записывают ожидающие записи файла в журнал
По мере записи каждого файла журнал обновляется, а записи ожидающей записи обновляются. Это позволяет файловой системе восстанавливать поврежденные, частично записанные файлы, которые произошли из-за катастрофического события, такого как отключение питания. Некоторые из старых файловых систем не поддерживают ведение журнала. Те, кто этого не делают, пишут на диск реже, потому что им не нужно обновлять журнал. Они могут работать быстрее, но они более подвержены повреждениям из-за прерывания записи в файл.
- Ext2 : самой первой файловой системой для Linux была файловая система MINIX. Позже она была заменена первой файловой системой, написанной специально для Linux, которая была Ext . Ext2 был преемником Ext . Ext2 не является файловой системой журналирования.
- Ext3 : это был преемник Ext2 , и его можно рассматривать как Ext2 с журналированием, который защищает вашу файловую систему от повреждения данных, вызванного сбоями и внезапной потерей питания.
- Ext4 : Ext4 — стандартная файловая система для майских дистрибутивов Linux. Это надежная, проверенная и проверенная файловая система. Он имеет функции, которые уменьшают фрагментацию файлов и может использоваться с большими дисками, разделами и файлами, чем Ext3.
- BFS : это загрузочная файловая система , которая предназначена для одного задания и только для одного: для обработки файлов в загрузочном разделе. Редко когда вы создаете загрузочную файловую систему вручную. Ваш процесс установки Linux сделает это за вас.
- FAT : Файловая система File Allocation Table была разработана для гибких дисков консорциумом тяжеловесов компьютерной индустрии. Он был представлен в 1977 году. Единственная причина, по которой вы используете эту файловую систему без журналирования, — это совместимость с операционными системами не-Linux.
- NTFS : Файловая система новой технологии — это журнальная файловая система Microsoft, представленная в Windows NT. Это был преемник FAT. Единственная причина, по которой вы используете эту файловую систему, — это совместимость с операционными системами, отличными от Linux.
- MINIX : изначально созданная Эндрю С. Таненбаумом в качестве учебного пособия, MINIX представляет собой операционную систему «мини-Unix». В настоящее время он направлен на создание самовосстанавливающейся и отказоустойчивой операционной системы . Файловая система MINIX была разработана как упрощенная версия файловой системы Unix . Возможно, если вы осуществляете кросс-разработку на компьютере Linux и ориентируетесь на платформу MINIX, вы можете использовать эту файловую систему. Или, возможно, вам нужна совместимость с компьютером MINIX по другим причинам. Варианты использования этой файловой системы на компьютере с Linux не бросаются в глаза, но доступны.
- VFAT : виртуальная таблица размещения файлов , была введена в Windows 95 и убрала ограничение в восемь символов для имен файлов. Имена файлов длиной до 255 символов стали возможными. Единственная причина, по которой вы используете эту файловую систему, — это совместимость с операционными системами, отличными от Linux.
- CRAMFS : файловая система Compressed ROM — это файловая система только для чтения, предназначенная для встраиваемых систем и специализированного использования только для чтения, например, в процессах загрузки компьютеров Linux. Обычно сначала загружают небольшую временную файловую систему, чтобы можно было запускать процессы начальной загрузки для подготовки к «реальной» загрузочной системе.
- MSDOS : файловая система дисковой операционной системы Microsoft . Выпущенная в 1981 году, это элементарная файловая система, которая настолько проста, насколько это возможно. Первая версия даже не имела каталогов. Он занимает видное место в истории вычислительной техники, но, помимо совместимости с унаследованными системами, сегодня мало оснований для его использования.
СВЯЗАННЫЕ: Какую файловую систему Linux вы должны использовать?
Как форматировать флешку в AOMEI Partition Assistant
Есть в моем инструментарии еще один замечательный комплекс по работе с диска, называется он AOMEI Partition Assistant, мы с помощью него чинили диски RAW формата. Открываем AOMEI Partition Assistant, находим там вашу флешку, которой требуется процедура форматирования. Через контекстное меню выберите пункт «Форматирование раздела»
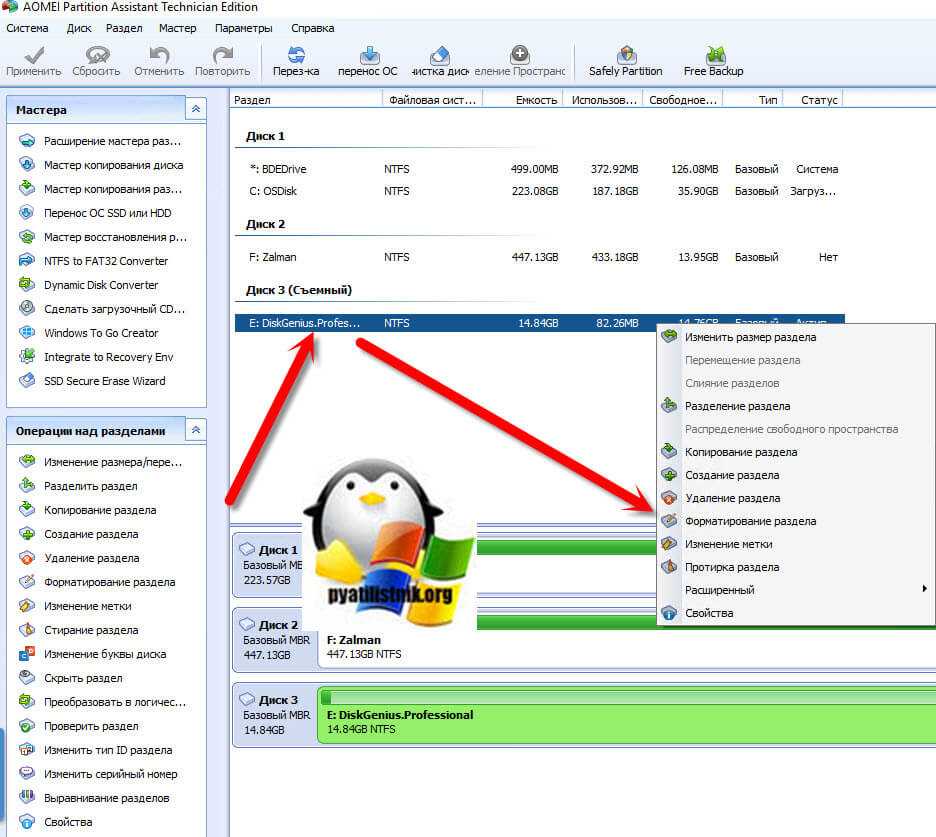
Выбираем файловую систему, тут есть все кроме FAT16.
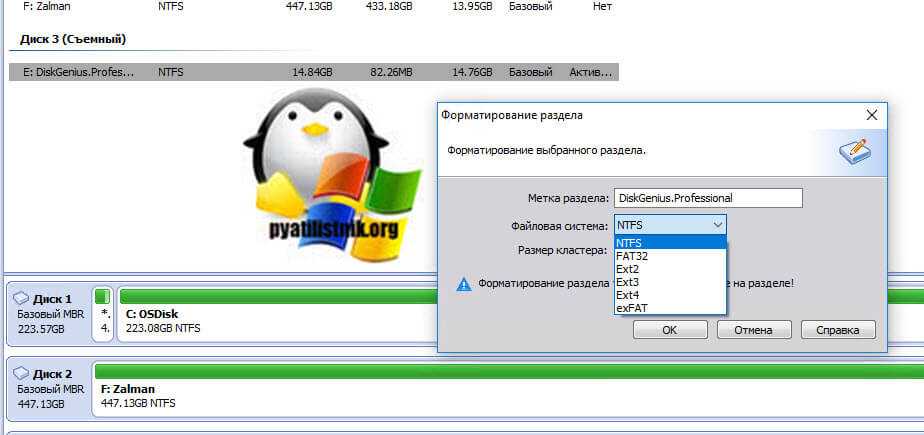
Задаем размер кластера и метку у флешки, после чего нажимаем «OK».
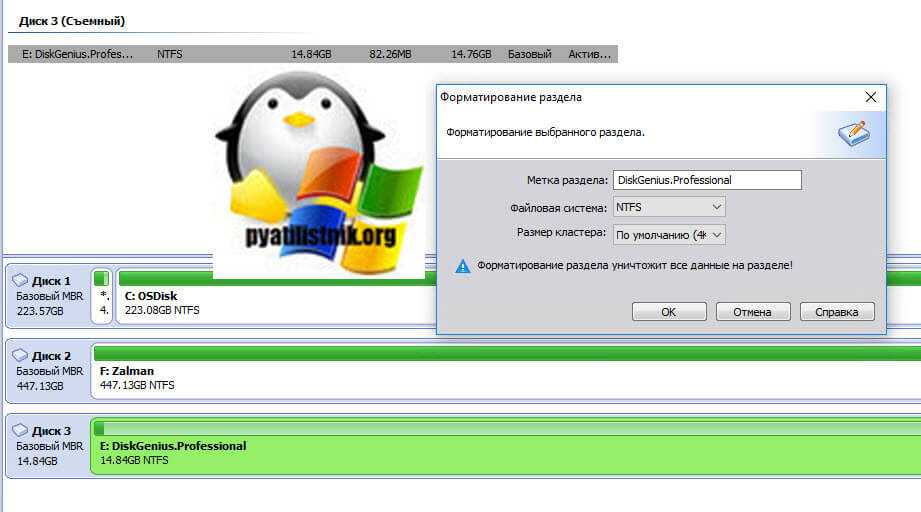
В левом углу нажимаем кнопку «Применить»
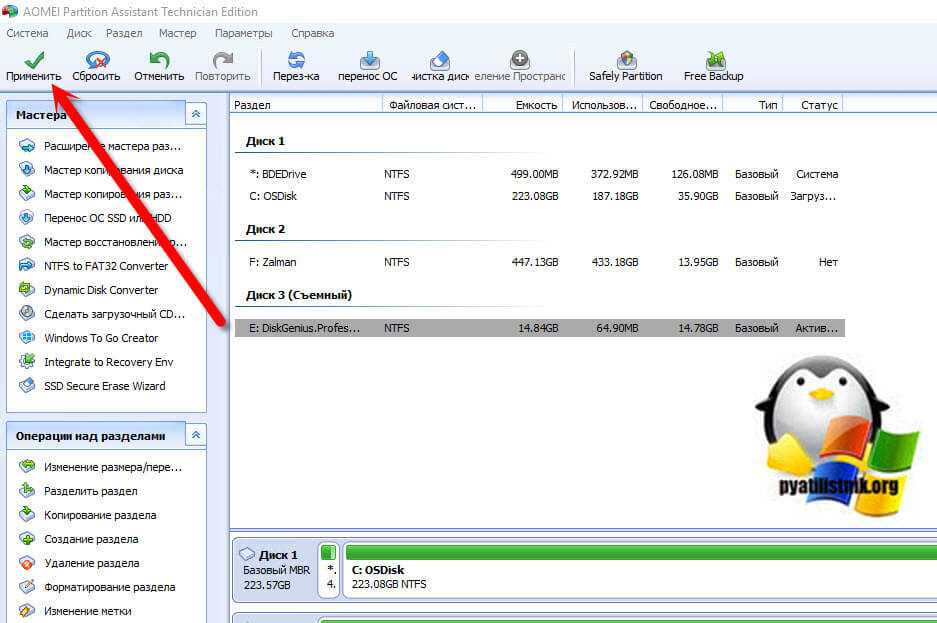
В открывшемся окне нажмите кнопку «Перейти»
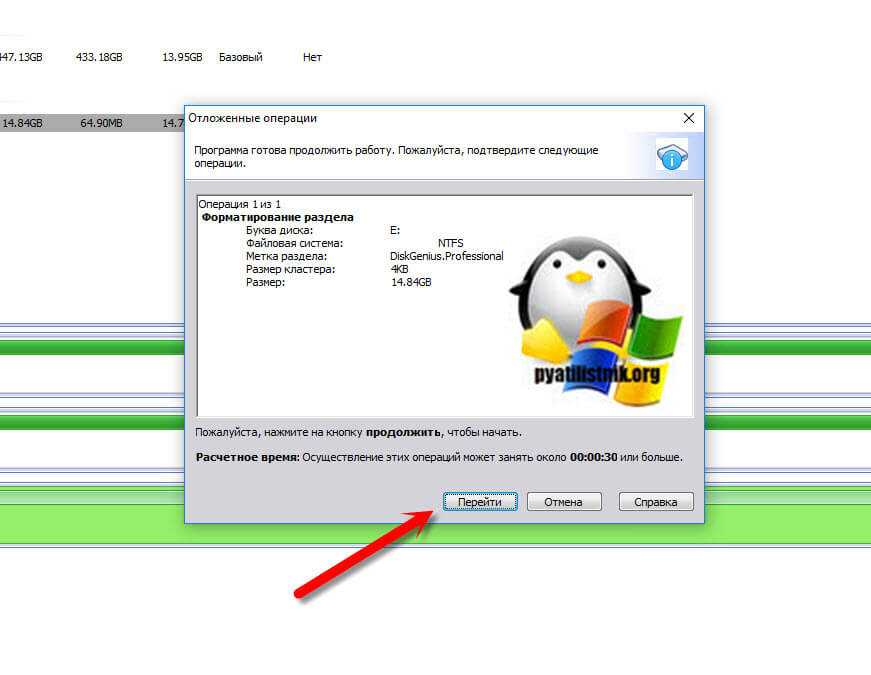
Соглашаемся с форматирование флешки.
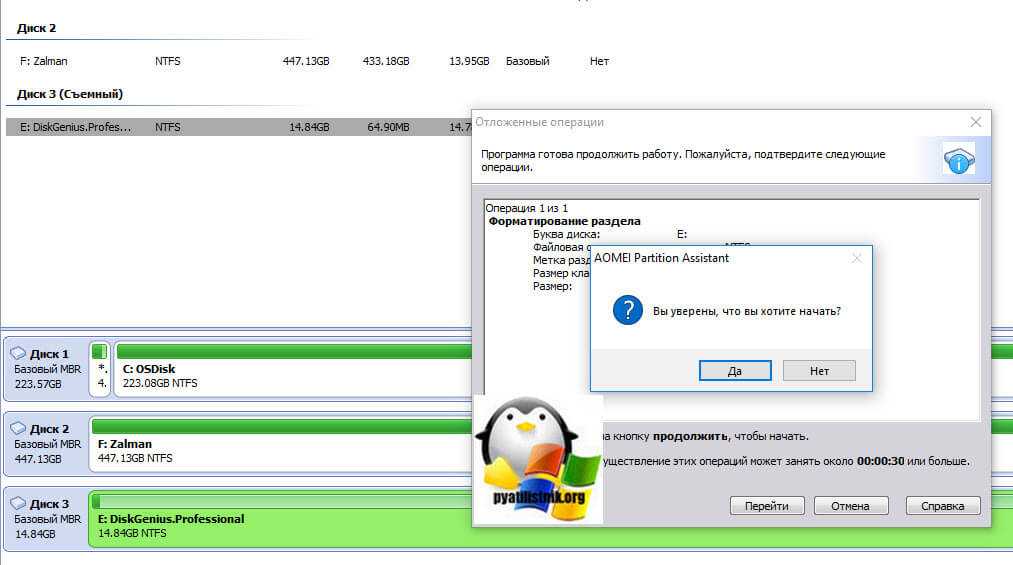
Начинается процесс форматирования флешки.
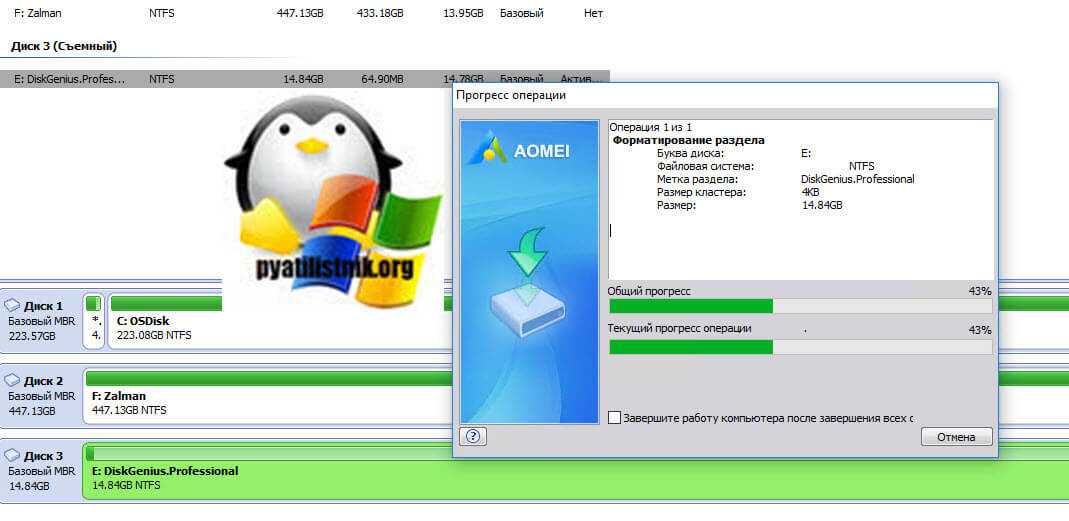
Успешно завершенное форматирование флешки.
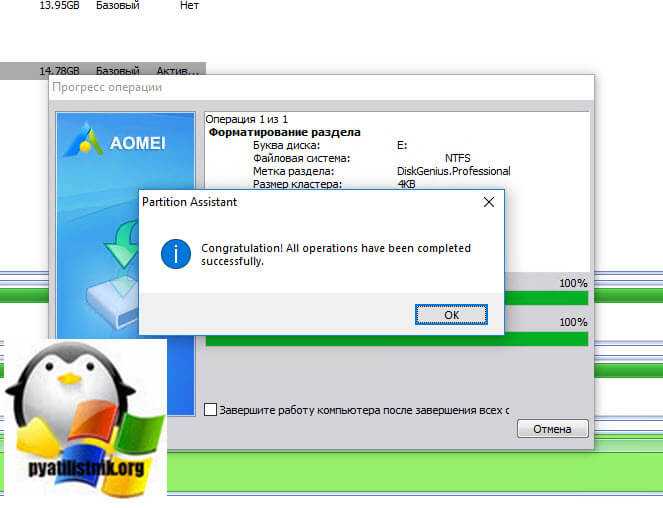
Как отформатировать загрузочную флешку
Загрузочная флешка — это обычное запоминающее устройство, на котором хранятся файлы операционной системы. То есть флешка заменяет собой установочный файл с ОС. В случае, когда уже не нужна загрузочная флешка и вы хотите сделать её “обыкновенной” необходимо её отформатировать. Для этого вы можете воспользоваться способами описанными выше для глубокого форматирования флешки или быстрого. Второй вариант редко срабатывает, глубокая очистка флешки тоже может не сработать. Некоторые пользователи советуют в строке “метка тома” удалить название внешнего накопителя и записать новое. Если и этот вариант не сработал, то понадобятся сторонние приложения, например, Acronis и Partition Manager.
Форматирование при помощи HP USB Disk Storage Format Tool
Крайне простая, интуитивно понятная утилита, которая позволяет отформатировать хранилище и не требует каких-либо дополнительных манипуляций с ней. Также программа умеет создавать загрузочную флешку, можете воспользоваться функцией для записи любого Live CD приложения или Windows.
- Загрузите утилиту;
- После запуска укажите путь к вашему накопителю в первой графе;
- Задайте в «File System» нужную нам систему NTFS;
- По желанию установите «Quick Format»;
- Согласитесь с окном предупреждения об удалении данных;
- Дождитесь окончания.
Теперь в вашей флешке будет использоваться весь объём по максимуму, без каких-либо ограничений.
Правильное форматирование флешки в Ubuntu
Допустим, если нужно выполнить форматирование флешки, Ubuntu позволяет сделать это быстро, при этом задав все нужные настройки. Сначала мы рассмотрим управление памятью при помощи программ в GUI, уже потом перейдём к более профессиональным способам сделать необходимое.
С использованием GParted
Нужная и полезная утилита GParted отсутствует в стандартной поставке Ubuntu. Поэтому для начала нужно установить её. К счастью, её можно легко найти в репозитории по умолчанию.
Откройте Терминал сочетанием клавиш «Ctrl+Alt+T».
Введите команду:
Подтвердите права суперпользователя вводом стандартного пароля.
Дождитесь окончания установки.
Теперь, чтобы выполнить форматирование флешки в Убунту, зайдите в программу и введите стандартный пароль.
Вы увидите структуру основных и логических дисков в основном окне Gparted. Если вы не уверены, где именно флешка, сравните накопители по объёму.
ВАЖНО. Будьте очень внимательны при выборе носителя
Перепроверьте выбор несколько раз. Ошибка может стоит вам всей информации на компьютере!
Сразу запустить форматирование вы, скорее всего, не сможете — USB-накопитель смонтирован в файловую систему. Об этом может говорить значок ключа в перечне его свойств. Вызовите контекстное меню накопителя правой клавишей мыши, после чего нажмите «Отмонтировать».
Чтобы продолжить форматирование флешки, в контекстном меню выберите «Форматировать в…». В выпадающем меню укажите нужный формат. Если нужна работа носителя с Windows, лучше остановить выбор на FAT32 (для файлов меньше 4 Гб) или NTFS.
Подтвердите действия, нажав на галочку в панели инструментов Gparted. Если программа выведет сообщение о стирании файлов, убедитесь, что форматируемый носитель не содержит нужных вам данных. После этого можно приступать к процессу.
Вот мы и разобрались, как в Ubuntu просто форматировать флешку при помощи Gparted.
С использованием командной строки
Применять Терминал для работы с внешней памятью не очень сложно. Но для начала нужно определить, как распознать накопитель в своей операционной системе. Если с помощью индикаторов объёма вы можете сделать это «на глаз», тут такой способ будет неудобен. Дело в том, что в Линукс Убунту все носители данных определяются, как файлы в конкретном каталоге.
Выполните в командной строке (Терминал) инструкцию:
Она отобразит все накопители, которые «видит» сейчас система. Теперь вы легко сможете найти свою флешку по объёму или другим параметрам.
А эта утилита позволит узнать имя и другие данные USB-флешки в системе:
Теперь выполним размонтирование:
Сюда нужно просто подставить каталог, соответствующий внешнему носителю данных.
В Ubuntu форматировать флешку пока рано. Сначала её нужно размонтировать. Этой цели служит такая команда:
Вот и всё, можно приступать. Используем утилиту mkfs.
Если вы хотите, чтобы носитель данных поддерживался в Виндовс, выберите файловую систему vfat. Метка раздела задаётся при помощи команды:
Желательно вводить имя на английском языке.
После окончания процедуры ваша флешка будет полностью готова к использованию.
Проблемы
Иногда вместо того чтобы «молча» отформатировать флешку, система выбрасывает сообщение «Windows не удалось…». Причины подобного могут заключаться в следующем:
- одно или несколько приложений используют файлы USB-накопителя;
- возникли проблемы с разъемом, к которому подключена флешка (питание, передача данных);
- накопитель был изъят в процессе форматирования;
- некая программа или устройство создали собственный набор разделов, что затрудняет процесс перевода флешки в NTFS (ПК хочет создать свою разметку, телефон — свою и т. д.).
В последней ситуации решить проблему поможет системная утилита DISKPART. Она вызывается из командной строки в режиме администратора как показано на скриншоте ниже:
После изменения строки ввода на DISKPART> пропишите в консоли команду list disk для просмотра всех разделов и дисков компьютера. Это нужно, чтобы узнать, каким по счету разделом является флешка, которую предстоит форматировать. Она определяется по размеру.
В нашем случае флешка — это диск 4.
Далее последовательно пропишите еще несколько команд:
- select disk 4 (в вашем случае может быть другой);
- clean;
- create partition primary;
- format fs=ntfs.
На этом операция завершена.
Форматирование флешки в NTFS выполняется всего за пару минут. Если у вас возникают сложности, внимательно читайте инструкцию и следуйте советам по устранению ошибок.
Как отформатировать флешку в FAT32 через командную строку
Также вы можете выполнить форматирование флешки в файловую систему FAT32 с помощью командной строки. Для этого нажмите комбинацию клавиш Windows-R и в появившемся окне введите команду «cmd».
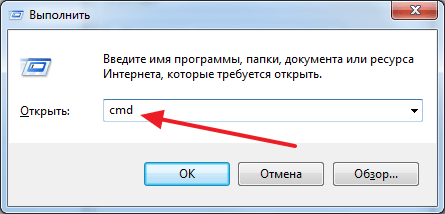
После этого перед вами должна открыться командная строка Windows. Для того чтобы выполнить форматирование флешки нужно воспользоваться командой «format». Данная команда может принимать большое количество разных параметров, но для того чтобы выполнить форматирование в FAT32 нам нужно всего несколько:
- /FS:FAT32 – указываем файловую систему, которую хотим использовать;
- F: — буква, которая присвоена вашей флешке;
- /q – режим быстрого форматирования;
Итого, конечный вид нашей команды будет примерно таким: format /FS:FAT32 F: /q . Введите данную команду в командную строку. При этом не забудьте заменить F на букву, которая присвоена вашей флешке.
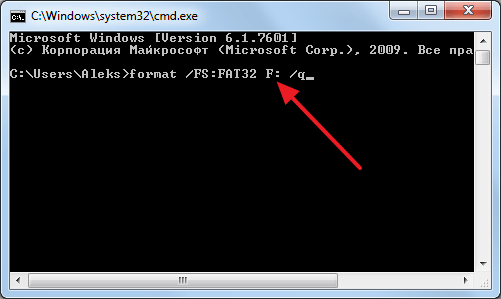
После ввода данной команды появится сообщение о том, что нужно вставить новый диск и нажать ENTER. Если флешка уже подключена к компьютеру, то просто нажимаем ENTER.
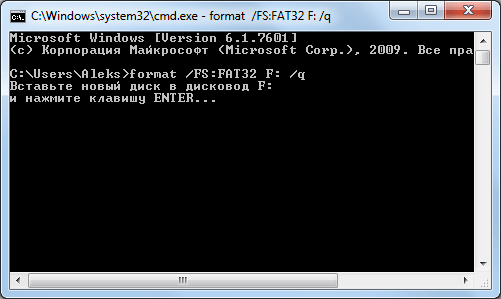
Дальше появится сообщение с требованием ввести метку тома. Вводим и снова нажимаем ENTER. Если метка не нужна, то пропускаем этот этап, просто нажимая клавишу ENTER.
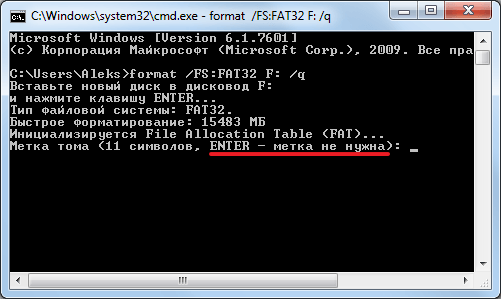
После этого будет выполнено форматирование флешки в файловую систему FAT32.

После того как в командной строке появится предложение ввести другую команду, флешку можно отключать.
Кстати , у нас есть отдельная статья о форматировании карт памяти SD. Рекомендуем ознакомиться.
Форматируем флешку в Windows 7, 8, 10
Процесс создания новой файловой структуры флеш-накопителя, то есть его форматирование, в последних редакциях Windows происходит аналогичным образом. Никаких отличий в процессе не наблюдается, разве за исключением вариантов вызова некоторых окон.
Перед запуском форматирования следует закрыть все программы, использующие флешку, иначе Windows выдаст ошибку о невозможности выполнения этого процесса вследствие использования флешки какой-либо службой или программой, как на скриншоте.

-
Присоединяем накопитель к компьютеру.Ждем появления автозапуска и/или сканирования флешки на наличие на ней вирусов и вредоносных приложений установленным антивирусом, если в нем активирована данная функция.
- Вызываем контекстное меню накопителя и выбираем «Форматировать…».
- В появившемся окне форматирования задаем следующие параметры:
- файловая система – NTFS;
- размер кластера – стандартный или 4096 байт (он и есть стандартным);
- метка тома – задайте название вашей флешки или оставьте поле пустым;
- способ форматирования – в зависимости от целей форматирования, поле можно оставить пустым, для полного обнуления флешки и ее проверки на дефектные секторы или же выполнить только очистку главной файловой таблицы.
Что касается названия флешки (метка тома), то ее легко изменить. Достаточно вызвать контекстное меню накопителя и выбрать «Свойства». В появившемся окне в первой вкладке ищем название флешки (в нашем случае WIN7) и изменяем на желаемой.
По окончании обязательно нажмите «Применить» и закройте окно, кликнув на кнопку «Ок».
- Операционная система запросит подтверждение пользователя, уведомив о том, что вся информация на носителе будет уничтожена. Перед подтверждением обязательно убедитесь, что на носителе нет важных файлов или они скопированы на жесткий диск. Процедура восстановления утраченных документов может занять длительное время и не увенчаться успехом.
- Подтверждаем запуск формирования новой файловой структуры флешки с проверкой микросхем ее памяти на дефекты или без нее, нажав на «ОК».
-
Дожидаемся, пока операционная система выполнить форматирование.Во время успешного выполнения операции появится окно следующего вида.
Ни в коем случаи не выключайте компьютер и не извлекайте флешку из usb-порта во время протекания этого процесса.
- Закрываем его, нажав на кнопку «Ок».Наша флешка отформатирована в файловой системе NTFS и готова к работе.
Форматирование накопителей также можно произвести несколькими альтернативными путями, но смысл операций при этом останется прежним.
Посредством командной строки
-
Вызываем командную консоль, введя «cmd» в меню «Выполнить».Данное окно вызывается комбинацией клавиш «Win+R».
- В появившемся черном окне вводим команду вида: format /fs:NTFS i: /q, где:
- format – системная команда форматирования диска;
- /fs:NTFS – параметр, отвечающий за файловую систему, которая создается в процессе форматирования накопителя;
- i: — буквенное обозначение тома, который и является нашей флешкой;
- /q – аналог отсутствия метки накопителя.
Если хотите задать метку usb-накопителя, вместо «/q» стоит добавить следующий параметр: /v:Метка_диска.
- Операционная система выдаст результат будущего форматирования, попросит ввести метку флешки и/или запросит подтверждение выполнения операции. Подтверждаем форматирование, нажав «Enter».
- Ждем процесса формирования файловой структуры флешки.
- Закрываем окно командной строки, кликнув по крестику или введя команду «exit», подтвердив ее нажатием на клавишу «Enter».
Флешка отформатирована и готова к использованию.
Требования к флешке и программному обеспечению
К параметрам флешки, из-за которых потенциально могут возникнуть проблемы, относятся её объём, файловая система и поколение. Для создания загрузочного носителя с Windows XP флешка должна вмещать 1-4 ГБ информации (оптимальный размер, который точно будет «понят» всеми BIOS – 2 ГБ), быть отформатированной в FAT 32 (для новых BIOS допустим NTFS) и относиться к спецификации USB 2.0. Проверить каждое из этих свойств несложно:
- объём флешки отображается в окне «Свойства», в которое можно попасть через контекстное меню накопителя (щелчок правой кнопкой мыши на значке флешки в окне «Мой компьютер»);
- тип файловой системы отображается там же, кроме того, его всё равно можно будет изменить при форматировании;
- у флешек USB 2.0 пластиковая вставка внутри металлического разъёма чёрного цвета (у USB 3.0, которые пока что могут конфликтовать даже с компьютерами последних моделей, она синяя).
Кроме флешки понадобится образ инсталляционного диска Windows XP и любая из программ для его правильной записи. Например, можно воспользоваться утилитой WinSetupFromUSB. Она включает в себя средства для проведения всех этапов процедуры, от форматирования до собственно копирования файлов, а вдобавок позволяет с несколькими операционными системами, дополнительными приложениями и т.д. Но можно обойтись и без этой программы, если на компьютере уже установлена какая-либо программа для работы с образами дисков, например, UltraISO. В таком случае форматирование и создание активного раздела на флешке осуществляется средствами Windows. Ещё более лёгкий способ – прибегнуть к утилите DirectGRUB, предназначенной исключительно для записи инсталляторов Windows XP и потому имеющей предельно простой интерфейс.
Первый этап подготовки флешки – её форматирование и создание активного раздела. Обозначение раздела как активного позволит BIOS считывать с него информацию, даже когда операционная система с винчестера не загружается; форматирование нужно потому, что запись образа диска на флешку – это не просто копирование файлов, но симуляция той структуры хранения информации, которая есть у DVD. Полное удаление всех файлов служит гарантией того, что никакой фрагмент данных не «подменит» собой фрагмент инсталляционной программы. Естественно, все ценные файлы перед форматированием нужно скопировать на другой носитель.
Windows не позволяет создавать на флешках несколько разделов. Превратить уже имеющийся раздел в активный можно несколькими путями:
- при помощи программ для управления дисками, например, Partition Manager;
- через WinSetupFromUSB;
- через встроенную в Windows утилиту DiskPart.
Использование Partition Manager – наиболее гибкий, но требующий установки дополнительного ПО способ. Для создания загрузочной флешки достаточно владеть средствами управления разделами WinSetupFromUSB и DiskPart. Форматировать флешку можно хоть встроенным в Windows XP инструментарием, хоть через UltraISO.
Что касается образа инсталлятора Windows XP, то лучше всего его взять с лицензионного диска. Если его нет под рукой, можно скачать образ из интернета; во избежание проблем (и если нет желания лично вникать в то, каких именно файлов не хватает для успешной установки ОС) следует выбирать официальную (MSDN) сборку, можно с интегрированными Service Pack, но без «усовершенствований» от народных умельцев. Удобнее всего скачивать образ в формате ISO. Хотя программы для работы с образами понимают и другие форматы, при использовании утилиты WinSetupFromUSB образ нужно распаковывать, и распространённые архиваторы, например, WinRAR, понимают лишь некоторые расширения.


































