Подключаемся с помощью Total Commander
Вам потребуется скачать и установить приложение Total Commander. Рекомендуем делать это с официального сайта. После завершения установки открываем приложение. Переходим во вкладку «Сеть» и выбираем там пункт «Соединиться с FTP-сервером». Для этого действия, кстати, предусмотрена комбинация горячих клавиш – Ctrl + F.
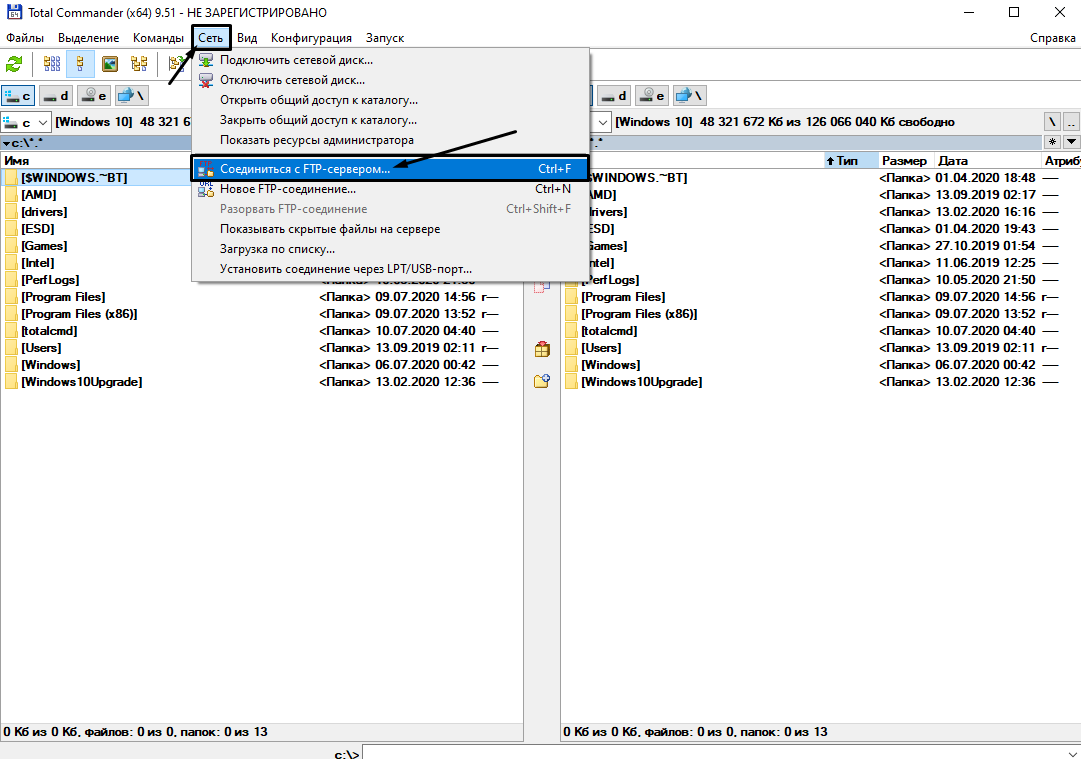
В новом окне нажимаем на кнопку «Добавить». Дальше вводим имя нового соединения, адрес хоста, учетную запись и пароль. Нажимаем на кнопку ОК, чтобы сохранить всю введенную информацию.
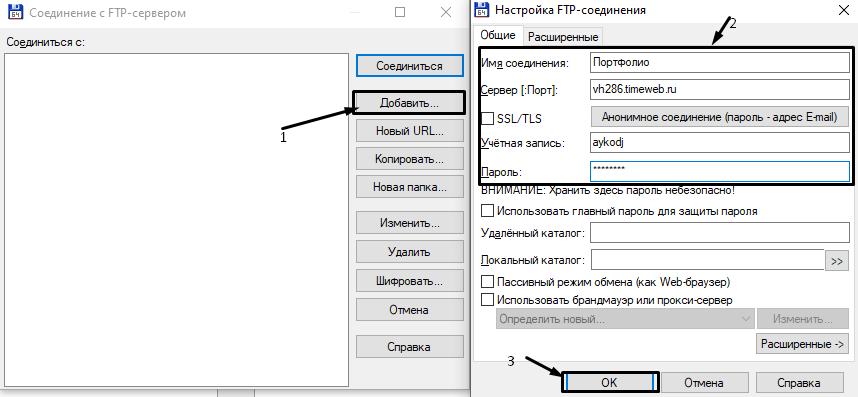
Новое подключение отразится в списке. Остается только соединиться с сервером, нажав на соответствующую кнопку.
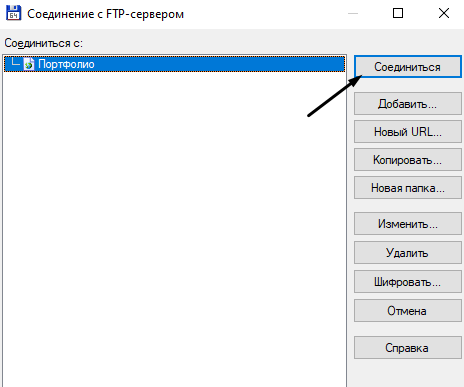
Как настроить ftp-соединение в Total Commander
Для тех, у кого нет этой программы, её можно скачать здесь. Программа платная. Но используют её очень многие пользователи.
Шаг 1.
Запускаем программу и открываем пункт меню FTP (или «СЕТЬ»), далее, выбираем пункт «Соединение с FTP-сервером». Название пунктов меню может отличаться в разных версиях программы.
FTP — соединение
У вас откроется диалоговое окно, в котором в дальнейшем будут отображаться все ваши ftp-подключения.
Шаг 2.
В открывшемся диалоговом окне нажимаем на кнопку «Добавить». Появится ещё одно диалоговое окно. И в нём нужно будет настроить ftp-соединение. Заполняем следующие поля:
Имя соединения – введите название для соединения.
Сервер (Порт) – введите адрес сервера или порт.
Учётная запись – введите логин.
Пароль – тут, думаю, и так всё понятно.
Для сохранения настроек нажмите на кнопку «ОК».
Настройка соединения
Шаг 3.
Для установления соединения открываем пункт меню FTP (СЕТЬ) — пункт «Соединение с FTP-сервером»— выбираем нужное соединение – нажимаем кнопку «Соединиться».
Подключение к серверу
Ftp открывается в браузере а не в проводнике windows 7
Вопрос
Имеется следующая проблема, которая доставляет много неудобств при работе:
В настройку ассоциации расширений и протоколов с программами залазил, там можно выбрать программу, которой по умолчанию открывать FTP протокол, но windows explorer-a в списке доступных программ нет, только internet explorer и альтернативные web браузеры (если установлены).
Ответы
Открываем Internet Explorer (у меня ![]()
Идем Меню-Сервис-Свойства обозревателя-Дополнительно
В длинном списке ищем раздел «Обзор», а под ним ищем параметр «Разрешить просмотр FTP-папок (за пределами Internet Explorer)» и ставим на нем галку.
Все. Добавленные по методу «добавления нового элемента в сетевом окружении» ftp-ссылки будут отображаться как папки проводника, а не веб-страницы..
Все ответы
Ничего себе «просто»!
Автор вопроса желает, чтоб щелчок мышойна любом ftp линке в любой веб странице открывал на автоматесоответствующий ресурс в Windows Explorer, а не в IE. А вместо этого описаномного геморных телодвижений, чтоб изобразить в Windows Explorer лишь один конкретныйftp ресурс с заранее известным адресом! Так что вышеописанный «простой» гемор никоим образом не отвечает на заданный вопрос.
Есть решение! Сделайте ярлык следующего, например, содержания:
И будет вам счастье! А уж пользователям его можно раздать через GPP.
обложили по полной.
Вот нашел, сам с этим мучался. Должно помочь.
Но лучше всего прописать в путь
«C:\Program Files\Total Commander\Totalcmd.exe» /O /T cd %1
и открывать ссылки Тоталом
Открываем Internet Explorer (у меня ![]()
Идем Меню-Сервис-Свойства обозревателя-Дополнительно
В длинном списке ищем раздел «Обзор», а под ним ищем параметр «Разрешить просмотр FTP-папок (за пределами Internet Explorer)» и ставим на нем галку.
Все. Добавленные по методу «добавления нового элемента в сетевом окружении» ftp-ссылки будут отображаться как папки проводника, а не веб-страницы..
Возможно, сработает решение, подсказанное умным человеком на следующем ресурсе:
Клиент и сервер
Для работы по FTP нужны двое: FTP-сервер и FTP-клиент. Что делает сервер:
- обеспечивает доступ по логину и паролю к нужным файлам;
- показывает пользователю только те файлы и папки, которые он может просматривать или загружать в них;
- следит за качеством передачи и смотрит, чтобы не было ошибок;
- управляет параметрами соединения в пассивном режиме.
Так как FTP пришёл к нам из времён UNIX-систем, то любое соединение требует логина и пароля. Если у пользователя его нет, сервер его не пропустит. Но чтобы сделать файлы доступными для всех, используют анонимный режим. В нём логином будет слово anonymous, а паролем — любой адрес электронной почты. Современные браузеры умеют сами заходить на анонимные FTP-серверы и подставлять почту. Со стороны это выглядит так, как будто никакого логина и пароля нет, но они есть.
Когда запускается FTP-сервер, ему говорят: «Уважаемый сервер, вот список файлов и папок, которые нужно показывать на сервере. Если к тебе постучится пользователь с таким-то логином и паролем, то покажи ему всё, а если с вот таким логином — то дай ему одну только эту папку. Анонимов не пускать». Ещё один обязательный параметр — адрес сервера и порт, по которому будет идти передача файлов.
Чтобы подключиться к серверу, нужна специальная программа, их ещё называют FTP-клиентами. Для каждой операционной системы есть много своих клиентов, например, FileZilla или CuteFTP. Те, кто работает в Linux-подобных системах, часто используют командную строку.
Интерфейс CuteFTP для MacOS.Работа с FTP в командной строке.
Такая схема работы часто используется в виртуальных хостингах, когда нужно получить доступ к содержимому сайта или изменить конфигурационные файлы.
Как создать и настроить FTP-сервер на компьютере Windows 10
Настройка FTP-сервера – это сложный процесс, который вызывает у новичков массу сложностей. Однако встроенные средства Windows 10 дают возможность подготовить сервер для подключения устройств любому желающему. Главное – четко следовать требованиям инструкции, а они не такие мудреные, как может показаться на первый взгляд.

Алгоритм действий для создания и настройки FTP-сервера выглядит следующим образом:
Сначала нам нужно активировать встроенный FTP-протокол на компьютере, так как по умолчанию он отключен. Для этого нужно открыть «Панель управления» через поисковую строку Windows или любым другим способом.
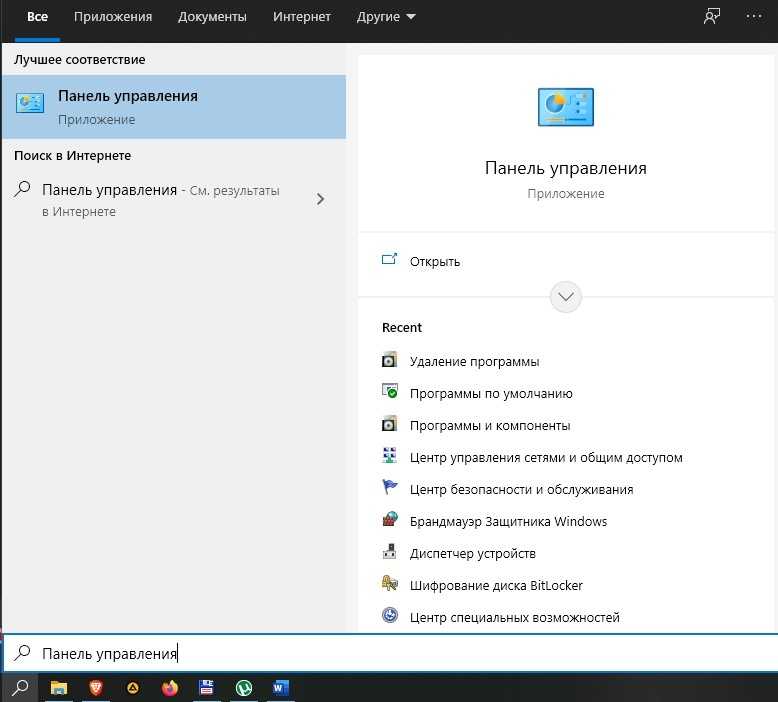
Во вкладке «Просмотр» установите значение «Крупные значки». Это поможет вам как можно быстрее найти нужный раздел «Программы и компоненты», в который необходимо перейти для дальнейшей настройки.
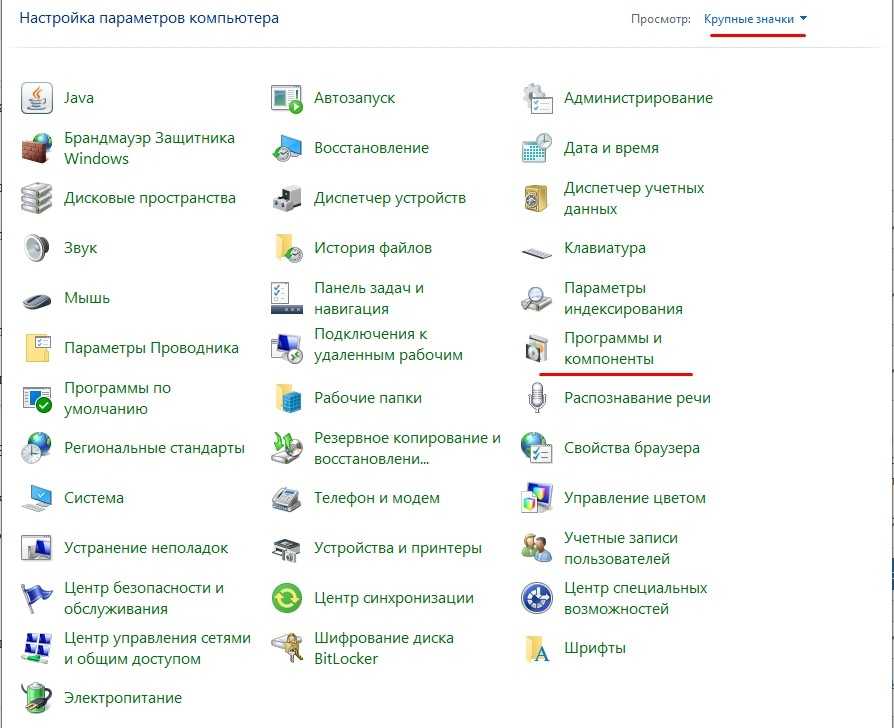
В открывшемся окне вы увидите несколько вкладок. Поочередно раскройте «Службы IIS» и «FTP-сервер».
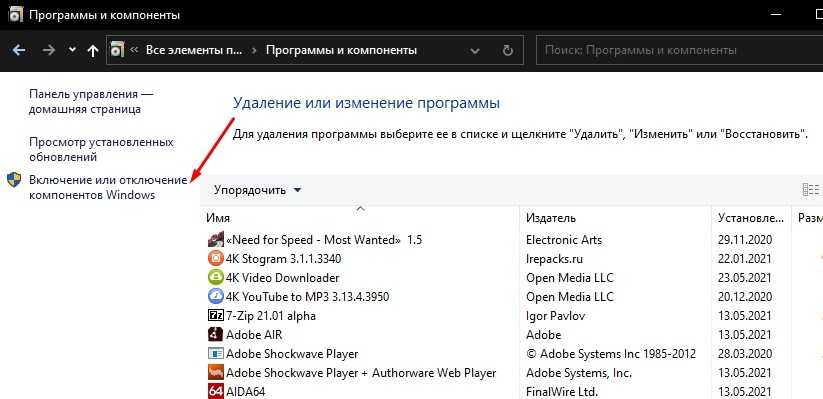
Отметьте галочками вкладки «FTP-сервер», «Расширяемость FTP» и «Служба FTP».
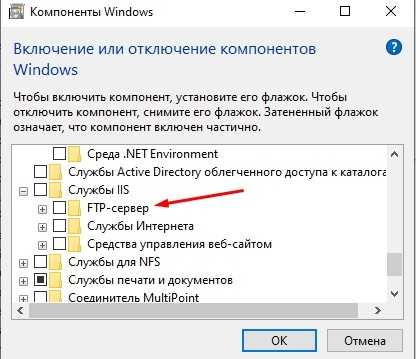
Теперь можно сказать, что мы активировали протокол. Далее останется создать собственный сервер и задать координаты для подключения к нему. Поэтому вернитесь на главную страницу «Панели управления» и перейдите в раздел «Администрирования».
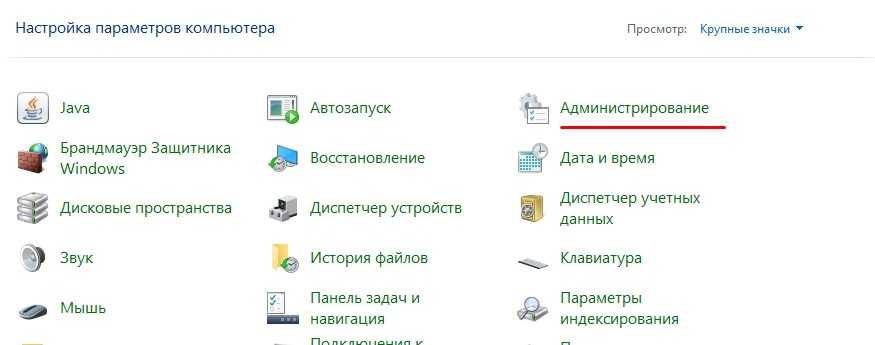
Здесь находится множество файлов, среди которых нас будет интересовать «Диспетчер служб IIS». Запустите его двойным щелчком ЛКМ или откройте любым другим способом.
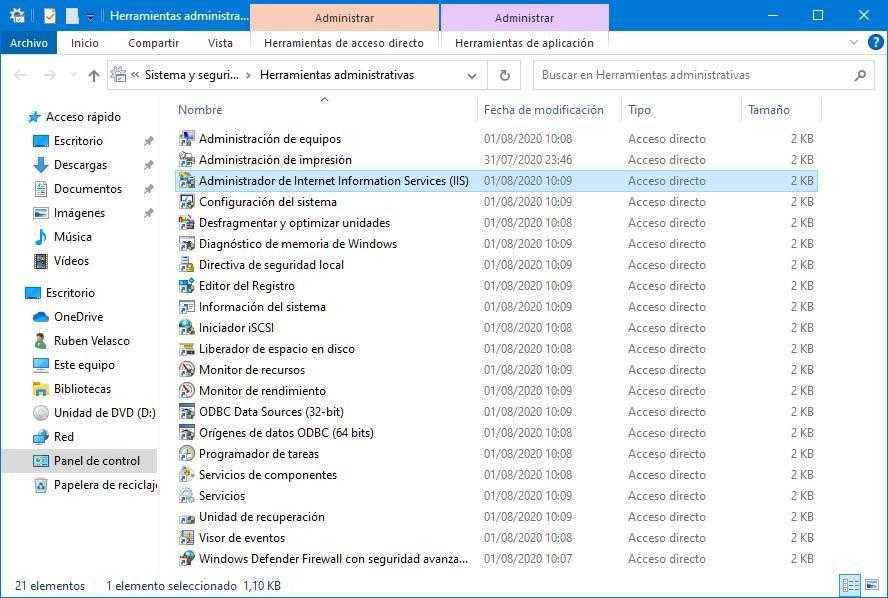
- В левой части открывшегося интерфейса будет располагаться вкладка «Сайты». Щелкните по ней ПКМ и выберите опцию «Добавить FTP-сайт».
- Придумайте название и укажите расположение данных (например, диск «D» или конкретная папка).
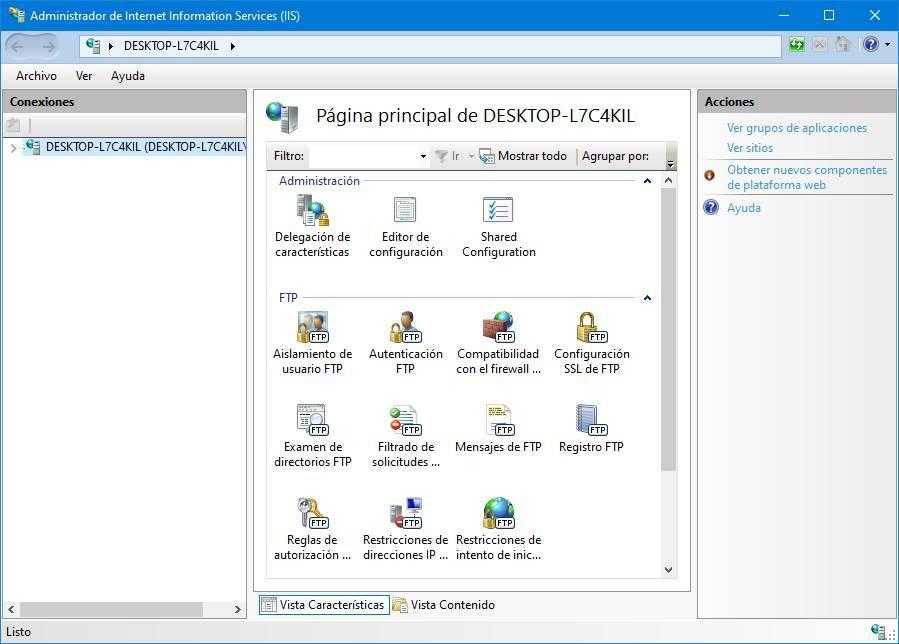
Следующим шагом требуется настроить параметры привязки. Здесь рекомендуется установить значение «Все свободные» в качестве IP-адреса, выбрать порт «21», отметить галочкой пункт «Запускать сайт FTP автоматически» и запретить использование SSL («Без SSL»).
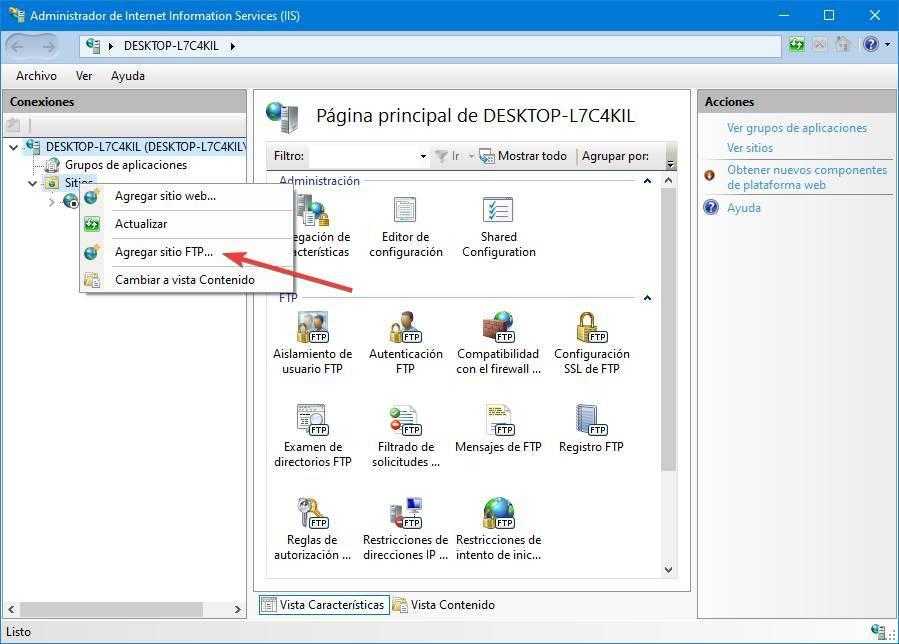
На следующем этапе настраиваем параметры доступа. «Анонимный» – доступ к серверу можно будет получить без логина и пароля, «Обычный» – наоборот.
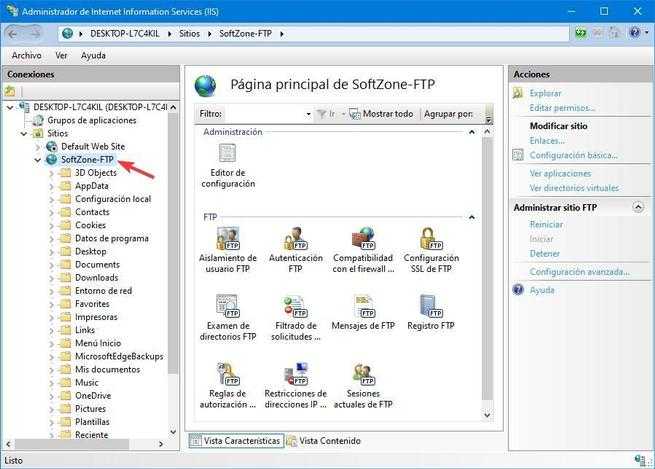
Важно. После создания FTP-сервера необходимо перейти в настройки брандмауэра и активировать доступ к FTP
Для этого откройте «Дополнительные параметры» и поставьте соответствующие галочки.
Создание сервера закончилось, и теперь нам осталось определить, кто из пользователей получит к нему доступ:
Через «Панель управления» запустите инструмент «Управление компьютером» (находится в разделе «Администрирование»).
- Щелкните ПКМ и выберите «Создать группу».
- Добавьте пользователей, открыв получившуюся группу и нажав ПКМ.
- Как только все учетные записи будут добавлены, перейдите в «Свойства» группы и откройте вкладку «Безопасность».
- Нажмите на кнопку «Изменить» и добавьте созданную группу в список.
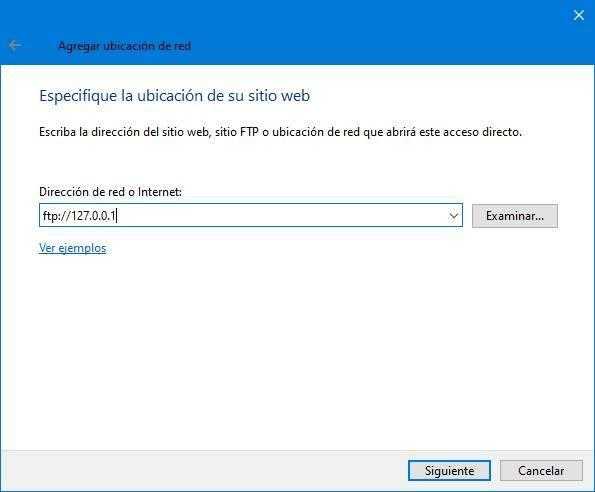
Теперь пользователи, добавленные в группу, смогут получить доступ к вашему FTP-серверу.
Используем «Проводник Windows» в качестве FTP-клиента
Рассмотрим настройку и использование встроенного в «Проводник» FTP-клиента на примере Windows 10
Сейчас у нас уже нет нужды в полноценном FTP-клиенте, как было несколько лет назад. Отчасти это объясняется тем, что теперь мы чаще обращаемся к каким-либо объектам в Интернете через веб-сайты, а не путем загрузки из FTP-серверов. Помните те времена, когда вы получали крупные обновления от какой-нибудь компании, загружая их с FTP-сервера?
В любом случае, хотя существует много полнофункциональных FTP-клиентов для загрузок, иногда требуется быстро подключиться, чтобы получить несколько файлов — в моем случае для обслуживания веб-сайта.
Как создать дополнительный FTP-аккаунт
Количество возможных дополнительных аккаунтов FTP равно максимальному количеству доменов на тарифном плане минус основной логин услуги хостинга (u1234567), который также является FTP-аккаунтом.
Количество дополнительных аккаунтов FTP хостинга:
| Тарифный план | Количество доп. FTP-аккаунтов |
|---|---|
| Host-0 | 6 |
| Host-1 | 14 |
| Host-2 (архивный тариф)* | 19 |
| Host-3 | 29 |
| Host-Pro (архивный тариф)* | 29 |
| Host-Unlim (архивный тариф)* | неограниченно |
| Host-Lite | 14 |
| Host-A | 9 |
| Host-B | 9 |
| VIP-1 | 29 |
| VIP-2 | 49 |
| VIP-3 | 69 |
| VIP-4 | 99 |
*Заказ данного тарифа невозможен в связи с изменением линейки тарифов (с конца апреля 2017 г.).
Дополнительный FTP-аккаунт создаётся в панели управления хостингом. Логин дополнительного FTP-аккаунта должен иметь вид: u1234567_произвольное название (где u1234567 — логин услуги хостинга). Например: u1234567_user.
При создании FTP-аккаунта вы можете ограничить его область видимости определённым каталогом. На серверах REG.RU присутствует проверка на сложность пароля. Пароль не может быть короче 6 символов и должен содержать специальные символы (например: !,@,#,$,%,&,?,_), буквы латинского алфавита: a-z, цифры: 0-9. Если вводимый вами пароль не удовлетворяет этим требованиям, появится соответствующее предупреждение.
Порт и первичный запуск FileZilla Server
Кроме того, на этом этапе следует указать порт, по которому будет подключаться интерфейс управления сервером, т.е так сказать, Ваша консоль администрирования, которая позволит Вам задавать настройки, смотреть кто и куда подключился и тп. Для повышения безопасности, смените его со стандартного (14147) на какой-нибудь еще.
Так же по-умолчанию, отмечена опция запустить сервер после установки (Start Server after setup completes). Можете оставить эту галочку, а можете убрать. Дело Ваше. Сделав оное, переходим к последнему окну, используя кнопочку Next.
Здесь выбираем варианты запуска интерфейса.
Их опять же три:
- При вход в систему, для всех пользователей
- При входе в систему, для текущего пользователя
- Вручную
Первый вариант сгодится, если вы единственный пользователь компьютера, куда устанавливается сервер, и Вам, в принципе, всё равно под всеми аккаунтами операционной системы интерфейс будет запускаться автоматически или же только под одним.
Второй подходит для тех, кто работает на компьютере не один (т.е на компьютере несколько аккаунтов, используемых разными людьми) и хочет, чтобы никто другой не управлял его FTP сервером, т.е запуск интерфейса осуществлялся только из под аккаунта, в котором сейчас и производится установка.
И третий вариант задает параметр запуска только вручную, т.е оный не будет стартовать вместе с системой вовсе.
Напомню, что интерфейс представляет собой нечто вроде административной программы, которая позволяет следить за состоянием сервера, запускать-останавливать и настраивать оный.
Галочка (Start Interface after setup completes) в данном окне, опять же, задает запуск интерфейса сразу в конце установки.
Ну и, разобравшись со всем оным, наконец-то можно начать установку сервера (используя, само собой, кнопочку «Install») ![]()
Что такое FTP-сервер
Протокол ФТП это простой способ передачи данных на любое устройство, без прямого подключения к нему. Данная разработка стала популярна благодаря следующим преимуществам:
- Прост в использовании. Его интеграция не занимает большого количества времени;
- Вся документация русифицирована и изучена;
- Поддерживает IP адреса типа IPv6;
- Способен работать с любыми размерами файлов (вплоть до сотен гигабайт);
- Совместимо с Proxy-серверами;
- Drag & Drop. Визуальное управление и перемещение файлов;
- Высокая скорость передачи. Использует на максимум пропускной канал;
- огромное количество операций одновременно;
- Просмотр директорий. Дает возможность полностью исследовать директории на высокой скорости;
- Поддерживает очередь. Можно отправлять по очереди файлы, что позволяет производить
- Настройки доступа. Протокол позволяет открывать доступ к папкам конкретным пользователям.
Настройка ФТП-сервера
- Теперь нужно снова зайти через «Пуск» в «Панель управления».
- Найти раздел «Администрирование» и открыть в этом разделе «Диспетчер служб IIS».
- Перейти во вкладку «Сайты», щёлкнув на название правой кнопкой, выбрать из списка «Добавить FTP сайты».
- В новом окне требуется указать имя будущего ФТП-сервера, и путь к каталогу с его данными. К следующему этапу настройки можно перейти, нажав кнопку «Далее».
- Теперь устанавливаются параметры сервера. В поле IP-адреса выбрать нужный из списка. Можно привязать его к определённому адресу или сделать расширенный доступ, выбрав пункт «Все свободные». При этом должен быть отмечен стандартный порт— 21. Если планируется постоянно использовать FTP-сервер, то следует поставить отметку галочкой «Запускать FTP-сайт автоматически». Выбрать опцию «Без SSL», её можно включить в случае необходимости позже. Снова нажать «Далее».
- В новом окне задаётся тип авторизации. В пункте «Проверка подлинности» можно разрешить вход для обычных или анонимных пользователей. Здесь же можно настроить для них права. Нажать«Готово».
После завершения установки в разделе «Сайты» появится новый ФТП-сервер.
Как подключиться к FTP-серверу через терминал Linux
В Linux к FTP можно подключиться через системное приложение «Терминал». Это очень похоже на использование командной строки в Windows. Последовательность абсолютно та же – набираем команду ftp и активируем ее нажатием на кнопку Enter. Потом пишем open ссылка_на_хост. Не забываем, что затем надо указать логин и пароль.
Вот примеры доступных опций:
- Is – отображение списка файлов и папок.
- get – скачивание файла.
- mget – скачивание документов определенного формата. Например, mget * – все данные в каталоге, mget *, php – файлы формата php.
- put – загрузка файла на ресурс.
- mput – загрузка нескольких документов единого формата.
- mkdir – создание нового каталога.
- rmdir – удаление каталога.
- delete – удаление файла.
- bye – завершение работы.
- close – выход из текущего сеанса и возврат в контекст командной строки FTP.
- status – отображение статуса FTP клиента.
В Linux предусмотрен и другой вариант подключения к FTP. Сначала надо установить нужный пакет, дав вот такой запрос:
sudo apt-get install curlftpfs
Следом нужно предоставить права на определенную папку:
sudo chmod 777 ~/ftp
Теперь производится монтирование ftp-директории:
sudo curlftpfs -o allow_other ftp://user: password@server.ru /home/virtdiver/ftp/
Если работать необходимо от имени пользователя, то вводится вот такая опция:
-o allow_other
Для размонтирования FTP-папки используем такую команду:
sudo umount ~/ftp
Подключение и обмен данных
Предусмотрено два возможных вида работы:
Они отличаются способом установки соединения. Активный способ предполагает, что в программе создается tcp-соединение с сервером и посылается нужный IP, порт. Пассивный же нужен, когда подобные соединения блокируются межсетевым экраном. Тогда сервер возвращает адрес и порт, затем юзер использует полученные данные для подключения.
В настройках FTP можно выбрать следующие режимы передачи:
При выборе первого режима данные отсылаются в виде непрерывного потока. Обработка выполняется по TCP. В обычном режиме данные сегментируются и, как правило, отправляются в таком виде: блок заголовка, количество байт, поле данных. В сжатом методе все данные сжимаются одним алгоритмом и передаются значительно быстрее из-за того, что объект меньше весит.
Как подключиться к FTP с помощью FileZilla
FileZilla – наиболее востребованный и рекомендуемый FTP-клиент, бесплатный и простой в использовании. Подключиться к FTP-серверу через FileZilla можно вне зависимости от операционной системы, установленной на компьютере.
Сперва потребуется скачать приложение на официальном сайте. Есть версии для Linux, Windows (портативная и установочная) и macOS. Просто выбираем нужный вариант и жмем по нему для начала закачки.
Устанавливаем приложение и открываем его. В верхней панели вводим следующую информацию:
- Хост. Это может быть IP-адрес или ссылка.
- Логин пользователя, предварительно высланный на почту сервисом.
- Пароль.
- Порт. Оставляем пустым или устанавливаем значение 21.
После того как все нужные поля будут заполнены, нажимаем на кнопку «Быстрое соединение».
Как подключиться
Существует несколько способов подключения к FTP. Рассмотрим основные из них.
Через проводник Windows
Чтобы подключиться к FTP серверу через проводник, выполните следующие операции:
- Откройте проводник и кликните правой кнопкой мыши по строке «Компьютер» и выберите «Добавить новый элемент в сетевое окружение».
- Когда появится новое окно, просто нажмите «Далее».
- Кликните по надписи: «Выберите другое сетевое размещение».
- Введите адрес подключения.
- Введите логин пользователя, если он есть. Или оставьте все, как есть, если вы подключаетесь как анонимный пользователь;
- Задайте имя соединения (может быть любым), оно будет отображаться в проводнике.
- В следующем окне нужно нажать кнопку «Готово». Чтобы сразу подключиться к FTP, поставьте галочку в поле «Открыть это сетевое размещение».
Теперь вы сможете соединяться с FTP через подключение, созданное в проводнике.
Через любой браузер
Ещё проще зайти на FTP сервер с помощью браузера. Для этого в адресную строку вводим адрес хоста и нажимаем кнопку «Enter».
С помощью Filezilla
Самым популярным и востребованным FTP-клиентом является FileZilla. Он полностью бесплатный и простой в использовании. С официального сайта можно скачать версии для виндовс, начиная с 7 версии, и для Linux.
После запуска программы для подключения потребуется ввести следующие сведения:
- Хост. IP сервера FTP, к которому вы хотите подключиться.
- Имя пользователя. Это логин, который был предоставлен вам при регистрации. Если доступ публичный, то это поле можно оставить пустым.
- Пароль. При использовании публичного доступа ничего вводить не требуется.
- Порт. Оставьте это поле пустым или введите порт по умолчанию – 21.
После того, как вы нажмёте кнопку «Быстрое соединение», подключение установится и вы сможете работать с файлами.
Для этого заходим в меню «Файл» выбираем «Менеджер сайтов» и нажимаем «Новый сайт». После этого вводим имя или IP-адрес хоста и порт, выбираем тип входа: анонимный, нормальный или другой. Если вы выбрали анонимный, то больше ничего вводить не нужно, а если нормальный, то потребуется ввести логин и пароль.
После настройки для того, чтобы установить соединение, нужно будет зайти в меню «Файл», кликнуть по строке «Менеджер сайтов», выбрать нужный сайт и нажать кнопку «Соединиться».
Статья помогла3Не помогла6
Подключение пользователей
Чтобы на сервер могли заходить пользователи, их необходимо подключить.
Во вкладке «Панель управления» открыть папку «Администрирование».
Раздел Администрирование
- Найти раздел «Управление компьютером», затем перейти к папке «Локальные пользователи». Нажав правой кнопкой на строку «Группы», выбрать функцию «Создать группу». В новом окне указать имя и короткое описание группы, нажать «Создать».
- Теперь можно подключить пользователей к созданной группе. В папке «Локальные пользователи» нажать правой кнопкой на строку «Пользователи» и выбрать из списка меню «Новый». Заполнить поля, введя имя и пароль, здесь же следует установить галочкой запрет на смену пароля.
- Для подключения пользователя нажать правой кнопкой на его учётную запись и выбрать из списка меню пункт «Свойства», далее — вкладка «Членство в группах» и кнопка «Добавить». Найти созданную группу, добавить и нажать OK. Эту процедуру нужно выполнить для всех пользователей сервера.
- На следующем этапе определяются права доступа пользователей группы к рабочему каталогу. Для этого нужно перейти к каталогу «Сайт», щёлкнуть по названию правой кнопкой и открыть «Свойства». Далее — вкладка «Безопасность», в пункте «Изменить» указать название группы и нажать ОК. Затем нужно настроить права для пользователей.
- Войти в «Диспетчер служб IIS», нажав правой кнопкой на строку «Правила авторизации FTP», добавить разрешающее правило. Можно позволить пользователям запись и удаление данных, а можно только чтение.
Установка и настройка сервера завершена. Однако, теперь нужно знать, как зайти на FTP-сервер.
Стандартные функции Windows позволяют сделать это просто. Достаточно открыть папку «Мой компьютер», затем в адресной строке указать путь к серверу.
Другой способ — создать ярлык подключения к ФТП на рабочем столе компьютера.
Для этого открыть«Панель управления», кликнуть правой кнопкой раздел «Сетевое окружение». В задачах выбрать «Добавить новый элемент в сетевое окружение», затем щёлкнуть на пункт «Выберите другое сетевое размещение» и «Далее». Теперь в разделе «Сетевое размещение» появится ярлык, который нужно просто перетащить мышью на рабочий стол.
Как видно, полезно знать, как настроить FTP-сервер на ОС Windows, чтобы сделать обмен данными между пользователями удобным и без ограничений.
Остаточные настройки FTP сервера — скорости, шифрование и тп
Далее у нас “Speed Limits”. Оная может помочь ограничить скорость входящих и исходящих соединений. Есть два пути ограничения: задать постоянное ограничение на все время или создать правила на конкретный день и/или час. Ограничения задаются в килобайтах.
Вкладка “Filetransfer compression” позволяет включить режим сжатия файлов при передаче. При этом можно настроить минимальный и максимальный уровни сжатия, а так же указать IP-адреса, для которых не будет использоваться компрессия. Трогать что-либо совсем не обязательно.
Чтобы настроить защищенное соединение между клиентом и сервером, надо перейти к пункту настроек “SSL/TLS Settings”. Здесь нужно включить поддержку этих протоколов и указать пути к закрытому ключу, файлу сертификата и пароль. Для среднестатистического пользователя в этом нет необходимости, поэтому в этой статье рассматриваться не будет.
И наконец, можно включить автоматический бан пользователей после n-ых попыток неудачных подключений, и время бана. Для этого стоит перейти на вкладку “Autobans” и, если Вам оное необходимо, то выставить галочку «Enable automatic bans», указать в графе «Ban IP adress after» количество попыток после которых будет осуществляться блокировка, а так же время блокировки в поле «Ban for».
Оное бывает нужно, чтобы нежелательные личности не спамили Ваш сервер своими попытками подключений.
Как использовать Windows FTP
Настроить сервер
FTP-сервер Windows 10 включен как часть Информационные службы Интернета, IIS , к которому у нас есть доступ из Панель управления , под Система и безопасность > Инструменты управления , Если эта опция не отображается, нам придется вернуться к панели, чтобы активировать или деактивировать функции Windows, и мы активируем там опцию инструментов веб-администрирования, чтобы разблокировать эту панель.
Когда мы запускаем этот инструмент, мы видим окно, подобное приведенному ниже.
Исходя из этого, мы сможем настроить все интернет-сервисы, которые мы включили в нашей Windows 10. Поскольку мы настраиваем FTP-сервер, нас будут интересовать опции этого сервера.
Оставляя в стороне конфигурацию (хотя нам придется пересмотреть ее позже, особенно для безопасности), мы собираемся создать новый FTP-сервер. Для этого щелкните правой кнопкой мыши раздел «Сайты», который отображается в левом столбце, и выберите « Добавить FTP сайт ».
Затем мы можем увидеть мастера, за которым мы должны следовать, чтобы запустить наш FTP-сервер в Windows 10. Первое, что мы сделаем, — это дадим серверу имя, а также выберем основной путь, который мы собираемся использовать в нем.
На следующем этапе мы можем настроить IP-адреса что мы хотим разрешить подключаться к нему, а также разрешить использование SSL.
Далее мы собираемся настроить пользователей который может получить доступ к серверу. Мы можем разрешить любому пользователю подключаться без аутентификации, например анонимному, выбирать конкретных пользователей и разрешения, которые будут у каждого пользователя, то есть могут ли они читать и писать или только читать.
Нажимаем на «Финиш» и это все. Мы уже создали наш FTP-сайт. Как мы видим, появятся все каталоги, к которым у пользователей будет доступ. В любое время, если мы захотим, мы сможем легко изменить конфигурацию сервера. Например, мы можем добавить новые каталоги или просмотреть разрешения, чтобы настроить их в соответствии с нашими потребностями, не отвлекаясь от безопасности.
Подключиться к серверу без программ
Мы уже видели, как можно смонтировать собственный FTP-сервер в Windows 10 без программ, используя только расширенные инструменты операционной системы. Однако как мы можем подключиться к другим серверам без использования FTP-клиента?
У Windows есть собственный клиент для этого протокола в самом файловом проводнике. Поэтому мы можем подключаться к этим типам серверов так же, как и подключиться к общему диску в сети через протокол Microsoft SMB. Нам просто нужно указать, что это FTP-сервер, и указать IP-адрес и данные пользователя, чтобы это устройство было установлено в браузере как еще одна общая папка.
Но если мы не хотим усложнять себя, есть еще один более простой способ получить доступ к этому типу сервера: из край браузер . Мы можем написать адрес сервера в адресной строке, и это позволит нам получить доступ ко всем данным, которые на нем хранятся.
Намного более быстрый и интересный способ, особенно для тех, кто обычно периодически подключается к серверам.
WinSCP
Очень даже неплохой бесплатный FTP-клиент с поддержкой протоколов FTP, SFTP, SCP, FTPS, сценариев и командной строки. При установке предлагает выбрать между несколькими режимами интерфейса, из которых более удобным является «Commander» – традиционный двухпанельный, как в FileZilla. WinSCP поддерживается удаленное редактирование файлов в интегрированном редакторе, сравнение и синхронизация каталогов, интеграция в оболочку Windows. Внешне программа выглядит достаточно простой, тем не менее, ориентирована она, прежде всего, на опытных пользователей, так как основной ее функционал доступен только в режиме консоли.
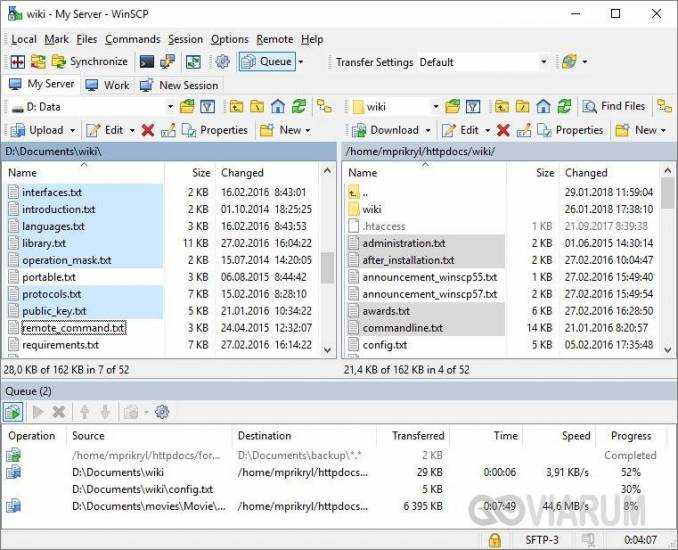
Плюсы и минусы
- Хорошая функциональность.
- Полноценная поддержка командной строки.
- Удобный интерфейс на русском языке.
- Гибкость настроек.
- Автоматизация задач.
- Интеграция в Проводник Windows.
- Удаленное редактирование текстовых и конфигурационных файлов.
- Мало подходит неопытным пользователям.
- Нет полноценной поддержки протокола FXP.
Как подключиться к FTP-серверу через терминал Linux
В Linux к FTP можно подключиться через системное приложение «Терминал». Это очень похоже на использование командной строки в Windows. Последовательность абсолютно та же – набираем команду ftp и активируем ее нажатием на кнопку Enter. Потом пишем open ссылка_на_хост. Не забываем, что затем надо указать логин и пароль.
Вот примеры доступных опций:
- Is – отображение списка файлов и папок.
- get – скачивание файла.
- mget – скачивание документов определенного формата. Например, mget * – все данные в каталоге, mget *, php – файлы формата php.
- put – загрузка файла на ресурс.
- mput – загрузка нескольких документов единого формата.
- mkdir – создание нового каталога.
- rmdir – удаление каталога.
- delete – удаление файла.
- bye – завершение работы.
- close – выход из текущего сеанса и возврат в контекст командной строки FTP.
- status – отображение статуса FTP клиента.
В Linux предусмотрен и другой вариант подключения к FTP. Сначала надо установить нужный пакет, дав вот такой запрос:
sudo apt-get install curlftpfs
Следом нужно предоставить права на определенную папку:
sudo chmod 777 ~/ftp
Теперь производится монтирование ftp-директории:
sudo curlftpfs -o allow_other ftp://user: password@server.ru /home/virtdiver/ftp/
Если работать необходимо от имени пользователя, то вводится вот такая опция:
-o allow_other
Для размонтирования FTP-папки используем такую команду:
sudo umount ~/ftp
- https://timeweb.com/ru/community/articles/kak-podklyuchitsya-k-ftp-serveru
- https://1zaicev.ru/kak-nastroit-ftp-soedinenie-dlya-zagruzki-fajlov-na-sajt/
- https://sys-team-admin.ru/videouroki/osnovy/194-ftp-cherez-komandnuyu-stroku-cmd.html
Для чего нужен FTP-сервер?

FTP – это протокол передачи файлов по сети, который основывается на принципе «клиент-сервер». FTP-сервер — это своеобразное хранилище файлов в интернете, то есть – обычный ПК с установленной операционной системой Windows 7 и выше, который имеет несколько жестких дисков и может вмещать множество файлов различных пользователей. На таком компьютере всегда бывает установлена программа, например – FileZilla Server. Получить доступ к определенным файлам через данную программу может любой пользователь, которому администратор предоставил доступ. После подключения к ФТП серверу пользователь можете закачивать на него любые файлы (фильмы, музыку, фото, документы и т д) и также скачивать хранящиеся материалы.
Как настроить FTP-сервер на Windows 10?
В качестве программной реализации FTP-сервера в статье будет представлена программа FileZilla Server, которая будет установлена на машину с Windows 7 (для Windows 10 пошаговые действия будут идентичны).
ВАЖНО! Чтобы настроить FTP-сервер, нужно скачать FileZilla Server и FileZilla Client. При этом файл сервера устанавливаем на Windows 7, которая и будет служить сервером, а клиентскую версию программы инсталлируем на Windows 10, с которого и будем получать доступ. Принцип установки клиентской программы стандартный
Принцип установки клиентской программы стандартный.
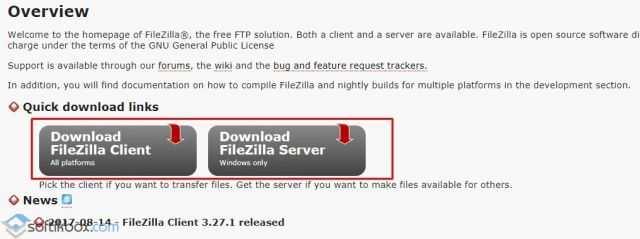
Рассмотрим принцип установки FileZilla Server. Скачиваем и запускаем программу на своем ПК. Принимаем условия лицензионного соглашения.
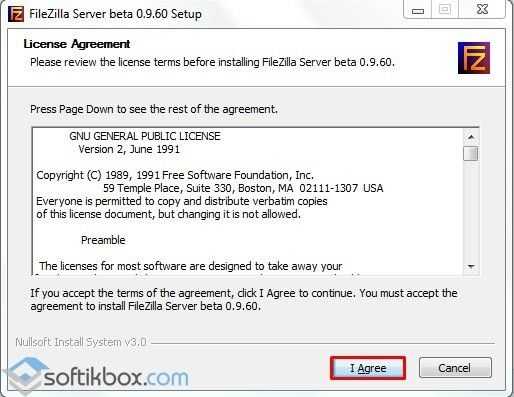
Оставляем все отметки так, как на скрине.
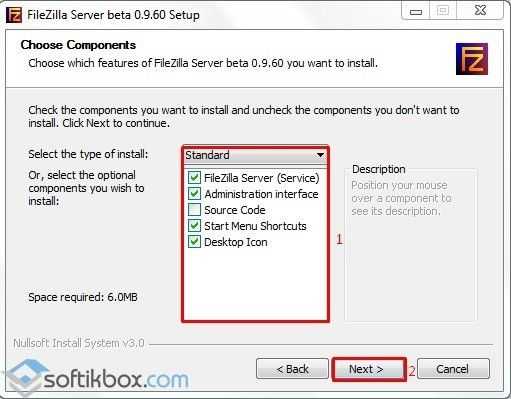
Выбираем место для распаковки файлов программы.
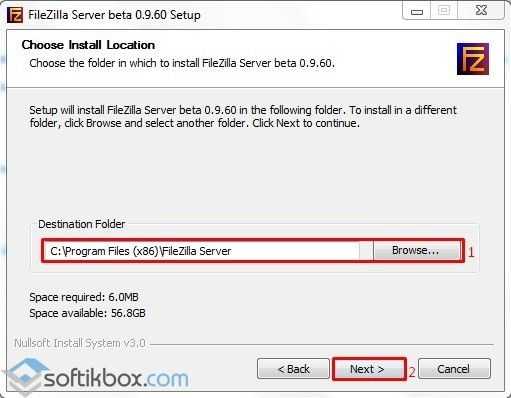
Номер порта также не меняем.
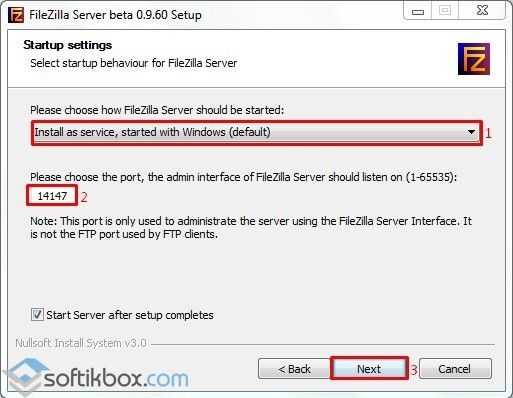
Кликаем «Установить».
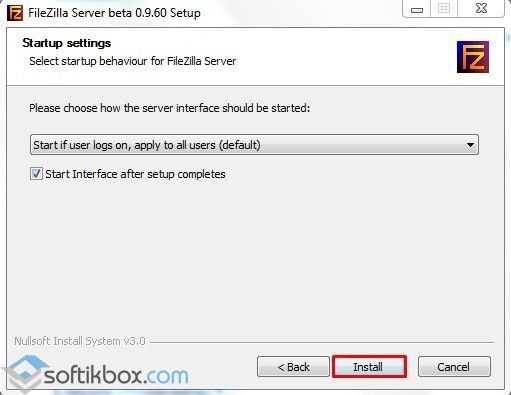
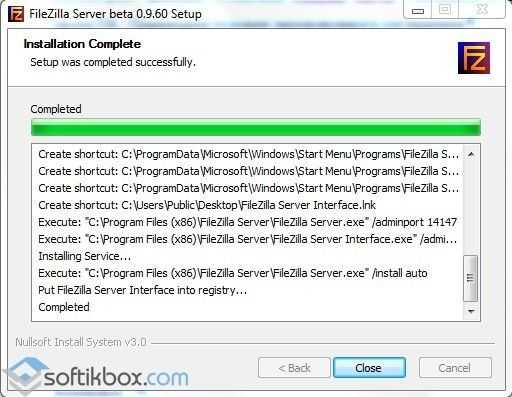
После инсталляции софта появится небольшое окно, в котором нужно ввести локальный адрес FTP сервера и нажать OK. Порт не трогаем.
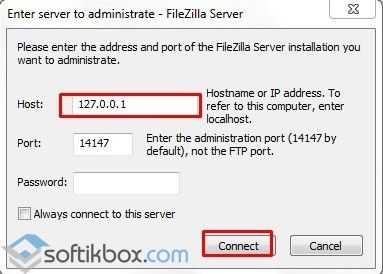
После ввода этих данных стоит выполнить несколько настроек. Изначально нажимаем «Edit», «Users».

Появится небольшое окно. Выбираем ветку «General» и кликаем «Add» (добавить пользователя).
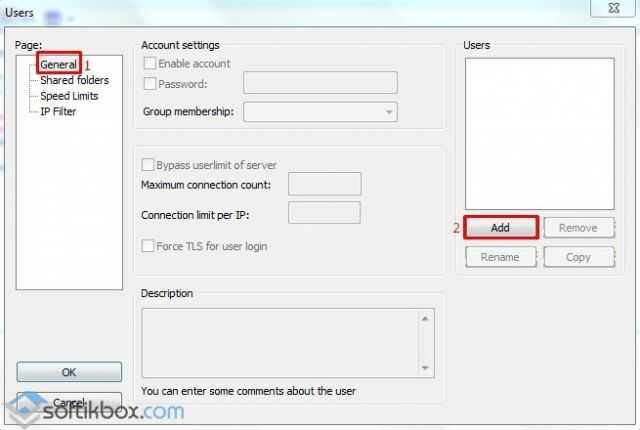
Задаем имя пользователю.
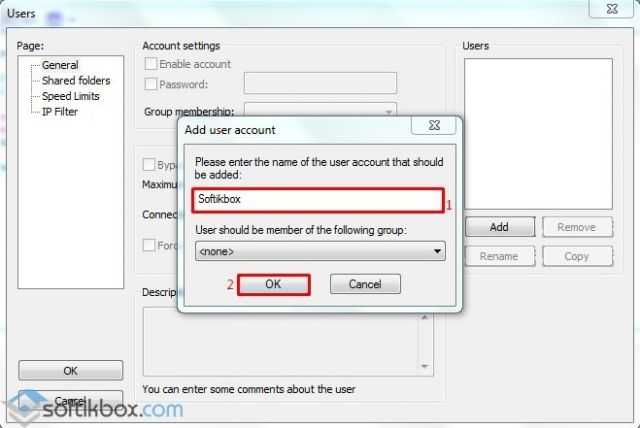
Напротив пункта «Password» ставим отметку и вводим пароль нового пользователя.
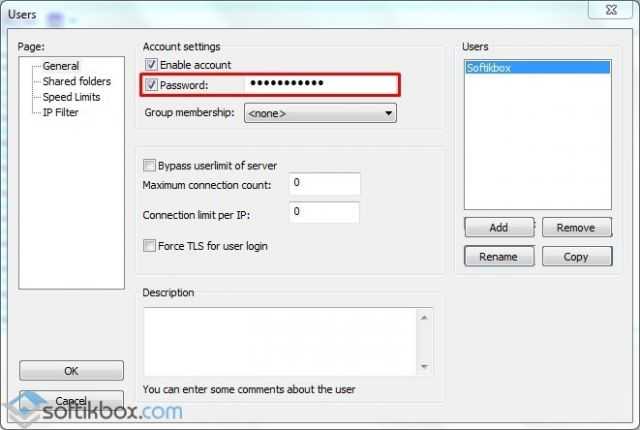
Переходим по ветке далее и выбираем «Shared Folders». Добавляем папку «FTP01», которая будет доступна новому пользователю. Нажимаем «Add».
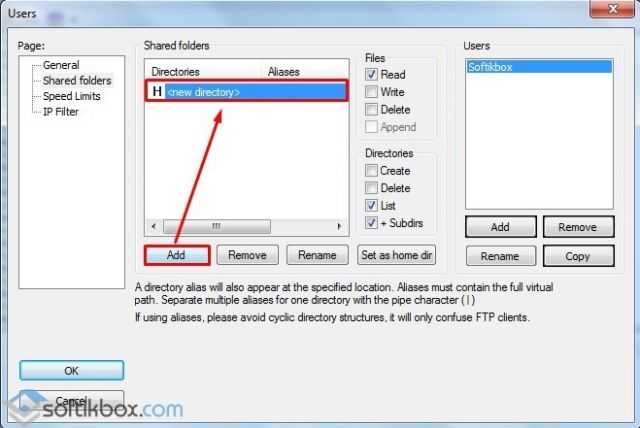
Указываем заранее созданную папку «FTP01».
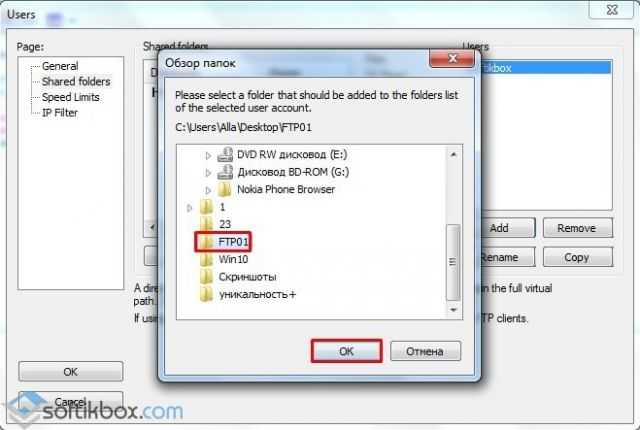
Выделяем добавленную папку и указываем для нее права доступа:
- Read – только чтение;
- Write – запись;
- Delete – удаление;
- Append – изменение файлов в данной папке.
После выбора прав доступа нажимаем «Ок».
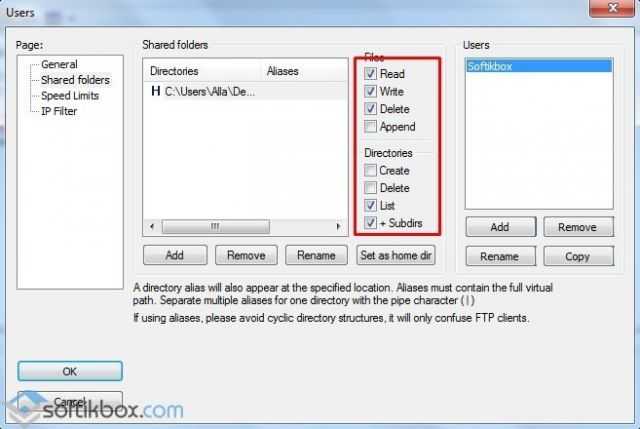
Теперь, чтобы определить IP-адрес, стоит ввести в командной строке с правами Администратора команду «ipconfig».
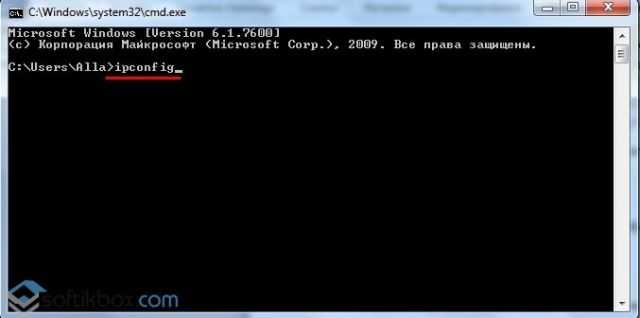

Теперь переходим на Windows 10 и устанавливаем Клиент. Изначально принимаем условия лицензионного соглашения.
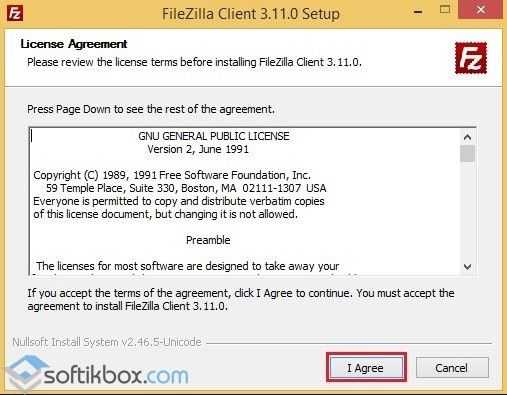
Выбираем «Открыть только для меня». В скобках будет указан пользователь, которого вы создали ранее.
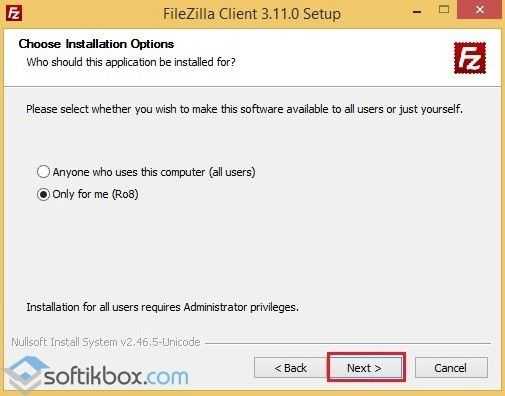
Далее оставляем все, как на скриншоте.
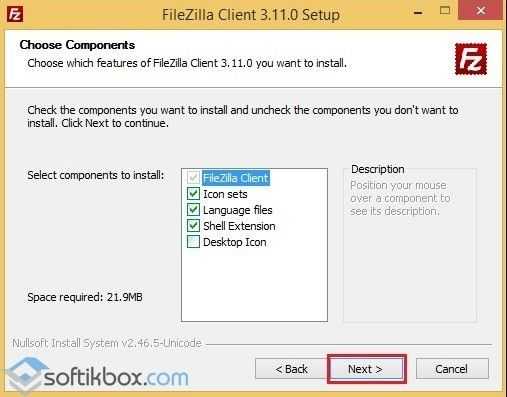
Выбираем папку для распаковки файлов программы.
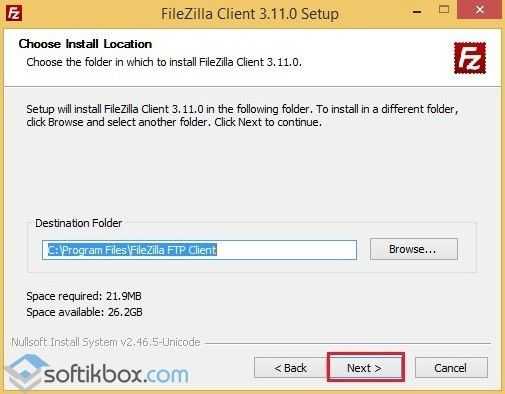
Запускаем установку программы.
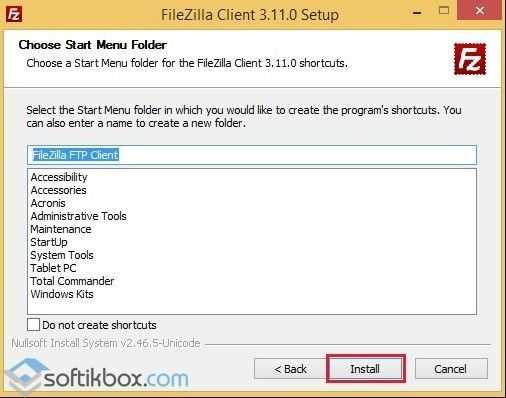
Выполним подключение к FTP серверу через командную строку. Запускаем консоль. Вводим команду «ftp», а далее прописываем «open 192.168.1.4», где «192.168.1.4» — ip адрес FTP сервера. Указываем имя пользователя и вводим пароль. Пароль при вводе не отображается. «Logged on» означает, что мы произвели вход на FTP сервер.

Создадим папку «My_Backup_win10» на FTP сервере — введя команду «mkdir My_Backup_win10». Посмотреть список папок можно с помощью команды «is».
Таким образом, мы подключаемся к FTP серверу с помощью командной строки. Однако, если подключиться через командную строку вам не удалось, можно использовать для подключения Total Commander.
Начало работы с FileZilla
Пользоваться FileZilla довольно удобно. В приложении довольно много регулируемых параметров, позволяющих настроить FileZilla под конкретные нужды практически любого пользователя.
Его главное окно поделено на несколько рабочих областей. Слева расположены каталоги и файлы на ПК пользователя, а справа – каталоги и файлы на сервере.
Чтобы проверить и подключиться на одну сессию к серверу, можно воспользоваться панелью быстрого подключения, расположенную в верхней части. Достаточно заполнить поля с предложением ввести хост (IP-адрес или доменное имя), имя пользователя (логин для входа в Панель управления), а также пароль.
Для подключения FileZilla по умолчанию использует порт 21. После этого остается нажать «Быстрое соединение», чтобы получить возможность загрузить файлы через FileZilla на хостинг. Однако постоянно вводить для соединения эти данные неудобно. Логично будет создать аккаунт, который можно постоянно использовать в будущем.
Подключение FTP стандартными средствами Windows
В Windows можно стандартными средствами подключить ftp как сетевой диск, но такой сетевой диск будет работать только из проводника (explorer), в командной строке он будет не доступен.
Опишу, как стандартными средствами подключить ftp в качестве сетевого диска.
Жмем правой кнопкой мышки на иконке «Мой компьютер» и выбираем в контекстном меню пункт «Подключить сетевой диск…». В открывшемся окне жмем на «Подключение к веб-сайту, на котором вы можете хранить документы и изображения»:
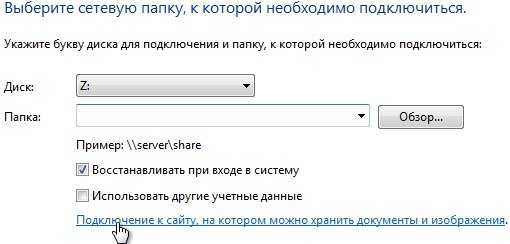
В следующих двух окнах жмем по кнопка «Далее» и указываем адрес ftp-сервера:

Снова жмем кнопку далее, снимаем галочку возле «Анонимный вход» и указываем ftp-логин, жмем кнопки далее, готово.
В конце у Вас запросит пароль, вводим его и ставим галочку «Сохранить пароль», чтобы каждый раз его не вводить.
Теперь в проводнике можно заходить на ftp-сервер как на обычный сетевой диск, без каких-либо ftp-клиентов. Но такой вариант подключения ftp в качестве сетевого диска мне не подошел, так как не могу к нему обращаться через командную строку.

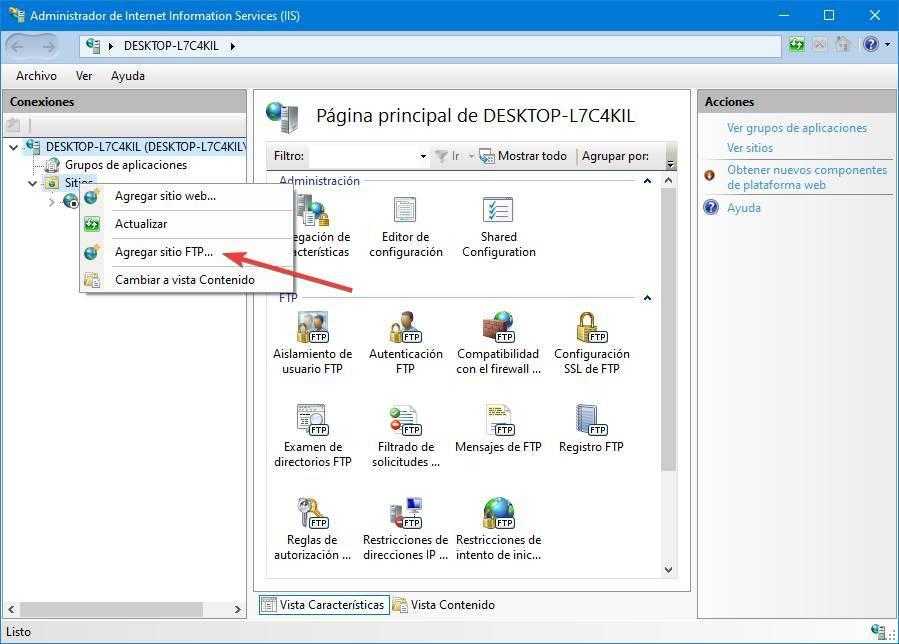





























![.net framework 3.5 отсутствует в windows 10 [полное руководство]](http://myeditor.ru/wp-content/uploads/6/e/6/6e698edead388992a4eac892e917fbe2.png)
