Как создать загрузочную флешку
Переходим непосредственно к процессу создания загрузочного носителя при помощи бесплатной утилиты, которая называется Rufus.
- Первое, что нам понадобятся сделать, это запустить приложение от имени администратора. Естественно, перед этим необходимо перейти в самый конец странички и при помощи кнопки скачать последнюю русскую версию программы для компьютера.
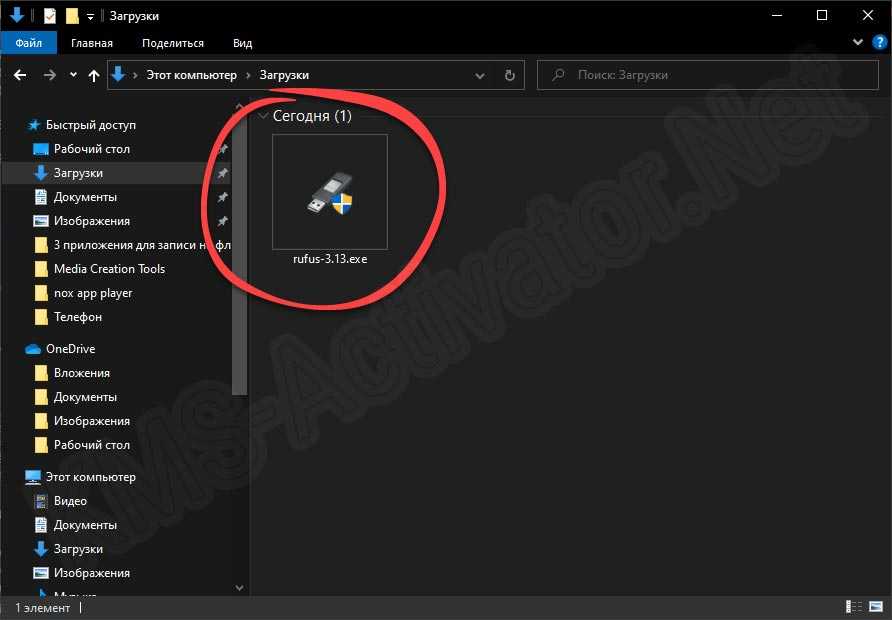
- Когда ПО запустится, мы можем действовать по одному из двух сценариев. Если вам нужно установить Windows XP или Windows 7, придется предварительно скачать образ через торрент с какого-либо сайта и определить его при помощи режима «Выбрать». Если же присутствует необходимость инсталляции более поздних операционных систем от Microsoft (8 или 10 редакция Windows), вы можете воспользоваться алгоритмом автоматического скачивания ОС, доступном в нашем приложении. Для этого, соответственно, следует воспользоваться режимом «Скачать». Именно его мы будем рассматривать в дальнейшей инструкции.
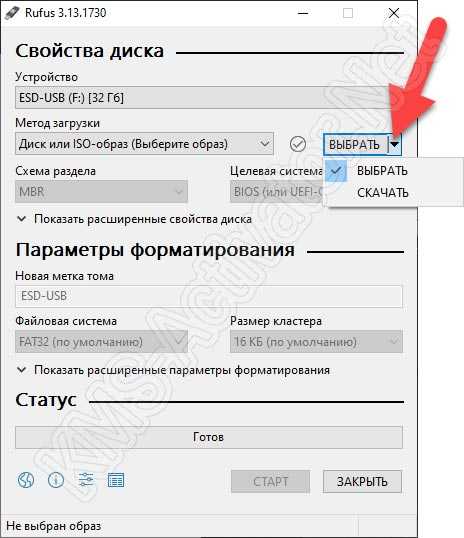
- Итак, режим «Скачать» выбран и теперь мы еще раз нажимаем на отмеченную кнопку.
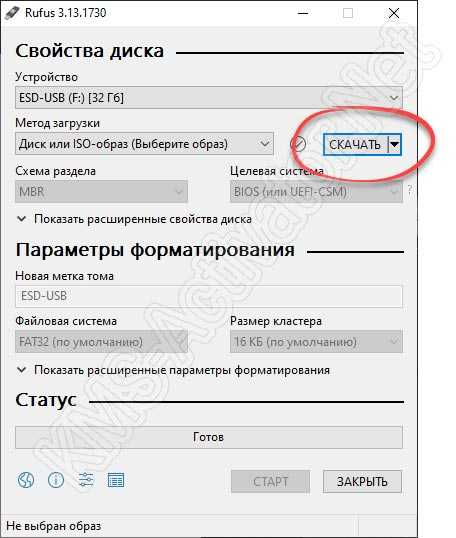
- Откроется небольшое окошко, в котором нам предложат выбрать Windows 10 либо Windows 8.1.
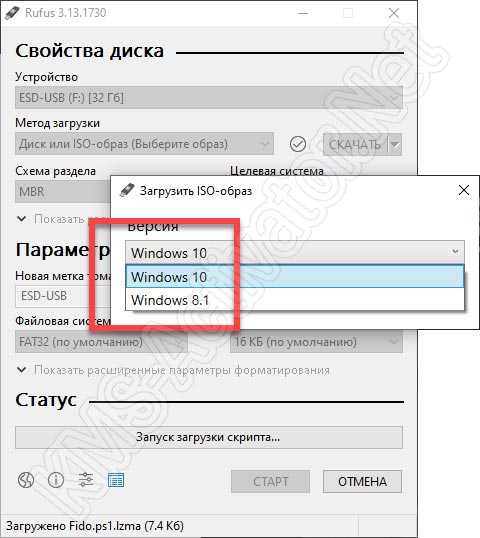
- Выбрав одну из позиций, мы подтверждаем свое намерение, нажав на «Продолжить».
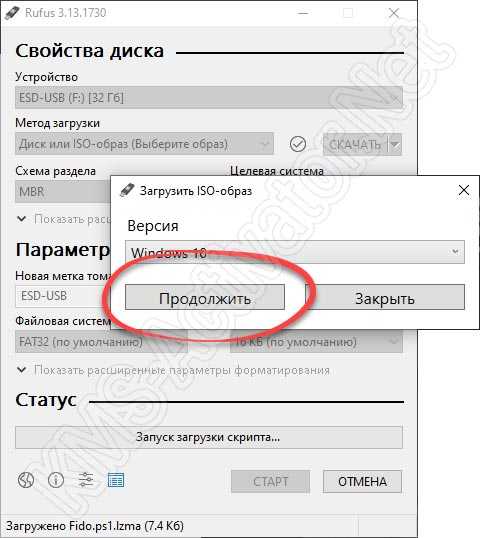
- Дальше откроется еще одно окно, в котором нам будет предложено выбрать релиз с той операционной системой.
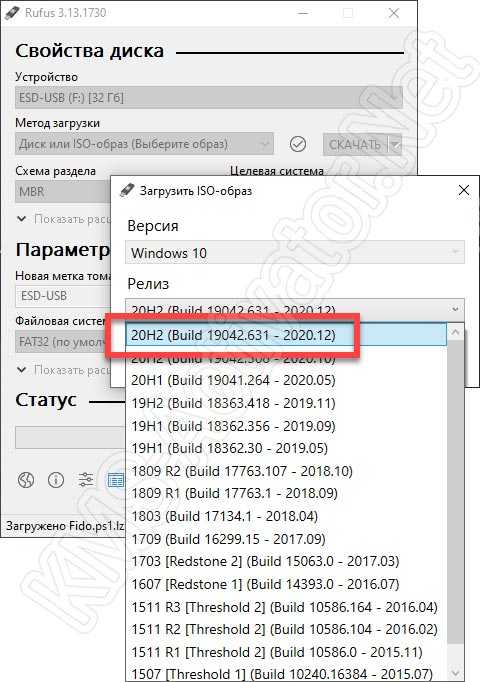
- Подтверждаем выбор, кликнув по отмеченной кнопке.
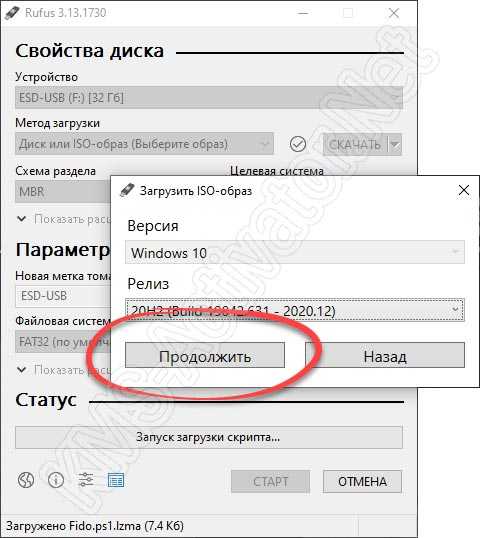
- Дальше выбираем издание Windows. Вот это уже важный момент. Пользователям, которым нужна операционная система для просмотра интернета, запуска игр или работы с документами, вполне хватит домашней редакции. В отличие от профессиональной, она занимает меньше места и является более простой. Так или иначе, делаем свой выбор и переходим к следующему шагу, нажав на «Продолжить».
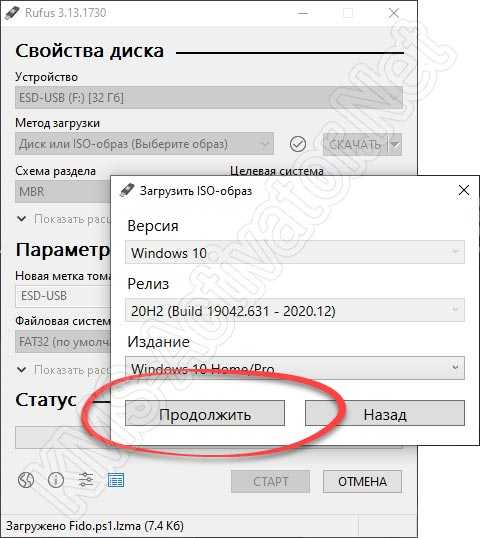
- Также тут выбирается язык операционной системы. По умолчанию установлен русский. Переходим дальше.

- Еще один очень важный и в данном случае последний выбор — это определение разрядности операционной системы. Она зависит непосредственно от архитектуры центрального процессора и может быть определена при помощи сочетания горячих клавиш Win» + Pause».
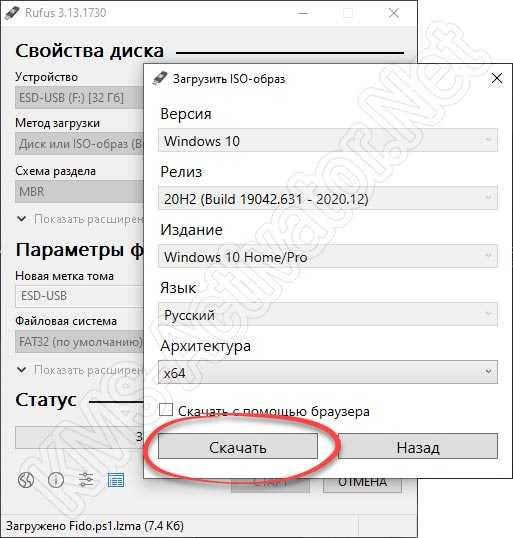
Итак, кнопка «Скачать» нажата. Откроется проводник Windows и нам предложат выбрать место для сохранения загружаемого образа.

- После этого начнется непосредственно скачивание выбранного образа ОС с ее официального сайта. Процесс может занять определенное время в зависимости от скорости вашего подключения к сети.

- По прошествии времени образ будет скачан. Теперь мы можем запустить запись на накопитель при помощи нажатия обозначенной кнопки.
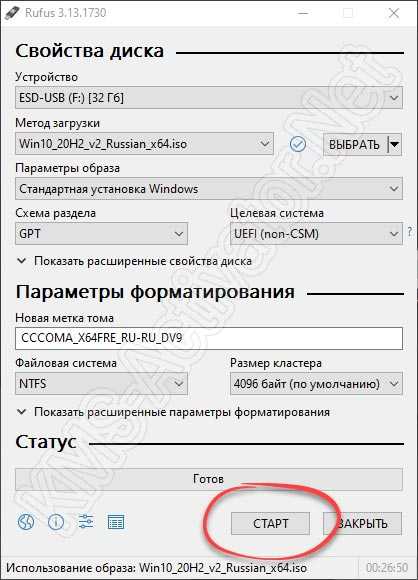
Естественно, в это время флешка должна быть вставлена в USB-порт компьютера.
- Нас еще раз предупредят о том, что все данные на накопителе будут удалены. Если вы уверены, что важных файлов там нет, жмем на «ОК».
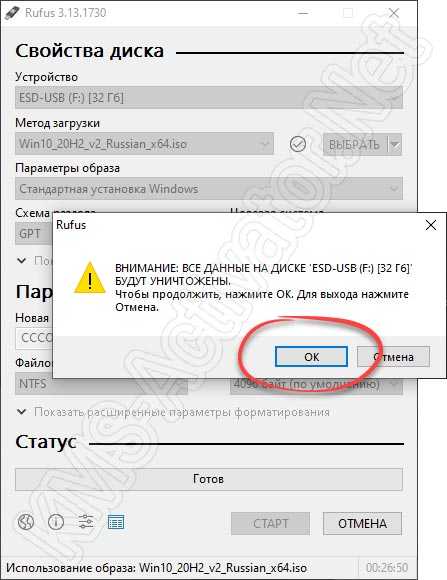
- Начнется запись образа операционной системы на мультизагрузочный носитель. Ждем завершения процесса.

- Программа Rufus чаще всего отрабатывает отлично. В нашем случае тоже не возникло никаких проблем. Для завершения создания загрузочной флешки понадобится лишь нажать на обозначенную кнопку.
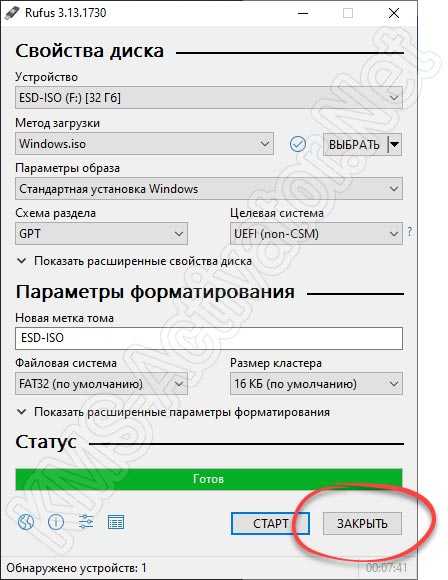
Инструкция по установке Windows 10 с флешки
Как и любая другая программа, Windows устанавливается довольно просто. Достаточно следовать инструкции, отображающейся на экране компьютера. Рассмотрим ее подробнее.
Шаг 1. В появившемся окне выбираем русский язык во всех вкладках.
В меню установки выбираем русский язык во всех вкладках
Шаг 2. Кликаем по кнопке «Установить».
Кликаем по кнопке «Установить»
Шаг 3. Далее установщик потребует лицензионный ключ. Возможны несколько вариантов решения:
- в случае его наличия вводим в появившемся поле;
- если апдейт был пробным или бесплатным, то можно пропустить этот этап, в этом случае система не будет активирована и станет постоянно запрашивать ввод ключа;
- если планируется обновление операционной системы с устаревшей, то следует обновиться сначала без переустановки, а затем перезаписать ОС с флешки.
Вводим лицензионный ключ или оставляем поле пустым и нажимаем «Далее»
Шаг 4. Знакомимся с лицензией и кликаем «Далее».
Ставим галочку «Я принимаю условия лицензии» и нажимаем «Далее»
Шаг 5. Выбираем один из вариантов установки:
- Обновление — стандартная процедура, которая выполняется при переходе с одной версии на другую с сохранением данных.
- Выборочная установка — полностью перезаписывает все файлы системы с удалением пользовательской информации.
Выбираем пункт «Выборочная установка»
Шаг 6. Если выбрали пункт «Выборочная установка», то следующим шагом будет определением количества дисков на устройстве. Здесь же можно изменить структуру дисков (оставить один диск С:, либо создать несколько дисков).
Выбираем оставить один диск С, либо создать несколько дисков
Шаг 7. Выбираем раздел, на который планируется записывать новые файлы операционной системы, нажимаем кнопку «Форматировать». После завершения процедуры нажимаем «Далее».
Выбираем раздел, нажимаем «Форматировать» и после завершения процедуры нажимаем «Далее»
Шаг 8. Инсталлятор запускает копирование файлов, процесс можно отследить на экране компьютера, он будет отображаться в процентах. Затем выполняется перезагрузка системы.
Запуск инсталятором копирования файлов
Шаг 9. После перезагрузки установщик начнет свою работу. Экран будет периодически мерцать, после процесса компьютер снова перезагрузится.
После перезагрузки установщик начинает свою работу, а после процесса компьютер снова перезагрузится
Шаг 10. Во время распаковки компьютер может запросить подключение к интернету и ввод ключа.
Вводим лицензионный ключ или оставляем поле пустым и нажимаем «Далее»
Шаг 11. Далее приступаем к первичной настройке системы.
Выбираем подходящий пункт
Здесь можно выбрать пункты:
- «Использовать стандартные параметры» — программа установит все, что в ней заложено кодом;
- «Настройка» — в этом разделе можно выбрать, что устанавливать, а что нет.
Выбираем параметры конфиденциальности для этого устройства
Шаг 12. Создаем учетную запись (новую или подтверждаем уже имеющуюся).
Создаем учетную запись (новую или подтверждаем уже имеющуюся)
Шаг 13. Затем начинается этап подготовки системы к работе: установка классических приложений и старт.
Подготовка системы к работе, установка классических приложений и старт
Шаг 14. На последнем шаге произойдет загрузка операционной системы, а также появится рабочий стол.
Установка операционной системы завершена
В целом процесс установки Windows 10 прост и понятен, если все шаги выполнять без спешки и осознанно. В некоторых случаях могут возникнуть проблемы, но данный процесс всегда можно начать сначала.
Как создать загрузочную флешку в Rufus?
Накопитель, из которого можно запустить компьютер, это – инструмент для:
- установки операционной системы;
- обслуживания SSD и HDD: разбивка, поиск повреждённых секторов;
- работы с данными: резервное копирование, восстановление, перенос;
- запуск ПУ без ОС;
- диагностики оборудования (оперативной памяти);
- обновления микропрограмм BIOS материнской платы и видеокарты.
Определение конфигурации ПК
«Целевая система» при формировании загрузочной флешки из образа определяется автоматически, исходя из «Схемы разделов». В последних выпусках Rufus для выбора недоступна. С разделами:
- MBR устанавливается значение «BIOS (или UEFI-CMS)» или Legacy Mode – EFI в режиме совместимости с BIOS;
- GPT – «UEFI (non-CMS)».
Для незагрузочных носителей «Целевая система» определяется как «BIOS или UEFI».
Настоящая демократия – выбор без выбора.
Скачивание образа системы для загрузочной флешки
Откройте свойства директории «Этот компьютер» и посмотрите архитектуру процессора.
Разрядность CPU.
Как вариант, скачайте оригинальный образ с торрент-трекера, просмотрев отклики других пользователей. Что касается сборок, особенно Windows с отключёнными шпионскими функциями, удалёнными ненужными функциями, качайте на свой страх и риск.
Запись образа операционной системы на загрузочную флешку
Позаботьтесь о копии файлов на USB-диске, в процессе записи Винды через Rufus они удаляются. После завершения подготовительного этапа запустите Rufus.
Выберите:
- Носитель из списка.
- ISO-файл.
- Схему разделов: GPT или MBR.
- Далее жмите «Старт»
- Подтвердите форматирование устройства.
Алгоритм записи.
В случае с гибридными образами появится окно с вариантами действий, выберите первый.
Запись ISO.
Опционально в Rufus можете:
- изменить метку;
- выбрать метод форматирования;
- проверить память на повреждённые блоки (ячейки);
- добавить флэшке иконку с образа.
Запись образа
Итак, вы настроили все параметры и выбрали нужный вам тип установки. После этого нажмите на кнопку «Старт». Система предупредит вас о том, что все данные с флешки будет удалены. Если вы уверены, что не будет потерянно никаких важных данных щёлкайте по кнопке «ОК».
После этого вам останется лишь наблюдать за установкой образа. Снизу вы сможете увидеть время до окончания установки и текущий устанавливаемый файл.
Когда установка завершится, вы сможете закрыть окно программы, а в «Моем компьютере» в разделе «Устройства и диски» вы увидите установленный вами ISO образ на флешке под выбранным вами названием.
https://youtube.com/watch?v=FBy6n0vWDcY
Теперь вы можете запустить его и начать установку операционной системы на любом ПК. Иметь такую флешку не помешает любому пользователю, ведь вы сможете исправить многие системные сбои переустановив операционную систему.
Надеюсь, мы доступно объяснили вам, как создать загрузочную флешку, rufus поможет вам в этом в большинстве ситуаций. Если вы до сих пор сомневаетесь в выборе программы, то выбирайте именно его.
Во-первых, rufus полностью русифицирован, во-вторых, он изначально бесплатен, а значит вам не придётся искать кряки и ключи, что может обернуться получением вирусов для вашего компьютера. И в-третьих, программа работает гораздо быстрее своих конкурентов.
Например, программа UltraISO тоже очень популярна, но она платная, а значит вам придётся потратить много времени на бесполезные поиски в интернете, вместо работы с программой.
Если же у вас всё ещё остались вопросы по созданию ISO образов в rufus, попробуйте посмотреть обучающие видео по работе с данной утилитой.
Скачиваем и запускаем программу Rufus 2.8. Вставляем флешку, которая будет использоваться как загрузочная. Помните, что в процессе создания флешки все данные с нее будут удалены. Желательно чтобы флешка была быстрая (имела хорошие показатели скорости чления/записи), это влияет на скорость создания флешки и скорость установки ОС с нее на ПК. У Вас должен быть ISO образ операционной системы, который Вы можете скачать на торрентах или с официального сайта.В окне программы нам нужно в выпадающем списке Устройство выбрать свою флешку, на которую будет записываться загрузочный образ.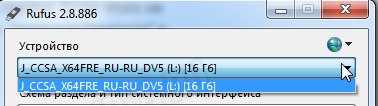 Далее необходимо определиться с параметрами «Схема раздела и тип системного интерфейса»:
Далее необходимо определиться с параметрами «Схема раздела и тип системного интерфейса»: Есть варианты:
Есть варианты:
- MBR для компьютеров с BIOS или UEFI
- MBR для компьютеров с UEFI
- GPT для компьютеров с UEFI
- Проверить на плохие блоки — пункт позволяет запустить проверку флешки на сбойные блоки. Есть вариант проверки от 1 до 4 проходов. Если флешка новая и качественная, то галочку не нужно ставить.
- Быстрое форматирование — позволяет провести быстрое, а не полное форматирование флешки. Чтобы долго не ждать процесс форматирования нудно поставить эту галку.
- Создать загрузочный диск — выбираем параметр «ISO образ», нажимаем в иконку с диском (А) и выбираем образ диска из которого будет создавать загрузочная флешка.
- Создать расширенную метку и заначек устройства — выбор на Ваше усмотрение, если оставить галку, то будет создана метка и присвоена иконка для флешки. Пример показан на картинке ниже.
 Если нажать на крошечную стрелку около «Параметры форматирования», то появится окно дополнительных настроек.
Если нажать на крошечную стрелку около «Параметры форматирования», то появится окно дополнительных настроек. Все три параметра практически не обязательны в 99% случаев создания флешки. Первый показывает в списке внешние USB накопители, а не только флешки. Второй добавляет запись в загрузчик для очень старых версий BIOS, чтобы они могли найти загрузочную флешку, если этого не происходит. И третий добавляет записи в МБР с BIOS ID. Все три параметра не трогаем.Теперь все готово. Нажимаем кнопку «Старт» и ждем окончания процесса.
Все три параметра практически не обязательны в 99% случаев создания флешки. Первый показывает в списке внешние USB накопители, а не только флешки. Второй добавляет запись в загрузчик для очень старых версий BIOS, чтобы они могли найти загрузочную флешку, если этого не происходит. И третий добавляет записи в МБР с BIOS ID. Все три параметра не трогаем.Теперь все готово. Нажимаем кнопку «Старт» и ждем окончания процесса.
Rufus — возможности и преимущества утилиты
Для начала стоит отметить некоторые особенности Rufus:
- Работает на всех версиях ОС: от Windows XP SP2 до новой «десятки».
- Записывает USB Flash накопитель для ПК / ноутбуков как со старым БИОС, так и с новым BIOS UEFI.
- Создает USB-накопители для восстановления Windows или пароля.
- Работает на ПК и ноутбуках без установленной ОС.
- Установка программы не требуется.
Основные преимущества Rufus:
- содержит всего один экран меню (благодаря этому вероятность нажать что-то не то сведена к нулю);
- умеет находить проблемные секторы на USB-носителях, а также форматировать и восстанавливать флеш-накопители.
Единственный минус – из-за своей простоты Rufus не умеет создавать мультизагрузочные накопители. Хотя программа просто для этого не предназначена.
Как сделать загрузочную флешку в Rufus для Windows 7?
Все выполняется предельно просто, поэтому никаких проблем не будет. Даже при условии, что вы решили создать загрузочную флешку первый раз.
Скачать Rufus с официального сайта
На выбор предлагается 2 варианта – стандартная и portable-версия. Какая между ними разница? Никакой. Единственный нюанс – при запуске portable-версии рядом с ней появится файл настроек, а при запуске стандартной все параметры будут сохранены в реестре.
Установка Rufus, как уже упоминалось выше, не требуется. Просто запускаете сохраненный exe-файл, и программа запустится. В итоге перед Вами появится следующее окно (при условии, что USB-флешка еще не подключена к компьютеру или ноутбуку).
Подключаете USB-носитель, после чего окно программы должно выглядеть следующим образом:
Как видите, Rufus автоматически нашел флешку и заполнил все поля. Но все же остановимся подробнее на каждом из них:
- В поле «Устройство» отображается ваша USB-флешка. Если у Вас несколько USB-носителей и случайно определился не тот, тогда выбираете в выпадающем списке нужный вариант.
- В поле «Схема раздела» на выбор предлагается 3 варианта:
- MBR для компьютеров с BIOS или UEFI. Стандартный вариант, который подходит в большинстве случаев. В том числе для ПК и ноутбуков со старым БИОС.
- MBR для компьютеров с UEFI. Подходит для ПК и ноутбуков с новым BIOS (его отличительная особенность – графический интерфейс).
- GPT для компьютеров с UEFI. Этот вариант следует выбирать, если у Вас установлен жесткий диск объемом более 2 Тб. Подходит для установки Windows 8 или 10 (хотя в данном случае можно выбрать и второй способ).
- В поле «Файловая система» рекомендуется выбирать пункт «NTFS». Хотя если образ Windows занимает менее 4 Гб, то можно выбрать пункт «FAT». Впрочем, программа Rufus заполняет это поле автоматически.
- Поле «Размер кластера» можно пропустить, оставив вариант по умолчанию.
Для полной поддержки UEFI и GPT (см. п.2) необходимо записывать загрузочную флешку на ПК с установленным Windows Vista и выше. То есть, на Win XP создать USB-флешку с 2-ым или 3-им вариантом записи не получится.
С настройками разобрались, идем дальше. Необходимо в строке «Создать загрузочный диск» выбрать пункт «ISO-образ» и нажать на значок диска.
После этого откроется окно, где Вам нужно указать путь к установочному файлу Windows 7. Выбираете его и нажимаете кнопку «Открыть».
Для удобства в поле «Новая метка тома» можете написать свое название флешки (на латинице). Например, Windows 7 x64. Так сразу понятно, что на ней записано.
Все готово: теперь можно записать Windows на флешку через Rufus. Для этого нажимаете кнопку «Старт».
Программа предупредит, что вся информация на флешке в процессе записи будет стерта. Если Вы сохранили нужные файлы, нажимаете «ОК». Если вдруг забыли – выберите «Отмена» и обязательно сохраните их на компьютер или ноутбук.
Всего на запись уходит 5-10 минут. В то время как в других программах, этот процесс может идти 1 час и более (если компьютер слишком старый).
Точно таким же образом Вы можете записать Windows 10, 8 или XP. Виндовс 7 была использована лишь в качестве примера.
После завершения записи закрываете программу и можете приступать к установке Windows. Для этого Вам нужно загрузиться через BIOS или Boot Menu и изменить приоритет загрузки устройств (настроить, чтобы USB-флешка включалась первой).
Если не знаете, как это сделать, можете прочитать здесь: Загрузка Windows с флешки
Теперь Вы знаете, как сделать загрузочную флешку через Rufus. Несмотря на то, что статья получилась объемной, эта процедура много времени не займет.
И напоследок отмечу еще один интересный момент – запись флешки Windows To Go.
Rufus
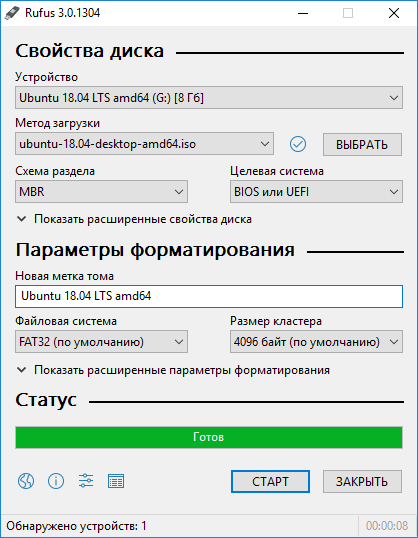
Rufus — это утилита, которая помогает форматировать и создавать загрузочные Flash/Pen/Key диски, карты памяти и т.д.
Rufus будет особенно полезен в случаях, когда:
- необходимо создать загрузочный USB-диск из загрузочного ISO-образа (Windows, Linux, UEFI и др.)
- необходимо работать на системах, которые не имеют установленной ОС
- необходимо прошить BIOS или другую прошивку из-под DOS
- необходимо запустить низкоуровневую утилиту
Несмотря на небольшой размер, Rufus умеет делать все, что вам нужно!
А ещё Rufus работает очень быстро. Например, вдвое быстрее, чем UNetbootin, Universal USB Installer или Windows 7 USB download tool при создании загрузочного Windows 7 USB-диска из ISO-образа. Rufus также немного быстрее при создании загрузочного Linux USB-диска из ISO-образа. (1) Неполный список ISO-образов, с которыми Rufus умеет работать, представлен внизу страницы. (2)
Программы для создания загрузочных флешек
Ниже представлены программы, которые, на мой взгляд, отлично справляются с задачей создания загрузочных флешек с Linux.
Ventoy
Начну я с одной из самых простых, но в то же время достаточно функциональной программы, которая позволяет создавать не просто загрузочные флешки, но и мультизагрузочные, речь идет о программе Ventoy.
Сайт программы – https://ventoy.net
Нравится14Не нравится
Большинство программ, которые позволяют создавать загрузочные флешки, включая те, которые будут рассмотрены ниже, подразумевают определенные действия с ISO образом, т.е. они его определенным способом записывают на USB флешку.
Однако программа Ventoy работает немного по-другому, и в этом главная ее особенность: нам, для того чтобы создать загрузочную флешку с Linux, необходимо всего лишь установить программу на флешку и скопировать обычным способом ISO образ на эту флешку. При этом мы можем скопировать не один образ, а несколько, и причём не только ISO файлы дистрибутивов Linux, но и другие ISO образы загрузочных систем.
Более того, этой флешкой, после того как она станет загрузочной, можно продолжать пользоваться, т.е. хранить на ней обычные файлы.
Однако, конечно же, и у этой программы есть свои недостатки, например, то, что с некоторыми ISO файлами могут возникнуть проблемы, т.е. не со всех ISO файлов получится загрузиться, но большинство ISO файлов, включая дистрибутивы Linux, конечно же, поддерживаются.
Etcher
Еще одна программа, которая позволяет очень быстро и просто, буквально за 3 шага, создать загрузочную флешку с дистрибутивом Linux – это программа Etcher.
Сайт программы – https://www.balena.io/etcher
Нравится11Не нравится1
Данная программа отлично справляется с задачей создания загрузочных флешек с Linux, как было отмечено, с помощью Etcher можно за три простых шага создать загрузочную флешку, однако Etcher не позволяет создавать мультизагрузочные флешки, как вышеупомянутая программа Ventoy, а также, после того как флешка станет загрузочной, использовать ее как обычную флешку не получится.
Rufus
Бесспорно, самой популярной программой для создания загрузочных флешек уже достаточно долгое время является программа Rufus.
Сайт программы – https://rufus.ie
Нравится19Не нравится2
Ну и, конечно же, Rufus позволяет создавать загрузочные флешки с Linux, т.е. записывать ISO образы дистрибутивов Linux на флешки.
Преимуществом, и в то же время недостатком программы Rufus, является то, что она позволяет достаточно гибко настроить процесс записи ISO образа на флешку, и поэтому имеет много различных настроек, с которыми начинающие пользователи компьютера просто не знают, что делать
WinSetupFromUSB
Следующая программа набрала популярность за счет своей возможности создания мультизагрузочной флешки, т.е. флешки с несколькими загрузочными системами. При этом она, конечно же, позволяет создавать загрузочную флешку с Linux, т.е. записывать ISO образ дистрибутивов Linux на флешку.
Сайт программы – https://www.winsetupfromusb.com
Нравится7Не нравится1
UNetbootin
И завершает данный список программа, которая разработана специально для создания загрузочных флешек с Linux, т.е. она предназначена для записи ISO образов Linux на флешки – это программа UNetbootin.
UNetbootin – это бесплатная программа для записи ISO образов Linux на USB флешки.
Сайт программы – https://unetbootin.github.io
Нравится4Не нравится1
Особенность данной программы в том, что она умеет самостоятельно скачивать ISO образы дистрибутивов Linux, т.е. если Вы захотите, Вы можете просто указать, какой дистрибутив Linux и с какой версией Вы хотите записать на флешку, а программа самостоятельно скачает ISO образ и запишет его на флешку, иными словами, Вам не придётся самим искать и скачивать ISO образ нужного дистрибутива Linux. При этом возможность указать конкретный ISO образ, т.е. указать путь к файлу образа, который Вы предварительно самостоятельно скачали, конечно же, есть.
К минусам программы UNetbootin можно отнести то, что она не имеет никаких дополнительных возможностей работы с USB накопителями, кроме записи на них ISO образов. То есть нет возможности отформатировать флешку из программы, или проверить ее на ошибки, все это в случае необходимости нужно делать предварительно другими средствами.
Рейтинг читателей
Rufus
17
Ventoy
14
Etcher
10
WinSetupFromUSB
6
UNetbootin
3
Вот мы с Вами и рассмотрели популярные программы для создания загрузочных флешек с Linux.
На сегодня это все, надеюсь, материал был Вам полезен, пока!
Нравится8Не нравится1
Ошибки записи в Rufus
С какой ошибкой вы столкнулись при записи загрузочной флешки Rufus?
Error 0x00000015 — The device is not ready
0%
Error 0x00000005 — Access is denied
0%
Error: ISO image extraction failure
33.33%
Все прошло отлично! Удалось создать загрузочную флешку Rufus без проблем.
66.67%
Проголосовало: 3
Несмотря на всю легкость в использовании программы и интуитивно понятный интерфейс, ошибки при создании записи загрузочного диска все же встречаются. И вот самые распространённые из них:
Не удалось завершить операцию | Error 0×00000015 — The device is not ready.
Как правило, эта ошибка относится к аппаратным.
Самая частая причина – ваша флешка повреждена и не пригодна для записи. Попробуйте еще раз пройти процедуру записи ISO-образа, и, если ошибка повторяется, замените ее на другую.
Другой вариант – плохо работающий порт USB. Попробуйте другой порт и откажитесь от хлипких USB-удлинителей.
Есть еще один способ наладить связь с флешкой, если ошибка возникает на стороне компьютера – это подключение к ней с помощью командной строки в Windows. Для этого вам нужно запустить командную строку (зажимаем WIN+R, далее вводим cmd и нажимаем ОК), а в ней вести такую команду:
mountvol /e
где «e» – это автоматическое подключение новых томов. Не забудьте нажать на клавиатуре Enter, чтобы команда была выполнена.
Доступ запрещен| Error 0×00000005 — Access is denied
Центр безопасности Windows и антивирусник могут блокировать работу утилиты Rufus.
Как отключить антивирусник – вы разберетесь сами. А то, как настроить Центр безопасности – сейчас расскажем:
- В «Настройках» откройте раздел «Обновление и безопасность», а затем «Безопасность Windows».
- Здесь нам нужна вкладка со щитом «Защита от вирусов и угроз».
- Теперь открываем настройки к разделу «Параметры защиты от вирусов и других угроз».
- Тут нам нужен раздел «Контролируемый доступ к папкам». Эту функцию нужно отключить, чтобы позволить Rufus записывать на флешку файл .iso с вашего компьютера.
Сбой извлечения ISO-образа | Error: ISO image extraction failure
Как вы уже поняли, эта ошибка связана с файлом ISO.
- Для начала удалите файл .iso и программное обеспечение Rufus с рабочего стола вашего компьютера. Снова попробуйте создать запись, и, если ошибка повторяется, перейдите ко второму способу решения проблемы.
- Проверьте целостность файла .iso. Возможно, вы скачали этот файл из ненадежного источника, и он не может быть записан на загрузочный диск.
- Попробуйте создать запись на другом ПК. Такая проблема может возникать также и из-за плохой работы USB-порта, который не обеспечивает бесперебойный контакт с флешкой.
Использование созданного носителя
После того как система записана на флешку, накопитель можно использовать для установки операционной системы Виндовс 7.
Правда, перед этим следует не только установить накопитель в соответствующий разъём, но и настроить BIOS системы.
Для его вызова обычно нужно нажать одну из функциональных клавиш ( F1 или F2 ) в процессе загрузки системы.
А для установки флешки в качестве первого проверяемого на наличие системных файлов диска выполняют следующие пункты:
- находят и открывают меню Advanced BIOS Features;
- переходят в раздел BootSeq & FloppySetup;
- открывают Hard Disk Boot Priority, выбирая из списка подключенных устройств USB-накопитель (уже присоединённый к компьютеру);
- сохраняют сделанные изменения (F10);
- перезагружают компьютер.
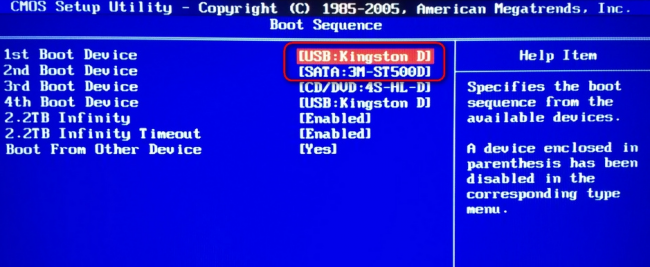
Рис.7. Выбор загрузки с флешки в BIOS.
Действия для загрузки флешки на компьютере с интерфейсом UEFI практически не отличаются от систем с БИОС.
Разница заключается в использовании мышки и названиях меню.
Сначала пользователь должен открыть пункт Fixed Boot Order, затем Boot Option #1 и в выпавшем после нажатия списке выбрать USB-флешку.
После сохранения (та же команда F10 , что и для BIOS) компьютер перезагружают и начинают загрузку с носителя.
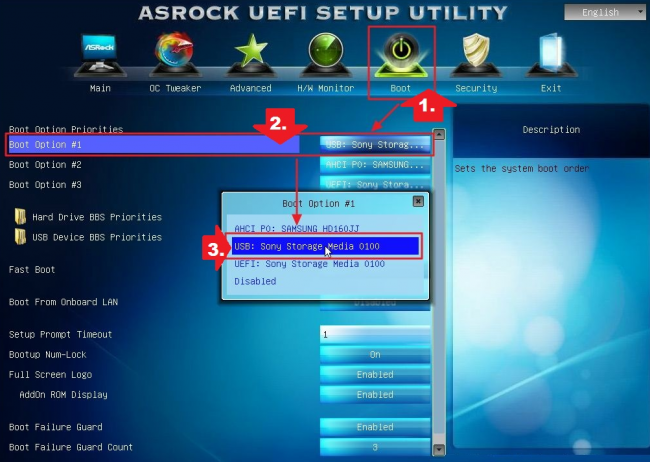
Рис.8. Использование UEFI.
Видео

Хочу дать парочку советов, которые помогут избежать неприятных ситуаций.
- Во-первых, скачивайте вышеупомянутые утилиты только с официальных источников (предоставленные мною ссылки являются таковыми). Бывают случаи, что инсталляторы, взятые с сомнительных ресурсов, содержат вирусы и шпионскую «начинку».
- Во-вторых, старайтесь использовать «чистые» образы операционной системы, а не сборки подозрительного происхождения. В итоге Вы можете получить либо систему с кучей ненужного софта, ли ОС с вирусами и рекламным программным обеспечением.
- C / Windows / Installer — что за папка на компьютере, можно ли удалить
- Приложения самостоятельно запускаются при включении компьютера Windows
- Для чего нужен журнал событий в Windows 10
- 7 функций Windows 10, о которых вы не знали
- 5 важных функций Windows 10, которые оптимизируют работу компьютера
Запись на флешку Windows To Go
Если на вашем компьютере установлена операционная система Windows 8 или выше, то при записи на флешку образа системы Windows 7 Enterprise, Windows 8.1 Enterprise, или Windows 10 Enterprise, в окне программы Rufus появится специальный пункт «Windows To Go».
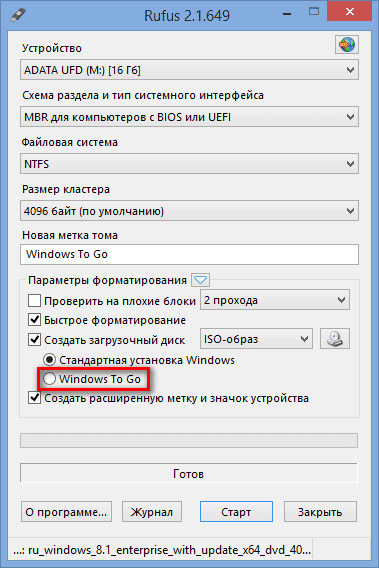
В случае активации этого пункта, с помощью программы Rufus, вы можете записать на USB накопитель специальную версию операционной системы Windows Enterprise — Windows To Go, которую можно будет запускать с флешки.
Для этого необходимы специальные флешки большого объема, от 32 ГБ и более. Только имейте в виду, что для записи системы на флеш накопитель, подойдут далеко не все флешки. Список некоторых поддерживаемых USB флешек можно найти на сайте Microsoft.
Процесс создания переносной версии Windows не прост и не всегда завершается успешно. По словам разработчика программы, для создания Windows 8.1 To Go, запись системы на флешку в программе Rufus, должна происходить на компьютере с установленной операционной системе Windows 8.1, это касается и операционной системы Windows 10.
После создания загрузочной флешки с Windows To Go, вы сможете запускать эту специальную версию системы с флешки на разных компьютерах.
Скачать
Последнее обновление 2021.10.23:
- Rufus 3.17 (1.3 МБ)
- Rufus 3.17 Переносная версия (1.3 МБ)
- Другие версии (GitHub)
- Другие версии (FossHub)
Поддерживаемые языки:
| Bahasa Indonesia | , | Bahasa Malaysia | , | Български | , | Čeština | , | Dansk | , | Deutsch | , | Ελληνικά | , |
| English | , | Español | , | Français | , | Hrvatski | , | Italiano | , | Latviešu | , | Lietuvių | , | Magyar | , | Nederlands | , | Norsk | , |
| Polski | , | Português | , | Português do Brasil | , | Русский | , | Română | , | Slovensky | , | Slovenščina | , | Srpski | , |
| Suomi | , | Svenska | , | Tiếng Việt | , | Türkçe | , | Українська | , | 简体中文 | , | 正體中文 | , | 日本語 | , | 한국어 | , | ไทย | , |
| עברית | , | العربية | , | پارسی | . |
Системные требования:
Windows 7 или более поздней версии, неважно, 32 или 64 бит. После загрузки приложение готово к использованию
Я хочу выразить мою благодарность переводчикам, которые перевели Rufus, а также эту веб-страницу на различные языки. Если вы обнаружите, что можете пользоваться Rufus на вашем родном языке, вы должны благодарить их!
Настройка BIOS/UEFI или использование загрузочного меню
После записи данных новой операционной системы на загрузочную флешку можно сразу приступать к активации установленной схемы на персональное устройство (компьютер, ноутбук). Однако сначала рекомендуется проверить съемный накопитель на предмет корректности внесенных изменений. ПК перезагружают стандартным образом.
После включения откроется специальное меню загрузки – Boot Menu. Сервис необходим для того, чтобы показать регистру персонального компьютера, откуда требуется брать данные для обновления или переустановки операционно-файловой базы.
В конфигурациях BIOS и UEFI присутствует дополнительная вкладка, где указывается очередь загрузки файлов и документов. Функция поиска носителя для обработки данных должна выполняться автоматически. Однако лучше убедиться в том, что ПК корректно определил накопитель с необходимой информацией.
На каждом устройстве (ПК, ноутбук) важно определить клавишу, которая вызывает необходимое загрузочное меню. К стандартным вариантам относят кнопки – F1, F8, F12, ESC
Настройка зависит от разновидности материнской платы и разработчика устройства.
Внимание! Уточнить информацию можно в технической документации к персональному компьютеру (независимо от конфигурации). Если инструкций не сохранилось, можно найти описание через интернет – достаточно набрать модель устройства в поисковой системе любого браузера
Если возможности проверить показатели нет, лучше начать с клавиши F12. Программисты считают эту кнопку наиболее безопасной для начала работы с установкой или перезаписью операционно-файловой базы. Варианты кнопок для разных производителей ноутбуков:
- F11 – MSI, Sony;
- F12 – Acer, Dell, Fujitsu, Lenovo, Toshiba;
- Esc – Asus, HP (сразу после F9), Samsung (нажать единственный раз).
Кроме этого, важно учитывать разные наименования самого меню загрузок – BBS Popup, Boot Agent, MultiBoot или по-другому

Rufus: как пользоваться программой
На самом деле тут все достаточно просто, программа имеет всего одно окно и настраивать особо нечего. Если быть кратким — нам нужно всего лишь выбрать носитель для записи, определиться с записываемым ISO образом и нажать «Старт» — дождаться окончания записи. Параметров по умолчанию вполне достаточно для 99% пользователей, а про каждый пункт меню мы сейчас с вами поговорим подробнее и попробуем записать загрузочную флешку на практике.
Обзор возможностей
Rufus — это проект, который постоянно развивается и обрастает поддержкой новых ISO образов и наращивает свой функционал. Помню для прошивки BIOS материнской платы Gigabyte очень долго искал чистую загрузочную флешку с MS-DOS, а Rufus умеет ее создавать в пару кликов (Для активации режима создания флешки с MS-DOS обязательно должна быть выбрана файловая система FAT32)
Все надписи на русском — все пункты логичны, что еще нужно неискушенному пользователю?
- Нам нужно выбрать флешку, из которой мы планируем создать загрузочный носитель
- MBR для компьютеров с BIOS или UEFI — это подойдет для абсолютного большинства материнских плат, обычно этот параметр выставляется автоматически с выбором нужного ISO образа.
- Отметив пункт «Создать загрузочный диск» мы можем выбрать наш ISO образ (кстати сейчас добавилась возможность добавлять VHD или IMG)
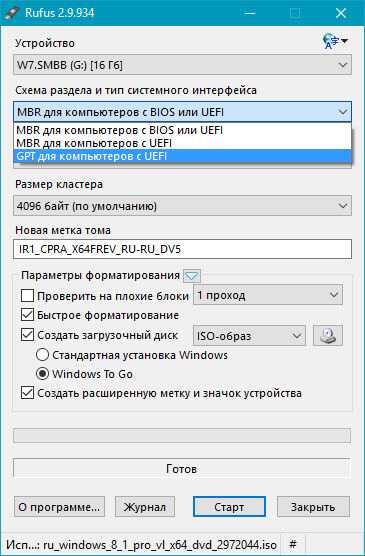
В новой версии Rufus 2.0 появилась одна очень интересная и полезная функция, с помощью которой можно создать не только носитель для установки, но и флешку Windows To Go, с которой можно загрузиться и работать прямо с нее без установки на жесткий диск (видимо по аналогичному принципу работают Windows PE от многих сборщиков мультизагрузочных флешек)

Если вы активируете данный пункт, то будьте готовы к длительному ожиданию — по факту произойдет не просто запись образа, а будет установлена полноценная Windows на вашу флешку. Кстати, эта функция активна только если запускать Rufus в Windows 8 и выше, да и не с любыми флешками работает — почему такая ситуация, я, к сожалению, объяснить не могу.
Создаем загрузочную флешку на практике
Сейчас мы с вами рассмотрим пошаговый процесс записи образа на флешку. Если разобраться — то станет понятно, что данная инструкция избыточна и острой необходимости в ней нет. Кликаем по кнопке с изображением диска и выбираем ISO образ дистрибутива операционной системы. Если вы хотите внести некоторые изменения — то пожалуйста, но обычно они не требуются. Просто жмем «Старт» и дожидаемся окончания записи на флешку. Обычно на запись дистрибутива Windows 10 уходит около 5 минут, в случае с Windows To Go процесс может значительно растянуться (как вы помните, по факту вы делаете чистую установку Windows на флешку)
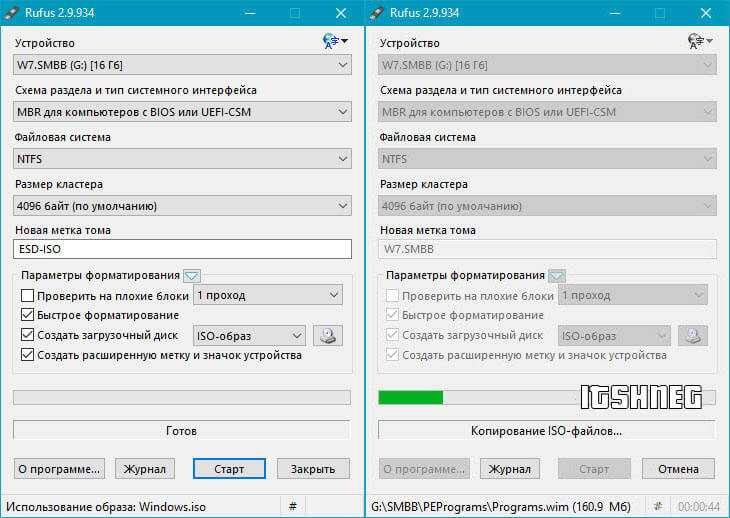
После завершения у вас появится рабочая загрузочная флешка, с которой вы сможете установить себе на компьютер операционную систему (как это модно говорить у нас — через BIOS)
Обратите ваше внимание, что все данные с флешки будут уничтожены без возможности восстановления
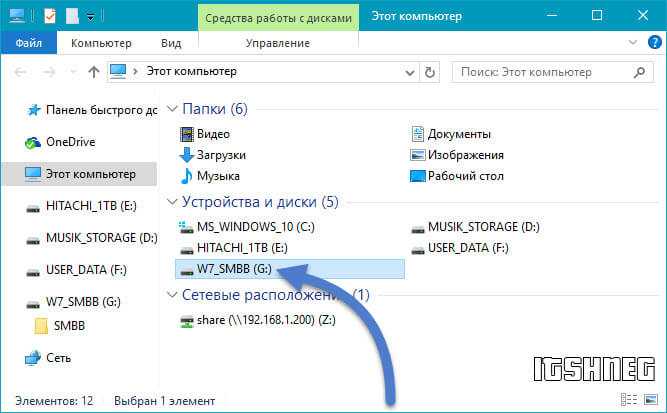
Вот таким нехитрым способом мы смогли создать загрузочную флешку, но почему именно Rufus завоевал народное признание? — об этом мы и поговорим в заключающей части статьи.
































