Первые шаги
При первом сравнении GRUB со старым GRUB Legacy самым весомым различием оказывается измененная структура файлов конфигурации.
Настройка GRUB производится теперь принципиально иным способом — основным файлом конфигурации является «/boot/grub/grub.cfg«. Однако же, не торопитесь править его так, как привыкли это делать с «menu.lst» в GRUB Legacy. При внимательном прочтении мы видим в начале файла «grub.cfg» такие строки:
# # DO NOT EDIT THIS FILE # # It is automatically generated by /usr/sbin/grub-mkconfig using templates # from /etc/grub.d and settings from /etc/default/grub #
И об этом нас предупреждают не просто так. Ведь «grub.cfg» генерируется автоматически с использованием нескольких скриптов. Поэтому после следующего обновления GRUB ваш «grub.cfg» будет создан заново, и все ваши правки будут утрачены.
Кроме файла «grub.cfg», отвечающего за загрузочное меню, имеются файл «/etc/default/grub» и папка «/etc/grub.d«. Рассмотрим их подробнее.
Настройки
Настройка вручную
В Ubuntu GRUB Legacy имеет свой файл конфигурации: /boot/grub/menu.lst Для его редактирования наберите
sudo gedit /boot/grub/menu.lst
Вместо gedit используйте ваш любимый текстовый редактор. В файле помимо опций, описываются пункты загрузочного меню. Каждый пункт начинается ключевым словом , текст содержащийся после него на той же строке и является названием пункта меню. На следующих строках следует описание действий, выполняемых загрузчиком при выборе соответствующего пункта.
Основные опции:
Пункт по умолчанию
Определяет какой блок title будет загружаться по истечению времени timeout если не нажимать никаких клавиш. Блоки title нумеруются по порядку начиная с нуля.
default 0
Вы можете использовать по умолчанию последний выбранный вариант:
default saved
Но при этом среди директив загрузки системы должно быть savedefault.
Таймаут выбора
Время для выбора режима загрузки (в секундах). Если пользователь ничего не трогает, по истечении тайм-аута выбирается метка, указанная в поле default.
timeout 10
Меню будет показано только по нажатию Esc.
hiddenmenu
Пароль
Пароль будет необходим для доступа в командную строку GRUB, редактирования записей и загрузки тех систем, среди директив которых есть команда lock.
password topsecret password --md5 $1$gLhU0/$aW78kHK1QfV3P2b2znUoe/
Записи для различных ОС
В конце конфигурационного файла указывается несколько секций операционных систем. Каждая из них начинается с директивы title, после которой указан текст для меню.
Windows
title Windows rootnoverify (hd0,1) makeactive chainloader +1</code>
где:
title Windows
название пункта меню
rootnoverify (hd0,1)
определение раздела с ОС
makeactive
придание разделу статуса активного
chainloader +1
Linux
title Ubuntu Intrepid root (hd0,2) kernel /boot/vmlinuz-2.6.27-14-generic root=UUID=4a13e968-c692-465f-bf7a-d1cc1939879c ro quiet splash initrd /boot/initrd.img-2.6.27-14-generic boot
где:
title Ubuntu Intrepid
название пункта меню
root (hd0,2)
определение раздела с ОС
kernel /boot/vmlinuz-2.6.27-14-generic root=UUID=4a13e968-c692-465f-bf7a-d1cc1939879c ro quiet splash
передача загрузки ядру, возможно, вместе с дополнительными параметрами
Нумерация разделов
Жёсткие диски и разделы на них GRUB именует по-своему, в виде (hdномер_диска,номер_раздела), причём нумеровать начинает с нуля.
Тут важно знать вот что: (hdX,Y) — означает Y+1-ый раздел на X+1-ом диске. То есть (hd1,0) — это первый раздел второго диска в вашем компьютере (в нотации GRUB (да и Linux) диски и разделы нумеруются с нуля, только и всего)
Тем, кто привык к буквенным обозначениям в Windows, без них будет тяжеловато, но дистанцироваться от них следует хотя бы потому, что они непостоянны и могут изменяться (в результате чего, возникают известные проблемы). Диски нумеруются в соответствии с подключением, разделы — в соответствии с порядком следования на диске. Как правило, (hd0,0) — это первый раздел master-диска подключенного к основному (primary) IDE-контроллеру либо к нулевому SATA порту. При помощи команды map можно осуществить «замену» дисков. Т.е. если у Вас есть два жестких диска и операционная система, такая как Windows, которая не хочет грузиться с второго жесткого диска, вы можете подменить hd0 на hd1 и hd1 на hd0. Другими словами, вы можете виртуально поменять местами два жестких диска и загрузить выбранную операционную систему.
Приведенные опции загрузят ОС из первого раздела второго диска:
map (hd0) (hd1) map (hd1) (hd0) root (hd0,0) makeaktive chainloader +1
Команды map «меняют местами» диски даже в представлении GRUB: второй диск становится после их выполнения hd0, a нe hd1.
Командный режим
Есть у GRUB и командный режим (попасть в него можно, остановив загрузку клавишей Esc и нажав C). Набрав в командном режиме help, вы получите список всех доступных команд.
help имя_команды
поможет получить краткую справку по соответствующей команде GRUB.
Если загрузиться вдруг не получается, то вы всегда можете перевести GRUB в режим редактирвоания нажатием клавиши E, после этого вы вручную сможете отредактировать параметры загрузки.
Дополнительно
C помощью GRUB и Gfxboot можно организовать и графическое загрузочное меню. Сделать это не сложно, к тому же существует много готовых тем.
- Восстановление GRUB Legacy после установки Windows
- Графическое меню для GRUB Legacy
Работа с конфигурацией GRUB
Теперь отредактируйте файл конфигурации (/etc/grub.conf) в предпочтительном редакторе и добавьте/измените нужные вам параметры. Я добавил те же параметры “clocksource=tsc tsc=reliable”, что и ранее.
Перезапустите систему, чтобы изменения вступили в силу. Проверить это мы можем тем же способом, что и в опции 1:
# reboot # cat /proc/cmdline root=LABEL=/ console=tty1 console=ttyS0 selinux=0 nvme_core.io_timeout=4294967295 clocksource=tsc tsc=reliable
Несмотря на то, что эта опция работает прекрасно и широко используется, её недостаток в том, что она требует от вас наличия базового понимания конфигурации grub. Кроме того, вам нужно знать, какая запись меню активна и где изменять параметры.
Для чего важно создать копию MBR?
После того, как будет принято решение совершить GRUB install, пользователю необходимо создать резервную копию MBR. Дело в том, что неправильно внесённые изменения «помогут положить» как Windows, так и Linux. В этом случае неизбежно понадобится система Knoppix или установочный DVD-диск для Windows, которые помогут отредактировать загрузочный сектор. Исправить свои действия можно будет в несколько раз быстрее, если в наличие будет резервная копия MBR. Для этого следует выполнить нижеприведённые команды:
Восстановление загрузочного сектора может быть осуществлено только посредством команды:
Однако, следует учесть, что посредством этих команд пользователю удастся изменить лишь 446 байт MBR.
Grub Customizer
Grub Customizer – это программа, позволяющая настраивать различные параметры загрузчика Grub. В том числе и положение и очередность пунктов загрузки. Установить программу можно из официальных репозиториев. Например, в Ubuntu нужно использовать ppa:
sudo add-apt-repository ppa:danielrichter2007/grub-customizer $ sudo apt-get update $ sudo apt-get install grub-customizer
Для запуска программы откройте терминал (Ctrl+Alt+T) и наберите grub-customizer:
Для работы программы необходимы права root, в некоторых системах возможно придется использовать такую команду:
Также программу можно запустить из главного меню. Главное окно выглядит вот так:
Несколько секунд после запуска программа будет сканировать установленные операционные системы, затем в этом же окне мы сможем перенести загрузку Windows на первое место. Для этого кликните на нужном пункте правой кнопкой чтобы открылось контекстное меню:
В меню выберите пункт Переместить вверх. Это действие нужно будет повторить несколько раз, пока Windows не будет первой в списке. Теперь будет выполняться загрузка windows по умолчанию grub.
Если потом вы захотите опустить Windows обратно вниз, есть обратное действие – Переместить вниз.
Для сохранения настроек просто нажмите кнопку Сохранить. Готово. Можете перезагружать компьютер и смотреть что получилось.
Но я хочу затронуть еще пару настроек, которые могут быть полезны. Вместо того чтобы делать загрузку Windows первой в Grub, можно изменить пункт запускаемый по умолчанию. Перейдите на вкладку Основные настройки:
Здесь для выбора пункта по умолчанию используемого по умолчанию есть список Задействовать:
Кроме того, можно загружать по умолчанию последнюю загруженную ОС, для этого есть галочка:
Не забудьте снова нажать кнопку сохранить.
Присвоение ярлыков разделам
В моем случае вывод показал две ссылки с именами и . Теперь я также знаю, что корневым разделом у меня является . В своей практике я нашел очень удобным применение ярлыков для разделов. Например, введя команду , тем самым я задаю для своего корневого раздела ярлык . На моем компьютере все разделы имеют ярлыки, созданные таким образом. Однако, если командная строка является для вас неудобной, вы можете воспользоваться графическим интерфейсом Control Center в операционной системе PCLinuxOS. Для этого перейдите в главном меню «Local disks — Manage disk partitions — Expert Mode», где можно задать ярлыки для ваших собственных разделов.
Видео-инструкция
У меня все, надеюсь, материал был Вам полезен, пока!
Для выбора и запуска операционной системы во время загрузки компьютера используется специализированная программа – загрузчик. Самый популярный загрузчик – Grub. При установке нескольких операционных систем, например, Linux поверх Windows, в меню загрузчика первой будет последняя установленная ОС.
Это не вызовет проблем у пользователей, которые пользуются Linux как основной системой, для них это даже более предпочтительный вариант. Но если вы еще новичок, и хотите использовать Linux второй системой, а Windows пока еще основной, до тех пор, пока не освоитесь, то наверное захотите чтобы первой была Windows. В этой статье мы рассмотрим как сделать загрузку Windows первой в Grub. Рассмотрим два способа: с помощью программы Grub Customizer и вручную, через файлы конфигурации загрузчика Grub.
Запуск мастера установки Kali Linux
Стрелкой «Вниз» клавиатуры перейдите на строку «Install». Нажмите «Enter». Далее применяйте данную кнопку для перехода к следующему окну установки ОС.
Язык мастера установки. Местоположение. Раскладка клавиатуры
Определите язык интерфейса мастера установки Kali Linux.
Местоположение, которое вы окажете в этом окне станет учитываться при настройке часового пояса.
Выберите клавиатурную раскладку. Латинская раскладка работает «из коробки». Необходимости добавлять ее дополнительно нет.
Определите клавишу или клавиатурное сочетание для переключения между раскладками.
Мастер установки Kali Linux загрузит дополнительные компоненты. Потребуется некоторое время
Имя компьютера и домен
В поле введите имя компьютера для идентификации системы в сети. Может состоять только из одного слова. В домашней сети используйте произвольное, для офисного использования — выделенное системным администратором компании.
Именем домена является часть интернет-адреса, располагающаяся справа от имени компьютера. В домашней сети — любое, но одинаковое для всех устройств.
Учетная запись root
Определите пароль root, то есть пароль администратора системы.
Повторным вводом подтвердите созданный вами пароль.
Создайте свою пользовательскую учетную запись
Определите имя пользователя. Оно будет использоваться для тех задач, выполнение которых не требует ввода root-пароля. Оно станет отображаться в поле «От кого» в отправляемых вами письмах. Станет использоваться софтом, которому необходимо имя пользователя и отображаться в поле «От кого» в отправляемых письмах.
Установите имя учетной записи. Начинается с маленькой буквы и состоит из любого количества цифр и букв латинского алфавита.
Введите пароль пользовательской учетной записи.
Его необходимо подтвердить повторным вводом.
Из списка выберите часовой пояс.
Подготовка диска к установке
Из списка выберите метод разметки HDD или SSD:
- Авто — использовать весь диск.
- Авто — использовать весь диск и настроить LVM.
- Авто — использовать весь диск с шифрованным LVM.
- Вручную (предполагается создание пользователем разделов).
В данной инструкции рассматриваю первый вариант, при котором весь накопитель является одним разделом.
Вся информация с диска, выбранного вами для установки ОС, будет удалена. Перед нажатием на «Enter» необходимо вспомнить, сохранены ли на дополнительных носителях ценные для вас файлы. Если нет — прервите установку операционной системы.
Схема разметки диска:
- Все файлы в одном разделе (рекомендуется новичкам).
- Отдельный раздел для /home.
- Отдельные разделы для /home, /var и /tmp.
Начинающим пользователям лучше выбрать первый пункт. Другие схемы разметки накопителя используйте лишь в тех случаях, когда вам известно, зачем это необходимо.
Чтобы установка Kali Linux была продолжена, выберите пункт «Закончить разметку и записать изменения на диск». Вы можете «Отменить изменения разделов».
Установщик предложит: «Записать изменения на диск?» Для того, чтобы продолжить установку системы, выберите «Да». Делайте это лишь тогда, когда уверены в правильности сделанных ранее настроек.
Установка ОС в автоматическом режиме
Диск будет отформатирован и стартует процесс установки дистрибутива. Мастером установки станет отображаться информация о степени завершенности установки (в процентах).
Согласитесь использовать зеркала из сети. Зачастую они являются источниками более новых версий софта.
Если нужно применять HTTP-прокси, введите его. Когда в прокси нет необходимости, оставьте это поле пустым.
Загрузчик
Согласитесь установить загрузчик GRUB.
Выберите диск для установки системного загрузчика. Вам предлагается указать накопитель вручную.
Через некоторое время операционная система будет настроена и готова к работе.
После появления сообщения о том, что установка завершена, нажмите «Enter». Компьютер перезагрузится.
Начните работу с операционной системой.
Для инстансов EC2 на Ubuntu 14.04 / 16.04 / 18.04 / 20.04
GRUB2 является предустановленным загрузчиком и менеджером для Ubuntu, начиная с версии 9.10. Именно поэтому процесс изменения загрузочных параметров ядра практически такой же, как и для других дистрибутивов Linux с GRUB2, которые мы рассмотрели выше.
В данном случае местоположением файла конфигурации будет /etc/default/grub.d/50-cloudimg-settings.cfg.
Для добавления параметров откройте в редакторе /etc/default/grub.d/50-cloudimg-settings.cfg и измените нужные параметры в GRUB_CMDLINE_LINUX_DEFAULT, как мы делали ранее.
После этого выполните команду update-grub, чтобы повторно сгенерировать уже обновлённую конфигурацию grub:
# update-grub
PS. update-grub — это альтернатива или, так скажем, сокращённая версия команды grub-mkconfig -o /boot/grub/grub.cfg.
Grub Customizer
Grub Customizer — это программа, позволяющая настраивать различные параметры загрузчика Grub. В том числе и положение и очередность пунктов загрузки. Установить программу можно из официальных репозиториев. Например, в Ubuntu нужно использовать ppa:
Для запуска программы откройте терминал (Ctrl + Alt + T) и наберите grub-customizer:
Для работы программы необходимы права root, в некоторых системах возможно придется использовать такую команду:
Также программу можно запустить из главного меню. Главное окно выглядит вот так:
Несколько секунд после запуска программа будет сканировать установленные операционные системы, затем в этом же окне мы сможем перенести загрузку Windows на первое место. Для этого кликните на нужном пункте правой кнопкой чтобы открылось контекстное меню:
В меню выберите пункт Переместить вверх. Это действие нужно будет повторить несколько раз, пока Windows не будет первой в списке. Теперь будет выполняться загрузка windows по умолчанию grub.
Если потом вы захотите опустить Windows обратно вниз, есть обратное действие — Переместить вниз.
Для сохранения настроек просто нажмите кнопку Сохранить. Готово. Можете перезагружать компьютер и смотреть что получилось.
Но я хочу затронуть еще пару настроек, которые могут быть полезны. Вместо того чтобы делать загрузку Windows первой в Grub, можно изменить пункт запускаемый по умолчанию. Перейдите на вкладку Основные настройки:
Здесь для выбора пункта по умолчанию используемого по умолчанию есть список Задействовать:
Кроме того, можно загружать по умолчанию последнюю загруженную ОС, для этого есть галочка:
Не забудьте снова нажать кнопку сохранить.
Переустановка загрузчика
Если загрузчик Grub является поврежденным, то задача его восстановления не такая уж и сложная. Снова откройте терминал, с помощью команды получите права root и запустите командную оболочку Grub:
grub
С помощью встроенной команды поиска найдите разделы, на которых располагаются файлы Grub:
grub> find /boot/grub/stage2 (hd0,0)
Если в выводе Grub присутствует больше одного устройства, то выберите то, на котором находится исправленный вами файл . «Скажите» Grub о том, что вы выбираете этот раздел командой:
grub> root (hd0,0)
Проверьте, правильный ли вы выбрали раздел:
Filesystem type is ext2fs, partition type 0x83
Теперь введите команду , чтобы установить файл . Место, куда должен установиться этот файл, является устройством, с которого BIOS материнской платы будет пытаться загрузить систему
Обратите внимание, что нет необходимости указывать в команде номер раздела, нужно указать только само устройство:
grub> setup (hd0)
Checking if «/boot/grub/stage1» exists … yes
Checking if «/boot/grub/stage2» exists … yes
Checking if «/boot/grub/e2fs_stage1_5» exists … yes
Running «embed /boot/grub/e2fs_stage1_5 (hd0)» … 17 sectors are embedded.
succeeded
Running «install /boot/grub/stage1 (hd0) (hd0)1+17 p(hd0,0)/boot/grub/stage2
/boot/grub/menu.lst» … succeeded
Done.
Все, задачу мы выполнили. Вводим команду для выхода из оболочки Grub.
Установка Grub Customizer в Ubuntu
Установить Grub Customizer в Ubuntu не составит труда, в Ubuntu 19.04 это можно сделать с помощью менеджера приложений (в предыдущих версиях Ubuntu возможно потребуется устанавливать PPA репозиторий).
Сначала запускаем менеджер приложений, и для того чтобы найти нужный пакет в поиск, вводим grub сustomizer.
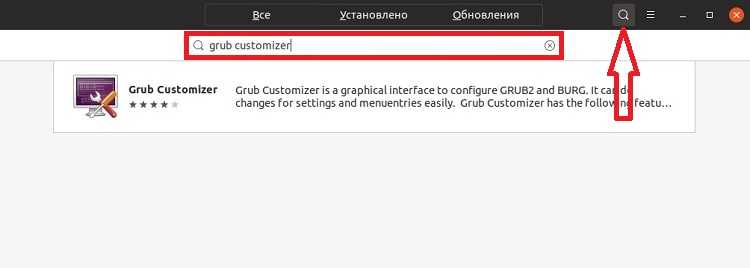
Шаг 2 – Запускаем установку Grub Customizer
Затем щелкаем по найденному пункту. После того как откроется окно с описанием программы, нажимаем «Установить».
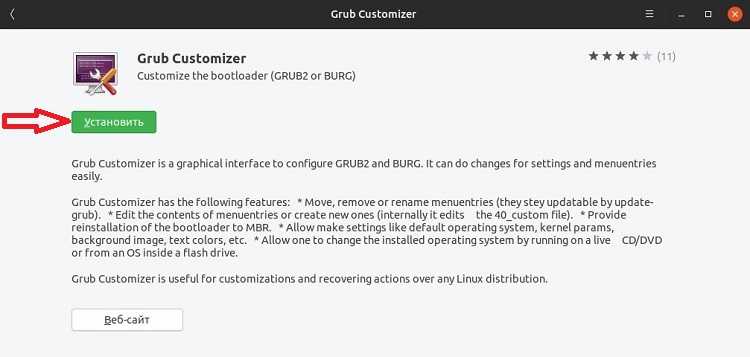
Далее потребуется ввести пароль, так как процесс установки программ в Ubuntu требует дополнительных привилегий.
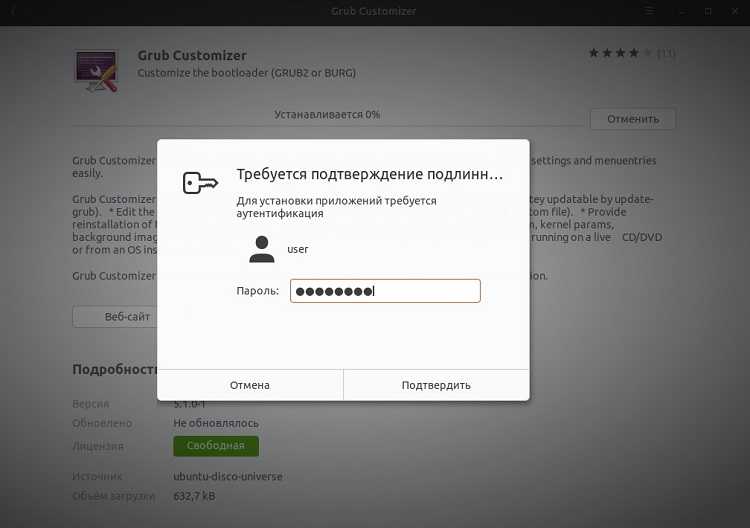
Шаг 3 – Запускаем программу Grub Customizer
Когда появится кнопка «Запустить», установка будет завершена. Мы можем нажать на данную кнопку, чтобы сразу запустить Grub Customizer. Также программу можно запустить и из меню приложений.
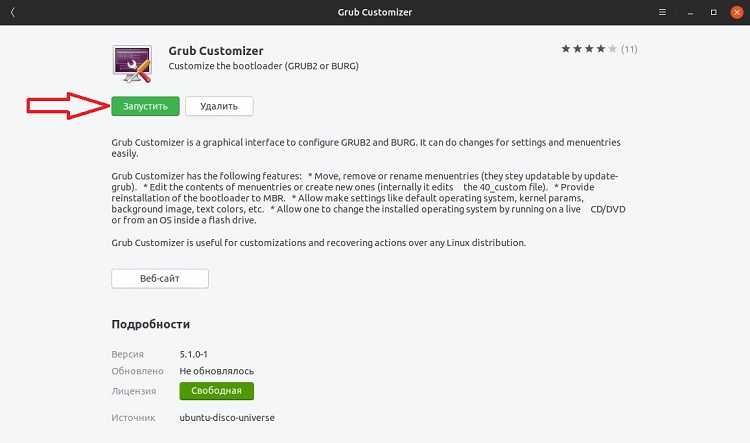
Для запуска программы снова потребуется ввести пароль, так как изменение порядка загрузки операционных систем в GRUB также требует дополнительных прав.
После запуска программы у Вас отобразится интерфейс Grub Customizer.
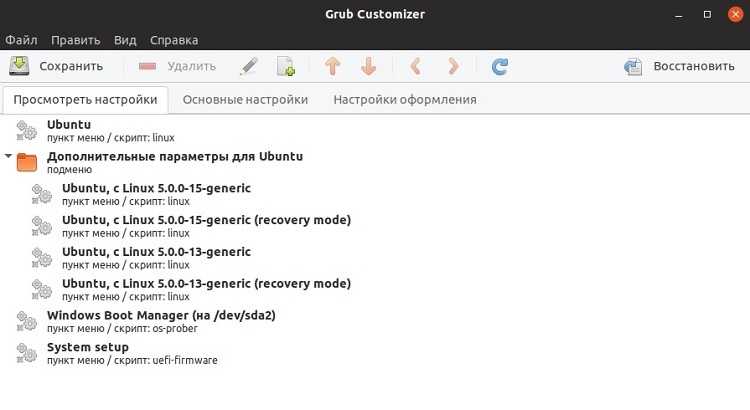
Изменение загружаемого по умолчанию ядра в Ubuntu
В интернете о том как изменить загружаемое по умолчанию ядро в Ubuntu 18.04 и 20.04
В основном все статьи описывают сложный и не удобный способ через указание ID подменю в опции GRUB_DEFAULT файла /etc/default/grub, но есть способ проще.
Исходные данные: ОС Ubuntu 18.04 и 20.04Задача: Смена ядра по умолчанию в Ubuntu 18.04 и 20.04
По умолчанию если мы обновляем Linux-ядро, то Ubuntu сохраняет предыдущую версию и в случае каких-то проблем с новым ядром мы всегда можем загрузить более старое, но чтобы это сделать нужно попасть в меню загрузчика. Попасть мы туда можем если во время загрузки сервера будем постоянно (часто) нажимать клавишу TAB и меню GRUB будет показано на экране, далее мы идем в пункт «Advanced options for Ubuntu» и выбираем там нужное нам Linux-ядро. Все это хорошо, но нам нужно чтобы предыдущая версия Linux-ядра выбиралась сама и была использована GRUB по умолчанию.
Для достижения нашей цели мы будем редактировать файл /etc/default/grub, поэтому прежде чем его менять Вам нужно понимать что Вы меняете и для чего. Рекомендую для начала ознакомиться с в части некоторых основных опций.
Все редактирование будет осуществляться с правами root, так что перейдите в консоль под пользователем root.
Откройте файл /etc/default/grub в привычном Вам редакторе, это может быть vim или например mcedit. Я использую vim.
Ниже представлен файл /etc/default/grub по умолчанию (комментарии удалены):
GRUB_DEFAULT=0 GRUB_TIMEOUT_STYLE=hidden GRUB_TIMEOUT=0 GRUB_DISTRIBUTOR=`lsb_release -i -s 2> /dev/null || echo Debian` GRUB_CMDLINE_LINUX_DEFAULT="maybe-ubiquity" GRUB_CMDLINE_LINUX=""
Добавим перед GRUB_DEFAULT опцию
GRUB_SAVEDEFAULT=true
Опция GRUB_SAVEDEFAULT=true заставляет сохранять выбранную в меню загрузчика запись как запись по умолчанию, но это работает только если GRUB_DEFAULT=saved
Далее изменим GRUB_DEFAULT=0 на
GRUB_DEFAULT=saved
Опция GRUB_DEFAULT может быть числом или специальным типом saved. Число указывает номер элемента в списке меню (возможно указание номера под элемента, например так 1>2), по умолчанию стоит GRUB_DEFAULT=0
Далее изменим GRUB_TIMEOUT_STYLE=hidden на
GRUB_TIMEOUT_STYLE=menu
Опция GRUB_TIMEOUT_STYLE указывает на тип меню выбора во время отчета времени указанном в GRUB_TIMEOUT по истечении которого будет загружена запись по умолчанию. По умолчанию меню загрузчика скрыто, но нам нужно чтобы оно отображалось для выбора ядра.
Далее изменим GRUB_TIMEOUT=0 на
GRUB_TIMEOUT=30
Опция GRUB_TIMEOUT устанавливает таймаут показа меню загрузчика, мы поставили 30 секунд, этого нам хватит чтобы выбрать какое ядро загружать. Вы можете поставить и меньше, например 3 секунды.
Так же я хочу упомянуть про опцию GRUB_DISABLE_SUBMENU, которая в случае указания ‘y’ убирает в меню GRUB иерархию и делает его плоским. Мы не будем использовать эту опцию, но если Вы захотите, то можете это сделать. Опция ниже:
GRUB_DISABLE_SUBMENU=y
Итого файл /etc/default/grub стал таким (комментарии удалены):
GRUB_SAVEDEFAULT=true GRUB_DEFAULT=saved GRUB_TIMEOUT_STYLE=menu GRUB_TIMEOUT=30 GRUB_DISTRIBUTOR=`lsb_release -i -s 2> /dev/null || echo Debian` GRUB_CMDLINE_LINUX_DEFAULT="maybe-ubiquity" GRUB_CMDLINE_LINUX=""
Далее нужно сохранить параметры загрузчика, вызываем команду:
update-grub
После этого можно перезагрузить сервер и сразу после прохождения процедуры POST мы попадем в меню загрузчика GRUB, см. скриншот ниже:
Ubuntu 20.04 (GRUB)
В нижней части интерфейса GRUB мы видим тикающее время, те самые 30 секунд, а в верхней части в меню выбран первый пункт, чуть ниже присутствует пункт «Advanced options for Ubuntu». Туда то нам и нужно успеть зайти (жмем стрелку вниз и Enter), см. скриншот ниже:
Ubuntu 20.04 (GRUB submenu Advanced)
Мы видим список доступных для загрузки Linux-ядер. Выбираем например ядро 5.4.0-52 и жмем Enter. В этот момент GRUB запомнит Ваш выбор и будет использовать его по умолчанию при следующих загрузках. А нам это и нужно.
После загрузки мы можем проверить, что действительно загрузилось ядро 5.4.0-52 командой uname:
:~$ uname -a Linux srv-02 5.4.0-52-generic #57-Ubuntu SMP Thu Oct 15 10:57:00 UTC 2020 x86_64 x86_64 x86_64 GNU/Linux
При следующих перезагрузках сервера GRUB выведет нам меню, но по умолчанию будет уже выбран пункт «Advanced options for Ubuntu», а в нем то Linux-ядро, что мы выбрали ранее.
На этом все, до скорых встреч. Если у Вас возникли вопросы или Вы хотите чтобы я помог Вам, то Вы всегда можете связаться со мной разными доступными способами.
Восстановление GRUB 2
Восстановление после неудачной загрузки
Вдруг случится, что вы повредите GRUB 2? Должен же быть способ восстановить его и спасти положение? Все как обычно, есть два пути: легкий и сложный.
Сложный путь: Ручное исправление с помощью live CD
Вам необходим live CD, подобный Ubuntu или Kubuntu, который имеет на борту GRUB 2. Загрузитесь в live сессию (сессия временной загрузки операционной системы), монтируйте жесткий диск и установите GRUB 2 в MBR.
Вот последовательность команд, которые необходимо выполнить (предполагая, что диск = /dev/sda). Вам необходимо смонтировать раздел с установленным дистрибутивом (например, Ubuntu) и содержащим /boot директорию. Он может быть отдельным разделом в системе, это зависит от параметров, выбранных во время установки системы.
После его монтирования вам нужно запустить еще раз команду grub-install.
$ mount /dev/sda1 /mnt/$ grub-install --root-directory=/mnt /dev/sda
Применяйте команду fdisk для поиска корневого устройства до его монтирования. В качестве примера, предположим, что /dev/sda1 отведен под /boot раздел, а /dev/sda2 является корневым разделом в вашем дистрибутиве.
$ sudo mount /dev/sda2 /mnt
Если у вас /boot раздел размещен на отдельном разделе, то вам необходимо монтировать и его.
$ sudo mount /dev/sda1 /mnt/boot
$ sudo mount --bind /dev /mnt/dev
Фактически, сейчас у вас есть корневая система для монтирования. Теперь вы можете изменить размещение root (/) на /mnt. Это можно сделать с помощью команды chroot.
$ sudo chroot /mnt
Это значит, что команда выполненная в этом терминале будет обращаться к /mnt/. Теперь, переконфигурируем GRUB пакет:
$ dpkg-reconfigure grub-pc
Вам должны сказать GRUB, какое устройство нужно использовать. Вы можете осуществить выбор с помощью клавиши пробел. Показанные устройства будут совпадать с данными из файла карты устройств. Если у вас только одно устройство, то путаницы быть не должно.
После этого вы можете выйти из рабочей среды команды chroot. Это делается нажатием сочетания клавиш Ctrl + D. Затем демонтируйте устройства. Первым демонтируйте /dev, а после все остальные.
$ sudo umount /mnt/dev$ sudo umount /mnt
Теперь выполните перезагрузку. GRUB 2 будет восстановлен.
Как сделать загрузку Windows первой в Grub
Некоторые люди предпочитают устанавливать Linux в режиме двойной загрузки с Windows. Некоторые из них используют Linux в качестве основной ОС, а некоторые предпочитают Windows в качестве основной операционной системы.
Когда вы устанавливаете Ubuntu или Linux Mint или Elementary ОС вместе с Windows в режиме двойной загрузки, Linux становится операционной системой по умолчанию. Во время загрузки на экране grub, если вы не выбрали Windows для входа в систему в течение 10 секунд (по умолчанию Grub timeout), она загружается в Linux.
Такое поведение grub создает проблему, если вы предпочитаете иметь ОС Windows в качестве основной ОС. Вам нужно подождать, пока компьютер загрузится и оставаться рядом с вашим компьютером, для того чтобы выбрать Windows для входа. Это неудобно, я могу понять.
Вы можете изменить поведение grub, чтобы сделать Windows вашей ОС по умолчанию в двойной загрузке, отредактировав конфигурационный файл grub. Хотя это мой предпочтительный способ, я могу понять, что в качестве обычного пользователя Windows вы не хотите использовать командную строку и предпочтете инструмент с графическим интерфейсом пользователя.
Несколько пользователей попросили меня предоставить руководство по использованию графического инструмента для изменения порядка загрузки, чтобы сделать ОС Windows по умолчанию, а не Linux. И, следовательно, я придумал эту статью, чтобы показать вам, как изменить порядок загрузки grub в Linux.
Настройка Grub через конфигурационные файлы
Сразу нужно сказать, что существует два способа настройки Grub Ubuntu, через конфигурационные файлы. Первый — через конфигурационный файл утилиты grub-mkconfig, который позволяет задать общие параметры для загрузчика и ручное редактирование /boot/grub/grub.cfg.
Первый — рекомендованный, и с помощью него можно настроить большинство параметров, в этом случае настройки не собьются, когда вы обновите ядро или загрузчик. Второй вариант еще более гибкий, но после любого обновления вы потеряете свои настройки. Так что то что можно настроить через /etc/default/grub настраиваем через него, все остальное — через /boot/grub/grub.cfg. Сначала рассмотрим первый вариант.
Настройка Grub через /etc/default/grub
Как я уже сказал, настройка загрузчика через файл /etc/default/grub, на основе которого будет автоматически создан /boot/grub/grub.cfg более желательна. Давайте рассмотрим параметры, которые вы можете здесь настроить.
- GRUB_DEFAULT — указывает какой пункт нужно загружать по умолчанию. Может быть указан номер, или полное название или же строка saved, которая значит, что нужно загрузить пункт, указанный с помощью grub-reboot;
- GRUB_SAVEDEFAULT — загружать последнюю использованную запись по умолчанию;
- GRUB_HIDDEN_TIMEOUT — сколько секунд ждать перед тем, как вывести меню;
- GRUB_HIDDEN_TIMEOUT_QUIET — если установлено true, то меню не будет показано;
- GRUB_TIMEOUT — сколько секунд будет показано меню;
- GRUB_CMDLINE_LINUX — добавить опции ядра для всех ядер, как обычных, так и режима восстановления;
- GRUB_CMDLINE_LINUX_DEFAULT — добавить опции ядра только для обычных ядер;
- GRUB_CMDLINE_LINUX_RECOVERY — опции ядра, только для режима восстановления;
- GRUB_BADRAM — указать адреса оперативной памяти, которые не нужно использовать;
- GRUB_TERMINAL — модуль терминала для Grub. Можно использовать console, только для текстового режима или gfxterm с поддержкой графики;
- GRUB_GFXMODE — разрешение экрана в Grub, лучшие использовать auto, чтобы система выбрала сама то что ей нужно.
- GRUB_DISABLE_RECOVERY — не включать в меню пункты восстановления;
- GRUB_DISABLE_OS_PROBER — не искать другие операционные системы;
- GRUB_BACKGROUND — адрес картинки для фона, должна находиться в той же папке что и файлы grub;
- GRUB_THEME — устанавливает тему Grub.
Например, можно использовать такую конфигурацию:
Но как вы могли понять, этим способом вы не можете настроить порядок пунктов загрузки, а также некоторые другие параметры, поэтому давайте рассмотрим настройку непосредственно конфигурационного файла Grub.
Настройки BIOS
Подключите загрузочный USB-накопитель к компьютеру.
Включите ПК и зайдите в BIOS или UEFI, нажав клавишу или клавиатурной сочетания, предусмотренное для выполнения данной задачи в вашей модели. При загрузке компьютера на экране появится подсказка. Чаще всего используются клавиши:
В разных моделях компьютеров предусмотрены различные интерфейсы UEFI или BIOS. Необходимо найти раздел «Boot» (или подобный).
Поменять порядок загрузки таким образом, чтобы созданный вами установочный USB-накопитель стал первым. Нажать клавишу «F10» для подтверждения изменений.
Нажать экранную кнопку «ОК» и «Enter».

































