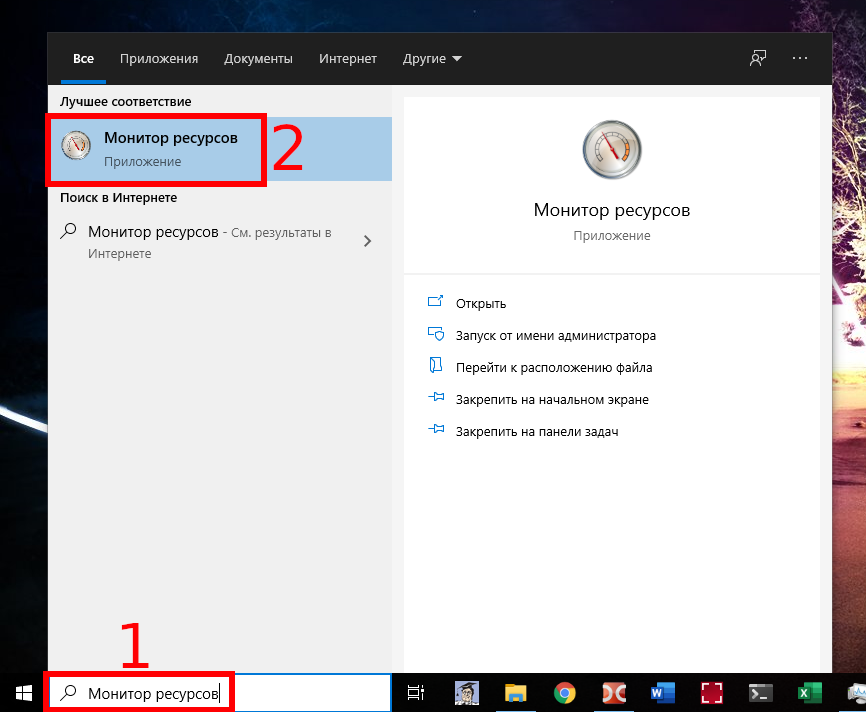УДАЛИТЬ ЗАБЛОКИРОВАННЫЕ ФАЙЛЫ
1. Утилита «Process Explorer».
Загрузите её с официального сайта Майкрософт по адресу:
в виде ZIP-архива и извлеките его содержимое. Используйте тот исполняемый файл, который подходит вам по разрядности, 32-битный или 64-битный.
Порядок действий (на примере программы Notepad++):
- в основном окне программы Process Explorer нажмите на меню «File» и выберите «Show Details for All Processes»;
- кликните «Find» и потом «Find Handle or DLL…»;
- в соответствующем поле напишите имя заблокированного файла и «Search»;
- выберите его в результатах поиска;
- в нижней части окна программы кликните правой кнопкой мыши и нажмите на «Close Handle» и так до тех пор, пока не закроете все дескрипторы, в результате чего безопасно удалите или измените нужный файл.
2. Безопасный режим.
Обычно, когда вы сталкиваетесь с такой блокировкой, вы можете просто перезагрузить операционную систему. Но это принесет успех только в том случае, когда служба, загружаемая во время старта системы, не заблокирует файл сразу после входа. Вы должны будете отключить автозагрузку приложения или загрузиться в безопасном режиме.
Что необходимо сделать:
- в Параметрах ОС перейдите в раздел «Обновления и безопасность», где нажмите на «Восстановление»;
- в «Особых вариантах загрузки» кликните на «Перезагрузить сейчас».
Далее используя подсказки системы войдите в безопасный режим, где с помощью Проводника удалите заблокированный файл, а затем перезагрузите компьютер.
Несмотря на то, что в Интернете имеется несколько инструментов, специально предназначенных для решения такой проблемы, в новой Windows 10 есть более одного способа удаления (о них вы прочитали выше), без необходимости скачивать программное обеспечение из неизвестных источников.
Важно отметить, что разблокирование и удаление каких-либо файлов может вызвать проблемы в работе системы или самой программы
Поэтому будьте предельно осторожно, если не уверены в последствиях
Спасибо, что дочитали до конца!
Главная / Windows / Два способа удалить заблокированные файлы в Windows 10
Когда файл открывается другим приложением или процессом, Windows 10 переводит файл в заблокированное состояние, и вы не можете удалить, изменить или переместить его в другое место. Обычно после того, как файл больше не используется, приложение автоматически разблокирует его, но это не всегда так. Иногда файл может не разблокироваться успешно, и даже если вы попытаетесь выполнить какое-либо действие, вы увидите предупреждение о том, что операция не может быть завершена, поскольку файл открыт в другой программе.
Если вам необходимо удалить или выполнить какие-либо действия с заблокированным файлом, для его разблокировки можно использовать как минимум два метода, в том числе средство Microsoft Process Explorer и безопасный режим.
В этом руководстве по Windows 10 мы расскажем, как избавиться от файлов, даже если они заблокированы приложением или процессом.
4 метода удаления заблокированных файлов
Иногда, когда вы хотите удалить файл, вы можете потерпеть неудачу, поскольку получите сообщение, показывающее, что программа использует файл. Кроме удаления файла, вы не можете вносить в него какие-либо изменения.
В такой ситуации это было бы хлопотно. А пока не волнуйтесь. Этот пост покажет вам, как разблокировать файл, и покажет, как удалить заблокированные файлы. Вы можете использовать следующие 4 метода удаления заблокированных файлов Windows 10.
Заметка:
Решение 1. Загрузите компьютер в безопасном режиме.
Прежде всего, мы покажем вам первый способ удаления заблокированных файлов. Чтобы удалить заблокированные файлы, вы можете попробовать сделать это в безопасном режиме.
Затем мы покажем вам, как войти в Безопасный режим .
Шаг 1. Войдите в безопасный режим
- Нажмите Windows ключ и я ключ вместе, чтобы открыть Настройки .
- выберите Обновление и безопасность .
- На левой панели выберите Восстановление . Затем нажмите Перезагрузить сейчас под Расширенный запуск раздел.
- Тогда выбирай Устранение неполадок > Расширенные настройки > Параметры запуска > Рестарт продолжать.
- Затем нажмите F4 чтобы включить безопасный режим, или вы можете нажать F5 чтобы включить безопасный режим с загрузкой сетевых драйверов.
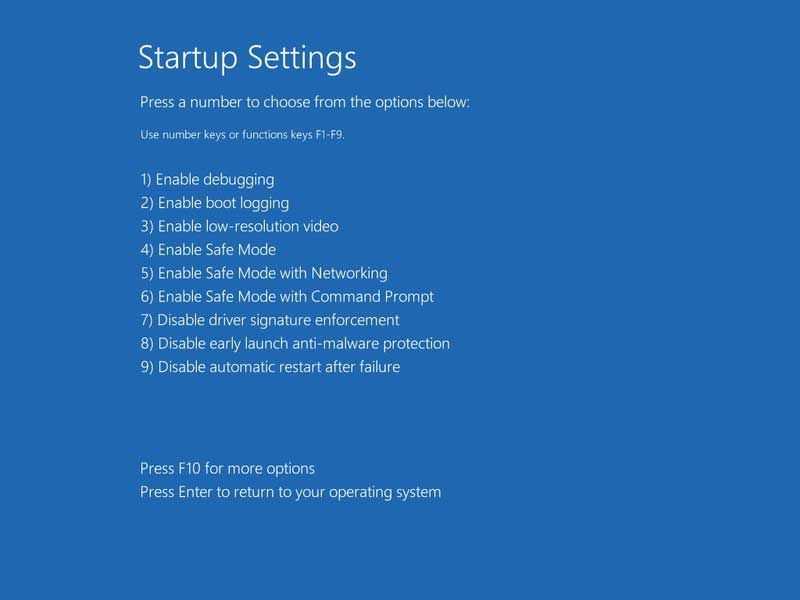
Шаг 2. Удалите заблокированные файлы
После того, как вы вошли в безопасный режим, вы можете удалить файлы, которые ранее были заблокированы. Когда вы закончите, вы можете выйти из безопасного режима и вернуть свой компьютер в нормальное состояние.
Решение 2. Используйте Processor Explorer
Теперь мы покажем вам второй способ удаления заблокированных файлов Windows 10. Чтобы разблокировать файл Windows 10, вы можете воспользоваться Processor Explorer.
Шаг 1. Откройте проводник процессора Windows.
- кликните сюда чтобы загрузить Processor Explorer.
- Разархивируйте проводник процессора.
- Дважды щелкните значок Exe если вы используете 32-разрядную версию Windows, или дважды щелкните значок procxp64.exe если вы используете 64-разрядную версию Windows.
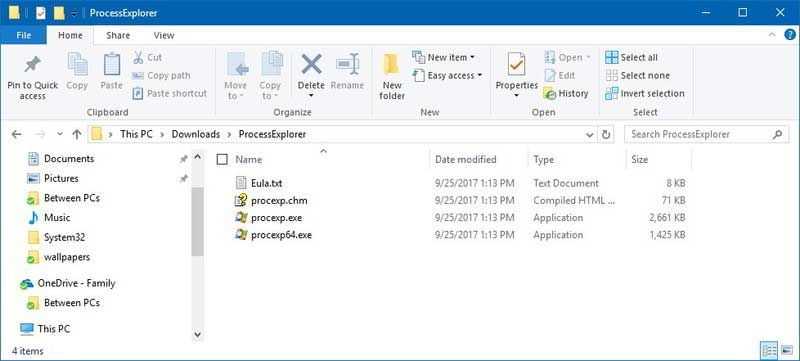
Шаг 2. Разблокируйте файлы
1. Во всплывающем окне нажмите файл и выберите Показать детали для всех процессов .
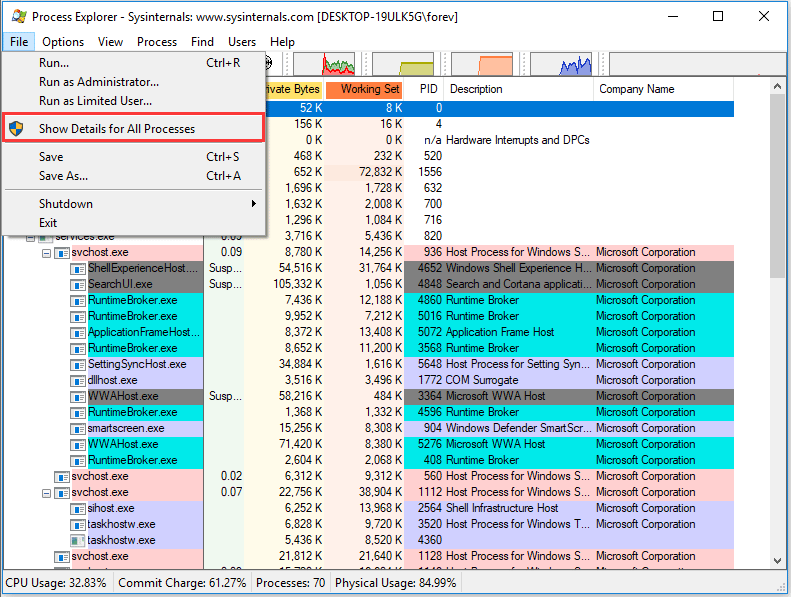
2. Щелкните на найти и выберите Найти дескриптор или DLL… вариант.
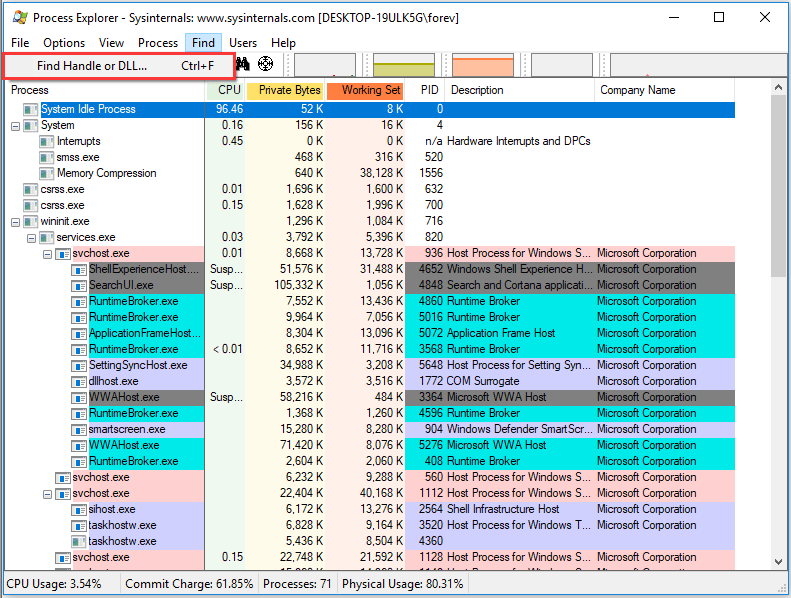
3. Введите имя заблокированного файла и нажмите Поиск продолжать.
4. Выберите файлы из результатов поиска.
5. За окном поиска в Проводник процессора щелкните заблокированный файл правой кнопкой мыши и выберите Закрыть ручку чтобы разблокировать его.
Когда вы закончите все шаги, вы успешно разблокировали файлы, а затем вы можете удалить их или внести в них некоторые изменения.
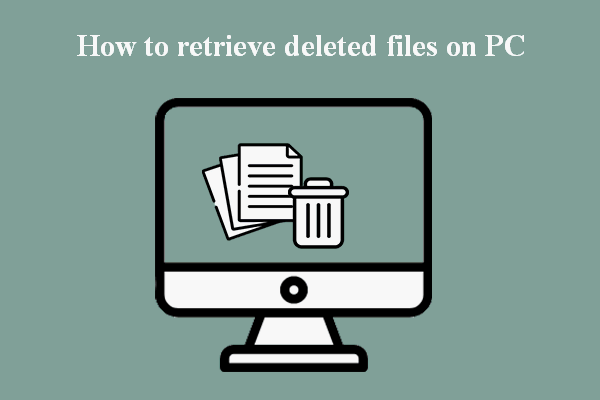 Как восстановить удаленные файлы на ПК — пошаговое руководство
Как восстановить удаленные файлы на ПК — пошаговое руководство
Не знаете, как восстановить удаленные файлы на ПК? Следующее пошаговое руководство будет большим подспорьем.
Читать больше
Решение 3. Удалите заблокированные файлы через командную строку
Теперь мы покажем вам третий способ удаления заблокированных файлов Windows 10. Вы можете удалить заблокированные файлы через командную строку.
Теперь мы покажем вам, как удалить файлы.
Шаг 1. Откройте командную строку
- Тип Командная строка в поле поиска Windows 10.
- Выберите наиболее подходящий и выберите Запустить от имени администратора продолжать.
Шаг 2: Введите команду
Во всплывающем окне введите del / f имя файла и ударил Войти продолжать
Обратите внимание, что вам следует заменить имя файла собственным именем
Заметка:
Когда вы выполнили все шаги, вы успешно удалили разблокированные файлы.
Решение 4. Запустите Chkdsk
Наконец, мы покажем вам доступный способ удаления заблокированных файлов. Вы можете сначала попробовать запустить chkdsk и проверить, есть ли у вас разблокированные файлы.
Шаг 1. Откройте командную строку
Прежде всего, вам также необходимо открыть окно командной строки и запустить его от имени администратора. Вы можете обратиться к способу 3, указанному выше, чтобы открыть его.
Шаг 2: Введите команду
- В окне командной строки введите команду chkdsk c: / f / r / x и ударил Войти продолжать.
- Если буква диска не C, вы можете изменить ее.
Выполнив указанные выше действия, вы, возможно, разблокировали свои файлы и успешно удалили их.
Можем ли мы удалить заблокированные файлы?
Заблокированные файлы всегда возникают, когда вы хотите использовать некоторые файлы данных, которые используются. А некоторые приложения на компьютере не позволят вам читать, записывать или даже изменять некоторые файлы данных. Например, вам запрещено отправлять текстовый файл, если вы не сохранили его после редактирования на своем компьютере. Компьютер не позволяет получить доступ к заблокированным файлам данных, чтобы обеспечить лучшую защиту таких файлов.
PS: вы также можете узнать больше о Как исправить ошибку «Не удается удалить файлы» и как удалить atiedxx.exe on Windows 10 без труда.
Как удалить заблокированные файлы
Просто чтобы быть уверенным, системные файлы Windows заблокированы по причине. Если вы попали в Реестр, пытаясь что-то исправить, избегайте удаления там каких-либо файлов или папок. Если не знаете, что делать, обратитесь к профессионалу. Но для локально хранящихся файлов, которые, как вы знаете, безопасно удалить, но по какой-то причине они не будут обязательными, есть несколько хитростей, которые вы можете попробовать;
Решение 1. Перезагрузите компьютер
Иногда выход из программ, в которых вы находитесь, и перезагрузка компьютера, возможно, все, что вам нужно, чтобы удалить упрямый файл. Перезагрузка компьютера перезагружает вашу систему и очищает ее от любых временных ошибок, которые могли заблокировать ваш файл.
Но когда сам файл запуска Windows блокирует ваш файл, простой перезапуск компьютера может не разблокировать его. Если вы заметили, что перезагрузка компьютера не помогает, попробуйте перезапустить его в безопасном режиме и удалить файл, прежде чем рассматривать другие исправления. Вы можете вернуться в обычный режим после удаления файла.
Решение 2. Используйте командную строку Windows
Быстрый способ форсировать удаление файла – пойти по маршруту CMD. Откройте диалоговое окно «Выполнить», введите cmd и нажмите клавишу ввода. В командной строке введите имя файла del/f и нажмите клавишу ввода.
Не забудьте заменить имя файла именем своего файла. Это должно удалить файл
Тем не менее, обратите внимание, что вы не сможете получить файл после того, как удалили его таким образом.
Решение 3 – Используйте стороннее программное обеспечение для удаления файлов
Другой способ удалить заблокированный файл – использовать стороннее программное обеспечение, специально написанное для этой цели. Есть несколько доступных вариантов, но Unlocker является популярным. Некоторые из них также сделают переименование и перемещение заблокированных файлов безболезненным.
Большинство стороннего программного обеспечения для удаления заблокированных потребуется загрузить и установить их на свой компьютер. Однако есть и другие, такие как диспетчер задач Process Explorer, которые являются переносимыми и не требуют их установки на вашем компьютере.
Process Explorer особенно полезен, поскольку он также показывает, какие процессы выполняются в данный момент в данный момент времени, а также учетные записи процессов.
Программное обеспечение Process Explorer позволяет лучше понять ОС Windows
Среди других функций инструмент может сказать, какой процесс выполняет какое-либо открытое окно, приостановить или завершить запущенный процесс, и, что важно, выяснить, какой процесс заблокировал файл, который вы пытаетесь удалить.. Любое из решений, которые мы обсуждали здесь, должно помочь вам удалить любой файл, с которым вы, возможно, боролись, и, надеюсь, снова вернуть вас к управлению вашим компьютером
Если вы обнаружите, что эта проблема возникает постоянно, вам следует подумать о чистке компьютера. Всегда есть вероятность, что упрямая ошибка или вирусная атака могут испортить ваши файлы
Любое из решений, которые мы обсуждали здесь, должно помочь вам удалить любой файл, с которым вы, возможно, боролись, и, надеюсь, снова вернуть вас к управлению вашим компьютером. Если вы обнаружите, что эта проблема возникает постоянно, вам следует подумать о чистке компьютера. Всегда есть вероятность, что упрямая ошибка или вирусная атака могут испортить ваши файлы.
Проблемы с заблокированными файлами
Файл действительно открыт?
Вам нужно посмотреть, действительно ли заблокированный файл открыт в каком-либо приложении. На самом деле, когда вы открываете файл, Windows блокирует его для редактирования. Эта блокировка предотвращает одновременное редактирование файлов из более чем одного места и из нескольких приложений. Это также позволяет избежать двух людей, которые видят две разные версии одного и того же файла.
Если вы не видите ни одного приложения, использующего данный файл, откройте диспетчер задач Windows (нажмите клавиши CTRL + ALT + DEL или щелкните правой кнопкой мыши на панели задач, чтобы выбрать диспетчер задач). Проверьте вкладку процессов, чтобы убедиться, что запущен какой-либо процесс, который может быть связан с типом заблокированного файла. Если да, закройте процесс, щелкнув правой кнопкой мыши и выбрав «Завершить процесс»
Обратите внимание, что вы должны быть уверены в том, что процессы, которые вы завершаете, закрываются, поскольку существенный процесс Windows может привести к зависанию вашей системы или нестабильной работе.
Изменить атрибуты вручную
Каждый файл в Windows имеет три активных атрибута: только для чтения, скрытый и архивный. Файл, помеченный для архива, сообщает Windows, что он готов к резервному копированию. Файл, помеченный только для чтения, не примет никаких изменений в его содержимом. Скрытый файл не будет отображаться в Windows Explorer, если вы не настроили опцию показа скрытых файлов.
В этом случае мы имеем дело с атрибутом только для чтения. Дело не в том, что вы не всегда можете удалять или перемещать файлы только для чтения, но если у вас возникают проблемы с сообщением «этот файл заблокирован…», удалите атрибут «только для чтения» и повторите попытку. Иногда удаление атрибута «только для чтения» помогает решить проблему заблокированных файлов. Чтобы удалить атрибут только для чтения, щелкните правой кнопкой мыши значок файла и выберите «Свойства». На вкладке «Общие» снимите флажок «Только для чтения».
Это файл из Интернета?
Пока вы находитесь в диалоговом окне «Свойства файла», проверьте, не возник ли файл из небезопасного источника, такого как Интернет. Если да, вы увидите сообщение на вкладке Общие, в котором говорится, что файл был заблокирован в качестве меры безопасности. Если да, нажмите Разблокировать, чтобы устранить проблему. Перед тем, как нажать «Разблокировать», убедитесь, что вы не хотите открывать файл, не проверив его на наличие вирусов и других вредоносных программ. Вы можете запустить антивирусную проверку файла, чтобы убедиться в этом.
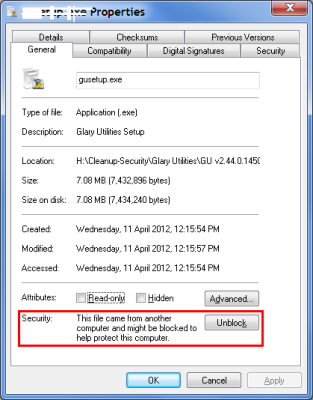
Использовать стороннее программное обеспечение
Существует несколько сторонних программ, помогающих разблокировать файлы. Такие приложения, как Free File Unlocker, Tizer UnLocker, Unlocker или UnlockIT, помогают определить, открываются ли дескрипторы файлов в некоторых приложениях, поэтому при появлении запроса вы можете просто разблокировать их одним щелчком мыши.
Иногда вам может потребоваться несколько раз нажать кнопку «Разблокировать», чтобы полностью разблокировать файл. Это поведение зависит от типа сторонних приложений, которые вы используете. Использование сторонних приложений для заблокированных файлов должно быть последним вариантом, так как принудительная разблокировка может сделать ваш компьютер нестабильным.
Я надеюсь, что это объясняет проблему заблокированных файлов. Если проблемы по-прежнему возникают, оставьте примечание вместе с версией операционной системы, чтобы мы могли помочь вам лучше.
Почему запущенная операция не может быть завершена
Обычно ошибка возникает в ситуации, когда какое-либо приложение (в том числе и системное) использует запрашиваемый пользователем файл или папку в эксклюзивном режиме, блокирующем какие-либо IO-операции по удалению, переименованию или переносу данного файла (папки).
Операции с требуемым файлом могут быть заблокированы как каким-либо системным процессом или инструментом (включая известный «TrustedInstaller»), так и установленной на ПК извне программой, включая вирусный софт.
Часто в появившемся уведомлении о том, что файл открыт в иной программе и операция не будет завершена указано, какой именно программой (процессом) занят нужный файл. Если же ссылки на такую программу отсутствуют, тогда вполне вероятно, что в блокировании нужного файла задействован какой-либо системный софт.
В некоторых случаях удаление нужной папки может быть заблокировано из-за наличия в ней файлов-миниатюр (thumbnail), которые выглядят как Thumbs.db. Указанные файлы используются для хранения миниатюр изображений, используемых при работе Проводника Виндовс. При попытке удалить такой файл (или папку с такими файлами) пользователь может получить упомянутое выше сообщение.
Как сделать резервную копию заблокированных файлов
Заблокированные файлы также могут быть проблемой для инструментов автоматического резервного копирования. Когда файл используется, к нему часто нельзя получить доступ в той степени, в которой требуется программа резервного копирования, чтобы обеспечить его резервное копирование. Введите службу теневого копирования тома или VSS …
Служба теневого копирования томов — это функция, впервые представленная в Windows XP и Windows Server 2003, которая позволяет делать снимки файлов или томов даже во время их использования.
VSS позволяет другим программам и службам, таким как восстановление системы (в Windows Vista и более поздних версиях), инструментам резервного копирования (например, COMODO Backup и Cobian Backup ) и программному обеспечению для онлайн-резервного копирования (например, Carbonite ), получать доступ к клону файла, не касаясь исходного заблокированного файла. файл.
Смотрите нашу Сравнительную таблицу резервного копирования в Интернете, чтобы узнать, какие из наших любимых онлайн-сервисов резервного копирования поддерживают резервное копирование заблокированных файлов.
Использование Volume Shadow Copy с инструментом резервного копирования является огромным плюсом, потому что вам никогда не придется беспокоиться о закрытии всех ваших открытых программ только для того, чтобы файлы, которые они используют, могли быть скопированы. С этим включенным и используемым вы можете использовать свой компьютер, как обычно, с VSS, работающим в фоновом режиме и вне поля зрения.
Вы должны знать, что не все программы или службы резервного копирования поддерживают теневое копирование томов, и даже для немногих из них часто приходится явно включать эту функцию.
Способы удаления неудаляемых папок
Вероятнее всего, эта неисправность вызвана тем, что удаляемая папка занята сторонним приложением. Но даже после того как были закрыты все приложения, которые могли использоваться в ней, папка может не удалиться. К примеру, электронное хранилище данных может заблокироваться из-за некорректных операций пользователем. Данные элементы становятся «мертвым грузом» на винчестере и бесполезно занимают память.
Способ 1: Total Commander
Самым популярным и наиболее функциональным файловым менеджером является Total Commander.
![]()
Выбираем необходимую папку для удаления и нажимаем «F8» либо жмём на вкладку «F8 Удаление», которая расположена в нижней панели.
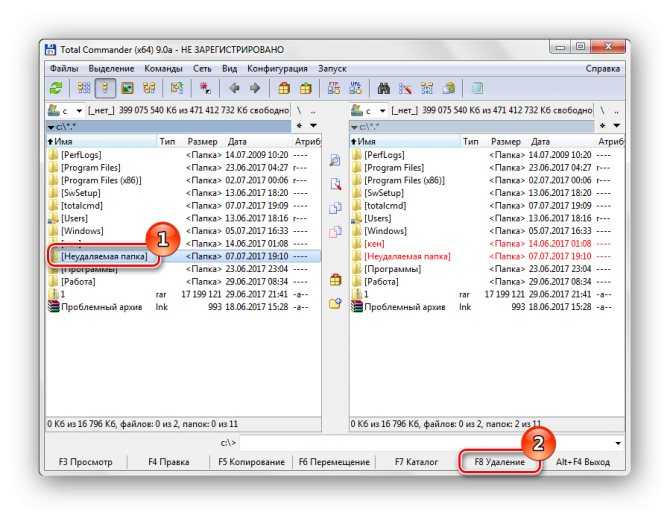
Способ 2: FAR Manager
Еще один файловый менеджер, который может помочь в удалении неудаляемых объектов.
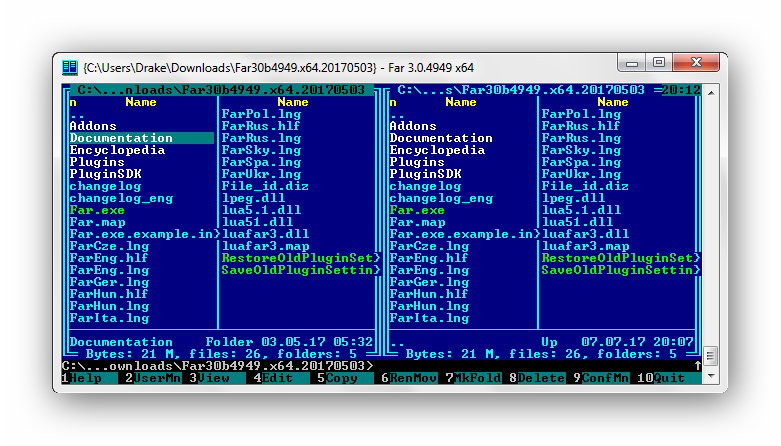
Находим папку, которую необходимо удалить, и нажимаем клавишу «8». В командной строке отобразится цифра «8», далее жмём «Enter».
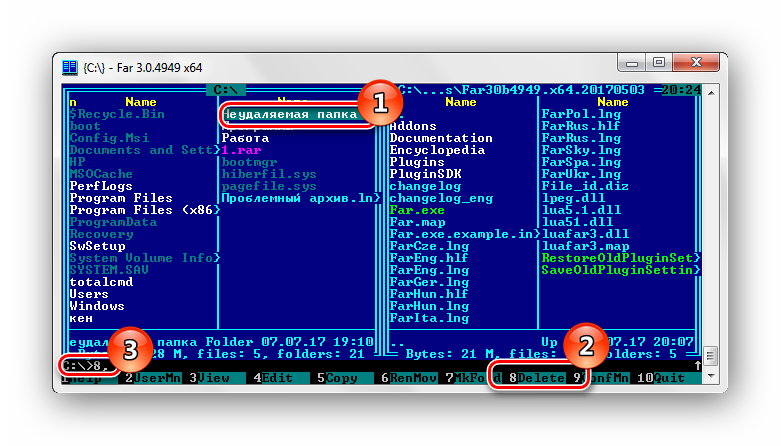
Или жмём ПКМ по нужной папке и выбираем пункт «Удалить».
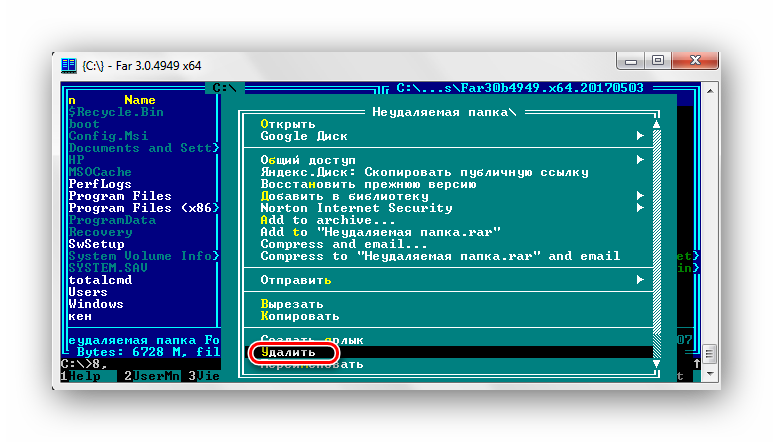
Способ 3: Unlocker
Программа Unlocker абсолютно бесплатна и позволяет удалить защищенные или заблокированные папки и файлы в Виндовс 7.
- Устанавливаем программное решение, выбрав пункт «Advanced» (снимаем галочки с ненужных дополнительных приложений). И дальше инсталлируем, следуя инструкции.
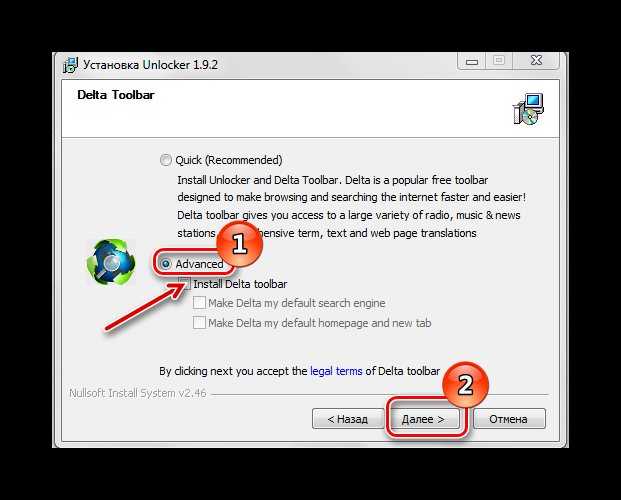
Щелкаем ПКМ по папке, которую необходимо удалить. Выбираем » Unlocker».
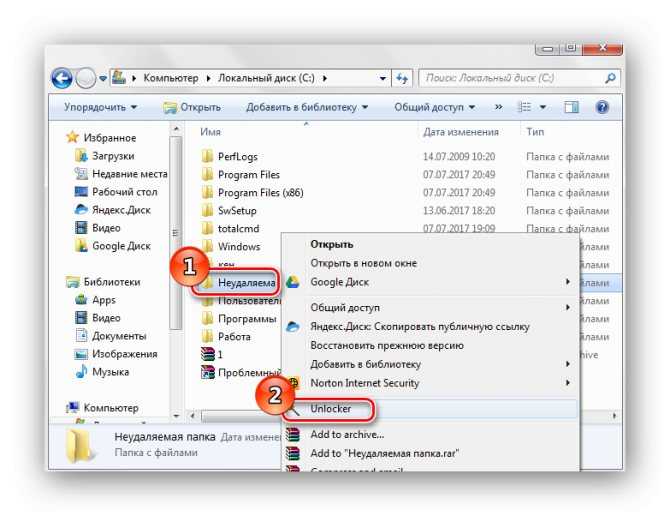
В появившемся окне щелкаем по процессу, мешающему удалению папки. Выбираем пункт в нижней панели «Разблокировать все».
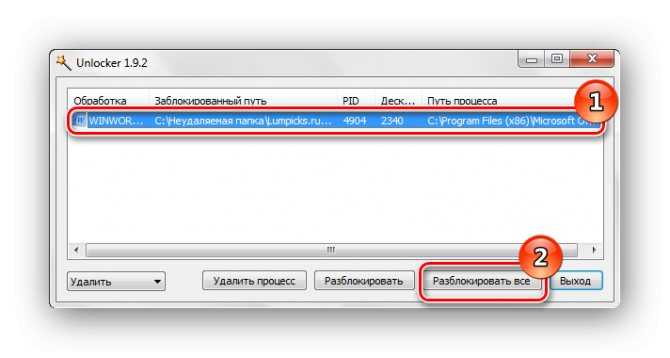
После разблокировки всех мешающих элементов папка будет удалена. Увидим окно с надписью «Объект удалён». Щелкаем «ОК».
Способ 4: FileASSASIN
Утилита FileASSASIN способна удалить любые заблокированные файлы и папки. Принцип действия очень схож с Unlocker.
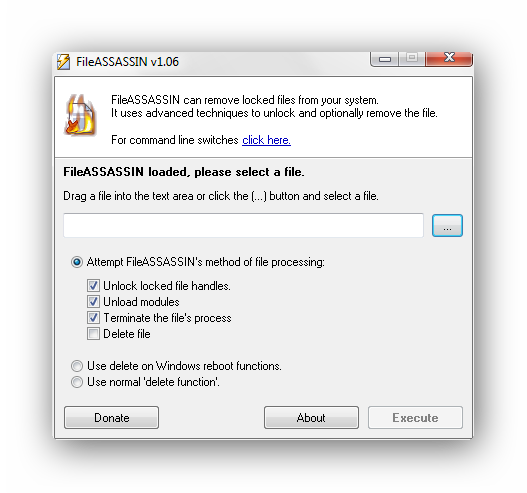
- В наименование «Attempt FileASSASIN’s method of file processing» ставим галочки:
- «Unlock locked file handles»;
«Unload modules»;
«Terminate the file’s process»;
«Delete file».
Щелкаем по элементу «…».
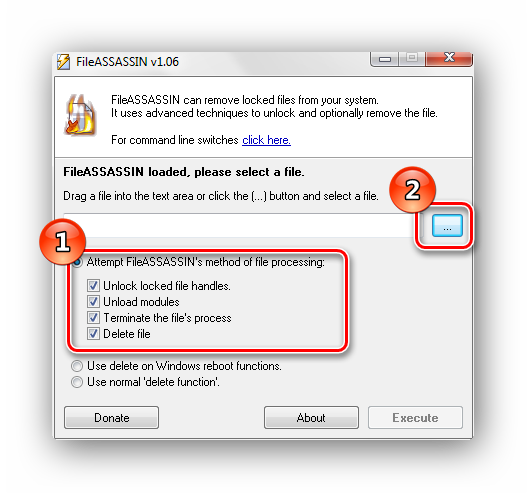
Появится окно, в котором выбираем необходимую для удаления папку. Жмём «Execute».
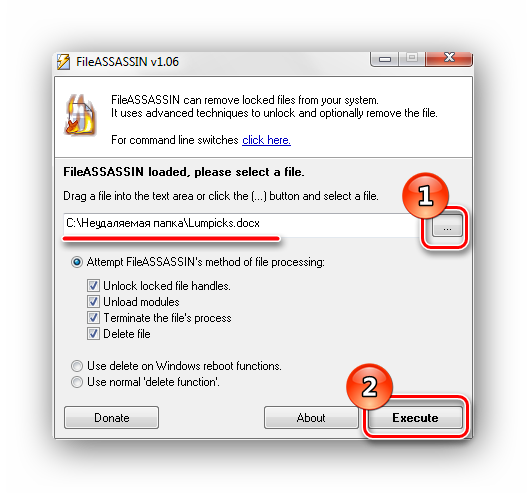
Появится окно с надписью «The file was deleted successfully!».
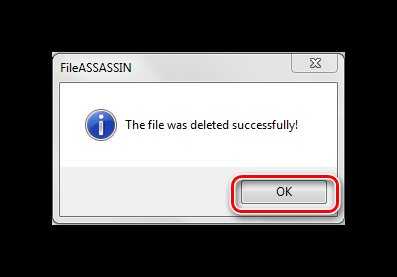
Способ 5: Настройки папки
Данный способ не требует никаких сторонних утилит и очень прост в реализации.
- Щелкаем ПКМ по папке, которую необходимо удалить. Идём в «Свойства».
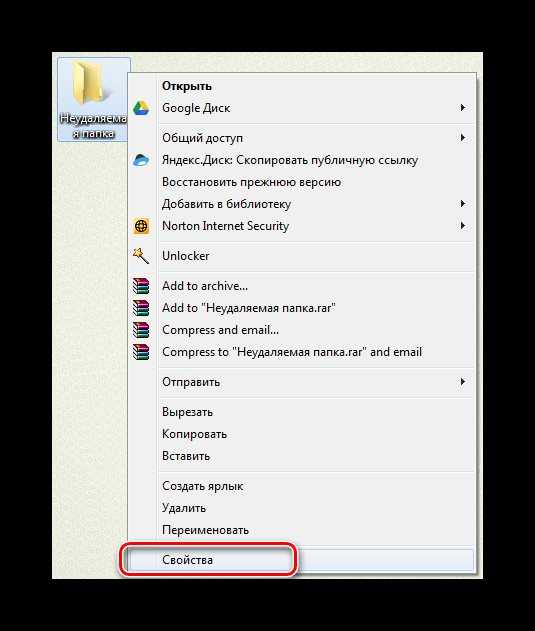
Перемещаемся в наименование «Безопасность», щелкаем вкладку «Дополнительно».
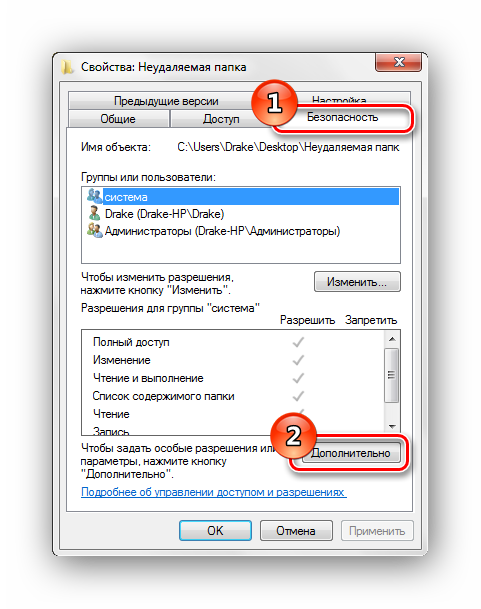
Выбираем группу и настраиваем уровень доступа, перейдя по вкладке «Изменить разрешения…».
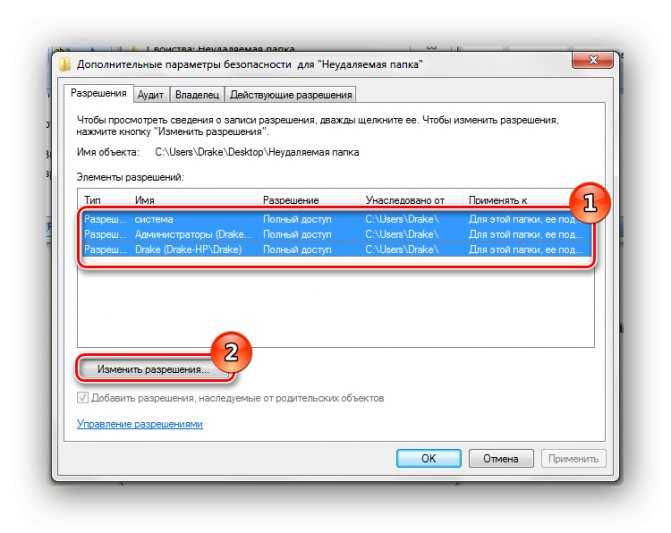
Еще раз выделяем группу и щелкаем по наименованию «Изменить…». Устанавливаем галочки напротив пунктов: «Удаление подпапок и файлов», «Удаление».
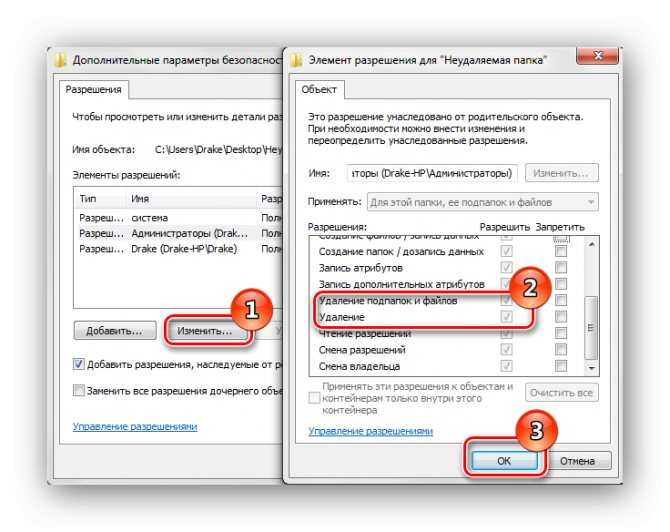
После проделанных действий, пробуем снова удалить папку.

Способ 6: Диспетчер задач
Возможно, ошибка возникает по причине запущенного процесса, находящегося внутри папки.
- Пробуем удалить папку.

Если после попытки удаления видим сообщения с ошибкой «Операция не может быть завершена, поскольку эта папка открыта в Microsoft Office Word» (в вашем случае может быть другая программа), то переходим в диспетчер задач, нажимая сочетания клавиш «Ctrl+Shift+Esc», выбираем необходимый процесс и жмём «Завершить».
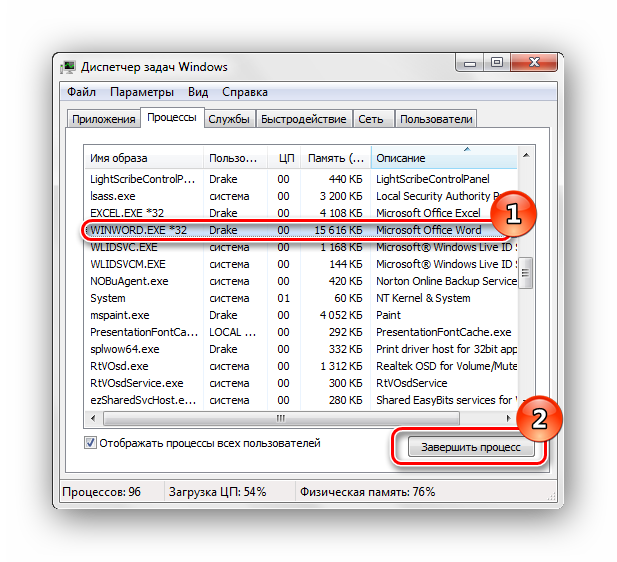
Появится окно с подтверждением завершения, жмём «Завершить процесс».
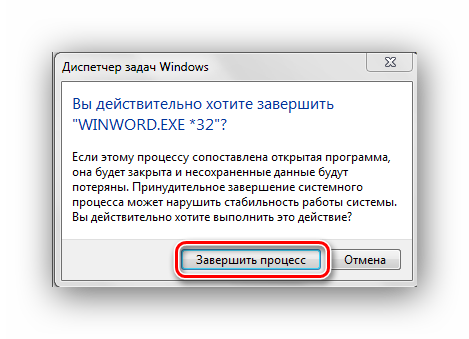
После проделанных действий снова пробуем удалить папку.
Способ 7: Безопасный режим Windows 7
Входим в операционную систему Виндовс 7 в безопасном режиме.
Теперь находим необходимую папку и пробуем удалить в данном режиме ОС.
В некоторых случаях может помочь обычная перезагрузка системы. Перезагружаем Виндовс 7 через меню «Пуск».
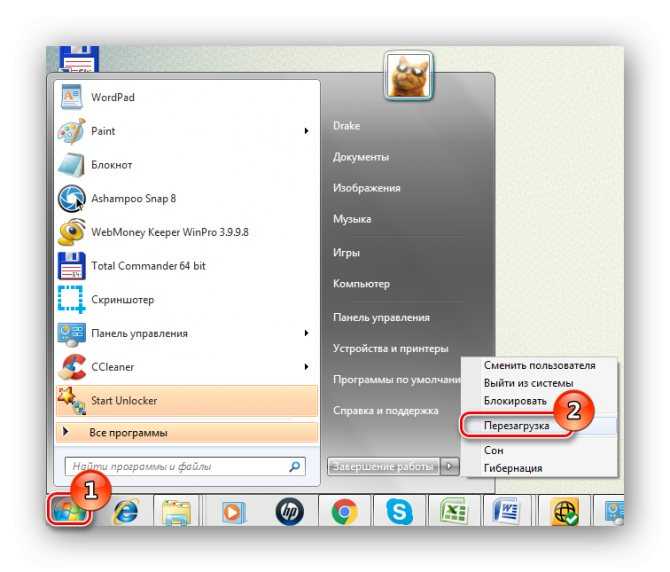
Способ 9: Проверка на вирусы
В определённых ситуациях удалить директорию невозможно из-за присутствия вирусного ПО в вашей системе. Для того, чтобы устранить проблему, необходимо просканировать Виндовс 7 антивирусной программой.
Перечень хороших бесплатных антивирусов: Скачать AVG Antivirus Free
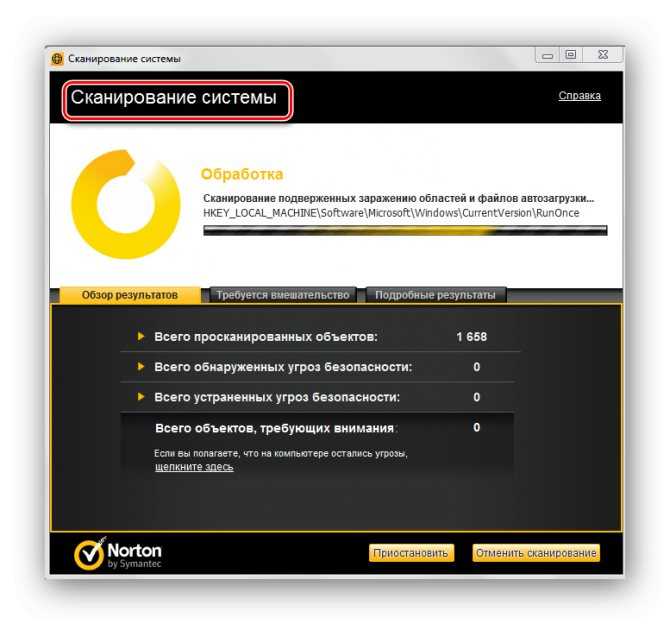
Используя данные способы, вы сможете удалить папку, которая не удалялась в Виндовс 7.
Источник
Завершение процессов
Если в процессе работы на компьютере вы стали замечать, что он заметно подвисает, значит, ему тяжело выполнять все возложенные на него задачи. Это происходит, когда вы запускаете множество процессов, а потом их просто забываете остановить.
Конечно, если не увлечься открыванием новых приложений, то с проблемой зависания компьютера удастся сталкиваться реже. Ну а если вы всё-таки очень увлечённо работали, поэтому сами не заметили, как открыли много окон, запустили на выполнение несколько программных приложений и утилит, то закрыть их простым нажатием на кнопку «Выхода», может не получиться.
Алгоритм действий
Для завершения нежелательных процессов, отказывающихся подчиняться пользователю, нужно воспользоваться помощью «Диспетчера задач». Если у вас установлен Windows 7, достаточно кликнуть правой клавишей мышки по нижней панели задач, выбрать параметр «Запустить Диспетчер задач».
Шаг 1
В открывшемся окне на первой вкладке кликните по той утилите, которая вам уже не нужна, а далее в нижней части окна выберите параметр «Снять задачу». Если процесс не совсем безнадёжен, он остановится.
Шаг 2
Можно перейти на вторую вкладку «Процессы», точно также кликнуть по той строке, которая провоцирует в конкретный момент проблемы, а затем нажать на кнопку «Завершить».
Отметьте опцию отображения всех процессов пользователей
К сожалению, даже такие советы иногда для некоторых пользователей оказываются совершенно бесполезными, поскольку всё равно не закрывается процесс в Диспетчере задач.
Если и с вами случилась такая неприятность, вы отчаялись и уже поверили, что единственным выходом из такой проблемной ситуации будет применение вынужденной перезагрузки операционной системы, мы предлагаем вам не паниковать, а ознакомиться с нашими следующими рекомендациями.
Шаг 3
Итак, не произносите фраз типа: «Не могу завершить процесс в Диспетчере задач», а лучше воспользуйтесь уникальными возможностями служебной команды taskkill. Эту команду многие готовы рассматривать в качестве мощнейшего инструмента.
Чтобы запустить такую команду, сначала, конечно же, нужно открыть командную строку, зажав одновременно две клавиши: «Win» и «R». В открывшемся маленьком окошке введите «cmd».
Шаг 4
Теперь вам нужно будет набрать «taskkill» и нажать «Enter». Однако чтобы справиться с неуправляемым процессом к этому слову следует присоединить дополнительную опцию.
В частности, можно завершить процесс при помощи команды taskkill, используя имя приложения, которое отказывается завершаться. Для этого наберите небольшую командную фразу: taskkill / IM «имя приложения». Конечно, вместо словосочетания «имя приложения» вы должны набрать тот процесс, который у вас нет мочи остановить. Например, taskkill / IM excel.exe. Если вы воспользуетесь нашим примером, то в этом случае прекратит работать табличный редактор Excel. Выбирайте ваш процесс, приносящий вам ужасные хлопоты, и прописывайте в команде его имя.
В окне процессы отображаются не только с указанием своего имени, но и идентификатора в том числе. Если вы желаете, вы можете набрать такую командную фразу: taskkill / PID 574, где число 574 будет являться идентификатором проблемного процесса.
Шаг 5
Если на компьютере имеются несколько учётных записей, при этом абсолютно понятно, что зависание возникло именно по причине незавершённых процессов одного из пользователей, можно воспользоваться и такой командной фразой: «taskkill / F / FI «USERNAME eq имя_пользователя». Понятно, что в ней придётся вам самостоятельно изменить непосредственно имя пользователя, по вине которого возникла проблема.
Воспользуйтесь новой командной фразой
Мы рекомендуем вам потренироваться с использованием таких команд. Если у вас всё получится, вы сможете уходить от вынужденных перезагрузок, которые безжалостно вредят операционной системе.
Команда «taskkill», действительно, является мощнейшим инструментом, которому не могут противостоять даже вирусы и троянцы. Такая команда успешно завершает даже их негативную и упорную «деятельность».
Использование программы Unlocker, чтобы удалить файл
Если описанные ваше варианты не подходят, то предлагаю альтернативный вариант сторонние утилиты. К рассмотрению предлагается одна из лучших программ – Unlocker. Список ее достоинств не маленький, из главных:
- небольшой вес;
- бесплатное распространение;
- функция разблокировки файлов;
- позволяет удалить файл, открытый в system.
Когда пользователь сталкивается с проблемой удаления файла, у опытных юзеров в голове сразу проскакивает название только этой программы, что и понятно. Ведь она справляется со своей основной задачей – закрытие процессов блокировки файла. С ее помощью можно не только деинсталлировать, но и давать другое название, менять расширение.
Для начала установим ее на свой компьютер. В процессе инсталляции программа предложит панель управления или тулбары, можно смело отказываться, они все равно не помогут удалить не удаляющиеся файлы, нас интересует только утилита.
Приветственное окно выглядит так, здесь снимаем ненужные отметки:
Приветственное окно программы
На следующих этапах просто жмем на кнопку согласия и ставим на указанный раздел, при этом не забываем добавить программу в контекстное меню, это позволит разблокировать файл нажатием ПКМ по нему, но об этом дальше.
Итак, вы установили программу и желаете проверить ее в действии, тогда если не получается удалить файл, выделяем его курсором, щелкаем ПКМ, а из выпавшего списка выбираем установленную программу.
Далее должно выскочить вот такое окошко:
Окно задания действий
Здесь выбираем требуемое, то есть если не удаляется файл, то нужно щелкнуть по опции удаления.
Когда удалить папку не позволяет блокиратор, окно будет иметь немного другой вид, для начала выбираем разблокировку, а затем деинсталляцию.
При скачивании, выбираем правильную версию
Как исправить дисфункцию «Файл содержит вирус или нежелательную программу»
Наиболее простым и очевидным решением в данной ситуации является отключение защитника Виндовс. Но спешить с подобным отключением я бы не советовал, особенно в ситуации, когда на вашем ПК отсутствует постоянно работающий антивирус. В этом случае вы рискуете сделать вашу систему уязвимой для вирусных программ, что приведёт к её потенциальному выходу из строя.
Потому рекомендую выполнить следующее:
Проверьте запускаемый файл на вируса
Первым делом для исправления «Операция не была успешно завершена, так как файл содержит вирус» рекомендую проверить запускаемый файл на вирусы с целью убедиться, что Защитник Виндовс «ругается» на файл зря. Для этого можно использовать как альтернативные антивирусные программы уровня «ДокторВеб Кюрейт», так и загрузить файл на специализированный проверочный ресурс уровня virustotal.com для проверки.
Проверьте файл на virustotal
Добавьте проблемный файл в исключения антивируса
Если файл оказался чист, стоит добавить его в исключения «Защитника Виндовс» или установленного на вашем ПК антивируса. В случае Защитника рекомендуется нажать на «Пуск», выбрать там «Параметры», далее «Обновление и безопасность», потом «Защитник Виндовс», и затем «Открыть Центр безопасности защитника Виндовс».
Далее выберите слева «Параметры защиты от вирусов..», и внизу «Добавление или удаление исключений».
Добавьте проблемный файл в исключения
Аналогичную опцию исключений можно найти и в настройках других антивирусов.
Временно отключите ваш антивирус
Довольно эффективным способом решения проблемы «Операция не была успешно завершена» является временная деактивация антивируса. В случае Защитника Виндовс это делается следующим образом:
- В панели задач нажмите на кнопку поиска (с лупой), в строке запроса пишем «защита», кликаем вверху на найденную опцию «Защита от вирусов и угроз»;
- В открывшемся окне находим «Параметры защиты от вирусов и других угроз» и также кликаем на неё.
- В очередном открывшемся окне находим опцию «Защита в режиме реального времени» и деактивируем её.
Какое-то время Защитник будет деактивирован, но позже может опять включится самостоятельно (под действием очередного обновления системы). Чтобы он не включался, мы можем отключить его с помощью системного реестра.
- Нажмите на Win+R, введите там regedit и нажмите на ввод;
- Перейдите по пути
Наведите курсор на пустую панель справа, щёлкните правой клавишей мышки, и выберите «Создать» — «Параметр DWORD 32 бита», дайте ему имя «DisableAntiSpyware» и нажмите ввод;
Создайте указанный параметр
Дважды кликните на данном параметре, и дайте ему значение «1», после чего нажмите на «Ок». Защитник будет отключён.
Установите указанное значение параметра
Обновите проблемный софт
Если антивирусное ПО продолжает сигнализировать о неблагонадёжности вашего софта, попробуйте скачать и установить его самую свежую версию. В некоторых случаях это позволяет избавиться от ошибки «Операция не была успешно завершена» на вашем ПК.
Восстановите работоспособность Эксплорера
В ряде случаев проблемы с файлом explorer.exe могут вызывать рассматриваемую в статье дисфункцию. Запустите командную строку от админа, и в ней последовательно наберите, не забывая нажимать на ввод после каждой команды:
Выполнение данных команд может устранить ошибку «файл содержит вирус» на вашем компьютере.
Альтернативный вариант — iObit Unlocker
Установка в остальном предельно простая. На одном из этапов хорошо бы снять галочку «Add IObit to My Bookmarks», чтобы сайт авторов программы автоматом не добавлялся в закладки.
После запуска IObit Unlocker Вы сразу получите уведомление, что программа, так же как и старый вариант выше, умеет работать по правому щелчку мышки, т.е из контекстного меню проводника (он же «Мой компьютер»).
Ну и главное окно программы, собственно, работает по тому же принципу, т.е с использованием кнопки «Добавить» и выбором того процесса, папки или приложения, к которому нужно получить доступ.
Остается лишь выбрать действие на разблокировку и удаление/перемеещение/переименование/копирование и даже, по желанию, можно поставить галочку «Принудительно», которая позволит так же разблокировать и удалить все связанные заблокированые процессы и подпроцессы.
На сим, пожалуй, всё. Можно переходить к послесловию.