Прямой силуэт
Прямой силэут представляет собой прямоугольную или квадратную геометрическую форму изделия. Ширина линии плеч и бедер одинаковая. Степень объемности может быть разная. Часто одежда прямого силуэта имеет только нагрудные вытачки или же шьется совсем без них.

Иногда выделяют Овальный силуэт, который по сути является разновидность прямого силуэта. Для него характерны более округлые плечи, легкое заужение книзу. Самая широкая часть приходится на область талии или бедра.

Прямой силуэт подходит многим типам фигур, но украшает далеко не всех. Если знать некоторые тонкости, то можно с его помощью удачно оформить проблемную фигуру.
Ручной режим
Если эта техника не работает, а ваша камера имеет возможность ручной настройки экспозиции или режим компенсации экспозиции, вы могли бы попробовать использовать собственные настройки. Прелесть цифры состоит в том, что вы можете экспериментировать с кадром, пока не получите результат, к которому стремитесь.
Простой путь для начала работы в ручном режиме состоит в рассмотрении выдержки и диафрагмы, предлагаемых камерой в автоматическом режиме, и начать с них. Если в автоматическом режиме ваш объект слишком светлый (т.е. вам нужно сделать его темнее), уменьшите выдержку на ступень или две, и посмотрите, что получилось. Используйте технику «брекетинга», которую я описывал в своей предыдущей статье о закатах и рассветах , чтобы получить несколько снимков с немного варьирующейся экспозицией.
Полезные приёмы
Отразить изображение по вертикали можно с помощью горячих клавиш Shift + H. По горизонтали — Shift + V.
Скопировать SVG-иконку с любого сайта в Figma можно через браузер:
- Зайдите на сайт с нужной иконкой, нажмите правую кнопку и выберите «Посмотреть код». Справа откроется панель с HTML-кодом сайта.
- В окне с кодом на панели сверху нажмите на иконку и выберите нужную иконку на сайте.
- В HTML-коде выделится тег <path>, прямо над ним будет <svg> — нажмите на него и скопируйте с помощью сочетания Ctrl (⌘) + C на клавиатуре.
- Зайдите в Figma и нажмите Ctrl (⌘) + V — иконка встанет на макет.
Быстро вырезать объект поможет плагин Remove BG, который автоматически удаляет фон.
Как установить плагин Remove BG:
- Зайдите на страницу плагина и установите его, нажав Install.
- Зарегистрируйтесь на сайте remove.bg.
- На сайте нажмите на иконку профиля и зайдите в панель управления. В панели нажмите на «Ключ API», затем ― на кнопку «Показать» и скопируйте полученный код.
- Зайдите в Figma, нажмите на иконку , перейдите, затем в Remove BG, нажмите на Set API key. В появившееся окно вставьте ключ, который вы взяли с сайта, и нажмите OK.
- Добавьте на макет любую иллюстрацию, нажмите на неё правой кнопкой мыши, перейдите в Plugins → Remove BG → Run. Фон из иллюстрации удалится.
Учтите, что этот способ не подойдёт для финального удаления фона, так как плагин работает не идеально. Но если вам нужно просто показать идею, то Remove BG поможет сэкономить кучу времени.
Больше о Figma
- Как упростить работу в Figma
- Выравнивание в Figma: Auto Layout
- Что такое Figma Overlays и как его использовать при создании интерфейса
Как снимать атмосферные силуэты
Все готово: вы настроили камеру, выбрали объект съемки, вот-вот начнется рассвет. Но как снимать? С какого ракурса? Нет каких-то закрепленных правил, но вот несколько рекомендаций, которые помогут вам сделать свою первую силуэтную фотографию.
️ Избегайте пересекающихся объектов. Например, не стоит фотографировать людей, стоящих близко друг другу. Вместо четких силуэтов вы получите одно большое бесформенное пятно.
️ Если вы снимаете силуэт человека, старайтесь поймать его в движении. Пусть модель подпрыгнет, станцует или поднимет руки вверх. Так картинка получится динамичной и передаст настроение. Чтобы получить такие кадры используйте режим серийной съемки на камере.
️ Съемка под низким углом — это еще один трюк, который вы можете использовать, чтобы разнообразить фото силуэтов. Такой прием поможет снять объекты на идеальном фоне — небо. Не бойтесь опуститься на колени или даже чуть ниже.
️ Не бойтесь использовать пространство вокруг объекта. Попробуйте сделать так, чтобы модель выглядела очень маленькой по сравнению с бескрайним небом, которое занимает большую часть снимка. Это будет выглядеть круто и драматично.
Настройки камеры при силуэтной съемке
Для создания удачной силуэтной фотографии требуются определенные настройки камеры. Это связано с тем, что такой вид съемки отличается от любого другого: объект в кадре располагается перед источником света, а не напротив него. Но даже если вы фотографируете в автоматическом режиме, у вас получится сделать отличный кадр.
Автоматический режим съемки
Если вы снимаете силуэтные фотографии в режиме Auto, попробуйте направить камеру в небо (не на солнце!) и слегка нажать на спуск затвора. Затем наведите объектив на модель съемки и сделайте пару кадров. Большинство камер достаточно точно определяют нужный уровень экспозиции, поэтому у вас получится отличный силуэтный снимок.
Ручной режим съемки
Лучше всего силуэты на фотографии получаются в режиме Manual mode. Вы самостоятельно настраиваете экспозицию так, чтобы фон был максимально ярким, а главный объект наоборот — темным.
- Установите выдержку на 1/125 для неподвижных объектов и 1/250, если предмет съемки находится в движении
- Не стоит поднимать значение ISO выше 800 — если у вас простенькая камера, с таким высоким ISO на фотографии будет присутствовать «шум»
- И не забудьте отключить вспышку
- От настройки диафрагмы зависит насколько четким будет фон и сам силуэт. Чтобы добиться нужного эффекта необходимо установить глубину резкости на максимум, а диафрагму оставить практически закрытой — минимальное значение для силуэтной съемки f/8. Так фон и объект на снимке будут резкими.
Процесс создания кисти в фотошопе
Может для кого-то это покажется немного необычным, но создать собственную кисть в фотошопе невероятно легко. Большей задачей будет её настройка и рисование ею. Об этом позже, а сейчас опишу процесс рисования кисти и её создание.
1. Создание собственной кисти начинается с изготовления шаблона (отпечатка) кисти. Им может быть любой рисунок в чёрно-белой гамме на белом фоне. Смотрите примеры ниже.
2. Вторым шагом будет сохранение этой формы в панели кистей Edit – Define Brush Preset…
3. Фактически кисть готова к использованию, но от не настроенной кисти мало толку, поэтому третий этап – это настройка кисти (смотрите подробное руководство).
Создание рельефа кисти
Достаточно важный шаг в создании новой кисти – такой кисти, которая Вам необходима.
Здесь можно дать волю фантазии и намазюкать что-нибудь странное и необычное, если у Вас нет задачи создания особой кисти для выполнения какой-либо цели.
Виды кистей:
- Контурная
- Текстурирующая
- Специальная
- Для покраски, создания формы, отрисовки теней.
Каждая из этих видов кистей обладает некоторыми особенностями, которые стоит учесть при рисовании заготовки (отпечатка) для новой кисти.
Например, для создания контурной кисти желательно избегать расплывчатых форм и придерживаться создания твёрдых краёв формы отпечатка.
Для текстурирующей же желателен предыдущий критерий, который стоит соблюдать совместно с ещё одним более важным.
На шаблоне должны быть изображены лишь основа формы тектуры. Никаких массивных тёмных областей – они превратят кисть в обычную контурную, избавив её от возможности создавать рельев, детали и текстуру.
Текстурирующая
Результат использования текстурирующей кисти с настройками вращения, а также с изменением прозрачности в зависимости от нажания.
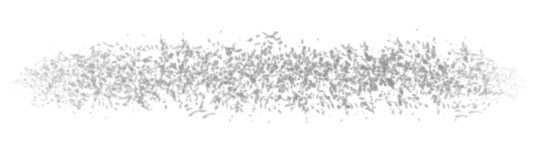
Отредактировать фото на сайте clippingmagic.com
Когда вы авторизуетесь, выберите в главном меню редактор « Clipping Magic »:
- Когда изображение появится перед вами, выберите зеленый маркера слева в верхней панели;
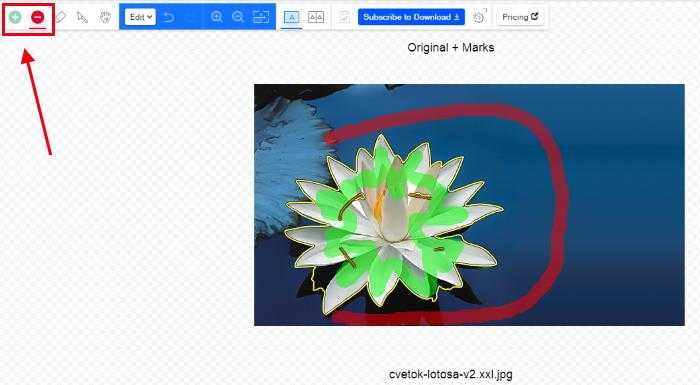 Выбор зеленого маркера для выделения области фото
Выбор зеленого маркера для выделения области фото
Выберите им участок, который должен сохраниться после редактирования. Постарайтесь максимально детально обвести нужный контур;
После этого выберите красный маркер и обведите им область вокруг нужного элемента, чтобы её удалить;
Затем выберите кнопку «Download». Выберите папку на компьютере для сохранения изображения.
Если вам необходимо просто вырезать прямоугольный участок изображения, то это сделать еще проще.
В автоматическом режиме
Большинство современных цифровых камер имеют автоматическую систему замера, которая подбирает экспозицию так, чтобы все было хорошо освещено. Проблема состоит в том, что большинство камер настолько умные, что они осветят объект вместо того, чтобы недоэкспонировать его для получения силуэта, так что вам нужно перехитрить свой фотоаппарат.
Большинство камер производят настройку уровней экспозиции в автоматическом режиме, когда вы нажимаете кнопку спуска затвора наполовину (в то же время производится фокусировка). Так что наведите камеру на самую яркую часть изображения и зажмите кнопку спуска наполовину (и не отпускайте). Затем передвиньте камеру обратно, чтобы включить в кадр ваш объект, и затем уже дожмите кнопку до конца и сделайте кадр. На большинстве цифровых камер в этом случае вы получите объект в виде силуэта.
Таким образом, вы обманываете свою камеру, и она думает, что самая яркая часть изображения – это средние тона, так что все, что темнее, будет выглядеть на кадре как приятная глубокая тень.
Некоторые цифровые камеры также имеют режимы точечного замера или замера по центру кадра, что может помочь вам в реализации вышеописанной техники, поскольку камера будет мерить экспозицию по одной точке, а не по нескольким. Это значит, что вы можете точно указать камере, по какой части светлого фона вы хотите настроить экспозицию.

Автор изображения muha
Как сделать рисунок из фотов программах для компьютера
Создаем рисунок в ФотоМАСТЕРе
ФотоМАСТЕР — это продвинутый фоторедактор, включающий в себя автоматизированные инструменты на базе искусственного интеллекта,
ручные настройки и большой набор фильтров и эффектов. Программа позволяет проводить профессиональную обработку снимков,
но при этом отличается простым управлением. Среди многочисленных функций софта есть также пресеты, позволяющие перевести
растровое изображение в рисунок. Скачайте ФотоМАСТЕР и создайте рисунок из фото за два клика!
Скачать
Для Windows 10, 7, 8, ХР
Установите программу и начните проект
Скачайте инсталлятор программы ФотоМАСТЕР на ваш компьютер и запустите распаковку, дважды кликнув по скачанному файлу.
Следуйте инструкции установщика для успешного завершения процесса. Когда инсталляция завершится, запустите софт и импортируйте
фотографию кнопкой «Открыть фото».
Создайте рисунок
В правом боковом столбце редактора раскройте вкладку «Резкость». Чтобы создать контурный рисунок, имитирующий штрихи кисти,
отрегулируйте ползунки параметров «Сила», «Радиус» и «Порог». Вы можете подобрать значения наугад, так как все изменения сразу
будут отображаться в окне с превью.
Добейтесь эффекта штриховки
Поработайте с цветом
Если вы хотите добиться эффекта рисунка карандашом, в верхней части над столбцом настроек отметьте пункт «черно-белое». Фотография автоматически окрасится в серые оттенки.
Преобразуйте фото в карандашный набросок
Вернитесь во вкладку «Основные» и настройте параметры экспозиции, яркости, света и теней, чтобы получить более выраженный результат. Если вы хотите получить цветной набросок, снова верните переключатель в положение «Цветное». Вы получите эффект рисунка маркером или карандашом.
Добейтесь нужного результата при помощи настроек контраста и оттенков
Сохраните рисунок
Раскройте пункт «Файл» и сохраните результат как картинку в формате JPEG, PNG, TIFF, BMP при помощи пункта «Быстрый экспорт». Чтобы сжать файл для загрузки в интернет либо оптимизировать для печати или просмотра на мониторах, воспользуйтесь опцией «Изменить размер и сохранить».
Экспортируйте картинку на компьютер
Как видите, ФотоМАСТЕР предельно удобен в управлении и не требует каких-либо особых знаний фоторетуши. Дополнительным плюсом софта является поддержка устаревших версий Windows и небольшая нагрузка на процессор.
Вырезаем объект из фотографии онлайн
Сегодня мы поговорим о двух сайтах, позволяющих справиться с поставленной задачей. Их функциональность сосредоточена конкретно на вырезании отдельных объектов из картинок, и работают они примерно по одному и тому же алгоритму. Давайте приступим к их детальному обзору.
Что касается вырезания объектов в специальном программном обеспечении, то Adobe Photoshop отлично подойдет для выполнения этой задачи. В отдельных наших статьях по ссылкам ниже вы найдете детальные инструкции по этой теме, они помогут справиться с обрезкой без особых трудностей.
Способ 1: PhotoScrissors
Первым на очереди выступает бесплатный сайт PhotoScrissors. Его разработчики предоставляют ограниченную онлайн-версию своего софта для тех, кому необходимо быстро обработать рисунок. В вашем случае этот интернет-ресурс идеально подойдет. Вырезание в нем делается буквально за несколько шагов:
- Находясь на главной странице PhotoScrissors, приступайте к загрузке необходимого изображения.
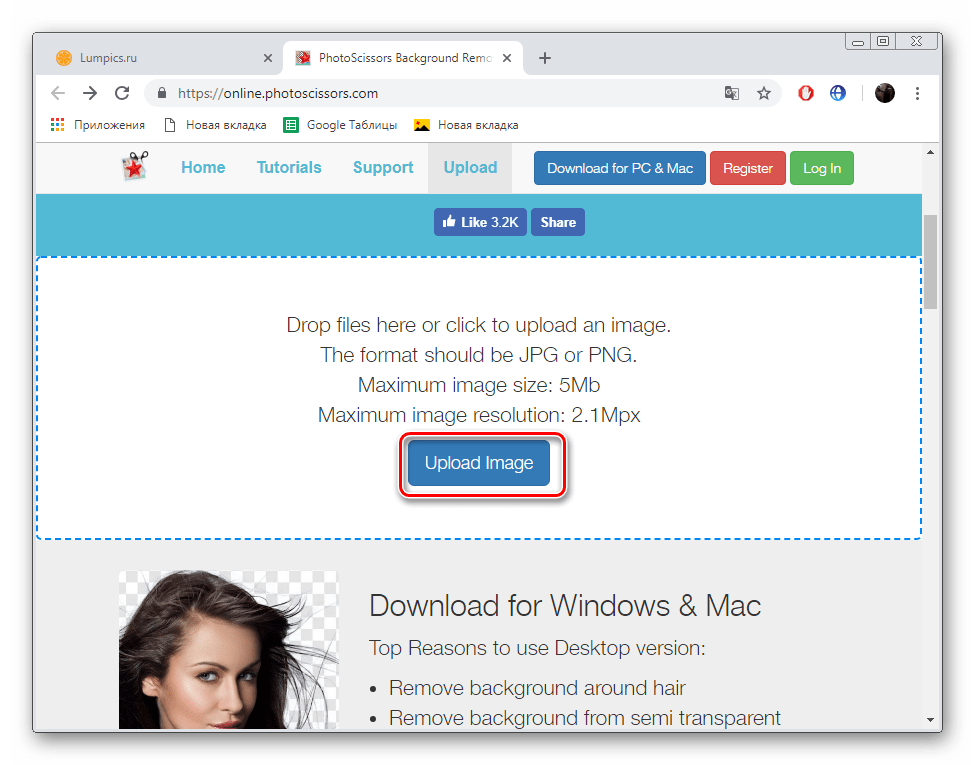
В открывшемся обозревателе выделите фото и кликните на кнопку «Открыть».
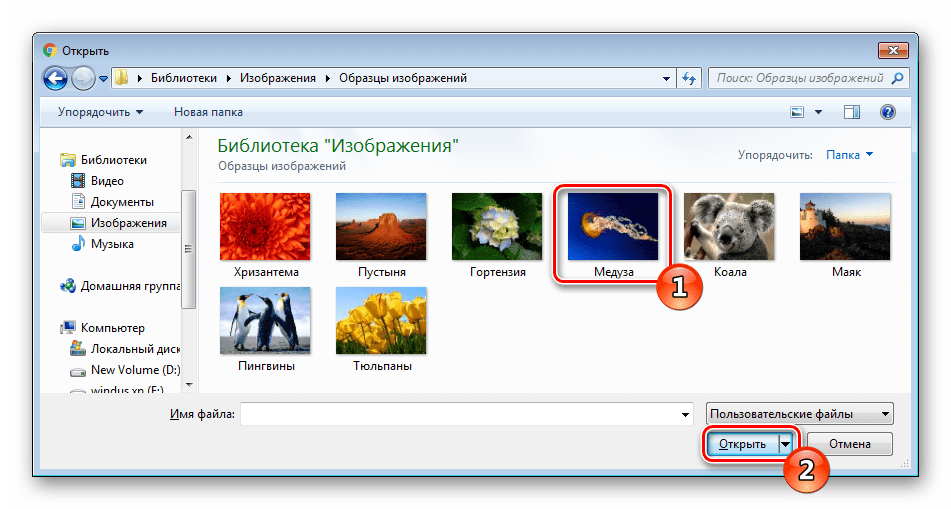
Дождитесь загрузки картинки на сервер.
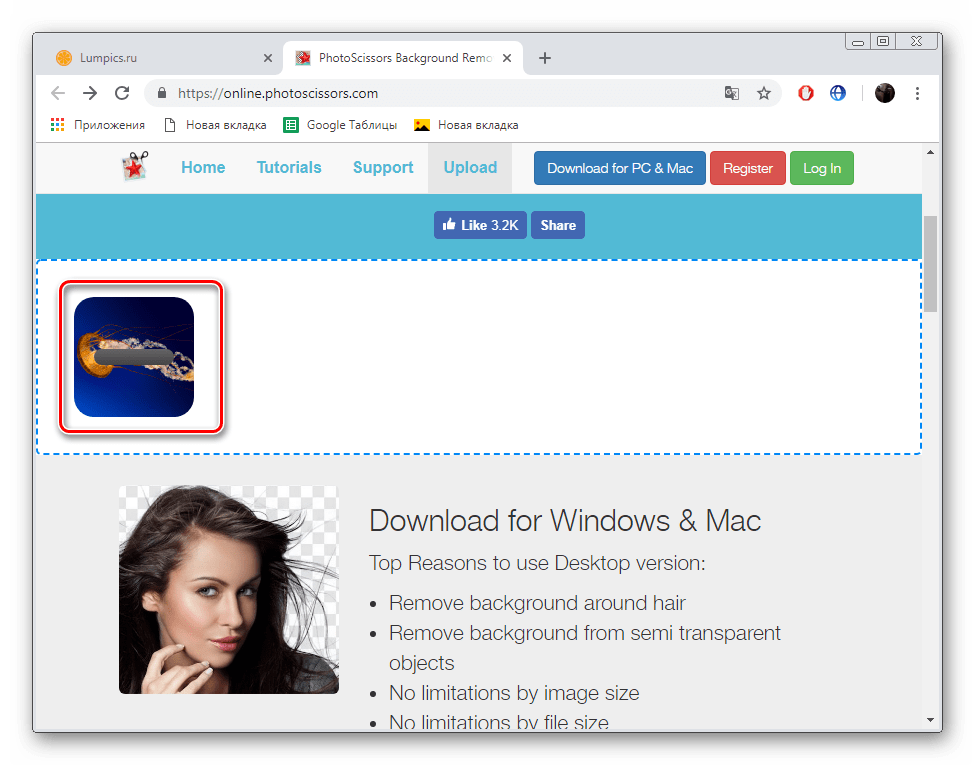
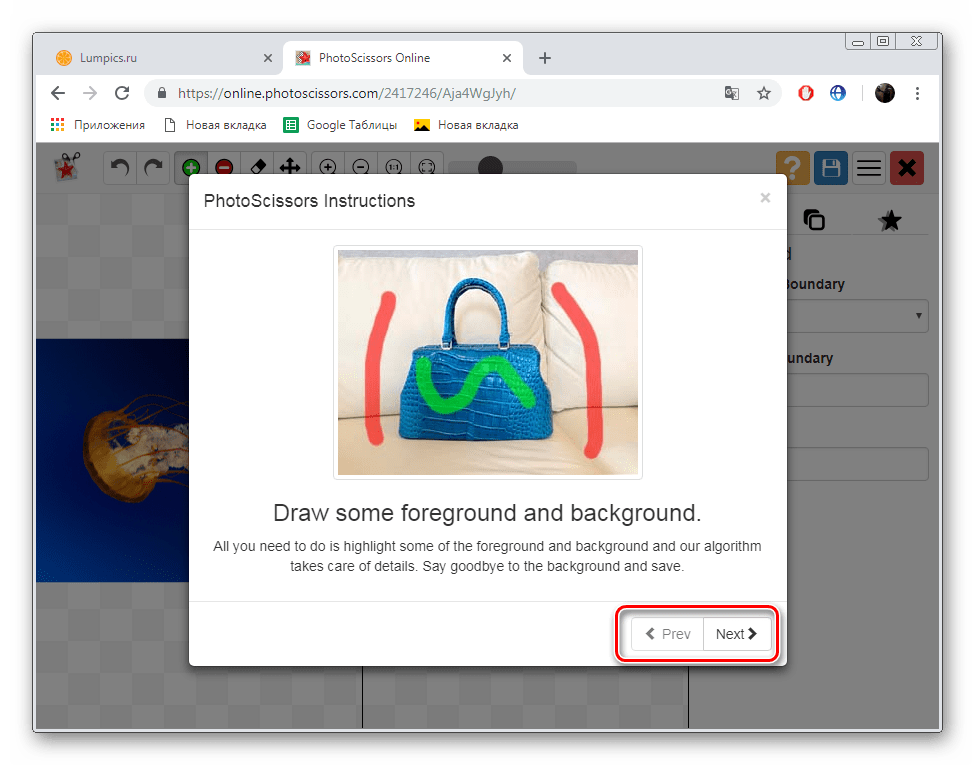
Щелкните левой кнопкой мыши на значок в виде зеленого плюса и выделите этим маркером область, которую нужно оставить.
Красным же маркером отмечаются те объекты и фон, которые будут вырезаны.
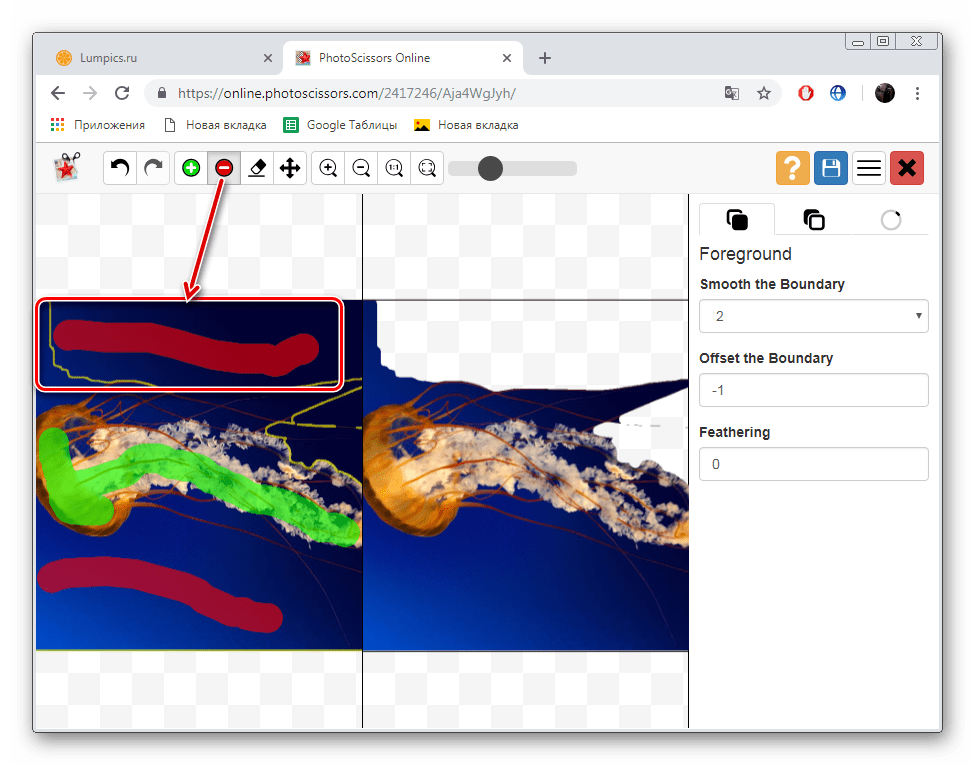
Изменения изображения показываются в реальном времени, поэтому вы можете сразу же дорисовывать или отменять любые линии.
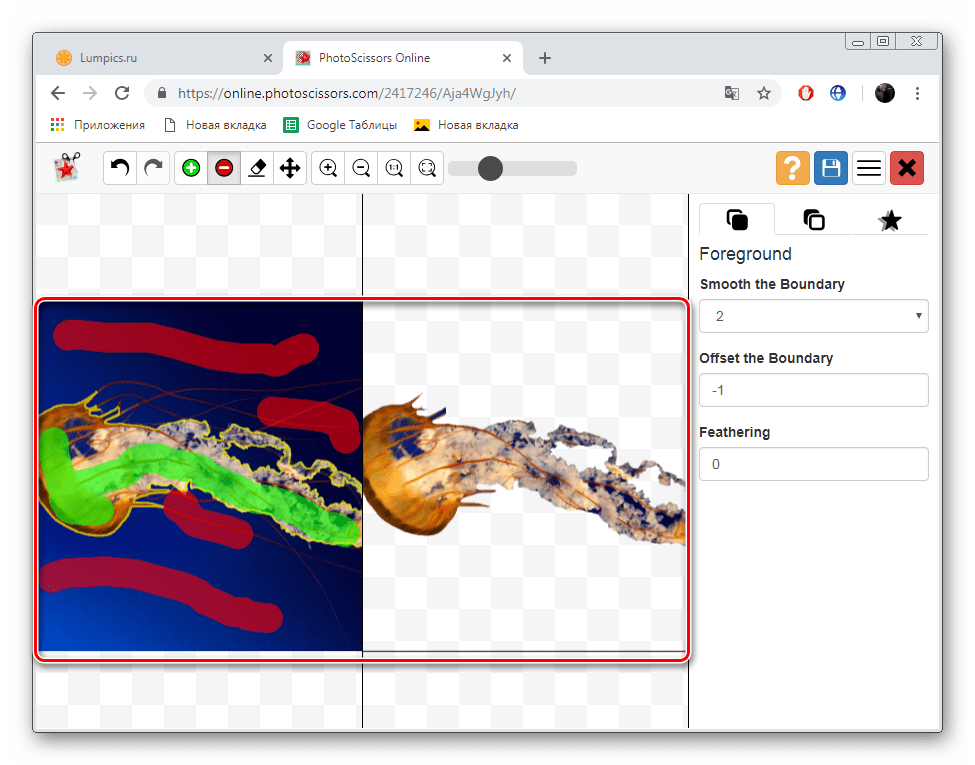
На панели сверху есть инструменты, позволяющие вернуться назад, вперед или стереть нарисованную часть.
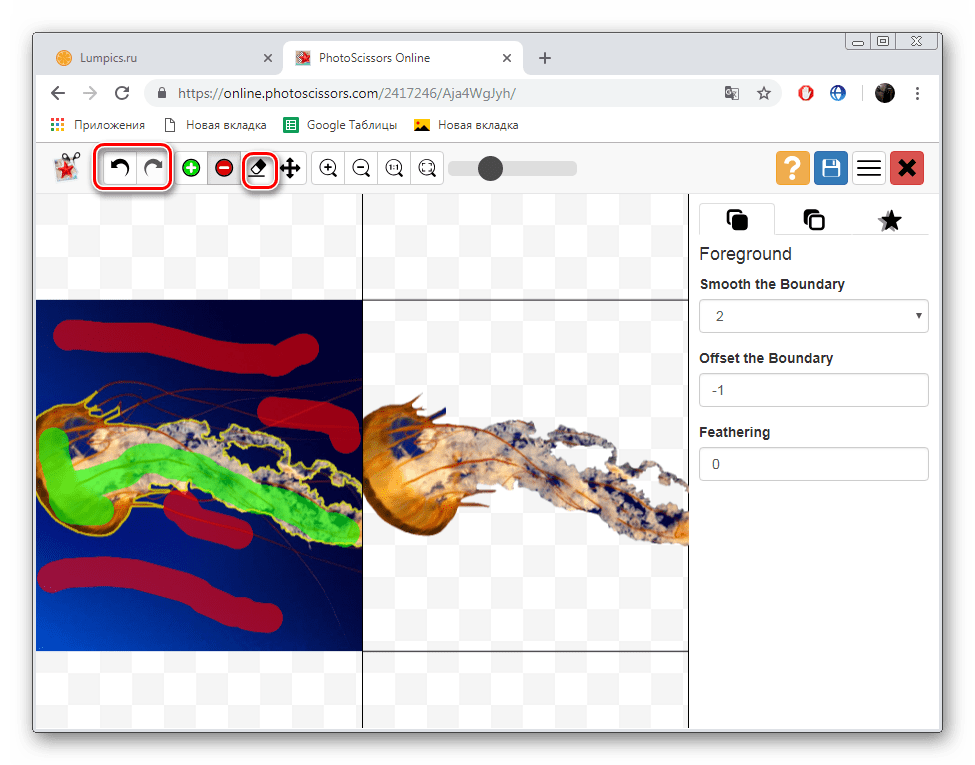
Обратите внимание на панель справа. На ней настраивается отображение объекта, например, сглаживание
Переместитесь во вторую вкладку, чтобы выбрать цвет фона. Его можно сделать белым, оставить прозрачным или наложить любой другой оттенок.
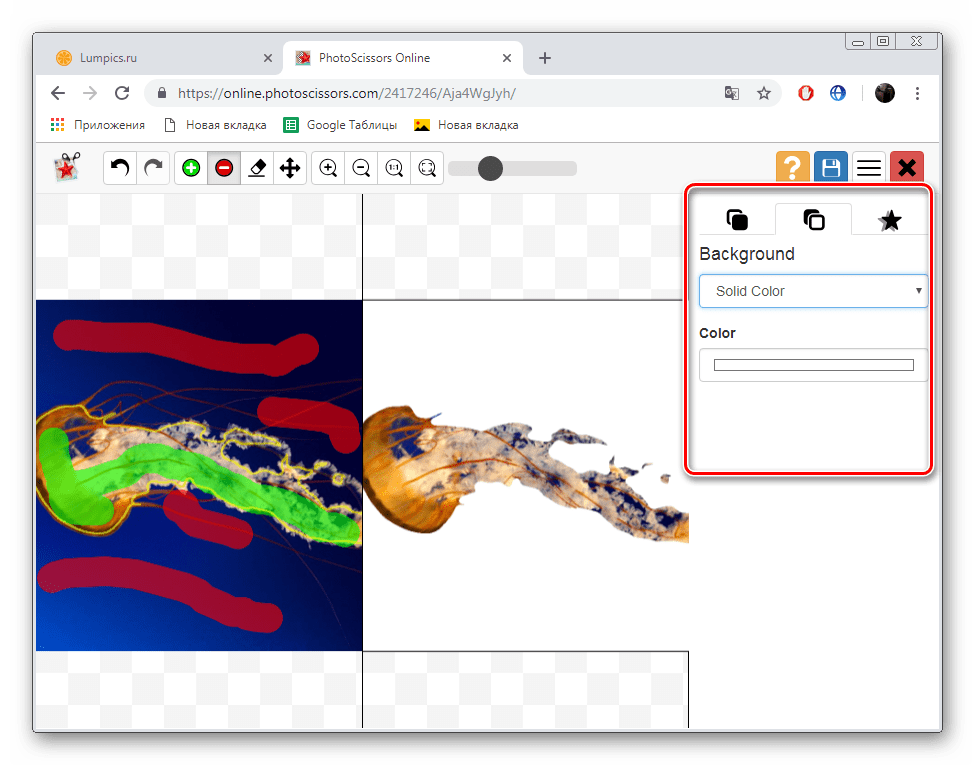
По окончании всех настроек переходите к сохранению готовой картинки.
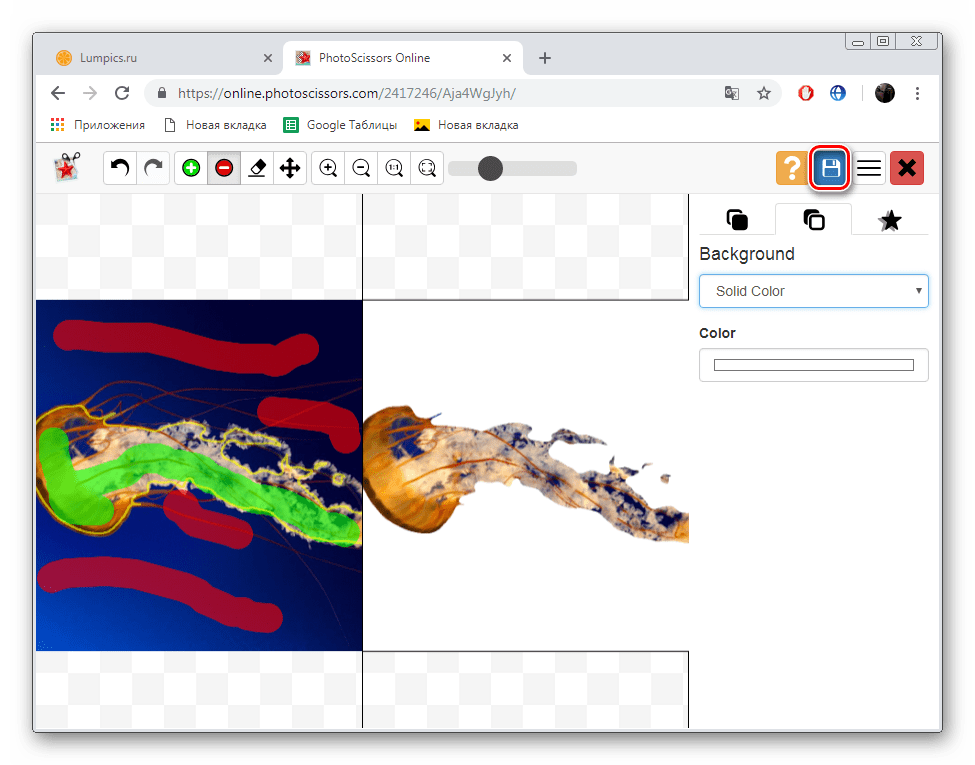
Она будет скачана на компьютер в формате PNG.
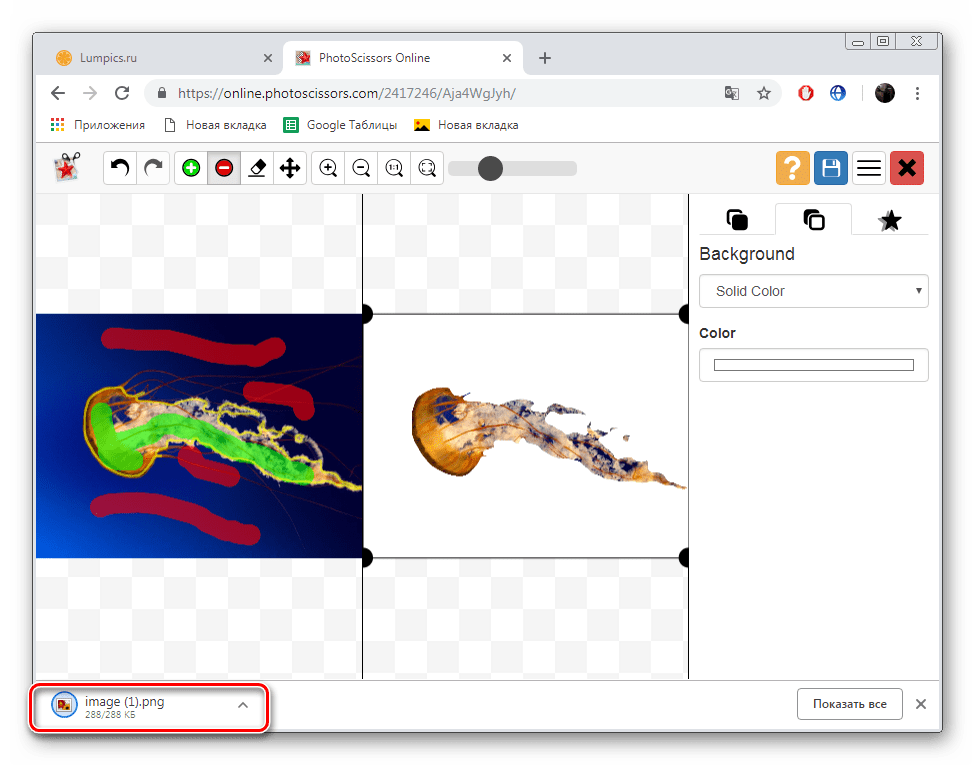
Теперь вы ознакомлены с принципом вырезания объектов с рисунков при помощи встроенного редактора на сайте PhotoScrissors. Как видите, делать это совсем несложно, а с управлением разберется даже неопытный пользователь, не обладающий дополнительными знаниями и навыками. Единственное — он не всегда хорошо справляется со сложными объектами на примере медузы со скриншотов выше.
Способ 2: ClippingMagic
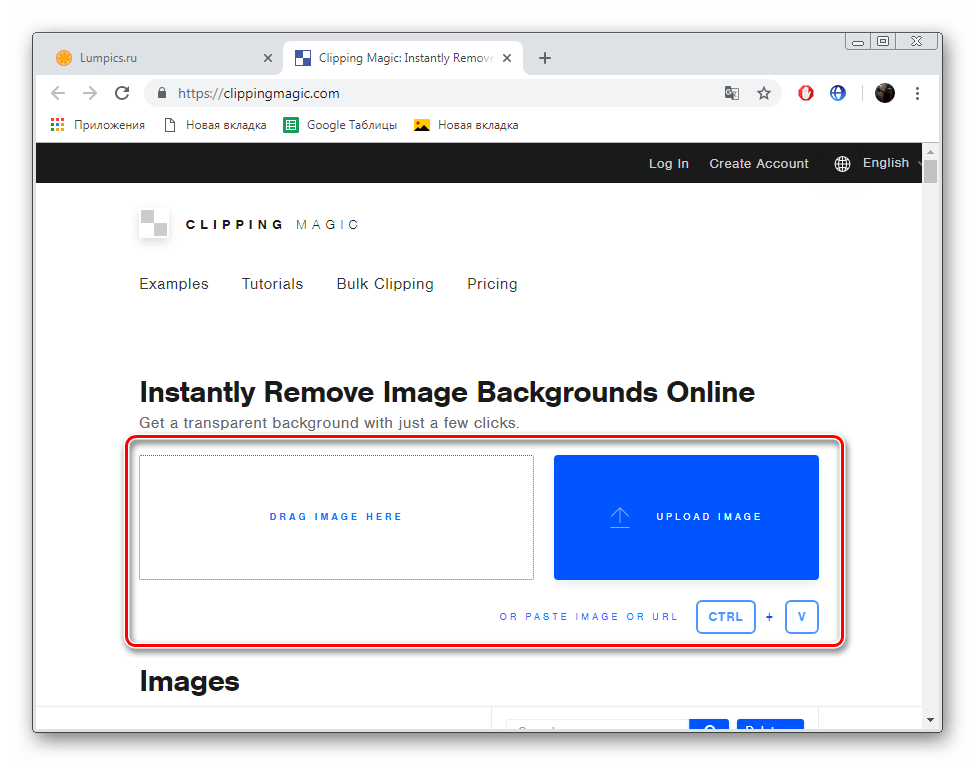
Как и в предыдущем методе, вам надо просто выделить ее и щелкнуть ЛКМ на кнопке «Открыть».
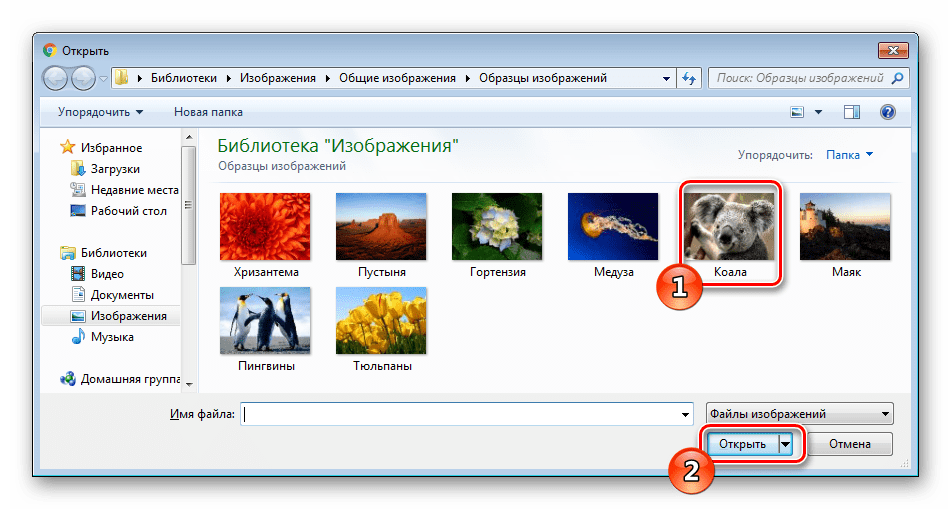
Далее активируйте зеленый маркер и проведите им по области, что останется после обработки.
Красным же маркером сотрите фон и другие ненужные объекты.
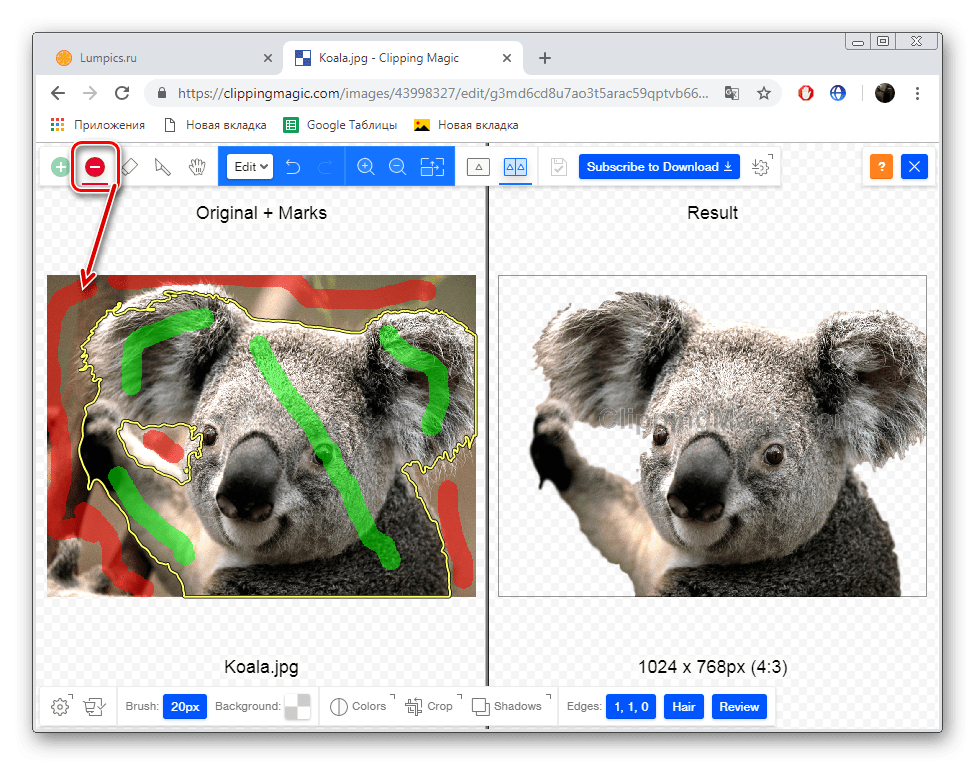
Отдельным инструментом вы можете дорисовать границы элементов или выделить дополнительную область.
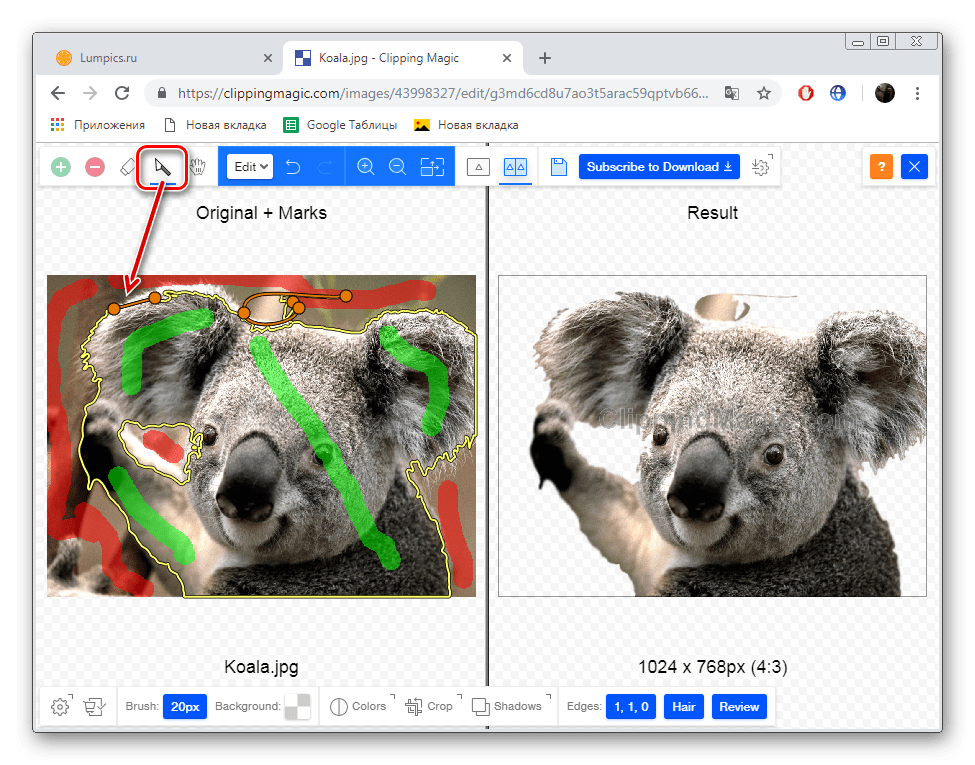
Отмена действий происходит кнопками на верхней панели.
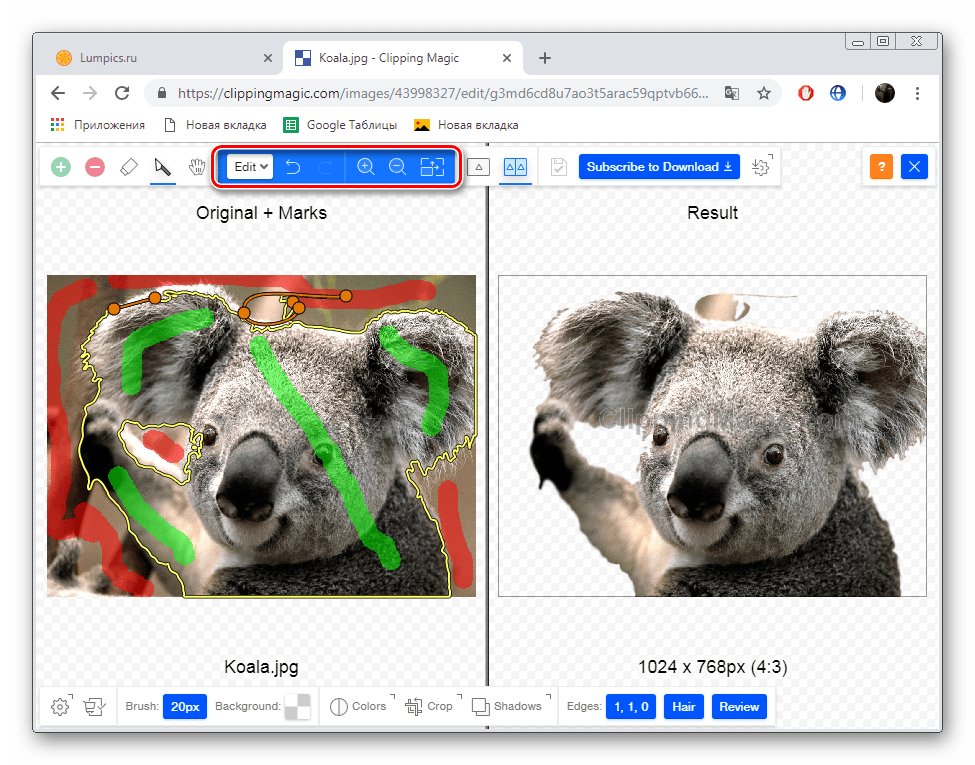
На нижней панели расположились инструменты, отвечающие за прямоугольное выделение объектов, цвет фона и наложение теней.
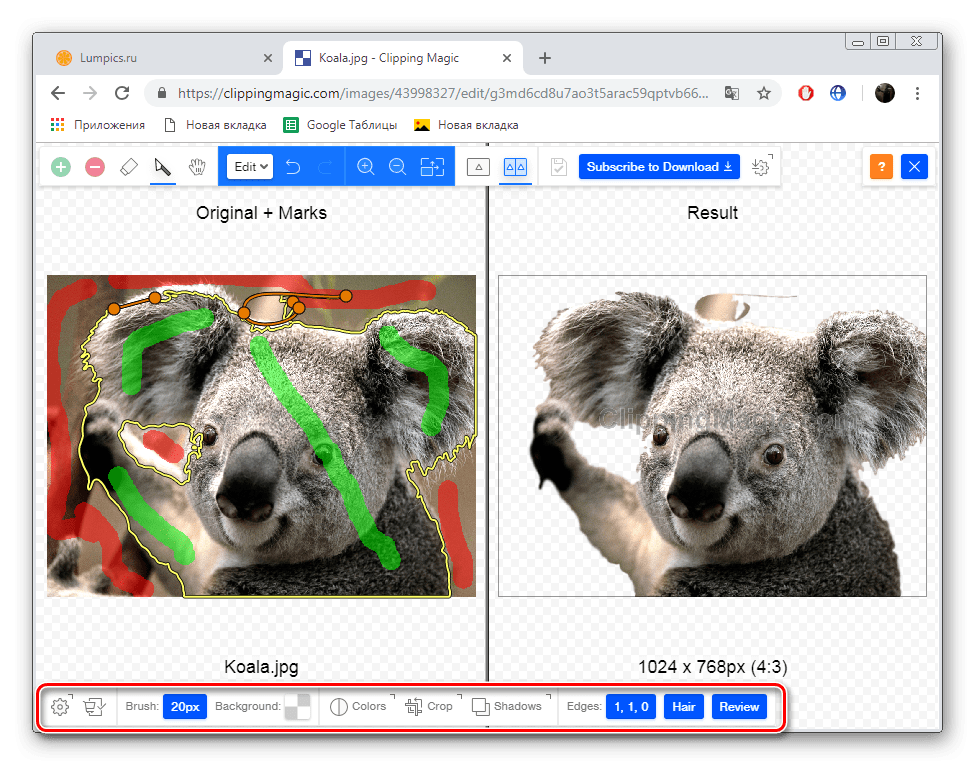
По завершении всех манипуляций переходите к загрузке изображения.
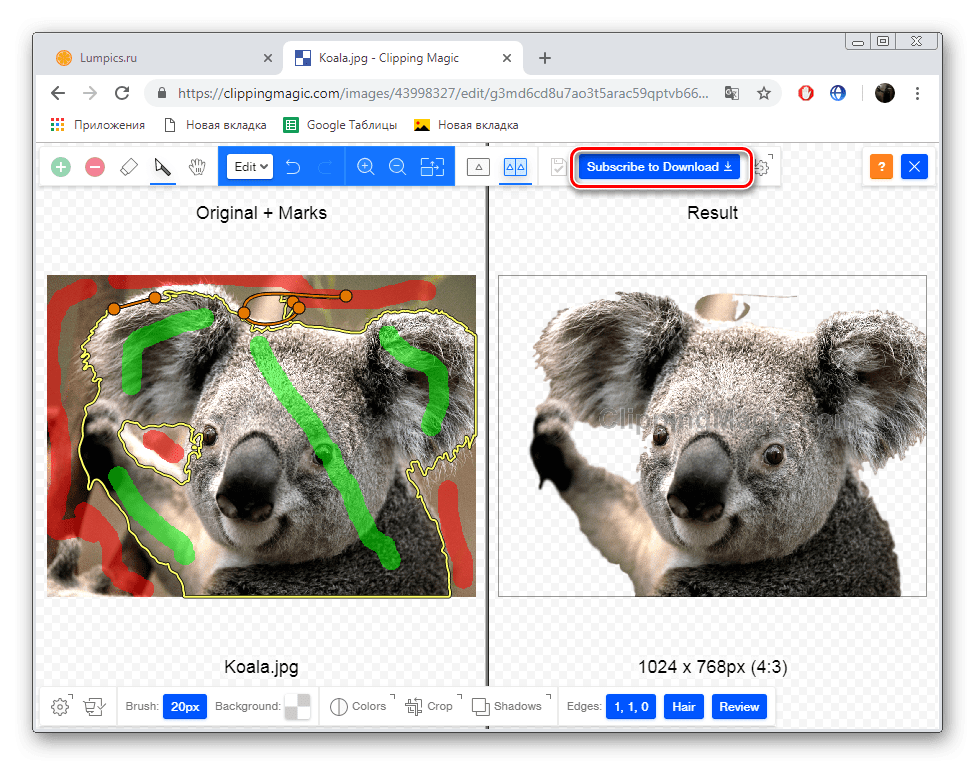
Приобретите подписку, если вы не сделали этого ранее, а потом скачайте картинку на свой компьютер.
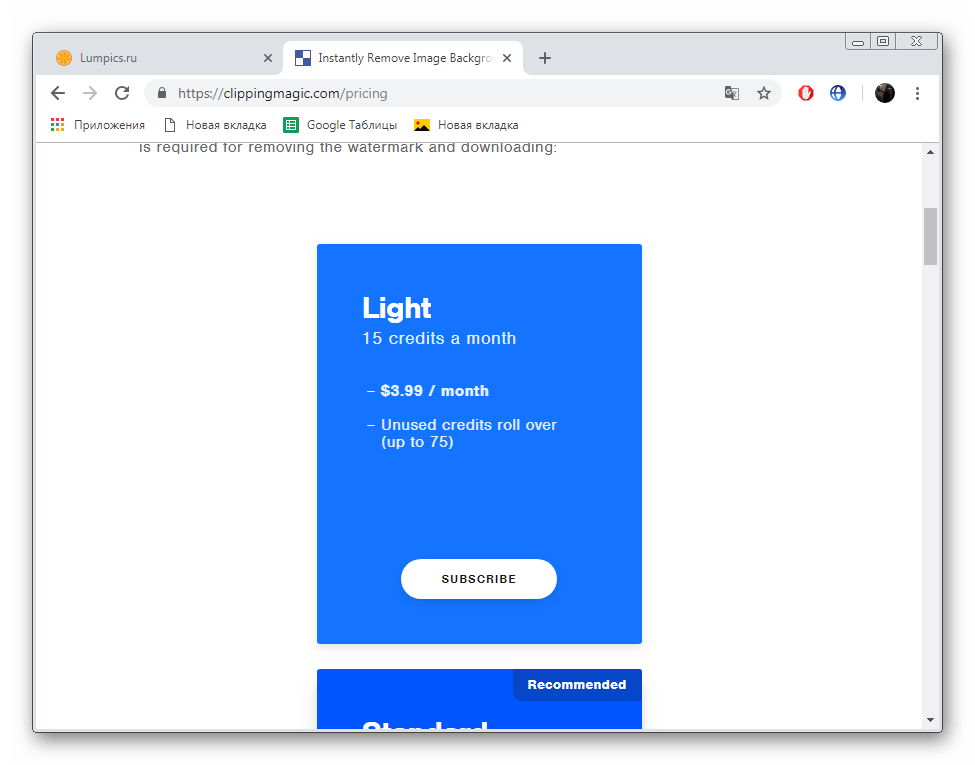
Как видите, два рассмотренных сегодня онлайн-сервиса практически не отличаются друг от друга и работают примерно по одному и тому же принципу. Однако стоит отметить, что более точная обрезка объектов происходит на ClippingMagic, что и оправдывает его платность.
Иногда нам необходимо обрезать изображение и оставить только нужную его часть. Сделать это можно практически в любом графическом редакторе. Для этого подойдет даже встроенный в каждую версию операционной системы Windows простой Paint. Он позволяет выделить только квадратную область фотографии. Когда нужно выделить некоторые произвольные участки — он бессилен. В этой статье вы сможете найти разные способы, как обрезать фото по контуру, пользуясь фоторедакторами в режиме онлайн.
Фон и объект в силуэтной фотографии
Мы поговорили о камере и свете, теперь пришло время обсудить не менее важные элементы силуэтной фотографии — фон и сам объект.
Фон
При выборе фона имейте в виду, что простой, яркий задний план будет выглядеть лучше всего и сделает силуэт максимально четким
Избегайте мест, где много посторонних предметов — иначе они будут перетягивать внимание на себя. Безлюдный пляж или берег реки в этом случае идеально подходят
Также можно запечатлеть уникальные силуэты в помещении, если фотографировать против источника света. Это хорошо работает, когда солнечные лучи попадают в комнату через окно или дверь.
Объект
Создавать силуэтные фотографии нетрудно, но они не будут интересно смотреться, если выбрать неподходящий объект для съемки. Именно он задает настроение кадру и делает его запоминающимся.
Начать практику лучше со съемки людей: их силуэты получаются интересными в большинстве случаев. А зрителям всегда любопытно, кто скрывает в тени и как этот человек выглядит. В такую фотографию хочется вглядываться и рассматривать часами.
Запомните главное — чем отчетливее ваш объект, тем лучше. Например, человек, съежившийся и находящийся близко к объективу, не будет выглядеть интересно на силуэтном изображении. Тот же самый персонаж, стоящий прямо и в профиль, находящийся в движении, создаст великолепный, динамичный силуэтный портрет.
Для создания силуэтной фотографии зданий или предметов, ищите четко определенные формы и контуры. Все, что имеет четкую форму и выделяется на горизонте: статуя, церковная башня, дерево, воздушные шары или даже велосипед. По силуэту зритель должен понять, что вы хотели ему показать этой фотографией.
Настройки изображения
В Figma у любого изображения можно изменить свойства заливки и сделать минимальную коррекцию цвета. Чтобы открыть эти настройки, выделите любую иллюстрацию на макете, затем в блоке Fill нажмите на её миниатюру.
Свойства заливки:
Fill — изображение полностью заполняет собой доступное пространство, в котором находится.
Fit — изображение заполняет пространство так, чтобы его было видно целиком.
Crop — обрезает изображение и фиксирует его видимую часть. При изменении размера оно может растянуться.
Tile — всё свободное пространство заполняется копиями изображения. Это свойство очень удобно использовать с паттернами.
Хотя в Figma можно сделать минимальную цветокоррекцию, качественно отредактировать фотографию не получится — для этого лучше идти в Photoshop.
Настройки цветокоррекции в Figma:
- Exposure — экспозиция.
- Contrast — контраст.
- Saturation — насыщенность.
- Temperature — температура.
- Tint — оттенок.
- Highlights — интенсивность света.
- Shadows — интенсивность тени.
Какую роль играет свет в силуэтной фотографии
Секрет удачного силуэта — это прежде всего свет. Такой эффект получается, когда источник света помещается позади объекта, а перед ним освещения практически нет. Если ваш предмет съемки полностью подсвечен, при правильных настройках камеры получится четким снимок силуэта.
Как найти идеальный свет
Самый подходящий источник света — солнце. Если вы снимаете на открытом воздухе, лучшее время для силуэтной съемки — час до рассвета и заката. В этот период солнце располагается максимально низко над горизонтом, поэтому оно не такое яркое. У вас есть все шансы поймать момент и сделать захватывающие фотографии с силуэтом.
Вы также можете использовать искусственное освещение: уличный свет от фонарей и фар автомобиля, прожектор или даже домашний светильник. Главное, чтобы света было достаточно для создания силуэта.
Создайте четкую и лаконичную форму силуэта
Если в кадре есть более чем одна форма, которую вы собираетесь представить в виде силуэта, постарайтесь сохранять дистанцию между объектами. Например, если вы делаете силуэты из дерева и человека, не стоит располагать человека напротив дерева или даже просить его опереться на него, т.к. в этом случае объекты сольются в одну форму, и зритель будет недоумевать, что же это такое.
Также во время компоновки кадра, вы, возможно, захотите сфотографировать силуэты людей в профиль, а не смотрящих прямо в кадр. Таким образом, выделится больше черт (нос, рот, глаза), и человека с большей вероятностью можно будет распознать.
Сравнение созданных кистей с круглой стандартной
Не для кого не секрет, что подавляющее большинство начинающих цифровых художников рисуют обычной стандартной круглой кистью в фотошопе (с твёрдыми или мягкими краями), периодически используя текстурирующие кисти в особых случаях.
Я ни в коем случае не хочу сказать, что рисование круглой кистью – это неприемлемо, просто хотелось бы провести сравнение рисования собственными кистями и круглой. За шаблон возьмём вот это замысловатую форму.
Пример 3.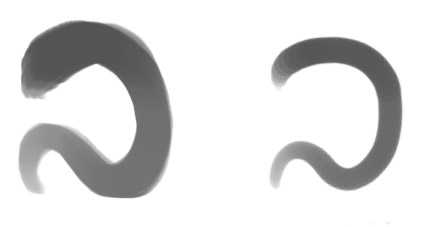 Созданная настроенная кисть | Круглая стандартная
Созданная настроенная кисть | Круглая стандартная
Левая кисть, надо сказать, более непредсказуемая, чем круглая. В какой-то степени это может сыграть отрицательную роль, но с другой стороны работа будет наполнена необычными штрихами, которые придадут живости картине.
Обрезаем фото по контуру в online-photoshop.ru
Как говорится в известной народной пословице — если хочешь получить хороший результат, сделай это сам. Поэтому лучшим способом будет воспользоваться всем знакомым Фотошопом. Нам придется делать все своими руками. Но не стоит думать, что это займет много времени. Этот процесс не сложен. В этом случае пригодиться только один инструмент, который и сделает главную работу — отделит контуры нужного элемента изображения от фона.
Вам также понадобиться посетить страницу https://online-fotoshop.ru/. В нем собрано несколько специальных редакторов на все случаи жизни. Если вам нужны только основные функции — обрезка (прямоугольной области), поворот, надпись и подобные инструменты, выберите «ФШ Экспресс». Для тех, кто разбирается в фильтрах и цветовой коррекции, можно посоветовать «Фоторедактор». Все они находятся в меню в верхнем блоке сайта.
Мы же рассмотрим классический «Фотошоп Онлайн»:
- Перед вами появится окно, где нужно выбрать способ загрузки фотографии в редактор. Выберите подходящий;
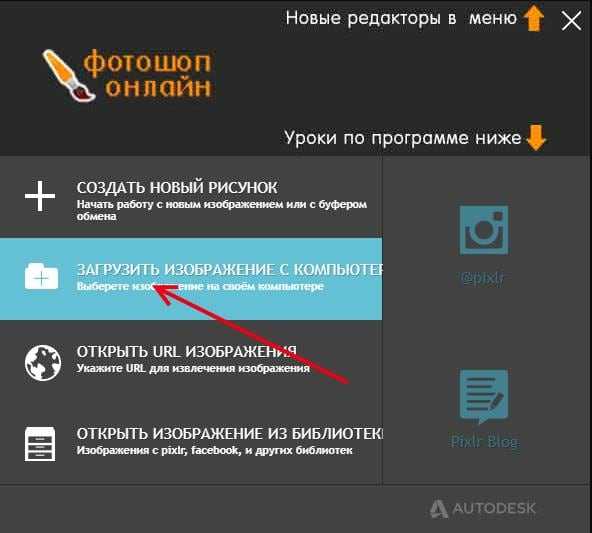 Загрузить изображение в Фотошопе онлайн
Загрузить изображение в Фотошопе онлайн
Кода фото загрузится, вы увидите слева основные инструменты редактора. Выберите вверху « Лассо ». Еще немного выше нажмите « Многоугольное лассо »;
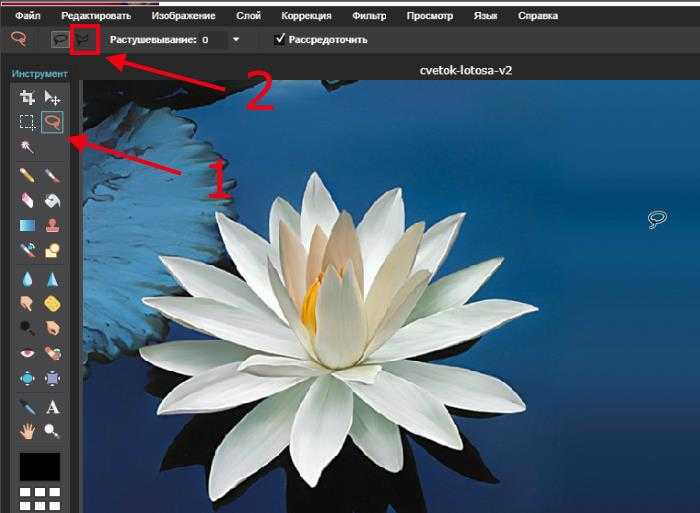 Инструменты редактора Photoshop
Инструменты редактора Photoshop
Начните выделять свой контур. Для этого нужно сделать щелчок мышью по краю нужного элемента и продолжать выбирать края точечным методом. В процессе вы увидите, как это происходит. Главная задача пройти точечным способом контур как можно аккуратнее;
Когда вы закончите с этим, нажмите на инструмент « Обрезать »;
Вам останется только нажать на кнопку «Файл» в верхней панели редактора и выбрать « Сохранить ».
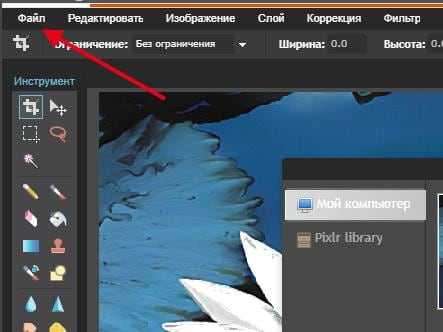 Сохранение полученного файл в Photoshop онлайн
Сохранение полученного файл в Photoshop онлайн
Эта инструкция подойдет и для настольной программы Adobe Photoshop. Если у вас на компьютере установлена одна из версий редактора, вы может воспользоваться ею. В этом же редакторе вы можете обрезать свое фото по контуру другим инструментом — « Волшебная палочка ». Он позволяет еще быстрей выделить нужный объект, но с одним условием — нужная площадь должна быть одного цвета. Фотошоп определяет цветовые границы и выделяет одну из них – ту, которую вы указываете.
На деле инструмент совсем прост:
- Выберите на панели инструментов Фотошопа «Волшебная палочка»;
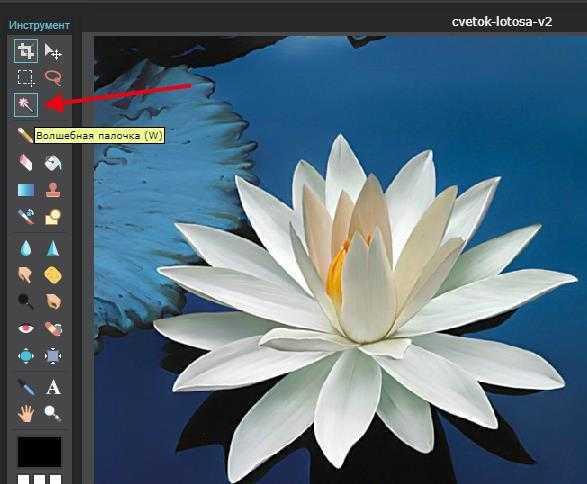 Инструмент «Волшебная палочка» в Photoshop онлайн
Инструмент «Волшебная палочка» в Photoshop онлайн
Зажав клавишу SHIFT выделяйте нужный контур до тех пор, пока весь участок не будет захвачен;
Нажмите кнопку « Обрезать » и сохраните получившийся фрагмент на свой компьютер.
Этим инструментом можно также воспользоваться, если одного цвета не сам элемент, а фон вокруг него. В этом случае выбираем волшебной палочкой сам фон и выбираем «Вырезать».
Фокусировка
В большинстве случаев вам захочется, чтобы силуэт был четко в фокусе. Это усложняет процесс, описанный в пункте 4, поскольку, когда вы зажимаете кнопку спуска наполовину для замера экспозиции, в то же время происходит фокусировка на фоне. Чтобы обойти этот момент, вы можете следовать двум стратегиям. Во-первых, если в вашей камере есть ручная фокусировка, вы можете использовать ее. Сфокусируйтесь до того, как будете производить замер экспозиции.
Второй путь состоит в использовании диафрагмы для максимизации глубины резкости (доли изображения, попадающей в зону фокуса). Установите маленькую диафрагму (т.е. большее диафрагменное число), чтобы увеличить глубину резкости – так вы наиболее вероятно получите резкий фон и передний план.
Последний совет относительно силуэтов – полный силуэт, когда весь объект черный и резкий, может быть очень эффектным, но также стоит рассмотреть частичный силуэт, в котором лишь часть деталей вашего объекта представлена в таком виде. Порой один маленький лучик света делает объект немного более объемным и «настоящим». В этом заключается прелесть брекетинга – он позволяет вам выбирать между общими и частичными силуэтами.
Обновление: Посмотрите на 12 примеров восхитительных снимков с силуэтами.
Darren Rowse является редактором и основателем Школы Цифровой Фотографии. Он живет в Мельбурне, Австралия, и также является редактором блогов ProBlogger Blog Tips и TwiTip Twitter Tips.
Простой способ обрезать фотографию в режиме онлайн
Для того чтобы обрезать прямоугольную область картинки, вы можете воспользоваться более простым и удобным редактором онлайн — https://croper.ru/crop.
Всё что вам необходимо сделать:
- Нажать на ссылку « Загрузить файлы ». Она находится на главной странице;
- Перед вами появится две кнопки: «Выберите файл» и «Загрузить». Нажмите первую, чтобы выбрать фото на диске компьютера;
- Когда вы определитесь с изображением, нажмите вторую кнопку — «Загрузить»;
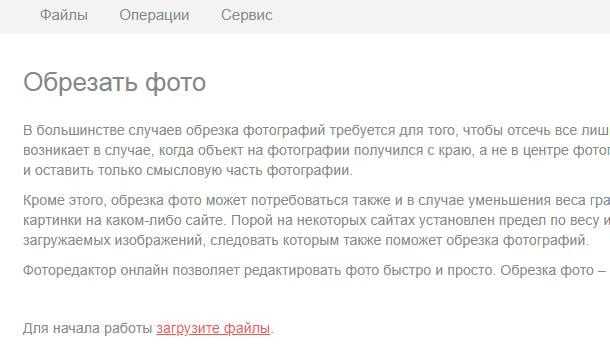 Загрузка изображения в редакторе croper.ru
Загрузка изображения в редакторе croper.ru
Оно откроется в следующем окне. Выберите здесь « Операция » и пункт « Редактировать »;
Справа появится еще одно окно, где нужно нажать « Обрезать изображения »;
Вы увидите перед собой свою картинку и редактируемое прозрачное окно. Его нужно переместить на участок, который нужно вырезать;
Перемещайте его края, чтобы увеличить или уменьшить редактируемое полотно;
Кода участок будет выбран, нажмите в верхней панели кнопку « Применить »;
Далее выберите слева в верхнем блоке кнопку «Файл» и выберите « Сохранить на диск ». Нажмите ссылку «Скачать файл»;
Такую простую процедуру можно выполнить в предустановленном в Windows редакторе Paint.
| Опция | Действие |
|---|---|
| Откройте Paint и с помощью меню «Файл»→ «Открыть» загрузите необходимый вам снимок | Подготовка фотографии к редактированию |
| Выберите в панели инструментов «Выделить», выберите необходимый участок и нажмите пункт «Обрезать» |
Фото будет обрезано по тем границам, которые вы задали.
Нажмите «Сохранить как»
Файл будет сохранен на вашем компьютере по указанному пути
Существуют и другие сервисы со встроенной функцией обрезать фотографию по заданному контуру в режиме онлайн, но многие из них являются достаточно сложными для освоения неопытными пользователями.
Чтобы вырезать лицо или силуэт человека из окружающего фона на фотографии раньше требовалось умение пользоваться графическими редакторами, нужно было устанавливать программы. Теперь это можно сделать онлайн в три клика. Мы расскажем, что для этого требуется, и как вклеить фото любимой внучки в открытку на Новый год для бабушки.
Что такое силуэт в одежде?
Силуэт — это плоскостное изображение, очертание предмета. В одежде силуэт определяется положением плеч (их высотой и шириной), степенью приталивания, а также прилегания по линии груди, талии и бедер. Очень важными факторами являются общая длина изделия и его отдельных элементов (к примеру, рукавов), а также степень расширения книзу.
Силуэтные решения меняются с развитием моды. Поэтому все наиболее существенные видоизменения в одежде можно проследить по изменению контуров силуэтов и формы.
Но какие бы необычные варианты ни предлагали нам дизайнеры, существует несколько основных силуэтов:
- » приталенный
- » прилегающий
- » полуприлегающий
- » прямой
- » Трапеция (А-силуэт)
Давайте их рассмотрим.
Обработка силуэтной фотографии
Вы уже знаете все основные секреты, которые помогут снять потрясающие силуэты. Но, чтобы усилить эффект и сделать кадр более глубоким, попробуйте доработать снимок в фоторедакторе. Мы рекомендуем воспользоваться Movavi Picverse — в нем вы найдете все необходимые инструменты, которые добавят снимкам недостающей глубины. Над чем можно поработать в редакторе?
- Попробуйте увеличить контрастность — это поможет еще сильней выделить силуэт относительно фона
- Подкрутите насыщенность фотографии — так вы сделаете силуэт еще более заметным
- Поиграйтесь с настройками черного и теней, если вы хотите, чтобы силуэт был полностью затемнен
- Не бойтесь использовать фильтры, но избегайте тех, которые делают темные цвета мягкими. В Movavi Picverse более 100 фильтров — вы точно найдете то, что вам нужно
Мы рассказали вам все, что знали о силуэтной фотографии. Теперь осталось только взять в руки камеру и начать творить. Уверены, если вы воспользуетесь нашими советами и будете практиковаться, у вас получатся запоминающиеся и атмосферные силуэтные кадры. Удачи!




























