Настройка сервера
После установки почтового сервера Postfix, его нужно настроить. Большинство конфигурационных файлов находятся в директории /etc/postfix/.
Главный конфигурационный файл Postfix можно найти по адресу /etc/postfix/main.cf. Здесь имеется множество параметров, рассмотрим самые важные.
myhostname
Этот параметр используется для указания имени хоста почтовой системы. Это — имя хоста в интернете, для которого Postfix будет получать почту.
Типичные примеры имён хостов почтовых серверов — mail.example.com и smtp.example.com.
Настраивают этот параметр так:
mydomain
Эта настройка позволяет указать почтовый домен, обслуживанием которого занимается сервер, например — example.com:
myorigin
Этот параметр позволяет указать доменное имя, используемое в почте, отправленной с сервера. Присвоим ему значение $mydomain:
В настройках можно ссылаться на параметры, добавляя знак перед именем переменной.
mydestination
Этот параметр содержит список доменов, которые сервер Postfix будет считать конечными пунктами назначения для входящей почты.
В нашем случае здесь будут имя хоста сервера и доменное имя, но данный параметр может содержать и другие имена:
mail_spool_directory
Почтовый сервер Postfix может использовать два режима доставки почты:
- Непосредственно в почтовый ящик пользователя.
- В центральную директорию очередей, при этом почта попадает в папку /var/spool/mail, где имеется файл для каждого пользователя.
mynetworks
Эта переменная — важный параметр настройки. Она позволяет указывать то, какие сервера могут пересылать почту через сервер Postfix.
Обычно разрешают передачу почты только от локальных клиентских компьютеров. В противном случае вашим сервером могут заинтересоваться спамеры.
Если неправильно настроить параметр mynetworks, спамеры вполне смогут воспользоваться сервером как ретранслятором почты. Это очень быстро приведёт к тому, что какая-нибудь система борьбы со спамом поместит его в один из чёрных списков, вроде DNS Blacklist (DNSBL), или Realtime Blackhole List (RBL). Как только сервер попадёт в подобный список, очень немногие смогут получить письма, отправленные с его помощью.
Вот как может выглядеть настройка этого параметра:
smtpd_banner
Эта переменная позволяет задать ответ, который возвращает сервер при подключении клиентов.
Лучше всего поменять это значение так, чтобы оно не указывало на то, какой именно используется почтовый сервер.
inet_protocols
Эта переменная позволяет задавать версию IP, которую будет использовать Postfix при установлении соединений.
Для того, чтобы изменения, внесённые в конфигурационные файлы, вступили в силу, службу Postfix надо перезагрузить:
На самом деле, в конфигурационном файле Postfix можно ещё много чего настроить. Например — управлять уровнями безопасности, задавать опции отладки и другие параметры.
Возможно, настраивая сервер, вводя значения параметров, вы допустите ошибку. Проверить правильность настроек можно с помощью такой команды:
С помощью этого средства можно найти строку, в которой допущена ошибка, и исправить её.
Сравнение почтовых программ [Источник 4]
Поддержка операционных систем
| Microsoft Windows или Windows NT | Mac OS X | Linux | BSD | Другие Unix | |
|---|---|---|---|---|---|
| Citadel | Нет | Да | Да | Да | Да |
| Courier | Да | Нет | Нет | Нет | Нет |
| Eudora | Да | Да | Да | Нет | Нет |
| FossaMail (альтернатива ThunderBird) | Да | ? | ? | ? | ? |
| Foxmail | Да | Нет | Нет | Нет | Нет |
| Gnus | Да | Да | Да | Да | Да |
| GroupWise | Да | Да | Да | ? | ? |
| Insight | Нет только для DOS | Нет | Нет | Нет | Нет |
| KMail | через cygwin | Да | Да | Да | Да |
| Lotus Notes | Да | Да | Да | Нет | Нет |
| Opera Mail (M2) | Да | Нет | Нет | Нет | Нет |
| Нет | включено | Нет | Нет | Нет | |
| Microsoft Office Outlook | Да | Да Microsoft Entourage | Нет | Нет | Нет |
| Mozilla Mail & Newsgroups | завершено (1.7.13) | завершено (1.7.13) | завершено (1.7.13) | завершено (1.7.13) | завершено (1.7.13) |
| Mozilla Thunderbird | Да | Да | Да | Да | Да |
| Mulberry | Да | Да | Да | Да | Да |
| Mutt | Да | Да | Да | Да | Да |
| Netscape Messenger | завершено (4.80) | завершено (4.80) | завершено (4.80) | завершено (4.80) | завершено (4.80) |
| Novell Evolution | Да alpha | Да | Да | Да | Да |
| Open-Xchange | ? | ? | ? | ? | ? |
| Outlook Express | включено (до XP включительно) | Нет | Нет | Нет | Нет |
| Pegasus Mail | Да | Нет | Нет | Нет | Нет |
| Pine | Да | Да | Да | Да | Да |
| i.Scribe/InScribe | Да | Нет (в процессе разработки) | Да | Нет | Нет |
| SeaMonkey Mail & Newsgroups | Да | Да | Да | Да | Да |
| Sylpheed | Да | Да | Да | Да | Да |
| Claws Mail (ранее известный как Sylpheed Claws) | Да | Да | Да | Да | Да |
| The Bat! | Да | Нет | Нет | Нет | Нет |
| Windows Live Mail | Да | Нет | Нет | Нет | Нет |
| Windows Mail | включено (Vista) | Нет | Нет | Нет | Нет |
| Zimbra | Да | Да | Да | Да | Да |
| Microsoft Windows или Windows NT | Mac OS X | Linux | BSD | Другие Unix |
Свойства сообщений
| Клиент | Сообщения | Проверка правописания | Вставка подписи в сообщения | Предпросмотр картинок | |||||||
|---|---|---|---|---|---|---|---|---|---|---|---|
| цветные | с флажком | защита от удаления | добавление примечаний | JPEG | GIF | BMP | PNG | другие | |||
| Courier | Да | Да | Нет | Нет | Да | Да | Нет | Нет | Нет | Нет | Нет |
| Citadel | |||||||||||
| Eudora | Да | Нет | Нет | Нет | Да | Да | Да | Да | Да | Да | |
| IBM Lotus Notes | Да | Да | Да | Да | Да | Да | Да | ||||
| KMail | Нет | Да | Нет | Нет | Да | Да | Да | Да | Да | Да | Да |
| Да | Да | Да | Да | Да | Да | Да | Да | Да | |||
| Microsoft Outlook | |||||||||||
| Novell GroupWise | Да | Да | ? | Да | Да | Да | Да | Да | Да | Да | tiff, ico, jpeg2000, bmp |
| Mozilla Thunderbird | Да | Да | Да | Да | Да | Да | Да | Да | ICO | ||
| Mulberry | Да | Да | Да | Нет | Нет | Нет | Нет | Нет | |||
| Mutt | |||||||||||
| Novell Evolution | Да | Да | Да | Да | Да | Да | Да | Да | |||
| Opera Mail (M2) | Нет | Да | Нет | Нет | Да | Да | Да | Да | Да | Да | APNG, ICO, SVG, WBMP, X bitmap|XBM |
| Outlook Express | Нет | Да | Нет | Нет | Да | Да | Да | Да | Да | Да | ICO |
| Pegasus Mail | Да | Да | Да | Да | Да | Да | Да | Да | |||
| Pine | Да | Да | Да | Да | Нет | Нет | Нет | Нет | Нет | ||
| i.Scribe / InScribe | Да | Нет | Нет | Да | Yes(with plugin) | Да | Yes(with libjpeg) | Да | Да | Yes(with libpng) | Да |
| SeaMonkey Mail & Newsgroups | Да | Да | Нет | Нет | Да | Да | Да | Да | Да | Да | |
| Sylpheed | Да | ||||||||||
| Claws Mail (ранее известный как Sylpheed Claws) | Да | Да | Нет | Нет | Да | Да | Да | Да | Да | ||
| The Bat! | Да | Да | Да | Да | Да | Да | Да | Да | Да | Да | ICO |
| Windows Mail | Да | Да | Да | Да | Да | Да | ? | ||||
| Windows Live Mail | Нет | Да | Нет | Нет | Да | Да | Да | Да | Да | Да | |
| Zimbra | Да | Да | Да | Да | Да | Да | Да | Да | Да | Да | |
| Клиент | Сообщения | Проверка правописания | Вставка подписи в сообщения | Предпросмотр картинок | |||||||
| цветные | с флажком | защита от удаления | добавление примечаний | JPEG | GIF | BMP | PNG | другие |
Отправка почты
В зависимости от дистрибутива, который вы используете, может понадобиться установить дополнительные пакеты, такие как mailutils, чтобы команда mail нормально работала.
Пользователи Debian/Ubuntu могут воспользоваться командой apt-get:
# apt-get install mailutils
Пользователи Fedora / CentOS / Red Hat Enterprise Linux (RHEL) могут сделать это с помощью yum:
# yum install mailutils
Теперь команда mail должна быть готова к работе.
Выполните приведенную ниже команду, заменив «user@yourmaildomain.com» на свой адрес электронной почты. Опция s задает тему письма.
$ mail -s "Hello World" user@yourmaildomain.com
Теперь вы можете вводить текст письма. Когда закончите, нажмите «control-D» в начале новой строки.
# mail -s "This is the subject" m00n.silv3r@gmail.com Cc: Hi Silver How are you doing Hope its going fine. Bye
Вы отправили первое письмо из командной строки. Содержимое письма можно вставить из файла.
В некоторых дистрибутивах командная оболочка сначала запросит в интерактивном режиме ввод других полей, таких как «Cc» (Carbon copy). Просто нажимайте «Enter», чтобы пропустить этот этап. Когда вы введете адрес или адреса электронной почты, необходимо нажать «Enter», чтобы перейти на новую строку, к телу письма.
После нажатия Ctrl+D вы возвращаетесь в командную строку без каких либо дополнительных оповещений. Однако ваше письмо было отправлено.
Интересно, что если вы ничего не введете в теле письма и нажмете Ctrl+D, команда mail отреагирует на это:
# mail -s "This is the subject" m00n.silv3r@gmail.com Cc: Null message body; hope that's ok
Если тело письма хранится у нас в отдельном файле, мы можем напрямую использовать его для отправки письма. Это полезно при вызове команды mail из скриптов, или других программ, написанных, например, на perl или php.
$ mail -s "Hello World" user@yourmaildomain.com < /home/user/mailcontent.txt
Или быстрая отправка письма одной строкой:
# echo "This is the message body" | mail -s "This is the subject" m00n.silv3r@gmail.com
Другие полезные параметры команды mail:
Ниже пример использования этих опций:
$ mail -s "Hello World" user@yourmaildomain.com -c usertocc@yourmaildomain.com -b usertobcc@yourmaildomain.com
Возможно задавать несколько получателей, перечисляя их адреса через запятую.
$ mail -s "Hello World" user1@yourmaildomain.com,user2@yourmaildomain.com
Указать адрес отправителя тоже несложно, но здесь есть своя хитрость. После отправляемого письма необходимо добавить перед своим адресом следующую последовательность символов:
(двойное тире) (пробел) (одинарное тире) (без пробела) f
Ниже пример:
$ mail -s "Hello World" user@yourmaildomain.com -- -f from_user@yourmaildomain.com
Однако приведенная выше последовательность может работать в centos, но не в debian или ubuntu. В этих системах используется альтернативный синтаксис:
# echo "This is the message body" | mail -s "This is the subject" m00n.silv3r@gmail.com -aFrom:blog@binarytides.com
Опция a в целом добавляет дополнительные заголовки. Чтобы задать с ее помощью отправителя, используется следующий синтаксис:
# echo "This is the message body" | mail -s "This is the subject" m00n.silv3r@gmail.com -aFrom:Blogger\<blog@binarytides.com\>
Обратите внимание, что бы экранируем угловые скобки, так как они могут иметь свое назначение для командной оболочки
Борьба со спамом
Существует немало решений для выявления среди почтовых сообщений нежелательных писем — спама. Одно из лучших — проект с открытым исходным кодом SpamAssassin.
Установить его можно так:
Затем надо запустить соответствующую службу и добавить её в автозагрузку:
После установки SpamAssassin, взгляните на его настройки в файле /etc/mail/spamassassin/local.cf.
SpamAssassin умеет отличать обычные письма от спама, основываясь на результатах исследования корреспонденции с помощью различных скриптов. Результаты проверок оцениваются в баллах.
Чем выше итоговая оценка письма — тем выше и вероятность того, что оно является спамом.
В конфигурационном файле параметр required_hits 5 указывает на то, что SpamAssassin пометит сообщение как спам, если его рейтинг составляет 5 или выше.
Параметр report_safe принимает значения 0, 1, или 2. Установка его в 0 означает, что письма, помеченные как спам, пересылаются в исходном виде, но их заголовок модифицируется с указанием на то, что они являются спамом.
Если этот параметр установлен в значение 1 или 2, SpamAssassin сгенерирует отчёт и отправит его получателю.
Разница между значениями 1 и 2 заключается в том, что в первом случае спам-сообщение будет закодировано в формате message/rfc822, а во втором — в формате text/plain.
Кодирование text/plain безопаснее, так как некоторые почтовые клиенты исполняют сообщения формата message/rfc822, что при определённых условиях может привести к заражению клиентского компьютера вирусом.
После установки и настройки SpamAssassin, нужно интегрировать его с Postfix. Пожалуй, легче всего это сделать с помощью использования procmail.
Создадим файл /etc/procmailrc и добавим в него следующее:
Затем отредактируем файл настроек Postfix — /etc/postfix/main.cf, задав параметр mailbox_command следующим образом:
И, наконец, перезапустим службы Postfix и SpamAssassin:
Надо сказать, что SpamAssassin не всегда распознаёт спам, что ведёт к наполнению почтовых ящиков ненужными письмами.
К счастью, сообщения, прежде чем они достигнут почтового сервера на Postfix, можно фильтровать, используя Realtime Blackhole Lists (RBLs). Это снизит нагрузку на почтовый сервер и поможет сохранить его в чистоте.
Откройте конфигурационный файл Postfix /etc/postfix/main.cf, измените параметр smtpd_recipient_restrictions и настройте другие параметры следующим образом:
Затем перезагрузите сервер Postfix:
Вышеприведённые чёрные списки используются чаще всего, но вы можете найти и другие подобные сервера.
Mailspring (ранее известный как Nylas Mail)
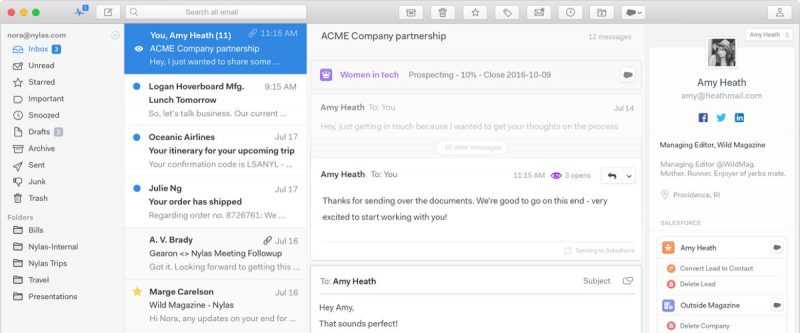
Mailspring, ранее известная как Nylas Mail или Nylas N1, представляет собой приложение электронной почты следующего поколения, основанное на открытых веб-технологиях. У этого приложения есть действительно современный и гладкий пользовательский интерфейс. Только из-за этого, его уже можно отнести к нашему списку про лучшие почтовые клиенты для Linux.
Особенности:
- Mailspring поддерживает всех основных поставщиков электронной почты. Таким образом, вы можете управлять всеми своими учетными записями из одного интерфейса.
- Контакты и Управление: Контакты с обогащенными профилями, содержащие био, социальные ссылки, информацию о местоположении и многое другое.
- Интеграция с календарем: Mailspring проверит ваш календарь и позволит вам записаться на собрания в подходящее время, когда вы свободны, или отправить расписание доступности другим.
- Отсрочка: откладывать электронные письма с более низкими приоритетами для работы с ними позже.
- Планировщик. Вы можете планировать отправку своей электронной почты в подходящее время, когда большинство людей открывают свои электронные письма.
- Конфиденциальность и безопасность: Mailspring использует шифрование PGP для обеспечения конфиденциальности и безопасности.
- Слияние писем: вы можете отправлять индивидуальные письма большому числу людей с личным прикосновением, например. вы будете набирать почту один раз, а Mailspring будет вводить имя каждого пользователя, где вы хотите.
- Шаблоны быстрого ответа: вы можете создавать собственные шаблоны для различных ситуаций, чтобы вы могли редактировать их и быстро отправлять ответы.
- Аналитика и отслеживание. Он предоставляет аналитические функции и информацию для отслеживания, такие как: уведомление по электронной почте, количество кликов ваших отправленных ссылок.
- Переводчик: встроенная поддержка перевода на различные языки.
- Настройка: все вышеизложенное — это просто вещи, которые выходят из коробки. Mailspring настраивается и расширяется по своему ядру. Вы можете настроить его внешний вид, но вы сочтете нужным, изменив его таблицу стилей CSS или расширив ее возможности с помощью доступных расширений. Или еще лучше, если вы знаете JavaScript, вы можете даже построить его самостоятельно!
Hiri
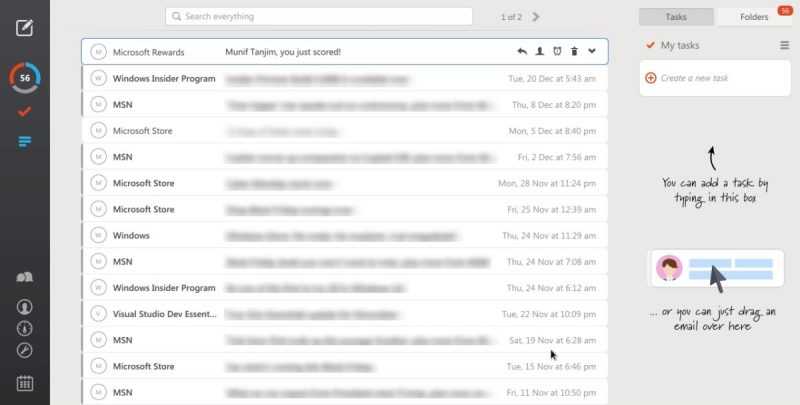
Hiri — это почтовый клиент для служб электронной почты Microsoft и Exchange.
Особенности:
- Панель приборов: Hiri представляет персонализированную панель с различной информацией.
- Интеграция с календарем. Он имеет встроенный календарь для управления вашим расписанием.
- Диспетчер задач: он имеет интегрированный диспетчер задач для эффективного управления вашими задачами.
- Hiri обеспечивает рабочий процесс делегирования-удаления-задержки-перетаскивания. Это основные параметры, которые вы можете применить к электронному письму — отправьте его другому человеку, удалите его, отложите для проверки позже или перетащите его в диспетчер задач.
- Раздел фильтра электронной почты: он вводит два фильтра: Actionable и FYI. Если электронное письмо было отправлено вам в первую очередь, оно переходит к вашему действительному разделу. Если вы были в списке СС, он перейдет в раздел FYI.
- Email Rating: вы можете оценивать полученные электронные письма, и отправитель может видеть анонимный рейтинг на своей панели.
- Готов для работы с предприятиями: Hiri ориентирована на широкомасштабное использование предприятия.
Заметки:
- Hiri бесплатно может использоваться для 10 пользователей.
- Он работает только с службами электронной почты Microsoft и Exchange.
- Hiri имеет полностью закрытую систему.
Evolution
Внешним видом почтовый клиент Evolution почти не отличается от Sylpheed. Разве что функционал несколько шире и включает адресную книгу, интеграцию календаря, список задач и заметки. Тут тоже есть свои фильтры, но пользователь также может создать отдельную виртуальную папку и установить определенные параметры сортировки писем в нее.
Все данные в приложении шифруются, в том числе пользовательские пароли. А еще в нем поддерживается возможность расширения возможностей за счет установки сторонних плагинов.
Возможности
Несмотря на свою эдакую заурядность в плане исполнения, приложение до сих пор остается популярным среди пользователей Linux. Есть еще другие функции, которые хотелось бы отметить:
- Надежная защита и шифрование писем.
- Поиск по папкам и письмам.
- Удобная сортировка по установленным критериям.
- Интеграция с календарем.
- Наличие адресной книги с поддержкой аватаров пользователей.
- Возможность установки расширений.
- Бесплатность.
Как установить
Клиент Evolution можно установить как через менеджер приложений, так и посредством ввода следующей команды в «Терминале»:
sudo apt install evolution
Thunderbird
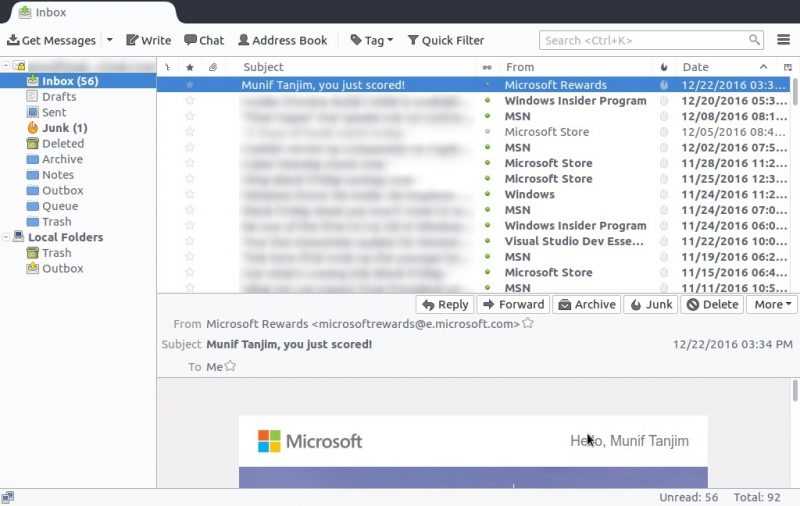
Если говорить про лучшие почтовые клиенты для Linux, то, этот вариант главный фаворит списка. Thunderbird является одним из самых популярных и старейших почтовых клиентов с открытым исходным кодом от Mozilla Foundation.
Особенности:
- Чат: функция чата, поддерживающая различные социальные платформы.
- Управление контактами: включает адресную книгу, в которой можно хранить подробную информацию о ваших контактах.
- Менеджер активности: Записанные взаимодействия между поставщиком электронной почты и Thunderbird.
- Интеллектуальная папка: комбинированные папки электронной почты для нескольких учетных записей.
- Конфиденциальность и безопасность: надежные параметры конфиденциальности и защита от фишинга.
- Поиск и фильтрация: эффективные инструменты поиска и быстрого фильтрации для ваших электронных писем, а также в Интернете.
- Фильтр нежелательной почты: Thunderbird имеет свой собственный спам-фильтр.
- Управление большими файлами: добавьте большие вложения сторонним поставщикам хранилища, не выходя из Thunderbird.
- Настройка: Thunderbird поддерживает скины для изменения внешнего вида. Кроме того, есть дополнения для расширения функций Thunderbird.
msmtp[править]
Конфигурация msmtp:
cat /home/localuser/.msmtprc
defaults logfile ~/.msmtp.log account default : mailru account mailru host smtp.mail.ru port 25 from supermailuser@mail.ru user supermailuser password SuPeRpArOl auth plain account gmailcom host smtp.gmail.com port 587 auth on tls on tls_starttls on tls_certcheck off from gmailuser@gmail.com user gmailuser@gmail.com password SUperPaSSWord
Здесь host — smtp-адрес сервера, куда отправлять почту; port — порт приема почты; from — от чьего имени; user и password — логин и пароль для аутентификации на сервере; опции auth и tls* — для создания защищенного соединения.
Примеры использования командной строки для email-отправки
1. Отправка письма с вложением
Для разных типов дистрибутива Linux команды могут отличаться.
а) для CentOS / Red Hat:
echo ‘Attachment’ | mail -s ‘Subject attachment message’ -a /var/log/maillog master@dmosk.ru
б) для Ubuntu:
echo ‘Attachment’ | mail -s ‘Subject attachment message’ -a /var/log/maillog -a /var/log/maillog2 master@dmosk.ru
… или:
echo ‘Attachment’ | mail -s ‘Subject attachment message’ -A /var/log/maillog -A /var/log/maillog2 master@dmosk.ru
* где /var/log/maillog и /var/log/maillog2 — файлы, которые будут прикреплены к письму
Обратите внимание, что обе команды отличаются по регистру опции a и A — все зависит от версии и сборки Linux (в каких-то нужно использовать маленькую, в каких-то — большую). Также обратите внимание, что в примере для Ubuntu мы отправим 2 файла — для этого просто добавляем к команде еще одну опцию прикрепления файла
2. Несколько получателей
Для отправки письма нескольким получателям, просто перечисляем их через запятую:
echo «Test text» | mail -s «Test title» master@dmosk.ru,shmaster@dmosk.ru
* в данном примере мы отправил письмо на ящики master@dmosk.ru и shmaster@dmosk.ru.
3. Отправка с копией
Отправить копию на адрес master2@dmosk.ru:
echo «Test copy» | mail -s «Test copy title» master@dmosk.ru -c master2@dmosk.ru
Отправить скрытую копию на адрес master3@dmosk.ru:
echo «Test hidden copy» | mail -s «Test hidden copy title» master@dmosk.ru -b master3@dmosk.ru
4. Указать отправителя
В CentOS / Red Hat:
echo «Test text» | mail -s «Test title» -r postmaster@dmosk.ru master@dmosk.ru
В Debian / Ubuntu:
echo «Test text» | mail -s «Test title» master@dmosk.ru -aFrom:postmaster@dmosk.ru
5. Отправка через другой SMTP сервер
а) Для Ubuntu / Debian:
echo «Test text» | mail -s «Test title» -a «Smtp: smtp.mail.ru:25» -a «From: postmaster@dmosk.ru» -a «Return-path: postmaster@dmosk.ru» master@dmosk.ru
б) Для CentOS / Red Hat:
echo «Test text» | mail -s «Test title» -S smtp=»smtp.mail.ru:25″ master@dmosk.ru
Однако, если сторонний почтовый сервер работает по шифрованному каналу и требует аутентификацию, необходимо ввести следующее:
echo «Test text» | mail -v -s «Test title» -S smtp=»smtp.dmosk.ru:587″ -S smtp-use-starttls -S smtp-auth=login -S smtp-auth-user=»master@dmosk.ru» -S smtp-auth-password=»password» -S ssl-verify=ignore -S nss-config-dir=/etc/pki/nssdb -S from=postmaster@dmosk.ru master@dmosk.ru
* где smtp.dmosk.ru — сервер smtp; 587 — порт для подключения к серверу отправки; smtp-use-starttls указывает на использование шифрования через TLS; smtp-auth=login задает аутентификацию с использованием логина и пароля; smtp-auth-user и smtp-auth-password — соответственно логин и пароль; ssl-verify=ignore отключает проверку подлинности сертификата безопасности; nss-config-dir указывает на каталог с базами nss; from задает поле FROM
Evolution
Еще один распространенный в мире Linux почтовик. Evolution является частью графической оболочки Gnome, он очень долго поставлялся со многими дистрибутивами. Сейчас на его месте чаще можно встретить Thunderbird. Но несмотря на жесткую конкуренцию, Evolution остается отличным решением для работы с почтой в Linux.
Особенности программы
- Многофункциональная адресная книга для полноценной работы с контактами.
- Встроенные утилиты для ведения задач, записи мелких заметок и календарь. В общем, полноценный органайзер.
- Удобная система фильтрации сообщений. Причем есть как ручные инструменты для оформления ящиков и категоризации сообщений, так и автоматизированные системы для фильтрации спама.
- Evolution, как и Thunderbird, шифрует все данные.
- Есть поддержка плагинов. Их не так много, как в продукте Mozilla, но расширить возможности почтовика вполне реально.
Команда для установки в Ubuntu (Debian, Mint) sudo apt-get install evolution
Команда для установки в Fedora sudo dnf install evolution
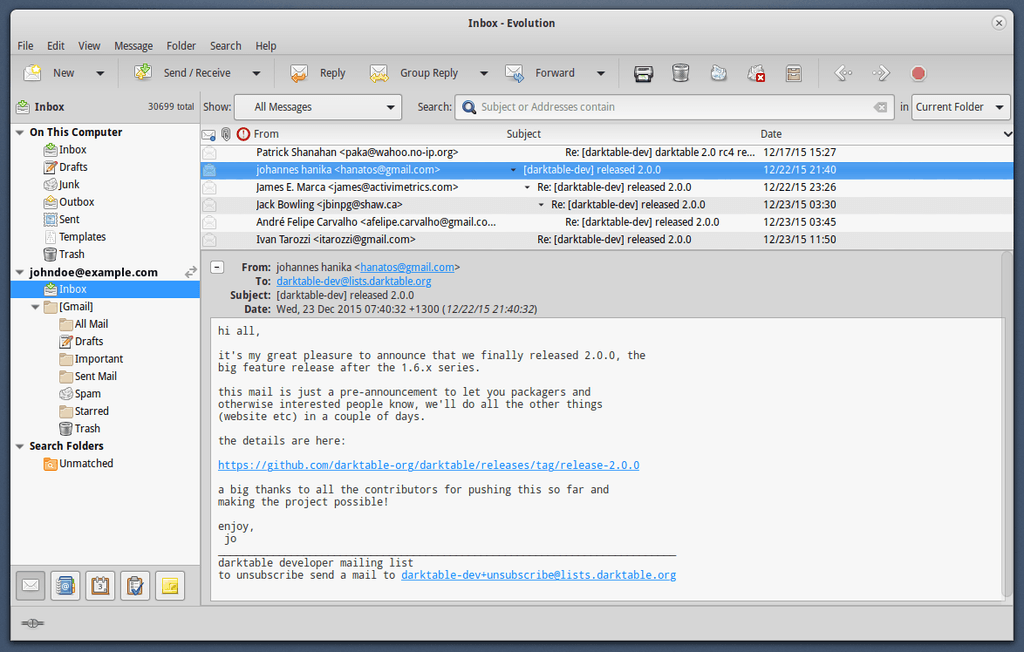
В боковой панели находятся все дополнительные функции приложения, включая заметки, календарь и менеджер задач
Поддержка Mercurial [Источник 3]
Mercurial (с англ. — «ртутный, подвижный»), он же Hg (от обозначения химического элемента ртути) — кроссплатформенная распределённая система управления версиями, разработанная для эффективной работы с очень большими репозиториями кода. В первую очередь она является консольной программой.
Mercurial является распределённой (децентрализованной) системой контроля версий. Это означает, что рабочий процесс, как правило, выглядит следующим образом:
- На личном компьютере создаётся новый репозиторий (путём клонирования существующего репозитория, создания нового и т. п.);
- В рабочей директории данного репозитория изменяются/добавляются/удаляются файлы;
- Выполняется фиксация (commit) изменений в данный репозиторий (то есть в локальный репозиторий на личном компьютере);
- Шаги 2 и 3 повторяются столько раз, сколько необходимо;
- При необходимости производится синхронизация изменений с другими репозиториями: забираются (pull) чужие наборы изменений и/или отдаются (push) собственные.
То есть вся повседневная работа происходит в локальном репозитории, а когда возникает необходимость, производится отправка результатов своей работы в один или несколько других репозиториев. Количество шагов при работе с отдаленными репозиториями можно сократить, если настроить Mercurial на автоматическую отправку изменений в другие репозитории при выполнении фиксации
Значительное количество проектов по разработке свободного программного обеспечения использует Mercurial в качестве основной системы контроля версий. В их число входит и Mutt.
Mutt
Наступила очередь клиентов, работающих непосредственно в «Терминале», и первым на очереди идет Mutt. Да, он очень легкий и быстрый, но пользоваться таким сможет далеко не каждый. Управление осуществляется только с помощью горячих клавиш.
Здесь не отображаются HTML-компоненты, поэтому читабельность многих писем может значительно снизиться. А что говорить о настройке – только с помощью конфигурационных файлов.
Возможности
Mutt – прекрасный вариант для тех, кто любит работать с «Терминалом». Его особенности:
- Возможность подключения нескольких учетных записей.
- Поддержка IMAP.
- Настройка через конфигурационные файлы.
Настройка Dovecot
Главный файл настроек Dovecot расположен по адресу /etc/dovecot/dovecot.conf. В некоторых дистрибутивах Linux этот файл размещается в папке /etc/dovecot/conf.d/ и, для подключения файлов настроек, используется директива include.
Вот некоторые из параметров, используемых для настройки Dovecot.
protocols: протоколы, которые надо поддерживать.
Здесь lmtp означает Local Mail Transfer Protocol. listen: IP-адрес, который будет слушать сервер.
Здесь звёздочка означает все интерфейсы IPv4, двойное двоеточие означает все интерфейсы IPv6.
userdb: база данных пользователей для аутентификации.
mail_location: это запись в файле /etc/dovecot/conf.d/10-mail.conf. Выглядит она так:
Dovecot поставляется со стандартными SSL-сертификатами и файлами ключей, которые используются в файле /etc/dovecot/conf.d/10-ssl.conf.
Когда пользователь пытается подключиться к Dovecot, сервер покажет предупреждение, так как сертификаты не подписаны. Если нужно, подписанные сертификаты можно приобрести в подходящем центре сертификации.
Не забудьте открыть порты сервера Dovecot на файрволе.
И про SMTP-порт не забудьте.
А, если что-то пошло не так, посмотрите лог-файлы /var/log/messages, /var/log/maillog, и /var/log/mail.log.
Geary
Глядя на Evolution и Sylpheed, появляется мысль «Ну куда уж проще?». А есть куда, и это доказывает почтовый клиент Geary. Все это потому, что он является частью платформы GNOME и, соответственно, стилизован под нее. Дополнительным подтверждением тому является базовый функционал – никаких лишних опций, здесь есть только самое необходимое.
Приложение отлично интегрируется со средой GNOME – при поступлении нового сообщения будут выходить уведомления. Но на этом все и ограничивается – нет ни настройки интерфейса, ни возможности создания новых папок. Такой вариант подойдет только самым нетребовательным пользователям.
Как установить Geary
Чтобы установить почтовый клиент Geary, достаточно лишь открыть «Терминал» и ввести в нем вот такую команду:
sudo apt install geary































