1) Установка Links
Links — консольный браузер ubuntu, работающий как в псевдографическом, так и в текстовом режимах. Он рендерит «тяжелые» страницы, поддерживает эмуляторы терминала как с возможностью цветного вывода, так и монохромного, и позволяет прокручивать страницы по горизонтали. Links можно установить на различных Linux дистрибутивах, таких как Debian, RHEL, Ubuntu, Linux Mint, CentOS, Fedora, openSUSE, suse, ArchLinux, Manjaro, Antergos Mageia, и других. Данный консольный браузер Linux один из наиболее популярных среди пользователей, наряду с Lynx.
Debian, Mint и Ubuntu, а также основанные на них:
RHEL, CentOS, Fedora 21 и старше:
Fedora 22 и новее:
SUSE и openSUSE:
Archlinux, Manjaro, Antergos:
Mageia:
Как пользоваться:
2) Установка Elinks
Elinks — форк Links; полнофункциональный консольный браузер, с большими возможностями, может отображать кадры и таблицы, поддается кастомизации и его функциональность можно расширить с помощью Lua или Guile скриптов. Данный браузер можно запустить на большом количестве платформ. Elinks также доступен для различных Linux дистрибутивов, таких как Debian, RHEL, Ubuntu, Linux Mint, CentOS, Fedora, openSUSE, suse, ArchLinux, Manjaro, Antergos, Mageia, и других.
Debian, Mint и Ubuntu, а также основанные на них:
RHEL, CentOS и Fedora 21 и старше:
Fedora 22 и новее:
SUSE, openSUSE:
ArchLinux, Manjaro, Antergos:
Mageia:
Как пользоваться:
3) Установка Lynx
Lynx — веб-браузер с отличными возможностями настройки под себя для использования на эмуляторах терминала с символьным курсором. Это самый старый из браузеров. Lynx доступен для различных Linux дистрибутивов, таких как Debian, RHEL, Ubuntu, Linux Mint, CentOS, Fedora, openSUSE, suse, ArchLinux, Manjaro, Antergos, Mageia, и других.
Debian, Mint и Ubuntu, а также основанные на них:
RHEL, CentOS и Fedora 21 и старше:
Fedora 22 и новее:
SUSE и openSUSE:
Archlinux, Manjaro, Antergos:
Mageia:
Как пользоваться:
4) Установка w3m:
w3m — текстовый браузер linux, выводящий страницы в текстовом формате, а так же может использоваться в качестве программы для форматирования текста, которая переводит HTML документы в простой текст. Программа работает в окне любого эмулятора терминала (rxvt, xterm, gnome-terminal и т.д) Браузер доступен для различных Linux дистрибутивов, таких как Debian, RHEL, Ubuntu, Linux Mint, CentOS, Fedora, openSUSE, suse, ArchLinux, Manjaro, Antergos, Mageia, и других.
Debian, Mint и Ubuntu, а также основанные на них:
RHEL, CentOS и Fedora 21 и старше:
Fedora 22 и новее:
SUSE, openSUSE:
ArchLinux, Manjaro, Antergos:
Mageia:
Как пользоваться:
5) Установка Links2
Links2 — консольный браузер linux, также как и links, на котором он основан, позволяет работать как в графическом, так и в текстовом режимах. Он рендерит «тяжелые» страницы, поддерживает эмуляторы терминала как с поддержкой цветов, так и монохромные, и позволяет прокручивать страницы по горизонтали. Links2 доступен для различных Linux дистрибутивов, таких как Debian, RHEL, Ubuntu, Linux Mint, CentOS, Fedora, openSUSE, suse, ArchLinux, Manjaro, Antergos, Mageia, и других.
Debian, Mint и Ubuntu, а также основанные на них:
RHEL, CentOS и Fedora 21 и старше:
Fedora 22 и новее:
SUSE, openSUSE:
ArchLinux, Manjaro, Antergos:
Mageia:
Как пользоваться:
6) Установка Netrik
Netrik — простой веб-браузер, работающий в текстовом режиме, как ему подобные браузеры w3m, links и lynx. Он без проблем отображает объемные веб-страницы; его работа возможна в эмуляторах терминала как с поддержкой цветов, так и монохромных. Как и все вышеперечисленные, он поддерживает горизонтальную прокрутку. Netrik обладает несколько ограниченными возможностями по сравнению с вышеперечисленными браузерами, что также делает его уникальным в своем роде.
Debian, Mint и Ubuntu, а также основанные на них:
RHEL, CentOS и Fedora 21 и старше
Fedora 22 и новее
SUSE, openSUSE
ArchLinux, Manjaro, Antergos
Mageia
Как пользоваться:
Links2
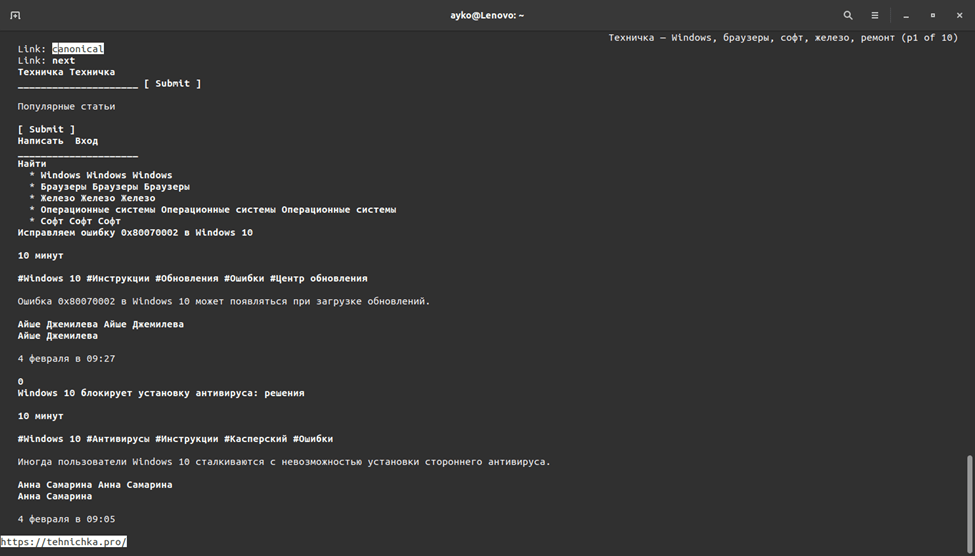
Интерфейс браузера Links2 в точности походит на предшественника – Links
Еще одно ответвление консольного браузера Links с более усовершенствованным функционалом. Только вот внешне он ничем не изменился — по умолчанию остался таким же черно-белым. Хотя когда-то говорилось, что цветной интерфейс с загрузкой графики все же поддерживается в Links2, да и JavaScript имеется. Для отображения картинок и прочих графических элементов необходимо запускать его из командной строки с ключом -g.
Преимущества
- Отображение изображений в форматах PNG, JPEG, GIF, TIFF и XBM.
- Использование сглаженного шрифта.
- Масштабирование изображений.
- Изменение соотношения сторон картинок и возможность проведения гамма-коррекции.
- Поддержка работы через proxy.
- Возможность просмотра HTML-кода страницы.
- Ведение истории посещенных сайтов.
- Наличие встроенного менеджера закачек.
9 Џросмотр картинок в консоли и в X
ќти функцию включаютсЯ через директиву VIEWER файла lynx.cfg. ‚начале немного теории. ЉаждаЯ из директив VIEWER состоит их четырЮх частей, разделЮнных двоеточиЯми:
| VIEWER:MIME тип:команда:окружающаЯ среда |
Ќапример, длЯ того, чтобы установить программу zgv длЯ просмотра JPEG картинок в консоли, укажите такую директиву:
| VIEWER:image/jpeg:zgv %s:NON_XWINDOWS |
ђазберЮм эту строку подробнее. „лЯ просмотра image/jpeg (это MIME тип длЯ JPEG картинок) будет использована команда zgv (%s используетсЯ как шаблон. ‚место него подставлЯетсЯ имЯ JPEG файла, при запуске) и NON_XWINDOWS это окружающаЯ среда (т.е. консоль). „лЯ просмотра JPEG картинок при помощи xv в X, воспользуйтесь такой директивой:
| VIEWER:image/jpeg:xv %s &:XWINDOWS |
Љак lynx обрабатывает эти директивы? Џосле загрузки JPEG файла lynx вначале проверит, определена ли переменнаЯ DISPLAY. …сли это так, lynx делает вывод, что вы находитесь в X, таким образом длЯ просмотра будет использована XWINDOWS VIEWER директива, котораЯ вызовет xv длЯ просмотра картинки.
…сли DISPLAY не определена, программа сделает вывод, что вы работаете в консоли и воспользуетсЯ директивой NON_XWINDOWS VIEWER и вызовет zgv длЯ отображениЯ картинки (при помощи VGALIB).
‚от такие директивы Я использую длЯ отображениЯ распространЮнных типов картинок:
| VIEWER:image/gif:xv %s&:XWINDOWS |
| VIEWER:image/gif:zgv %s:NON_XWINDOWS |
| VIEWER:image/x-xbm:xv %s&:XWINDOWS |
| VIEWER:image/x-xbm:zgv %s:NON_XWINDOWS |
| VIEWER:image/x-rgb:xv %s&:XWINDOWS |
| VIEWER:image/x-rgb:zgv %s:NON_XWINDOWS |
| VIEWER:image/x-tiff:xv %s&:XWINDOWS |
| VIEWER:image/x-tiff:zgv %s:NON_XWINDOWS |
| VIEWER:image/jpeg:xv %s&:XWINDOWS |
| VIEWER:image/jpeg:zgv %s:NON_XWINDOWS |
Џомните, что вы можете использовать полную строку команд, с указанием нескольких команд, перенаправлением и piping-ом, зацикливанием и переключателЯми в командной порции VIEWER директивы. Ќе забудьте указать %s в том месте команды, где должно быть указанно имЯ файла.
Установить Lynx
Самый популярный способ просмотра Интернета в терминале — это веб-браузер Lynx. Это полностью текстовый браузер, работающий в Unix-подобных операционных системах, а также с командной строкой MS-Dos. Ему 26 лет, и в настоящее время это самый старый веб-браузер, который все еще активно разрабатывается.
Хотя Lynx звучит бессмысленно и старомодно, это удобно, особенно когда вы работаете на удаленном сервере Linux и у вас нет доступа к графическому интерфейсу, и вам нужно загрузить файл.
Насколько нам известно, веб-браузер Lynx не установлен по умолчанию ни в одном дистрибутиве Linux. По этой причине нам нужно обсудить, как его установить и настроить.
Чтобы установить браузер Lynx, запустите окно терминала и следуйте инструкциям, которые соответствуют вашей ОС.
Ubuntu
Ubuntu широко считается самым популярным дистрибутивом Linux, поэтому имеет смысл, что есть пакет Lynx, доступный для установки в репозиториях. Чтобы получить его, введите команду Apt ниже в окне терминала.
sudo apt install lynx
Debian
Веб-браузер Lynx поддерживает множество дистрибутивов Linux, включая Debian Linux. Чтобы установить его, запустите окно терминала и введите команду Apt-get ниже. Однако имейте в виду, что Debian обновляет пакеты медленнее, чем другие, поэтому эта версия Lynx может быть устаревшей.
Примечание: хотите более новую версию Lynx для Debian? Следуйте нашему руководству, чтобы узнать, как это сделать!
sudo apt-get install lynx
Arch Linux
Пользователи Arch Linux известны своей любовью к терминалам, поэтому неудивительно, что браузер Lynx доступен в основном репозитории программного обеспечения. Чтобы установить его на свой компьютер Arch, введите команду Pacman ниже.
sudo pacman -S lynx
Fedora
Нужно, чтобы браузер Lynx работал на вашем компьютере с Fedora Linux? Не волнуйтесь! Его просто установить, поскольку разработчики Fedora предоставляют простой в установке пакет в исходных кодах ОС.
Чтобы запустить браузер, запустите команду Dnf ниже.
sudo dnf install lynx
OpenSUSE
Используете OpenSUSE и хотите просматривать веб-страницы с Lynx? Запустите терминал и установите последнюю версию Lynx с помощью команды Zypper ниже.
sudo zypper install lynx
Общий Linux
Lynx — древний браузер, поэтому, вероятно, даже в самых малоизвестных дистрибутивах он есть в источниках программного обеспечения. Тем не менее, если вы не можете его найти, Lynx можно собрать из исходного кода, следуя приведенным ниже инструкциям.
Шаг 1. Загрузите исходный код Lynx.
wget https://invisible-mirror.net/archives/lynx/tarballs/lynx2.8.9rel.1.tar.bz2
Шаг 2: Извлеките исходный код.
tar xvjf lynx2.8.9rel.1.tar.bz2
Шаг 3: Войдите в каталог кодов Lynx.
cd lynx2.8.9rel.1/
Шаг 4: Настройте исходный код.
./configure --prefix=/usr
Шаг 5: Скомпилируйте Lynx.
make
Шаг 6: Установите браузер Lynx в вашу операционную систему.
make install-full
Web-браузеры
Браузер Lynx
Браузер Lynx — это текстовой браузер, который
не поддерживает таблицы и JavaScript
и на сегодняшний день практически не используется, но все-таки заслуживает
самого пристального внимания. И вот почему. Дело в том, что большинство
сканеров поисковых систем видят сайты точно так же, как
Lynx. Если браузер Lynx не видит каких-либо
элементов сайта, значит и сканерам поисковых систем, скорее всего, они также не
будут доступны.
Самую свежую версию, а также патчи и документацию можно скачать с официального сайта Lynx http://lynx.isc.org/current/
В Ubuntu Linux текстовой браузер Lynx устанавливается стандартно через Менеджер пакетов Synaptic
Система → Администрирование → Менеджер пакетов Synaptic
Находим и отмечаем для установки пакет lynx, нажимаем кнопку «Применить».
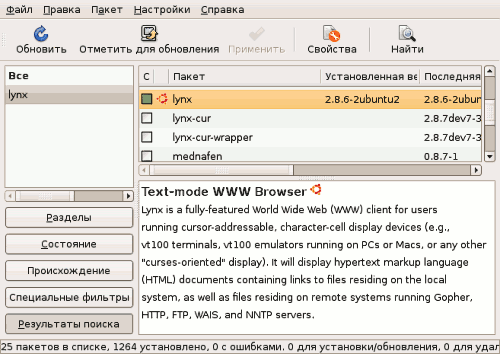
Текстовой браузер Lynx запускается только в консоли, соответственно, там же его и вызываем:
$ lynx

При запуске Lynx без аргументов, загружается страница, заданная по умолчанию.
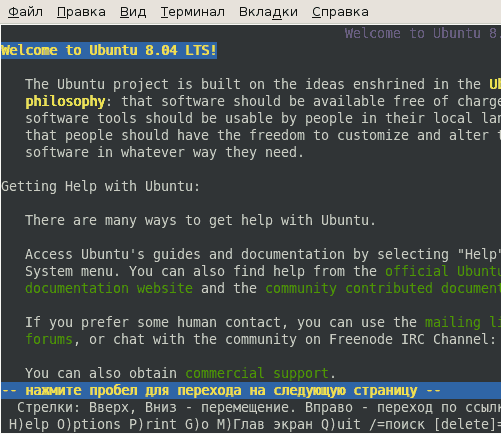
Если при запуске Lynx нужно сразу открывать конкретную страницу или файл, то укажите URL страницы или имя файла как аргумент для Lynx.
$ lynx http://www.space-ip.ru/
или команду
$ lynx /tmp/ имя_файла
Чтобы открыть другой сайт или страницу, когда браузер Lynx уже запущен, нажмите клавишу G (что означает команду Go (Переход)). Lynx запросит адрес:
Открыть URL: в этой строке необходимо ввести URL и нажать Enter для открытия страницы.
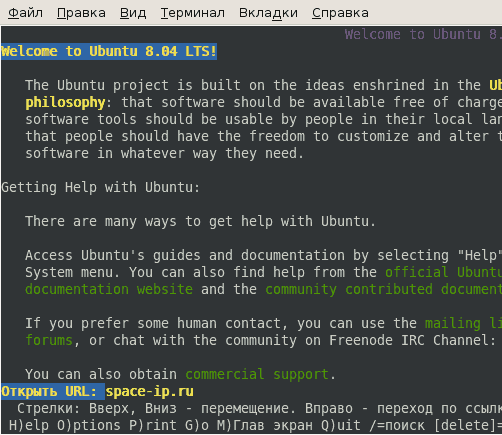
Например:
Открыть URL: space-ip.ru
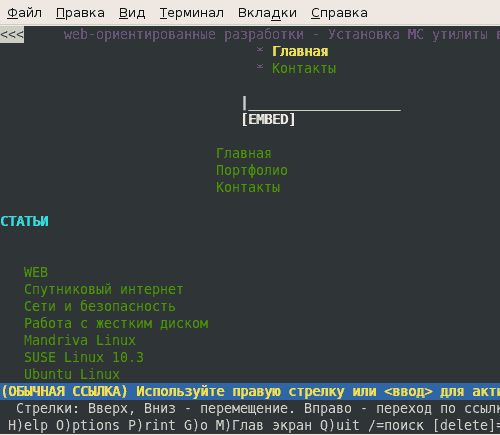
Lynx имеет многочисленные аргументы командной строки, которые можно узнать дав команду:
$ lynx -help
Обзор текстовых вeб браузеров
Lynx — является одним из первых и наиболее известным из текстовых браузеров, на данный момент поставляется в комплекте практически с любой *nix системой. Не имеет поддержки таблиц, фреймов и Java Script. Распространяется по лицензии GNU GPL. Часто данный браузер используется для проверки, увидит ли бот поисковой системы все изменения на сайте, которые были произведены. Поддерживает протоколы: HTTP, FTP, Gopher, WAIS, NNTP.
Ссылки для скачаивания: — Windows — lynx — *Nix — ищите в репозитариях, есть практически во все популярных дистрибутивах
Edbrowse
Edbrowse — практически полностью реализованный на Perl текстовый браузер. Главный разработчик браузера Karl Dahlke. На данный момент доступны версии для Windows и *nix. Имеется поддержка фреймов, java script, так же имеется встроенный почтовый клиент и поддержка proxy.
w3m — еще один текстовый браузер. Основной целью создания данного текстового браузера, является создание инструмента для быстрого просмотра HTML-страниц. Похож на Lynx, но в отличие от него некоторые операции, такие как навигация по страницам, выполняются немного по другому. Так же в отличие от Lynx может отрисовывать таблицы и фреймы и отображать документ, переданный через поток stdin. В xterm- или gpm-консоли поддерживает мышь. Существует интерфейс к w3m для Emacs под названием emacs-w3m, обеспечивающий просмотр веб-страниц в Emacs.
Домашняя страница проекта — w3m
Links
Links — наиболее популярный текстовый браузер, базирующийся на текстовом браузере Lynx, но в отличие от своего родителя имеет следующие особенности: имеется поддержка фреймов, вкладок, таблиц и java script. Браузер распространяется под лицензией GNU GPL.
Elinks
Elinks — текстовый браузер, базирующийся на браузере Links. Имеется поддержка таблиц, фреймов, цветовой палитры в 16, 88 или 256 цвета, HTTP, HTTPS, FTP и proxy аутентификацию, фоновые загрузки с оповещением об окончании загрузки, встроенная поддержка пользовательских протоколов: IRC, mailto, telnet, а также nntp и Gopher. Частично реализована поддержка каскадных стилевых таблиц CSS и ECMAScript, также присутствует поддержка вкладок (так называемых табов), и полная поддержка ввода/вывода UTF-8.
Links2
Links2 — ближайший родственние Links. В отличие от Links в нем произведены графические улучшнеия, добавили поддержку java script. Так же имеется графический режим. По умолчанию Links2 работает в текстовом режиме, а чтобы был доступен графический, надо включить его поддержку на этапе конфигурирования перед компиляцией. Что до запуска Links2 в графическом режиме, то для этого нужно запустить браузер из терминала с ключом -g.
Netrik
Netrik — текстовый браузер, подобный w3m. Основной целью текстового браузера Netrik является использование vi-совместимых клавиш и макросов для просмотра интернет ресурсов. Работает с несколькими окнами, поддерживает JavaScript, CSS.
А так же менее популярные, но тоже давольно широко используемые среди текстовых веб браузеров: *W3mmee — вариант W3m с расширенной поддержкой кодировок;
*Debris — на 25% меньше lynx, но с поддержкой форм и таблиц;
*Zen web browser — Консольный web-браузер, отличающийся возможностью отображения с использованием Frame Buffer, т.е. умеет отображать картинки, без необходимости запуска X Window и предъявляя минимальные требования к размеру ОЗУ;
p.s. В этой статье описаны конечно же не все текстовые браузеры, здесь описаны те которыми я либо пользовался либо пытался пользоваться, а так же наиболее популярные из ныне существующих.
UDP. Добавил информацию об Links2. Cпасибо хаброюзеру ilembitov Отдельная благодарность за исправления — 2sexy2lazy,pwd,bolk
голоса
Рейтинг статьи
Links
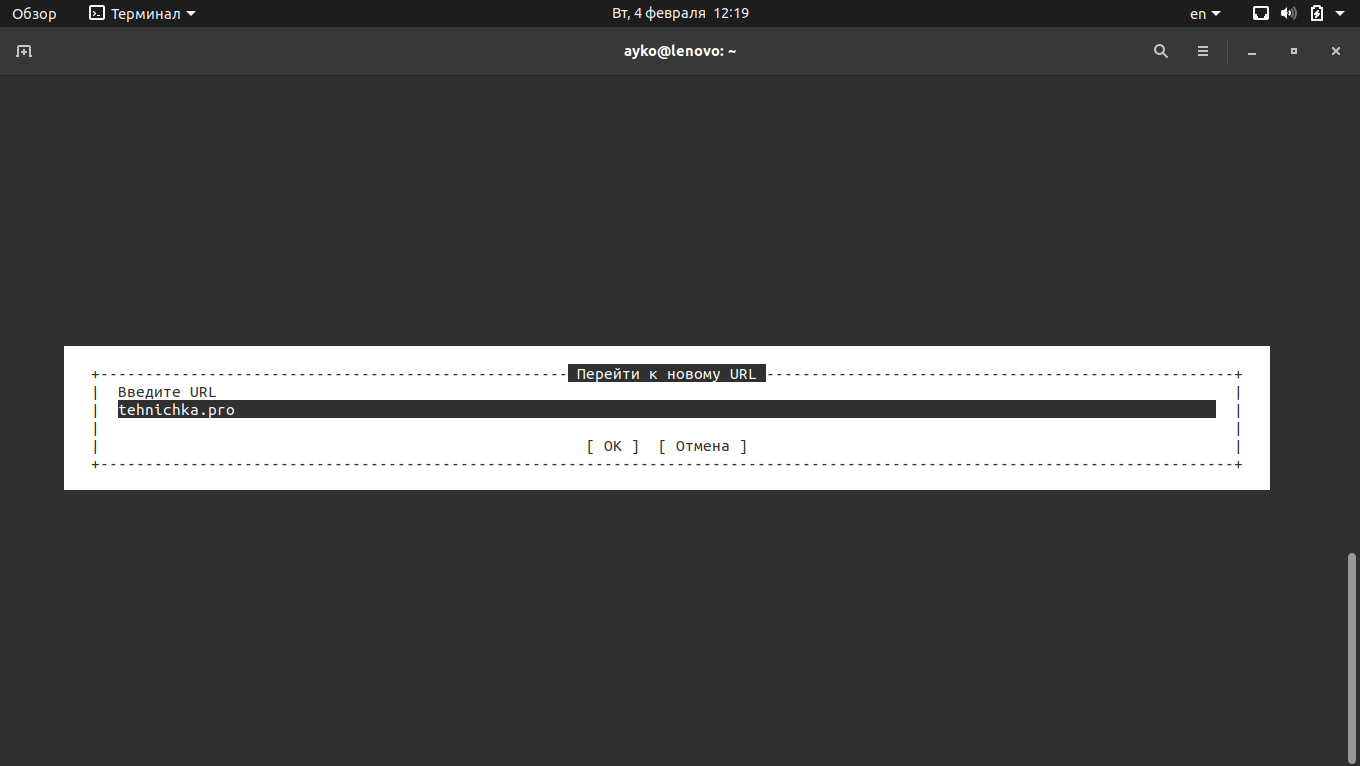
Вот так надо набирать URL-адрес в консольном браузере Links
Links в плане интерфейса более или менее похож на традиционные графические браузеры – в нем предусмотрено меню управления, да и адрес ссылки в нем ввести куда проще, чем в предыдущих аналогах. Кроме того, можно переходить по ссылкам и листать страницы с помощью мыши. В общем, именно с него началась «эра консольных браузеров, с которыми удобно работать», так как на его основе создавались Links2, ELinks и многие другие.
Как пользоваться Links
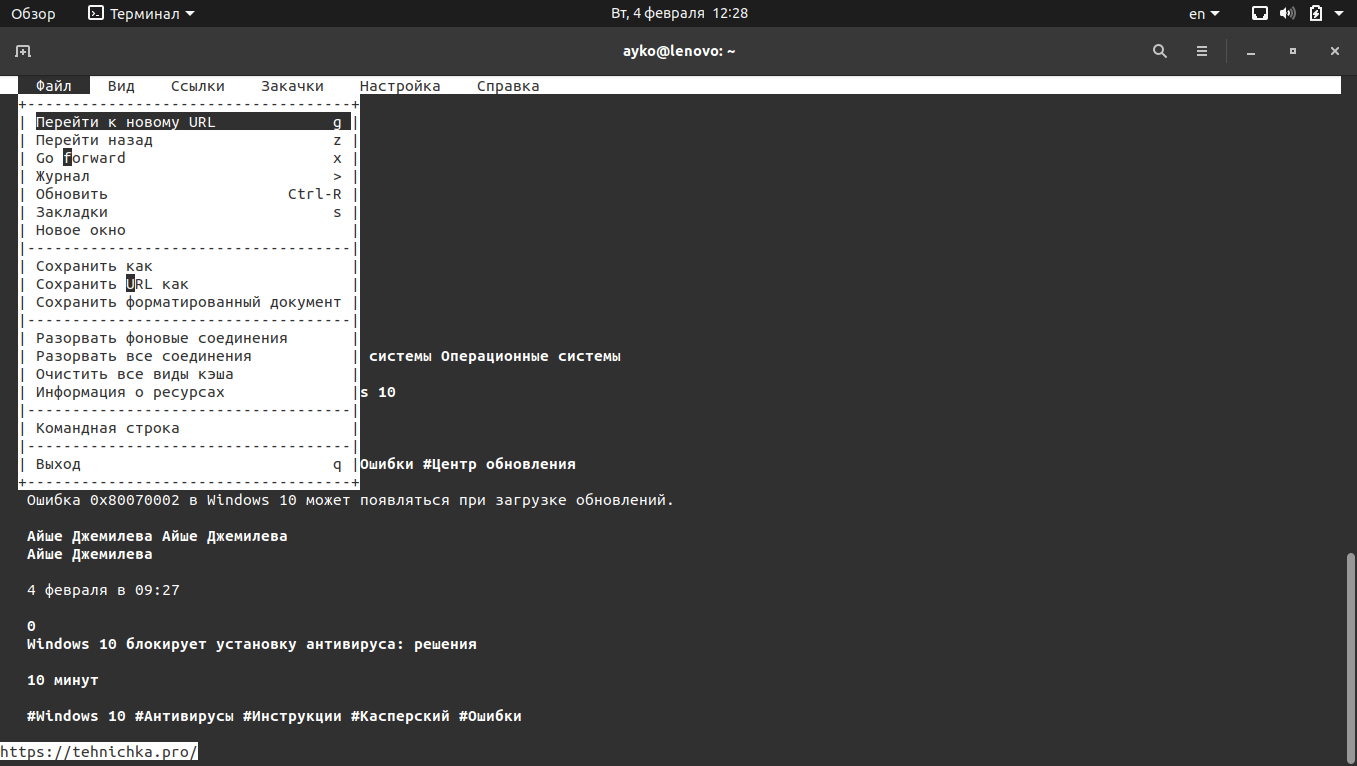
В меню напротив каждого пункта указана горячая клавиша, отвечающая за запуск этой функции
- Esc – выход к меню управления.
- G – ввод нового URL-адреса.
- Ctrl + R – обновление страницы.
- Q – выход из браузера.
- / — поиск по странице.
- Клавиши вверх-вниз – навигация по элементам.
- F1 – просмотр списка доступных горячих клавиш и связанных с ними операций.
Поддерживаемые платформы
- Linux, почти все дистрибутивы.
- Windows, причем как для 32, так и для 64-разрядных систем.
- OS/2.
- Прочие Unix-подобные системы.
- macOS.
Преимущества
- Постоянный выход обновлений.
- Есть возможность отображения графики.
- Использование шрифтов разного размера.
- Поддержка фреймов, вкладок, таблиц и JavaScript.
Как установить
Linux – ввести в «Терминале» запрос sudo apt install links
Windows – скачать установщик с официального сайта.
macOS – ввести в «Терминале» brew install links
Описание
Сильные стороны Links2:
- Links2 является консольным браузером, по этому он работает без какой-либо графической оболочки.
- Браузер умеет загружать картинки.
- Links2 умеет добавлять WEB-страницу в закладки.
- Встроенный менеджер закачек.
- Корректно работает с сайтами, использующих frame.
- Links2 умеет обрабатывать JavaScript код на WEB-странице.
- Поддерживается работа через proxy.
- Есть возможность просмотра HTML-кода страницы..
- Есть версии для ОС: Windows, Linux и Unix.
- Ведется история посещенных сайтов.
- Составление «БАН»-листа ненужных изображений.
Слабые стороны Links2:
- Не поддерживается CSS. Сайты выводятся сплошным HTML-потоком.
- Не поддерживается работа с RSS.
- Не «вкладочный» интерфейс.
-
Язык интерфейса:
русский, английский и т.д. -
Лицензия:
GNU GPL ver.2
Вам надоели все другие браузеры и хочется что-то новое, браузер ELinks именно то, что вам нужно, попробуйте посерфить по сети с помощью консоли, ELinks вам в помощь.
ELinks — это текстовый браузер, поддерживающий таблицы, фреймы, цветовую палитру в 16, 88 или 256 цветов, HTTP, HTTPS, FTP, proxy, cookies, фоновые загрузки с оповещением об окончании загрузки, пользовательские протоколы: IRC, mailto, telnet, а также NNTP и Gopher. Частично реализована поддержка каскадных таблиц стилей CSS и ECMAScript, также присутствует поддержка вкладок и полная поддержка ввода-вывода UTF-8. Возможно написание сценариев на языках Perl, Ruby, Lua и GNU Guile. Имеется поддержка протокола IPv6. Начиная с версии ELinks 0.11.5 поддержка libgnutls-openssl была отключена, из-за того, что исходный код GnuTLS версии 2.2.0 и выше, распространяется под лицензией, несовместимой с лицензией GPL v2. ELinks является свободным и доступным в исходном коде ПО.
Ранее видел подобный браузер аналог — lynx, но это совсем не то и с ELinks он даже не ровня. Установить ELinks мы можем как с помощью Центра приложений просто найдя через поиск так и с помощью терминала , выполнив следующую команду:
Ведь интересно смотрится, думаю у данного приложения найдутся свои фанаты. Жаль конечно нельзя видео посмотреть, ну это конечно шутка, это же консоль и о видео не может идти никакой речи.
Так же забыл упомянуть, что меню в данного браузера так же имеется и довольно функциональное. С первого взгляда и не понять, как оно активируется и где. Перейдите на страницу сайта, который вы ввели в поисковом запросе, далее кликнем курсором в верхней части приложения, а именно:
Тестируйте, пробуйте, жду ваших отзывов. Если понравился, опишите что именно вас привлекло к данному браузере.
Со временем все большее количество людей, находя преимущества, переходят на Linux. Этот факт объясняет портирование множества Windows-программ в эту систему. Обозреватели сети Интернет не стали исключением. Выбирать браузер для Линукс нужно исходя из личных предпочтений: для одних важна простота и легкость, другим по вкусу красивый графический интерфейс.
Midori
По большому счету, аналог того же Epiphany, но слегка прокачанный в плане функциональности. Дизайн схожий. Он часто использовался как альтернатива браузеру из оболочки GNOME. Например, в системе Elementary OS.
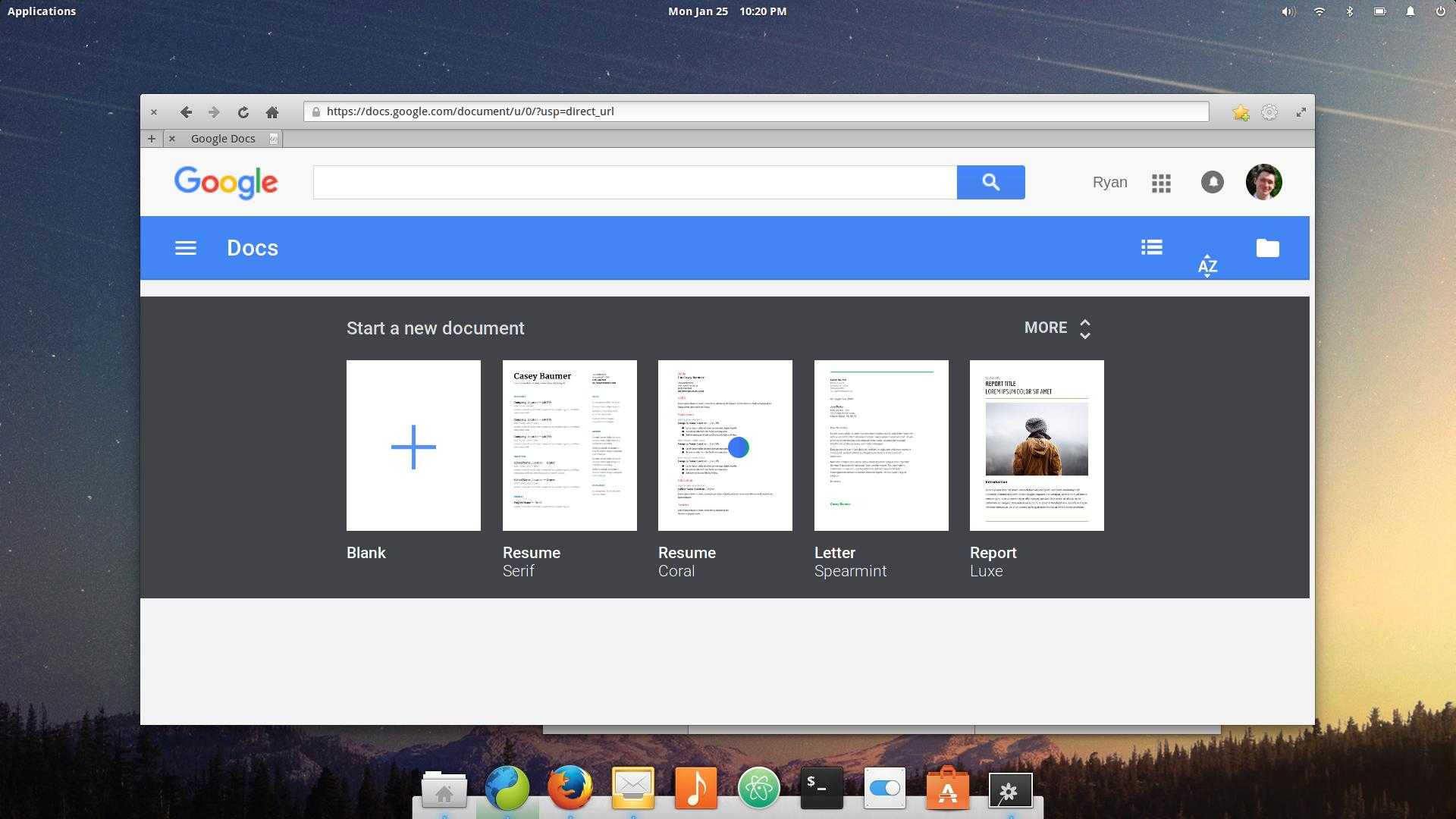
В отличие от Epiphany у Midori есть какая-никакая система расширений, и поклонники браузера успели написать для него что-то похожее на полезные плагины. Среди них стартовый экран с наиболее часто посещаемыми страницами и AdBlock.
Из прочих фишек:
- Полная интеграция с GIMP Toolkit (интерфейс можно редактировать с помощью соответствующего ПО).
- Быстрый рендеринг страниц за счет адаптированного движка WebKitGTK.
- Поддержка пользовательских скриптов и стилей. Можно за счет них расширить функциональность Midori и кастомизировать интерфейс.
- Удобная система управления вкладками, окнами и закладками. Встроенный менеджер сессий (набор открытых вкладок в тот или иной период работы с браузером).
Я бы советовал Midori тем, кто разбирается в программировании хотя бы на базовом уровне. Тем, кто готов разобраться в структуре браузера и перенастроить его под себя с помощью поддерживаемых скриптов и стилей. В ином случае есть более привычные и по умолчанию более удобные альтернативы.
Qutebrowser
Один из самых сложных в управлении браузеров для Linux, что мне доводилось использовать. Рай для поклонников Vim и оболочек в духе AwesomeVM, привыкших управлять компьютером исключительно с помощью клавиатуры.
В Qutebrowser курсор не нужен. Все действия, включая перемещение по элементам сайтов, привязаны к отдельным клавишам и их комбинациям. Например, чтобы открыть новую вкладку, надо нажать на o.

Для перемещения используются те же клавиши, что и в легендарном текстовом редакторе Vim (многое сделано так, чтобы усложнить жизнь простым людям, но при этом угодить извращенным личностям без мышек и тачпадов).
Браузер написан разработчиком-одиночкой с использованием языка Python и библиотеки Qt. Создатель Qutebrowser был недоволен существующими решениями и решил, что пора сделать что-то свое. Вдохновением послужили плагины dwb и Vimperator.
Еще здесь есть быстрые закладки. Это функция привязки сразу нескольких страниц к какому-то одному произвольному названию. Например, можно разыскать с десяток рецептов пиццы и сохранить их под названием «лучшиепиццы». При вводе в адресную строку браузера команды :open лучшиепиццы откроются сохраненные под этим именем ссылки.
Для блокировки рекламы используется список адресов в духе /etc/hosts.
Консольные браузеры для Linux
Помимо привычных браузеров, использующих графический интерфейс, существуют консольные браузеры для Linux. Такие приложения выводят на экран только текст страницы, игнорируя изображения и другой контент, нагружающий трафик. Использование консольных браузеров обусловлено отсутствием графической оболочки в ОС, что характерно для множества UNIX-подобных систем. Наиболее известны следующие текстовые обозреватели:
- Lynx;
- Edbrowse;
- Links;
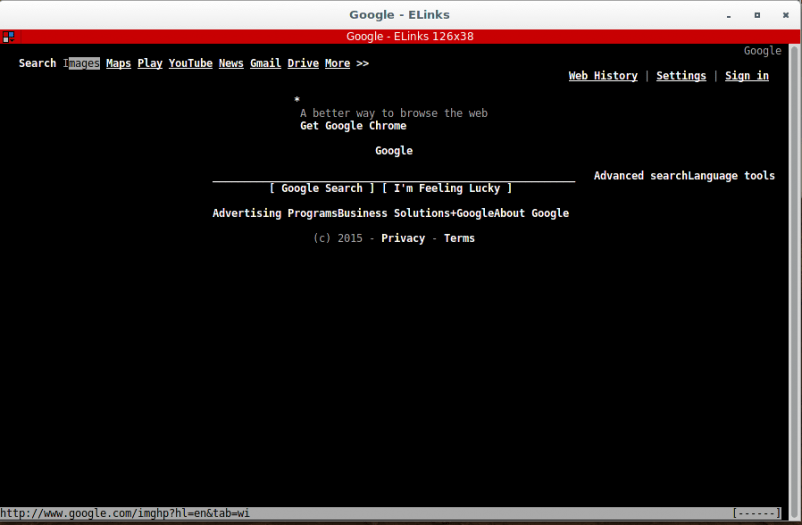
Большинство браузеров берут начало именно с Lynx, который является самым простым в списке. В усовершенствованных версиях (Links и Elinks) реализована поддержка JavaScript и фреймов.
Lynx
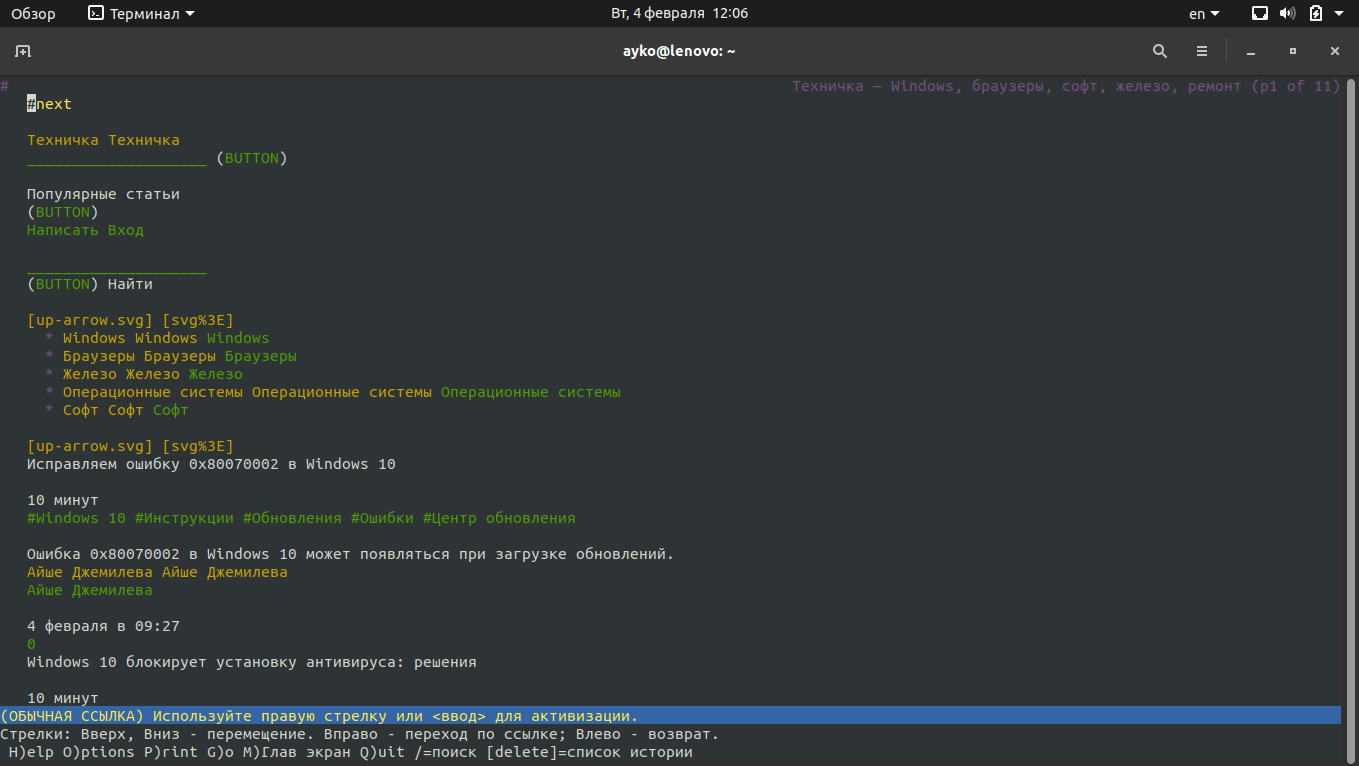
Мне нравится, что ссылки и простой текст в браузере Lynx выделены разными цветами
Это один из самых первых и наиболее известных текстовых браузеров, который был выпущен в далеком 1992 году. Работает практически на всех операционных системах, основанных на Unix. Оптимизирован для слабовидящих. Используется чаще всего для проверки достоверности информации на сайте при ее проверке ботами.
Как пользоваться Lynx
Для открытия браузера в ОС Linux необходимо ввести команду lynx или lynx <URL-адрес>. Для перемещения по элементам используется курсор и кнопки вверх-вниз. Перейти по активной гиперссылке (подсвечивается зеленым) можно нажатием на кнопку «вправо» на клавиатуре, а кнопка «влево» вернет на предыдущую страницу. Вот некоторые клавиши и их комбинации, запускающие актуальные команды.
- / — поиск по странице.
- Del – история просмотров.
- Ctrl + R — повторная загрузка текущей страницы.
- H – открытие окна помощи для пользователя.
- – переход к параметрам браузера.
- P — печать текущей страницы.
- L — открытие списка всех URL-адресов в текущем документе.
- M — переход на главный экран.
- = — подробная информация о текущем сайте, в том числе тип сервера, дата последнего изменения, кодировка и размер.
- Q – выход из приложения.
Преимущества
- Поддержка популярных протоколов, таких как HTTP, FTP, WAIS, Gopher и так далее.
- Есть SSL-шифрование.
- Выбор ссылки по номеру.
- Возможность быстрой загрузки страниц на слабых компьютерах и при низкой пропускной способности сети.
- Работа с удаленным доступом.
Недостатки
- Не поддерживает фреймы и JavaScript.
- Таблицы отображаются в виде столбика.
- Отсутствует поддержка Adobe Flash.
- Могут быть проблемы с конфиденциальностью.
Как установить
- Linux – ввести команду sudo apt install lynx в командной строке «Терминал».
- Windows – скачать с официального сайта.
- macOS – скачать Homebrew и ввести команду brew install lynx
Установка
Links2 входит в состав официального репозитория семейства операционных систем *buntu.
Для установки Links2 в *buntu:
Для загрузки сайтов социальных сетей В контакте и Одноклассники, браузер Links2 скорее всего не подойдет, так как поддержка CSS отсутствует и отображаться эти сайты будут не совсем корректно.
С помощью этого браузера можно комфортно открывать сайты на компьютере, на котором отсутствует графическая оболочка.
- Тарас #27 Июнь, 23:53
Links2 – это браузер, который работает как в консольном так и в графическом режиме, при чем в консольном режиме он картинки не отображает, А если с консоли виполнить комманду links2 -g, то он тебе вибъет ошибку. B консоли он запускается коммандой links2, а в графическом – xlinks2 или – links2 -g. Кстати, еще хорошими аналогами есть Lynx и w3m – оба также есть в официальных репозиториях Ubuntu. при чём w3m действительно отображает картинки, но только в емуляторах терминала, КОТОРЫЕ ЭТО ПОДДЕРЖИВАЮТ .
Тарас – в консольном режиме он всё прекрасно отображает, только нужно установить поддержку framebuffer и DirectFB. Единственный минус – то что приходится запускать это дело под рутом: sudo links2 -g. И ещё жалко, что не играет напрямую ролики YouTube.
Согласен с тарасом, текст ошибки: (. ) *** WARNING *** [../../../src/core/input.c:1133 in init_axes()] (. ) *** ONCE *** [../../../inputdrivers/joystick/joystick.c:99 in joystick_handle_event()]
Согласен с Andrei, если запускать из-под root: sudo links2 -g то ошибки нет. Проверено на ubuntu server 12.04
если на сервере не работает,то иначе зачем он мужен? вот что: sweesroot@ubuntu:
2001-2008 The world wide DirectFB Open Source Community 2000-2004 Convergence (integrated media) GmbH ————————————————————————————————
(*) DirectFB/Core: Single Application Core. (2014-10-24 12:35) (!) Direct/Util: opening ‘/dev/fb0’ failed —> Permission denied (!) DirectFB/FBDev: Error opening framebuffer device! (!) DirectFB/FBDev: Use ‘fbdev’ option or set FRAMEBUFFER environment variable. (!) DirectFB/Core: Could not initialize ‘system_core’ core! —> Initialization error! Could not initialize any graphics driver. Tried the following drivers: x: Can’t open display “(null)” fb: Could not get VT mode. directfb: Initialization error!
Браузер linx2 очень понравился. но есть одна проблема. при открытии web интерфеса роутера sagemcom коректно просит логин и пароль но после авторизации показывает пустой экран. не отабражает не меню не содержимое. может кто знает как победить?
ури, вы либо читать не умеете, либо с английским у вас туговато
(!) Direct/Util: opening ‘/dev/fb0’ failed —> Permission denied
доступа нету, а это значит что нужно из под рута запускать
Добавь пользователя в группу video и можно от пользователя запустить.
Все мы слышали, и с большой долей вероятности пользуемся браузерами с графическим интерфейсом, такие как Firefox, Chrome и т.д. В этой статье вы узнаете про консольные браузеры Linux. Текстовый (консольный) браузер обычно используется системными администраторами для просмотра веб-сайтов, так как на серверные компьютеры X-сервер обычно не ставят.
Как вам известно, GUI браузеры обрабатывают и выводят текст наряду с графикой, что на вид красиво и удобно для пользователя. Консольные браузеры, в отличие от них, выводят только текст, без графики.
Популярные текстовые браузеры Linux:
Line Mode Browser
Текстовый браузер. Версии для Linux, некоторых других *nix систем. И за пределами мира PC для VMS, VM/CMS, MVS, Ultrix (DECStation и VAX) и так далее.
Line Mode Browser является по времени создания браузером. Первоначально он был одним из самых распространенных, но затем был замещен в этом качестве браузером Mosaic, а в своей специфической нише, просмотр веб-страниц в текстовом режиме, браузером . Так что Line Mode Browser в итоге стал тестовым приложением или примером библиотеки libwww и распространяется как часть пакета libwww. Развитие Line Mode Browser’а все еще продолжается.
- HTML
- Сетевые протоколы: HTTP, Gopher, FTP, NNTP, WAIS. Возможность переходить по ссылкам к telnet и rlogin сайтам. Поддержка кириллицы
- Home page
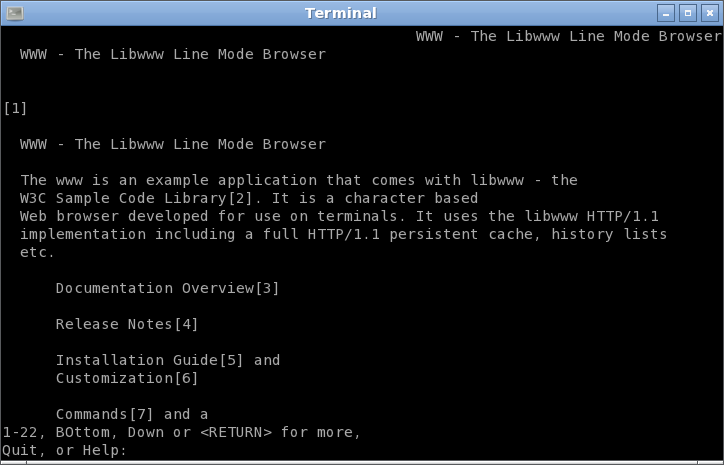
Line Mode Browser 5.4.1 в GNOME Terminal 2.32.1 под Zenwalk Linux — w3.org/LineMode
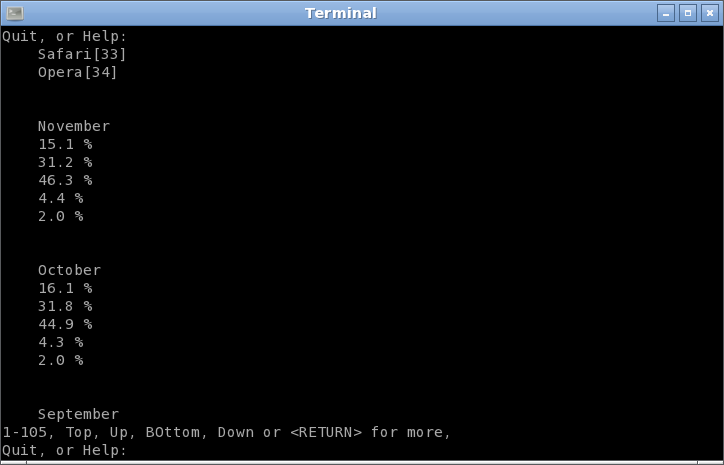
Line Mode Browser 5.4.1 в GNOME Terminal 2.32.1 под Zenwalk Linux — w3schools.com/browsers/browsers_stats.asp
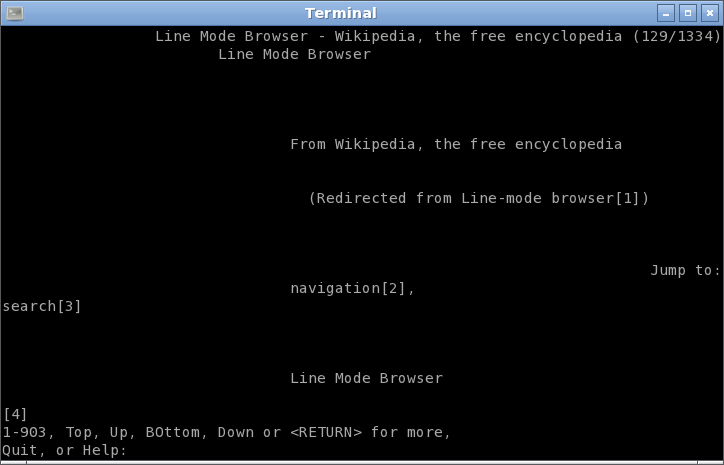
Line Mode Browser 5.4.1 в GNOME Terminal 2.32.1 под Zenwalk Linux — en.wikipedia.org/wiki/Line-mode_browser
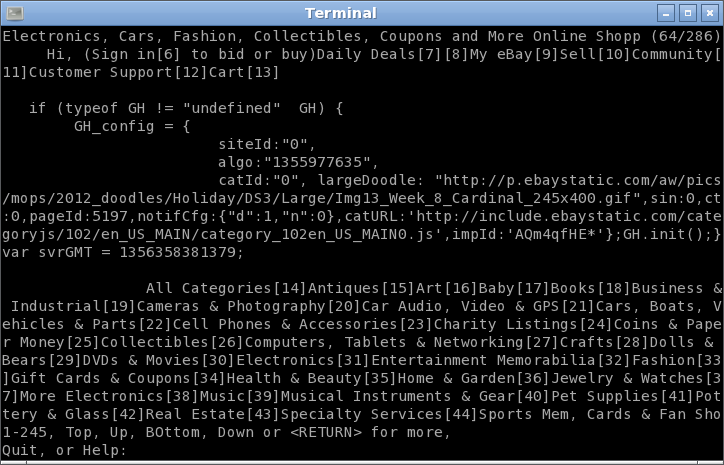
Line Mode Browser 5.4.1 в GNOME Terminal 2.32.1 под Zenwalk Linux — ebay.com
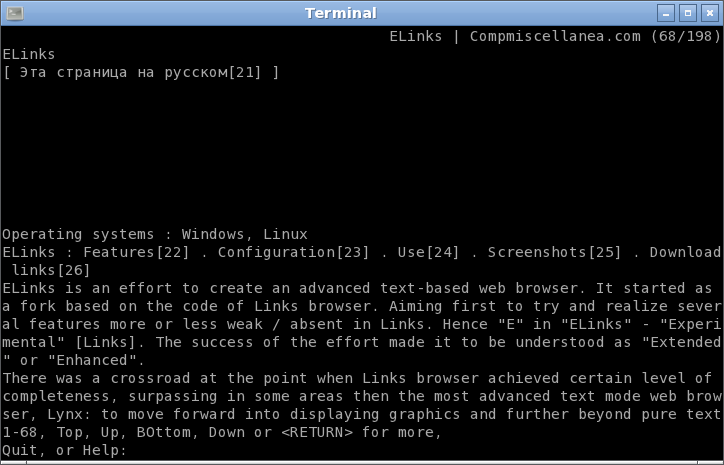
Line Mode Browser 5.4.1 в GNOME Terminal 2.32.1 под Zenwalk Linux — kompx.com/en/elinks.htm
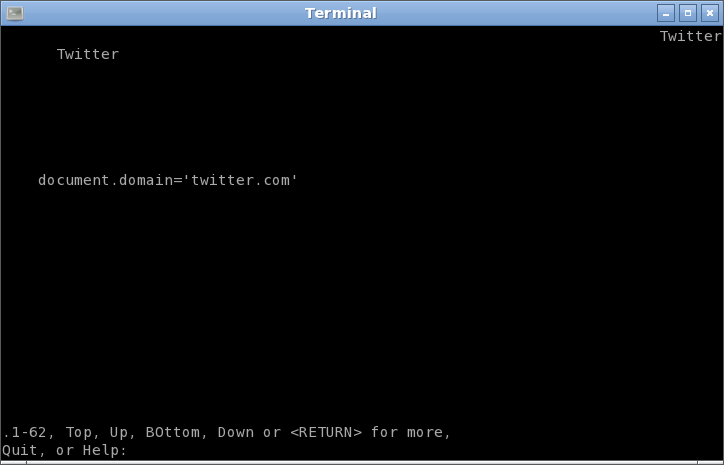
Line Mode Browser 5.4.1 в GNOME Terminal 2.32.1 под Zenwalk Linux —
Так же существует текстовый браузер Debris, но его не всегда возможно скомпилировать и установить в современных дистрибутивах Linux. И Emacs/W3, текстовый браузер для текстового редактора GNU Emacs, созданный на языке GNU Emacs Lisp. Сейчас он видимо на eww / Emacs Web Wowser. Плюс, вместо него так же может использоваться и / emacs-w3m.
Ещё
- Браузер lynx. Создание sitemap.xml
- Lynx. Извлечение данных из веб-страниц
- ELinks
- ELinks. Настройка
- ELinks. Использование
- Легкие браузеры для Linux
Основы
W3M имеет достаточно большое количество опций командной строки, но обязательных среди них нет. Единственное, что нужно указать — адрес веб-страницы, которую вы хотите открыть. Например, для Google это будет команда w3m google.com
.
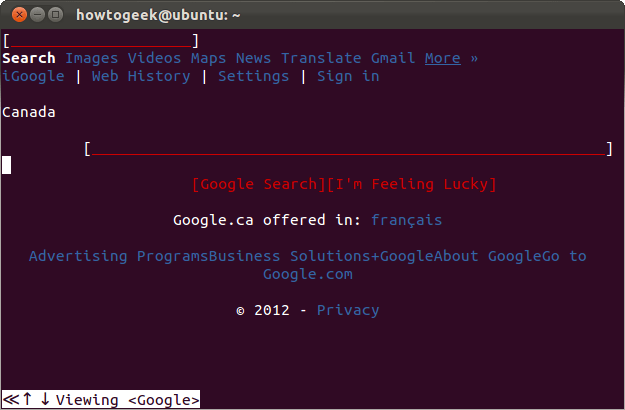
Вы можете использовать клавиши со стрелками для перемещения курсора, или просто кликнуть на нужное место, чтобы сразу переместить туда курсор. Если вам нужно ввести информацию в текстовое поле, переместите туда курсор и нажмите Enter перед вводом текста, так как если вы просто начнете печатать, W3M будет обрабатывать нажатия клавиш как команды.
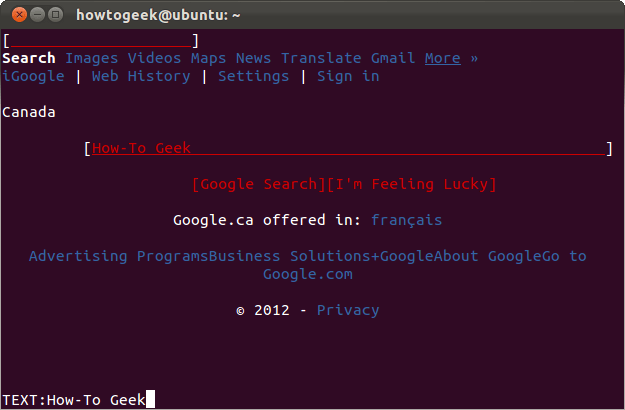
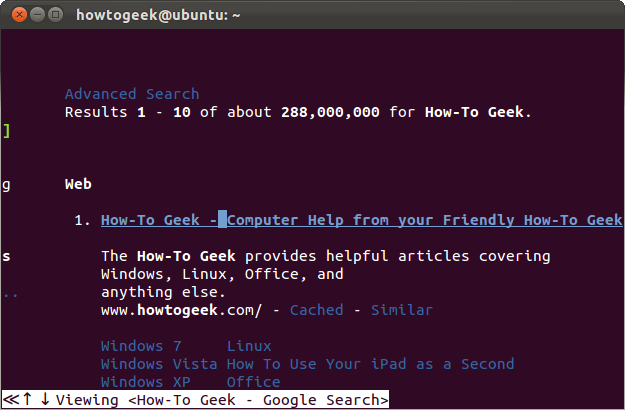
Shift-B
возвращает вас на страницу назад. Если вы хотите загрузить другой URL, нажмите Shift-U
. Если вы хотите просмотреть полный список клавиатурных сокращений, используйте Shift-H
.
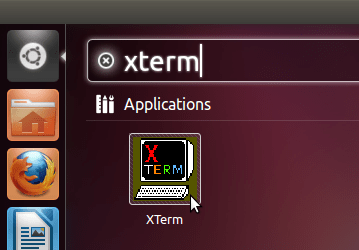
W3M поддерживает изображения, так почему же мы их не видим? Дело в том, что такие эмуляторы терминала, как GNOME Terminal и Konsole из KDE не могут отображать изображения в W3M. Другие, например Xterm, могут. W3M также может отображать изображения в консоли, запущенной в режиме фреймбуфера, поэтому вам не нужно запускать графический сервер, чтобы активировать эту возможность.
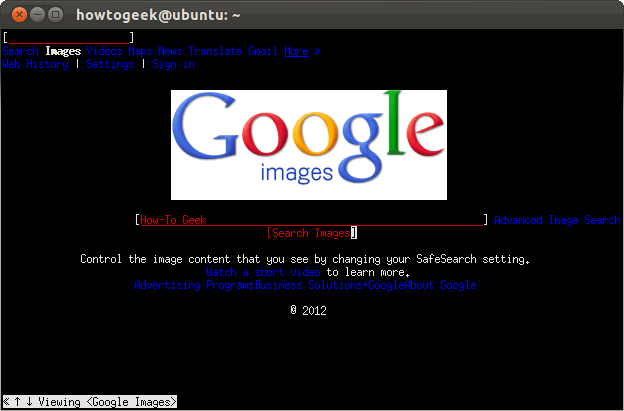
Еще одна функция, которая не работает в GNOME Terminal и Konsole — это контекстное меню W3M, вызываемое правой кнопкой мыши.
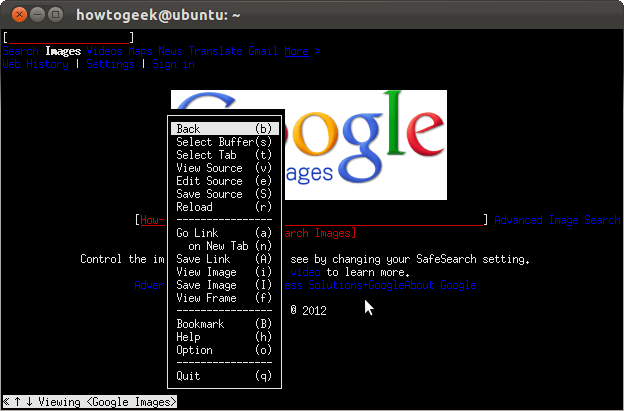
Как мы раньше жили без вкладок? Сегодня это одна из основных возможностей десктопных браузеров. W3M также поддерживает вкладки. Просто нажмите Shift-T, чтобы открыть новую вкладку.
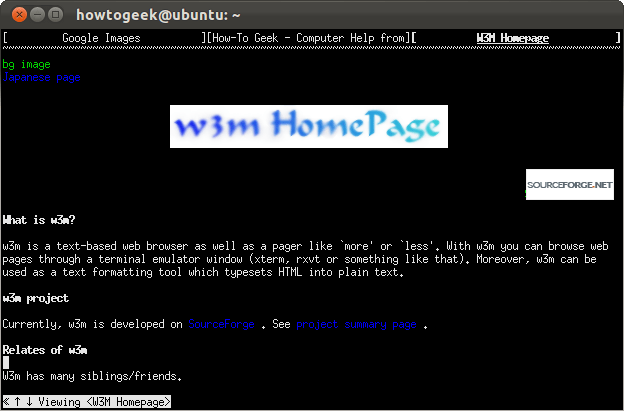
Конечно, вы можете переключаться между вкладками, кликая по ним. Но если вы работаете в консоли, мыши может и не быть. В таком случае для переключения между вкладками используются клавиши { и } (или Shift-, что тоже самое).
Lynx
Первый текстовый браузер в подборке. Текстовый – значит, что он не отображает графику с сайтов. Только буквы и ссылки. Кому может понадобиться такой браузер? Например, системным администраторам, которые не ставят графические оболочки из соображений безопасности, а еще поклонникам олдскула, жаждущим окунуться в атмосферу 90-х.
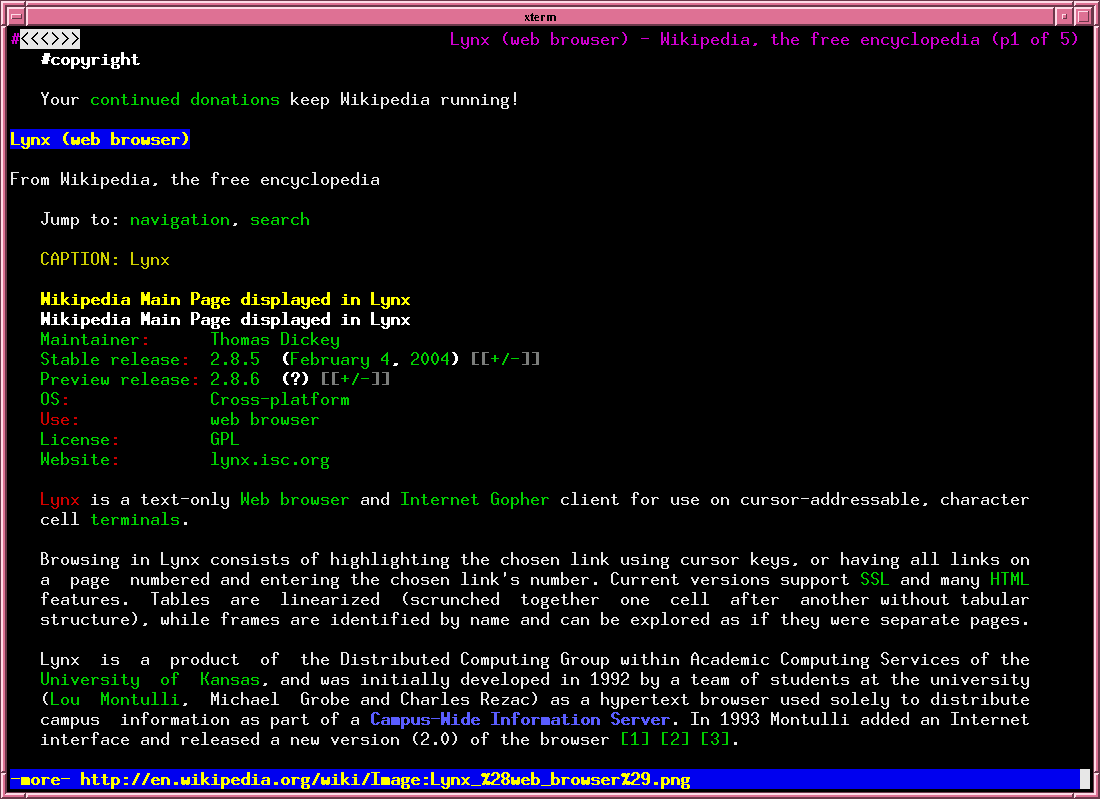
Lynx – старейший из браузеров. Был представлен в 1992 году, но до сих пор находится в разработке. Последний стабильный релиз вышел в 2018 году. Бета-версию разработчики тестируют с сентября 2020 года.
Работает практически на любом железе и на любой версии Linux. Не поддерживает JavaScript. Вместе с JavaScript не поддерживает разного рода баги и ошибки. Почти напрочь лишен шансов стать брешью в безопасности системы.
Настраивается через конфигурационные файлы и команды для управления Lynx через терминал. В умелых руках, способных правильно настроить браузер, превращается в весьма удобный инструмент для работы в интернете.
Не подходит основной массе человечества. Если вы системный администратор, то наверняка и так в курсе, как работать с Lynx. Могу посоветовать тем, кто вообще не понимает, как браузер может работать в командной строке, и хочет взглянуть на это воочию.
3 Что вам понадобится?
libc-5.4.38
libncurses-4.2
libgpm-1.14
libvga-1.4
Lynx-2.8.2rel.1
Kernel 2.2.10
Alladin Ghostscript-5.10
Zgv-4.2
Требования взяты из документа написанного в 1999 году. В современном Slackware есть всё необходимое, за исключением
программы zgv. Если вы захотите воспользоваться этой программой, вы можете загрузить готовый пакет отсюда:
ftp://www.sepakbola.com/pub/slackware/packages
Чтобы установить его, выполните как root: installpkg имяпакета.tgz. Если же вы предпочитаете установить последнюю версию
программы из исходников, отправляйтесь на её домашнюю страницу: http://www.svgalib.org/rus/zgv/.
Альтернативный консольный просмотрщик графики, который поставляется со Slackware, это seejpeg. Тоже весьма приличная программа.


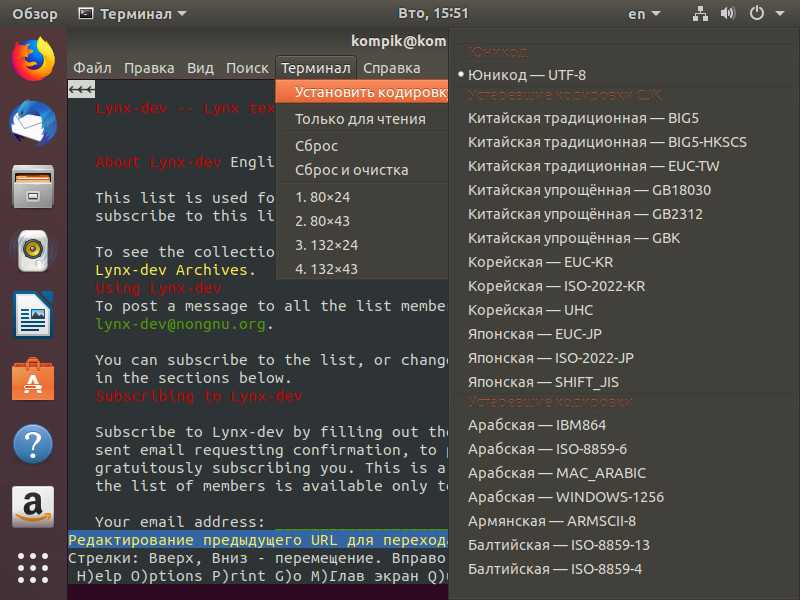


















![Lynx (веб-браузер) содержание а также история [ править ]](http://myeditor.ru/wp-content/uploads/f/3/f/f3ff6d5977043353d6a578c93f066008.png)












