Что я могу делать с KDE Connect?
KDE Connect имеет большое количество доступных плагинов. Вот некоторые из самых полезных.
Удаленное управление вводом для мыши и клавиатуры
Удаленный ввод с сенсорной панели — одна из самых крутых функций, поскольку она позволяет превратить ваш телефон / планшет Android в беспроводную сенсорную панель для вашего компьютера. Если вы когда-либо хотели это сделать, вы будете счастливы увидеть, что не только функциональность сенсорной панели работает во всех версиях KDE Connect, но и безупречно работает во всех дистрибутивах Linux.
Галерея изображений (3 изображения)
Расширять
Расширять
Расширять
Закрывать
Изображение 1 из 3
Изображение 2 из 3
Изображение 3 из 3
var images = document.getElementsByClassName(«gallery-2-images»);
for (var i = 0; i
Вы можете превратить 7-дюймовый планшет в сенсорную панель в любое время. Функция удаленной сенсорной панели поддерживает даже функцию нескольких пальцев, предоставляемую вашим устройством, включая прокрутку двумя пальцами.
Удаленный ввод с клавиатуры позволяет использовать любую клавиатуру Android, включая такие клавиатуры, как Swype, которые используют ввод с помощью жестов, в качестве ввода с клавиатуры для вашего компьютера.
Синхронизация буфера обмена на нескольких устройствах
Синхронизация буфера обмена мгновенно работает на всех сопряженных и подключенных устройствах. Эта функция не только позволяет синхронизировать буфер обмена с компьютера на телефон и наоборот, но также позволяет использовать KDE Connect для распространения записи буфера обмена на все подключенные устройства.
Если вы скопируете что-то в буфер обмена на настольном компьютере, KDE Connect обнаружит это и синхронизирует с устройством Android, синхронизирует с портативным компьютером и синхронизирует с любым другим подключенным устройством.
Удаленное управление вашими мультимедийными приложениями
Галерея изображений (2 изображения)
Расширять
Расширять
Закрывать
Изображение 1 из 2
Изображение 2 из 2
var images = document.getElementsByClassName(«gallery-3-images»);
for (var i = 0; i
Функция управления мультимедиа позволяет удаленно управлять музыкальным проигрывателем и видеоплеером вашего компьютера с вашего устройства Android. Эта функция поддерживает большое количество аудио- и видеоплееров, включая Spotify, Amarok, VLC и многие другие.
Чтобы проверить, поддерживается ли ваш проигрыватель, начните играть что-нибудь в этом проигрывателе, а затем откройте опцию « Управление мультимедиа» в приложении для Android. Если проигрыватель поддерживается, KDE Connect автоматически обнаружит его и позволит вам управлять проигрывателем из приложения.
Подключите Android-устройство по беспроводной сети
KDE Connect использует SSHFS для безопасного беспроводного подключения файловой системы Android-устройства к вашим компьютерам. Вы сможете просматривать все файлы на своем устройстве через предпочитаемый файловый менеджер, будь то Dolphin, Nemo, Nautilus, Thunar и т. Д.
Эта функция доступна практически во всех версиях KDE Connect, но вам необходимо установить пакет sshfs , чтобы использовать его.
Файловый менеджер KDE Dolphin автоматически обнаружит устройство, но если вы используете другой файловый менеджер в другой среде рабочего стола, вам нужно будет запустить опцию « Обзор устройства» из меню индикатора.
Поддержка AppIndicator
Если ваша среда рабочего стола поддерживает AppIndicator (например, GNOME, Cinnamon, Unity, MATE и т. Д.), Вы можете дополнительно установить пакет kdeconnect-indicator , который будет синхронизироваться с демоном KDE Connect. После настройки вы можете использовать индикатор, чтобы запросить сопряжение для вашего устройства.
Rsync — синхронизация и бекап файлов
SSH-сервер дает нам возможность использовать rsync, мощную утилиту для синхронизации и бэкапа файлов. Rsync позволяет осуществлять быструю двунаправленную синхронизацию файлов между двумя машинами (или машиной и смартфоном, как в нашем случае) с выкачиванием только новых и измененных файлов и возможностью возобновления прерванной синхронизации.
Простейший пример использования rsync в связке со смартфоном:
| 1 | $rsync—update—progress-e’ssh -p 2222′-azv192.168.31.236/sdcard/DCIM/Camera~/Photos |
Эта команда скопирует все фотографии со смартфона в каталог
~/Photos, пропустив те, что уже есть в каталоге. Связка опций
-azv в данном случае означает, что каталог необходимо передать как есть со всеми его подкаталогами и правами доступа (флаг
-a) плюс использовать сжатие (флаг
-z).
Обратная команда — копирование данных с машины на смартфон:
| 1 | $rsync—delete—progress-e’ssh -p 2222′-azv~/Books192.168.31.236/sdcard/Books |
Здесь мы использовали флаг
—delete, чтобы удалить файлы, которые были удалены из локального каталога
~/Books.
По умолчанию при обрыве соединения rsync будет удалять частично переданные файлы. Чтобы этого избежать, можно использовать флаг
—partial, который заставит rsync сохранять недокачанные файлы и возобновить их загрузку при следующем запуске команды.
Настройка KDE Connect в KDE
В Ubuntu KDE Connect включён в официальные репозитории, начиная с версии 13.10, а в самом окружении KDE поставляется по умолчанию уже достаточно давно. Поэтому, если вы используете современный дистрибутив, устанавливать ничего не надо. Чтобы убедиться, что модуль KDE есть и работает, можете открыть параметры системы и ввести там в поиске Connect. Утилита выведет настройки KDE Connect:
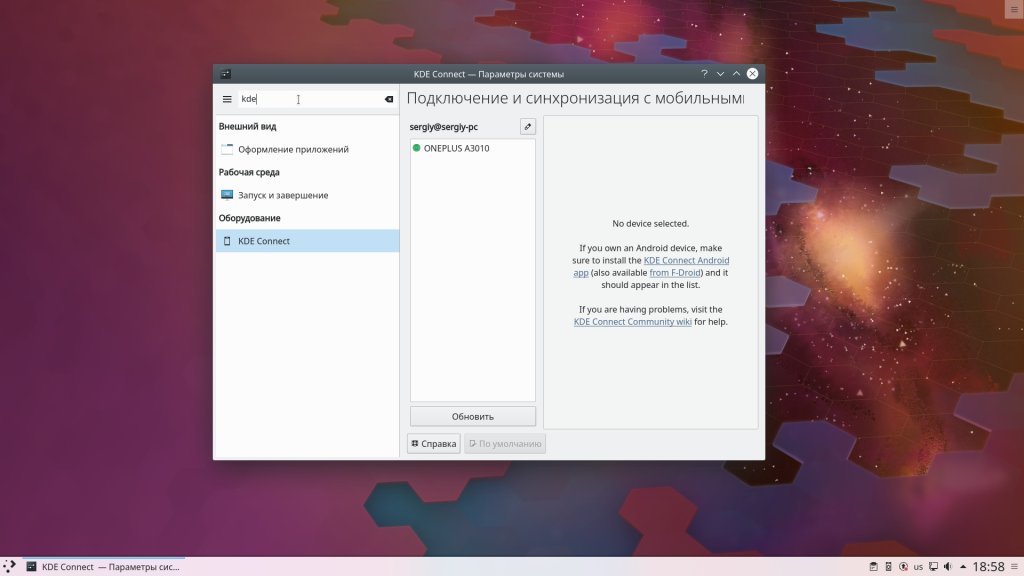
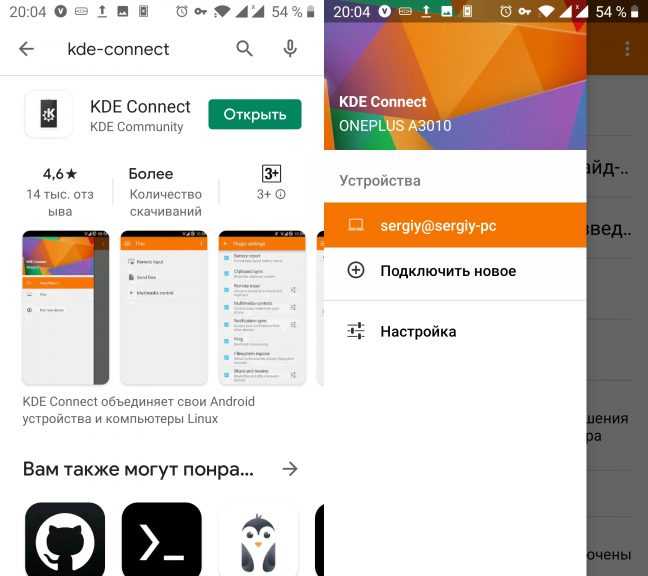
Выберите в приложении в меню Устройства -> Подключить новое. Затем выберите ваш компьютер в списке устройств и нажмите на кнопку Запросить сопряжение:
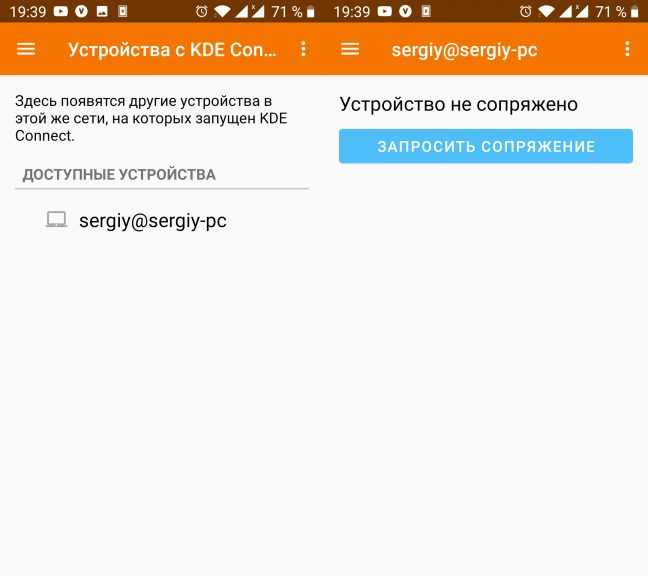
Сразу же после этого на компьютере появится запрос на подтверждение сопряжения. Нажмите кнопку Принять:
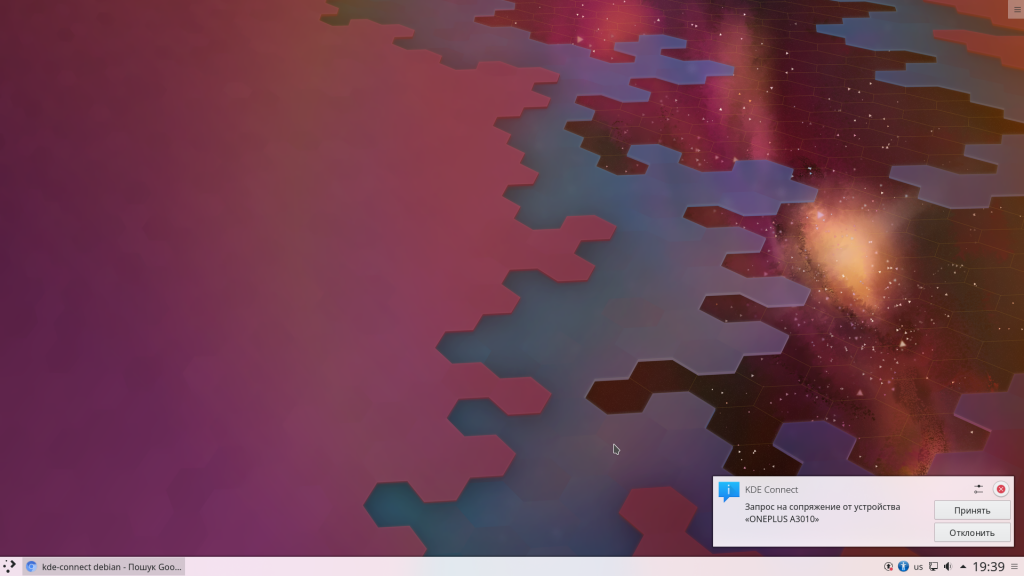
После этого на телефоне откроется меню управления компьютером. В верхней части окна находятся доступные действия, а немного ниже перечислены разрешения, которые следует дать приложению, чтобы оно имело доступ к файловой системе и другим функциям телефона, желательно сделать это перед настройкой:
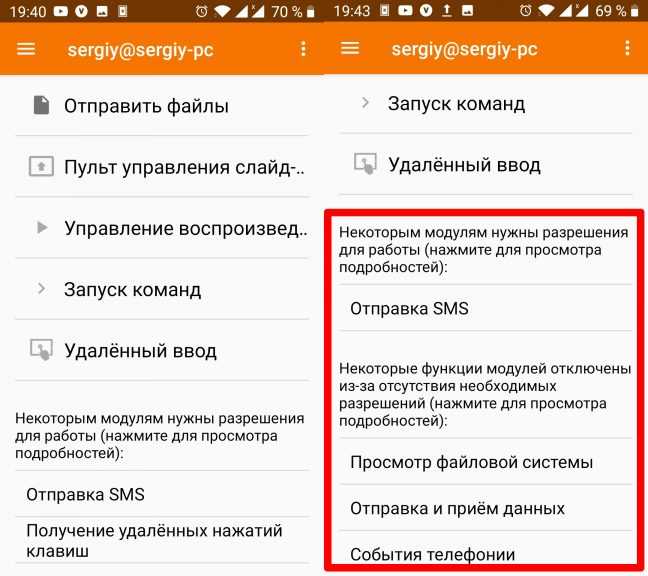
А на компьютере, на панели задач, появится индикатор KDE Connect, с помощью которого можно обращаться к телефону, смотреть состояние его батареи и содержимое общих папок:
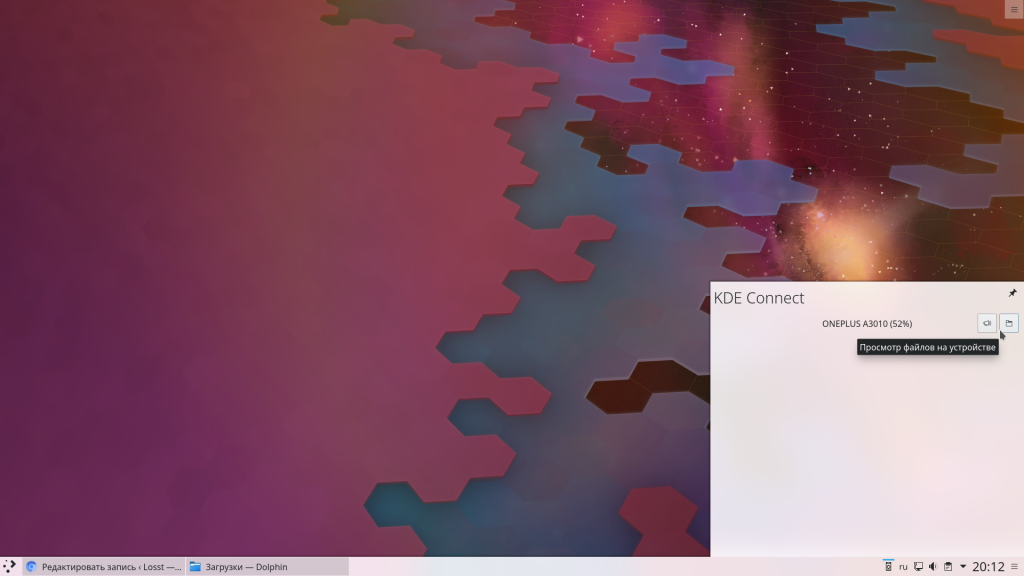
Прежде, чем вы сможете открыть общую папку, необходимо настроить её на телефоне. Для этого кликните по значку бутерброда в приложении и откройте Настройка модулей:
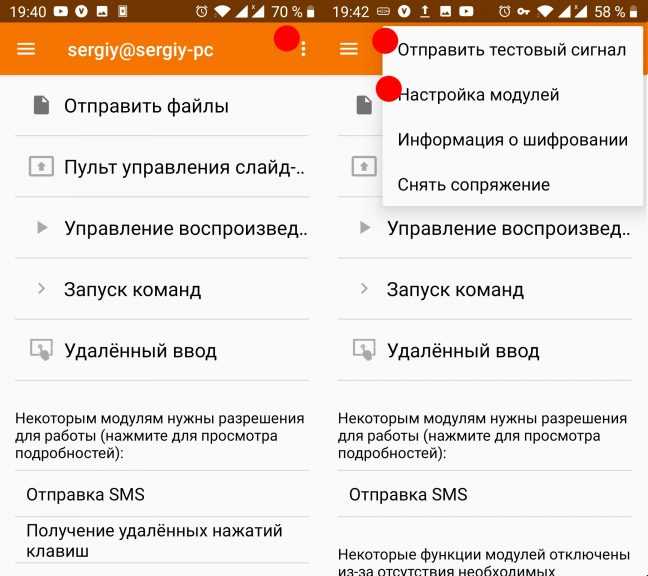
В этом же меню можно отправить тестовый сигнал на компьютер или отвязать телефон, а в открывшемся окне можно настроить возможности, которые будут доступны приложению. Откройте пункт Просмотр файловой системы, потом Добавить общую папку:
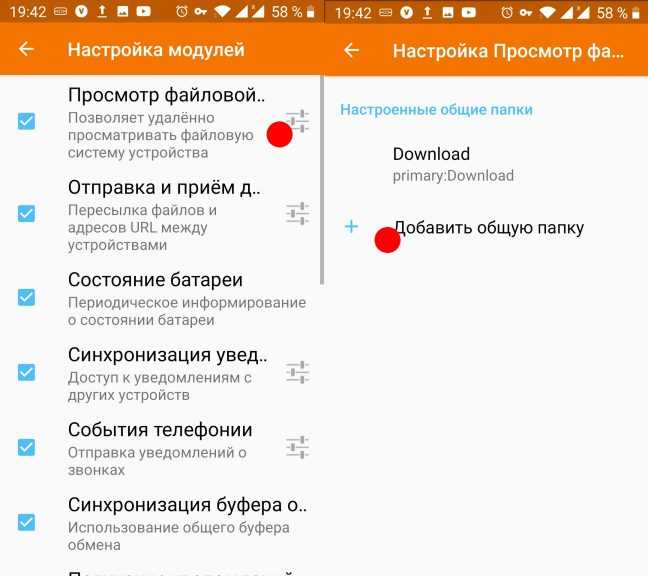
Перед вами откроется файловый менеджер Android, в котором надо будет выбрать нужную папку. Приложение запомнит её, и она будет доступна на компьютере. В данном случае в файловом менеджере Dolphin:
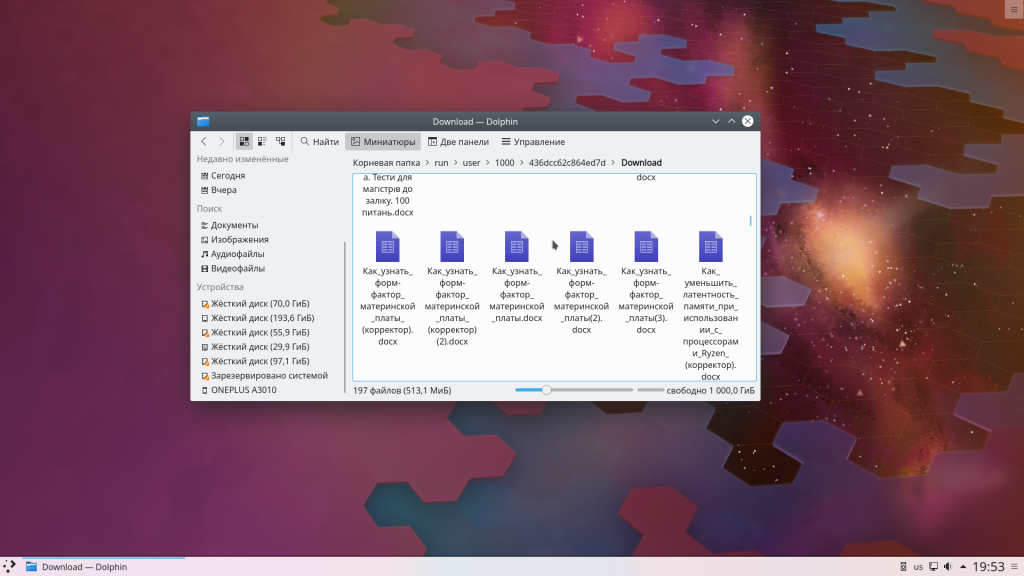
Простой системный монитор
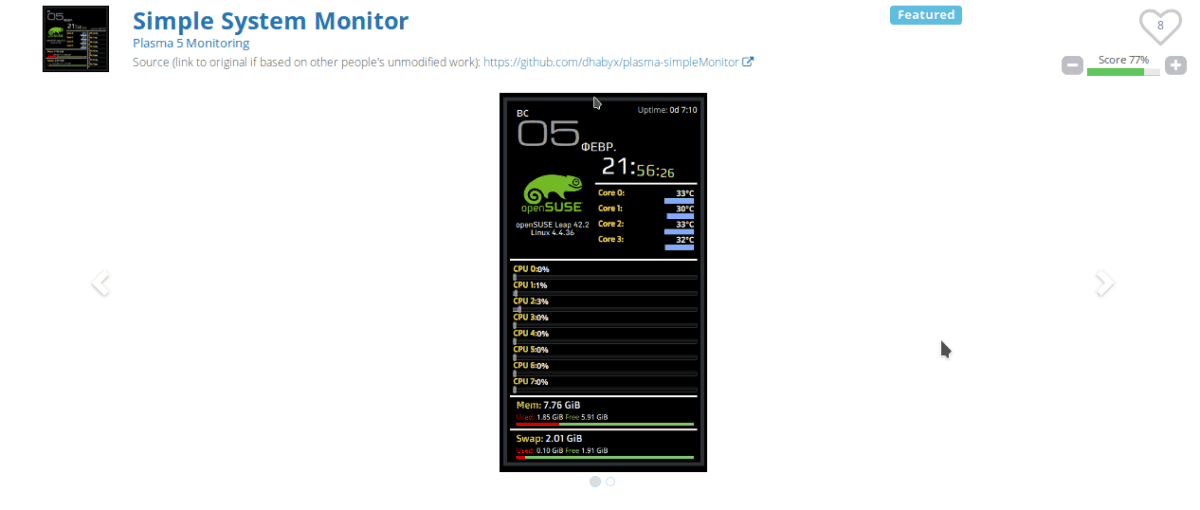
Simple System Monitor — это виджет для среды рабочего стола KDE Plasma 5, который может распечатывать различную системную статистику, включая использование ЦП, версию ядра, температуру ядра ЦП, использование памяти и даже пространство подкачки Linux.
Установка — Простой системный монитор
Настройте Simple System Monitor на рабочем столе KDE Plasma Desktop, посетив вкладку «Файлы» на эта страница. Затем загрузите последний файл Plasmoid.
Когда виджет Simple System Monitor будет загружен на ваш компьютер с Linux, установите его с помощью команд в терминале ниже.
cd ~/Downloads plasmapkg -u plasma-simpleMonitor-v0.6.plasmoid
How Does KDE Connect Work?
There are other tools out there, like Pushbullet or Airdroid, that provide similar features, but KDE Connect does it more seamlessly, reliably, and securely. KDE Connect uses RSA Encryption to ensure each endpoint in the process is secure, as these days security is an important aspect on the minds of practically everyone.
KDE Connect utilizes RSA Encryption by default via sharing RSA Keys in a public/private pairing system between your devices to ensure the devices being used are the devices that are paired. This allows for KDE Connect to keep track of every device paired, whether it is connected to the network or not. It also ensures that rogue devices can’t pair themselves to your setup.
Что такое KDE Connect?
KDE Connect (или KDEConnect) – это приложение для Android и настольное приложение, которое действует как мост между вашим мобильным устройством и вашим компьютером. KDE Connect предоставляет массу полезных функций, таких как отправка уведомлений Android на рабочий стол, просмотр состояния батареи устройства на вашем компьютере и синхронизация буфера обмена между устройствами.
KDE Connect также позволит вам синхронизировать контакты, удаленно управлять мультимедийными приложениями и даже превратить мобильное устройство в сенсорную панель или клавиатуру для вашего компьютера.
Если этого было недостаточно, KDE Connect также поддерживает двунаправленную отправку файлов между вашими устройствами, а также подключение мобильных устройств к файловому менеджеру вашего компьютера для беспроводного просмотра хранилища вашего устройства.
Галерея изображений (3 изображения)
Расширять
Расширять
Расширять
Закрывать
Изображение 1 из 3
Изображение 2 из 3
Изображение 3 из 3
var images = document.getElementsByClassName(«gallery-1-images»);
for (var i = 0; i
Поскольку не все пользователи захотят использовать все функции приложения, разработчики KDE Connect создали систему плагинов, которая позволяет отключать любую функцию, которую вы не хотите использовать.
Согласно KDE UserBase Wiki , в настоящее время нет планов по выпуску версии приложения для iOS в ближайшем будущем, но ведутся переговоры о поддержке мобильных операционных систем на базе Linux, таких как Plasma Mobile и PostmarketOS. Также доступны ранние сборки выпусков Windows и macOS. KDE Connect также доступен для пользователей F-Droid .
Скачать: KDE Connect для Android | Linux (бесплатно)
Что нового в KDE Connect
Хотя изменения кардинально не меняют возможности приложения KDE Connect для Android — более ранние версии были полностью функциональными. Однако новая версия действительно приближает приложение к современному дизайну, используемому на платформе Android.
Если вы используете мобильный телефон на платформе Андроид и у вас рабочее окружение на персональном компьютере KDE, обязательно скачайте и установите это приложение. Кстати для пользователей GNOME так же есть возможность использовать KDE Connect, для этого есть специальный вариант — GSConnect. В Ubuntu 20.04 LTS он отлично работает.
LAN Share
Если вы используете как Linux, так и Windows, это приложение может быть идеальным для вас. Как видно из названия, LAN Share работает через локальное интернет-соединение, и для его использования на обоих устройствах должен быть установлен и запущен LAN Share.
Это может быть один из самых быстрых вариантов в этом списке, так как он может перемещать целые папки сразу, и на принимающей стороне не требуется подтверждения или пароля для завершения передачи. Конечно, некоторые могут посчитать отсутствие подтверждения недостатком безопасности. Однако, если вы доверяете используемой локальной сети, это не должно быть проблемой.
Тем не менее, пользователи должны знать, что на момент публикации последней версии LAN Share более трех лет, а проект GitHub не участвовал в разработке почти два года. Это означает, что есть вероятность, что недостатки безопасности действительно присутствуют.
Узнайте, как использовать KDE Network Manager
Настроить статический IP-адрес с помощью KDE Network Manager довольно просто. Это хороший способ заблокировать один IP-адрес для конкретной машины, чтобы он никогда не менялся (пока вы его не измените).
Как ты это делаешь? С помощью сетевого менеджера KDE (также известного как «Соединения»).
Зачем настраивать статический IP-адрес
Представьте, что вы только что установили дистрибутив Linux, включающий рабочий стол KDE Plasma. Все идет отлично, но затем вы решаете, что хотите либо иметь возможность защищенной оболочки (SSH) на этом рабочем столе, либо хотите иметь возможность обмениваться папками в своей сети.
Из этого окна этому рабочему столу KDE Plasma будет присвоен IP-адрес, назначенный по протоколу динамической конфигурации хоста (DHCP). Другими словами, рабочий стол получит временный IP-адрес от маршрутизатора (настроенного вашим интернет-провайдером – например, AT & T, Comcast и т. Д.). Как долго этот рабочий стол у нас, этот IP-адрес до ISP (и как они настроили службу DHCP на маршрутизаторе).
Когда срок аренды IP-адреса DHCP истечет, вашему рабочему столу будет присвоен другой адрес, что означает, что вы не сможете подключиться к этому рабочему столу (или к его общим папкам), пока не найдете новый IP-адрес.
Какой KDE?
Для этого руководства мы использовали KDE 5.13.5, работающий в дистрибутиве NEON , который является наилучшим способом использования последней версии рабочего стола KDE Plasma.
Проводной или беспроводной?
Это руководство предполагает, что вы работаете с проводным соединением. Если вы работаете с беспроводным соединением, вам нужно только изменить тип редактируемого соединения (беспроводное, а не проводное). Это также предполагает, что вы хотите подключиться, используя статический IP-адрес.
Доступ к KDE Network Manager
Чтобы настроить сеть в KDE Plasma, вам нужно открыть Network Manager. Для этого выполните следующие действия:
-
Нажмите на крайний левый значок на панели задач, чтобы открыть всплывающее окно «Сети».
-
Нажмите кнопку Настройки в верхней части всплывающего окна.
-
Теперь вы должны увидеть окно подключений.
-
Подготовьтесь к настройке.
Настроить сеть
Настройте свою сеть для статического IP-адреса, выполнив следующие действия:
-
Нажмите Проводное соединение 1 на левой панели окна Подключения.
-
Откройте вкладку IPv4 .
-
В раскрывающемся списке Метод выберите Вручную .
-
Введите адреса DNS-серверов (необязательно) в разделе DNS-серверы . Если вы добавили более одного адреса DNS, разделите их запятой.
-
Нажмите Добавить .
-
Введите IP-адрес (в разделе Адрес ) и используйте клавишу Ввод на клавиатуре, чтобы перейти к Маска сети . Введите адрес маски сети (обычно 255.255.255.0) и перейдите на вкладку Шлюз . В качестве адреса шлюза введите адрес своего маршрутизатора.
-
Нажмите Применить .
-
Нажмите ОК .
Слово об IP-адресах
Если вы никогда не настраивали статический IP-адрес, знайте, что настраиваемый адрес должен быть в той же адресной схеме, что и ваш маршрутизатор. Таким образом, если IP-адрес вашего маршрутизатора – 192.168.1.1, вам необходимо использовать IP-адрес, например 192.168.1.2. Вы также должны убедиться, что IP-адрес, который вы хотите настроить, еще не используется. Хороший способ выяснить это – запустить команду ping для указанного адреса. Откройте окно терминала и введите команду типа ping 192.168.1.2 . Если команда возвращается, говоря, что хост назначения недоступен, этот адрес безопасен для использования.
Слово на DNS
DNS означает Dynamic Name Service и отвечает за перевод URL-адресов в IP-адреса, которые может использовать внешняя сеть. Без DNS вам придется запоминать IP-адреса, а не URL-адреса. Поэтому вместо того, чтобы вводить google.com, вам нужно знать IP-адрес для этого адреса (64.233.185.139). Вы можете отказаться от настройки статических DNS-адресов. Если вы этого не сделаете, ваш компьютер получит DNS от маршрутизатора, который обслуживал бы его IP-адрес.
Вы можете подумать, что вновь настроенный IP-адрес вступит в силу немедленно. Не будет Этого не произойдет, пока вы не отключитесь и не подключитесь к сети.К счастью, это довольно просто. Вот как:
-
Откройте всплывающее окно «Сети» (как вы это делали для доступа к диспетчеру сети).
-
Нажмите Отключить .
-
Нажмите Подключиться .
-
Нажмите на пустое место на рабочем столе, чтобы закрыть всплывающее окно.
Поздравляем, ваш новый (статический) IP-адрес теперь действует. Вам не нужно беспокоиться о том, что оно когда-нибудь изменится, пока вы не решите.
Как передавать файлы между Android и Linux
В настоящее время многие дружественные к пользователю дистрибутивы уже настроены на загрузку файлов на телефон Android с Linux и для скачивания фотографий и любых других файлов с телефона на Linux. Поэтому достаточно подключить телефон к компьютеру по USB кабелю, затем в телефоне разрешить обмен данными по USB и в Linux вы увидите содержимое телефона, а также его карты памяти прямо в файловом менеджере (проводнике).
Тем не менее эта функциональность присутствует не на всех версиях Linux, либо вы можете столкнуться с проблемами, что что-то не работает. Эта инструкция поможет вам настроить с нуля обмен файлами между Android и Linux, а также разобраться в возможных проблемах, почему Linux не видит телефон.
Linux не видит Android телефон
Если вы подключили Android телефон к Linux, но ничего не происходит и, в особенности, телефон не спрашивает разрешение на передачу данных, то начните с самого простого — попробуйте использовать другой USB провод. Некоторые кабели просто не способны передавать данные, так как там отсутствуют необходимые для этого контакты. Также выполните такие простые действия как перезагрузка компьютера и перезагрузка телефона.
Если там будет показано что-то вроде:
То есть если будет строка «No raw devices found.», значит нужно обратить внимание на кабель. Если появится сообщение об ошибке (команда не найдена), то в Debain и производных (Ubuntu, Linux Mint, Kali Linux) установите необходимые пакеты:
Если появится сообщение об ошибке (команда не найдена), то в Debain и производных (Ubuntu, Linux Mint, Kali Linux) установите необходимые пакеты:
В Arch Linux и производных:
Передача файлов с/на телефон без провода
Прежде всего, отметим, что вам не нужен USB для передачи файлов с телефона и на телефон. Вы можете передавать файлы с/на Android устройства используя Wi-Fi сеть вашего устройства — то есть вам не нужно настраивать роутер или что-то ещё. Просто установите приложение Airdroid на ваше устройство Android. Затем активируйте Мобильную точку доступа Wi-Fi на вашем устройстве и откройте программу Airdroid.
Теперь с вашего компьютера подключитесь к точке доступа, которую создал ваш телефон. На компьютере в любом веб-браузере откройте URL адрес, которую вам даст Airdroid. Будут запрошены разрешения, нажмите Подключить.
Вот и всё! Работает на любом операционной системе, у которой есть веб-браузер, то есть везде.
Настройка автоматического подключения телефона
В настоящее время окружения рабочего стола сами монтируют телефон при его подключению к Linux. Если этого не происходит, значит не хватает каких-то необходимых пакетов.
В Debain и производные (Ubuntu, Linux Mint, Kali Linux) проверьте и, в случае отсутствия, устаовите:
- libmtp9
- fuse
- gvfs
- gvfs-fuse
- gvfs-backends
В Arch Linux и производных установите:
- libmtp
- fuse2
- mtpfs
- gvfs-mtp
Обратите внимание, что в репозиториях Arch Linux также присутствует пакет fuse3 — можете попробовать установить его вместо fuse2. Подключите телефон к компьютеру и на телефоне разрешить обмен данными:
Подключите телефон к компьютеру и на телефоне разрешить обмен данными:
Если установка пакетов не помогла, попробуйте перезагрузить компьютер, также проверьте файл fuse.conf:
Найдите строку с #user_allow_other и убедитесь, что она раскомментирована, то есть выглядит так:
Настройка автоматического монтирования флешек телефона
Если вы отключили автоматическое монтирование устройств на уровне системы, то вы можете настроить автоматическое монтирования телефона с помощью правил udev.
В выводе команды mtp-detect найдите значение idVendor и idProduct.
Можно использовать следующие команды для ускорения процесса
Создайте файл с udev правилом:
в нём разместите следующее содержимое:
К примеру, мои данные:
Тогда моё правило выглядит так:
Чтобы это правило вступило в силу без перезагрузки компьютера выполните:
Отредактируйте файл fuse.conf:
Найдите строку с #user_allow_other и раскомментируйте её, чтобы получилось:
Начало работы с KDE Connect
Процесс установки отличается в зависимости от вашего конкретного опыта работы с компьютером, поэтому существуют различия в том, какой дистрибутив вы используете, какую версию дистрибутива и какую среду рабочего стола вы используете. Невозможно охватить все конфигурации в этой статье, поэтому, если у вас есть вопрос, пожалуйста, оставьте комментарий ниже, и я буду рад помочь вам настроить KDE Connect.
Пользователи Kubuntu и / или другие дистрибутивы на основе KDE
Пользователям KDE не нужно делать ничего особенного, просто установите пакет «kdeconnect» из своего репозитория, и вы готовы начать сопряжение. Пользователи KDE также смогут запрашивать сопряжение со своих устройств Android. KDE Connects поддерживает все окружения рабочего стола, но, естественно, наиболее удобное решение будет для пользователей KDE, поскольку им не нужно будет использовать индикаторный пакет.
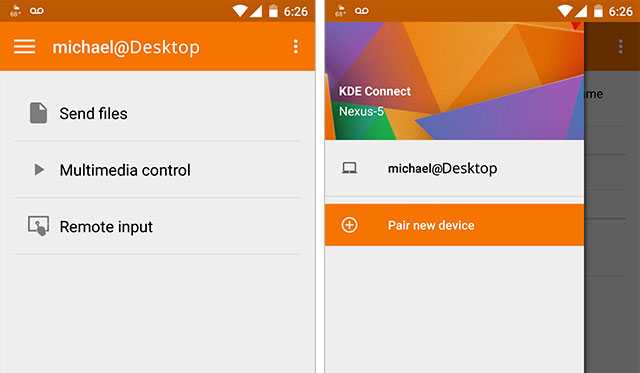
Пользователи без KDE, такие как GNOME, Cinnamon, Unity, MATE и т. Д.
Вам нужно будет использовать апплет индикатора для KDE Connect, чтобы подключить предпочитаемую DE к демону KDE Connect. Это не сложно сделать, но оно добавляет пару дополнительных шагов для настройки KDE Connect. В качестве обзора вам нужно добавить индикатор ppa , затем установить индикатор-kdeconnect (который устанавливает kdeconnect автоматически), и, наконец, вам нужно будет использовать индикатор для запроса сопряжения для вашего устройства.
KDE является единственной средой рабочего стола (DE), которая поддерживает полное взаимодействие с системными уведомлениями, основываясь на моем тестировании, поэтому параметры Accept / Reject в уведомлениях будут работать только внутри KDE. Пользователи, не являющиеся KDE, должны будут запросить сопряжение из индикатора / апплета рабочего стола, а не из приложения Android.
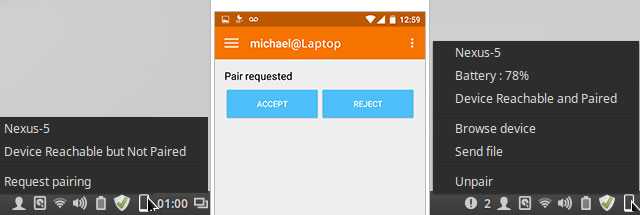
Adbfs — получение доступа к файлам
Еще один интересный способ получить доступ к файлам на устройстве с помощью ADB — использовать adbfs, псевдоФС, которая позволяет смонтировать устройство так, будто это флешка или любой другой накопитель.
Проще всего установить adbfs в Arch Linux. Здесь она есть в AUR, поэтому достаточно выполнить одну команду:
| 1 | $yaourt-Sadbfs-rootless-git |
В Ubuntu и других системах adbfs придется собирать вручную:
|
1 |
$sudo apt-get install libfuse-dev android-tools-adb $git clonegit//github.com/spion/adbfs-rootless.git $cd adbfs-rootless $make |
Ну а дальше можно подключать файловую систему:
|
1 |
$mkdir~/Android $adbfs~/Android |
Для отключения:
| 1 | $fusermount-u~/Android |
ADB — управление Android с Linux
Начнем с излюбленного инструмента всех продвинутых пользователей Android — ADB. Мы уже много раз писали о нем, однако здесь просто обязаны повториться. Итак, ADB расшифровывается как Android Debug Bridge, и по сути это нечто вроде системы управления смартфоном с компа. ADB позволяет устанавливать и запускать софт, перемещать файлы с устройства и на устройство и выполнять многие другие задачи.
Чтобы правильно настроить ADB в Windows, пришлось бы устанавливать драйверы и перезагружать систему, в Linux он просто работает. Все что необходимо сделать — это активировать ADB на смартфоне. Делает это в меню (Настройки → Для разработчиков → Отладка по USB) и установить пакет с утилитой
adb в систему:
|
1 |
# Ubuntu/Debian/Mint $sudo apt-get install adb # Arch Linux $sudo pacman-Sandroid-tools android-udev |
После чего надо подключить телефон к компу и начать отдавать команды.
Получить список подключенных устройств:
| 1 | $adb devices |
Установить на подключенное устройство APK:
| 1 | $adb install file.apk |
Переместить файл на устройство:
| 1 | $adb pushфайл/sdcard/ |
Скачать файла с устройства:
| 1 | $adb pull/sdcard/DCIM/Camera/photo.jpg photo.jpg |
Создать скрин экрана и скачать его на компьютер:
|
1 |
$adb shell screencap/sdcard/screenshot.png $adb pull/sdcard/screenshot.png $adb shell rm/sdcard/screenshot.png |
Нажать кнопку Power:
| 1 | $adb shell input keyevent26 |
Ну и самое важное, утилиту ADB можно использовать для получения доступа к командной строке телефона:
| 1 | $adb shell |
Важно отметить, что утилита ADB может работать не только по USB, но и по Wi-Fi, но для этого необходимы права root на устройстве и приложение WiFi ADB. Запускаем приложение, включаем переключатель и конектимся к телефону с помощью
adb connect и показанного приложением IP-адреса:
| 1 | $adb connect IP-адрес |
Зачем использовать удаленное приложение?
Поскольку ваша цель — управлять компьютером с мобильного устройства, в большинстве случаев необходимо установить на компьютер дополнительное программное обеспечение. Большая часть программного обеспечения для удаленного управления (иногда называемого «программным обеспечением для удаленного рабочего стола») работает по принципу клиент / сервер.
Для упрощения это означает, что вы должны настроить одно устройство в качестве сервера (в нашем случае, компьютер). Затем вы устанавливаете клиентские приложения на любые устройства, к которым хотите подключиться (Android). Эти клиентские устройства предлагают различные степени контроля над устройством, обозначенным как сервер.
Но зачем использовать приложения удаленного управления? Некоторые из применений включают в себя:
- Выполнять резервное копирование
- Контролируйте свои загрузки
- Скопируйте важный файл для проверки или редактирования
- Подтвердите безопасность вашего устройства Linux
- Приостановить фильм в вашем медиацентре Linux
- Удаленное администрирование
- Удаленная техническая поддержка
Что вы можете ожидать от приложений удаленного управления? Это зависит от области применения приложения:
- Некоторые ведут себя как удаленная мышь
- Другие обеспечивают ввод текста через клавиатуру Android
- Удаленные приложения доступны для определенных настольных приложений
- Приложения для совместного использования (зеркального отображения) рабочего стола обеспечивают удаленный доступ ко всему рабочему столу
Давайте посмотрим на лучшие удаленные приложения Linux для Android, охватывающие все возможные области применения.
Средство уведомления об обновлении панели задач Arch Linux и средство обновления
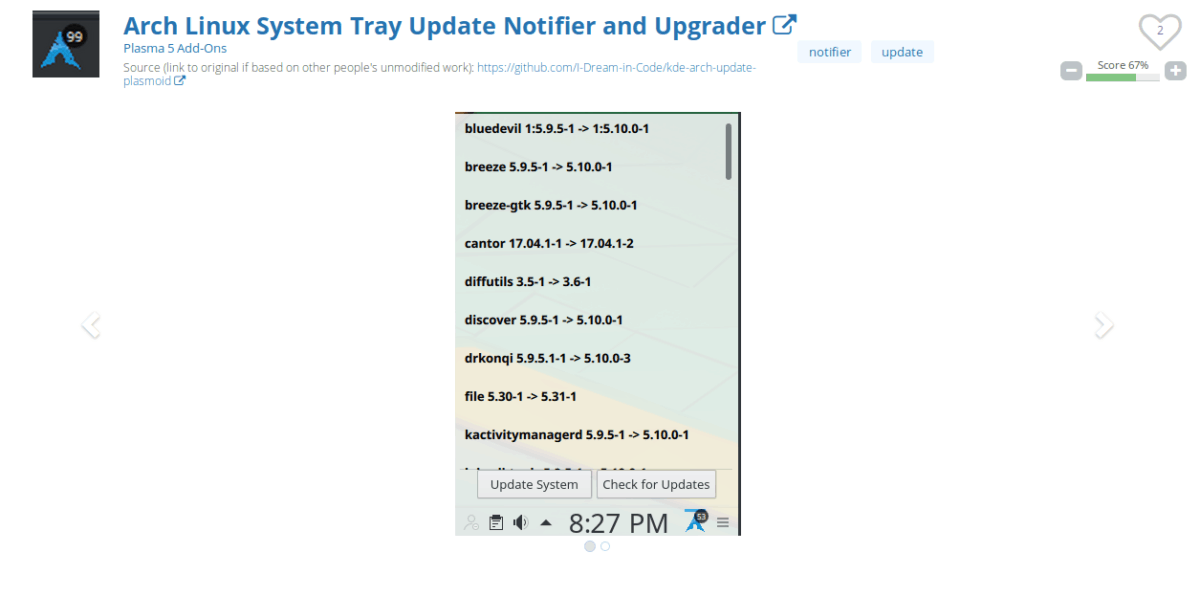
Ищете способ всегда получать уведомления об обновлениях в вашей установке Arch Linux / KDE? Если это так, вы можете проверить этот виджет уведомлений об обновлении Arch Linux! Он может проверять обновления ежедневно и уведомлять вас об ожидающих обновлениях. Более того, можно установить системные обновления для вашей системы Arch прямо из виджета!
Установка — Средство уведомления об обновлении панели задач Arch Linux и средство обновления
В Виджет уведомления об обновлениях Arch Linux не похож на другие в этом списке, и вы не сможете скачать файл Plasmoid и загрузить его. Вместо этого у разработчика есть доступный пакет AUR. Чтобы установить его, следуйте пошаговой инструкции.
Шаг 1: Установите необходимые пакеты Git и Base-devel в Arch Linux.
sudo pacman -S git base-devel
Шаг 2: Клонируйте виджет Arch Updater из AUR с помощью мерзавец команда.
git clone https://aur.archlinux.org/plasma5-applets-kde-arch-update-notifier-git.git
Шаг 3: Переместите терминал в папку кода с компакт диск команда
cd plasma5-applets-kde-arch-update-notifier-git
Шаг 4: Запустить makepkg и установите виджет Arch Updater в KDE Plasma. Не забудьте проверить официальную страницу AUR, если во время установки что-то пойдет не так.
makepkg -sri
What Is KDE Connect?
KDE Connect (or KDEConnect) is an Android and a desktop app that acts as a bridge between your mobile device and your computer. KDE Connect provides a ton of useful features such as pushing Android notifications to your desktop, viewing device battery status on your computer, and cross-device clipboard synchronization.
KDE Connect will also allow you to sync your contacts, remote-control your multimedia apps, and even turn your mobile device into a touchpad or keyboard for your computer.
If that wasn’t enough, KDE Connect also supports sending files bi-directionally between your devices, as well as mounting your mobile devices to the file manager of your computer in order to wirelessly browse your device’s storage.
Image Gallery (3 Images)
Expand
Expand
Expand
Close
Because not all users will want every feature of the app, the developers of KDE Connect built a plugin system that allows you to turn off any feature that you don’t want to use.
According to the KDE UserBase Wiki, there are currently no plans for an iOS version of the app in the near future, but support for Linux-based mobile operating systems such as Plasma Mobile and PostmarketOS is in the talks. There are early builds of Windows and macOS editions available as well. KDE Connect is also available for F-Droid users.
Download: KDE Connect for Android | Linux (Free)
Installing and Getting Started With KDE Connect
KDE Connect is not at all exclusive to KDE desktops and in fact, it is widely available in some of the most popular distro’s repositories. Find it in your software library, or use the command line to download the package.
For Ubuntu-based users, you can install it in the terminal with:
On Arch Linux:
On Fedora:
On OpenSUSE:
Be aware that KDE Connect depends on many KDE packages to function, so you will be installing a lot of dependencies on a non-KDE distro, weighing in at about 25MB.
Once it’s installed on your PC, you can start using KDE Connect by launching the KDE Connect app from the Applications Menu. You can modify your plugins by launching KDE Connect Settings. Open the app on your Android device as well, and make sure you’re on the same Wi-Fi network so you can pair devices and begin syncing contacts and more.
Bash, tmux, mc
SSH-сервер на смартфоне сам по себе открывает широкие возможности, но еще шире их можно сделать, если установить на смартфон классические инструменты, такие как bash, tmux и mc. Последний позволит в том числе с удобством ходить по карте памяти и прибраться в случае необходимости.
О том, как установить на смартфон bash, tmux, mc и nano, я уже рассказывал, но позволю себе повториться. И сразу предупрежу, что вам потребуются права root на смартфоне.
Итак, скачиваем Terminal IDE, переименовываем пакет APK в ZIP, распаковываем, находим файл
assets/system-2.0.tar.gz.mp3, переименовываем, убирая расширение mp3, и распаковываем. Внутри будет множество каталогов и файлов, из которых нас интересуют только
system/bin и
system/etc/terminfo. Первый содержит нужные нам утилиты; скопируй те, что тебе пригодятся, в отдельный каталог. Второй необходим для корректного функционирования утилит.
Выбранные утилиты и каталог terminfo скинь на карту памяти смартфона. Затем подключись к нему по SSH и введи следующие команды, чтобы получить возможность модификации системного каталога:
|
1 |
$su # mount -o remount,rw /system |
Далее скопируй все нужные утилиты в
/system/xbin/ и установи на них бит исполнения (на примере bash):
|
1 |
# cp bash /system/xbin/ # chmod 755 /system/xbin/bash |
Затем создай файл
/sdcard/ssh/.bashrc, помести в него следующие строки:
|
1 |
export TERMINFO=/sdcard/terminfo export TMPDIR=/data/local/tmp export PS1=»\\h:\w \$ « |
Открой настройки SimpleSSHD на смартфоне и в опции Login Shell укажи
/system/xbin/bash, останови и вновь запусти сервер. При следующем входе по SSH откроется bash и будут доступны скопированные вами утилиты.
Чтобы добиться корректной работы Vim и mc, скопируйте на карту памяти также каталоги
etc/mc и
etc/vim, а в файл
/sdcard/ssh/.bashrc добавь строки:
|
1 |
export MC_DATADIR=/sdcard/mc export VIMRUNTIME=/sdcard/vim |
Использование Android с Linux. Midnight commander, запущенный в Android
Играйте в Linux игры удаленно на Android
Ваше дистанционное управление с Android не ограничивается только производительностью и воспроизведением мультимедиа в Linux. Вы даже можете играть в компьютерные игры удаленно с помощью Steam Link.
Это встроенная функция игрового клиента Steam, которую Valve предлагает сделать игры для ПК более доступными. Более того, это означает, что целый ряд лучших компьютерных игр работает на Linux.
С приложением Steam Link, установленным на Android, вы можете удаленно играть в любую игру, установленную на вашем ПК. Просто установите флажок Включить удаленное воспроизведение на вкладке «Удаленное воспроизведение» в настройках Steam, чтобы разрешить доступ. См. Наше руководство по игре в Steam на Android для получения дополнительной информации.
Скачать: Steam Link (Свободно)

































