Подготовка жесткого диска
Сделать это можно с помощью встроенных инструментов Windows:
- Кликните правой кнопкой по ярлыку «Мой компьютер» и перейдите в раздел «Управление».
- В левом меню выберите пункт «Управление дисками».
- Если диск разделен, вы увидите два раздела. Системный трогать не нужно, а вот с файловым можно поработать. Щелкните по нему правой кнопкой и выберите пункт «Сжать том».
- Напишите размер создаваемого раздела в мегабайтах. Например, создадим том размером примерно 8 Гб (можно любое значение, которое больше размера ISO-образа Windows).
- Появится неразмеченная область, которую нужно превратить в полноценный раздел. Для этого щелкните по нему правой кнопкой и выберите пункт «Создать простой том».
Мастер создания раздела быстро проведет вас по всем этапам этой процедуры, предложив указать букву нового раздела. Можете оставить по умолчанию букву «F» – разницы никакой нет. В результате у вас должен появиться новый раздел, который будет виден через «Мой компьютер».
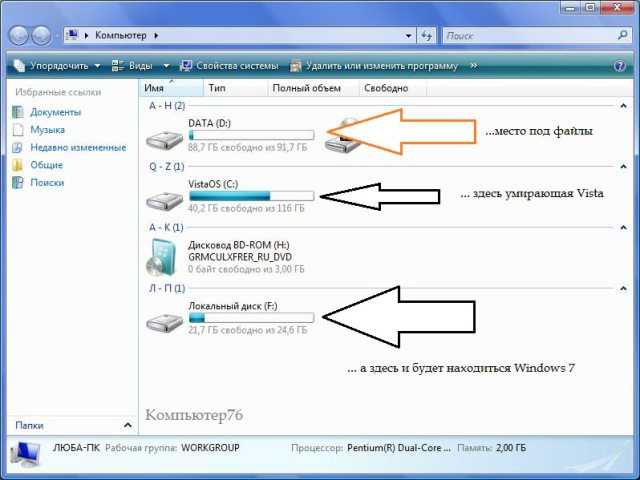
Возможности меню запуска нескольких Windows
Итак, меню выбора нескольких установленных на компьютере Windows. В Win7 оно позволяет нам войти в среду устранения неполадок путём нажатия клавиши F8, пока идёт отсчёт таймера запуска системы по умолчанию.
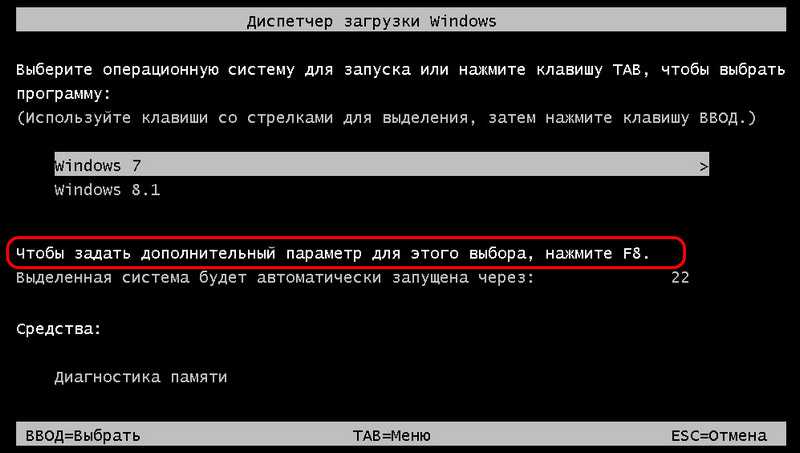
В среде устранения неполадок сможем запуститься в безопасном режиме или выбрать иной способ решения возникшей проблемы.

В меню выбора нескольких Windows в современном формате, устанавливаемом версиями 8.1 и 10, можем попасть в среду восстановления. Кликаем опцию изменения значений, выбираем «Выбрать другие параметры».
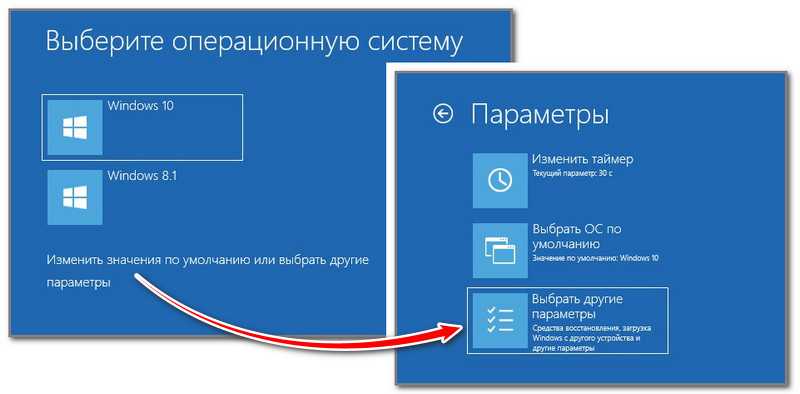
Далее – «Поиск и устранение неисправностей».
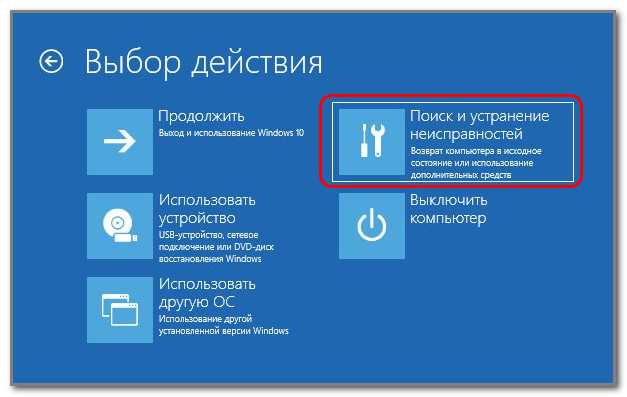
И здесь уже разбираемся, с каким восстановительным функционалом нам лучше поработать.
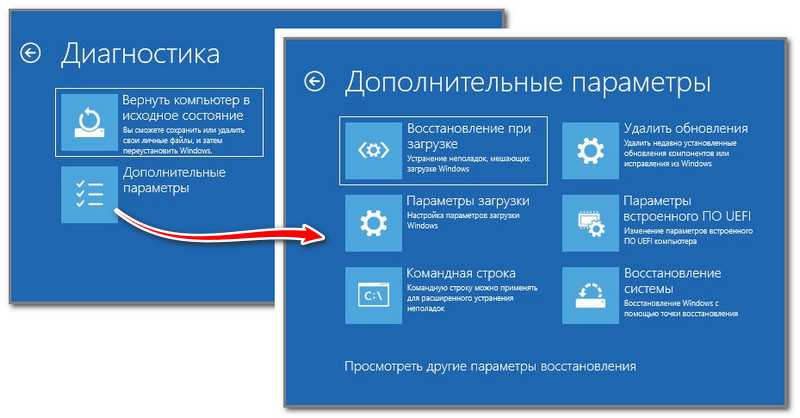
Настройка диска
После выбора типа установки появится окно настройки диска. Если у вас уже была установлена какая-то версия Windows, то на диске будут разделы со старой системой.
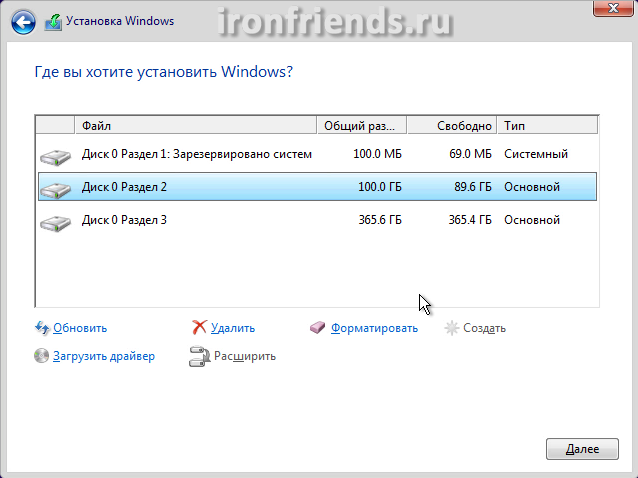
Удалите все разделы кроме самого большого, на котором находятся ваши личные файлы (диск «D»).
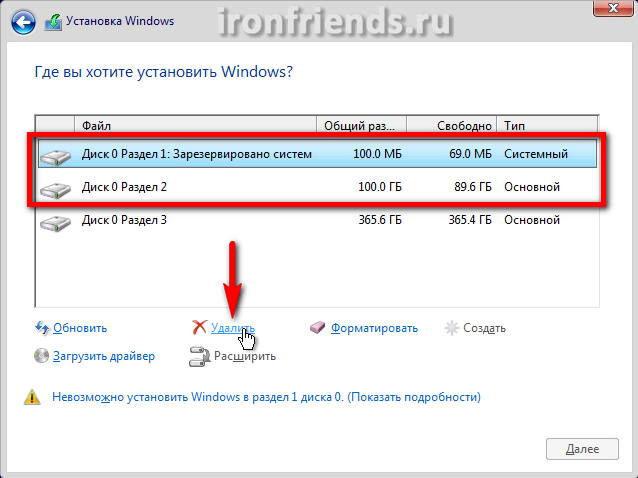
Заранее позаботьтесь о сохранности ваших файлов, которые были на рабочем столе и в папках пользователя типа «Мои документы», так как они удалятся вместе со старой системой. Лучше всего скопировать их на внешний диск.
Затем выберите для установки «Незанятое пространство…» и нажмите кнопку «Далее».
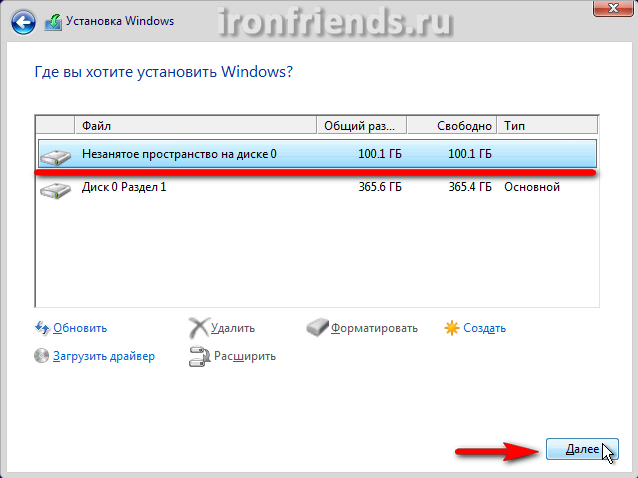
Если диск вашего компьютера или ноутбука чистый и на нем нет никаких разделов, то создайте раздел для системы объемом порядка 100 Гб (102 400 Мб) с помощью кнопки «Создать».
SSD диск лучше не разделять на несколько разделов, а полностью отдать под диск «C» для установки Windows, программ и игр. Тогда вы получите непревзойденную скорость работы компьютера!
Если таблица разделов вашего диска имеет формат MBR, то перед разделом для установки Windows 10 автоматически создастся служебный раздел объемом 500 Мб.
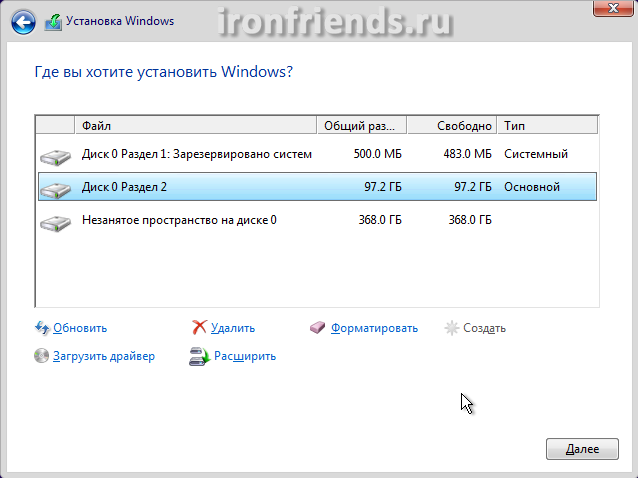
Если таблица разделов вашего диска имеет формат GPT, то перед разделом для установки Windows 10, будет создано 3 служебных раздела объемом 450, 100 и 16 Мб.
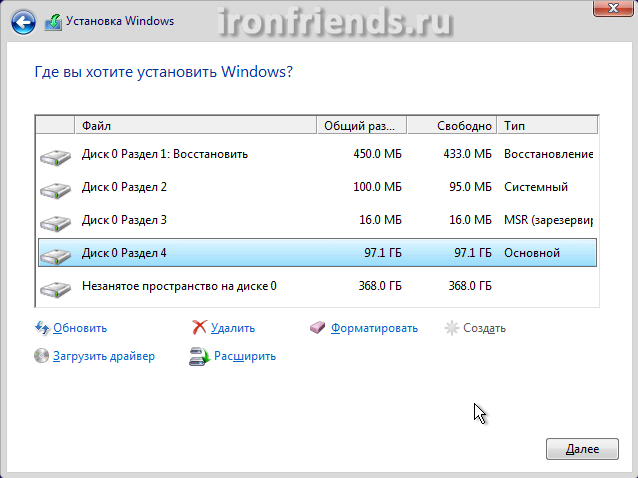
Если диск, на который вы устанавливаете Windows, имеет объем 3 Тб и более, то он должен быть в разметке GPT, иначе система будет использовать не весь его объем. Читайте подробнее .
Внизу останется еще «Незанятое пространство…». Создайте на нем еще один раздел для пользовательских файлов на все оставшееся место, выделите его и нажмите кнопку «Форматировать».
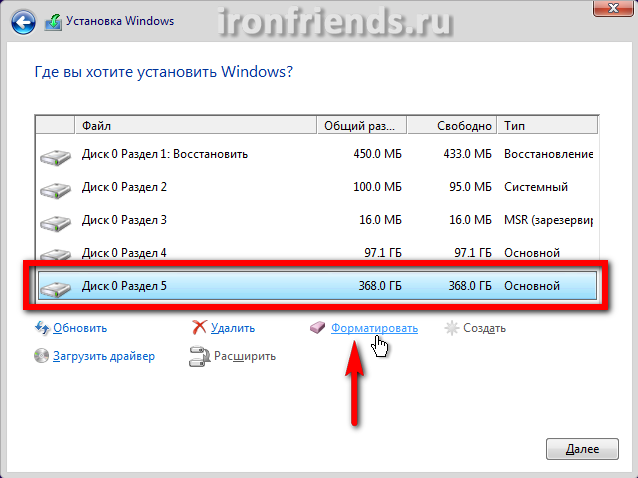
Выберите для установки Windows раздел 2 или 4, который имеет объем чуть меньше заданных нами 100 Гб, и нажмите «Далее».
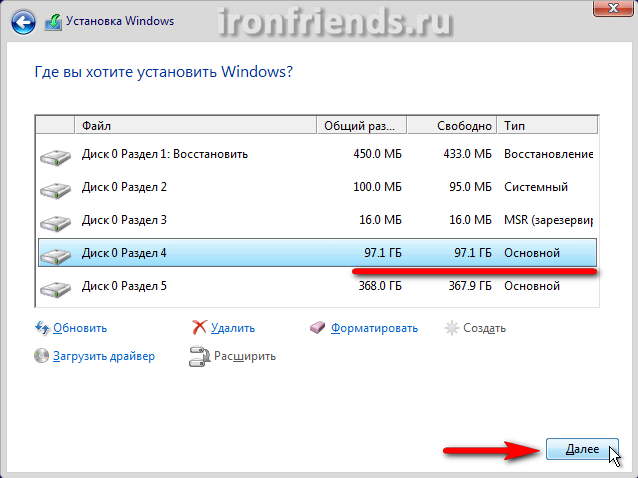
Создавать и удалять разделы довольно просто, но если у вас возникнут сомнения, обратитесь к нашей статье по установке Windows 8.1, там очень подробно описана . Если Windows 10 не будет устанавливаться на диск и сообщит об ошибке, то попробуйте .
3. Установка Windows Live-диском от Sergei Strelec
Флешку номиналом 4 Гб рано списывать со счетов только по той причине, что на неё запишется не любой установочный ISO Windows. На такую флешку можно единожды записать LiveDisk, который умеет устанавливать Windows с использованием дистрибутива, хранящегося на локальных дисках. При этом будем каждый раз вольны в выборе дистрибутива без лишней возни с созданием установочного носителя. Ну и получим в довесок среду WinPE с инструментарием для реанимации операционной системы в случае её сбоя или заражения вирусами.
В качестве такого Live-диска идеально подходит WinPE от сборщика Сергея Стрельца. Сергей регулярно обновляет LiveDisk, потому размер ISO-образа разных сборок может варьироваться. Но даже последняя на дату написания статьи сборка весит немногим более 3 Гб. И свободно поместится на флешку номиналом 4 Гб. Сайт сборщика — Sergeistrelec.Ru.
Для установки Windows в составе WinPE Стрельца есть две специальные утилиты-установщики. Одна – для Win7-8.1, другая – для Win10. Обе они реализуют «родной» процесс установки Windows.
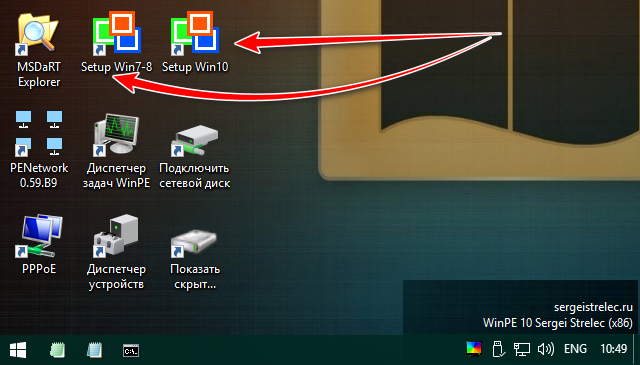
Запускаем утилиту в соответствии с версией системы. Указываем путь к хранящемуся локально на компьютере установочному ISO. И устанавливаем.
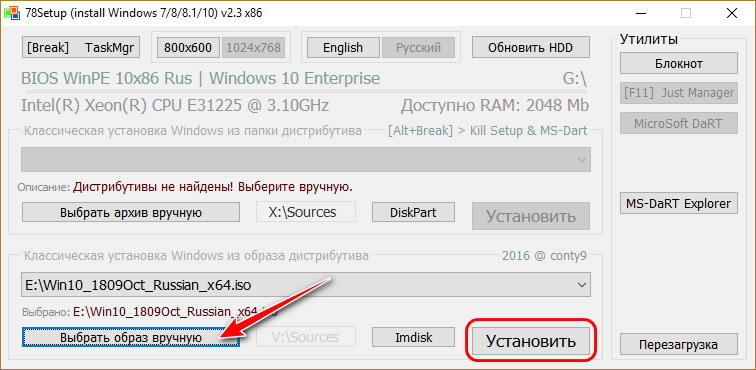
Запускаем процесс.
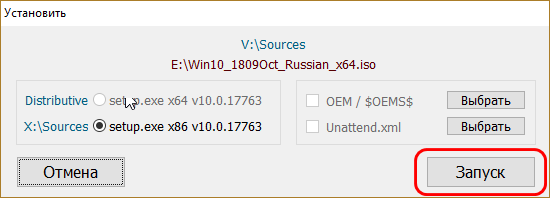
Увидим всё то же, что и при обычной установке системы, только в слегка видоизменённом интерфейсе.
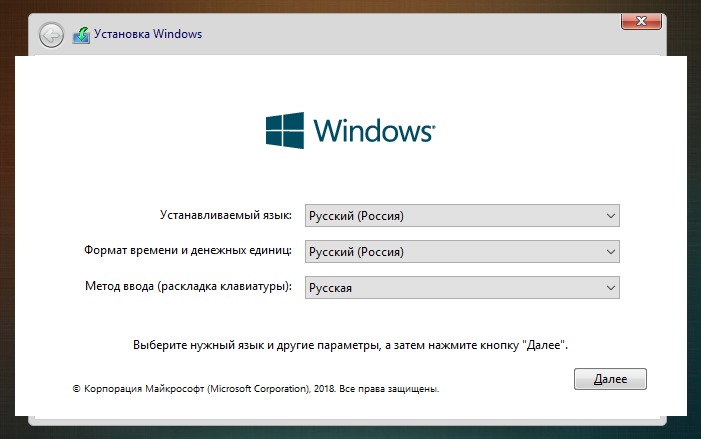
О наличии установочного ISO на локальном диске не обязательно заботиться заранее. Если переустановка Windows окажется вынужденным шагом после критического сбоя, свежий или просто нужный дистрибутив можно заполучить с помощью того же Live-диска. На его борту есть браузер Opera, с помощью которого можно выйти в сеть и скачать с сайта Microsoft или стороннего ресурса установочный ISO.
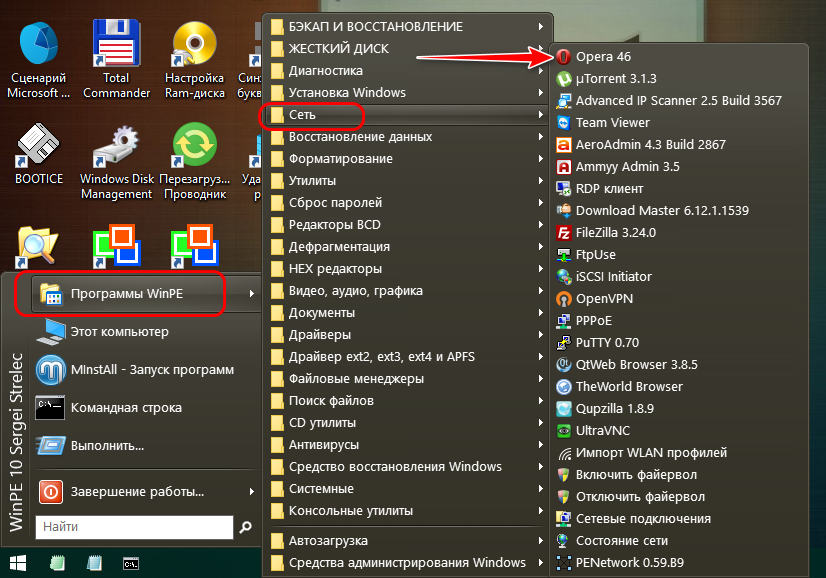
Главное – чтобы работала сеть. Она по умолчанию будет активна, если компьютер подключён к Интернету через роутер. Если же у компьютера прямое кабельное подключение, подключение через VPN или модем, оно настраивается точно так же, как и в среде Windows. Ярлык запуска PPPoE-подключения находится прямо на рабочем столе LiveDisk.
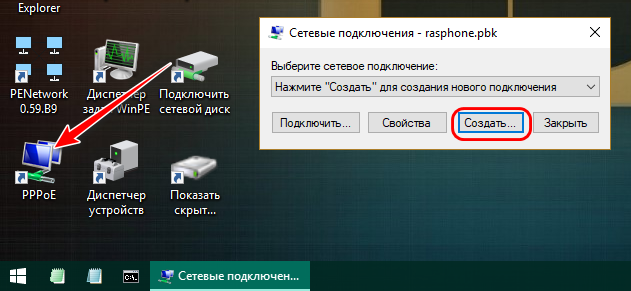
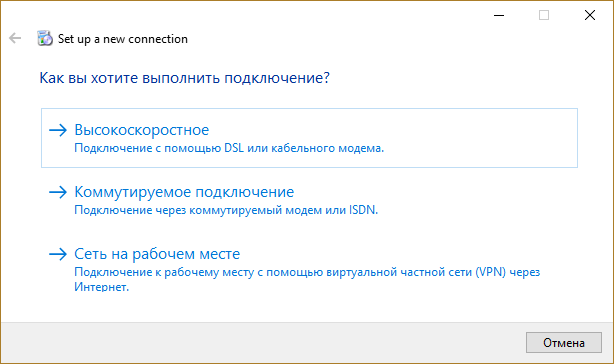
Если подключение к Интернету осуществляется по Wi-Fi, и он автоматом не включился, запускаем на рабочем столе утилиту PENetwork, устанавливаем приоритетным Wi-Fi адаптер из выпадающего списка сетевых устройств.
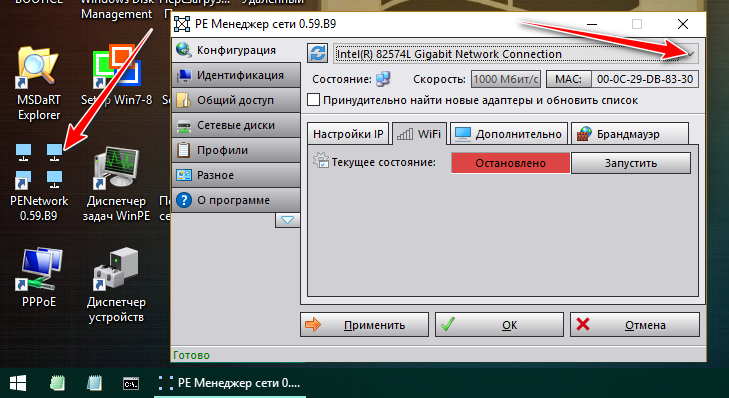
Далее выбираем свою беспроводную сеть. Жмём «Подключить» и вводим пароль, если сеть запаролена.
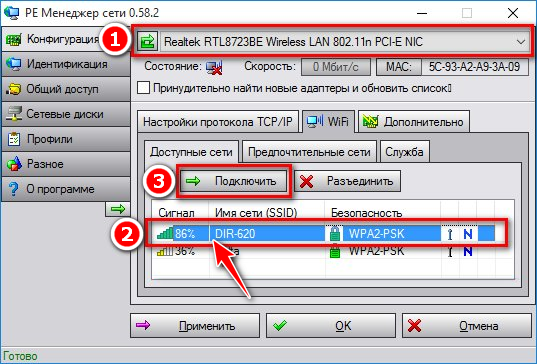
Если Wi-Fi адаптера нет в перечне сетевых устройств, пробуем имеющиеся на Live-диске средства по установке драйверов.
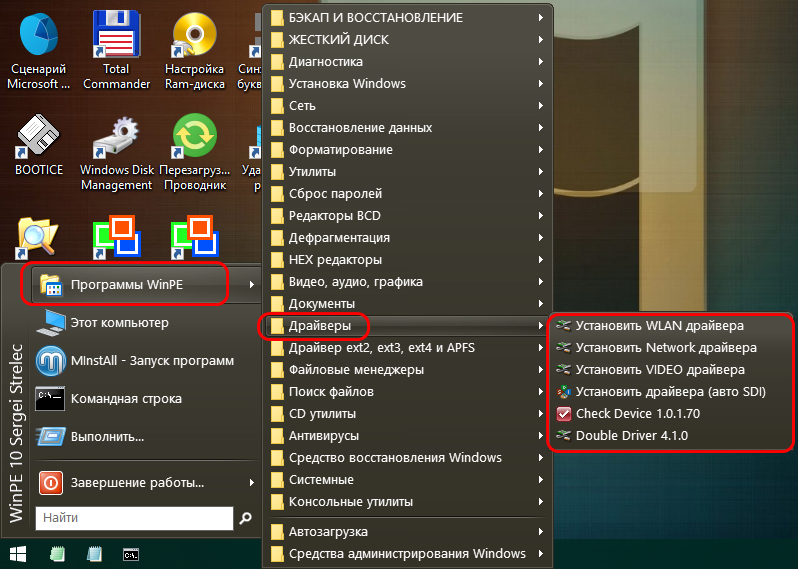
Если на компьютере имеется только чистый жёсткий диск, с неразмеченным пространством, естественно, первично создаём структуру разделов с использованием имеющихся в арсенале LiveDisk менеджеров дисков.
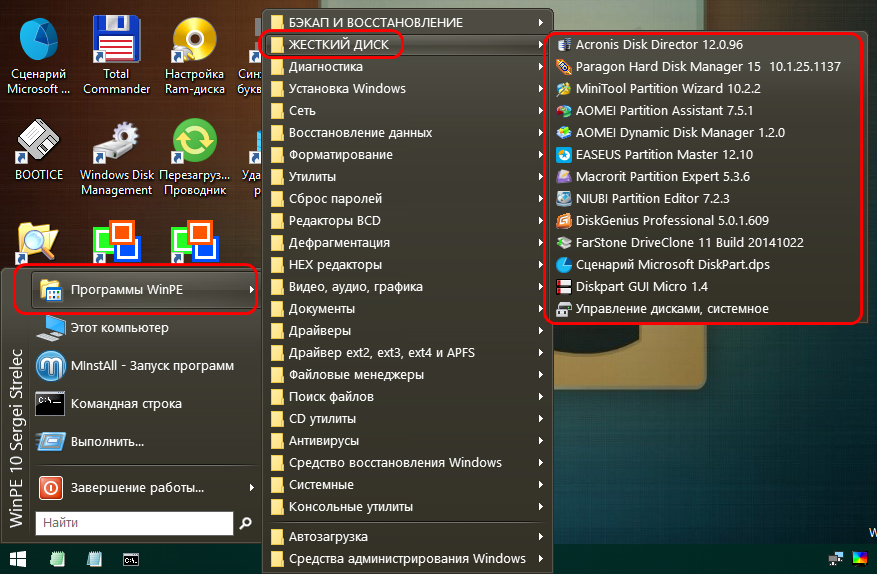
Возврат Windows 10 в исходное состояние
Часто ищущие ответ на вопрос, как установить Виндовс 10 без флешки, имеют ввиду сброс параметров и пользовательских файлов, который переустанавливают десятку до начального состояния. Выполнить данную процедуру просто. Достаточно следовать пошаговой инструкции:
- Перейти в меню «Пуск» и найти там значок приложения «Параметры» (он выглядит как шестеренка). Также в утилиту можно быстро перейти по сочетанию клавиш «Win + R».
- Войти в раздел «Обновление и безопасность» и подраздел «Восстановление».
- Прочитать информацию пункта «Возврат ПК в исходное состояние» и нажать на кнопку «Начать».
- Выбрать режим сохранения личных файлов или их полное удаление.
- Проследовать дальнейшей инструкции на экране, которая будет изменена исходя из выбранного ранее действия.
- Нажать на кнопку «Сброс» и ожидать завершения операции и перезагрузки персонального компьютера или ноутбука.
Иногда программа может сообщить о том, что для сброса не хватает некоторых файлов. В этом случае понадобиться произвести автоматическую чистую установку Виндовс 10 через технологию «Новый запуск», о которой будет рассказано далее.
Запуск установочного файла
Плюсы и минусы установки без накопителя
Переустановка или установка Виндовс без носителя — это довольно редкий и экзотический вариант работы с операционной системой. Его применяют только в самых сложных случаях, когда другие способы просто не помогают или не допустимы из-за того или иного программного или аппаратного обеспечения. К примеру, у пользователя нет дисковода и диска, флешки или у него сломался последний USB-порт, в БИОС нет поддержки UEFI-накопителей, но операционная система должна быть установлена на диск типа GPT, при этом нельзя трогать разметку жесткого диска, а также конвертировать его в MBR.
Устанавливать ОС без диска можно разными способами
Плюсов у такого варианта установки немного:
- возможность выполнить работу даже в тех случаях, когда ничего другое не помогает;
- отсутствие необходимости в использовании носителей с дистрибутивом операционной системы Виндовс;
- простота процесса, если пользователь знаком с ним (применимо и к установке с флешки или диска).
Важно! Главным недостатком является тот факт, что для проведения операции необходимо, чтобы среда ОС запускалась без сбоев. Если войти на рабочий стол персонального компьютера или ОС возможности нет, то ничего не получится, так как сделать это с помощью БИОС или командной строки не выйдет
Возврат системы в исходное состояние
В операционной системе Windows 10 имеется встроенный инструмент для возвращения ОС в изначальное состояние. При сбросе системы, компьютер вернется в то состояние, в каком он находился сразу после установки Windows 10 на ПК.
Обратите внимание на то, что Майкрософт регулярно выпускает, так называемые «большие», «крупные» обновления, которые меняют настройки и функции Windows 10. Если инсталляция операционной системы произошла давно, то после возврата системы к заводским настройкам, придется выполнить обновление Windows до новой актуальной версии
- Войдите в меню «Пуск», запустите приложение «Параметры».
- Откройте параметр «Обновление и безопасность».
- Войдите в раздел «Восстановление».
- В опции «Вернуть компьютер в исходное состояние» нажмите на кнопку «Начать».
- В окне «Выберите параметр» предлагаются две возможности:
- «Сохранить мои файлы» — сохранение личных файлов, удаление приложений и параметров.
- «Удалить все» — удаление личных файлов, приложений и параметров.
- Нажмите на «Сохранить мои файлы».
- В окне «Готово к возвращению данного ПК к заводским настройкам» нажмите на кнопку «Заводской».
После этого, запустится процесс переустановки Windows 10, который займет некоторое время.
В завершении, на компьютере загрузится Windows в состоянии на момент покупки ПК, или установки операционной системы.
1. Дистрибутив ранней версии Windows 10
Официальный установочный ISO-образ Windows 10 по версию 1709 включительно даже в 64-битных редакциях весил менее 4 Гб, и в большей части случаев его можно было уместить на флешку номиналом 4 Гб. С 2018 года Microsoft поставляет официальные ISO-образы «Десятки» с весом более 4 Гб. Даже официальная урезанная сборка Windows 10 LTSC весит 3,77 Гб, и, соответственно, может записаться далеко не на каждую флешку номиналом 4 Гб.
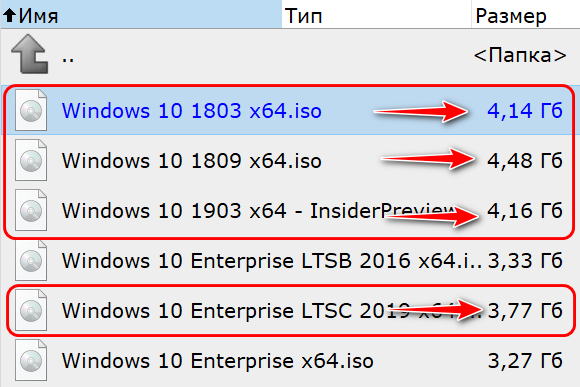
Выход из этой ситуации очень простой – создание носителя с процессом установки более ранней версии «Десятки», например, упомянутой 1709. После установки системы её можно будет обновить до актуальной версии через Центр обновления. Причём в редакциях, начиная с Pro, сразу обновляться не обязательно, этот процесс можно отложить на 365 дней. И обратиться к нему в любой удобный момент.
Установка драйверов
Хоть после обновления часть обновлений, а может, и все, установились, я, все же, рекомендую установить еще бесплатную программу DriverPack Solution — она автоматически подберет нужные драйверы под все ваши устройства, будто то чипсет, видеокарта или принтер (только обязательно подключите для этого принтер или другое устройство, которые вы хотите в дальнейшем использовать к компьютеру или ноутбуку и включите)
Для того, чтобы найти и скачать эту программу просто впишите это название в поисковик, он должен выйти в числе первых сайтов:
Обратите внимание на адрес сайта, он должен быть таким же, как на скриншотеЛучше скачивать эту программу с официального сайта разработчика, чтобы не «подцепить» лишнего при скачивании с других сайтов. После скачивания установочной программы, откройте этот файл, программа все сделает сама — установится, после этого автоматически начнет подбирать нужные драйверы, вам останется нажать «установить» все и дождаться пока все установится
После скачивания установочной программы, откройте этот файл, программа все сделает сама — установится, после этого автоматически начнет подбирать нужные драйверы, вам останется нажать «установить» все и дождаться пока все установится.
Настройка параметров в Bios перед установкой Windows 10
Для установки Windows 10 с флешки на ноутбук или ПК нужно изменить способ загрузки. По умолчанию система считывает данные с загрузочного сектора жесткого диска. Нужно изменить эту настройку, так как запустить установку Windows с флешки по-другому не получится.
Вход в Bios
Для установки Windows с флешки на компьютер нужно нажать клавишу «Delete» во время включения ПК. На некоторых компьютерах меню «Биос» вызывают удержанием кнопки «F12». Некоторые ПК потребуют нажатия «F1», «F3» или «F10». Ноутбуки Dell или Lenovo в редких случаях потребуют удержания «Ctrl+Alt+Enter», «Ctrl+Alt+F3» или «Ctrl+Alt+Ins».
Настройка Uefi Boot меню
Перед внесением изменений нужно запомнить настройки, чтобы можно было вернуть их обратно. Такое может понадобиться при ошибочных действиях, системных сбоях.
Главное правило – не изменять настроек, смысл которых непонятен. Это может привести к неработоспособности ПК.
- Дальше необходимо перейти в «Boot меню»
- Передвигаясь стрелками, выбрать раздел «Hard Disk Drives», который отвечает за раздел дисков и нажать «INTER»
- Выбираем 1st Drive
- Потом нужно будет выбрать USB флешку
Далее:
- Необходимо выбрать «Boot device priority»
- Выбираем «First boot device» (этот раздел служит приоритетностью загрузки)
- Снова нужно указать USB флешу
Сохранение настроек, перезапуск компьютера и подготовка к установке
Чтобы начать установку Windows 10 с флешки, нужно сохранить настройки «Биос». Для этого следует нажать «F10» и кликнуть на «Yes». Компьютер будет перезагружен.
Bios, который обычно используется на некоторых современных видах материнских плат
Производители BIOS для ноутбуков, ПК, серверов:
- Award Software;
- Microid Research;
- Phoenix Technologies;
- American Megatrends, Inc. – AMI.
Интерфейс может немного отличаться, но принцип настроек примерно одинаков.
Настройка параметров
На данном этапе можно настроить некоторые параметры Windows 10, касающиеся в основном слежения за пользователем.
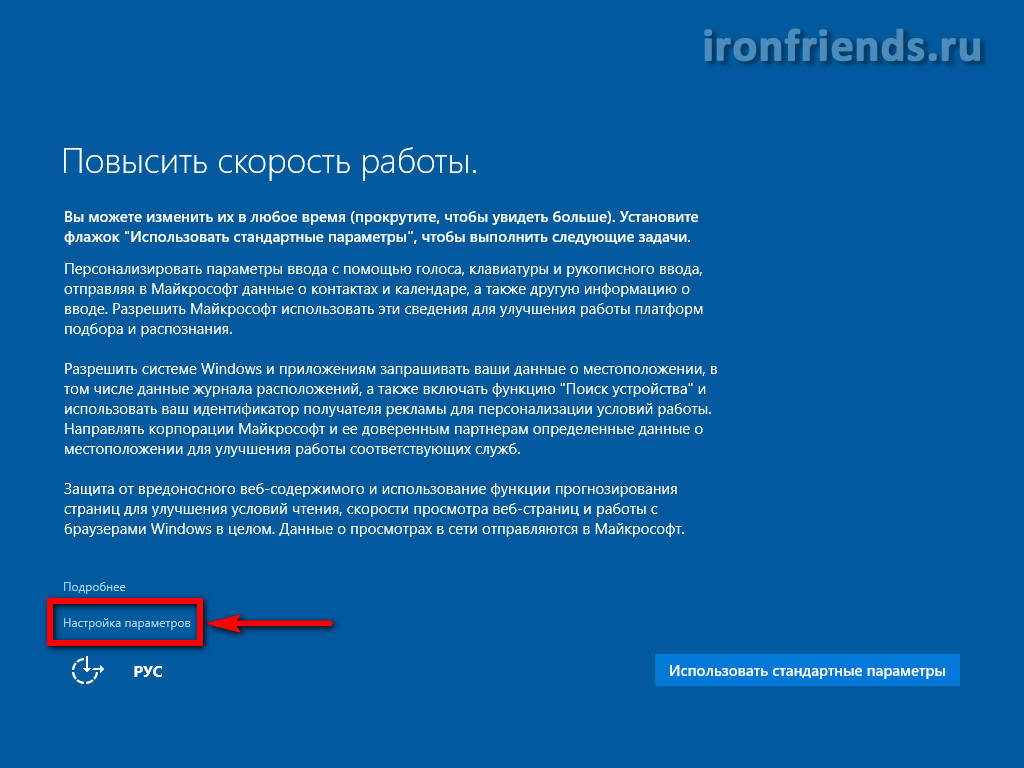
Если не хотите заморачиваться, то нажмите кнопку «Использовать стандартные параметры», ничего страшного не произойдет. Для просмотра и изменения настроек нажмите на ссылку «Настройка параметров».
Рекомендую отключить отправку в Microsoft данных, которые вы вводите с клавиатуры и привязку к мобильному телефону в Skype, это ни к чему.
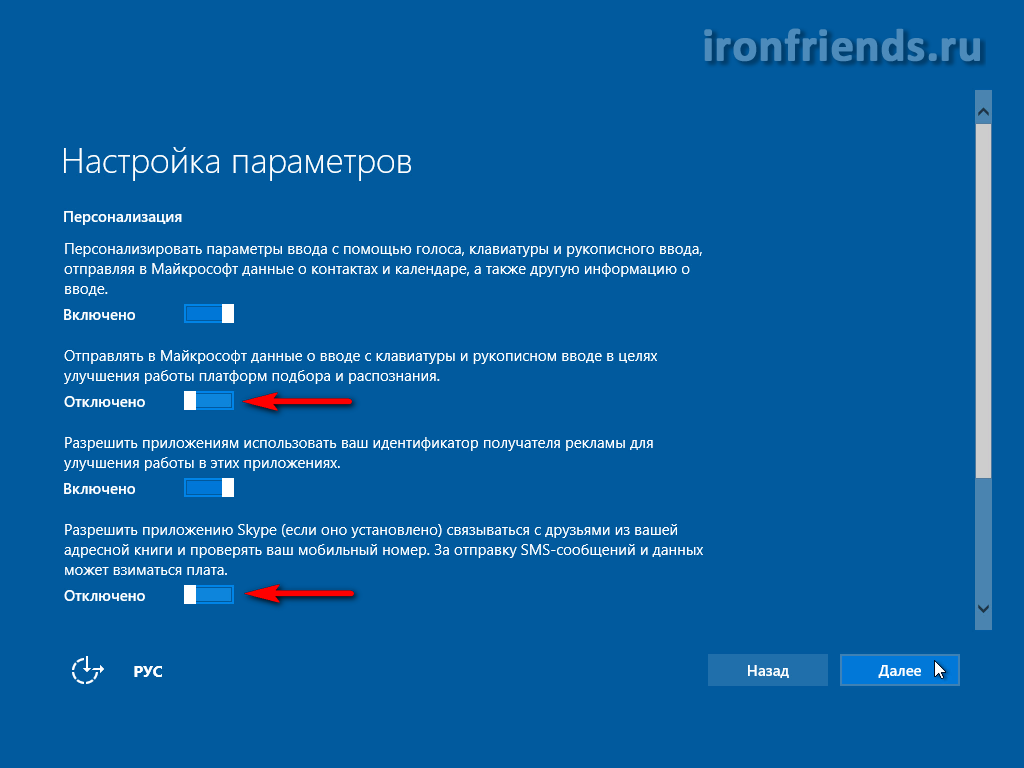
Желательно отключить все варианты подключения к неизвестным Wi-Fi сетям и отправку отчетов об ошибках, это повысит безопасность.
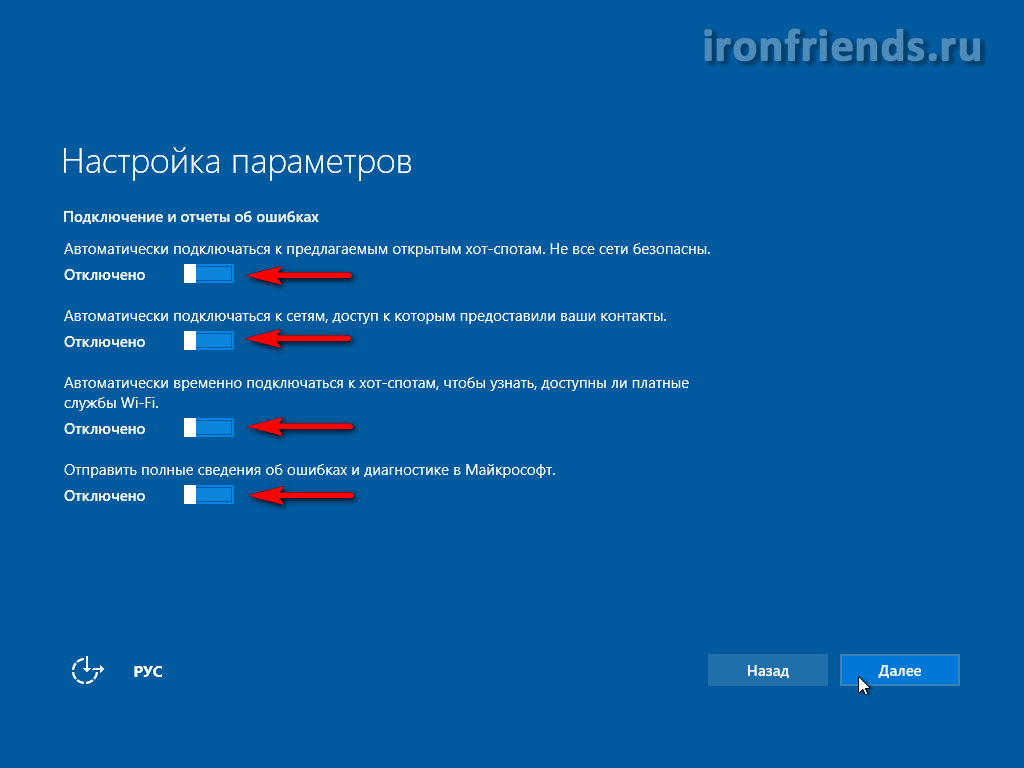
Защиту браузера и ускорение его работы лучше оставить. А вот использовать свой компьютер для скачивания системных файлов другими пользователями лучше запретить, чтобы не нагружать диск и интернет.
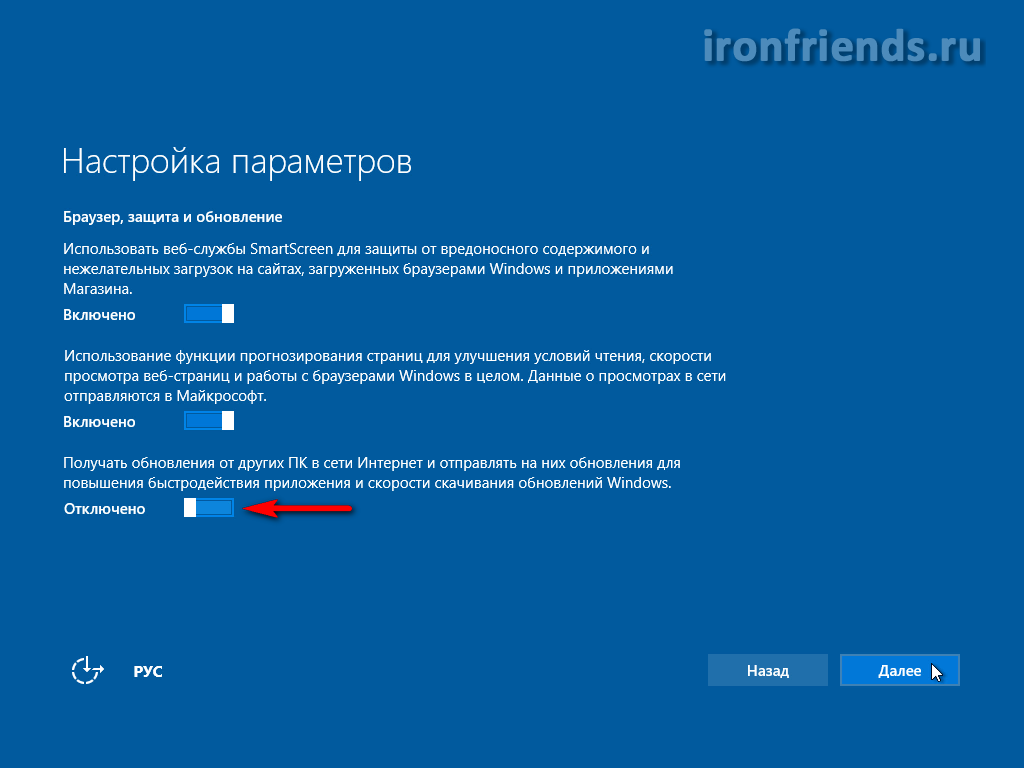
После этого компьютер перезагрузится и установка продолжится.
Начало установки и выбор разрядности
Сразу же после загрузки с установочного диска или флешки вы должны увидеть предложение нажать любую клавишу для начала установки Windows.
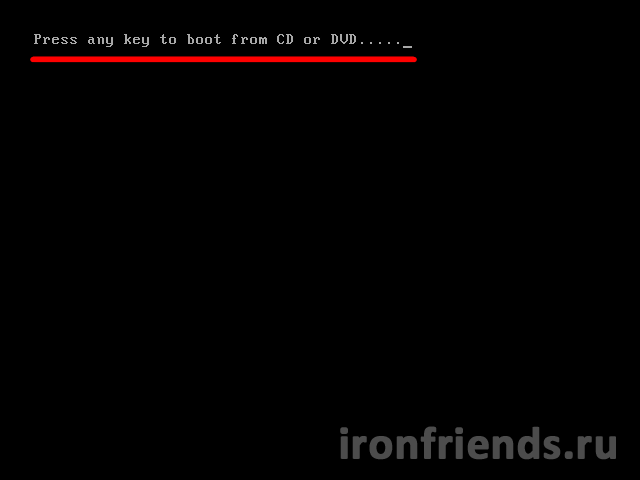
Это нужно сделать в течение нескольких секунд, иначе установка не начнется и компьютер нужно будет перезагружать заново. Я обычно нажимаю «Пробел».
В процессе установки Windows компьютер будет несколько раз перезагружаться, но нажимать клавишу на клавиатуре больше не нужно, иначе установка начнется сначала.
Если вы скачали образ, который позволяет устанавливать как 32-битную, так и 64-битную версию Windows 10, то появится экран с выбором разрядности.
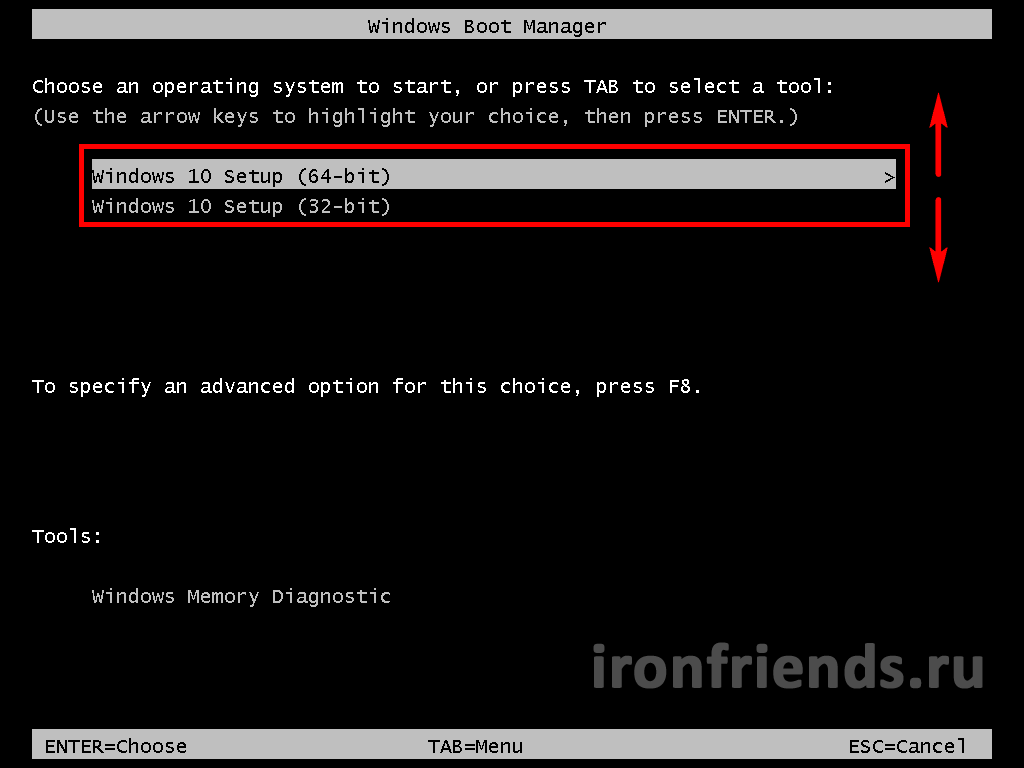
Выберите нужную версию с помощью стрелочек «вниз», «вверх» и нажмите «Enter».
Дождитесь появления синего окна «Установка Windows».
Приоритет загрузки в БИОСе
1Вставляем нашу загрузочную флешку в ПК. И перезагружаем его.
2Дальше нам нужно выставить приоритет загрузки ОС с флешки в БИОСе.
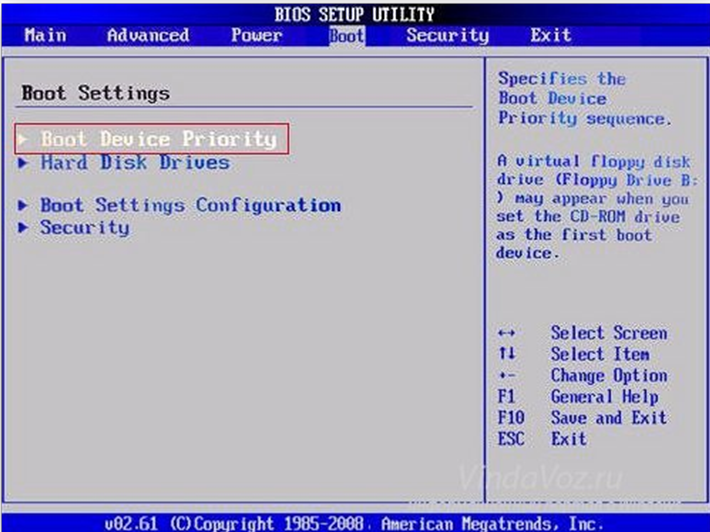
Выбираем носитель в BIOS
Для этого в момент включения, при проверке POST, кликаем активно на клавишу входа в БИОС.
Обычно это клавиша Delete или F2. В зависимости от материнской платы клавиша может отличаться.
Перемещаться в меню БИОСа можно стрелками на клавиатуре.
Интерфейс, конечно, не претендует на приз зрительских симпатий, но это и не нужно.
Здесь всё лаконично и по делу. Переключаемся на вкладку Boot.
Прошивки на компьютерах разные и вкладка может именоваться иначе, но в любом случае в названии раздела будет присутствовать слово Boot.
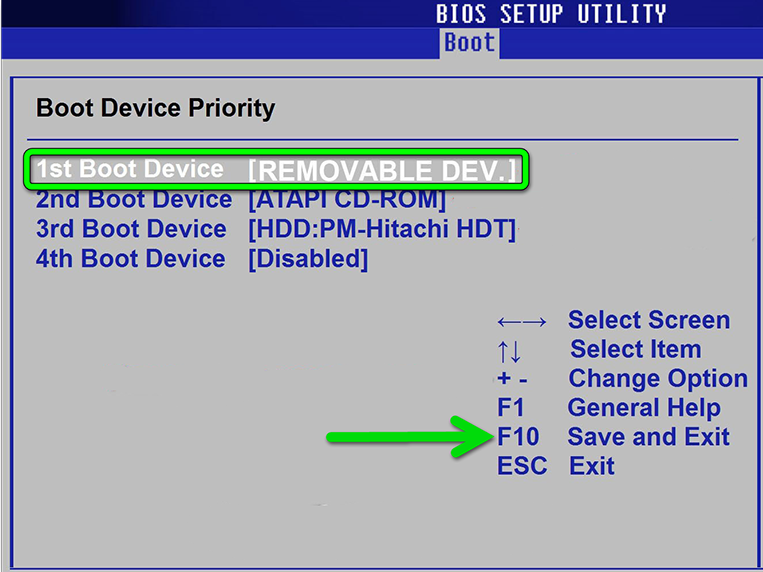
Сохраняем
В более современных материнских платах можно встретить графический интерфейс БИОСа или UEFI.
Интерфейс здесь можно переключить на русский язык и навигация в нём более понятная.
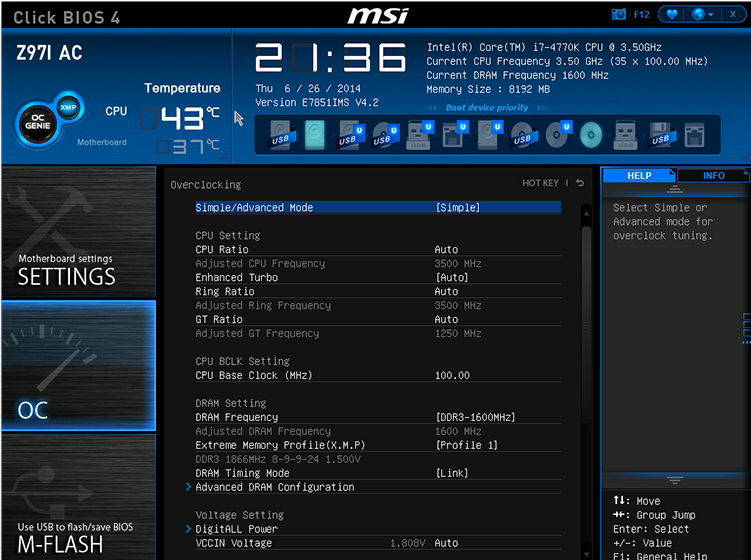
Настройка в UEFI BIOS
3Ищем раздел Boot Device Priority — открываем его и переключаем USB на первое место, состояние должно быть Enabled.
4После переключения загрузочного носителя на первое место, нужно сохранить изменения. Для этого кликаем клавишу F10, затем в диалоговом окне подтверждаем клавишей Y — что означает (Да), или кликаем Ок.
Можно ещё запустить установку Windows 10 через Boot Menu.
В этом случае загружаться в БИОС и выставлять приоритет загрузки не придётся.
К тому же после установки Виндовс нужно будет вернуть приоритет для жесткого диска обратно.
Для этого при перезагрузке кликаем на одну из клавиш входа в Boot Menu.
Для разных моделей ПК и ноутбуков клавиша может отличаться. Вот самые распространённые клавиши для загрузки Boot Menu, Esc, F8, F9, F12, F11.
В открывшемся окне, стрелками на клавиатуре, переключаемся на нашу флешку и подтверждаем — Enter.
Специфика переустановки с использованием установочного ISO
Итак, установочный ISO – это способ переустановки «Десятки», не требующий внешнего загрузочного носителя. Но, в отличие от способа с использованием последнего, он возможен только в работающей системе. И, в отличие от отката к компьютеру в исходное состояние, его нельзя произвести в системной среде восстановления. Т.е. Windows 10 хоть как-то, но должна запускаться и работать.
Способ с использованием ISO установки «Десятки» предлагает нам разные типы установки:
• С сохранением пользовательских учётных записей, всех их данных, системных настроек и установленных программ. Это вариант обновления системы до новых версий или восстановления целостности системных компонентов; • С сохранением только пользовательских учётных записей и их данных. Это переустановка с частичным сохранением наших данных – сохраняются имеющиеся в системе учётные записи пользователей, их личные файлы на диске С, но системные настройки сбрасываются в дефолт, а драйверы и программы удаляются; • Без сохранения чего-либо. Это полноценная переустановка с получением нового имени компьютера и созданием первичной учётной записи на этапе установки.
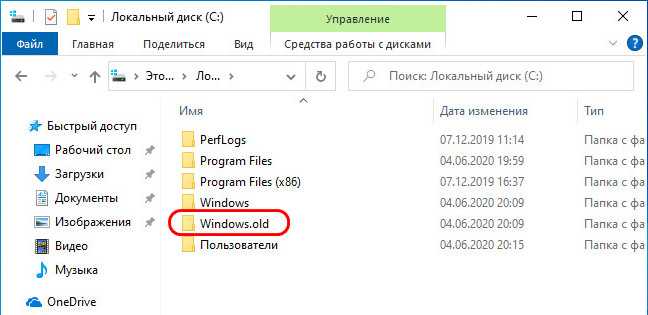
Эта папка будет нам доступна после переустановки, и при необходимости мы сможем отыскать в ней нужные нам данные из старой системы. Ну а если никакие данные нам не нужны, чтобы эта папка не занимала место на диске С, можем избавиться от неё. В системных параметрах запускаем функцию контроля памяти.
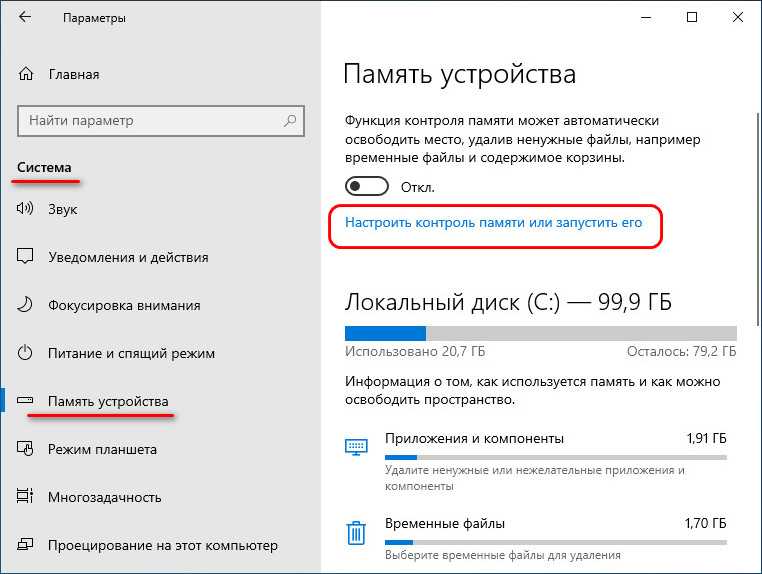
И проводим очистку системы с задействованием пункта удаления предыдущих версий Windows.
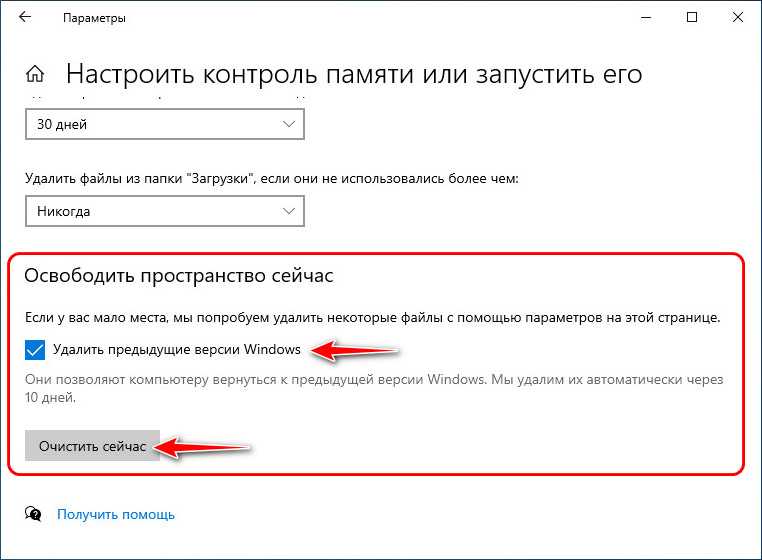
Ну а теперь рассмотрим уже непосредственно, как происходит такая переустановка «Десятки».
Установка Windows 11 с нуля без TPM 2.0 и Secure boot с помощью редактирования реестра
Для того чтобы выполнить установку без поддержки TPM 2.0 и Secure Boot (безопасная загрузка) понадобится специальный REG-файл, который нужно будет запустить во время процесса установки.
Данный REG-файл добавит в реестр ключи, отвечающие за прохождения проверки TPM 2.0 и Secure Boot. После чего можно будет продолжить установку Windows 11 как обычно. Скачать REG-файл можно по этой ссылке:
windows_11_bypass.zip
Также вы можете создать этот REG-файл самостоятельно. Содержимое REG-файла выглядит так:
Windows Registry Editor Version 5.00 "BypassTPMCheck"=dword:00000001 "BypassSecureBootCheck"=dword:00000001
Win11.zip
Содержимое данного REG-файла выглядит так:
Windows Registry Editor Version 5.00 "BypassTPMCheck"=dword:00000001 "BypassSecureBootCheck"=dword:00000001 "BypassRAMCheck"=dword:00000001 "BypassStorageCheck"=dword:00000001 "BypassCPUCheck"=dword:00000001
Чтобы воспользоваться этим способом скачайте ISO-образ с Windows 11, создайте загрузочную флешку и скопируйте на нее созданный ранее REG-файл. Данный файл можно разместить просто в корне флеш-накопителя, там где лежат файлы «setup.exe», «autorun.inf» и др.
Дальше перезагружаем компьютер, включаем загрузку с флешки и запускаем установку Windows 11. Начинается установка как обычно, выбираем язык, регион, нажимаем «У меня нет ключа продукта», выбираем редакцию операционной системы и т. д. Продолжаем установку до тех пор, пока не появится сообщение «Windows 11 не может быть запущена на этом ПК» или «This PC can’t run Windows 11».
После появления этого сообщения нажимаем на кнопку «Далее/Next» чтобы вернуться к предыдущему шагу, где выбиралась редакция Windows 11. Здесь нужно запустить командную строку при помощи комбинации клавиш Shift-F10 и выполнить команду «notepad».
В результате появится окно программы «Блокнот». Здесь отрываем меню «Файл» и выбираем пункт «Открыть».
В появившемся окне переходим на установочный диск и выбираем «Все файлы», для того чтобы увидеть созданный нами REG-файл.
Дальше кликаем по REG-файлу правой кнопкой мышки и выбираем «Слияние/Merge».
В окне с предупреждением нажимаем на кнопку «Да/Yes».
После внесения изменений в реестр, дальнейшая установка должна пройти нормально, без проверки на TPM 2.0 и Secure Boot. Нужно будет еще раз выбрать редакцию Windows 11, после чего установка пройдет в штатном режиме.
Также вы можете не создавать REG-файл, а внести изменения в реестр самостоятельно. В этом случае, вместо команды «notepad» нужно выполнить «regedit.exe». После этого с помощью редактора реестра нужно перейти в раздел:
HKEY_LOCAL_MACHINE\SYSTEM\Setup
Создать там папку «LabConfig» и создать в ней парамтеры для обхода проверок. Например, для обхода проверки на TPM 2.0 и Secure Boot нужно создать следующие ключи:
- BypassTPMCheck=dword:00000001
- BypassSecureBootCheck=dword:00000001
После этого нужно закрыть редактор реестра и продолжить установку Windows 11 без проверки на TPM 2.0 и Secure Boot
2. Переустановка из среды рабочей Windows
Если надобность в переустановке Windows имеет место быть из-за некорректной или сбойной работы, при этом сама система жива, хоть с переменным успехом, но работает, можно обойтись вовсе без установочного носителя. И переустановить Windows из среды рабочей системы. Есть несколько способов, как это можно сделать.
2.1. Новый запуск Windows 10
Функция «Новый запуск» в составе Windows 10 – это переустановка системы с загрузкой из сети свежего дистрибутива. Аналог отката устройств к заводским настройкам. Сохраняется имя компьютера, имена пользовательских профилей, активация лицензии, при надобности личные файлы в пользовательском профиле и т.п. «Новый запуск» является частью функционала штатного приложения «Безопасность Windows».
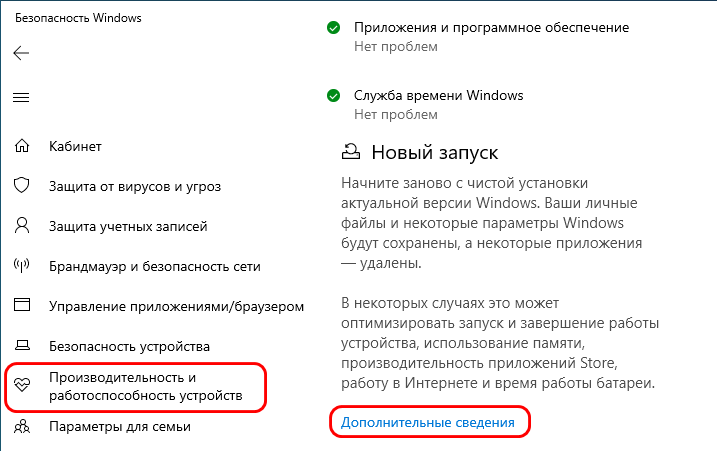
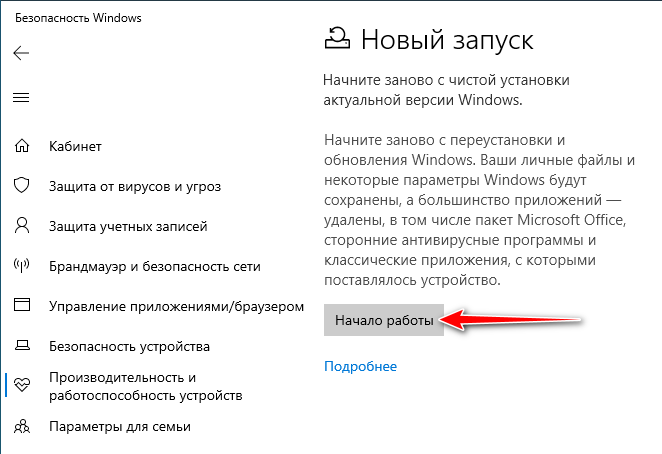
2.2. Восстановление Windows 8.1
«Новый запуск» Windows 10 – это эволюционное продолжение двух вариантов отката к заводским настройкам, присутствующим в системе-предшественнице Windows 8.1. Один из них позволяет переустановить систему с сохранением личных файлов, другой – с их потерей. Оба варианта доступны в разделе «Восстановление» настроечного приложения «Параметры».
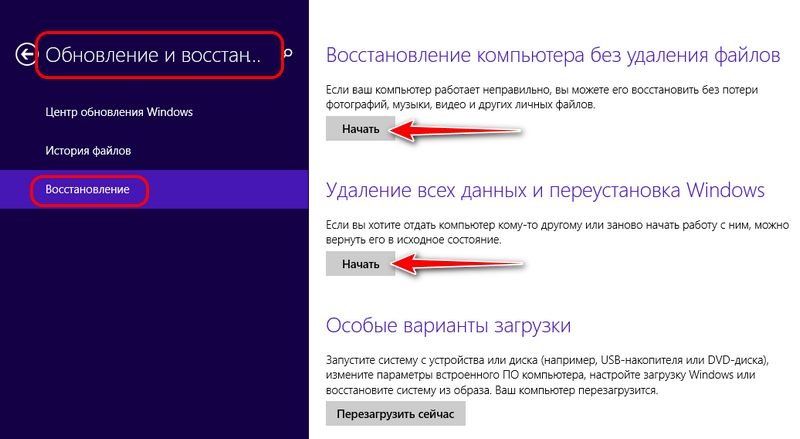
2.3. Установка Windows 7 из EXE-файла в дистрибутиве
Если мы смонтируем для отображения в проводнике установочный ISO Windows,
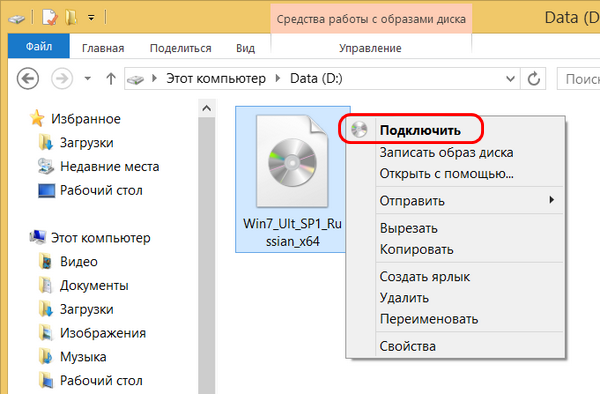
увидим среди прочих файлов в его составе EXE-файл «setup».
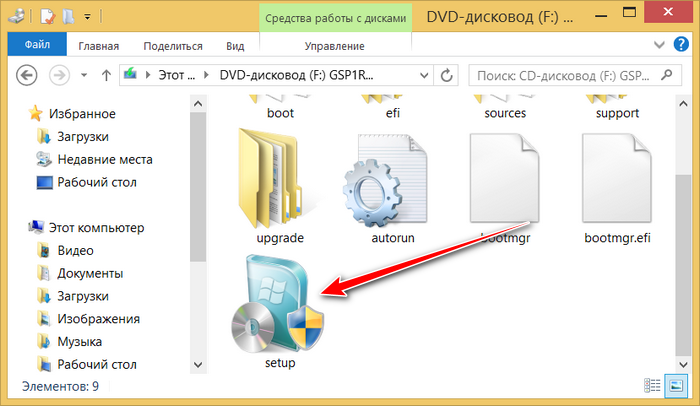
Если он находится в составе дистрибутива Windows 8.1 или 10, его запуск просто инициирует проверку и установку обновлений. Но EXE-файл «setup» в составе ISO-образа Windows 7 может и решать вопрос с обновлением, и переустанавливать систему. Просто переустановка произойдёт без форматирования системных разделов. Но это и не будет откат к заводским настройкам, как в случаях, описанных в п.п. 2.1 и 2.2 статьи. Такая переустановка Windows 7 не сохраняет имя компьютера и активацию, сносит все пользовательские профили.
При запуске EXE-файла «setup» увидим окно обычного установщика Windows.

Отказываемся от обновлений.
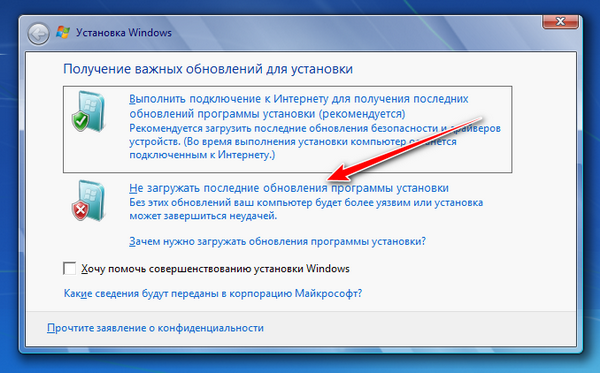
Далее проходим те же установочные этапы, как при обычной переустановке.
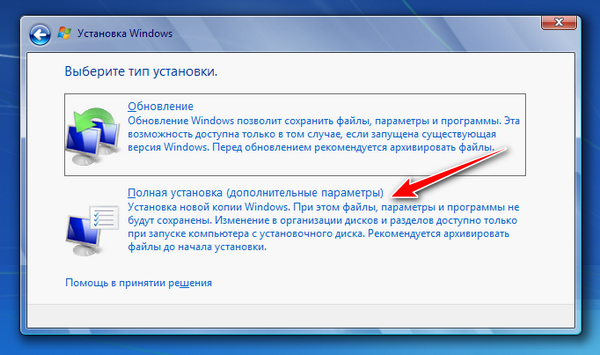
По завершении копирования файлов перезагружаемся. И продолжаем установку уже новой Windows.
2.4. Программа Hasleo WinToHDD
Программа Hasleo WinToHDD – одна из немногих, которая способна на серьёзный трюк. Она умеет перестанавливать любую версию Windows из рабочей среды любой её версии по типу чистой установки с форматированием системных разделов. Трюк этот обеспечивается функционированием программы в среде WinPE в режиме предзагрузки. WinToHDD бесплатна, но для установки редакции системы Enterprise потребуется платная версия программы.
В окне WinToHDD выбираем переустановку.
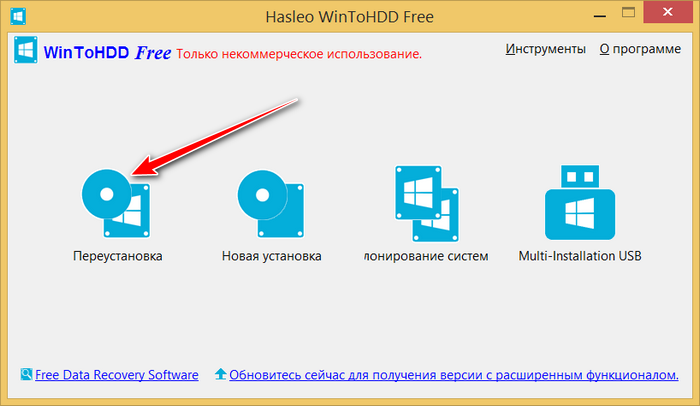
Указываем путь к ISO, выбираем редакцию.
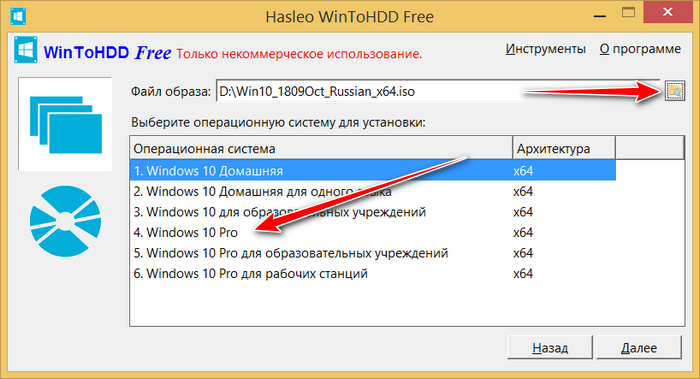
Жёсткий диск и системные разделы в рамках функции переустановки текущей системы, соответственно, задаются автоматически.
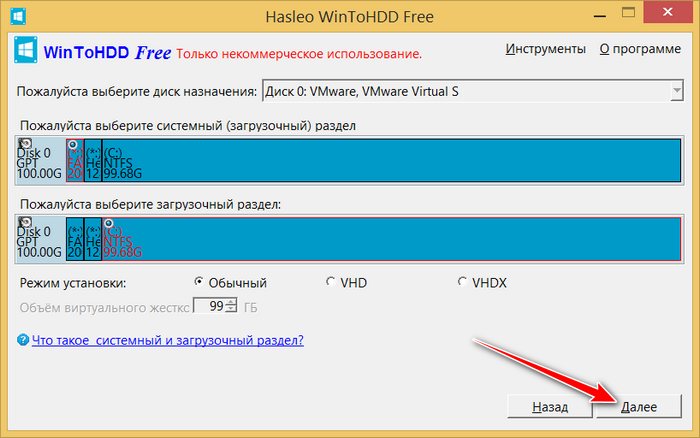
Далее в нескольких вопросительных окошках потребуется подтвердить запуск операции. Затем компьютер перезагрузится, запустится среда WinPE, где будет происходить копирование файлов Windows.
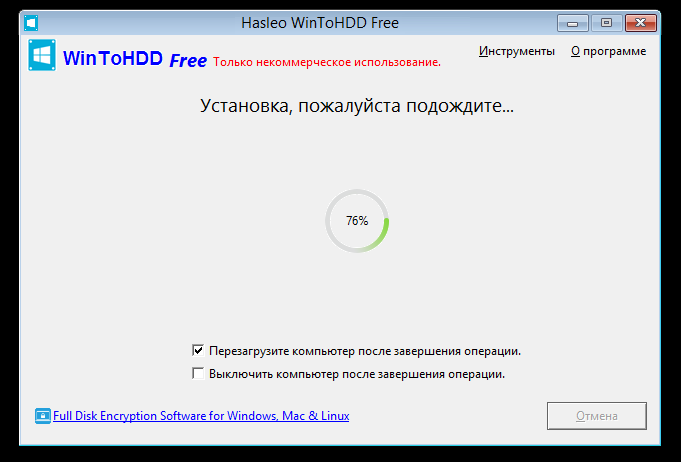
Ну а далее уже выйдем на этап установки драйверов и будем создавать пользовательский профиль, как обычно.
Загрузка с установочного диска или флешки
Для начала установки Windows 10 вставьте загрузочный диск или флешку и включите или перезагрузите компьютер.
Флешку лучше вставлять в задний USB-разъем на материнской плате без использования USB-удлинителя.
Сразу же после включения компьютера зажмите и удерживайте клавишу вызова «Boot Menu» («Меню Загрузки»). Обычно она указана в подсказках на начальном экране загрузки компьютера. На разных компьютерах и ноутбуках это может клавиша от «F8» до «F12».
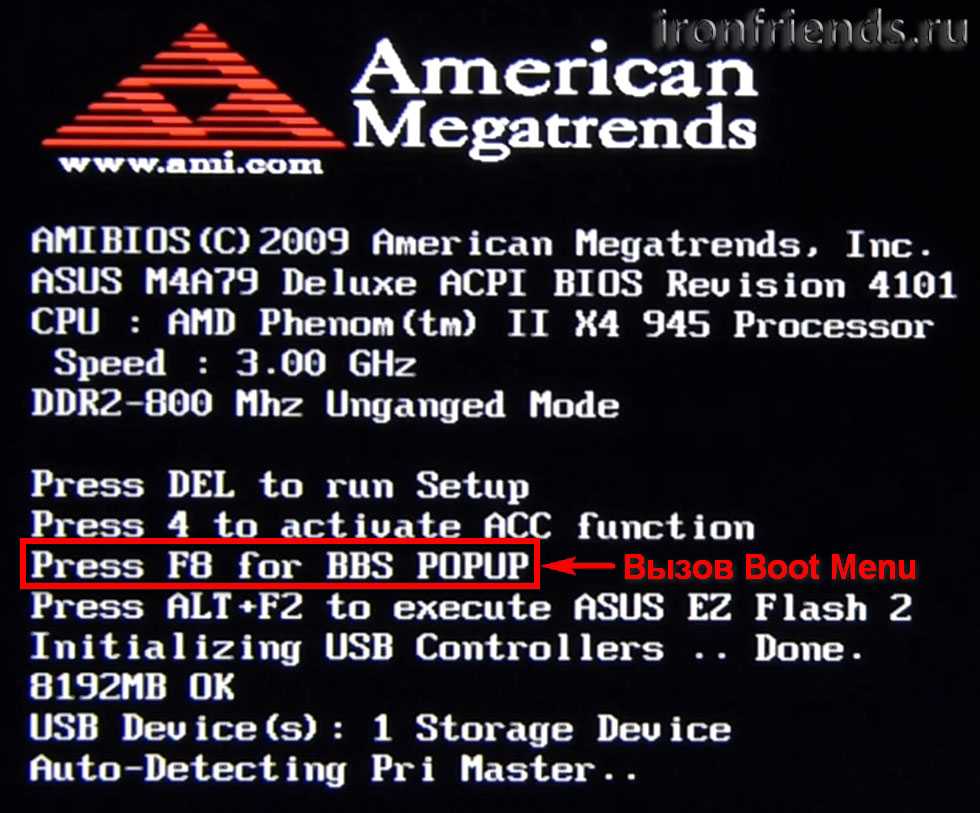
После появления «Boot Menu», с помощью стрелочек «вниз» и «вверх» перейдите на DVD-привод или флешку и нажмите «Enter».
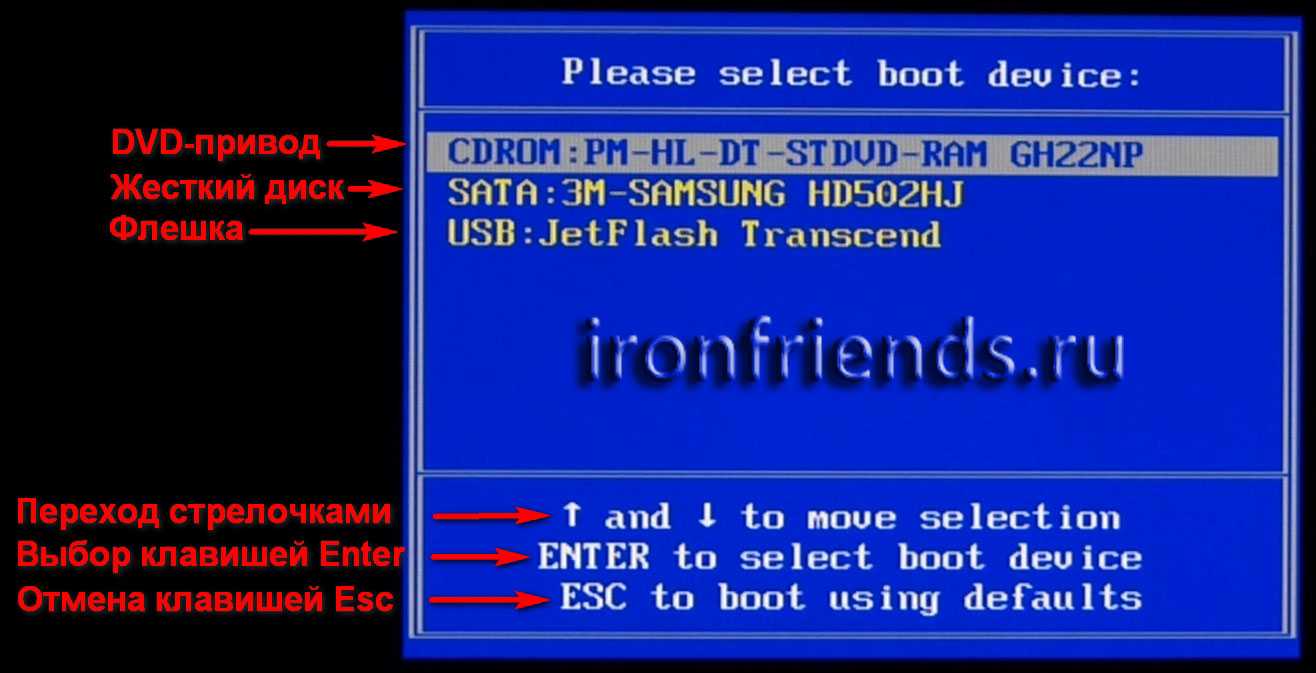
Должна начаться загрузка компьютера с DVD-диска или флешки и запуск установочной программы Windows.
Если ваш компьютер даже не пытается начать загрузку с диска или флешки, то читайте нашу статью о настройке BIOS. Если компьютер видит флешку и пытается с нее загрузиться, но зависает или выдает сообщение об ошибке, то почитайте и сделайте загрузочную флешку в другом режиме.
Запуск установки
На скачанном образе делам двойной клик, чтобы подключить образ для отображения по типу эмулируемого оптического диска. Заходим на диск подключённого образа, нам нужна в его корне утилита-установщик «setup.exe».
Запускаем её.
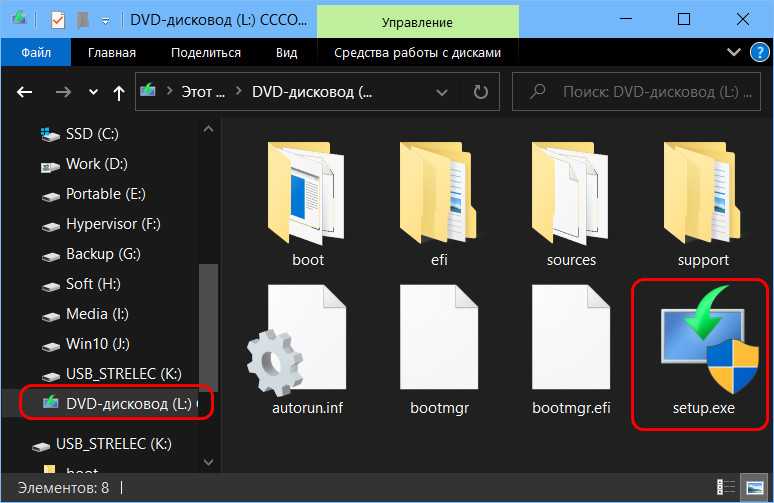
На приветственном этапе установщика жмём «Далее».
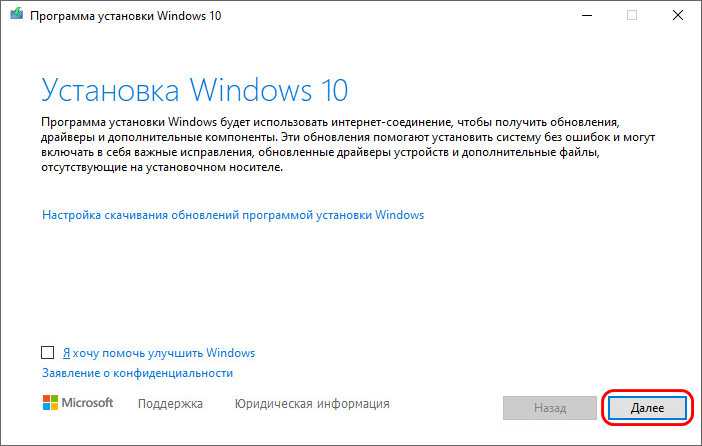
Принимаем условия лицензии.
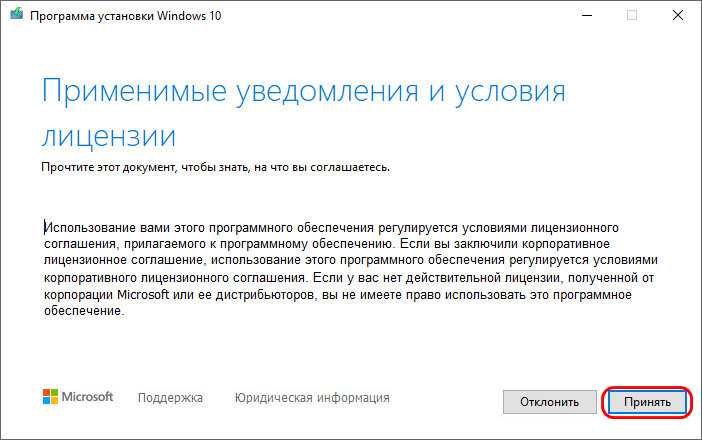
Далее установщик проведёт некоторые действия – проверит наличие обновлений и оценит готовность системы к установке Windows 10. После чего в окошке с констатацией готовности к установке мы жмём опцию изменения сохраняемых компонентов.
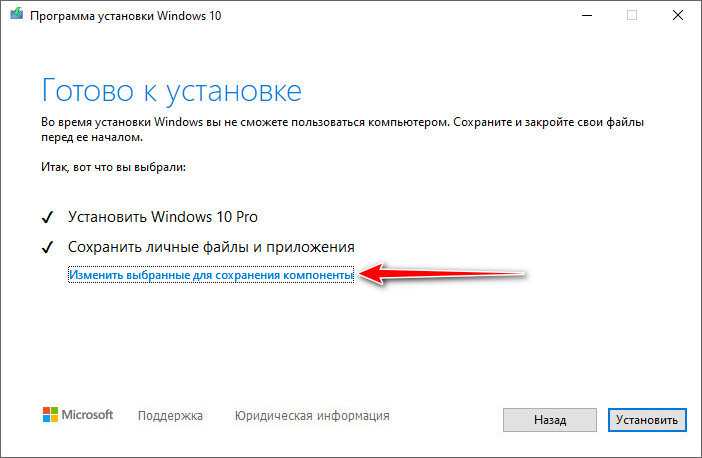
И вот нам предлагается три упомянутые выше типа новой установки Windows 10. Мы выберем полную переустановку с удалением всех данных – пункт «Ничего не сохранять».
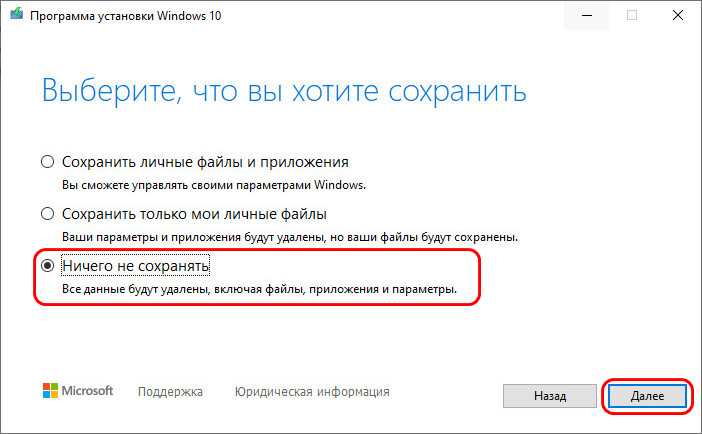
Далее установщик ещё раз (с учётом нашего выбора) проверит наличие системных обновлений. И ещё раз попросит нас согласиться с условиями лицензии.
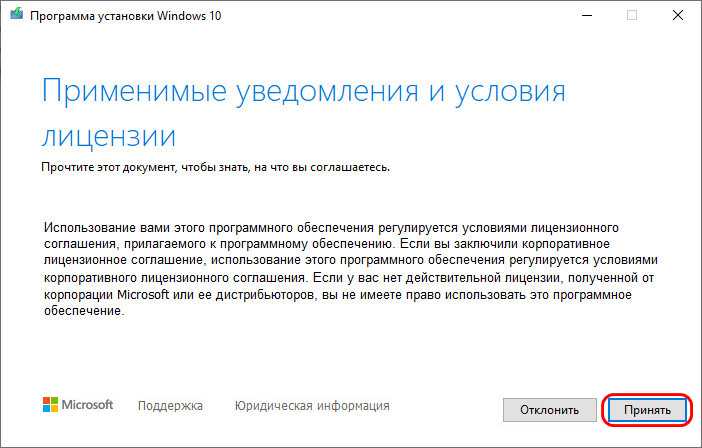
В окошке готовности к установке жмём «Установить».
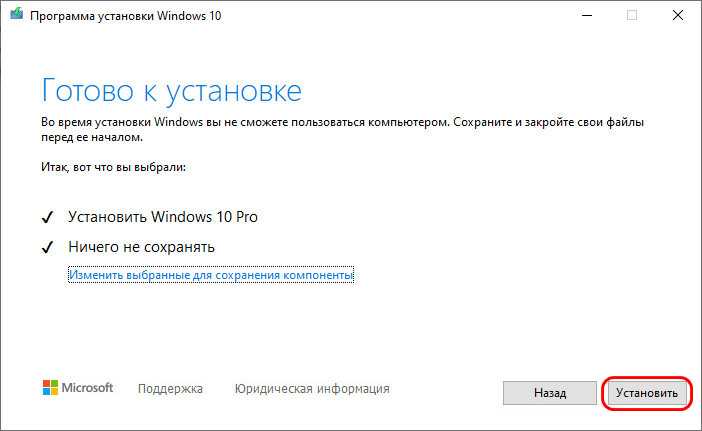
Как переустановить Windows без потери данных с Рабочего стола
Если, у вас не получается воспользоваться предыдущими способами, можете установить Windows непосредственно с Рабочего стола, без входа в Boot Menu (загрузочное меню) или BIOS (UEFI). Для реализации этого способа потребуется образ Windows 10 в формате «.ISO».
Образ ОС можно получить с официального сайта Microsoft при помощи средства Media Creation Tool. В процессе создания загрузочного носителя необходимо выбрать носитель: «ISO-файл». Программа скачает Windows 10, а затем сохранит систему в виде файла образа.
Далее потребуется запустить установку Windows 10 с этого ISO-файла. Для этого нужно подключить ISO образ в виртуальный дисковод.
- Щелкните по файлу правой кнопкой мыши, в контекстном меню выберите «Подключить».
- В открывшемся окне запустите файл «setup» от имени администратора.
- Далее пройдите в приложении необходимые шаги для подготовки установки ОС.
- В одном из окон выберите то, что вы хотите сохранить на своем ПК, после переустановки системы.
- Запустите установку Windows 10.
Весь этот процесс подробно описан в статье на моем сайте.
Вам также может быть интересно:
Переустановка Windows 10 без диска, флешки и BIOS
Функция «Новый запуск» в Windows 10
В свежих обновлениях десятки появилась специальная функция «Новый запуск», которая позволяет произвести чистую установку или переустановку ОС и сохранить все пользовательские файлы и конфигурации с удалением программ, предустановленные производителем. Процесс выглядит следующим образом:
- Перейти в меню «Пуск» и найти там значок приложения «Параметры» (он выглядит как шестеренка). Также в утилиту можно быстро перейти по сочетанию клавиш «Win + R».
- Войти в раздел «Обновление и безопасность» и подраздел «Восстановление».
- Пролистать вниз окна и нажать на ссылку «Начать заново с чистой Виндовс».
- Перейти в утилиту «Центр безопасности».
- Войти в пункт «Новый запуск» и нажать на пункт «Начало работы».
- Ознакомиться с функционалом и возможностями технологии и проследовать инструкции на экране.
- Дождаться сброса операционной системы.
Обратите внимание! Опция «Новый запуск» помогает решить проблему сброса, если стандартный метод не работает или выдает различные ошибки
Возврат ПК в новое состояние без потери личных файлов
Настройка параметров в BIOS перед установкой Windows 10
Вход в BIOS
Как только включается компьютер, у Вас есть пару секунд, чтобы успеть рассмотреть, какие кнопки на Вашем компьютере предназначены для вызова BIOS. Это окно не обязательно должно выглядеть как у меня на скриншоте, на разных компьютерах по-разному, но обычно внизу указывается какие кнопки за вызов каких функций отвечают. Нам нужно: «BIOS Setup»
Нужно посмотреть, какая кнопка отвечает за вызов BIOS. На скриншоте, например, это кнопка «DEL», которая находится внизу на цифровой клавиатуре, справа.
Если все равно не успели, то это должна быть одна из кнопок: «DEL», F2, F12. Попробуйте нажать на одну из них, должен открыться один из вариантов окна:
1. Один из самых распространённых BIOS на современных устройствах
BIOS, который обычно используется на современных видах материнских плат
Вариантов отображения множество, не факт, что будет выглядеть так же, нам главное найти слово «Boot», и либо стрелками на клавиатуре, а если около этого слова будет написано (F8), кнопкой «F8» выбираем раздел «Boot».
На примере показан BIOS для материнской платы от Asus
Старый BIOS
Если у Вас что-то подобное, то сначала переходите в пункт: «Advanced BIOS Features», затем в «First boot device»
Такой BIOS обычно используется на компьютерах постарше
Настройка UEFI (Boot меню)
Дальше, вне зависимости от того, какой у Вас BIOS, принцип одинаковый: если мы устанавливаем Windows c флешки, то на первое место в списке нам нужно выбрать наше USB устройство. Нужно нажать на первое место с помощью enter и выбрать наш носитель. Если диск, то тоже самое, только ставим уже CD/DVD устройство.
Сохранение настроек и перезапуск компьютера. Подготовка к установке
После всех настроек обязательно сохраняем все изменения кнопкой f10, нажимаем ok. После этого Ваше устройство перезагрузится, и на экране должно показаться окно с информацией о том, что идет подготовка к установке Windows 10:
На моем скриншоте это показывается на английском, но у Вас, скорее всего, будет на русском и будет крутиться колесо загрузки
Должно открыться окно установки: Нажимаем «Установить».
По умолчанию, все уже показывается с русскими настройками, но если нет, то выбираем нужный язык и страну, нажимаем на кнопку «Далее».
Заключение
Мы разобрались, как установить на ПК Windows, используя USB-флешку. Не забудьте заранее скопировать свои файлы из старой системы, потом перенесете образ ОС с помощью специальной программы на носитель. Выставляете в BIOS приоритетное устройство для запуска и перезагружаетесь, далее останется выставить только ряд параметров Виндовс.
news.detail : ajax-tape !!! —> Новости MicrosoftWindows 10Советы —>
Ноябрь 27th, 2015 Богдан Пастух
Несмотря на то что часть пользователей считает переход на Windows 10 поспешным решением, популярность этой ОС с каждым днём растёт. Многие говорят о «сырости» системы, отсутствии драйверов и о других проблемах, однако её установка — лишь вопрос времени. В этой статье вы узнаете, как поставить Windows 10 с флешки.
Вывод
Уникальное приложение WinToHDD уже успело зарекомендовать себя в сфере программного обеспечения операционной системы Windows. Есть разные мнения по поводу его полезности, каждый пользователь рассуждает, исходя из собственного опыта работы. Программа обладает своей спецификой и преимуществами, при внимательном ознакомлении с ними, а также, инструкцией по использованию, можно научиться умело применять её.
А зная, что такое WinToHDD и как пользоваться этим приложением, вы существенно облегчите процесс ремонта и обслуживания ПК, сможете обеспечить архивацию важных данных. Или быстро запустить компьютер после его модернизации.
Расширенные возможности приложения позволяют обеспечить удобную и довольно оперативную установку и переустановку Windows
В век быстро развивающихся технологий WinToHDD невольно привлечёт к себе внимание как профессиональных IT-специалистов, желающих усовершенствовать свою основную деятельность, так и опытных пользователей ПК

































