Инструкции по установке Arch Linux
В отличие от других операционных систем, Arch Linux не поставляется с предустановленным рабочим столом. Вместо этого пользователям предлагается установить то, что им лучше всего подходит. KDE Plasma 5 — одна из опций, доступных в пакете «Plasma-Meta».
Чтобы начать процесс установки, откройте окно терминала на рабочем столе. Чтобы открыть окно терминала на рабочем столе Arch Linux, нажмите Ctrl + Alt + T или найдите «Терминал» в меню приложения.
В открытом окне терминала используйте команду pacman -S, чтобы установить рабочий стол KDE Plasma 5 через пакет «Plasma-Meta».
sudo pacman -S plasma-meta
Когда вы введете команду выше, Arch запросит у вас пароль. Используя клавиатуру, введите свой пароль пользователя. После этого вы увидите: «Для phonon-qt5-backend доступны 2 провайдера». Нажмите клавишу Enter, чтобы выбрать вариант по умолчанию.
После выбора параметра по умолчанию Arch попытается установить всю среду рабочего стола KDE Plasma 5. Нажмите клавишу Y на клавиатуре, чтобы начать процесс установки.
Процесс установки не займет много времени. Когда он будет завершен, перезагрузите компьютер Arch. Когда система завершит перезапуск, вы сможете получить доступ к KDE Plasma 5 в меню входа в Arch.
Внешний вид
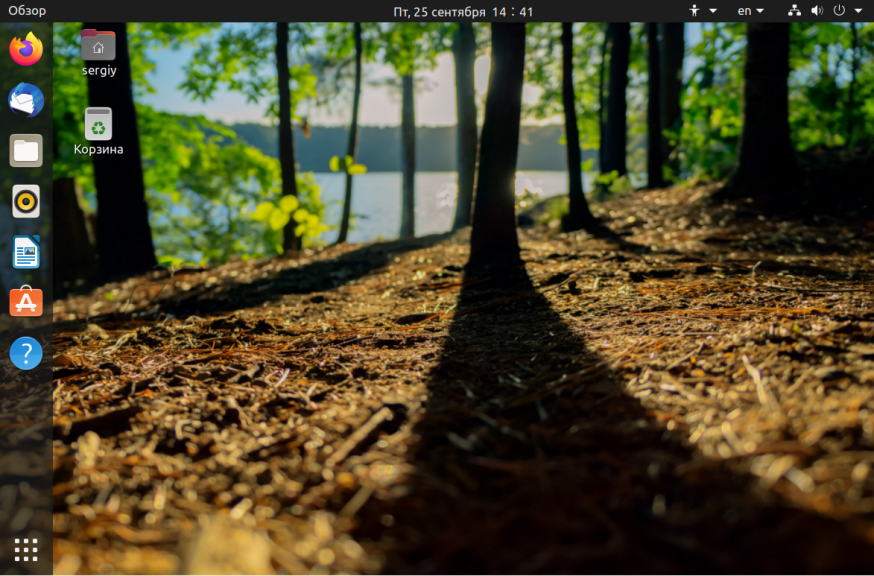
Окружение Gnome очень сильно напоминает MacOS. Здесь панель с главным меню и различными значками расположена вверху экрана как и в Mac OS, все элементы интерфейса стремятся быть простыми и плавными. Боковую панель со значками приложений можно перенести в низ, чтобы она выглядела как док. Отличается от Mac здесь только главное меню, оно открывает во весь экран список установленных приложений разбитых по категориям, позволяет искать по ним и добавлять их на боковую панель. Файловый менеджер и другие приложения Gnome выглядят довольно просто, можно сказать даже минималистично, в интерфейсе нет ничего лишнего. На рабочем столе не так то просто создать ярлык или разместить какой-либо виджет. Декоратор окон максимально простой и поддерживает только базовые эффекты.

Окружение KDE стремиться быть похожим на Windows. Здесь панель размещена внизу экрана. Главное меню напоминает меню Пуск из Windows. На рабочем столе можно создавать не только ярлыки, но и расположить множество различных виджетов. Приложения KDE содержат в своём интерфейсе множество мелких элементов и огромное количество различных кнопок и настроек, которые в большинстве случаев не нужны. Декоратор окон поддерживает различные эффекты прозрачности, а также эффекты для перемещения, сворачивания и разворачивания окон.
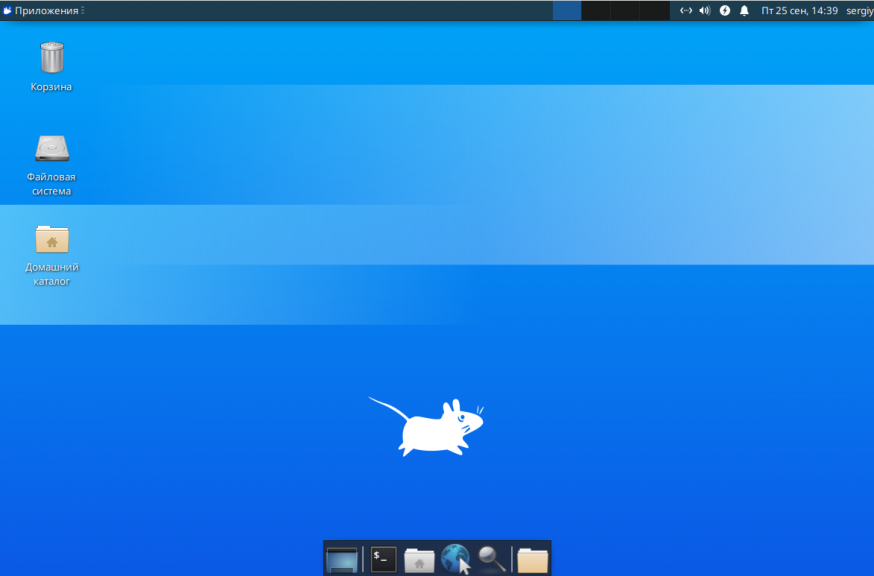
Интерфейс XFCE очень простой. Окружение пытается быть похожим на Gnome, но из-за экономии ресурсов всё выглядит угловатым и не очень красивым, по крайней мере по умолчанию. Панель здесь тоже расположена вверху экрана, а в низу экрана есть док панель. Декорации и другие эффекты будут зависеть от того, какой декоратор окон вы будете использовать. Что касается внешнего вида приложений, то единого стиля нет, так как здесь используются программы как из Gnome, так и из KDE.
Область индикаторов и уведомлений
Обновлены виджеты/апплеты, которые расположены в области уведомлений и индикаторов (в трее).
История содержимого Буфера обмена теперь хранит до 20 записей. Добавлена возможность удаления пунктов из истории. В историю буфера обмена теперь попадают только те данные, которые пользователь скопировал явно. В предыдущей версии в историю попадали фрагменты текста, которые пользователь выделял, но не копировал. Также была добавлена возможность копирования текста из уведомлений.
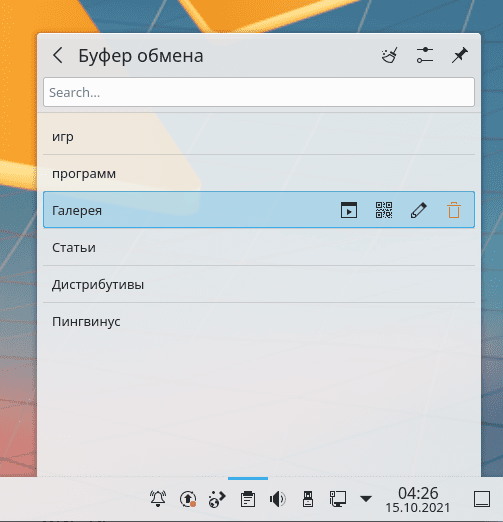 История буфера обмена
История буфера обмена
Виджет Проигрыватель теперь отображает обложку альбома и размытый фон за ней.
В виджете Громкость во вкладке изменять уровень громкости для отдельных приложений.
В виджете Батарея и яркость теперь можно быстро изменять профиль энегропотребления.
Виджет Сетевые подключения теперь отображает больше информации о текущем состоянии сети. Также для некоторых соединений добавлена возможность выбора основных настроек.
Уведомления
Для всплывающих уведомлений в Plasma отображается индикатор закрытия. Теперь он представлен в виде колечка вокруг кнопки закрытия. Выглядит свежо и не занимает лишнего места.
Добавлены новые уведомления, которые сообщают о том, что у Bluetooth устройства заканчивается заряд.
Для некоторых уведомлений добавлены различные управляющие элементы, с помощью которых можно выполнить какие-либо действия. Например, для уведомления о завершении загрузки файла добавлен перетаскиваемый значок, через который можно переместить файл в другое место прямо из окошка уведомления.
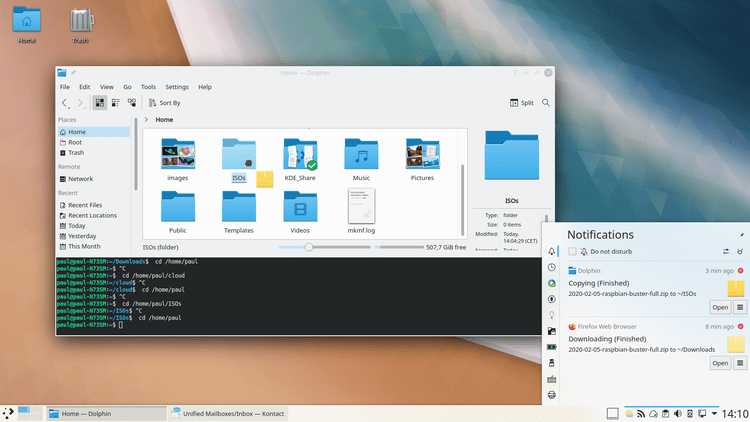 KDE Plasma 5.18: Уведомления
KDE Plasma 5.18: Уведомления
Install KDE specific and desktop essential applications
This is what I install on my system and I think any desktop should have most of these apps.
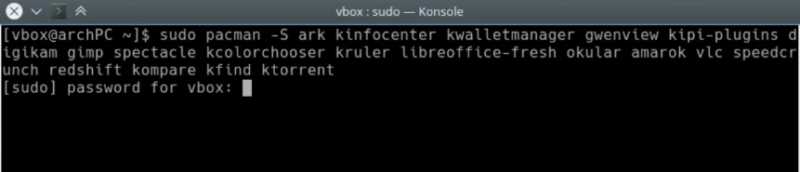 Install some useful applications for me
Install some useful applications for me
In this case, I installed:
Ark – It is a tool to work with archives.
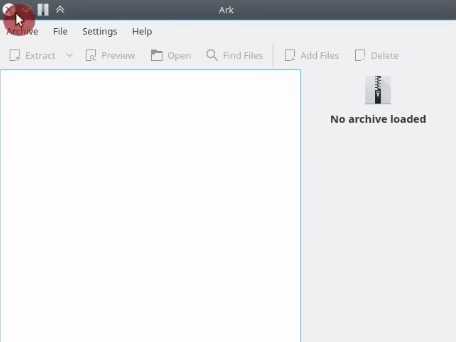 Ark
Ark
Kinfocenter – It’s a simple tool that gives you the information about your system.
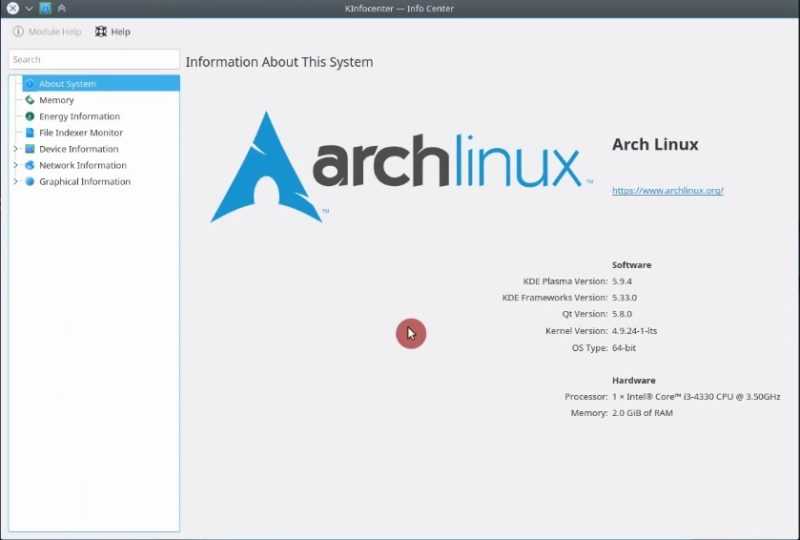 Kinfocenter to show you system information
Kinfocenter to show you system information
Kwalletmanager – is the setting tool for your kwallet. If you don’t know, kwallet is a KDE authentication management tool. It stores your passwords on the system.
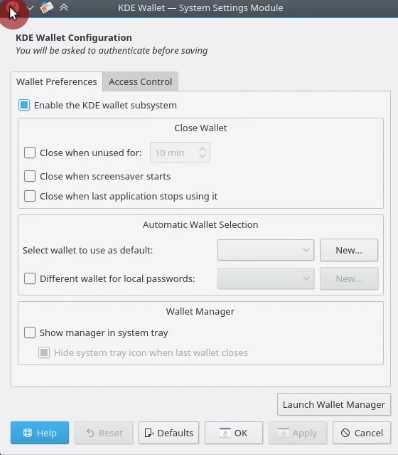 KDEWallet on Plasma 5
KDEWallet on Plasma 5
Gwenview – Is a KDE image viewer.
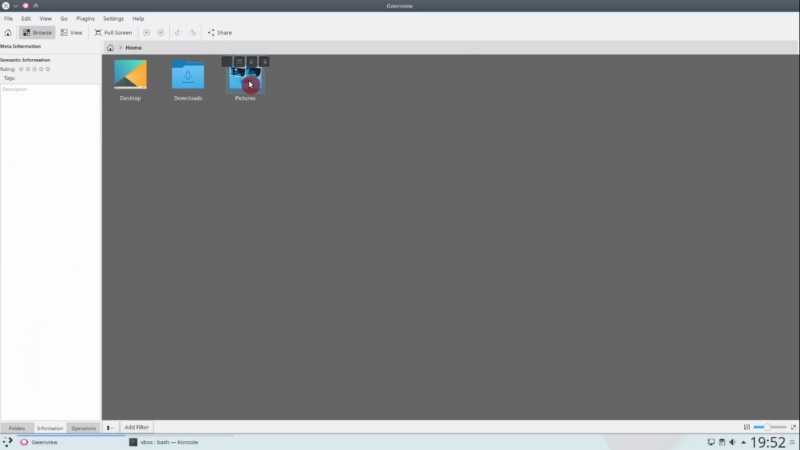 Gwenview — Image viewer
Gwenview — Image viewer
I also recommend installing . Kipi-plugins is the set of plugins that extend the functionality of gwenview and digiKam.
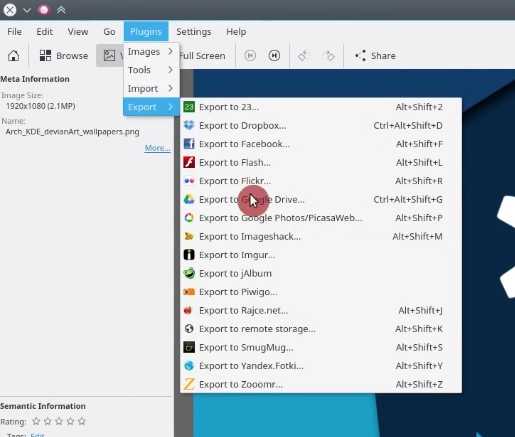 Kipi plugins to extend the Gwenview functionality
Kipi plugins to extend the Gwenview functionality
If you have a large photo library, you would also love digiKam. It is a very powerful KDE photo management application.
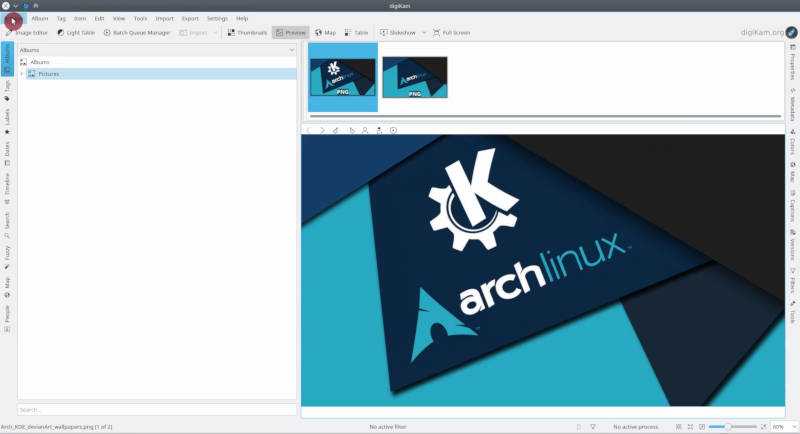 Digikam is awesome to manage photos
Digikam is awesome to manage photos
Of course, if you need to do any image manipulation, there is no better tool than GIMP.
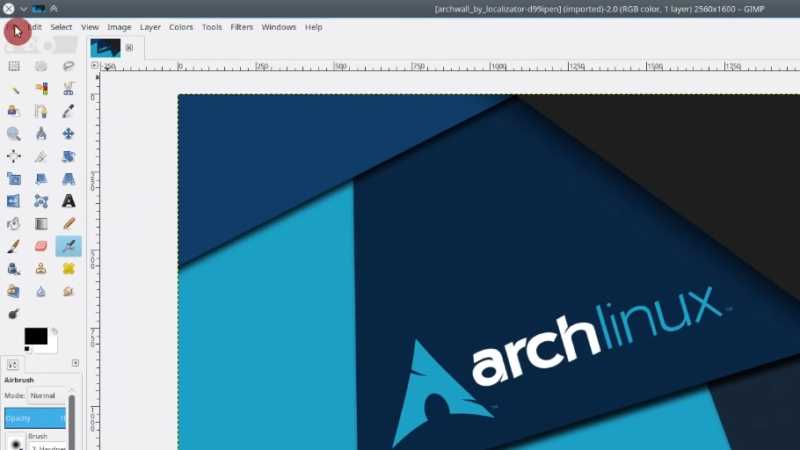 GIMP the best program to manipulate image on Linux
GIMP the best program to manipulate image on Linux
Spectacle – a KDE Screenshot Utility.
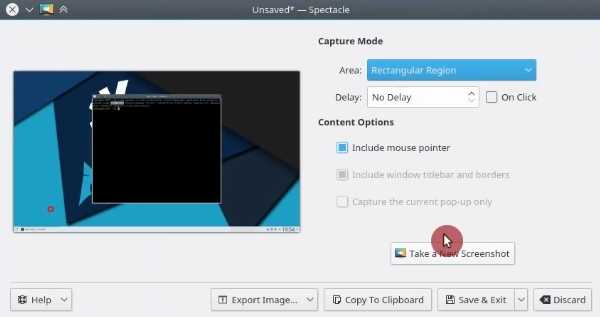 Spectacle is a nice tool to make screenshot
Spectacle is a nice tool to make screenshot
If you work with graphics you will also find useful kcolorchooser and Kruler.
You can use Kcolorchooser to get the HTML code for any color on your screen.
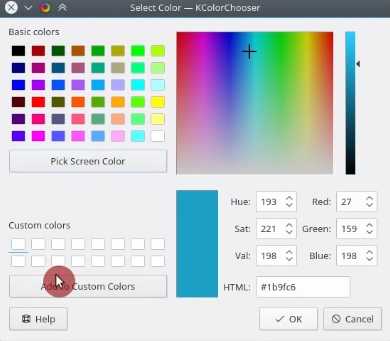 KColorchooser to get HTML code of many colors
KColorchooser to get HTML code of many colors
Kruler can be used to measure anything on your screen.
 Kruler on Plasma 5
Kruler on Plasma 5
Libreoffice-fresh – is an office suit. I think LibreOffice is the best. But you can install any other office program. For example, many people prefer . You can install it from the AUR.
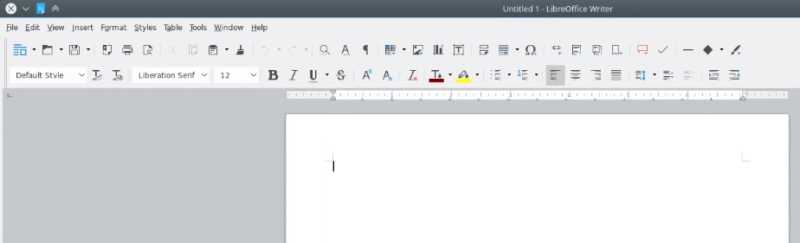 LibreOffice is the best ofimatic suite on Linux
LibreOffice is the best ofimatic suite on Linux
Okular – a KDE PDF viewer. I think Okular is the best PDF viewer on Linux.
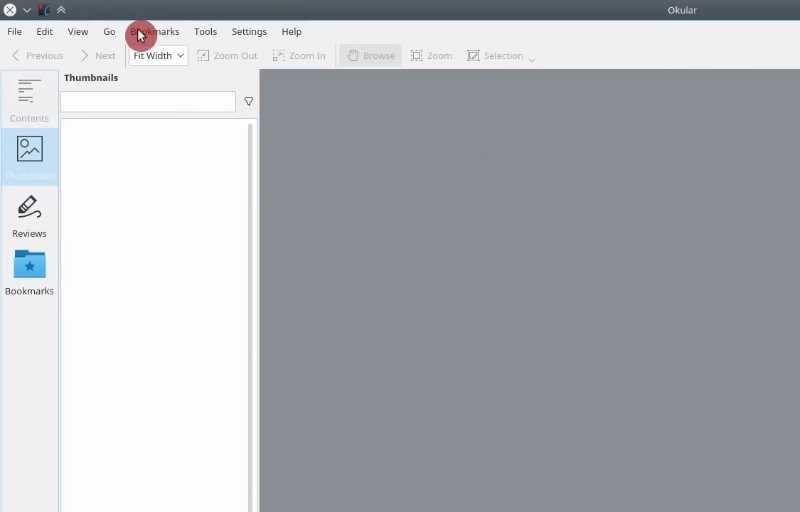 Okular is the best PDF reader on Linux
Okular is the best PDF reader on Linux
Amarok – KDE music player. The music player is a matter of taste. I like Amarok. The best alternative in my view would be Clementine. But there are many other options.
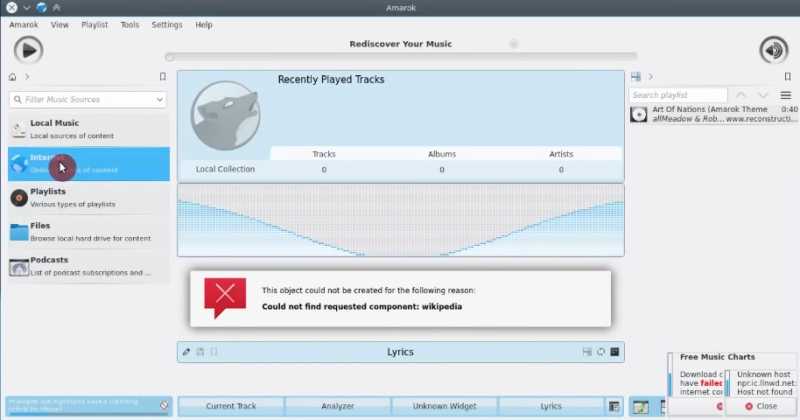 Amarok music player
Amarok music player
VLC – Well, it is the best open source video player.
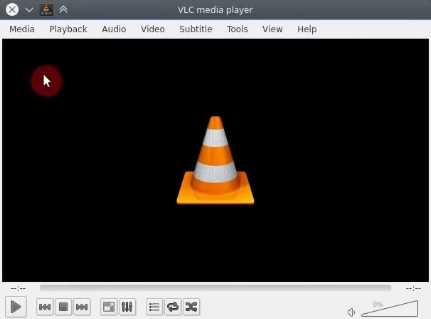 VLC the best multimedia player on Linux
VLC the best multimedia player on Linux
Speedcrunch – complex calculator. If you need to do simple tasks like addition, division, etc, you can use Plasma search plugin with Alt+F2 and then do any calculation. But for more serious math, speedcrunch is the best in my view.
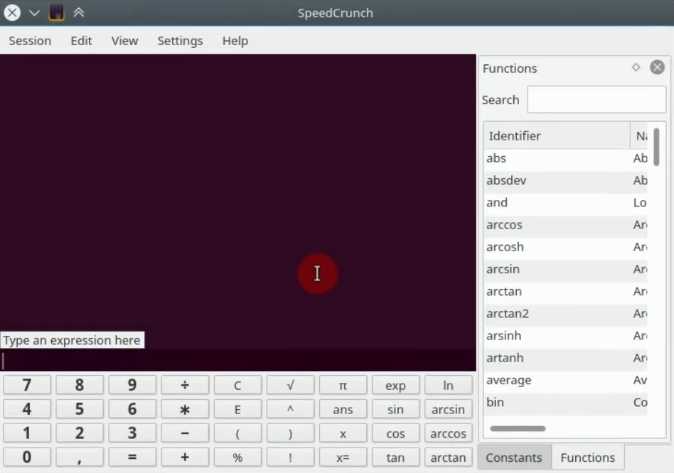 Speedcrunch a great tool for math
Speedcrunch a great tool for math
Redshift – Redshift is probably a must have application in any desktop. It changes the temperature of your screen according to the time. The screen colors are cold during the day and warm at night. It is very good for your eyes. It reduces eye strain and improves your sleep if you sit in front of your computer at night. Note, for KDE you also need to install redshift Plsama 5 widget. It is available in the AUR.
There are a few more applications I use, but I think they are not necessary for the many users.
kompare – a very good KDE application to compare text files.
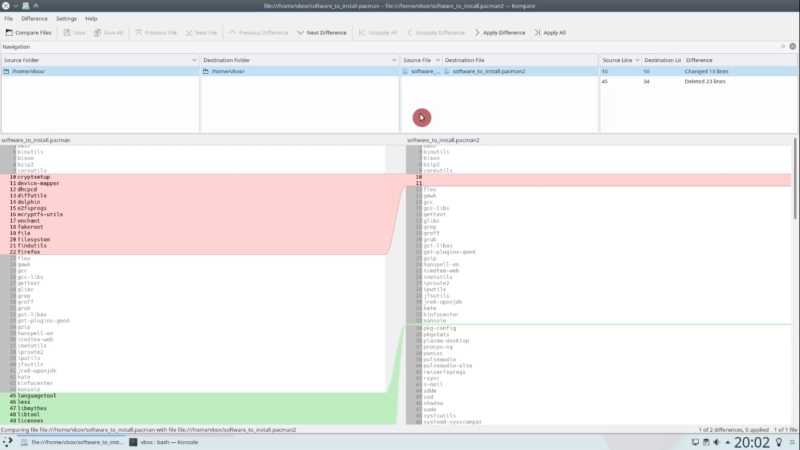 Kompare is useful to compare text file
Kompare is useful to compare text file
kfind – an application to find Files/Folders. It is little extended in comparison to search within Dolphin file manager.
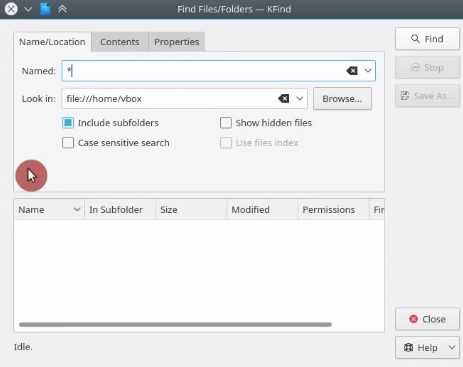 KFind to find files on Plasma 5
KFind to find files on Plasma 5
ktorrent — a KDE torrent application. If you do downloads using torrents, ktorrent is a great torrent app.
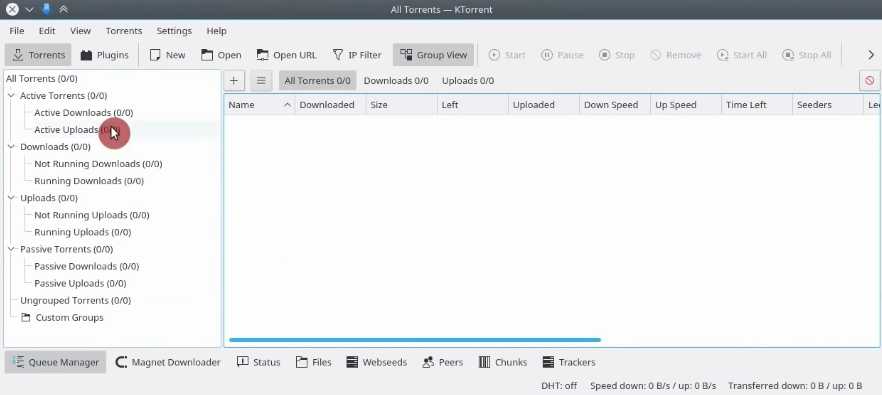 Ktorrent a nice application to download torrents
Ktorrent a nice application to download torrents
So, these are the programns which I think will be the most useful for majority of users.
GNOME – проще, значит лучше?
Традиционно среда GNOME позиционируется как «легко усваиваемая» графическая оболочка с интуитивно понятным интерфейсом, предлагающим только базовые и самые необходимые функции. Очень нравится эта среда тем, кто решился «пересесть» с Windows на Linux. Действительно, по отзывам пользователей, лучшего варианта для быстрого и безболезненного «переезда» с Windows пожалуй не найти. Следуя основным замыслам своей концепции, GNOME всегда была очень «шустрой» и отзывчивой средой. Именно за это (не считая её особое дружелюбие к новым и/или малоопытным пользователям) её всегда ценили. Однако, начиная с версии GNOME 3, которая привнесла во внешний облик этой среды некоторые оригинальные и «модные» дизайнерские решения, от былого быстродействия и лёгкости практически не осталось и следа. GNOME стала довольно тяжёлой и неповоротливой, даже по сравнению с KDE. Это отрицательно стало сказываться на популярности среды, ведь проблема объективна. Среди пользователей (по большей части поклонников GNOME) есть надежда, что с новым графическим стеком и новым ядром версии 4.18, эта среда снова будет «летать», однако даже сами разработчики GNOME настроены скептически.
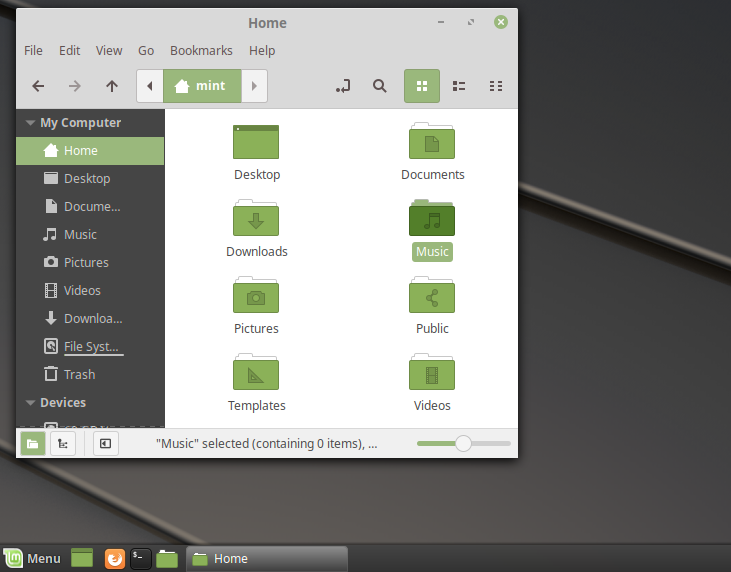 Рис. 3: Файловый менеджер в GNOME.
Рис. 3: Файловый менеджер в GNOME.
GNOME – это длинная аббревиатура (по крайней мере, так было изначально), означающая GNU Network Object Model Environment (GNU-среда сетевых объектных моделей), но в настоящее время этому моменту даже сами разработчики не придают никакого значения — существует просто имя графической среды — GNOME.
Для отрисовки элементов графического интерфейса среда GNOME использует библиотеку GTK+, сама же GNOME написана на языке C.
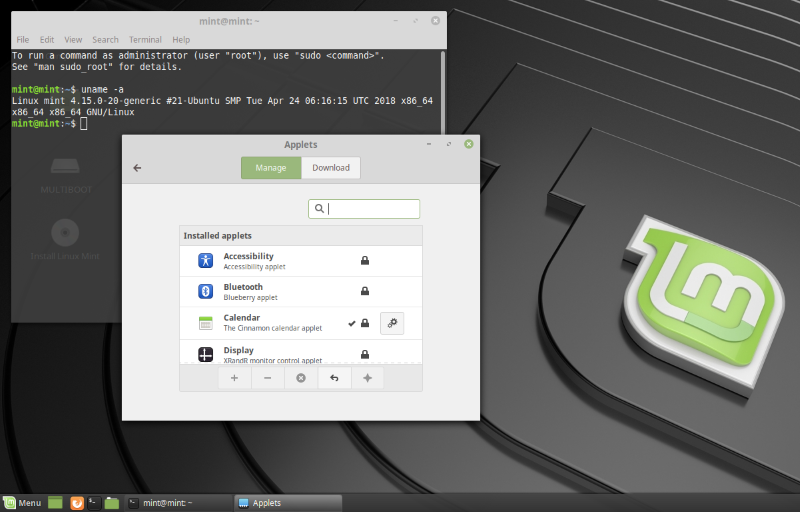 Рис. 4: Эмулятор командной оболочки и настройка апплетов рабочего стола в GNOME.
Рис. 4: Эмулятор командной оболочки и настройка апплетов рабочего стола в GNOME.
По сравнению с KDE, GNOME практически лишена возможностей (точнее их у неё никогда и не было) по настройке, видоизменению и/или расширению. В лучшем случае можно менять цветовую раскраску (стиль темы оформления), стили значков, шрифты и в общем-то и всё. Эта среда не для тех, кто любит украшать рабочий стол своей системы, придумывая и создавая для него оригинальное оформление.
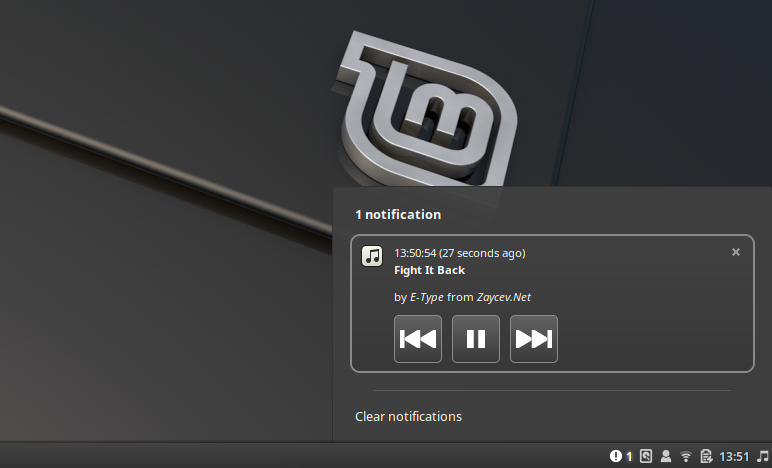 Рис. 5: Системные уведомления приложений в системном лотке GNOME.
Рис. 5: Системные уведомления приложений в системном лотке GNOME.
Однако на определённом этапе развития в GNOME всё же была добавлена поддержка Compiz (композитный менеджер окон, подробнее на compiz.org), который сделал поведение GNOME гораздо более интересным, живым и привлекательным. Во многих дистрибутивах Linux GNOME используется (как например в Linux Mint) в качестве графической среды по-умолчанию.
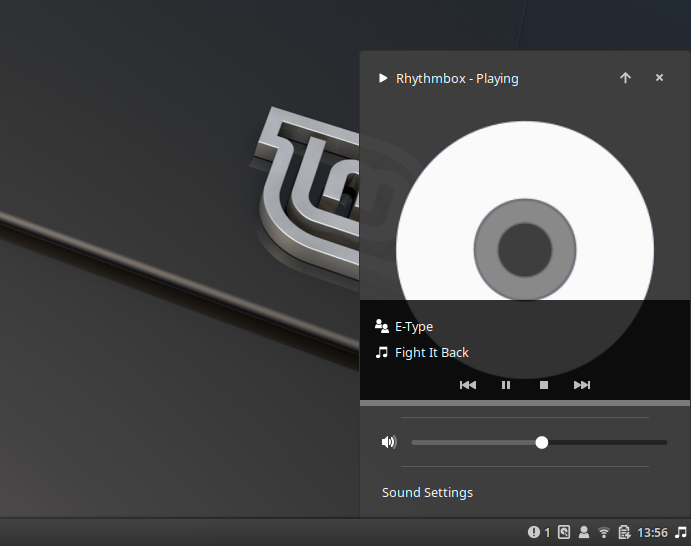 Рис. 6: Управление музыкальным плеером Rythmbox через системный лоток GNOME.
Рис. 6: Управление музыкальным плеером Rythmbox через системный лоток GNOME.
Для GNOME существует огромный выбор приложений, специально разработанных для этой среды. Наименования ПО очень часто содержат приставку в виде буквы «G». Так, например, таким образом получил своё название великолепный графический редактор GIMP. Многие программные продукты, которые изначально были разработаны для GNOME, настолько хороши, что адаптируются разработчиками и для других сред, в частности для KDE. Это не значит, что какие-то приложения GNOME не могут быть запущены в KDE или наоборот. Но для некоторых реализуется более качественная поддержка между средами. Это обычная практика — хороший софт востребован везде и всегда.
Инструкции по установке OpenSUSE
Чтобы установить рабочий стол KDE Plasma 5 на OpenSUSE, у вас есть два варианта. Первый вариант предполагает выбор KDE во время сетевой установки OpenSUSE. Или установите его постфактум.
Если вы хотите установить его постфактум, начните с открытия окна терминала, нажав Ctrl + Alt + T на клавиатуре. Или найдите «Терминал» в меню приложения и запустите его таким образом.
В открытом окне терминала используйте команду zypper install для настройки рабочего стола KDE Plasma 5 с использованием шаблона KDE. Имейте в виду, что этот шаблон требует установки довольно большого количества пакетов, и это может занять несколько минут.
sudo zypper install -t pattern kde kde_plasma
Когда вы вводите команду ниже, OpenSUSE попросит вас ввести ваш пароль. Оттуда нажмите кнопку Y, чтобы установить все пакеты KDE. Когда установка будет завершена, перезагрузите OpenSUSE.
После загрузки резервной копии KDE Plasma 5 будет доступна для использования. Выберите рабочий стол KDE на экране входа в систему для вашего ПК OpenSUSE.
Удалить Akonadi
KDE имеет центральную систему баз данных, известную как Akonadi. Это надежный сервис, который помогает многим приложениям получать доступ к информации на рабочем столе Plasma. Хотя вы не заметите, что Akonadi работает в фоновом режиме на KDE, если у вас есть приличные компьютерные спецификации, те, у кого есть машины низкого уровня, могут заметить, что он иногда замедляет их сеанс KDE.
Деинсталлировать Akonadi и отключить систему баз данных очень просто, но все зависит от того, какой дистрибутив Linux вы используете. Чтобы отключить службу, откройте окно терминала и следуйте инструкциям команд, которые соответствуют используемой вами ОС.
Примечание: удаление Akonadi также приведет к удалению программ KDE, зависящих от него.
KRunner
Многофункциональный апплет KRunner используется для поиска и запуска приложений, поиска документов и других действий. KRunner всегда выезжал в верхней части экрана. Теперь добавлена возможность отображать KRunner в центре рабочего стола.
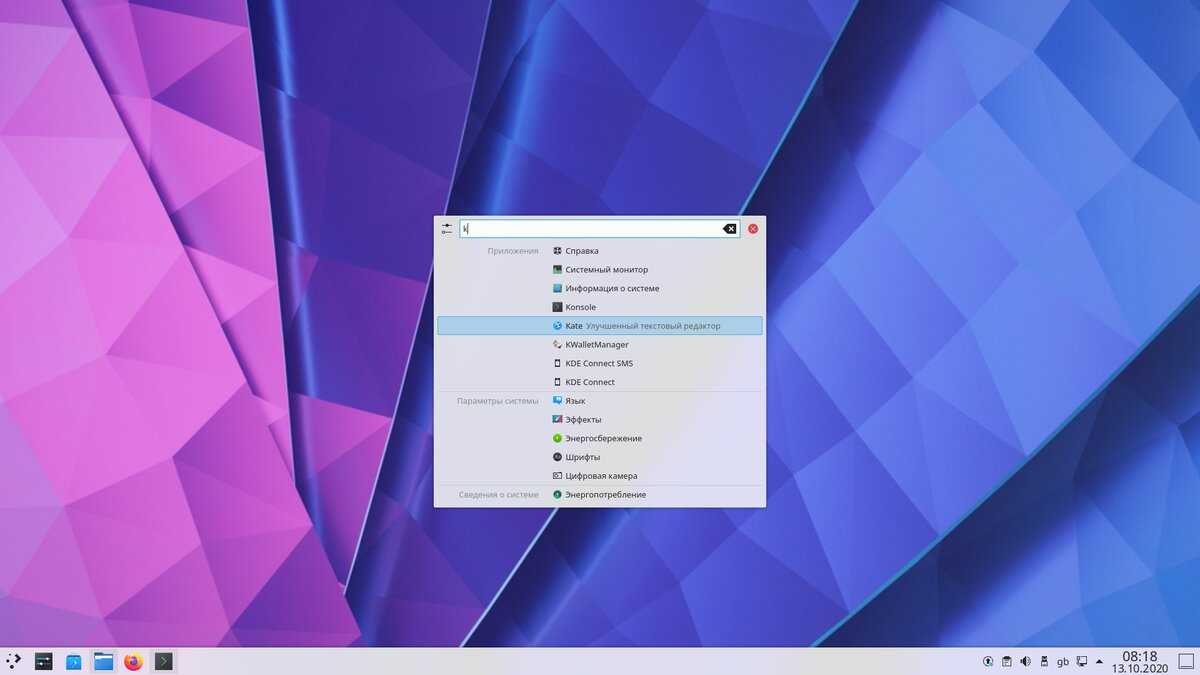 KRunner в центре рабочего стола
KRunner в центре рабочего стола
Также в KRunner теперь запоминается текст, который вводился при предыдущем обращении. То есть при повторном открытии апплета в поисковой строке уже введен текст предыдущего запроса.
Добавлена поддержка браузера Falkon, разрабатываемого в рамках проекта KDE. KRunner можно выполнять поиск через браузер и открывать страницы Falkon.
Поддержка GTK
Продолжается работа по улучшению поддержки GTK приложений (интерфейсная библиотека GTK используется в приложениях GNOME). Как правило, интеграция GTK приложений в текущее графическое окружение KDE выполняется с различными ограничениями. Внешний вид таких приложений может сильно отличаться от нативных KDE программ.
В Plasma 5.18 для GTK приложений реализовали корректное отображение теней и областей для изменения размеров окон. Также теперь GTK приложения по умолчанию используют те же настройки шрифтов, иконок, курсоров мыши и другие элементы, которые используются в текущей KDE среде.
KDE Plasma desktop installation procedure
Whichever package you chose to install KDE Plasma desktop, the procedure should be similar to the steps mentioned here.
You’ll be prompted to configure SDDM, i.e. Simple Desktop Display Manager, which is the Display Manager used by the KDE Desktop. Select ‘sddm’ from the list and press Enter.
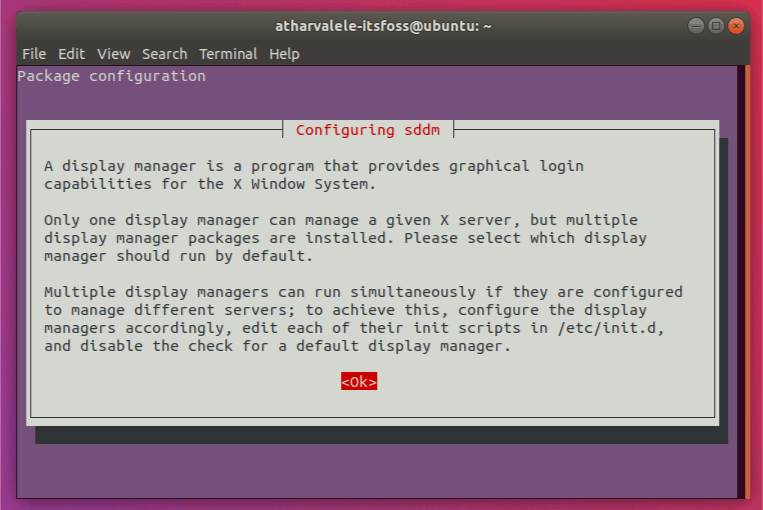
SDDM Prompt
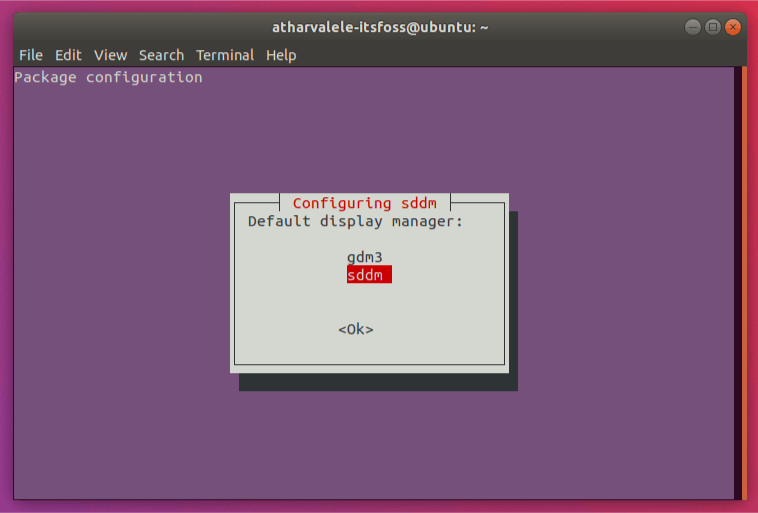
Select SDDM at this window
Once this is done, the remaining packages will be configured. After that, you can reboot. After the reboot, you will be greeted by the SDDM Lockscreen.
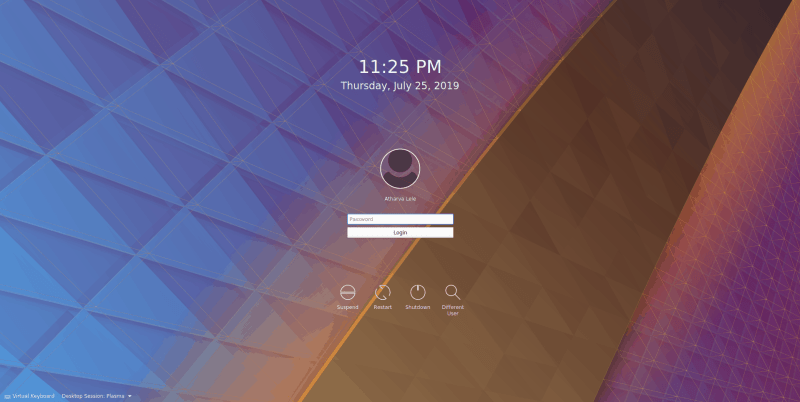
Ubuntu Install KDE Desktop Lockscreen
You can also select between KDE and GNOME using the “Desktop Session” option in the lower left corner.
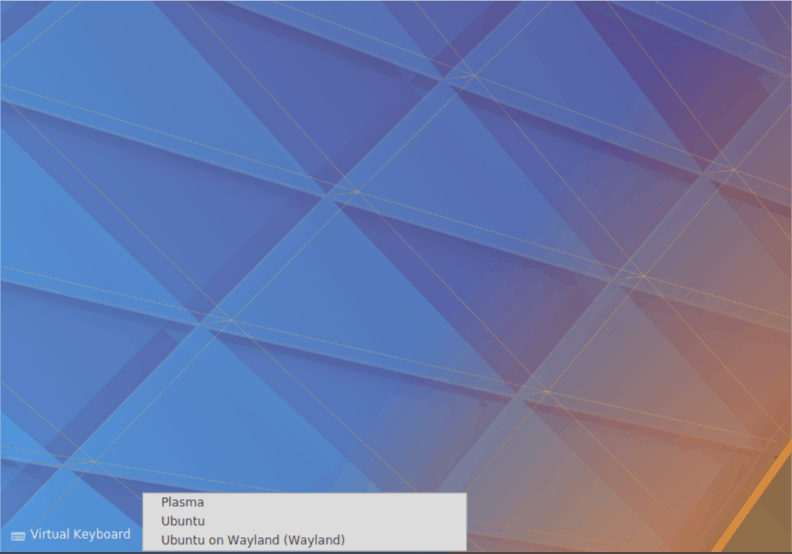
Ubuntu Install Kde Desktop Lockscreen Select
The default GNOME Desktop will be available in the “Ubuntu” session. If you want to use the Wayland Display Server, you can select the appropriate option for that.
After logging in, you will be at the KDE Desktop Home. From here you can start using apps, and customizing it to your liking.
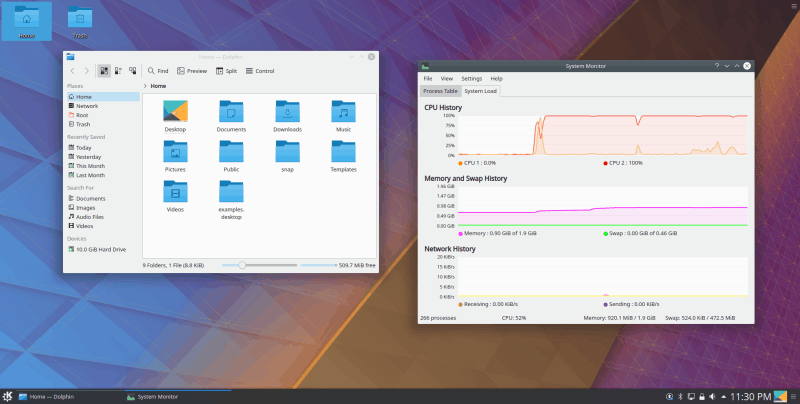
KDE Desktop Environment – File Manager & Task Manager
I, for one, love the traditional desktop experience as well as the customization provided by KDE. I hope this guide was helpful to you in installing KDE on Ubuntu.
How do you like your desktop to be? Simple or as customizable as possible? Let us know in the comments below, as well as drop any questions you may have.
Графическая оболочка Linux – что это?
Графические оболочки в Linux или, также можно сказать, графическое окружение Linux принято разделять на два типа, а именно: оконные менеджеры и среды рабочих столов.
Основное отличие оконного менеджера от среды состоит в том, что оконный менеджер отвечает лишь за отображение окон на экране, а среда рабочего стола, кроме функционала отображения окон, включает в себя целый набор приложений и компонентов. Так, среда рабочего стола включает как оконный менеджер, так и другие компоненты, необходимые пользователю для нормальной работы в операционной системе Linux.
В современном мире оконные менеджеры уже не так популярны, как раньше, поэтому в чистом виде оконными менеджерами мало кто пользуется, исключение составляют пользователи Linux, которые уже давно работают в этой операционной системе, так сказать, продвинутые пользователи.
Поэтому в этом материале оконных менеджеров не будет, а будут только самые популярные на сегодняшний день среды рабочего стола Linux.
Как я уже сказал, я буду приводить скриншоты всех представленных в материале графических оболочек, причем я покажу скриншоты из разных дистрибутивов Linux, так как иногда разработчики дистрибутивов Linux немного видоизменяют стандартное отображение графической оболочки, тем самым его внешний вид отличается вроде бы от точно такой же оболочки в другом дистрибутиве Linux.
Также все представленные графические оболочки в этом материале на скриншотах будут в том виде, как они выглядят сразу после установки на тот или иной дистрибутив, без каких-либо настроек, доработок и так далее, т.е. графические оболочки будут отображаться в стандартном виде.
Дело в том, что в интернете можно найти много картинок той или иной среды рабочего стола, которая не будет похожа на ту, которая устанавливается по умолчанию, так как пользователь самостоятельно подстраивают среду под себя, а после этого делает, например, скриншоты или записывает видео и выкладывает в интернет. А так как мы хотим увидеть среду рабочего стола в том виде, в каком она есть в конкретном дистрибутиве, все скриншоты будут сделаны сразу после установки дистрибутива с данной графической оболочкой.
Еще хотелось бы посоветовать начинающим, если Вы хотите использовать ту или иную среду рабочего стола, то лучше использовать тот дистрибутив Linux, в котором эта среда является средой по умолчанию. Так как разработчики дистрибутива специально затачивают, тестируют, поддерживают, в общем, больше внимания уделяют той среде, которая будет идти в их дистрибутиве по умолчанию. В каких дистрибутивах та или иная среда идет по умолчанию, я буду пояснять.
Графические оболочки я буду перечислять в произвольном порядке, поэтому если какие-то оболочки я расположил сверху, а какие-то снизу, это не означает, что та или иная оболочка лучше, главное то, что все графические оболочки, представленные в статье, находятся в числе самых популярных, т.е. именно эти графические оболочки чаще всего встречаются во всевозможных дистрибутивах Linux, именно их разработчики дистрибутивов поддерживают и выпускают официальные сборки, а многие дистрибутивы Linux перечисленные ниже графические оболочки используют как основное графическое окружение в своей операционной системе. Именно на этом и основан этот топ самых популярных графических оболочек Linux.
Итак, давайте начнем.
Инструкции по установке Fedora
Если вы используете Fedora Linux и вам нужно установить KDE Plasma 5, вам нужно будет использовать команду dnf install с группой «kde-desktop». Эта группа содержит все, что нужно пользователям Fedora для запуска среды рабочего стола KDE Plasma 5.
Откройте окно терминала, нажав Ctrl + Alt + T на клавиатуре, или найдите «Терминал» в меню приложения и запустите его таким образом. После открытия окна терминала используйте команду dnf install ниже, чтобы настроить рабочий стол KDE Plasma в Fedora.
sudo dnf install @kde-desktop
После ввода команды введите свой пароль, используя свою учетную запись пользователя. Затем позвольте Fedora собрать все пакеты и подготовить их к установке. Затем нажмите Y, чтобы начать установку.
Когда установка будет завершена, перезагрузите компьютер с Fedora. После завершения перезагрузки рабочий стол KDE Plasma 5 будет доступен в качестве сеанса на экране входа в систему. Просто выберите его и авторизуйтесь!
Системные настройки
В Системных настройках опции, которые отличаются от используемых по умолчанию, теперь можно подсвечивать другим цветом. Для этого добавлена отдельная кнопка в нижней части левой панели — Выделить измененные параметры (для активации может потребоваться перезапуск Системных настроек).
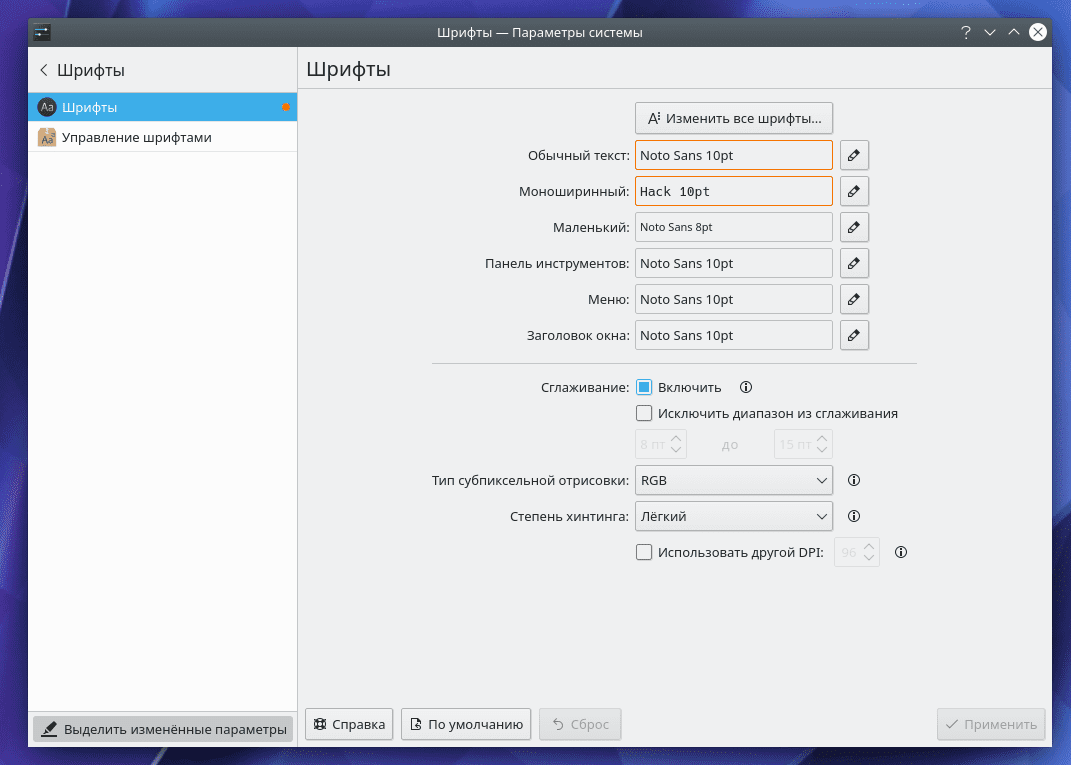 Системные настройки — Подсветка измененных параметров
Системные настройки — Подсветка измененных параметров
Обновился дизайн вкладок Autostart, Bluetooth и User Manager. Они были переделаны с нуля, чтобы соответствовать современным стандартам пользовательского интерфейса.
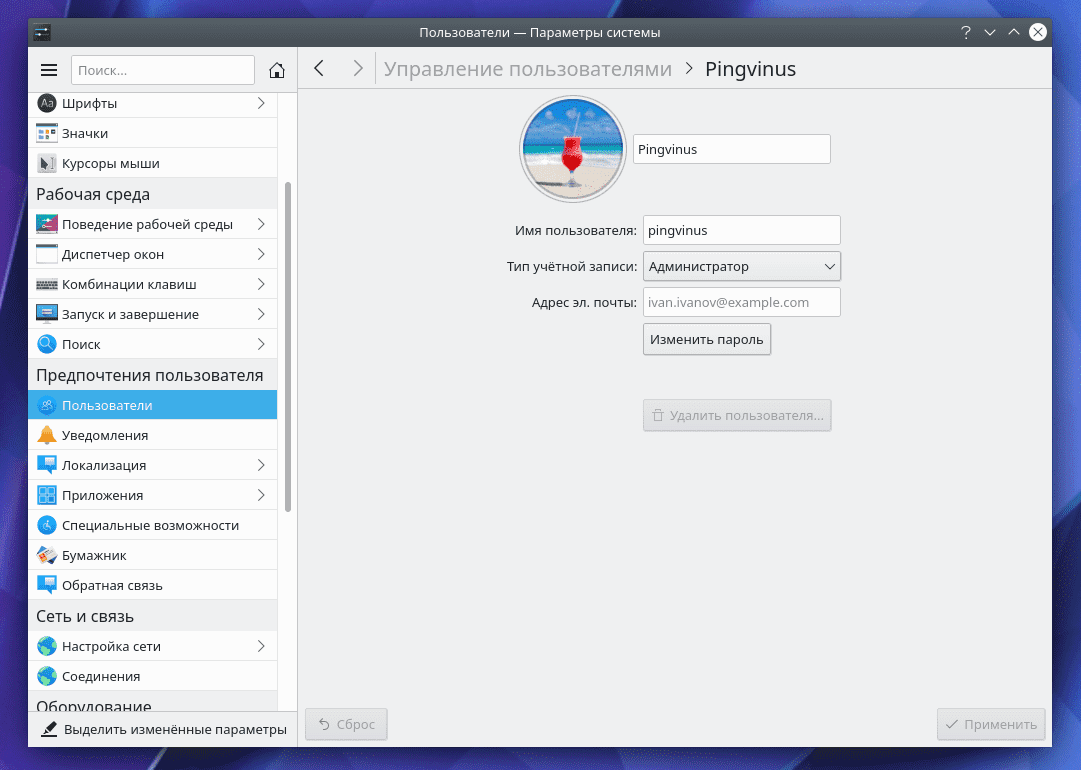 Новый внешний вид вкладки настроек Учетных записей
Новый внешний вид вкладки настроек Учетных записей
Страницы Standard Shortcuts и Global Shortcuts были объединены в одну страницу Shortcuts (Комбинации клавиш).
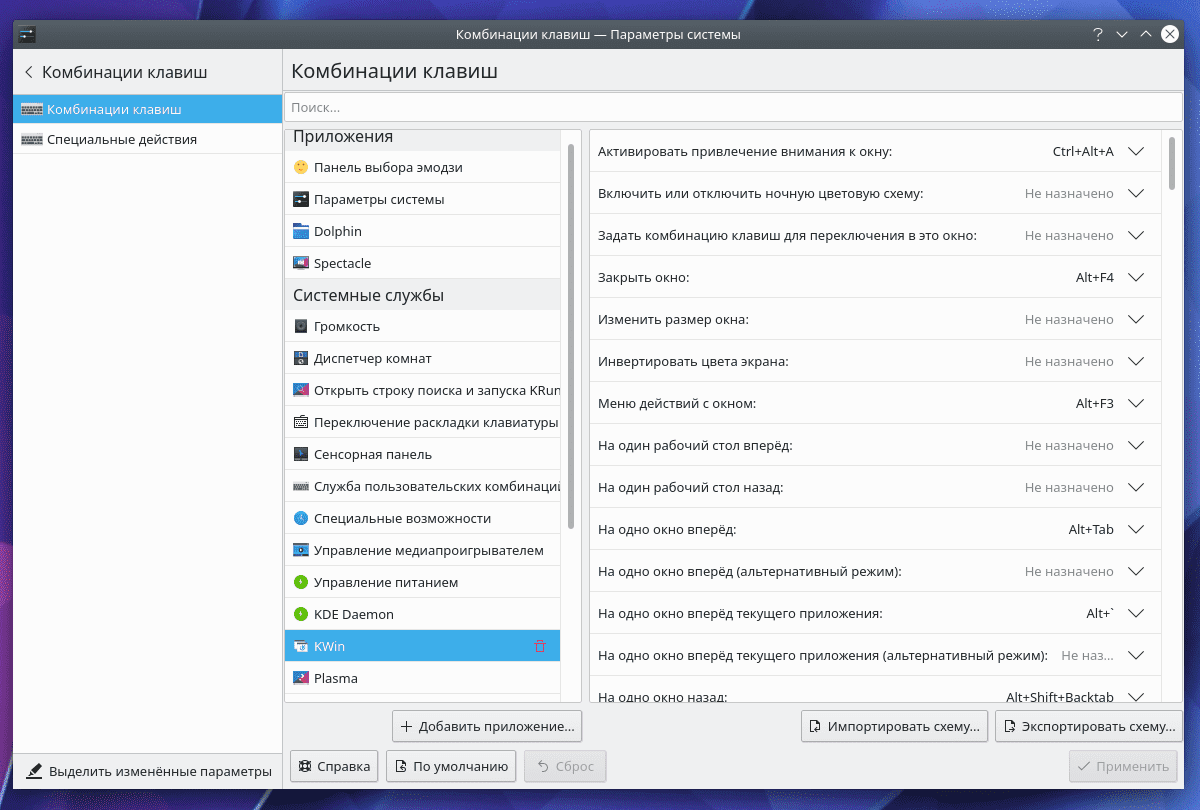 Настройки Горячих клавиш
Настройки Горячих клавиш
В настройках Звуковых устройств теперь можно изменять звук каждого канала отдельно.
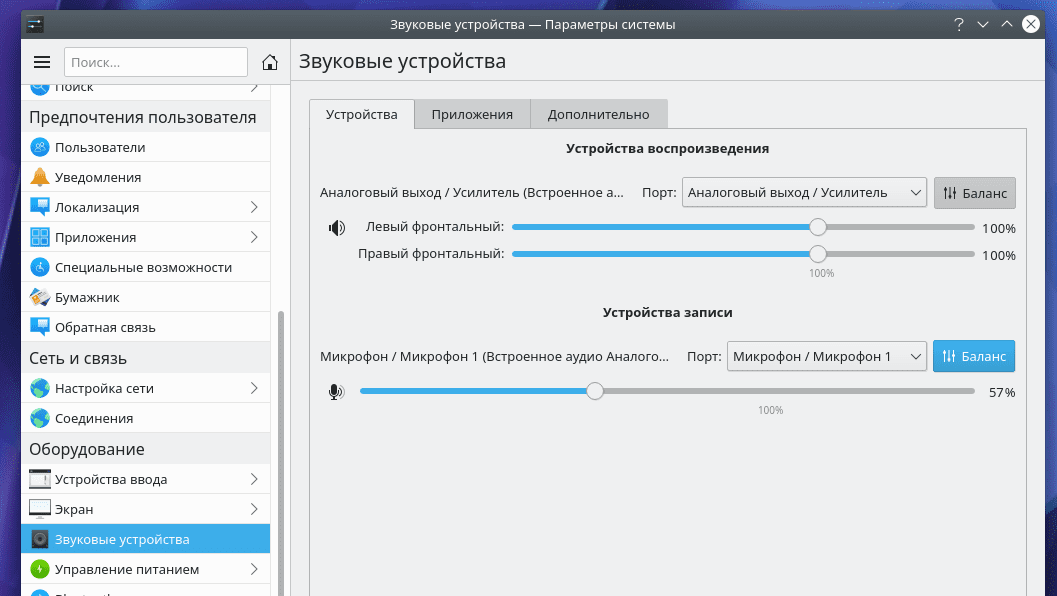 Настройка Звуковых устройств
Настройка Звуковых устройств
Изменение скорости движения курсора для сенсорных панелей теперь выполняется с более мелким шагом.
На поддерживаемых ноутбуках теперь можно установить настройку, чтобы зарядка аккумулятора выполнялась не до 100%. Это может увеличить срок службы аккумулятора.
И еще пара мелочей:
- Если заканчивается свободное место на диске, то появляется предупреждение, даже если домашняя директория расположена на другом разделе.
- В утилите Info Center добавлено новое окно S.M.A.R.T Status для контроля «здоровья» накопителей и уведомлений о дисковых сбоях.
Install connection tools
In this section I will configure Plasma 5 to make network connections available.
First, install the and packages.
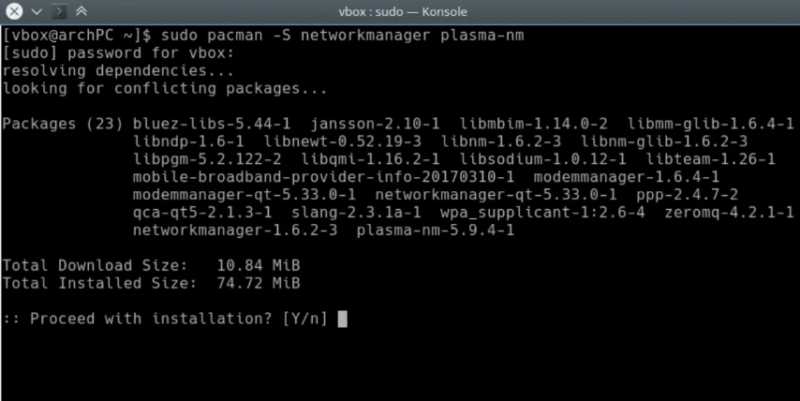 Install some packages to get network on Plasma 5
Install some packages to get network on Plasma 5
I think it is obvious that is a network connection manager application. The package is a KDE applet to manage network connections.
Then you need to enable the . If you have any other network services enabled. Disable them. I used during my install. So, I disable it:
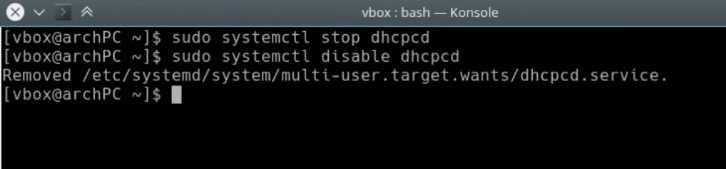 Disabling dhcpcd
Disabling dhcpcd
Then, I enable the in the systemd:
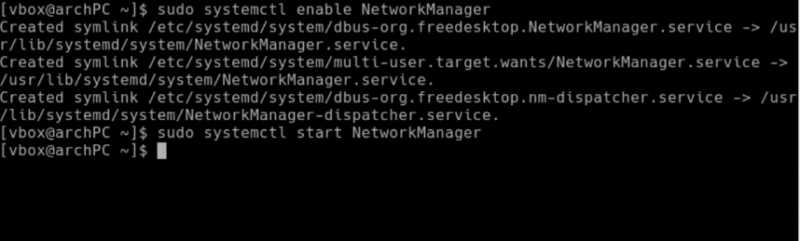 Enabling and starting NetworkManager
Enabling and starting NetworkManager
After you reboot, you should see the network applet in your system tray.
For Bluetooth support, you need to install and packages. I do not have a Bluetooth, so I cannot show you how to configure it. I refer you to the Arch Wiki for that.
If use a VPN, you need to figure out what kind of VPN you use and install some of these packages: , , , ,,.
My VPN provider uses Cisco VPN and I use openconnect to configure it. So, I install and .
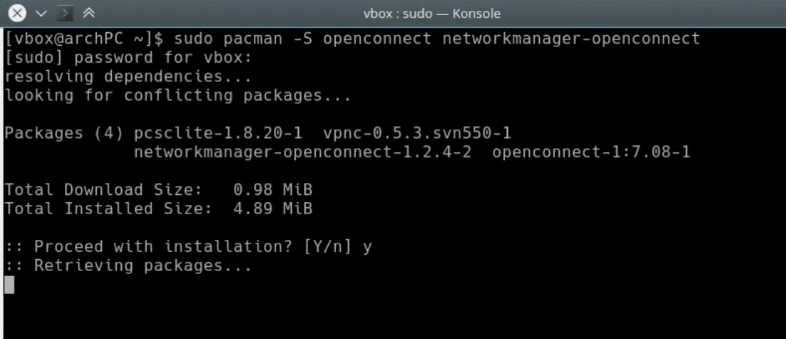 Installing openconnect to use my VPN
Installing openconnect to use my VPN
Then, I can go to the network settings and set up my VPN. I believe it works similarly for other VPN services.
Новый Системный монитор
Появился новый Системный монитор. Это приложение для отслеживания использования системных ресурсов и просмотра статистики.
Главное окно программы имеет слева список Страниц (Вкладок). Справа отображается содержимое Страницы. По умолчанию созданы страницы:
- Обзор
- Приложения
- История
- Процессы
Состав каждой Страницы можно редактировать, также можно добавлять новые Страницы.
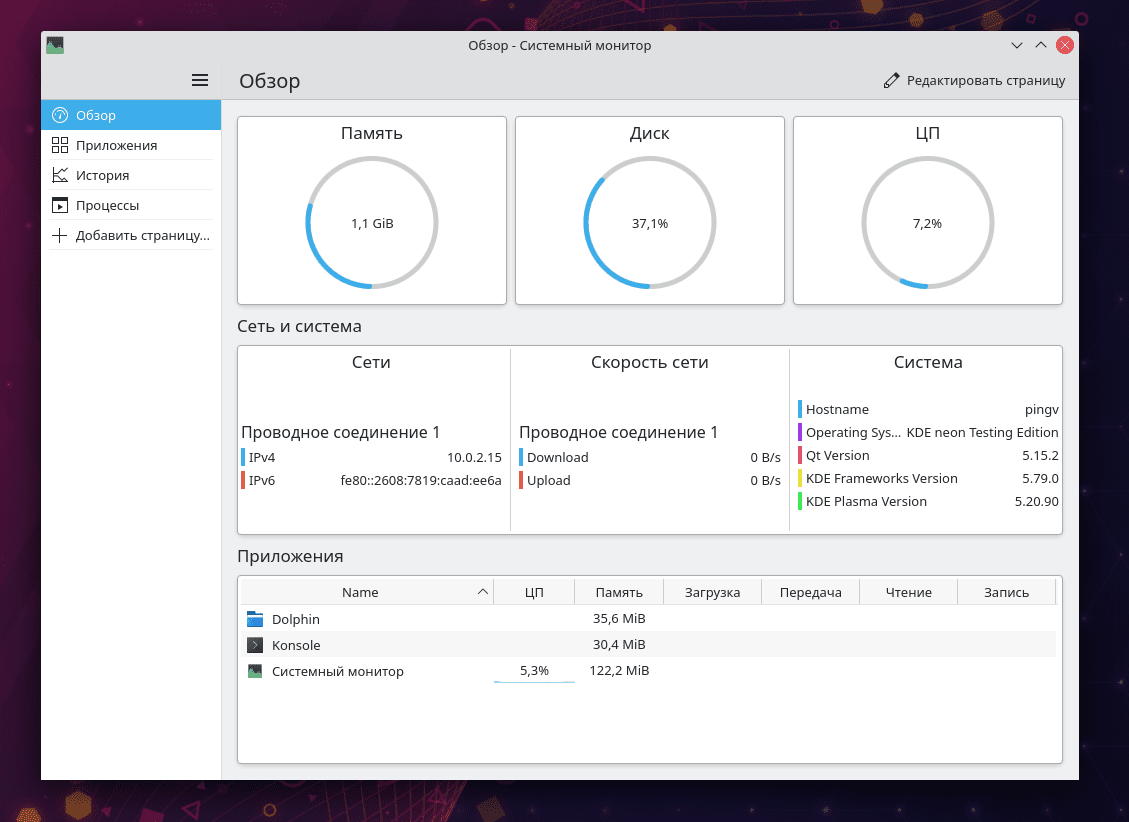 Новый Системный монитор
Новый Системный монитор
В программе используется фреймворк для построения адаптивных интерфейсов Kirigami, а также компонент KSystemStats. Также используется общий программный код с системным монитором KSysGuard, который был представлен в KDE Plasma 5.19.
Менять оконные менеджеры (необязательно)
Диспетчер окон играет огромную роль в том, насколько тяжелая среда рабочего стола. В KDE оконный менеджер не раздувается. Однако его замена существенно повлияет на использование памяти, графического процессора и процессора, поэтому при необходимости рекомендуется заменить его на что-то более компактное.
Openbox — идеальная замена оконного менеджера для работы с KDE Plasma. Лучше всего то, что разработчики Openbox предоставляют сеанс KDE / Openbox, поэтому настройка не требуется! Чтобы начать сеанс Lean KDE / Openbox, откройте окно терминала и следуйте инструкциям рядом с ОС Linux, на которой вы запускаете Plasma.
Примечание. Замена оконного менеджера KDE на Openbox должна выполняться только в том случае, если вы просмотрели этот список и по-прежнему обнаружили, что сеанс KDE медленный.
OpenSUSE
sudo zypper install openbox-kde
Войдите в KDE / Openbox
Чтобы войти в новый сеанс KDE / Openbox, щелкните меню приложения KDE, а затем нажмите кнопку для выхода. После закрытия сеанса вы увидите экран входа в систему. На экране входа в систему найдите «сеанс» и щелкните раскрывающееся меню рядом с ним, чтобы отобразить доступные сеансы рабочего стола, затем выберите «KDE / Openbox».
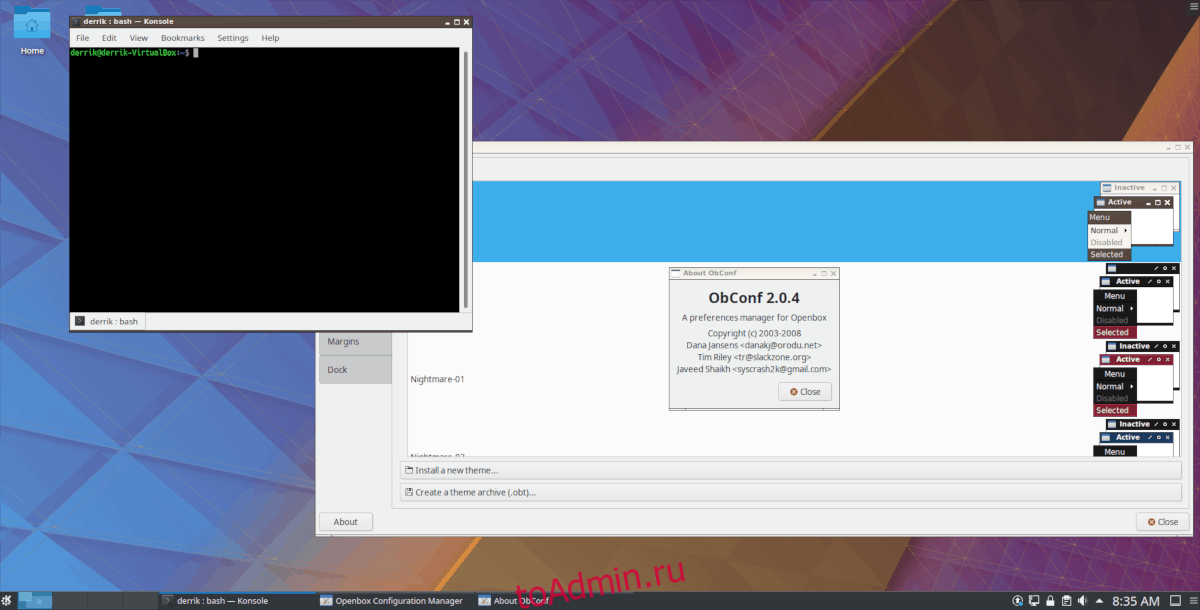
После выбора опции «KDE / Openbox» щелкните своего пользователя и введите пароль для входа в систему. Когда вы закончите вход, вы увидите рабочий стол KDE Plasma 5, но с Openbox, гораздо более легким оконным менеджером.
Тема и внешний вид рабочего окружения
Здесь можно настроить как тему полностью, так и ее элементы по отдельности — отдельно вид окон, курсоры, заставку:
Дополнительные темы можно установить из интернета, нажав кнопку «Загрузить новые темы», или установить из файла уже сохраненного в вашей файловой системе:
В каталоге тем KDE есть темы на любой вкус, здесь есть функция поиска, а также сортировка по новизне, популярности, рейтингу и количеству загрузок.
Кстати, возможно, вас заинтересует статья Лучшие темы для KDE Plasma.
В разделе Цвета, можно настроить цветовую схему темы, или даже создать свою цветовую схему:
А раздел Значки позволяет выбрать тему значков для приложений, можно оставить новый, современный набор значков Breeze или, например, вернуть старый набор Oxygen также можно скачать дополнительные наборы значков из интернета:
Решение неполадок с установкой KDE в Kali Linux
В некоторых случаях юзеры сталкиваются с различного рода проблемами при попытке загрузки KDE. В большинстве ситуаций после запуска команды появляется уведомление «Unable to locate package kde-plasma-desktop», что свидетельствует о невозможности нахождения пакета. Если вы столкнулись с такой проблемой, советуем выполнить следующую инструкцию.
- Для начала установите текстовый редактор gedit, чтобы упростить дальнейшую работу с конфигурационным файлом. Для этого введите команду .
Подтвердите добавление новых файлов в систему.
По окончании инсталляции запустите конфигурационный файл, введя .
Вставьте в конец файла следующее содержимое:
deb http://http.kali.org/kali kali main non-free contrib
deb-src http://http.kali.org/kali kali main non-free contrib
## Security updates
deb http://security.kali.org/kali-security kali/updates main contrib non-free
deb-src http://security.kali.org/kali-security kali/updates main contrib non-free
Сохраните изменения, нажав на соответствующую кнопку.
Введите , активируйте ее, а после появления новой строки ввода повторите попытку инсталляции.
Другие проблемы возникают достаточно редко, а связаны они в основном с невнимательностью самих пользователей. Например, где-то была пропущена буква или после слова нет пробела. При появлении уведомлений всегда сначала читайте их, возможно, они решаются просто. В других ситуациях рекомендуем обращаться к официальной документации дистрибутива и окружения рабочего стола.
Опишите, что у вас не получилось.
Наши специалисты постараются ответить максимально быстро.
Как появлялись и развивались графические среды?
Несомненно, основным стимулом для использования графических оболочек является впечатляющая эффективность при выполнении разного рода задач, базирующихся на визуальной составляющей, например инженерная графика, 3D-моделирование и типография. Собственно, этим трём «столпам» и обязаны своим появлением графические оболочки.
Для систем Linux характерно также и то, что графических сред изначально было довольно немало. А такое «разнообразие» стало возможным благодаря гибкой и открытой клиент-серверной архитектуре как самих систем UNIX/Linux, так и используемой в них системе X Window, которая и была разработана для реализации графического интерфейса.
Очень часто разработчики программного обеспечения (ПО) выпускали для своих продуктов специальные версии для их запуска и работы в графическом режиме, т. е. x-приложения. Для этих версий разрабатывались собственные графические библиотеки для обеспечения отображения окна приложения, органов управления окном, самой работы приложения и т. д. В последствии с годами это всё перерастало в полноценные графические, но узкоспециализированные (функционал и возможности привязаны к конкретному типу задач) графические среды, обладающие полноценным рабочим столом (или столами) и даже диспетчером окон. Самыми первыми такими средами являлись легендарные Motif и OpenLook.
Рис. 1: Общий вид рабочего стола среды GNOME.
Но с течением времени графические приложения (уже не просто x-пирложения) требовали более глубокой и всесторонней поддержки от обслуживающих их диспетчеров окон, пока не стало очевидным, что для решения этой проблемы должна существовать гораздо более передовая и универсальная графическая среда. И в результате на сегодняшний день таковыми являются только две основные графические оболочки — GNOME и KDE. Забегая вперёд, сразу хочется отметить, что это абсолютно разные по своей концепции и если можно так выразиться «философии» системы. Первая — это проявление аскетичного подхода без графических «украшательств» в угоду экономии вычислительных ресурсов, а вторая — пожалуй самая красивая и функциональная графическая среда на сегодняшний день.
Рис. 2: Общий вид рабочего стола среды KDE.
Стоит отдельно отметить также и ещё одного игрока, который в последнее время активно набирает популярность — среда Xfce. В одном интервью Линуса Торвальдса (создателя Linux), на вопрос о том, какую среду он предпочитает сам, он ответил, что перешёл с KDE на Xfce – что довольно показательно.


































