Удаление старых драйверов и принтеров
При работе с Windows 10 у многих пользователей возникают ошибки с уже установленными принтерами. Если устройство дало сбой и перестало печатать непосредственно в процессе выполнения задания или возник отказ после очередного включения прибора, то причиной этих ошибок может быть сбой и некорректная работа драйверов, а также конфликт разных устройств.В таком случае потребуется их удалить. Это можно сделать несколькими способами.
Через параметры системы
Для этого нужно:
-
- Открыть настройки системы.
- Перейти в меню устройств.
- В левой части окна выбрать принтеры.
- Найти нужное устройство и выбрать его.
- Под ним появится кнопка удаления. Нажмите ее и подтвердите действие.
Из системы управления печатью
- Откройте систему управления функцией печати через «Пуск». Еще это можно сделать через команду «printmanagement.msc» в окне «Выполнить».
- Откроется окно управления. В нем нужно найти в серверах печати требуемый девайс.
- По устройству щёлкнуть правой кнопкой мыши и выбрать пункт удалить.
Из списка установленных устройств
- Зайдите в «Панель управления». Для этого можно воспользоваться пуском или соответствующей командой «control» через меню «Выполнить».
- Откройте категорию «Оборудование и звук».
- Выберите меню с принтерами.
- Нажмите на устройство, которое нужно удалить, и выбрать удаление
Через «Диспетчер устройств»
Чтобы удалить только драйвер нужно:
- Открыть «Диспетчер устройств». Это можно сделать через «Пуск» или команду «devmgmt.msc» в меню «Выполнить».
- В левой части окно раскрыть ветку с очередью печати.
- Нажмите правой кнопкой мыши по иконке аппарата и выберите удаление.
- Подтвердите действие.
Через командную строку
- Запустить командую строку под администратором. Это делается по запросу cmd или командная строка в пуске. После того как пуск отобразит иконку приложения, нажать на нем правой кнопкой мыши и выбрать запуск от администратора.
- В открывшемся окне потребуется ввести команду в формате: printui.exe /dl /n «XXXX», где ХХХХ – это имя удаляемого аппарата. Оно вводится с кавычками, например, «MyPrinter».
Важно! Если возникли трудности с определением имени, то его можно посмотреть с помощью команды «wmic printer get name». Все перечисленные выше методы можно применять с абсолютно любыми моделями разных производителей
Также стоит отметить, что некоторые разработчики не выпустили версии своего программного обеспечения под последнюю ОС от Microsoft. В таком случае можно пользоваться ПО от операционных систем Windows 7\8\8.1.Если же ни один из способов не решил проблему, то она может быть связана не с программной, а с аппаратной часть. По разным причинам из строя могут выйти, как кабели передачи данных, так и отдельные элементы или платы самого принтера
Все перечисленные выше методы можно применять с абсолютно любыми моделями разных производителей. Также стоит отметить, что некоторые разработчики не выпустили версии своего программного обеспечения под последнюю ОС от Microsoft. В таком случае можно пользоваться ПО от операционных систем Windows 7\8\8.1.Если же ни один из способов не решил проблему, то она может быть связана не с программной, а с аппаратной часть. По разным причинам из строя могут выйти, как кабели передачи данных, так и отдельные элементы или платы самого принтера.
@как-установить.рф
Посмотреть во встроенном меню на панели
Современная печатающая техника часто на панели рядом с кнопками имеет полноценный дисплей. Через него управляется, обслуживается техника, выполняется слежение за состоянием. Попробуйте найти IP принтера в одном из разделов меню.
- Если интерфейс на русском языке, ищите разделы с названиями: «Установки», «Настройки», «Опции», «Конфигурация», «Сеть», «О программе», «О принтере», «Настройки беспроводных сетей». Может потребоваться перейти глубже, открыть подразделы.
- Если меню на английском, то понадобятся те же разделы, но называться они будут на соответствующем языке: «Network», «Settings», «Options», «Setup», «About», «Wireless Details» и т. д.
Решаем проблемы с открытием Мастера добавления принтеров
Самой распространенной считается неисправность системной службы, которая как раз и отвечает за «Диспетчер печати». Вызывают ее определенные изменения в операционной системе, заражение вредоносными файлами или случайно сбросившиеся настройки. Давайте рассмотрим все популярные методы исправления такой ошибки.
Способ 2: Очистка реестра
Периодически реестр переполняется временными файлами, иногда случайному изменению подлежат системные данные. Поэтому мы настоятельно рекомендуем очистить реестр и восстановить его с помощью специальных средств. Руководства по этой теме вы найдете в следующих материалах:
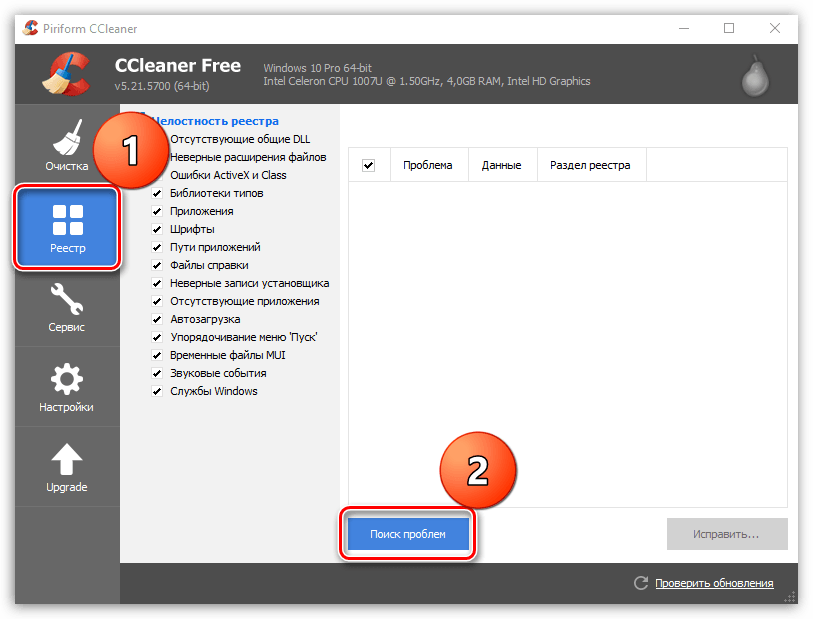
Способ 3: Восстановление системы
Если вы столкнулись с тем, что Мастер добавления принтеров перестал отвечать только в определенный момент, а до этого функционировал нормально, скорее всего, проблема заключается в каких-то изменениях системы. Откатить их можно буквально за несколько действий. Однако вместе с этим с компьютера может быть удалена ваша информация, поэтому советуем заранее ее скопировать на съемный носитель или другой логический раздел жесткого диска.
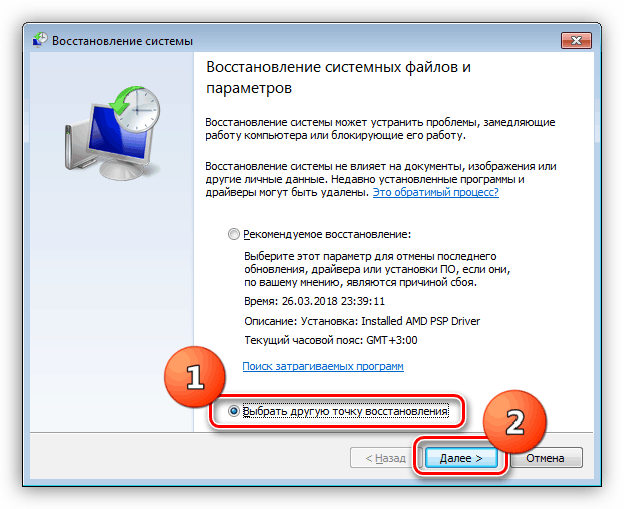
Способ 4: Сканирование системы на ошибки
Появление различных сбоев в операционной системе провоцирует нарушение роботы встроенных и установленных компонентов, в том числе относится это и к Мастеру добавления принтеров. Мы советуем обратиться за помощью к стандартной утилите Виндовс, которая запускается через «Командную строку». Она предназначена для того, чтобы сканировать данные и исправлять найденные ошибки. Вам достаточно запустить «Выполнить» комбинацией клавиш Win + R, ввести там cmd и нажать на «ОК». В «Командной строке» напечатайте следующую строку и активируйте ее:
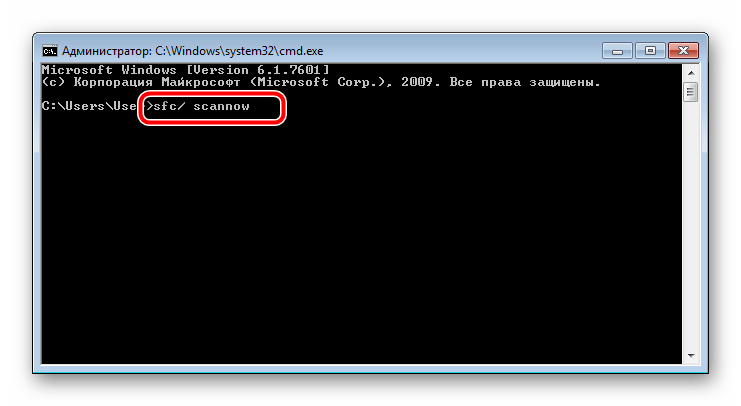
Дождитесь завершения сканирования, перезапустите компьютер и проверьте работоспособность службы печати в «Командной строке», введя net start spooler и нажав Enter.
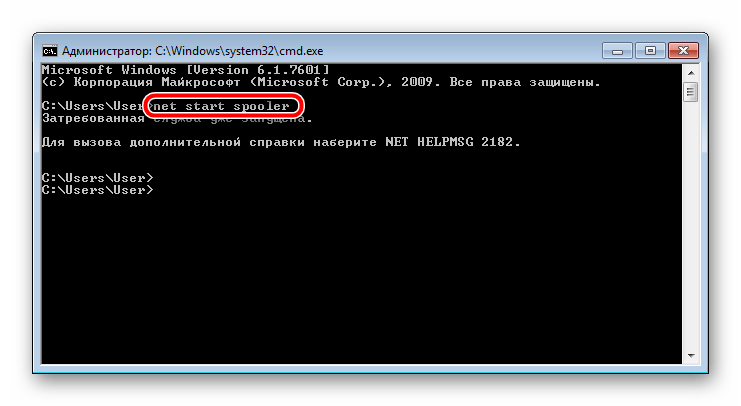
Способ 5: Активация компонентов службы печати
Службы документов и печати состоят из нескольких компонентов, каждый из которых работает по отдельности. Если один из них находится в отключенном состоянии, это может провоцировать сбои в функционировании рассматриваемого Мастера. Поэтому в первую очередь мы рекомендуем проверить эти компоненты и при надобности запустить их. Вся процедура выглядит следующим образом:
- Через меню «Пуск» перейдите в «Панель управления».
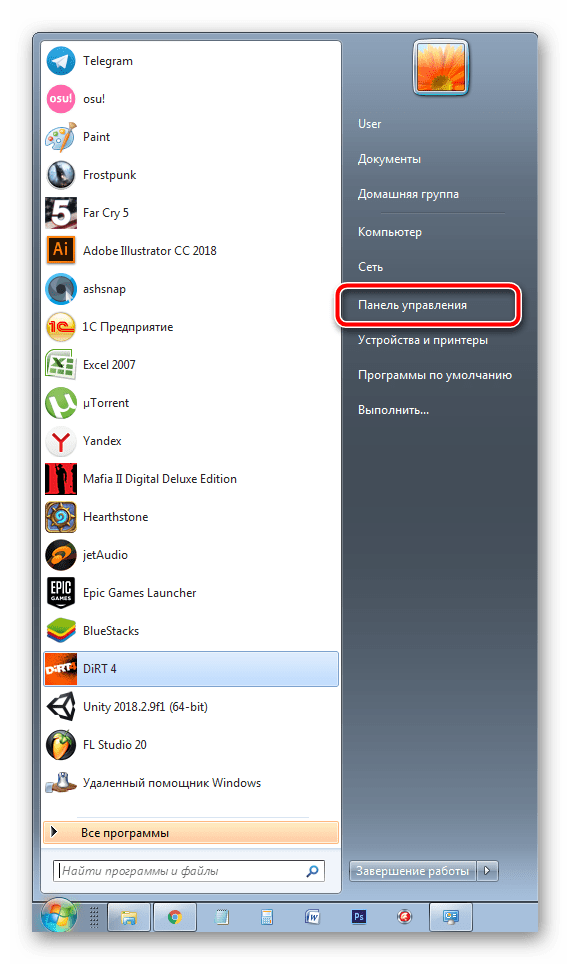
Выберите категорию «Программы и компоненты».
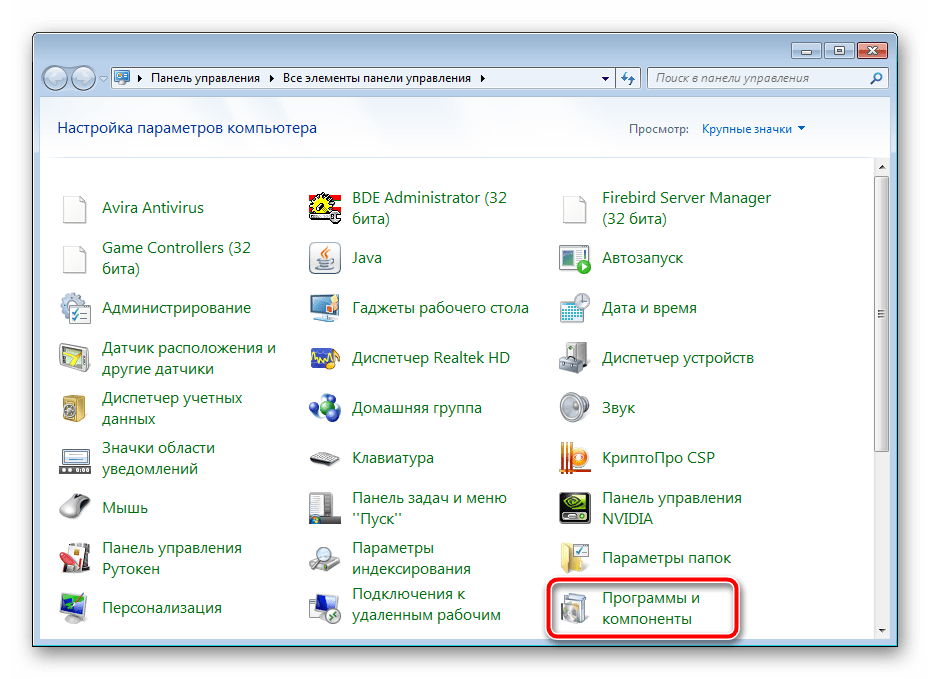
В меню слева переместитесь в раздел «Включение или отключение компонентов Windows».
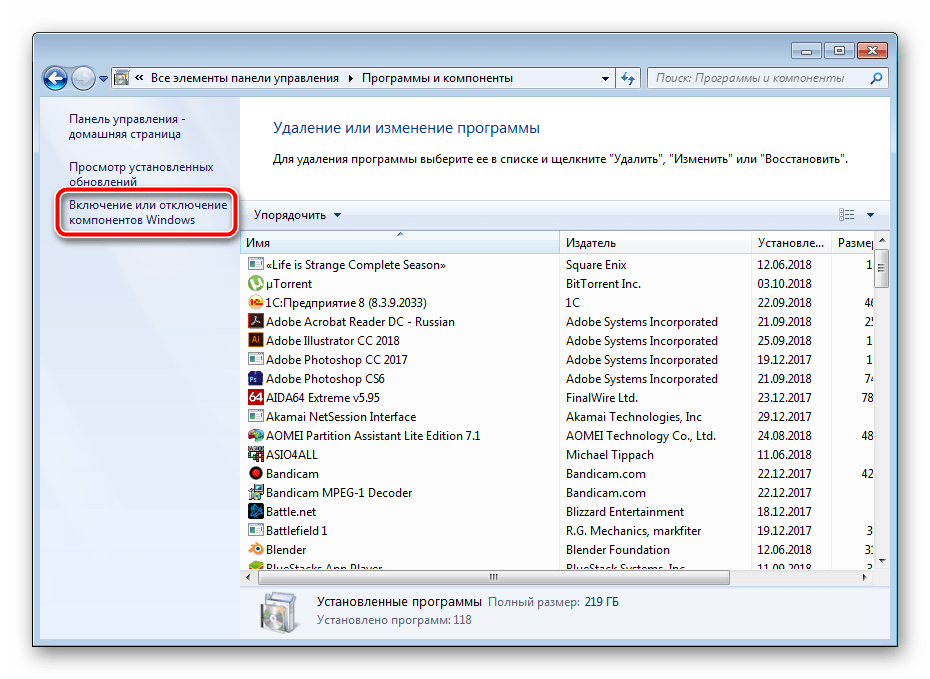
Дождитесь, пока все инструменты будут загружены. В списке отыщите директорию «Службы печати и документов», после чего разверните ее.
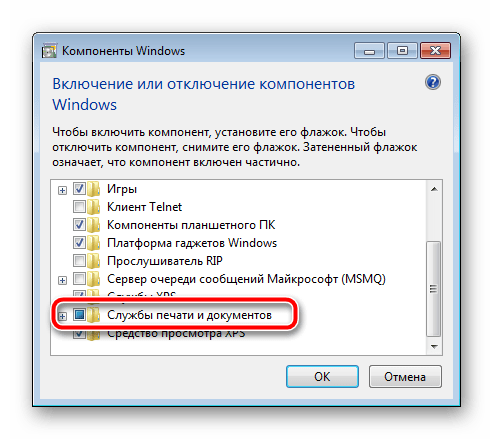
Отметьте галочками каждую открывшуюся директорию.
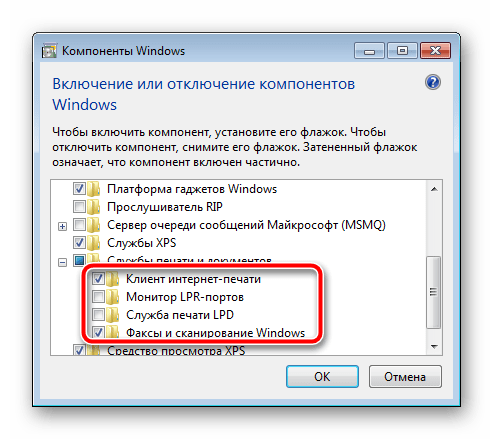
Кликните на «ОК», чтобы применить настройки.
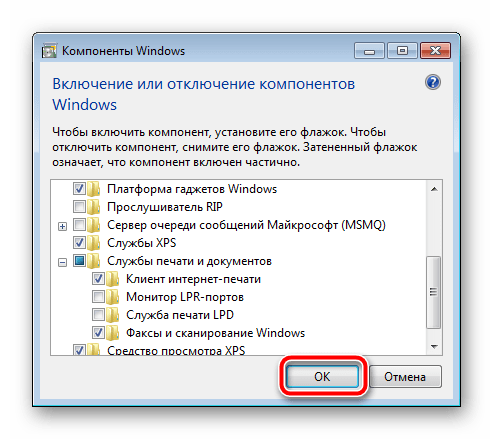
Дождитесь, пока параметры вступят в силу, после чего следует перезагрузить компьютер. Перед вами отобразится соответствующее уведомление.
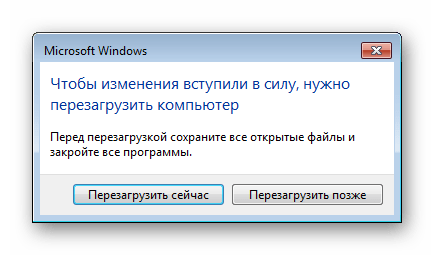
После перезапуска снова проверьте работоспособность Мастера добавления принтеров. Если этот метод не принес никаких результатов, переходите к следующему.
Способ 6: Проверка службы «Диспетчер печати»
Встроенная в ОС Виндовс служба «Диспетчер печати» отвечает за все действия с принтерами и вспомогательными утилитами. Она должна быть запущена, чтобы корректно справляться со своей задачей. Мы рекомендуем проверить и настроить ее, если это будет необходимо. Вам нужно выполнить следующее:
- Откройте меню «Пуск» и перейдите в «Панель управления».
Выберите категорию «Администрирование».
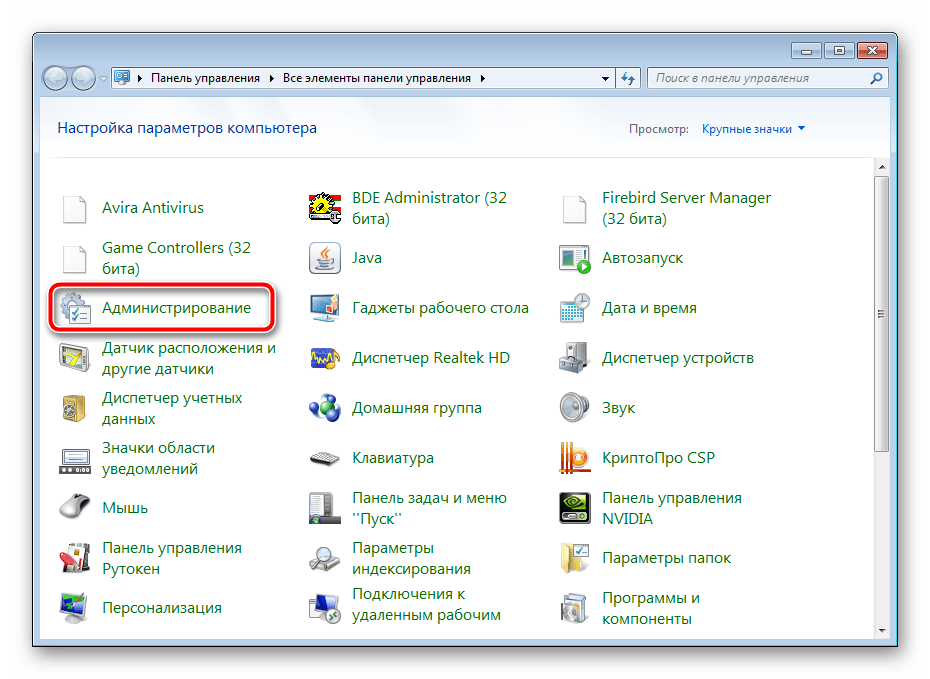
В ней откройте «Службы».
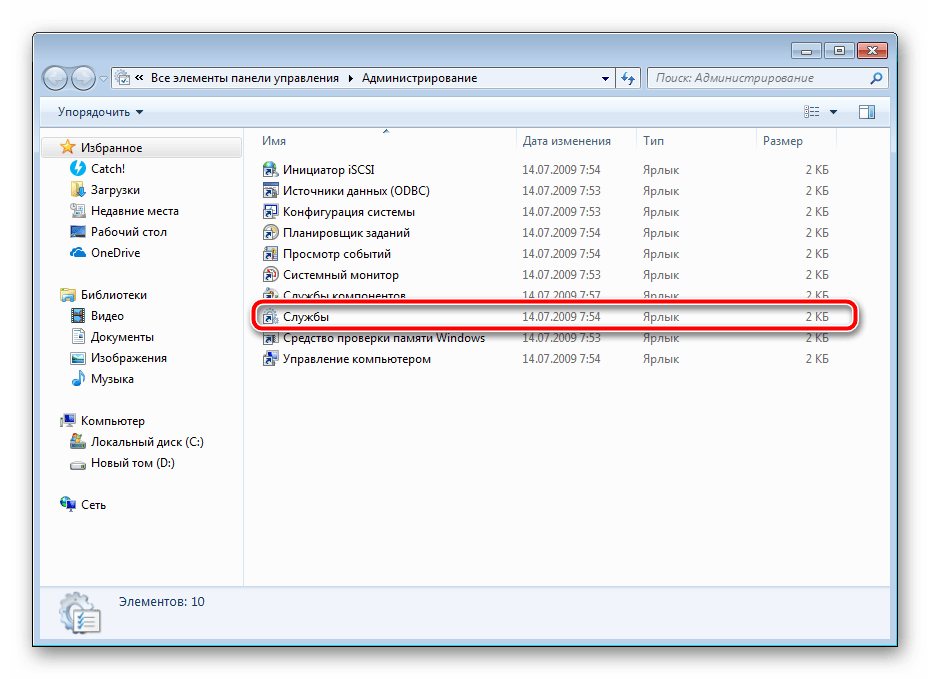
Опуститесь немного вниз по списку, чтобы отыскать «Диспетчер печати». Кликните дважды левой кнопкой мыши по этой строке.
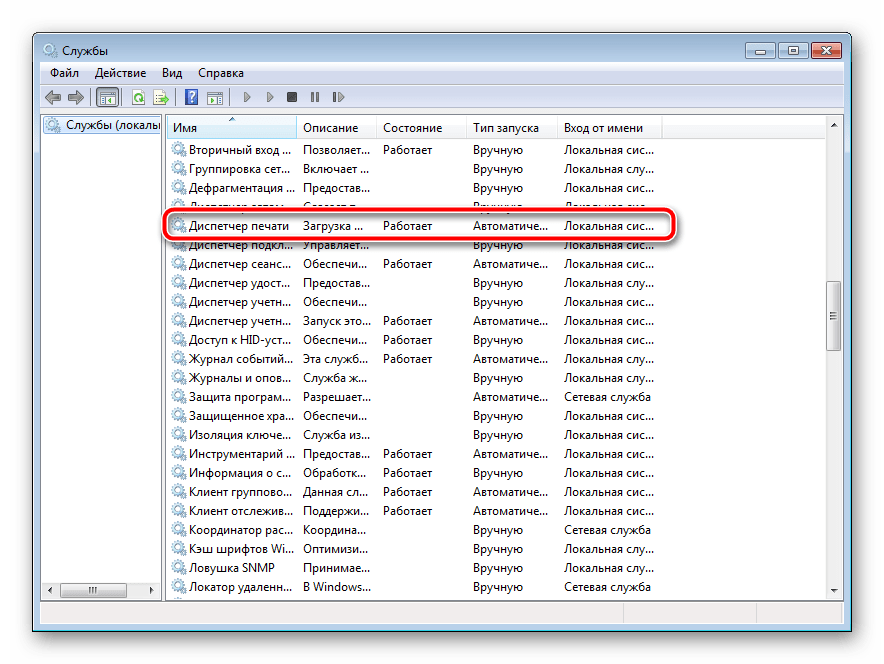
Во вкладке «Общие» проверьте, чтобы служба запускалась автоматически, на данный момент была включена. Если параметры не соответствуют, измените их и примените настройки.
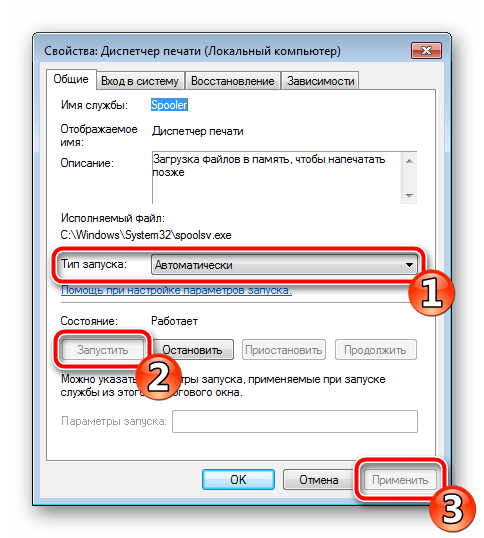
Кроме этого советуем перейти «Восстановление» и выставить «Перезапуск службы» для случая первого и второго сбоя в работе службы.
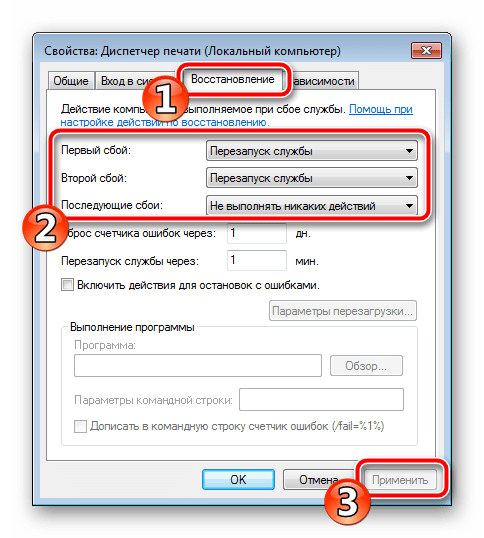
Перед выходом не забудьте применить все изменения, а также рекомендуется перезагрузить ПК.
Как видите, есть шесть различных методов, как можно решить проблему с запуском Мастера добавления принтера. Все они отличаются и требуют от пользователя осуществления определенных манипуляций. По очереди выполняйте каждый метод, пока не подберется тот, который поможет решить поставленную задачу.
Особенности использования Веб интерфейса
Долго о Веб-интерфейсе описывать не буду. Последняя версия CUPS 1.4 практически полностью русифицирована. Управление принтерами через веб-морду не сложнее процесса установки принтера в операционной системе Windows. Единственный нюанс в Linux — это то, что фактически, «принтер» есть очередь печати. То есть фактически мы посылаем документ в определенную очередь печати с определенными настройками. Очередь привязана к конкретному принтеру-устройству. Таким образом, к одному принтеру может быть привязано несколько очередей с разными настройками. Это как в Windows установить несколько «принтеров» с разными версиями драйвера, но привязанными к одному физическому устройству.
Кроме веб-интерфейса, существуют так же консольные команды управления CUPS.
Параметры принтеров CUPS хранит в файле /etc/cups/printers.conf. В данный файл руками лезть не стоит. Он заполняется при настройке в веб интерфейсе. Пример файла:
Print-server:~# cat /etc/cups/printers.conf # Printer configuration file for CUPS v1.4.4 # Written by cupsd # DO NOT EDIT THIS FILE WHEN CUPSD IS RUNNING Info Printer Location IT MakeModel HP LaserJet Series PCL 4/5 DeviceURI socket://10.0.0.216 State Idle StateTime 1303721460 Reason toner-low-report Reason toner-empty-warning Type 12372 Filter application/vnd.cups-raw 0 - Filter application/vnd.cups-raster 50 rastertohp Accepting Yes Shared Yes JobSheets none none QuotaPeriod 0 PageLimit 0 KLimit 0 OpPolicy default ErrorPolicy stop-printer Attribute marker-colors \#000000 Attribute marker-levels 0 Attribute marker-names Black Cartridge HP Q7551A Attribute marker-types tonerCartridge Attribute marker-change-time 1303721460
Описание каждого установленного принтера (соответствующий PPD-файл) находится в каталоге /etc/cups/ppd/<имя_принтера>.ppd.
Управление демоном CUPS ничем не отличается от управления любой другой службой. То есть запуск, остановка, перезапуск можно выполнить командами:
Print-server:~# /etc/init.d/cups start Starting Common Unix Printing System: cupsd. Print-server:~# /etc/init.d/cups restart Restarting Common Unix Printing System: cupsd. Print-server:~# /etc/init.d/cups stop
Хочу еще отметить такой нюанс. CUPS разрабатывался как замена системе печати LPD. В LPD источником информации о имеющихся принтерах очередях печати был файл/etc/printcap. CUPS обратно совместим с данной системой печати и если мы посмотрим на файл printcap, то увидим, что:
Print-server:~# ls -la /etc/ | grep print lrwxrwxrwx 1 root root 22 Мар 15 18:41 printcap -> /var/run/cups/printcap
файл printcap является символьной ссылкой на /var/run/cups/printcap. Т.о. CUPS сама следит за корректностью данного файла и тем самым обеспечивает обратную совместимость с LPD.
Компьютер не видит сетевой принтер, не подключается
Со стороны главного компьютера (к которому принтер подключен по кабелю) проблем обычно нет. Главное, чтобы были установлены драйверы, система определяла принтер и он был правильно настроен по инструкции выше (первая часть статьи).
А вот при подключении других компьютеров к общему принтеру бывают разные проблемы и ошибки (0x00000002, 0x00000006, «отказано в доступе», компьютер не видит принтер и т. д.). Обычно все эти неполадки связаны с настройками общего доступа, драйверами на принтер, либо с файерволом (антивирусом).
Компьютер не видит принтер в локальной сети
Такая проблема бывает редко. Как правило, причина в том, что на компьютере (или на обеих компьютерах, к которому подклеен принтер и с которого вы пытаетесь к нему подключиться) отключено сетевое обнаружение и общий доступ. В этой статье я уже несколько раз писал как и где все это включить. Если у вас проблема именно в том, что принтер (или другие компьютеры из локальной сети) не отображаются на вкладке сеть, то проверьте параметры общего доступа не обеих компьютерах.
Подробнее об этом я писал в статье не отображаются общие папки, сетевые компьютеры, флешки, диски на вкладке «Сеть» проводника Windows.
Так же на время остановите работу антивируса, или встроенного в него файрвола.
Ошибка «Windows не удалось подключится к принтеру. Отказано в доступе»
Выглядит эта ошибка примерно вот так:
Код ошибки может быть разный: 0x00000057, 0x00000002, 0x0000000a, 0x00000006, 0x00000214, 0x0000007e и т. д. Появляется обычно на этапе подключения и настройки сетевого принтера.
Решения:
- Проверяем параметры общего доступа в настройках Windows 10. Об этом я писал выше.
- На компьютере, к которому подключен принтер отключаем антивирус/файрвол.
- Проверяем разрешенные программы в настройках брандмауэра. Там должен быть включен «Общий доступ к файлам и принтерам» и стоять галочка напротив «Частные» (если вы используете этот профиль).Можно попробовать вообще отключить (убрать галочку) этот пункт «Общий доступ к файлам и принтерам».
- Можно попробовать отключить проверку цифровой подписи драйверов.
- Если у вас имя компьютера прописано русскими буквами – измените его в свойствах системы. Пропишите имя компьютера английскими буквами.
Ошибка «Не удалось найти драйвер»
Так как при подключении к этому принтеру с других компьютеров им будут передаваться драйверы, здесь могут быть проблемы. Например, на моем компьютере Windows 10 64-bit. И драйверы на принтер установлены только для 64-bit_ной системы. А если к этому сетевому принтеру мы захотим подключить компьютер с Windows 32-bit (x86), то он просто не сможет загрузить драйверы и принтер не будет работать. Появится сообщение «Не удалось найти драйвер».
Нужно добавить драйвер для 32-bit систем. Или наоборот, все зависит от вашего оборудования, системы, установленных драйверов. Нужно нажать на кнопку «Дополнительные драйверы» (на той же вкладке «Доступ») и поставить галочку возле x86 (или x64). Затем нажать «Ok», дальше «Обзор» и указать путь к папке с драйверами для вашего принтера для 32-bit и/или 64-bit системы. И снова «Ok».
Система должна загрузить и сохранить драйверы для разных версий Windows (для 32-х битной и 64-х битной версии).
При наличии одного принтера и нескольких компьютеров в пределах одного помещения очень часто возникает необходимость в использовании этого принтера в качестве сетевого. То есть чтобы с любого компьютера можно было отправить на него документ для печати по сети. Для этого необходимо выполнить некоторый ряд действий, о котором более подробно мы поговорим в данной статье.
Развертывание принтера (МФУ) в домене с помощью групповой политики
1. Для развертывания принтера (МФУ) в домене с помощью GPO в окне «Управление печатью» переходим к «Принтеры«, далее выбираем необходимый принтер. Нажимаем правой клавишей мыши на выбранный принтер, далее «Развернуть с помощью групповой политики«. В новом окне нажимаем «Обзор«.
2. В открывшемся окне выбираем подразделение, в котором будет развернуто устройство для печати, затем нажимаем на «+» и задаём имя для новой групповой политики.
3. В зависимости от применения групповой политики (для пользователей, для компьютеров), ставим чекбокс. В данном случае применяем политику для пользователей, к которым применен данный объект групповой политики (на пользователя). Нажимаем «Добавить» — «Применить«.
4. Появится сообщение, что операция развертывания или удаления принтера выполнена успешно. Для закрытия сообщения нажимаем «ОК«, затем «ОК«.
5. Для того, чтобы связать созданную групповую политику с другими подразделениями в домене, открываем оснастку консоли «Управление групповой политикой«. Выбираем нужное подразделение, правой клавишей мыши — «Связать существующий объект групповой политики…«.
6. Выбираем созданную групповую политику, нажимаем «ОК«. Применяем групповую политику к нужным подразделениям, или можем сразу выбрать весь домен.
7. Для немедленного применения групповой политики открываем командную строку, набираем gpupdate /force.
Не работает принтер на windows 10, решаем за минуту
Не работает принтер на windows 10-01
Всем привет сегодня поговорим про ситуацию, когда не работает принтер на windows 10. После обновления до Windows 10 многие пользователи столкнулись с проблемами своих принтеров и МФУ, которые либо не видит система, либо они не определяются как принтер, либо попросту не печатают так, как это было в предыдущей версии ОС, самое смешное, что с каждым новым обновлением, количество старых устройств, которые поддерживает данная операционная система все уменьшается, так, что не удивляйтесь, если в какой то момент, ваш старый принтер не заведется.
Если и у вас не работает должным образом принтер в Windows 10, в этой инструкции — один официальный и несколько дополнительных способов, которые могут помочь исправить возникшую проблему. Также приведу дополнительную информацию, касающуюся поддержки принтеров популярных марок в Windows 10 (в конце статьи).
WSH Remote Scripting
Да, как ни странно у Windows Script Host тоже есть возможность запуска сценариев на других компьютерах. Правда эта функция не получила большой популярности, и скорее всего из-за того что требует слишком много подготовительных мероприятий, а взамен предоставляет совсем немного возможностей. Но я все равно расскажу об этом методе, так как и он может пригодиться.
Итак, для запуска сценария на другом компьютере с помощью WSH нам понадобится сделать следующее:
- Права администратора на удалённом компьютере. Это само собой разумеется, и требуется почти для всех остальных методов запуска перечисленных в этой статье.
- Разрешить WSH Remote Scripting создав в системном реестре строковой параметр Remote равный «1» в ключе реестра HKEY_LOCAL_MACHINE\SOFTWARE\Microsoft\Windows Script Host\Settings
- Из за ошибки описанной в статье базы знаний Microsoft с номером 311269, на системах с Windows XP может понадобиться выполнить команду wscript –regserver
- Если на компьютерах используется брандмауэр, то в нём необходимо разрешить обращения к DCOM. Причем сделать это надо не только на управляемом компьютере, но и на том с которого вы хотите запускать сценарий.
- В системах Windows XP с пакетом обновлений 2 и выше, необходимо изменить параметры безопасности DCOM. Это можно сделать с помощью групповой политики. В узле Computer Configuration \ Windows Settings \ Security Settings \ Local Policies \ Security Options следует установить разрешения следующим образом:
- DCOM: Machine Access Restrictions in Security Descriptor Definition Language (SDDL) syntax Выдать группам Anonymous Logon и Everyone разрешения Allow Local и Allow Remote Access
- DCOM: Machine Launch Restrictions in Security Descriptor Definition Language (SDDL) syntax Выдать группе Administrators разрешения Allow Local Launch, Allow Remote Launch, Allow Local Activation, Allow Remote Activation Группе Everyone – Allow Local Launch, Allow Local Activation
Ну и после всех этих процедур, можно попробовать запустить свой сценарий на другом компьютере.
Пример сценария, который использует эту технологию:
Как открыть «Управление печатью»
Так как печать считается одних из базовых задач, сервер печати изначально входит в список системных компонентов Windows. Это значит, что его не нужно дополнительно устанавливать, а можно сразу запускать.
В окне «Выполнить»
Большинство системных утилит поддерживают запуск как из командной строки, так и из окна «Выполнить». Это довольно удобно, ведь эти утилиты открываются из любого окна, а потому к ним легко обратиться. Для этого необходимо выполнить следующие действия:
- Откройте окно «Выполнить». Для этого используйте сочетание клавиш «Win» + «R».
- В открывшемся окне введите команду «printmanagement.msc».
Если вместо нужного окна отобразилась ошибка «Не удается найти команду», значит, эта возможность ограничена администратором либо отключен необходимый компонент.
Для подключения компонента введите во встроенном поиске текст «Управление дополнительными функциями». Нажмите «Добавить компонент». Найдите пункт «Консоль управления печатью» и поставьте галочку напротив пункта. Нажмите «Установить». Если нужного компонента не нашлось, то вам необходимо открыть PowerShell («Win» + «X») и ввести команду: «Get-WindowsCapability -Name PRINT.MANAGEMENT* -Online | Add-WindowsCapability –Online». Повторите алгоритм с первого пункта.
Если команда, наконец, сработала, то у вас должно открыться окно с названием «Управление печатью». В активной области будут отображаться принтеры и их свойства.
В некоторых сборках Windows этот метод не всегда работает, да и добавление нового компонента ради одной команды – это нерационально (но необходимо). Потому предлагаем второй, более легкий способ.
Используя «Поиск»
Возможности «Поиска» в Windows 10 намного шире, чем в более старых версиях Винды. Через эту утилиту пользователь может выполнить команду, найти программу, встроенную утилиту, параметр, файлы или даже совершить поисковый запрос в интернет. Для запуска через опцию поиска необходимо следовать алгоритму ниже:
- Откройте строку поиска. Для этого кликните по значку лупы в панели задач, либо зажмите сочетание клавиш «Win» + «S».
- В открывшемся поле введите команду «printmanagement» либо фразу «Управление печатью».
- Откройте найденный результат.
Готово. Однако, если ничего не было найдено, то, скорее всего, вы некорректно установили нужный компонент либо ваша ОС не поддерживает описываемую возможность. Однако существует и третий метод, возможно, поможет именно он.
Средства администрирования Windows
Средства администрирования – это довольно мощный инструмент, предоставляющий быстрый доступ к множеству встроенных утилит для работы как с ОС, так и аппаратной составляющей. Алгоритм действий:
В меню пуск найдите папку «Служебные». Раскройте ее.
- Внутри найдите раздел «Администрирование».
- Откроется новое окно, в котором нужно найти подраздел «Управление печатью».
Готово. По сути, все перечисленные выше методы приведут к одному и тому же результату. Примечание: эти методы не будут работать в ОС Windows 10 Home. В таком случае пользователь может использовать только утилиту «Принтеры и сканеры», которую легко найти через встроенный поиск.
Как в windows 10 изменить браузер, используемый по умолчанию во время его установки?
При необходимости использовать свой любимый браузер, его нужно для начала загрузить, а потом установить. Во время процесса установки или же сразу после установки будет предложено «Установить браузер по умолчанию». Взять к примеру Яндекс браузер.
Но в Виндовс 10 всё немного иначе, если сравнивать с другими операционными системами Microsoft. Просто так взять и сделать браузер основным не получится. После его установки будет предложено сменить браузер, установленный как главный, но Windows 10 автоматически откроет «Настройки» во вкладке , там так же, как и было описано ранее нужно выбрать веб-браузер, который должен быть установлен приоритетным в системе.
Настройка через веб-интерфейс CUPS[править]
Если в меню данного ярлыка не нашли и страница в браузере не открывается, то необходимо доустановить пакет cups.
Чтобы добавить принтер, необходимо перейти на вкладку «Администрирование» и нажать кнопку «Добавить принтер». В открывшемся списке в разделе «Установленные принтеры» представлен список всех доступных для подключения локальных и «программных» устройств печати; ниже раздел «Найденные сетевые принтеры» — для автоматической настройки имеющихся в сети устройств и раздел «Другие сетевые принтеры», в котором необходимо вручную выбрать тип искомого принтера (подробнее смотрите ).

































