# Kernel Panic Cannot perform kext summary
Generally seen as an issue surrounding the prelinked kernel, specifically that macOS is having a hard time interpreting the ones we injected. Verify that:
- Your kexts are in the correct order(master then plugins, Lilu always before the plugins)
- Kexts with executables have them and plist only kexts don’t(ie. USBmap.kext, XHCI-unspported.kext, etc does not contain an executable)
- Don’t include multiple of the same kexts in your config.plist(ie. including multiple copies of VoodooInput from multiple kexts, we recommend choosing the first kext in your config’s array and disable the rest)
Note: this error may also look very similar to
Get diagnostic information
When an API fails, it returns an error code that describes the problem. If the error code doesn’t provide enough information, you find more diagnostic information in the detailed event logs.
To access the packaging and deployment event logs by using Event Viewer, follow these steps:
-
Perform one of the following steps:
- Click Start on the Windows menu, type Event Viewer, and press Enter.
- Run eventvwr.msc.
-
In the left page, expand Event Viewer (Local) > Applications and Services Logs > Microsoft > Windows.
-
Check for available logs under these categories:
- AppxPackagingOM > Microsoft-Windows-AppxPackaging/Operational
- AppXDeployment-Server > Microsoft-Windows-AppXDeploymentServer/Operational
Start by looking at the logs under AppXDeployment-Server. If the error was caused by 0x80073CF0 or ERROR_INSTALL_OPEN_PACKAGE_FAILED, additional details may be present in the AppxpackagingOM logs.
You can also use the Get-AppxLog command in PowerShell to get the first few logged events. The following example displays the logs associated with the most recent deployment operation.
The following example displays the logs associated with the most recent deployment operation in an interactive table in a separate window.
Как исправить system error code 5 «отказано в доступе»?
Запуск от имени администратора
Предположим, пользователь закачал инсталлятор для игры, стартовал его и получил такое окно с сообщением об ошибке: « Error 5: Отказано в доступе».
Самым простым временным и, вместе с тем, действенным способом будет запуск этого же инсталлятора от имени учетной записи администратора. Для этого следует на значке программы установщика нажать на правую кнопку мышки и в появившемся меню выбрать пункт: «запуск от имени администратора».
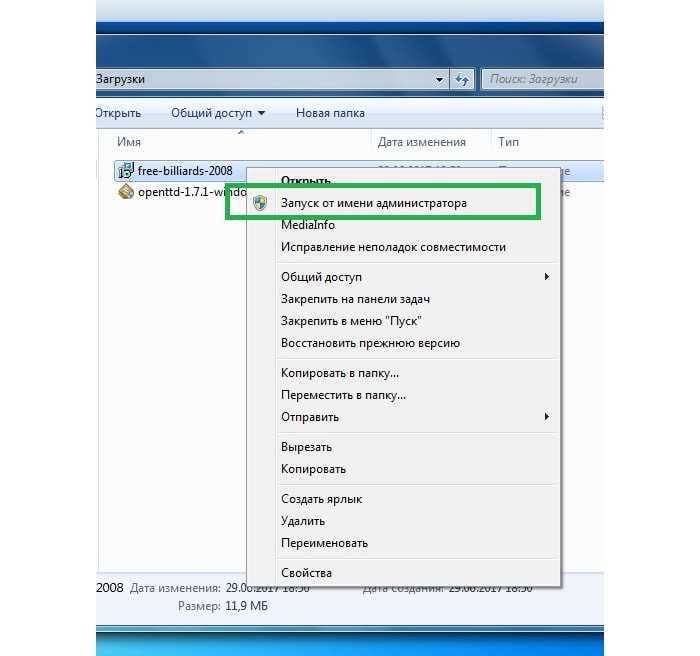
Поскольку пользователь не входит в администраторскую группу, то необходимо будет ввести пароль одного из пользователей, обладающих такими правами.

После этого запуск программы выполнится успешно.
Необходимо отметить, что есть приложения, которые при запуске сами запрашивают администраторские права. На значке таких приложений, как правило, расположена пиктограмма щита, как показано на рисунке ниже.
Предоставление доступа к папке
В приведенном примере видно, что причиной сбоя с кодом 5 было отсутствие доступа к папке временных файлов. Приложение пытается использовать временную папку по системным переменным, а не по пользовательским.
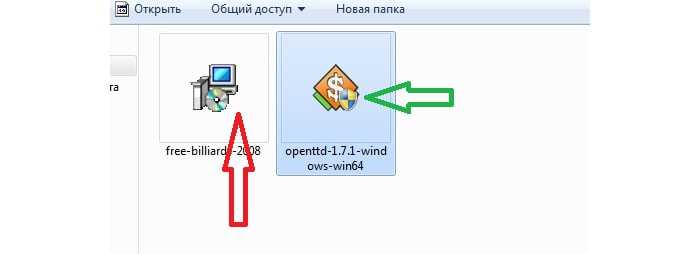
Поскольку приложение не скорректируешь, то можно предоставить такой доступ на уровне файловой системы пользовательской учетной записи. Для этого необходимо открыть проводник под администратором.
Кликнуть на значке проводника правой кнопкой мыши, затем на приложении и выбрать в появившемся меню пункт «запуск от имени администратора».

В появившемся окне найти папку, на которую ссылалась ошибка на самом первом скриншоте : «C: Windows Temp ». На самой папке нажать правую кнопку мыши и выбрать в меню пункт «свойства».

В появившемся окне необходимо выбрать вкладку «безопасность». На новом окне в списке «группы пользователей» отсутствует учетная запись, под которой выполнялся запуск инсталлятора .
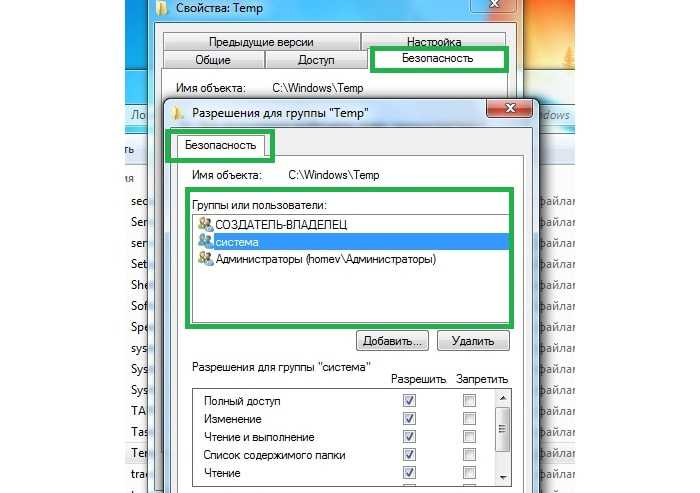
Для добавления учетной записи « user » необходимо нажать на кнопку «добавить». Появится окно, в котором пишется имя пользователя « user ».
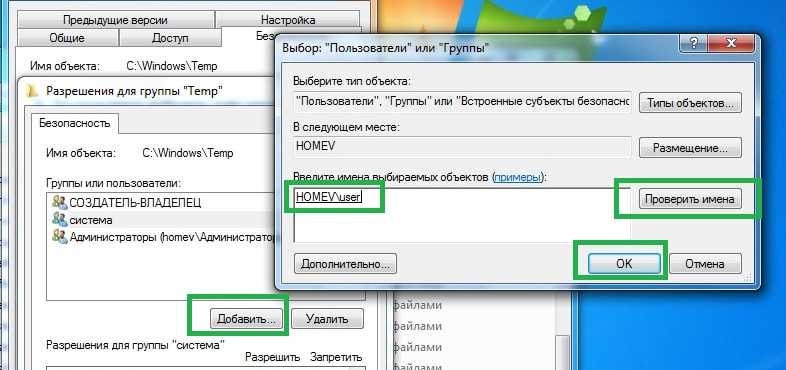
Последующим нажатием кнопки «проверить имена» происходит поиск имени записи и подстановка ее полного пути. После нажатия на кнопку «OK», окно закрывается.
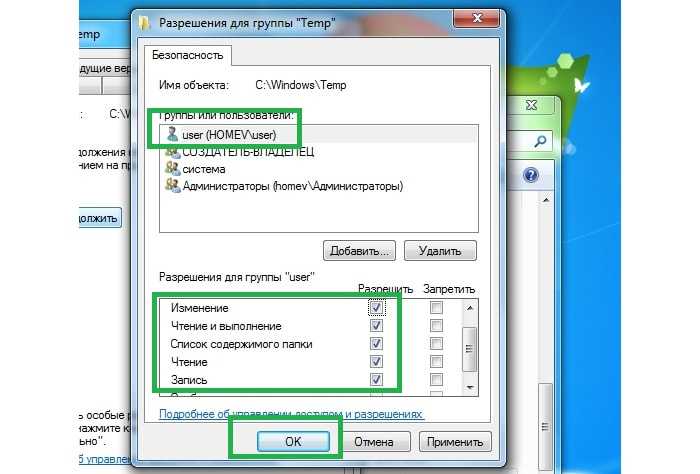
В списке пользователей теперь появляется « user », и в его правах по умолчанию выделены несколько разрешений. Убеждаемся, что есть права на запись и изменение и, если их нет, проставляем соответствующие чекбоксы. Права на чтение, выполнение и просмотра папки также следует выделить. Как правило, они отмечены по умолчанию.
После этого следует нажать на кнопку «применить». Появится предупреждение, с которым следует согласиться.
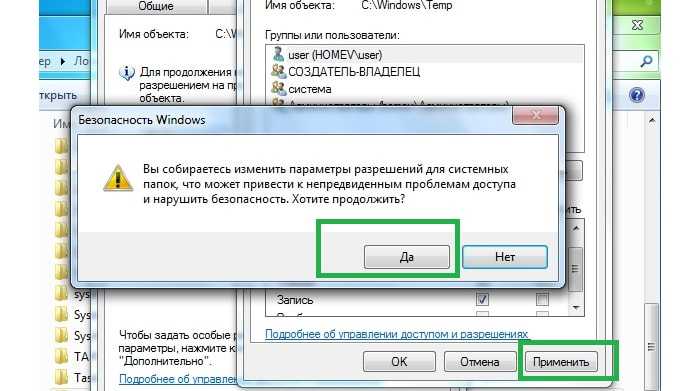
Процесс применения прав займет некоторое время. После его выполнения все окна, в которых выполнялась настройка предоставления прав следует закрыть.
Почему возникает system error code 5 отказано в доступе?
Наиболее распространённая причина связана с механизмом контроля учетных записей ( user access control – UAC ), который появился еще в Windows Vista и перешел по наследству во все последующие ОС этого семейства, включая Windows 7.
Следующей причиной является недостаточные права на объекты файловой системы, которые также стали встречаться в файловых системах, которые используются в Windows 7 по умолчанию. Называется она NTFS . До этого — в Windows XP — ставилась файловая система FAT32, в которой не было реализовано никаких механизмов разграничения прав пользователей.
Третий — самый редкий для пользователя вариант – это отсутствие прав доступа на конкретные системные объекты, такие, например, как службы. При попытке приложения, запускаемого под учетными данными, имеющими ограничения, ошибка будет возникать для пользователя как бы сама собой.
Существуют и другие причины, связанные с работой стороннего программного обеспечения, такого как антивирусы. Ниже будут рассмотрены более подробно способы устранения наиболее распространенных среди рядовых пользователей вариантов появления ошибки и способы ее устранения.
Как собирать логи SCCM / MDT
MDT создает следующие лог-файлы:
- BDD.log. Это файл-агрегатор, который содержит результаты основных шагов task sequence.
- dism.log — лог, создаваемый командой DISM, когда та используется для конфигурирования установленной Windows (в первую очередь при unattended установке драйверов)
- LiteTouch.log. Этот файл создается, если вы используете LTI деплойменты. По умолчанию располагается в %WINDIR%\TEMP\DeploymentLogs.
- NetSetup.LOG — файл содержит сетевую информация о добавлении компьютера в домен.
- Scriptname.log. Такие файлы создаются каждым MDT скриптом согласно его имени.
- SMSTS.log. Это главный файл. создаваемый самим секвенсором (исполнителем Task sequence). Этот файл описывает все шаги Task sequence, по окончании каждого шага выводит exit win32 code, с которым он завершился. По умолчанию, этот файл имеет размер 2 Мбайт. Если общий размер лога превышает этот размер, то создается второй, третий и т.д. файлы, начинающиеся на smsts*. Файл может располагаться в %TEMP%, %WINDIR%\System32\ccm\logs, or C:\_SMSTaskSequence, or C:\SMSTSLog в зависимости от типа установки (MDT, SCCM, с SCCM килентом или без) и от этапа, на котром сейчас находится установка ОС.
- Wizard.log. Мастер установки MDT создает этот файл.
- WPEinit.log. Этот файл создается Windows PE при его инициализации и полезен при траблшутинге самого Windows PE.
- zticonfigure.log — содержит информацию о конфигурировании кастомных настроек Windows, которые вы указали в конфигурации MDT (чаще всего это региональная локализация). Создается при ZTI деплойментах с SCCM.
- ztigroups.log — содержит информацию о добавлении групп в локальные администраторы на компьютере, если таковые были указаны в настройках MDT. Создается при ZTI деплойментах с SCCM.
В конце выполнения task sequence все логи копируются в папку, указанную в свойстве SLShare файле настроек MDT Customsettings.ini file. Если вы указали сетевой путь, то сетевой ресурс должен быть доступен для этого.
Дополнительно, сама Windows создает два полезных файла в папке C:\Windows\Panther\UnattendGC — setupact.log и setuperr.log. С помощью них вы можете найти ошибки во время конфигурирования Windows и добавления компьютера в домен.
Расположение логов меняется в зависимости от того, какой тип установки вы используете (LTI, ZTI, с SCCM или без). Но в общем случае порядок их поиска таков:
- На стадии начала работы Windows PE до запуска task sequence логи находятся в X:\windows\temp\smstslog
- После запуска task sequence в Windows PE, во время форматирования диска и прочих сервисных операций Windows PE — в X:\MININT\SMSOSD\OSDLOGS
- После форматирования диска и во время применения образа на диск — на локальном диске C: или D: (в зависимости от того, как вы форматировали диск): C:\_SMSTaskSequence\Logs и C:\SMSTSLog
- После установки SCCM клиента, если такая есть в вашем task sequence логи будут сохраняться в C:\Windows\CCM\Logs, потому что с этого момента SCCM клиент управляет установкой программ.
- В папке %WINDIR%\TEMP\DeploymentLogs будут храниться логи, если вы использовали LTI установку через MDT без SCCM.
Исправляем «Ошибку 5: отказано в доступе»
Чаще всего эта проблемная ситуация возникает из-за механизма по контролю учетных записей (user access control — UAC). В нём возникают ошибки, и система блокирует доступ к определённым данным и директориям. Встречаются случаи, когда отсутствуют права доступа на конкретное приложение или службу. Сторонние программные решения (вирусное ПО и некорректно установленные приложения) также служат причиной появление неполадки. Далее приведем несколько способов по устранению «Ошибки 5».
Способ 1: Запуск от имени администратора
Представим ситуацию, что юзер начинает инсталляцию компьютерной игры и видит сообщение, в котором написано: «Ошибка 5: Отказано в доступе».
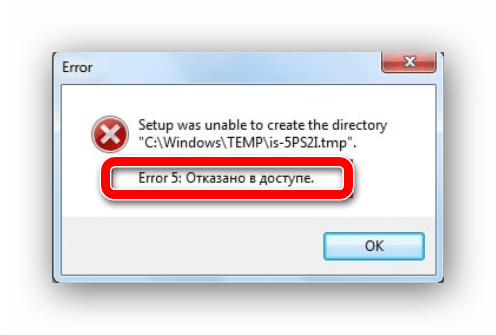
Самое простое и быстрое решение – это произвести запуск инсталлятора игры от имени администратора. Необходимо выполнить простые действия:
- Нажимаем ПКМ по иконке для установки приложения.
- Чтобы инсталлятор успешно запустился, вам необходимо остановится на пункте «Запуск от имени администратора» (возможно, потребуется ввести пароль, который должен быть у вас).
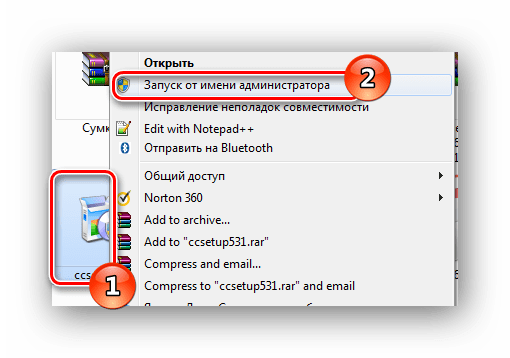
Выполнив эти шаги, программное решение успешно запуститься.
Хочется отметить, что существует софт, которому для запуска необходимы права администратора. Иконка такого объекта будет иметь пиктограмму щита.
Способ 2: Доступ к папке
Пример, который был приведен выше, показывает, что причина неисправности кроется в отсутствующем доступе к директории временных данных. Программное решение хочет воспользоваться временной папкой и не может получить к ней доступ. Так как изменить приложение нет возможности, то необходимо открыть доступ на уровне файловой системы.
- Открываем «Проводник» c правами администрирования. Для этого открываем меню «Пуск» и переходим ко вкладке «Все программы», кликаем по надписи «Стандартные». В данной директории находим «Проводник» и жмем по нему ПКМ, выбрав пункт «Запуск от имени администратора».
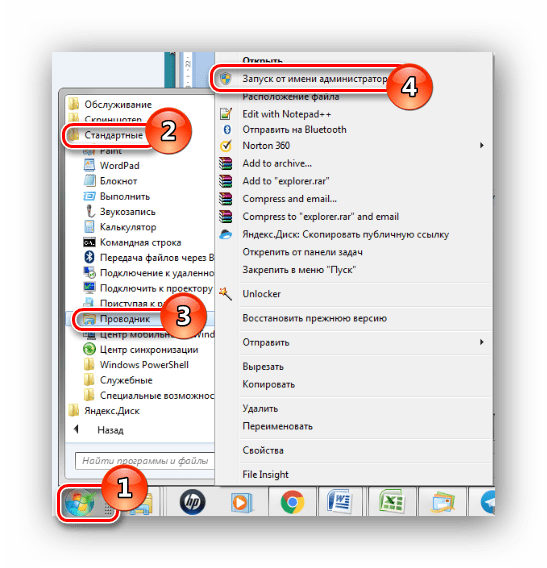
Совершаем переход по пути:
Ищем директорию с наименованием «Temp» и жмём по ней ПКМ, выбрав подпункт «Свойства».
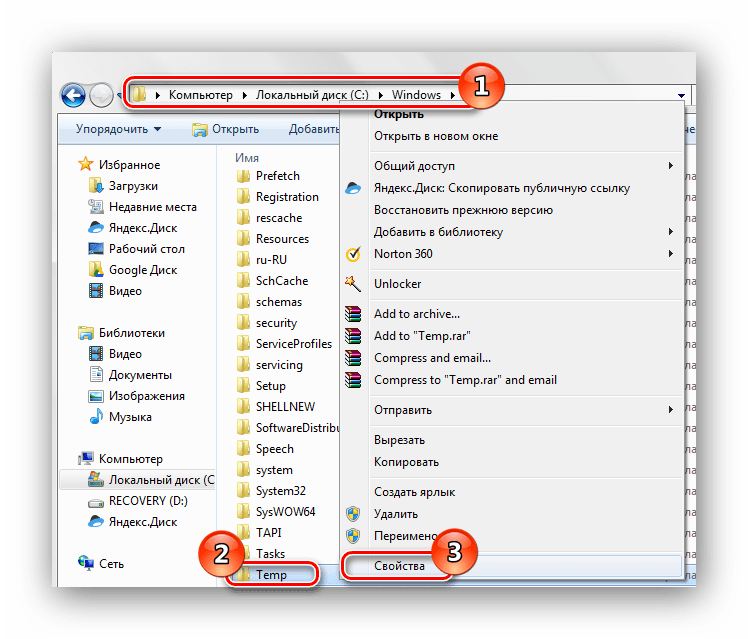
В открывшемся окне совершаем переход в подпункт «Безопасность». Как видим, в списке «Группы или пользователи» нет учетной записи, которая выполняла запуск инсталлирующей программы.
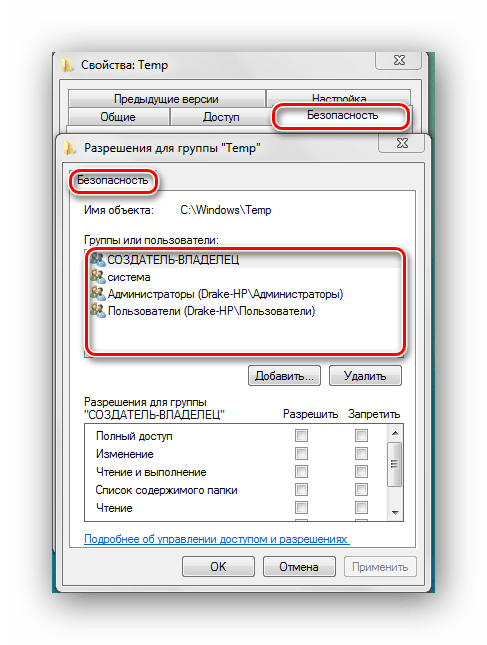
Чтобы добавить учетную запись «Пользователи», нажимаем по кнопке «Добавить». Всплывет окошко, в котором будет вписано пользовательское имя «Пользователи».
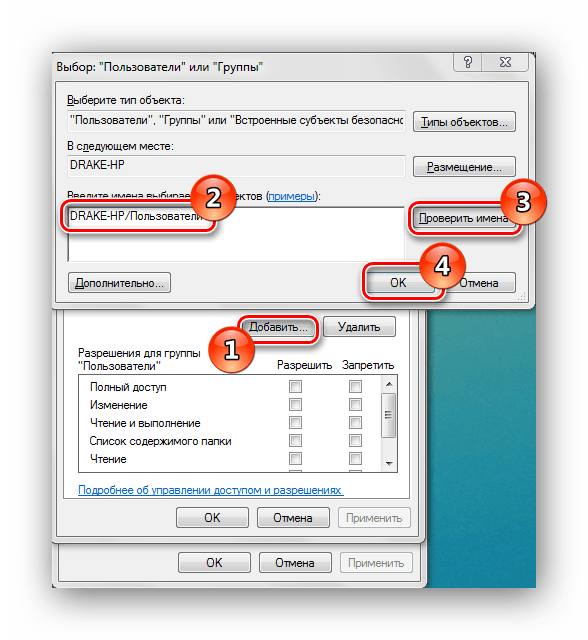 После нажатия на кнопку «Проверить имена» произойдет процесс поиска наименования данной записи и установка достоверного и полного пути к ней. Закрываем окно, нажимая по кнопке «ОК».
После нажатия на кнопку «Проверить имена» произойдет процесс поиска наименования данной записи и установка достоверного и полного пути к ней. Закрываем окно, нажимая по кнопке «ОК».
В перечне пользователей появится «Пользователи» с правами, которые выделены в подгруппе «Разрешения для группы «Пользователи» (необходимо поставить галочки напротив всех чекбоксов).
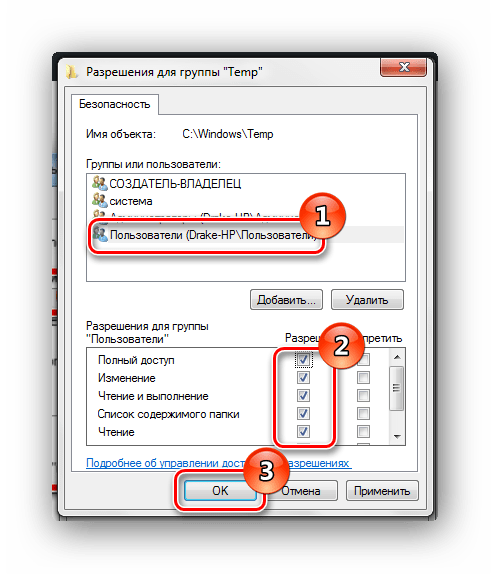
Далее нажимаем по кнопке «Применить» и соглашаемся со всплывшим предупреждением.
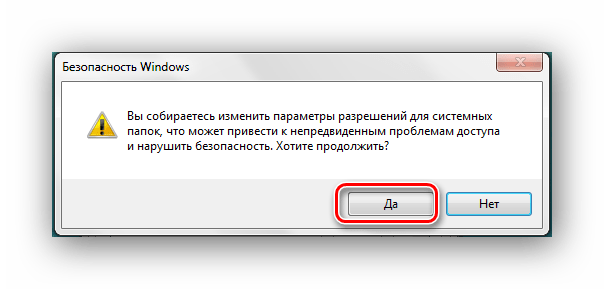
Процедура по применению прав занимает несколько минут. После её завершения все окна, в которых были выполнены действия по настройке, необходимо закрыть. После выполнения шагов, описанных выше, «Ошибка 5» должна исчезнуть.
Способ 3: Учетные записи пользователей
Проблема может быть устранена изменением параметров учетной записи. Для этого необходимо выполнить следующие шаги:
- Совершаем переход по пути:
Панель управленияВсе элементы панели управленияУчетные записи пользователей
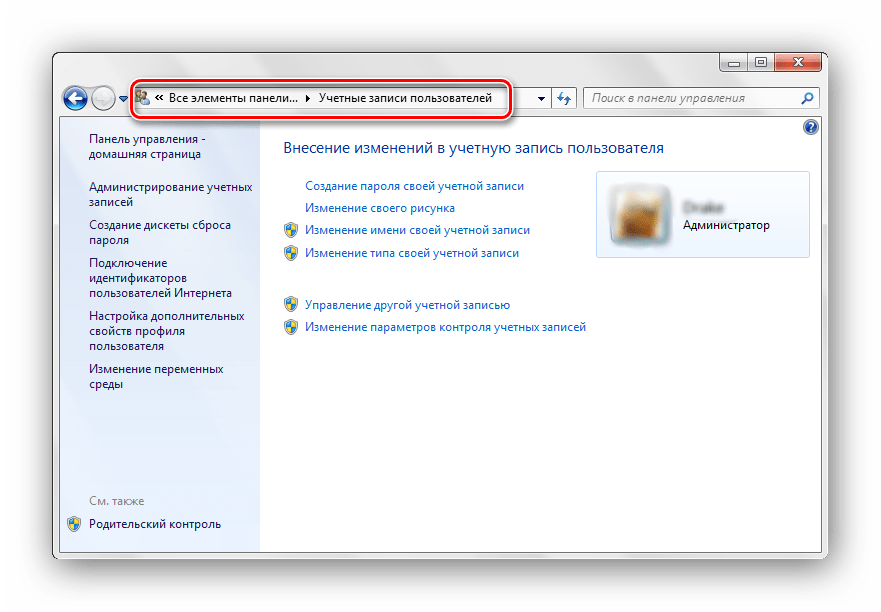
Перемещаемся в пункт под названием «Изменение параметров контроля учетных записей».
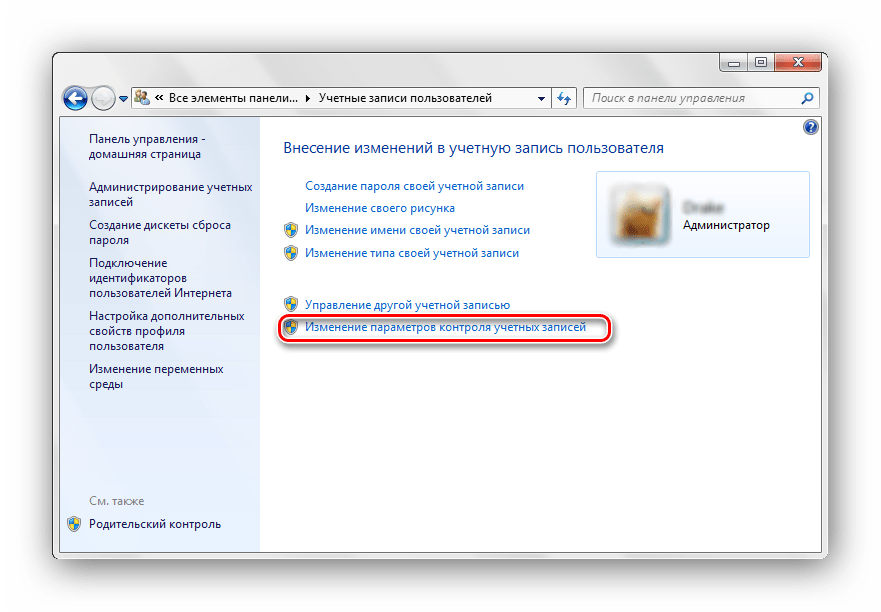
В появившемся окне вы увидите бегунок. Его необходимо переместить в самое нижнее положение.

Должно выглядеть вот так.
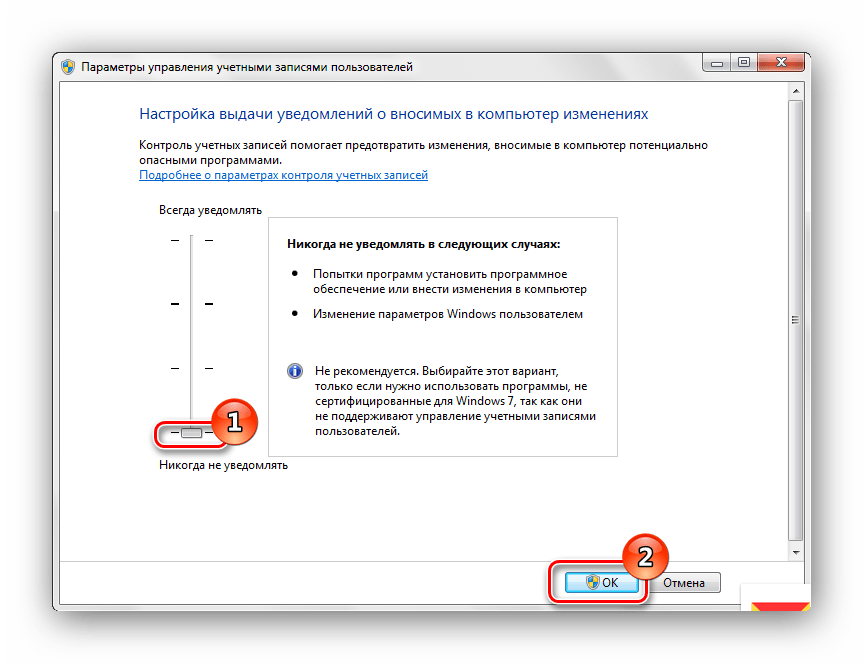
Совершаем перезапуск ПК, неисправность должна исчезнуть.
После выполнения несложных операций, изложенных выше, «Ошибка 5: Отказано в доступе» будет устранена. Метод, изложенный в первом способе, является временной мерой, так что если вы хотите полностью искоренить проблему, придётся углубиться в настройки Windows 7. Дополнительно необходимо регулярно сканировать систему на вирусы, ведь они тоже могут служить причиной «Ошибки 5».
Иногда при установке программ либо приложений на экране компьютера появляется сообщение, о том, что возникла ошибка 5 Windows 10. Это означает что пользователю отказано в доступе. Подобное случается если в системе есть несколько учётных записей людей, пользующихся ПК.
Applications don’t start and their names are dimmed
On a computer running Windows 10 or later, you can’t start some applications, and the application names appear dimmed.
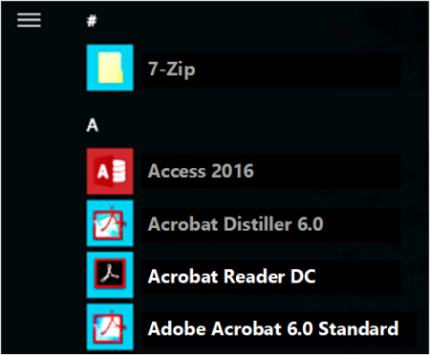
When you try to open an application by selecting the dimmed name, you may receive one of the following error messages:
Additionally, the following event entries are logged in the «Microsoft-Windows-TWinUI/Operational» log under Applications and Services\Microsoft\Windows\Apps:
Cause
This issue occurs because the registry entry for the status value of application’s corresponding package was modified.
Resolution
Warning
Serious problems might occur if you modify the registry incorrectly by using Registry Editor or by using another method. These problems might require that you reinstall the operating system. Microsoft cannot guarantee that these problems can be solved. Modify the registry at your own risk.
To fix this issue:
- Start Registry Editor, and then locate the HKEY_LOCAL_MACHINE\SOFTWARE\Microsoft\Windows\CurrentVersion\AppModel\StateChange\PackageList subkey.
- To back up the subkey data, right-click PackageList, select Export, and then save the data as a registry file.
- For each of the applications that are listed in the Event ID 5960 log entries, follow these steps:
- Locate the PackageStatus entry.
- Set the value of PackageStatus to zero ().
Note
If there are no entries for the application under PackageList, then the issue has some other cause. In the case of the example event in this article, the full subkey is HKEY_LOCAL_MACHINE\SOFTWARE\Microsoft\Windows\CurrentVersion\AppModel\StateChange\PackageList\Microsoft.BingNews_8wekyb3d8bbwe!AppexNews\PackageStatus
- Restart the computer.
# «Waiting for Root Device» or Prohibited Sign error
This is generally seen as a USB or SATA error, couple ways to fix:
USB Issues
This assumes you’re only booting the installer USB and not macOS itself.
-
If you’re hitting the 15 port limit, you can temporarily get around this with but for long term use, we recommend making a USBmap(opens new window)
Kernel -> Quirks -> XhciPortLimit -> True
-
Another issue can be that certain firmware won’t pass USB ownership to macOS
- Enabling XHCI Handoff in the BIOS can fix this as well
-
Sometimes, if the USB is plugged into a 3.x port, plugging it into a 2.0 port can fix this error.
-
For AMD’s 15h and 16h CPUs, you may need to add the following:
XLNCUSBFix.kext(opens new window)
-
If XLNCUSBFix still doesn’t work, then try the following:
AMD StopSign-fixv5(opens new window)
-
X299 Users: Enable Above4G Decoding
Odd firmware bug on X299 where USB breaks otherwise
-
Missing USB ports in ACPI:
- For Intel’s Coffee Lake and older, we recommend using USBInjectAll(opens new window)
- For Intel’s Ice Lake and Comet Lake, we recommend SSDT-RHUB(opens new window)
SSDTTime’s 7. USB Reset option can do the same
- For AMD, run SSDTTime’s option and add the provided SSDT-RHUB to your EFI and config.plist
SATA Issues
On rare occasions(mainly laptops), the SATA controller isn’t officially supported by macOS. To resolve this, we’ll want to do a few things:
- Set SATA to AHCI mode in the BIOS
- macOS doesn’t support hardware RAID or IDE mode properly.
- Note drives already using Intel Rapid Storage Technology(RST, soft RAID for Windows and Linux) will not be accessible in macOS.
-
SATA-unsupported.kext(opens new window)
- Adds support to obscure SATA controllers, commonly being laptops.
- For very legacy SATA controllers, AHCIPortInjector.kext(opens new window) may be more suitable.
-
Catalina’s patched AppleAHCIPort.kext(opens new window)
For users running macOS 11, Big Sur and having issues. This backports the known working Catalina kext, SATA-unsupported is not needed with this kext
Note that you will only experience this issue after installing macOS onto the drive, booting the macOS installer will not error out due to SATA issues.
Устранение ошибок OpenSSH при установке Windows 10
s http-equiv=»Content-Type» content=»text/html;charset=UTF-8″>tyle=»clear:both;»>
OpenSSH на основе PowerShell:https://github.com/PowerShell/Win32-OpenSSH/releases
Подробные инструкции можно найти на Github.Wiki, шаги установки:
шаги установки
1. Введите ссылку для загрузки последней версии OpenSSH-Win64.zip.(64-битная система), Распаковать в D: \ DEVELOPEWORKS \ OpenSSH-Win64
2. Откройте cmd, cd в D: \ DEVELOPEWORKS \ OpenSSH-Win64(инструкция по установке), Выполнение заказа:
3. Работа команды SSH:
Запуск и установка автоматического запуска:
Служба уже установлена. Порт по умолчанию такой же, как 22. Имя пользователя и пароль по умолчанию — это имя и пароль учетной записи Windows. Конечно, брандмауэру все еще необходимо установить соответствующий порт для разрешения связи.
Windows10 OpenSCManager не удалось 5 решение
Эта проблема возникает из-за того, что пользователь не вошел в систему под управляющей учетной записью, поэтому при установке возникла проблема (недавно установленная система не имеет пароля для входа).
Выполнить -> Войти в regedit -> Найти по очередиHKEY_LOCAL_MACHINE\Software\Microsoft\Windows\CurrentVersion\Policies\System\EnableLUA
Измените значение EnableLUA на 0, наконец, перезагрузите компьютер и сделайте это снова.
- Сервер не работает
- неправильный пароль
- изменить пароль
Интеллектуальная рекомендация
19.03.21 Я загрузил комплексные обучающие видеоуроки Photoshop CC 2015 и обучающие видеоуроки по новым функциям PS CC 2015. Я просмотрел несколько видео, но мне кажется, что они в основном объясняют н…
…
проверка данных весеннего mvc Два способа проверки данных Spring MVC: 1.JSR303 2.Hibernate Validator Второй метод является дополнением к первому методу Шаги для проверки данных с использованием Hibern…
Существует два способа вызова между сервисами Springcloud: RestTemplate и Feign. Здесь мы представляем сервисы вызова RestTemplate. 1. Что такое RestTemplate RestTemplate — это структура веб-запросов …
1. Понимать предварительный, средний, последующий порядок и иерархическую последовательность бинарных деревьев; Свяжите язык C со структурой данных двоичного дерева; Освойте с…
Вам также может понравиться
Последнее обучение, как использовать Kaldi, чтобы проснуться без использования WSTF, поэтому вам нужно глубоко пойти в Kaldi для обучения. Временное состояние обучения. Три изображения представляют со…
Во время простоя некоторые веб-страницы, которые мы создали, не были завершены, но не хотят, чтобы другие видели, вы можете создать простой эффект шифрования страницы на странице этой веб-страницы, ан…
Расширенные статьи серии Zookeeper 1. NIO, ZAB соглашение, 2PC представления концепции 2. Лидер выборов 3. Рукописный распределенный замок, центр настройки ==================================== 1. NIO,…
Посмотрите на конечный эффект первым DemoPreview.gif SETP1 эффект капли воды Первая реакция на эффект капли воды — нарисовать замкнутую кривую. С помощью события MotionEvent измените радиус во время п…
…
# Stuck on RTC…, PCI Configuration Begins, Previous Shutdown…, HPET, HID: Legacy…
Well this general area is where a lot of PCI devices are first setup and configured, and is where most booting issues will happen. Other names include:
- ,
- ,
- ,
The main places to check:
-
Missing EC patch:
- Make sure you have your EC SSDT both in EFI/OC/ACPI and ACPI -> Add, double check it’s enabled.
- If you don’t have one, grab it here: Getting started with ACPI(opens new window)
-
IRQ conflict:
Most common on older laptops and pre-builts, run SSDTTime’s FixHPET option and add the resulting SSDT-HPET.aml and ACPI patches to your config( the SSDT will not work without the ACPI patches)
-
PCI allocation issue:
- UPDATE YOUR BIOS, make sure it’s on the latest. Most OEMs have very broken PCI allocation on older firmwares, especially AMD
- Make sure either Above4G is enabled in the BIOS, if no option available then add to boot args.
- Some X99 and X299 boards(ie. GA-X299-UD4) may require both npci boot-arg and Above4G enabled
- AMD CPU Note: Do not have both the Above4G setting enabled and npci in boot args, they will conflict
- 2020+ BIOS Notes: When enabling Above4G, Resizable BAR Support may become an available. Please ensure this is Disabled instead of set to Auto.
- Other BIOS settings that are important: CSM disabled, Windows 8.1/10 UEFI Mode enabled
-
NVMe or SATA issue:
- Sometimes if either a bad SATA controller or an unsupported NVMe drive are used, you can commonly get stuck here. Things you can check:
- Not using either a Samsung PM981 or Micron 2200S NVMe SSD
- Samsung 970 EVO Plus running the latest firmware(older firmwares were known for instability and stalls, see here for more info(opens new window))
- SATA Hot-Plug is disabled in the BIOS(more commonly to cause issues on AMD CPU based systems)
- Ensure NVMe drives are set as NVMe mode in BIOS(some BIOS have a bug where you can set NVMe drives as SATA)
- Sometimes if either a bad SATA controller or an unsupported NVMe drive are used, you can commonly get stuck here. Things you can check:
-
NVRAM Failing:
- Common issue HEDT and 300 series motherboards, you have a couple paths to go down:
- 300 Series Consumer Intel: See Getting started with ACPI(opens new window) on making SSDT-PMC.aml
- HEDT(ie. X99): See Emulating NVRAM(opens new window) on how to stop NVRAM write, note that for install you do not need to run the script. Just setup the config.plist
- Common issue HEDT and 300 series motherboards, you have a couple paths to go down:
-
RTC Missing:
- Commonly found on Intel’s 300+ series(ie. Z370, Z490), caused by the RTC clock being disabled by default. See Getting started with ACPI(opens new window) on creating an SSDT-AWAC.aml
- X99 and X299 have broken RTC devices, so will need to be fixed with SSDT-RTC0-RANGE. See Getting started with ACPI(opens new window) on creating said file
- Some drunk firmware writer at HP also disabled the RTC on the HP 250 G6 with no way to actually re-enable it
- Known affected models: ,
- For users cursed with such hardware you’ll need to create a fake RTC clock for macOS to play with. See getting started with ACPI for more details, as well as below image example:
Example of what a disabled RTC with no way to enable looks like(note that there is no value to re-enable it like ):
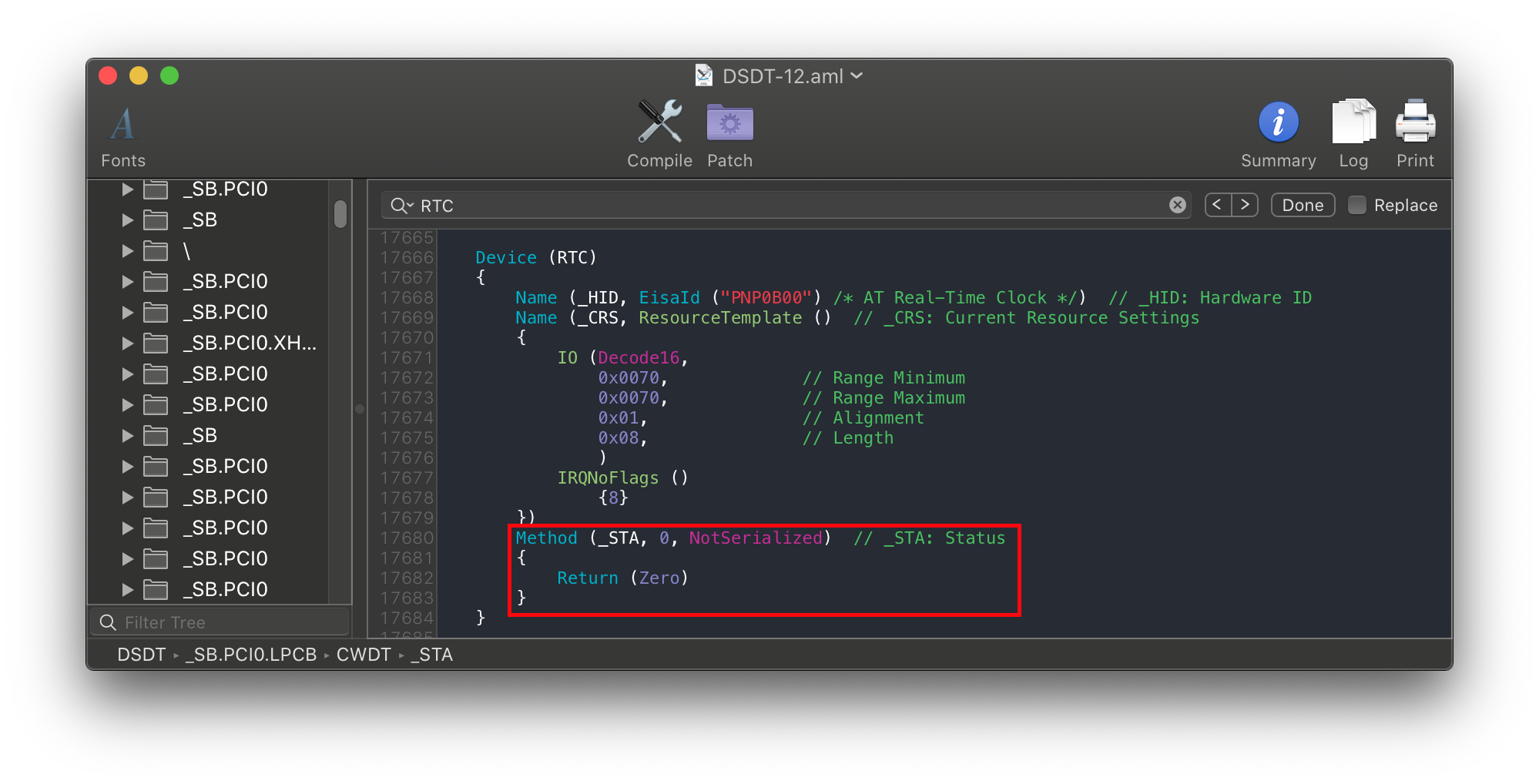
# Stuck on This version of Mac OS X is not supported: Reason Mac…
This error happens when SMBIOS is one no longer supported by that version of macOS, make sure values are set in with enabled. For a full list of supported SMBIOS and their OSes, see here: Choosing the right SMBIOS
Supported SMBIOS in macOS 10.15, Catalina
- iMac13,x+
- iMacPro1,1
- MacPro6,1+
- Macmini6,x+
- MacBook8,1+
- MacBookAir5,x+
- MacBookPro9,x+
Supported SMBIOS in macOS 11, Big Sur
- iMac14,4+
- iMacPro1,1
- MacPro6,1+
- Macmini7,1+
- MacBook8,1+
- MacBookAir6,x+
- MacBookPro11,x+
Supported SMBIOS in macOS 12, Monterey
- iMac16,1+
- iMacPro1,1
- MacPro6,1+
- Macmini7,1+
- MacBook9,1+
- MacBookAir7,1+
- MacBookPro11,3+
# Stuck on [EB|#LOG:EXITBS:START]
This section will be split into 3 parts, so pay close attention:
Booter Issues
The main culprits to watch for in the Booter section are:
-
DevirtualiseMmio
- Certain MMIO spaces are still required to function correctly, so you’ll need to either exclude these regions in Booter -> MmioWhitelist or disable this quirk outright. More info here:
- For TRx40 users, enable this quirk
- For X99 users, disable this quirk as it breaks with some firmwares
-
SetupVirtualMap
- This quirk is required for the majority of firmwares and without it it’s very common to kernel panic here, so enable it if not already
- Mainly Z390 and older require this quirk enabled
- However, certain firmwares(mainly 2020+) do not work with this quirk and so may actually cause this kernel panic:
- Intel’s Ice Lake series
- Intel’s Comet Lake series(B460, H470, Z490, etc)
- AMD’s B550 and A520(Latest BIOS on X570 are also included now)
- AMD’s TRx40
- VMs like QEMU
- X299 2020+ BIOS updates(This applies to other X299 boards on the latest BIOS that released either in late 2019 or 2020+)
- This quirk is required for the majority of firmwares and without it it’s very common to kernel panic here, so enable it if not already
-
EnableWriteUnprotector
- Another issue may be that macOS is conflicting with the write protection from CR0 register, to resolve this we have 2 options:
- If your firmware supports MATs(2018+ firmwares):
- EnableWriteUnprotector -> False
- RebuildAppleMemoryMap -> True
- SyncRuntimePermissions -> True
- For older firmwares:
- EnableWriteUnprotector -> True
- RebuildAppleMemoryMap -> False
- SyncRuntimePermissions -> False
- Note: Some laptops(ex. Dell Inspiron 5370) even with MATs support will halt on boot up, in these cases you’ll have two options:
- Boot with the old firmware quirk combo(ie. With EnableWriteUnprotector and disable + )
- Enable and follow MmioWhitelist guide(opens new window)
- If your firmware supports MATs(2018+ firmwares):
- Another issue may be that macOS is conflicting with the write protection from CR0 register, to resolve this we have 2 options:
Regarding MATs support, firmwares built against EDK 2018 will support this and many OEMs have even added support all the way back to Skylake laptops. Issue is it’s not always obvious if an OEM has updated the firmware, you can check the OpenCore logs whether yours supports it(See here how to get a log):
Note: 1 means it supports MATs, while 0 means it does not.
Kernel Patch Issues
This section will be split between Intel and AMD users:
AMD Users
- Missing kernel patches(opens new window)(only applies for AMD CPUs, make sure they’re OpenCore patches and not Clover. Clover uses while OpenCore has and )
Intel Users
-
AppleXcpmCfgLock and AppleCpuPmCfgLock
- Missing CFG or XCPM patches, please enable and
- Haswell and newer only need AppleXcpmCfgLock
- Ivy Bridge and older only need AppleCpuPmCfgLock
- Alternatively you can properly disable CFG-Lock: Fixing CFG Lock(opens new window)
- Missing CFG or XCPM patches, please enable and
-
AppleXcpmExtraMsrs
May also be required, this is generally meant for Pentiums, HEDT and other odd systems not natively supported in macOS.
Legacy Intel users
For macOS Big Sur, many firmwares have issues determining the CPU core count and thus will kernel panic too early for screen printing. Via serial, you can see the following panic:
To resolve:
- Enable under Booter -> Quirks
However on certain machines like the HP Compaq DC 7900, the firmware will still panic so we need to force a CPU core count value. Only use the below patch if AvoidRuntimeDefrag didn’t work:
Legacy CPU Core patch
To do this, Add the following patch(replacing the 04 from B8 04 00 00 00 C3 with the amount of CPU threads your hardware supports):
| Key | Type | Value |
|---|---|---|
| Base | String | _acpi_count_enabled_logical_processors |
| Count | Integer | 1 |
| Enabled | Boolean | True |
| Find | Data | |
| Identifier | String | Kernel |
| Limit | Integer | |
| Mask | Data | |
| MaxKernel | String | |
| MinKernel | String | 20.0.0 |
| Replace | Data | |
| ReplaceMask | Data | |
| Skip | Integer |
-
ProvideConsoleGop
- Needed for transitioning to the next screen, this was originally part of AptioMemoryFix but is now within OpenCore as this quirk. Can be found under UEFI -> Output
- Note as of 0.5.6, this quirk is enabled by default in the sample.plist
-
IgnoreInvalidFlexRatio
This is needed for Broadwell and older. Not for AMD and Skylake or newer
# Kernel Panic on Invalid frame pointer
So this is due to some issue around the you set, main things to check for:
-
- Certain MMIO spaces are still required to function correctly, so you’ll need to either exclude these regions in Booter -> MmioWhitelist or disable this quirk outright
- More info here:
-
- This quirk is required for the majority of firmwares and without it it’s very common to kernel panic here, so enable it if not already
- However, certain firmwares do not work with this quirk and so may actually cause this kernel panic:
- Intel’s Ice Lake series
- Intel’s Comet Lake series
- AMD’s B550
- AMD’s A520
- AMD’s TRx40
- VMs like QEMU
- However, certain firmwares do not work with this quirk and so may actually cause this kernel panic:
- This quirk is required for the majority of firmwares and without it it’s very common to kernel panic here, so enable it if not already
Another issue may be that macOS is conflicting with the write protection from CR0 register, to resolve this we have 2 options:
- If your firmware supports MATs(2018+ firmwares):
- EnableWriteUnprotector -> False
- RebuildAppleMemoryMap -> True
- SyncRuntimePermissions -> True
- For older firmwares:
- EnableWriteUnprotector -> True
- RebuildAppleMemoryMap -> False
- SyncRuntimePermissions -> False
Regarding MATs support, firmwares built against EDK 2018 will support this and many OEMs have even added support all the way back to Skylake laptops. Issue is it’s not always obvious if an OEM has updated the firmware, you can check the OpenCore logs whether yours supports it:
Note: means it supports MATs, while means it does not.
Exit win32 codes — коды ошибок в task sequence
Итак, представим себе, что вы успешно запустили task sequence и через некотрое время получили окно с кодом ошибки. Вот типовые коды:
0x80070070 — «There is not enough space on the disk.» На диске нет достаточно места. Такое встречается, когда диск не обнаружен или не является disk 0 на SATA контроллере (нельзя установить ОС на disk 1 и т.д.) или когда в компьютер вставлены другие носители (флэшки, внешние диски). Также такое встречается, когда структура разделов на диске не соотвествует утанавливаемой ОС: например, диск разбит в MBR, а вы ставите в GPT. Это типовая ситуация, когда вы устанавливаете Windows 10 в UEFI (со структурой разделов GPT) после того, как на этом диске стояла Windows 7 в Legacy mode (структура разделов MBR). И самый последний возможный случай — когда на диске есть скрытые или зашифрованные разделы (например с помощью Bitlocker). Во всех случаях диск необходимо очистить от разделов с помощью утилиты diskpart.Очистка выполняется следующими командами в окне cmd:
diskpartselect disk 0cleanexit
0x80070490 — «Invalid disk number specified». «System partition is not defined». Failed to identify HDD, failed to identify existing partitions on the HDD, failed to find driver for PCI\VEN device. Типовая ошибка, когда Windows PE не может определить наличие диска на контроллере, разделов на нем, часто в случае неправильной настройки в BIOS или в следствие того, что ваш загрузочный образ Windows PE просто не содержит нужных драйверов для вашего контроллера диска. Напомню, что необходимо добавлять драйвера контроллеров в загрузочный образ через утилиту DISM, когда вы переходите с одной платформы на другую.
0x80070032 — «The active system partition on a MBR system must be NTFS». Существующая файловая система или разбиение диска не NTFS. Диск необходимо очистить от разделов с помощью утилиты diskpart.
0x80070570 — «An error occurred while starting task sequence». «The file or directory is corrupted and unreadable.» Эта ошибка может как означать повреждение самого диска или файловой системы, так и исходных файлов пакетов, которые вы ставите на диск. Также эта ошибка встречается, когда компьютер некорректно выключен и Windows хочет проверить диск на ошибки при следующей загрузке.
0x80070057 — «Format failed». Утилита для форматирования диска. встроенная в MDT, не может отформатировать диск. Чаще всего из-за того, что диск не определяется или не подключен как disk 0 в системе.
0x80070002 — «The system cannot find the file specified». Если установка происходит с SCCM, то это означает, что пакет не удалось успешно скачать с сервера, в остальных случаях — в пакете установки программы используется неверный путь или отсуствуют какие-то файлы.
0x80004005 — «An error occurred while retrieving policy for this computer». Эта ошибка может иметь за собой массу различных причин, потому что 4005 — это generic code, означающий, что операция не может быть выполнена. Но если она встречается в самом начале до выбора task sequence для исполнения и сопровожается текстом ошибки «An error occurred while retrieving policy for this computer», то это происходит, когда клиент не может получить список task sequence с SCCM сервера. Причина тому — неправильное время, установленное на клиете или сетевая ошибка. Также, это может быть следствием того, что сертификат в загрузочном образе (boot image) и сертификат на Management point сервере SCCM отличаются.Поясню механизм, как это работает. Ваш загрузочный образ должен содержать всю неободимую информацию для подключения к серверам SCCM (прописывается в конфигурационном файле MDT). Затем, при загрузке Windows PE исполняется необходимая последовательность команд, в частности подключение к Management Point, откуда клиент должен забрать список доступных Task sequences. В этот момент ко всему прочему проверяется время на клиенте и на сервере, если они отличаются, сервер ответит отказом. Равно как и в случае неподходящего сертификата.
В остальных случаях 0x80004005 просто означает неудачное выполнение операции. Чтобы узнать детали, что именно было не выполенно, необходимо изучать логи SCCM.

































