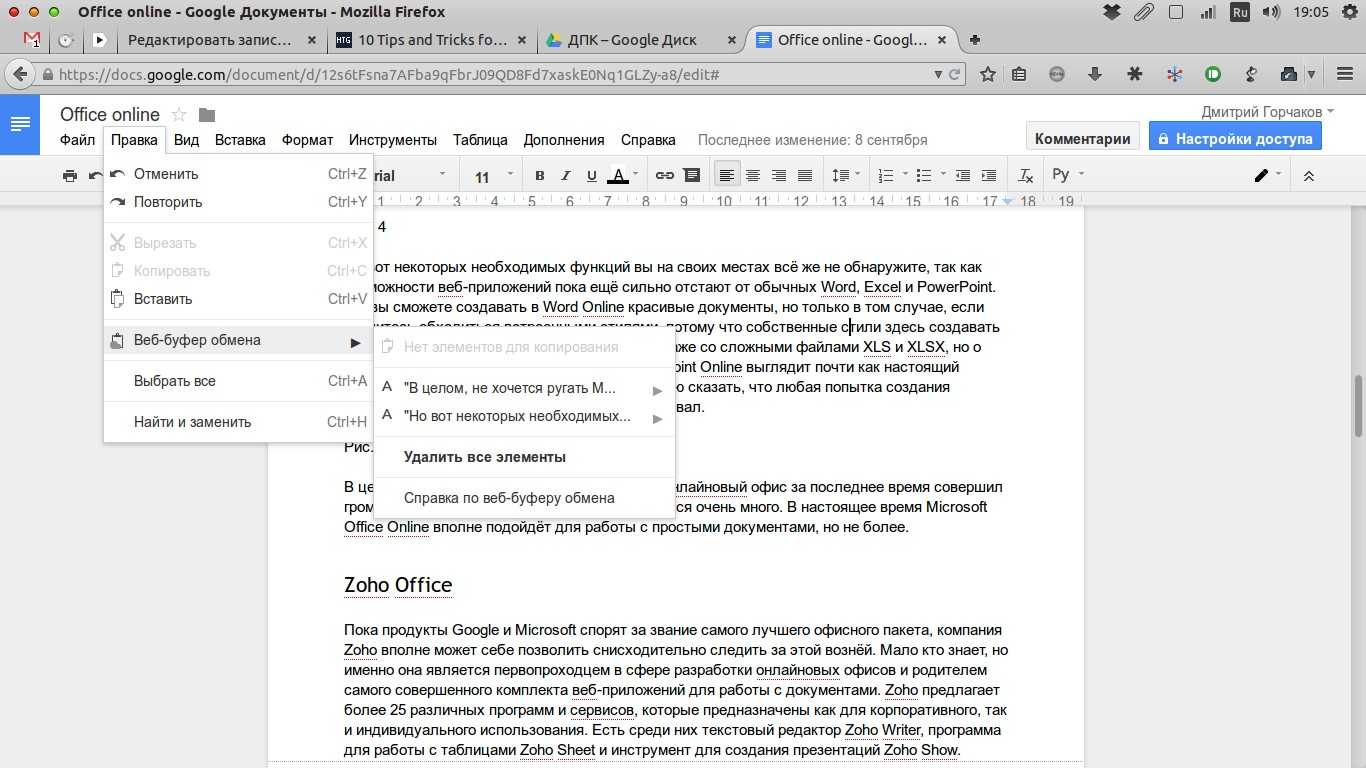Родительский контроль через роутер
Многие современные роутеры имеют встроенную функцию контроля за детьми. Все уже заранее предусмотрено, пользователям остается лишь внести персональные изменения.
Шаг 1. Откройте настройки своего маршрутизатора в браузере, введя один из адресов, которые вы видите на скриншоте ниже, в строку поиска.
Шаг 2. Введите свой логин и пароль.
Шаг 3. Перейдите в раздел «Интернет».
Шаг 4. В меню слева выберите «Родительский контроль». Суть этой функции заключается во внесении ограничений для каждого отдельного устройства, которое подключается к домашней сети.
Шаг 5. Измените настройки, добавив правило времени и фильтрацию адресов. Для начала создайте новое правило времени.
Шаг 6. Придумайте и впишите название для этого правила, установите ограничения, удовлетворяющий интервал пользования интернетом. В разделе «Применимо к» отметьте только те устройства, которыми пользуется ваш ребенок, это может быть ноутбук, телефон или планшет.
Шаг 6. Вы также можете ввести несколько URL адресов которые не будут открываться с выбранных вами устройств.
Не забудьте сохранить все изменения и по возможности перезагрузите свой маршрутизатор. Главное преимущество этого способа — возможность ограничить доступ ребенка к интернету не только с компьютера, но и с любого другого устройства, которое он использует дома. Эти ограничения не коснутся мобильных телефонов и планшетов с сим-картами, если ребенок не подключается к Wi-FI.
Фильтрация страниц с помощью роутера
Чтобы настроить родительский контроль на роутере, войдите в его панель управления, используя любой браузер. Для доступа к настройкам маршрутизатора применяется IP-адрес, указанный на нижней панели устройства. На той же наклейке с адресом роутера производитель обычно размещает стандартные логин и пароль от веб-интерфейса. Введите эти данные на странице авторизации, открыв нужный IP-адрес. Затем перейдите в меню, отвечающее за настройки родительского контроля.
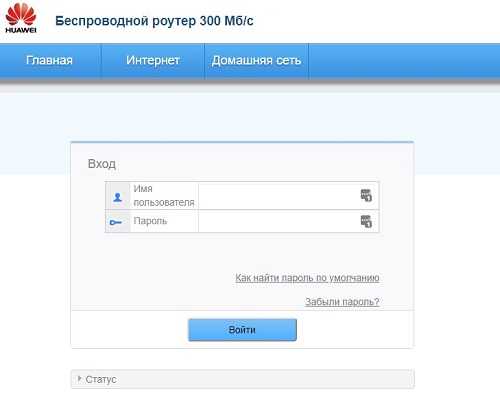
Возможности фильтрации трафика отличаются в зависимости от модели используемого маршрутизатора и версии его прошивки. Чтобы узнать, какие инструменты родительского контроля доступны именно на вашем роутере, ознакомьтесь с инструкцией. Её, как и другую документацию, обычно можно найти в Интернете, на сайте производителя девайса.
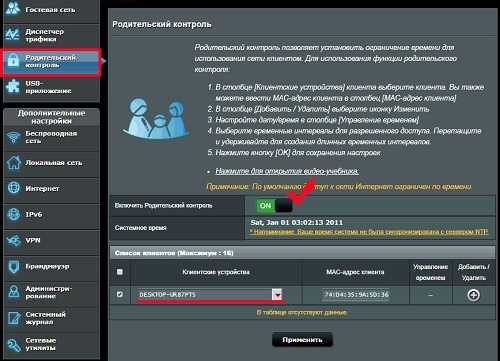
На роутере
Настройки контроля доступа на роутерах разных моделей неодинаковы, но их алгоритм во многом схож. Разберемся, как блокировать доступ к нежелательным сайтам на примере TP-Link.
Контроль доступа TP-Link (и не только) работает в режиме черного и белого списков. В первом случае доступ разрешается к любым веб-ресурсам, кроме указанных. Во втором — запрещается ко всем, кроме, опять же, указанных. Рассмотрим в качестве примера создание черного списка, так как он используется чаще.
Заходим в админ-панель, открываем раздел «Контроль доступа» и нажимаем «Мастер настройки».
В новом окне выбираем режим «IP-адрес», указываем имя узла, для которого создаем правило, и прописываем его IP или диапазон адресов.
Далее выбираем режим «Доменное имя», пишем произвольное имя цели (для чего создается правило) и перечисляем запрещенные сайты.
Следующим этапом создаем расписание блокировки.
Потом задаем имя правила, проверяем все параметры и нажимаем «Завершить».
Последний шаг — выбор режима фильтрации (в нашем случае — запретить пакетам с указанных доменов проходить через маршрутизатор) и сохранение правила. Также не забываем отметить «Включить управление контролем доступа к Интернет».
На этом настройка закончена.
Административная блокировка интернета
Иногда в личном кабинете пользователи видят надпись – административная блокировка интернета. Это означает, что провайдер ограничил доступ к услуге. Административную блокировку выставляет оператор по разным причинам. Финансовая блокировка также выставляется провайдером при недостаточности средств на личном счете. Добровольная блокировка выполняется оператором по просьбе самого абонента. К примеру, пользователю необходимо уехать на некоторое время и, чтобы не переплачивать за услуги, пользоваться которыми он не будет, он просит провайдера ограничить доступ к сети.
Проблему ограниченного доступа можно решить различными способами. Главное – изначально определить причину, по которой доступ к интернету был заблокирован.
Почему именно роутер
Конечно, сегодня существует множество ПО, платного и бесплатного, которое при установке позволяет внедрить родительский контроль на конкретном устройстве.
p, blockquote 4,0,0,0,0 —>
Недостаток такого решения в том, что достаточно смышленый ребенок, который захочет доступ в интернет, его непременно получит. Кроме того, хорошие утилиты, которые невозможно «обмануть», стоят хороших денег – например, Save Kids от Лаборатории Касперского.
p, blockquote 5,0,0,0,0 —>
В случае правильной настройки роутера нет необходимости «ковырять» каждый из девайсов по отдельности – он будет предоставлять доступ по расписанию и при необходимости фильтровать нежелательные УРЛы.
p, blockquote 6,0,0,0,0 —>
Не зная пароля, получить доступ в меню настроек маршрутизатора невозможно. В случае полного сброса настроек, что может сделать и ребенок, придется все перенастраивать заново, а зайти в интернет без этого не получится.  Это делает бессмысленными такие «пляски с бубном».
Это делает бессмысленными такие «пляски с бубном».
p, blockquote 7,0,1,0,0 —>
Как настроить ДНС сервер
Ниже будет представлена инструкция для разных операционных систем по настройке и включению DNS серверов. Отключение происходит точно также, но в этом случае удаляем адреса.
Настройки в Windows 8, 8.1, 10
В правом нижнем углу нажимаем на знак, как показано на скриншоте ниже, при помощи правой кнопки мыши.
В открывшемся окне выбираем пункт, отмеченный красным. Это название локальной сети на рабочей станции.
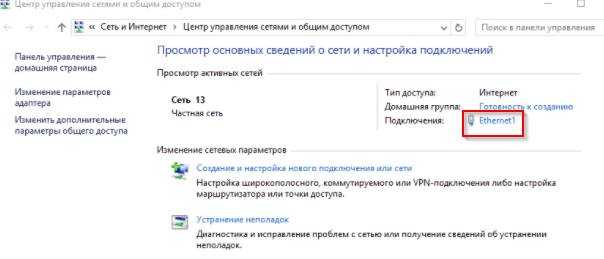
Далее выбираем пункт «Свойства».
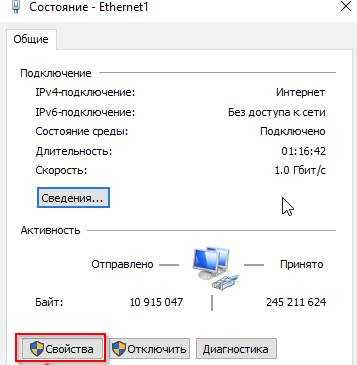
Отмечаем левой кнопкой мыши протокол, а потом кликаем на «Свойства».
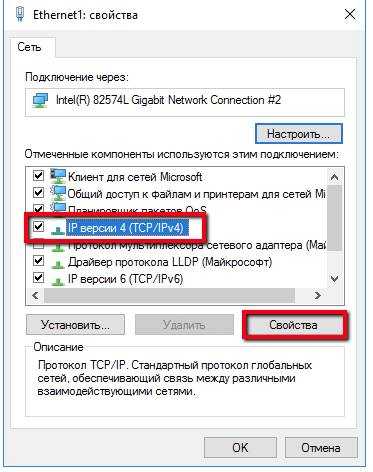
Откроется диалоговое окно, в котором потребуется указать DNS адреса вручную.
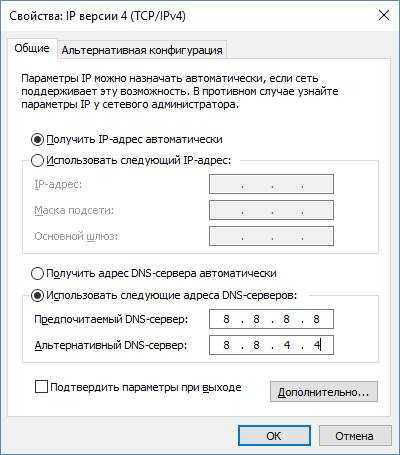
Для примера были использованы данные от корпорации Google.
После этого закрываем все окна по кнопке «ОК».
Теперь необходимо вызвать командную строку (сочетание клавиш Win+R, далее набираем команду «cmd»). В ней прописываем следующее: ipconfig /flushdns. Команда обновит кэш ДНС, что позволит использовать адреса Гугл без перезагрузки компьютера. Если же ничего не изменилось, значит рабочую станцию все же придется перезагрузить.
Изменение настроек в Windows 7
На ПК под управлением Windows 7 принцип действия точно такой же. Единственное отличие – это интерфейс системы, которые немного отличается от 8.1 или 10 версии. После внесения адресов DNS сервера, обязательно выполнить команду очистки кэша ДНС. Об этом было рассказано в предыдущем разделе.
Настройки на MacOS
Внешний вид операционной системы MacOS отличается от привычного интерфейса Windows. К инструкции ниже приложим скриншоты, чтобы был более понятен принцип действия. Как пример, используются адреса от SkyDns.
Вирусы Android: что нужно знать и как не заразиться
Нажимаем в правом верхнем углу иконку яблока, далее «Системные настройки».

Откроется панель управления. Выбираем раздел «Сеть».
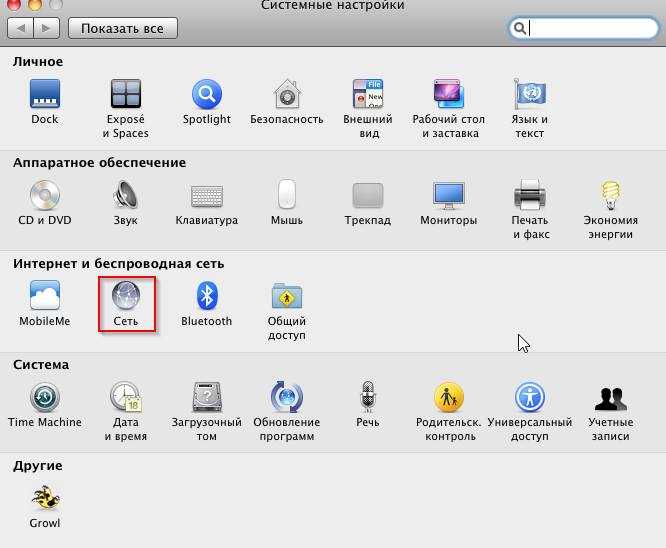
Далее рассмотрим два варианта. Первый – пользователь использует беспроводное подключение AirPort. Нажимаем на него, и выбираем «Дополнительно».
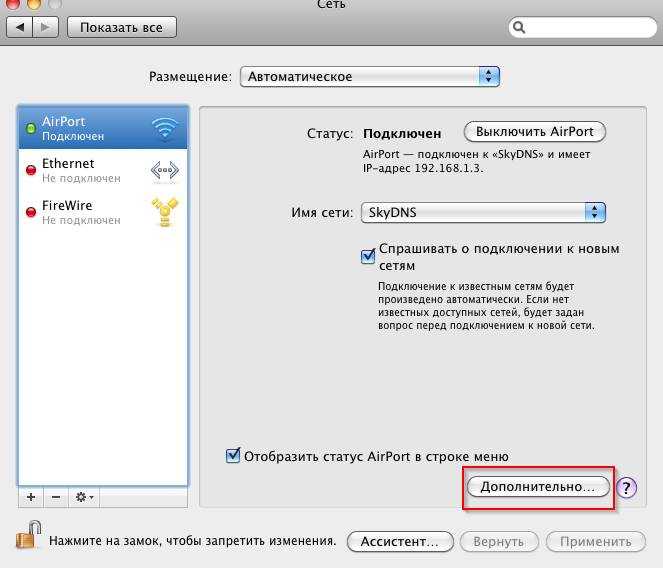
В новом окне выбираем вкладку «DNS», и прописываем требуемый адрес.
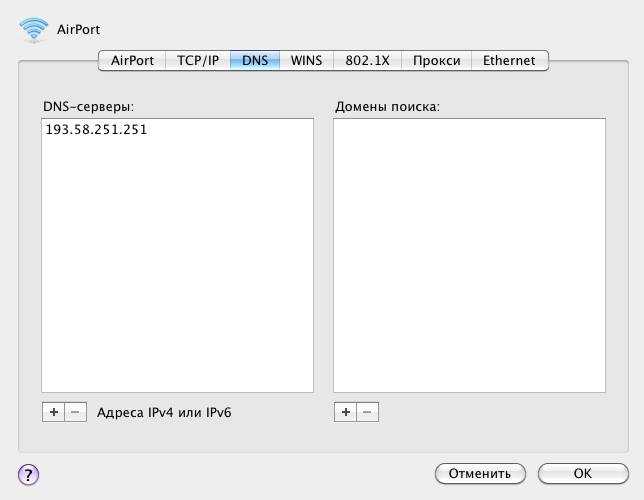
Далее закрываем окна по кнопке «ОК».
Второй вариант – клиент использует проводное подключение Ethernet. Выбираем его.
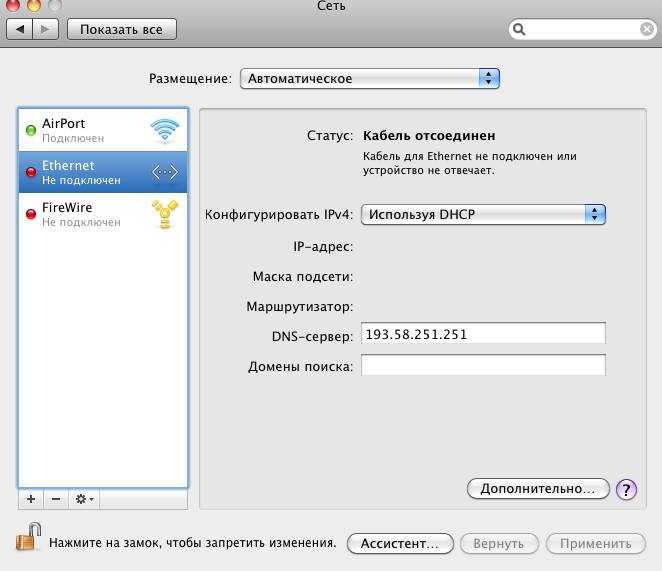
Как видно из скриншота выше, пользователю сразу доступны поля для заполнения. Прописываем необходимый адрес. Закрываем окно также по «ОК».
После окончания всех операций рабочую станцию рекомендуется перезагрузить.
Изменение серверов на Андроид
Перейдем теперь к мобильным платформам. На устройстве открываем настройки и переходим к пункту «Wi-Fi». Выбираем требуемое беспроводное подключение.

Далее «Изменить сеть».
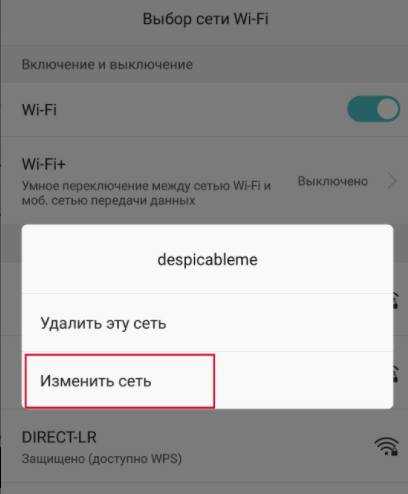
Откроется панель управления. Выбираем «Настройки IP».
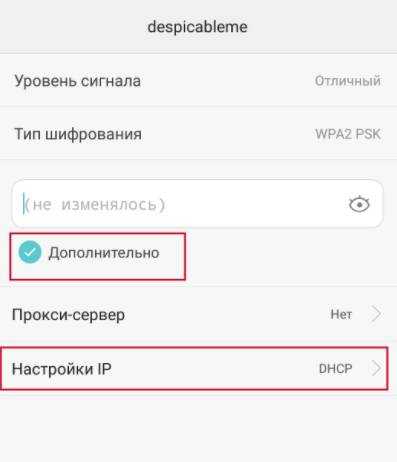
Устанавливаем статический адрес.
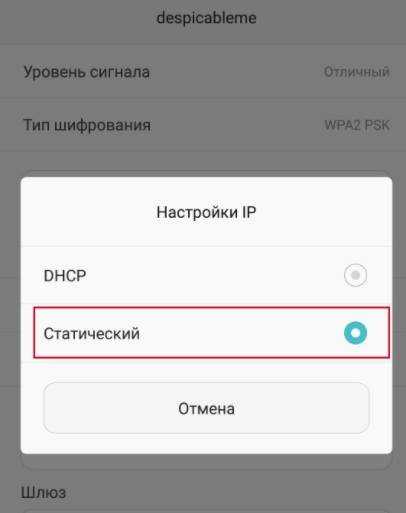
На экране мобильного устройства появится окно настройки беспроводного подключения. Вводим требуемые публичные адреса.
Далее выходим из всех меню, и пробуем переподключить устройство к сети Wi-Fi.
Смена DNS на iOS
На мобильном устройстве под управлением iOS тоже можно изменить вручную адреса. Открываем настройки телефона, и выбираем раздел «Wi-Fi».
Нажимаем на значок рядом с беспроводным подключением, как показано на скриншоте ниже.
Откроется окно конфигурирования. Выбираем пункт «DNS» и прописываем требуемый адрес.
На этом настройка завершена. Выходим из меню и переподключаемся по Wi-Fi.
Прописываем адреса на маршрутизаторе
Если же на маршрутизаторе тоже требуется изменить параметры, то для начала необходимо зайти в панель управления через любой браузер. Решение рассмотрено на примере роутера TP-Link TL-WR841N. Далее выбираем раздел «Сеть», пункт «WAN».
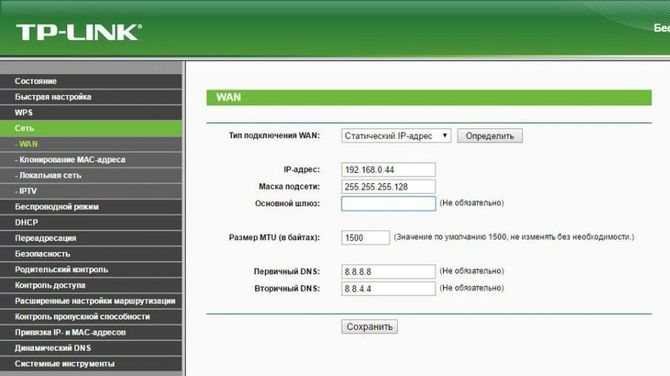
На скриншоте видны поля, куда необходимо прописать общедоступные DNS-сервера. Указываем их. Далее нажать кнопку «Сохранить». Теперь роутер необходимо перезагрузить, чтобы применились изменения. Настройки для всех роутеров идентичны, только небольшие различия в интерфейсе.
Time Boss
Платная программа
Time Boss — многофункциональная программа родительского контроля, позволяющая, как блокировать различные функции операционной системы, так и отслеживать действия пользователя за компьютером. Это платное приложение с пробным сроком использования (30 дней). Программа Time Boss подходит для ОС Windows XP, Vista, 7, 8 и 10 (32 и 64 бит). Интерфейс имеет перевод на русский язык.
1
Функции Time Boss
Программа родительского контроля Time Boss имеет следующие ключевые функции:
- Полная блокировка компьютера по расписанию: определенное количество часов в день/неделю, разрешение использования ПК только в определенном временном промежутке (время суток, дни недели), возможность установки времени начала и окончания перерывов в рамках разрешенного периода (например, каждый час по 10 минут).
- Установка ограничений на использование браузеров и мессенджеров (Skype, ISQ и т.п.) по расписанию (те же критерии, что и в предыдущем случае).
- Блокировка запуска любых указанных программ и открытия файлов, а также создание списка разрешенных для использования приложений/файлов (все прочие программы/файлы будут блокироваться).
- Блокировка URL сайтов и создание белого списка разрешенных для посещения сайтов.
- Возможность фильтрации сайтов, открываемых в браузере, по типу контента (тематики). Чтобы программа не блокировала сайты ошибочно, имеется возможность создания белого списка URL-адресов, которые будут исключены из проверки. Также предусмотрена возможность расширения уже имеющегося списка ключевых слов, ввод которых в поисковые системы приведет к переходу на указанный безопасный сайт (например, на Википедию).
- Блокировка различных системных функций Windows. Например, можно запретить вызов Диспетчера задач, заблокировать возможность изменения времени и даты на компьютере, закрыть доступ к Панели управления и т.д.
- Блокировка доступа на указанные локальные диски. Пользователь просто указывает букву диска (C, D, E и т.д.), который необходимо заблокировать. Можно также выбрать все доступные буквы (от A до Z), что позволит заблокировать доступ к подключаемым к компьютеру USB-флешкам.
- Блокировка доступа к любым указанным папкам на компьютере.
- Ведение журналов посещенных пользователем сайтов и запускаемых программ с подробными сведениями о произошедших событиях (время начала/окончания события, общее время работы с программой/игрой/браузером, пути расположение файлов/программ на диске, ссылки посещенных веб-страниц и т.д.).
- Автоматическое создание скриншотов (снимков) с указанной периодичностью (начиная от 30 секунд) для возможности последующего наглядного просмотра действий ребенка за компьютером.
- Возможность отправки журналов, скриншотов и статистики по электронной почте для изучения действий ребенка за компьютером удаленно.
Также отметим наличие в программе Time Boss интересной функции предоставления ребенку дополнительных часов использования компьютера в виде приза (например, за уборку в комнате). Для использования подобного приза ребенку нужно будет ввести в программу специальный числовой ключ (выдается при создании приза). Призы одноразовые — после ввода ключа они автоматически удаляются.
Расширенная версия Time Boss PRO
В данной редакции Time Boss имеется возможность управления программой удаленно с любого компьютера через локальную сеть и интернет.
🥈2. Kaspersky Total Security — лучший за мониторинг YouTube и геозонирование
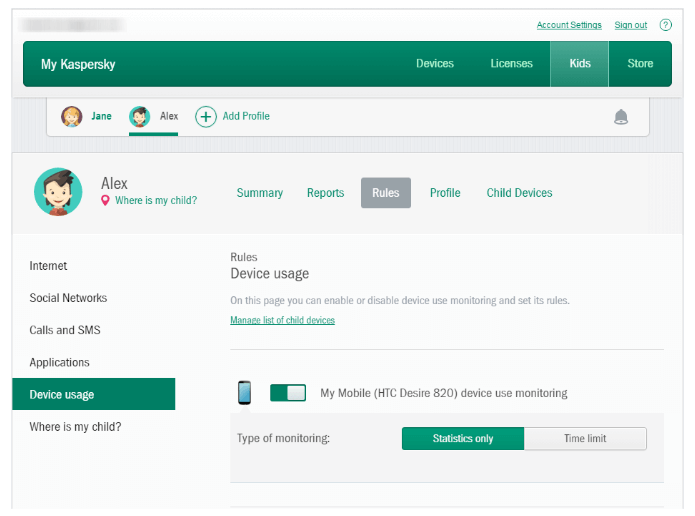
Меня очень впечатлил, но не удивил набор функций родительского контроля Kaspersky Safe Kids, поскольку Kaspersky Total Security является мощным антивирусом с миллионами пользователей по всему миру. Защита от вредоносных программ от Kaspersky является одной из лучших на рынке, поэтому неудивительно, что у них очень хорошие функции родительского контроля.
Ниже представлены наиболее интересные функции:
- Контроль, планирование и запрет использования. Safe Kids позволяет вам легко и быстро отслеживать и ограничивать использование устройств и отдельных приложений. Я установил дневной лимит времени на использование социальных сетей для сына и создал график использования для планшета дочери, чтобы она не могла им пользоваться в ночное время. Я также заблокировал Snapchat, TikTok и прочие подобные приложения на планшете дочери – в программе нет функции фильтра контента в данных приложениях, поэтому блокировка является единственным способом обезопасить её.
- Отслеживание местоположения. Функция Поиск ребенка предоставляет доступ к местоположению ребенка в реальном времени и полезную функцию геозонирования — она помогает мне быть уверенным, что мой сын не прогуливает уроки, а для дочери я установил границы по территории школы. Я получу оповещение если они покинут установленные зоны.
- Контроль YouTube. Safe Kids запрещает поиск по определенным словам на основании предустановленных шаблонов, разделенных по возрастным категориям, при этом вы также можете создать пользовательский шаблон для установки специальных ограничений для вашего ребенка. Safe Kids также отслеживает историю просмотров — данная функция немного лучше, чем контроль YouTube от Norton, поскольку она работает как на сайте YouTube, так и в приложении YouTube для Android.
Мне вполне достаточно этих трех функций, однако мне также очень понравилась функция уведомления о низком заряде батареи — мне важно знать, что у моего сына-подростка низкий заряд батареи, – так я смогу связаться и поговорить с ним до того, как его телефон отключится
Резюме:
Kaspersky Total Security – это мощный антивирусный пакет с лучшим на рынке геозонированием и контролем YouTube. Safe Kids Premium является бесплатным дополнением к Kaspersky Total Security, в котором есть все функции, необходимые для обеспечения безопасности моего ребенка. Функция контроля местоположения является одной из лучших среди подобных – я могу не только отслеживать местоположение ребенка, но и получать уведомления, когда они покидают установленную зону. Функции контроля, установки ограничений и блокировки приложений просты в управлении, а контроль YouTube работает даже в приложении YouTube для Android. Kaspersky предлагает 30-дневную бесплатную пробную версию тарифа Total Security (обзор антивируса здесь), поэтому вы можете скачать и оценить его самостоятельно.
Чего делать не нужно
Не рекомендуется наказывать за увиденный нежелательный контент. Например, если вы обнаружили в истории браузера порнографию, не ругайте сына или дочь, спокойно поговорите об этом. Если вы ещё не поднимали тему полового воспитания — самое время это сделать.
Не стоит маниакально контролировать все социальные сети ребёнка, особенно читать переписки. Чем старше сын или дочь, тем острее воспринимается ваше вторжение в личное пространство. Чрезмерный контроль за безопасностью ребёнка в Сети может оттолкнуть детей от вас. Стройте отношения на доверии. Обучайте ребёнка правилам безопасного поведения в интернете и соблюдайте их сами.
Обеспечение безопасности детей в интернете — это важно, но стоит быть реалистами: никогда не получится создать волшебный мыльный пузырь и оградить ребёнка от всего плохого, что существует в мире. Рано или поздно дети в интернете сталкиваются и с нежелательным контентом, и со страшными фильмами, и с травмами
Ваше дело — помочь, поддержать, всегда быть рядом. Всегда оставайтесь на стороне ребёнка.
Как поставить блокировку нежелательных сайтов от детей на телефоне
Уже в пятилетнем возрасте ребенок задумывается о том, когда же ему подарят телефон. Да не простой кнопочный, только для звонков, а сенсорный смартфон, «такой как у всех». К семилетию, когда необходимо идти в первый класс, заветное желание у большинства все-таки исполняется, ведь надо же как-то поддерживать связь с чадом и контролировать его.
Но с покупкой телефона родители приобретают еще одну проблему – свободный доступ к мобильному интернету. Для обеспечения безопасности здесь действует тот же принцип ограничений, что и с компьютерами, только программы и приложения другие.
Программы
Фото с сайта 2017.adminn.website
Одни разработаны для Android, другие для iOS. Примерные функции и характеристики этих приложений в целом схожи, но есть некоторое особенности.
- Программа Kids Place предназначена для мобильной платформы Android. Ее устанавливают на смартфон, создают специальный рабочий стол для ребенка, на который выносят все разрешенные игры и приложения. Кнопки «Назад» или «Вперед» не функционируют. Сделано это специально, чтобы затруднить ребенку выход из доступной безопасной зоны. Программа позволяет ставить запрет на скачивания игр и приложений из магазина Google Play. Kids Place отключить не получится. Даже при перезагрузке она активируется в автоматической режиме.
- Care4Teen для Android имеет свой черный список запрещенных ресурсов, в который можно добавлять вручную сомнительные на ваш взгляд адреса сайтов. Программа отображает также список всех интернет-страниц, которые посещал ребенок, звонков и SMS. Управление и изменение настроек приложения осуществляют в личном кабинете. Выбирая эту программу, следует иметь в виду, что весь интерфейс прописан на английском языке.
- Родительский контроль для смартфонов на мобильной платформе iOS немного проще. Эта функция изначально заложена разработчиками гаджета в его настройки. Родители могут вводить ограничения для ребенка относительно покупок в магазине App Store, использования фото и видео. Однако, у айфонов нет собственных черных и белых списков. Запретить посещение какого-то отдельного сайта не получится, придется полностью отключать или удалять браузер. А это означает полную блокировку для детей в интернете. Помогают в такой ситуации специальные антивирусные программы, которые хорошо справляются с задачей фильтрации потенциально опасных веб-страниц. Одна из таких – Kaspersky Safe Browser.
Тарифы от мобильных операторов связи
Создавать безопасные условия в интернете для детей помогают и ведущие операторы сотовой связи. Они разработали специальные тарифные планы или дополнительные функции, которые можно подключить к основному пакету услуг.
- Мегафон предлагает тариф «Детский интернет». Он имеет собственную базу нежелательных сайтов, которая обновляется ежедневно. Она включает в себя до 100 тысяч наименований веб-ресурсов, вход на которые ребенку будет заблокирован. Мегафон ограничивает доступ не только на сайты, содержащие опасную для детей информацию, но и на страницы, чья деятельность связана с реализацией товара, оплатой банковскими картами.
- МТС предлагает дополнительную опцию – «Родительский контроль». Фильтрация сайтов происходит по разработанной системе опасных категорий, которых насчитывается более 80. Список запрещенных ресурсов исчисляется миллионами, на русском и других языках. Режим безопасного поиска автоматически устанавливают и в поисковых системах, которыми пользуется ребенок. Программа блокирует сайты по опасным словам, содержимому, фото и картинкам.
- У Билайна функция «Родительского контроля» основной целью имеет учет расходования средств. Ребенок может скачать приложение или воспользоваться услугой оператора только с разрешения родителей. На их телефон автоматически приходит запрос-уведомление со смартфона сына или дочери. Они могут в ответном смс разрешить или запретить его скачивание.
Что такое DNS через HTTPS (DoH)?
Интернет стремится, чтобы по умолчанию шифрование присутствовало везде. На данный момент большинство веб-сайтов, к которым вы обращаетесь, вероятно, используют шифрование HTTPS. Современные веб-браузеры, такие как Chrome, теперь помечают любые сайты, использующие стандартный HTTP, как «небезопасные». HTTP/3, новая версия протокола HTTP, имеет встроенное шифрование.
Это шифрование гарантирует, что никто не сможет вмешаться в работу веб-страницы, пока вы её просматриваете, или следить за тем, что вы делаете в Интернете. Например, если вы подключаетесь к Wikipedia.org, оператор сети — будь то общедоступная точка доступа Wi-Fi компании или ваш Интернет-провайдер — может видеть только то, что вы подключены к wikipedia.org. Они не видят, какую статью вы читаете, и не могут изменять статью Википедии пока она идёт до вашего компьютера.
Но в стремлении к шифрованию DNS остался позади. Система доменных имён делает так, что мы можем подключаться к веб-сайтам через их доменные имена, а не с помощью числовых IP-адресов. Вы вводите доменное имя, например google.com, и ваша система свяжется с DNS-сервером, который указан в настройках системы, чтобы получить IP-адрес, связанный с google.com. Затем ваш компьютер или телефон подключится к этому IP-адресу.
До сих пор эти запросы DNS не были зашифрованы. Когда вы подключаетесь к веб-сайту, ваша система отправляет запрос о том, что вы ищете IP-адрес, связанный с определённым доменом. Любой посредник передачи данных — возможно, ваш интернет-провайдер, но, возможно, также просто общедоступная точка доступа Wi-Fi, записывающая трафик, — могут регистрировать, к каким доменам вы подключаетесь. Из-за этого возможны атаки и сбор информации, описанные в статье «Применение фальшивого DNS».
DNS через HTTPS делает этот надзор невозможным. При использовании DNS через HTTPS ваша система установит безопасное зашифрованное соединение с вашим DNS-сервером и будет передавать запрос и ответ через это соединение. Все, кто находится между ними, не смогут увидеть, какие доменные имена вы ищете, или вмешаться в присланный ответ.
Сегодня большинство людей используют DNS-серверы, предоставленные их интернет-провайдером. Однако существует множество сторонних DNS-серверов, таких как Google Public DNS, Cloudflare и OpenDNS. Эти сторонние поставщики одними из первых включили поддержку DNS через HTTPS на стороне сервера. Чтобы использовать DNS через HTTPS, вам потребуется как DNS-сервер, так и клиент (например, веб-браузер или операционная система), который его поддерживает.
Аппаратная система с применением отдельного сервера контроля.
Однако, несмотря на свою простоту использования, производительность такого программного обеспечения будет не так высока, как например, производительность отдельно приобретённой аппаратной системы ограничения доступа в интернет.
Такое решение, как правило, включает в себя сервер, коммутатор и необходимое для поддержания функционирования станции программное обеспечение. Однако, поддержание производительности не ограничивается только ПО, ведь для его установки и настройки, а также контроля за его работой необходим сисадмин.
Именно поэтому размер суммарной стоимости второго варианта системного ограничения доступа в интернет в локальной сети в разы превышает простой вариант обеспечения контроля прокси-серверами.
🥉3. Bitdefender Total Security — мощный антивирусный модуль с хорошим родительским контролем
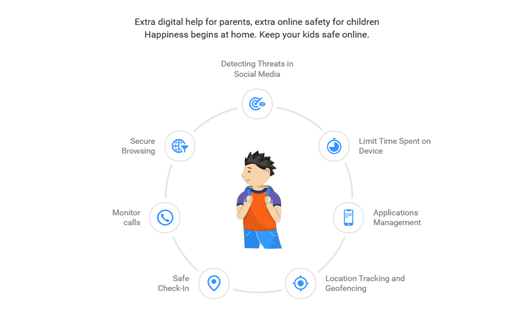
Функция родительского контроля Bitdefender входит в пакет Bitdefender Total Security, который является одним из лучших и самых мощных антивирусов на рынке, получившим высшую оценку при проверке на обнаружение вредоносных программ. Данный пакет обеспечивает защиту 5 устройств на разных операционных системах, при этом пакет Internet Security (в котором также есть родительский контроль) работает только на Windows.
Bitdefender немного дешевле, чем Norton и Kaspersky, при этом он намного сложнее в использовании. Несмотря на это, в нем есть все необходимые функции родительского контроля:
- Безопасный интернет. Ограничивает доступ к веб-страницам на основании установленного списка или вашего пользовательского шаблона.
- Контроль приложений. Блокирует загрузку определенных приложений и контролирует время использования приложений.
- Ограничение экранного времени. Блокирует устройства при достижении установленного лимита времени.
- Отслеживание местоположения и геозонирование. Отслеживает местоположение и присылает уведомление при выходе из установленной зоны.
В Bitdefender также есть функция управления звонками, которая ограничивает отдельные номера или анонимные звонки, однако данная функция доступна только для iOS.
Если вы не дружите с техникой, то возможно данное приложение не для вас. Даже простая установка фильтров контента заняла у меня немало времени. После многочисленных попыток и ошибок я все-таки настроил приложение для планшета дочери и телефона сына. Я хорошо разбираюсь в технике, поэтому для меня не составило сложности во всем разобраться, однако в интернете я видел много сообщений, в которых пользователи жаловались на блокировку их телефонов и отсутствие возможности изменить настройки.
Резюме:
Bitdefender Total Security – это один из лучших антивирусных пакетов на рынке с очень хорошим родительским контролем (полный обзор Bitdefender здесь). В нем есть все необходимые функции – ограничение использования интернета, блокировка опасных приложений и сайтов, настройка лимита экранного времени, отслеживание местоположения и геозонирование. Однако в настройках не так просто разобраться, поэтому я рекомендую данное приложение только опытным пользователям.
3 способа установить контроль на телефон ребенка
Существуют 3 совершенно разных способов как установить ребенку на телефон родительский контроль. Вы должны выбрать для себя, какой именно контроль Вам нужен? Что в итоге Вы хотите получить – запрет или контроль, ограничение или слежение.
Способ 1. Установить контроль за ребенком на телефоне с Play Market
С Плей Маркета можно бесплатно установить программу и на телефон ребенка. Существует огромное количество приложений, среди которых самыми популярными являются:
- Kaspersky Safe Kids
- Norton Family Parental Control
- ESET Parental Control
- Kidslox
- Mobile Fence Parental Control
Все эти приложения для родительского контроля из Play Market имеют функции:
- ограничения времени использование Интернета;
- запрет на установку платных приложений;
- запрет на просмотр видео 16+;
- запрет на скачивание игр с маркировкой 16+;
- определение местоположения.
Такой функционал позволит ограничить ребенка от просмотра и установки определенного контента и не более того. Это будет довольно ограниченное наблюдение за телефоном. Как установить:
- Скачать приложение на телефон ребенка с Play Market бесплатно.
- Выбрать режим работы и устанавливаете его.
- Войти в учетную запись или в аккаунты Google и на своем телефоне и телефоне ребенка.
- Установить нужные параметры.
- Активировать слежение.
Способ 2. Установить контроль за ребенком на телефоне Андроид
Существует полноценный родительский контроль для телефона Андроид — приложение VkurSe, которое позволит родителям видеть:
- где находится ребенок в данный момент времени;
- где он ходил весь день (маршрут);
- кто ему звонил (детализация всех принятых и не принятых звонков);
- с кем и о чем он разговаривал (запись звонков);
- с кем и о чем переписывается (перехват переписки);
- какие смс получает/отправляет (перехват смс);
- какие фото хранит на телефоне;
- какие фото получает/отправляет через Интернет, а потом удаляет;
- на какие сайты заходит (история браузера);
- в какие игры играет (скриншоты экрана);
- о чем пишет в чатах игры (перехват клавиатуры);
- и многое другое.
Кроме того, установив ребенку на телефон VkurSe Вы сможете дистанционно:
- включать запись окружения (диктофон);
- перезагружать телефон;
- блокировать приложения на время;
- делать фото с камеры;
- отсылать команду на определение текущего местоположения;
- блокировать на время вход в приложения;
- и многое другое.
Как Вы видите – это действительно многофункциональное слежение за ребенком на телефоне Андроид. Как установить:
- Пройти быструю регистрацию на сайте (зарегистрироваться). Откроется Ваш персональный кабинет.
- Скачать установочный файл со страницы «Загрузка«.
- Установить приложение по руководству со страницы «Руководство«.
- Скрыть приложение, перезагрузить телефон и отдать ребенку.
- Заходить в кабинет и просматривать полученную от программы информацию.
Способ 3. Установить слежку за ребенком на iPhone
Вышеописанные программы для родительского контроля, устанавливаются только на телефон/планшет Андроид. На операционной системе iOS они работать не будут.
Контроль за ребенком на телефоне Айфон тоже существует. На операционной системе iOS 12 некоторые функции родительского контроля уже встроены. К ним можно отнести:
- Контроль за входом в приложения. В настройках Айфона найти пункт «Экранное время» и установить необходимые ограничения.
- Запрет на добавление друзей и игр (в настройках Game Center). Перед тем, как установить контроль на телефон iPhone нужно все игры подключить к Game Center и потом уже спокойно ограничивать к ним доступ.
- Лимит на приложения («Экранное время» — «Часто используемые» — лимит).
- Блок на использование голосового помощника Siri.
- Блок на покупки в магазинах App Store и iTunes Store.
- Установка ограничений 16+ или 18+.
Таким образом, у Вас появится полноценный слежение за ребенком на iPhone 5s и iPad Air.
А как установить контроль ребенка на старом Айфоне? Чтобы поставить программу на телефоне ребенка Айфон 4s, 5 и 5С нужно скачать программу OurPact. Она позволит:
- блокировать доступ к интернету;
- выключать телефон по расписанию;
- ставить ограничение по времени;
- посылать уведомление об установке нового приложения;
- блокировать вход на определенные сайты;
- и много другого.
Кроме того, эта программа позволит найти украденный телефон ребенка, определив его местоположение.
Итак, как же правильно установить родительский контроль на телефоне? Все зависит от Ваших ожиданий – если Вам нужен запрет, тогда скачивайте приложения родительского контроля с Плей Маркета. Если же вы хотите вести полноценный контроль (переписка, звонки, диктофон, фото, геолокация), тогда скачивайте на телефон ребенка программу VkurSe.
Что такое родительский контроль смартфона
Многие родители задаются вопросом, что такое родительский контроль и как сделать детский Интернет на телефоне. Родительский контроль гаджета является сводом правил по разграничению доступа к телефону и Интернету, который был реализован программно. Он представлен не только определенной программой, с помощью которой снижается негативное воздействие Сети на ребенка, но и функционалом, уже встроенным в операционную систему устройства.
Обратите внимание! Сегодня практически каждый оператор сотовой сети предлагает такую услугу с ограничением возможностей SIM-карты, но она является платной. К примеру, у оператора «Мегафон» данная услуга стоит 5 руб
в день, а у «Билайна» стоимость составляет всего 30 руб. в месяц*.
Родительский контроль в Интернете на «Андроид»
Пока Apple занимается разработкой усовершенствований, на платформе «Андроид» появился аналог родительского контроля. Он позволяет родителям вести контроль того, какие приложение устанавливает и удаляет со своего «Самсунга», LG и других гаджетов их ребенок. Кроме того, сюда встроены такие функции:
- интернет-серфинг;
- время, которое юный пользователь проводит за девайсом;
- установка лимитов.
Обратите внимание! В системе Android возможна полная блокировка телефона на ночь, чтобы ребенок не отвлекался и спокойно спал
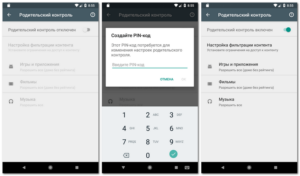
Встроенные функции родительского контроля на айфонах
Система iOS на iPhone отличается хорошей фильтрацией контента для малышей. Для этого следует лишь зайти в настройки, найти пункт «Ограничения» и создать уникальный пароль. С помощью встроенных функций можно отключить или контролировать звонки, ограничивать сообщения, запуск сторонних программ и веб-сайты. Родители могут добавить в черный список все сайты, которые считают неуместными и нежелательными для просмотра их детьми.
Как проверить соединение на утечку DNS
Вы всегда можете проверить утечку DNS, посетив эти два веб-сайта:
- DNS leak test
- IP/DNS Detect
Чтобы узнать, «герметично» ли соединение, посмотрите:
- Совпадает ли полученный IP-адрес с IP-адресом VPN, а не вашим реальным.
- Посмотрите, указано ли в результатах теста имя вашего интернет-провайдера, это сигнализирует об утечке DNS.
Не используйте инструмент проверки DNS, который предлагается в приложении VPN, поскольку он никогда не показывает правильный результат и не указывает на какие-либо дефекты в защищенном VPN-соединении.
Утечки DNS широко распространены, особенно с учетом того, что хакеры разрабатывают новые методы поиска возможных нарушений в сетях. Однако, использование правильного VPN и агрессивный мониторинг активности вашего браузера может помочь вам уменьшить их.
Совет №3. Настройте свой маршрутизатор

Множеству родителей всегда сложно контролировать действия своих детей в Интернете. А если дети намного больше разбираются в ПК, нежели их родители (что совсем не удивительно), то контроль становиться практически невозможным. Но, верьте или нет, все же есть парочка действительно действенных советов, которые смогут усмирить вашего малолетнего хакера. И самый первый совет – это настройка домашнего роутера. Как мы уже говорили в наших прошлых материалах, современные роутеры не только раздают Интернет по всему дому, но и имеют множество настроек. Благодаря этим настройкам вы можете до мельчайших деталей управлять всеми моментами доступа к сети.
И так, прежде всего измените логин и пароль доступа к панели управления настройками роутера. Для этого 192.168.1.1, 192.168.254.254 или 192.168.8.1 в адресную строку веб-браузера. Если ни один из адресов не сработает, тогда обратитесь к Руководству пользователя вашего маршрутизатора. После удачного перехода в панель настроек, вам нужно будет ввести логин и пароль администратора, значение по умолчанию которых также записаны в руководстве пользователя. После успешного входа в панель настроек вам нужно перейти в меню настройки параметров учетной записи администратора и изменить логин и пароль. Благодаря такому шагу только вы будете иметь доступ ко всем настройкам вашего домашнего роутера.