Восстановление данных: когда самим лучше даже не пытаться.
Если ваш жёсткий диск начинает трещать, заедать и так далее, то это означает, что он умирает
И очень важно перед его смертью выведать у него все секреты и передать их другому диску, молодому и здоровому. А вот сделать это в домашних условиях КРАЙНЕ трудно
Поэтому лучше сразу отнести его в сервисный центр, например сюда и доверить восстановление повреждённых данных профессионалам, у которых есть специализированные программы и другие инструменты для физического ремонта жесткого диска.

Если у вас умерла флешка, то скорее всего сгорел контроллер и опять же, восстановление повреждённых данных без его замены, вряд ли возможна.
Но всё же есть ситуации, когда вы сами можете решить проблему восстановления повреждённых данных.
PhotoRec Analysis для восстановления файлов определенных типов
Теперь попробуем восстановить файлы с помощью PhotoRec. Мы уже удалили по 10 образов с обоих разделов и переформатировали их. Несмотря на то, что это консольная программа, она наиболее удобна для пользователя.
- Инициируйте процесс открытия терминала (Приложения> Стандартные> Терминал).
- Укажите командную строку как sudo photorec.
- Вас попросят выбрать запоминающее устройство для поиска. Опять же, будьте достаточно умны, чтобы распознать правильное устройство по размеру и этикетке. И нажмите Enter.
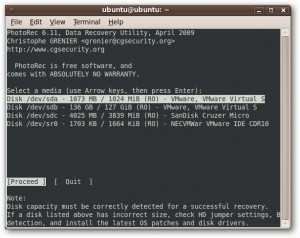
PhotoRec теперь отобразит различные типы разделов и попросит вас выбрать. Вы можете выбрать Intel для большинства файловых систем ext2 / 3, NTFS, FAT и т.д. и нажать Enter.
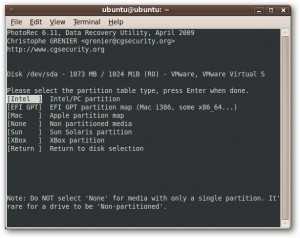
Теперь отобразится список разделов. Если вы хотите восстановить все типы файлов, выберите «Поиск» и введите. Но поскольку этот процесс займет слишком много времени, и в этом случае нам нужно искать только один тип файла, то есть файл изображения. Поэтому мы выберем клавишу со стрелкой вправо и выберем File Opt. Теперь нажмите Enter.
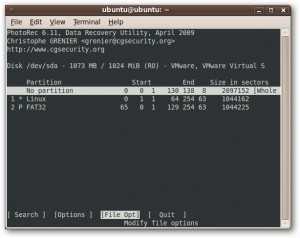
Здесь вы найдете список типов файлов, которые можно восстановить PhotoRec. Вы можете удалить все ненужные, просто нажав «s», а затем найти подходящий, в данном случае — jpg, gif и png, и выбрать их, нажав клавишу со стрелкой вправо. Это сэкономит ваше время.
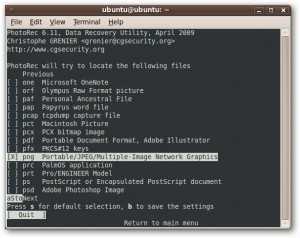
Теперь нажмите «b», чтобы сохранить выбранные типы файлов изображений.
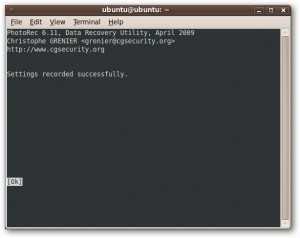
Нажмите Enter, чтобы «Вернуться в главное меню», чтобы вернуться к списку разделов. Поскольку предполагается, что поиск выполняется в обоих разделах, мы выделяем «Нет раздела» и «Поиск». Теперь нажмите Enter.
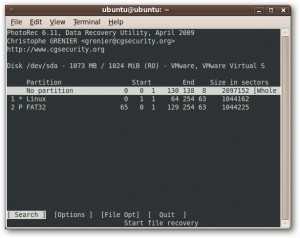
Инструмент предложит указать место для хранения восстановленных файлов. Здесь мы сохраним файлы на рабочем столе Ubuntu Live CD.
Кончик: Это делается на экспериментальной основе, и мы не очень много восстанавливаем, но когда вы выполняете эту задачу, рекомендуется сохранить восстановленные файлы в другом исправном жестком погружении. Избегайте восстановления файлов на один и тот же жесткий диск.
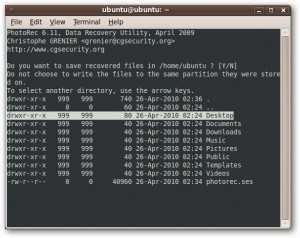
Инструмент PhotoRec успешно восстанавливает 20 изображений с разделов на одном жестком диске.
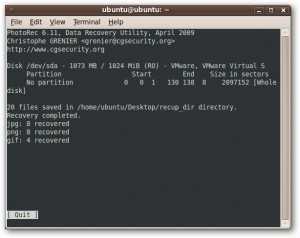
Вы также можете проверить его в созданном им каталоге recup_dir. 1 подтверждает, что восстановление всех изображений выполнено.
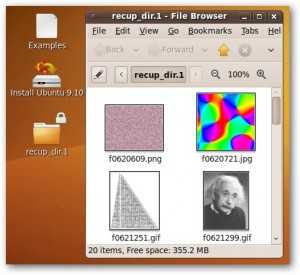
2. TestDisk
TestDisk — это очень мощный инструмент для восстановления данных. Он не пытается скопировать данные из поврежденного устройства, а позволяет исправить ошибки и проблемы на уровне разделов, которые могут мешать работе с вашими данными.
Утилита может восстанавливать потерянные разделы, исправлять таблицу разделов GPT и MBR, делать резервные копии дисков, восстанавливать загрузочные записи, а главное восстанавливать удаленные файлы с файловых систем NTFS, FAT, exFAT и файловых систем семейства Ext. Также вы можете копировать файлы даже с удаленных разделов для тех же файловых систем.
Способ работы утилиты очень сильно отличается в зависимости от нужного действия. Здесь вас ждет псевдографический мастер, который проведет вас через все шаги. Установить testdisk можно так же само из официальных репозиториев. В Ubuntu используйте для этого команду:
Поскольку тема нашей статьи — восстановление файлов linux, рассмотрим как это делается с помощью этой утилиты. Запустите программу:
На первом шаге мастера выберите Create New Log:
Дальше выберите диск, с которым будем работать:
Выберите таблицу разделов на диске:
Для работы с файловой системой выберите пункт Advanced:
Далее выберите раздел, затем команду list:
Тут вы увидите все файлы, которые есть на этом разделе. Удаленные, но подлежащие восстановлению файлы будут помечены красным.
Работать с этой утилитой удобнее, чем с Photorec, потому что здесь вы можете выбрать только один нужный файл, а не восстанавливать сразу кучу мусора. Чтобы скопировать файл просто выберите его, нажмите c и выберите папку для сохранения. Правда, вы же понимаете, что для восстановления нужно, чтобы файлы были не перезаписаны, где-то чуть перезапишется и все.
Основы восстановления данных
Мы потратили достаточно времени на выяснение того, как узнать, где какой диск. Предположим, что GNU ddrescue запущена на /dev/sda1, поврежденный диск — /dev/sdb1, и мы копируем его в /dev/sdc1. Первая из приведенных ниже команд копирует как максимально возможное количество данных без повторных попыток. Вторая команда снова работает с поврежденной файловой системой и делает три попытки чтения. Лог-файл находится в корневой файловой системе, которая, по моему мнению, лучше, чем съемный носитель, но вы можете поместить его куда считаете нужным:
$ sudo ddrescue -f --no-split /dev/sdb1 /dev/sdc1 logfile $ sudo ddrescue -f -r3 /dev/sdb1 /dev/sdc1 logfile
Чтобы скопировать весь диск, используйте только имя диска, например /dev/sdb, и не указывайте раздел.
Если у вас есть поврежденные файлы, которые ddrescue не может полностью восстановить, вам понадобятся другие инструменты для их восстановления, такие как Testdisk, Photorec, Foremost или Scalpel. В Arch Linux wiki есть хороший обзор инструментов для восстановления файлов.
В следующих статьях вы найдете описание других средств для восстановления утерянных данных:
- Утилиты для восстановления потерянных данных в Linux
- Восстановите данные с помощью инструментальных средств Linux
ddrescue
Хотя не является инструментом восстановления данных, он должен стать вашим первым шагом на пути к извлечению ваших файлов. Ddrescue создает образ вашего поврежденного диска или раздела, чтобы вы могли проанализировать копию вашего сломанного диска.
Всегда копируйте свой диск в отдельный образ, прежде чем начинать операции восстановления файлов с помощью инструментов, перечисленных ниже. Чем дольше вы используете неисправный диск, тем больший ущерб вы можете причинить.
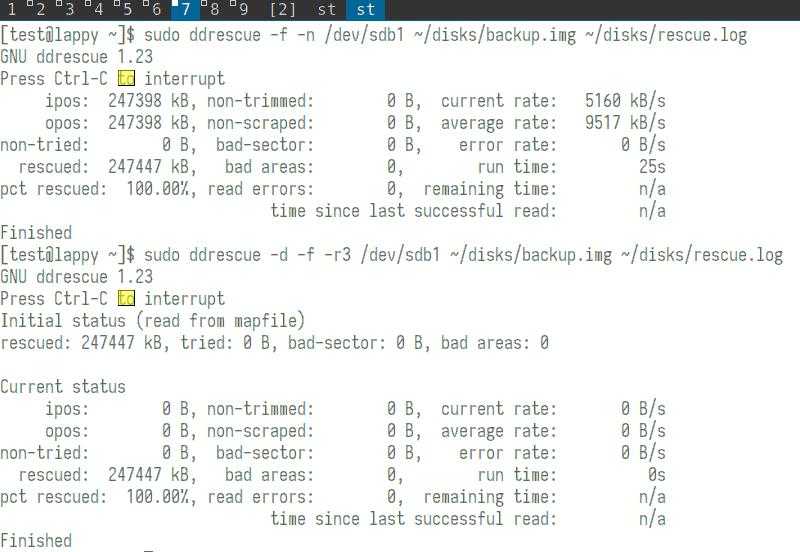
Здесь вы видите некоторые результаты ddrescue в действии. В первой команде он копирует весь диск в образ с именем «backup.img». Вторая команда затем копирует в тот же образ только плохие блоки, проходя каждый раз по этим блокам, чтобы попытаться их прочитать.
Когда вы запускаете эти команды, всегда используйте файл журнала. Резервное копирование может занять несколько часов или дней, и без лог-файла любые прерывания заставят вас начать процесс заново с самого начала.
Когда этот процесс завершен, вы можете смонтировать скопированный образ и использовать приведенные далее утилиты для извлечения из него файлов. Дальнейшее использование других инструментов восстановления Linux из этой статьи позволит получить данные из того же «backup.img», созданного здесь.
Неудачные операции
Если вы сделали копию разделов или томов для анализа, то Scalpel мало что может испортить. Способность инструмента восстанавливать файлы зависит от ряда факторов, в том числе от типа файловой системы, используемой вашим целевым диском. Системы с журналированием нередко сохраняют копии одних и тех же данных в нескольких местах, делая восстановление файлов более осуществимым.
Если заголовки или окончания файлов были перезаписаны или целевой диск был зашифрован, возможно, вы не сможете восстановить удаленные файлы. Это, конечно, хорошая новость для тех читателей, которые ценят свою конфиденциальность, потому что теперь вы знаете, как ваши диски могут противостоять упрощенному криминалистическому анализу вроде этого. В наших тестах мы запускали команду shred на двух PDF, хранящихся на USB-на-копителе. Scalpel не смог восстановить ни один из них. Однако они могут быть восстановлены с помощью более продвинутых инструментов, доступных в наборе Sleuth Kit.
На этой статье основное внимание уделяется версии scalpel (1.6), доступной в репозиториях Ubuntu, но в установке самой свежей версии есть некоторые преимущества. Scalpel 2.0 включает поддержку многопоточности для ускорения работы на многоядерных процессорах, а также лучшее распознавание типов файлов, которые сами могут содержать файлы
Вы можете легко загрузить и распаковать ZIP-файл с GitHub . Но для работы Scalpel потребуется установить библиотеку регулярных выражений tre.
Убедитесь, что у вас предустановлены инструменты
- autoconf
- automake
- gettext
- libtool
- autopoint
Затем запустите скрипт autogen.sh в каталоге Scalpel-2.0-master/tre-0.7.5-win32.
Ну и запускайте ./configure, make, затем sudo make install — как для tre, так и для Scalpel 2.0
Восстановление данных с жёстких дисков, карт памяти и других носителей
К восстановлению данных приходится прибегать при случайном удалении нужных файлов, при форматировании файловой системы с нужными данными, при «слёте» файловой системы, когда по каким-то причинам диск просто перестаёт определяться операционной системой, либо при повреждении носителя информации, в результате чего некоторые файлы становятся недоступными или исчезают.
В данной статье приведён список программ, которые так или иначе связаны с восстановлением файлов, папок, фотографий, документов и т.п. с носителей информации. Абсолютно все эти программы являются бесплатными, у каждой из них открыт исходный код.
Эти программы я разделил на четыре группы:
- Программы для восстановления удалённых файлов
- Программы для восстановления файловых систем
- Программы для восстановления данных с повреждённых носителей
- Криминалистические программы с функцией восстановления данных
Деление несколько условное, поскольку некоторые программы имеются широкую функциональность, и могут быть помещены сразу в несколько групп.
У программ имеются свои особенности: ОС, в которых они работают, используемые методы, типы файлов, которые они способны найти, файловые системы, используемые методы и т.д. Если одна из программ не дала результатов, то имеет смысл попробовать другую.
Все описанные здесь программы работают в Linux, некоторые из них являются кроссплатформенными и работают в других операционных системах, например, Windows. Это будет отмечаться в описании программы.
Обычно при удалении файла не удаляется его содержимое, а удаляется информация об этом файле. Примерно это же происходит и при быстром форматировании носителей. Именно этим и пользуются многие программы по восстановлению файлов – они отыскивают содержимое файла и копируют его, этот процесс и называется «восстановлением файла». Место (область на диске), которое занимал файл, после удаления считается незанятым (не распределённым) и может быть перезаписано при сохранении другого файла
Поэтому крайне важно не сохранять новые данные на носитель. Если вы этого не делаете, то программы и системные процессы могут это делать без вашего участия
Операционные системы непрерывно обращаются к файловой системе. Например, ОС Windows несколько раз каждую секунду на протяжении всей работы компьютера обращается в свой реестр. Многие процессы, о которых вы даже не догадываетесь, также работают с файловой системой. Отсюда следуют вполне очевидные правила:
- не записывайте новые файлы на диск или флешку, с которой вы хотите восстановить удалённый или пропавший файл;
- восстанавливаемые файлы обязательно сохраняйте на другой носитель, а не на тот, с которого ведётся восстановление, поскольку эти файлы затирают данные и шансы на восстановление каждого последующего файла падают;
- если вы работаете в Linux, то отмонтируйте раздел или перемонтируйте его только для чтения;
- если это системный раздел, то рекомендуется выключить компьютер и работать с Live-диска или с образом данного раздела.
Хорошей практикой является не работать с носителем напрямую, а сделать его образ и работать с файлом образа. Благодаря такому подходу:
- носитель можно отключить от системы, что гарантирует, что какие-либо процессы ОС не будут к нему обращаться и записывать на него данные;
- вы точно не навредите носителю, если что-то сделаете не так;
- если необходимость восстанавливать файлы связана с неисправностью носителя, то интенсивная работа нескольких программ может усугубить ситуацию.
Как восстановить данные с помощью утилиты Scalpel
Scalpel — это набор инструментов для быстрого восстановления файлов. Уникальная утилита, уникальность ее в том, что она никак не зависит от файловой системы. Утилита ищет по базе данных файлы файлы всех известных форматов и пытается найти их на диске по определенным своим шаблонам просматривая начало и конец файла. Может помочь в восстановлении в таких файловых системах как FATx, NTFS, ext2/3, так же с «RAW» разделов.
Установим утилиту, выполните в терминале команду:
sudo apt install scalpel
утилита работает по своему внутреннему шаблону /etc/scalpel/scalpel.conf, если вы хотите восстановить файлы определенного формата, стоит открыть конфиг и раскомментировать соответствующие строки для данного типа файлов. При редактировании шаблона конфига нужно быть очень осторожным чтобы не нарушить его и не удалить чего лишнего.
Пример использования Scalpel:
sudo scalpel file.iso -o dir_recovery
директория для восстановления «dir_recovery» обязательно должна быть пустой, file.iso это как пример данных которые нам нужно восстановить, мы знаем, что у нас был такой образ с точно таким же названием, мы можем указать не только файл напрямую, но можем и указать полный путь к устройству откуда нужно восстановить, вида /dev/sdb1/directory_name/directory_name2/filename.
Установка Kali Linux на операционную систему Windows 10
Установка Kali Linux на операционную систему Windows 10 максимально проста для пользователя. Намного проще, чем установить полноценную ОС на ПК и настроить её, я бы сказал так.
Первым действием требуется включит подсистему Linux для Windows в “Программы и функции” -> Включение и выключение функций. Находим графу Windows Subsystem for Linux и ставим галочку напротив.
Далее переходим в Microsoft Store и устанавливаем Kali Linux дистрибутив. После установки нас попросят ввести имя нового пользователя и пароль, после чего можно пользоваться системой.
Как вы видите, установка Kali Linux на операционную систему Windows 10 очень проста и быстра, что также является несомненным плюсом для пользователя.
После установки, требуется выполнить стандартные команды, которые обновят дистрибутив и всё, добро пожаловать в Kali Linux.
sudo apt-get update sudo apt-get upgrade
Также хочется тут же сказать, так как отдельную статью смысла делать нет, она будет слишком короткой. Очень часто в Kali Linux возникает ошибка “the following signatures were invalid”. Для того, чтобы её устранить выполните следующую команду в терминале:
wget -q -O - https://archive.kali.org/archive-key.asc | apt-key add
Сегодня мы поговорили о том, как установить Kali Linux на операционную систему Windows, стоит ли это делать и решили проблему с популярной проблемой. Подписывайтесь на обновления сайта, а также наш Telegram.
Восстановление данных с помощью утилиты GParted
Да, это мощная утилита для управления дисками, аналог Acronics, ничем не хуже и так же позволяет восстанавливать данные с дисков, чтобы можно было восстанавливать, прежде всего, давайте установим саму утилиту GParted, выполните в терминале команду:
sudo apt install gparted
после нужно установить дополнительную утилиту к GParted чтобы можно было пользоваться функционалом восстановления данных, в терминале выполните команду:
sudo apt install gpart
готово. Давайте запустим GParted, перейдите в меню Ubuntu — Системные утилиты — Администрирование — GParted, либо ищем с помощью поиска в Dash. После запуска вы увидите ваши текущие диски, выбираем необходимый, далее переходим в меню Устройство — Попробовать восстановить данные:
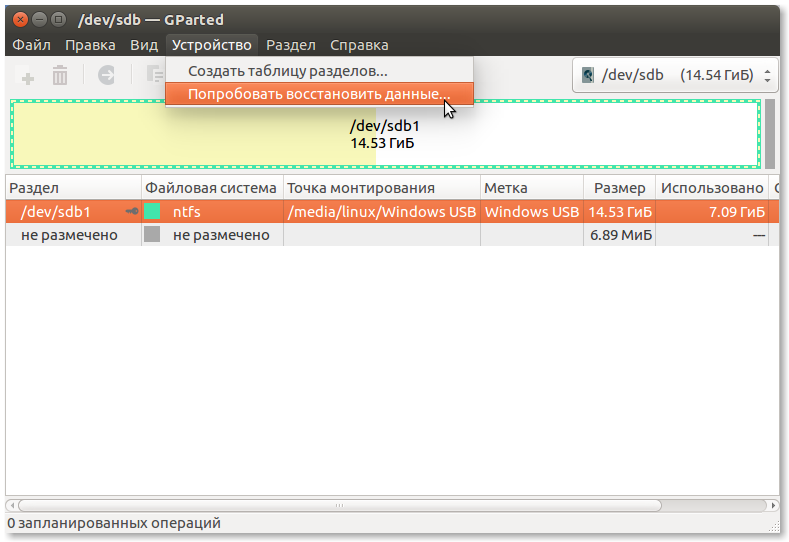
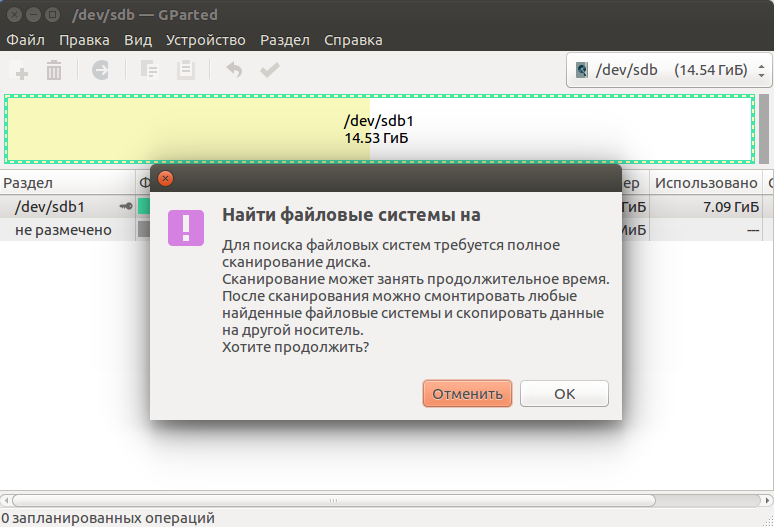
жмем кнопку «Ok» и ждем завершения сканирования.
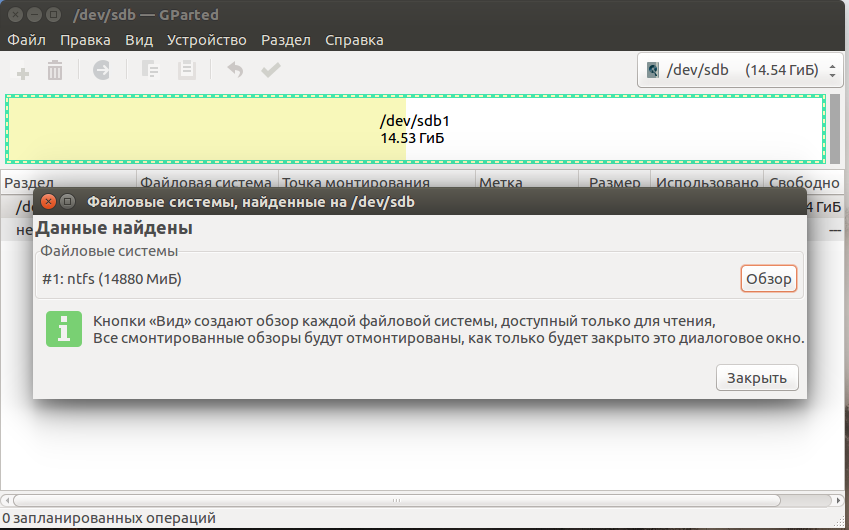
После завершения сканирования вы увидите новое окно в котором нам предлагается нажать кнопку «Обзор», и скопировать восстановленные, найденные файлы которые временно перемещаются в директорию «TMP», после закрытия GParted папка останется пустой и файлы исчезнет, так что копируем все необходимые файлы пока приложение открыто.
Работа в Scalpel
При первом запуске Scalpel проверяет свой файл настройки, который обычно находится в:
/etc/scalpel/scalpel.conf
По умолчанию не выбрано ни одного файла, но вы можете следовать пошаговой инструкции внизу страницы, чтобы отредактировать этот файл, что позволяет… указать, какой тип вы хотите восстановить. Затем Scalpel выполнит два последовательных прохода по исследуемому диску, обрабатывая данные порциями по 10 МБ. В каждой порции сначала ищутся заголовки файлов.
После этого второй проход будет искать соответствующие им окончания. Scalpel также создает набор очередей работ, которые регламентируют операции вырезания файлов.
Все восстановленные файлы вместе с журналом работы Scalpel помещаются в указанный вами выходной каталог.
Скальпельный анализ для восстановления удаленных файлов
Scalpel — еще одно решение для восстановления данных, которое легко настраивается. Но в этом программном обеспечении есть небольшая особенность; вам потребуется отредактировать файл конфигурации перед попыткой восстановления данных.
Вы можете использовать любой текстовый редактор, но мы используем gedit для изменения файла конфигурации.
Перейдите (Приложения> Стандартные> Терминал), введите;
sudo gedit /etc/scalpel/scalpel.conf

scalpel.conf состоит из информации о файлах разных типов. Просто удалите символ «#» в начале строк с восстанавливаемым типом файла, это называется Раскомментировать.
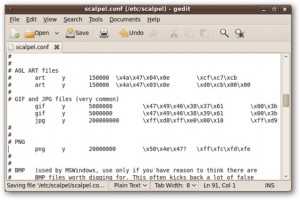
- Теперь сохраните файл после внесения изменений и закройте его. Вернитесь в окно терминала.
- Как и Foremost, это программное обеспечение также имеет множество опций командной строки, которые могут вам помочь; здесь мы определим только устройство ввода (/ dev / sda) и папку вывода.
- Папка вывода — это та папка, которую мы создали на рабочем столе, с именем «скальпель».
- Призыв есть;
sudo scalpel / dev / sda –o скальпель
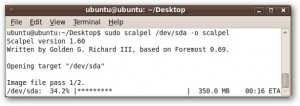
Инструмент Скальпель восстанавливает 18 из 20 файлов.
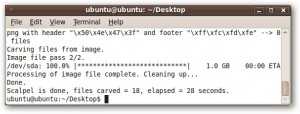
Здесь мы можем увидеть восстановленные файлы, хотя с ними были некоторые проблемы (например, 00000012.jpg). Отображаемый значок показывает, что в файлах есть ошибки.
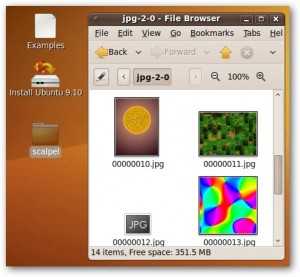
Настройки, которые необходимо выполнить перед установкой инструментов
Для пользователей Ubuntu доступно множество инструментов, и многие из них хранятся в виде архивов, известных как репозитории. Это упрощает безопасную установку новых программ и, следовательно, требует изменения настроек. Инструменты, с которыми мы собираемся экспериментировать, находятся в Ubuntu вселенная репозиторий.
Включить репозиторий:
- Перейдите в Система (вверху слева)> Открыть диспетчер пакетов Synaptic> Администрирование> Диспетчер пакетов Synaptic.
- Нажмите «Настройки»> «Репозитории» и установите флажок «Программное обеспечение с открытым исходным кодом, поддерживаемое сообществом (вселенная)».
- Теперь нажмите «Закрыть», а затем в главном окне диспетчера пакетов Synaptic нажмите кнопку «Обновить». После перезагрузки списка пакетов и перестроения индекса поиска найдите и отметьте для установки один или все пакеты, а именно; testdisk, прежде всего, и скальпель.
Testdisk включает TestDisk, и он способен восстанавливать потерянные разделы, а также восстанавливать загрузочные сектора.
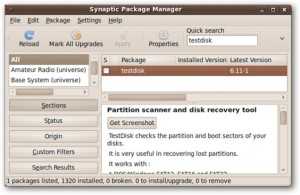
- PhotoRec восстанавливает разные типы файлов из разных файловых систем.
- Самый главный восстанавливает файлы на основе заголовков файлов и многих других внутренних структурных деталей. В основном работал с жесткими дисками или файлами образов дисков и был разработан с целью специальных расследований Управлением ИИ США.
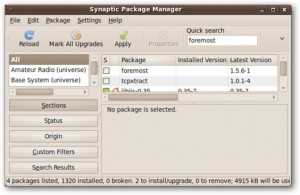
Скальпель почти такой же, как Foremost, но имеет некоторые передовые методы и использует меньшую память. Если у вас старая машина с очень маленьким объемом оперативной памяти, этот инструмент для вас.
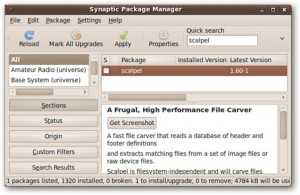
Как восстановить фото с помощью утилиты Foremost
Foremost — это консольная утилита, которая очень хорошо справляется с восстановлением файлов с битых карт памяти, флешек и дисков. Программа ищет файлы по таким параметрам как совпадение определённых hex-кодов (сигнатур), которые соответствуют определенным форматам файлов. После чего копирует их из диска/образа и перемещает в каталог, составляя детальный отчёт о том, сколько чего и куда и откуда было восстановлено. Типы файлов, которые foremost может восстановить: jpg, gif, png, bmp, avi, exe, mpg, wav, riff, wmv, mov, pdf, ole, doc, zip, rar, htm, cpp. Так же есть возможность пополнить этот список своими форматами, но для этого нужно редактировать конфиг (/etc/foremost.conf), и добавлять форматы о которых программа пока ничего не знает.
Чтобы воспользоваться утилитой Foremost, прежде всего ее нужно установить, откройте терминал Ctrl + Alt + T и выполним следующие команды:
sudo apt-get install foremost
далее чтобы попытаться восстановить утерянные фото данные, выполним в терминале команду следующего вида:
sudo foremost -t jpg,gif,png,bmp -i /dev/sdb -o ~/dir_recovery"
через запятую мы перечислили форматы фото файлов которые нужно искать «jpg,gif,png,bmp», далее указываем где искать «/dev/sdb» как видите это флешка, обычно она имеет следующий вид «/dev/sdb1» и далее указываем куда восстановить найденные файлы «~/dir_recovery» это как бы пример директории которая находится в домашнем каталоге пользователя, вы конечно же указывайте свою существующую папку.
Восстановление удаленных файлов с SD-карты
Обычно на SD-карте часто можно заметить, что они используются для мультимедийных файлов.
Поэтому для этих файлов желательно использовать более специализированную программу.
В этом случае мы будем использовать приложение «Photorec», которое входит в состав TestDisk.
Сначала вставьте SD-карту в ПК.
Затем запустите photorec от имени root:
$ sudo photorec
Затем вы увидите следующее изображение.
Выберите носитель, «Продолжить» и нажмите Enter.
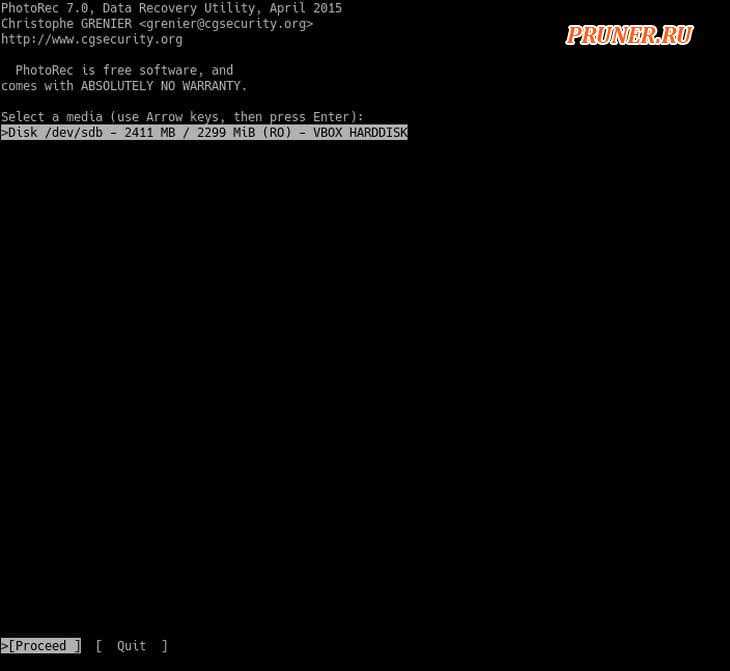
Далее выбираем раздел.
И выберите «Параметры» и нажмите Enter.
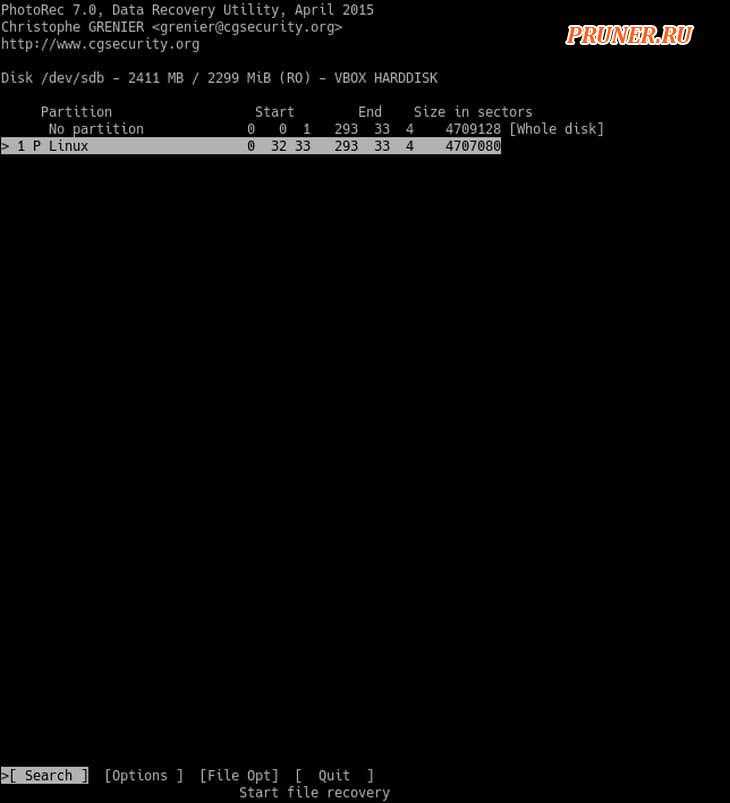
Там вы увидите варианты восстановления:
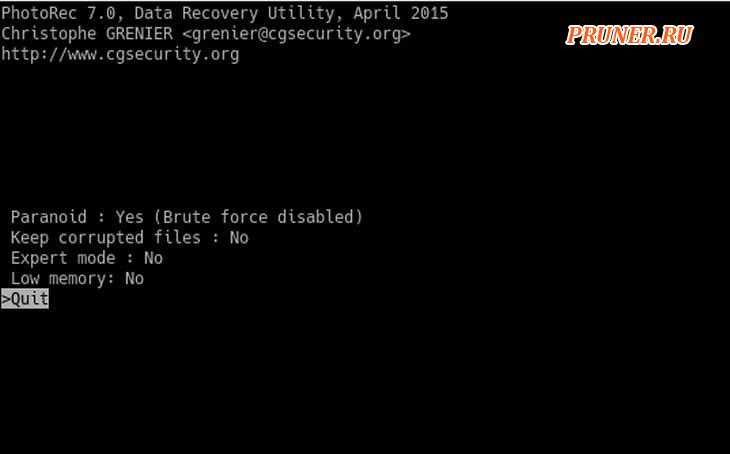
Нажмите «q», чтобы вернуться к предыдущему экрану.
Необходимо выбрать типы файлов, которые мы хотим восстановить.
Это достигается выбором опции «File Opt».
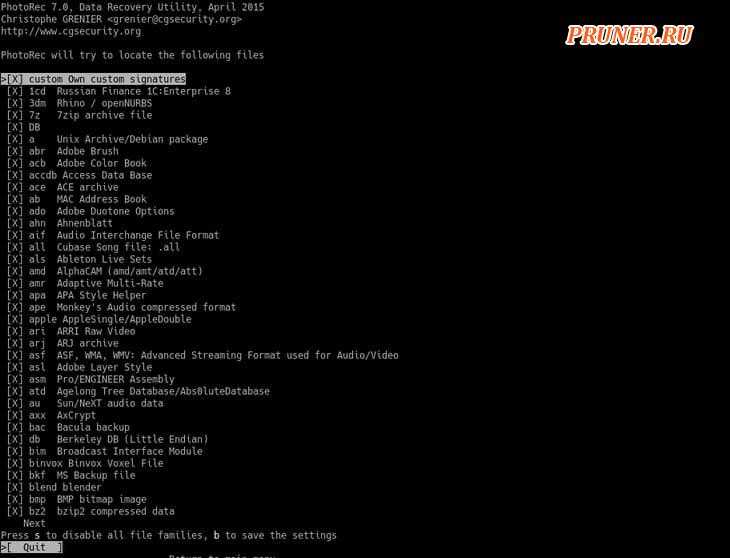
Нажмите клавишу «s», чтобы выбрать или отменить выбор всех форматов.
Вы также можете выбрать типы файлов, которые хотите восстановить, используя правую клавишу.
Чтобы сохранить выбранные параметры, нажмите клавишу «b».
Вернитесь в главное меню с помощью клавиши «q».
Затем в главном меню выберите параметр «Поиск», чтобы начать процесс.
И выбираем файловую систему.
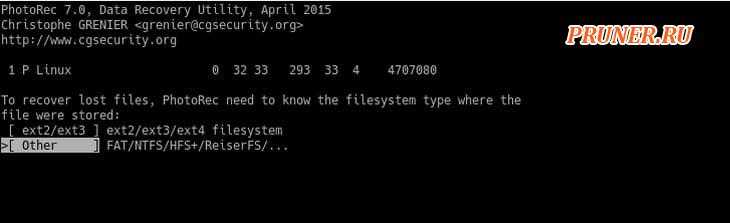
Затем вам будет предложено два варианта: Free и Whole.
Обычно Free достаточно.
Если вы хотите провести глубокий анализ, выберите Whole, но имейте в виду, что это замедлит процесс.
Теперь необходимо выбрать место для сохранения файлов.
Для этого нажмите клавишу «c».
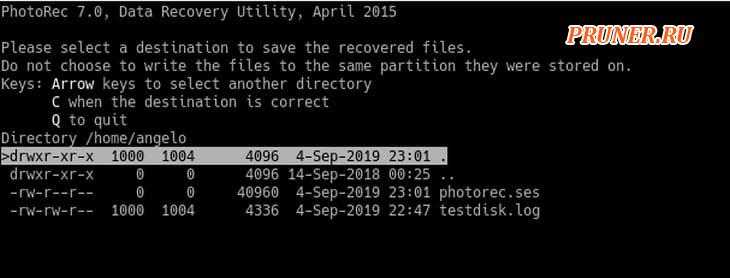
После выбора места назначения начнется процесс восстановления.
Помните, что система как бы зависнет.
Так что наберитесь терпения.
В конце вы увидите сообщение, информирующее вас обо всем, что произошло.
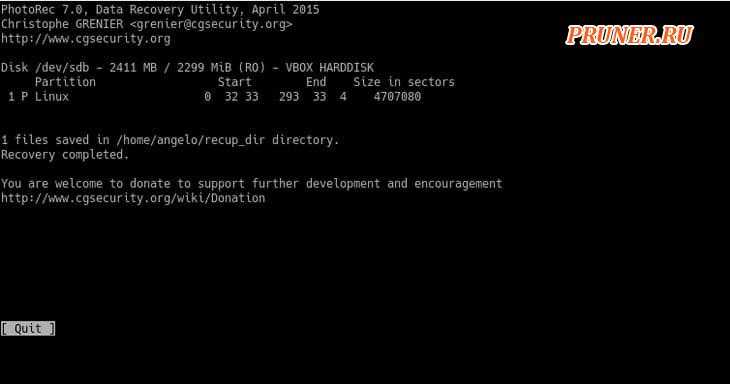
Далее проверяем результаты.
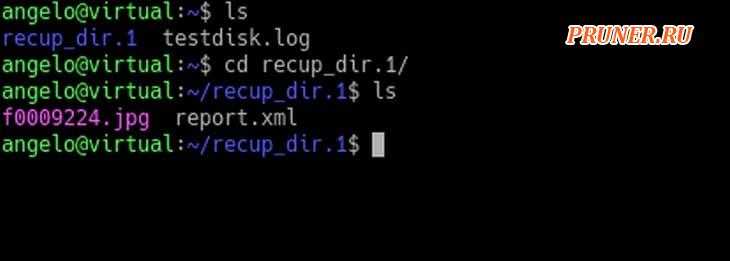
Восстановление файлов в памяти (с использованием inode)
Если вы удалите файл, который используется другим процессом, вы можете восстановить его из памяти, используя индексный дескриптор.
Необходимо установить некоторые начальные условия.
Во-первых, удаленный файл ДОЛЖЕН оставаться открытым для другого процесса.
Затем вам нужно проверить процесс и, наконец, восстановить его и изменить его разрешения.
В этом случае я создам файл с именем «example.txt» с помощью редактора «nano» и добавлю текст:
$ nano example.txt
Затем сохраните изменения, откройте другое окно терминала и используйте файл.
Например, с командой «less».
$ less example.txt
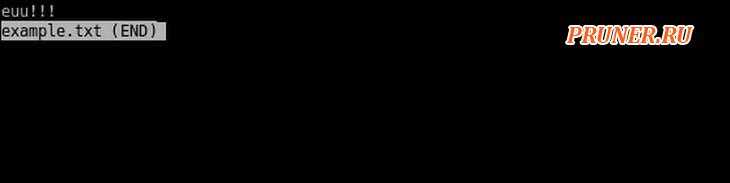
Откройте другой сеанс терминала, удалите файл и убедитесь, что он удален:
$ rm example.txt $ ls example.txt

Как видите, файла больше не существует. Но мы сможем его восстановить.
Для этого давайте получим номер процесса, связанный с индексным дескриптором файла.
$ lsof | grep example.txt

Вы заметите процесс и команду, которая использует файл (команда «less»).
На этом изображении мы должны обратить внимание на второе и четвертое значения. Это PID процесса и дескриптор файла соответственно
Это PID процесса и дескриптор файла соответственно.
Затем восстановите его с помощью следующей команды:
$ ls -l /proc/2325/fd/4

Потом скопируйте его в любое место, куда захотите, и этого достаточно, чтобы восстановить его.
$ sudo cp /proc/2325/fd/4
Далее проверяем результаты и открываем файл:
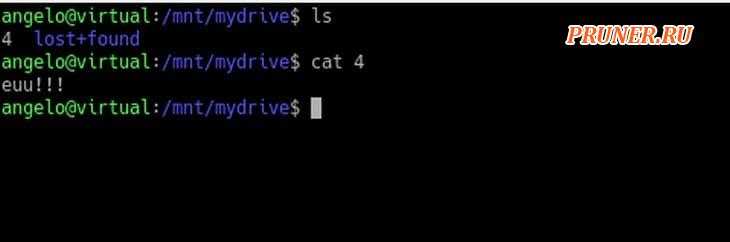
Таким образом, мы можем восстановить удаленный файл, который все еще находится в памяти и используется процессом с индексным дескриптором.
Восстановление удаленных файлов из EXT4 (с помощью extundelete)
EXT4 — файловая система по умолчанию в большинстве дистрибутивов Linux.
Она довольно быстра и обладает техническими возможностями, которые очень хорошо используются ядром Linux.
Одним из используемых инструментов для восстановления файлов из файловой системы EXT4 является «extundelete».
Extundelete — это приложение с открытым исходным кодом, которое позволяет восстанавливать удаленные файлы с раздела или диска с файловой системой EXT3 или EXT4.
ПО простое в использовании и по умолчанию устанавливается в большинстве дистрибутивов Linux.
Чтобы восстановить определенный файл, просто используйте следующую команду:
$ sudo extundelete -restore-file
Например:
$ sudo extundelete /dev/sdb1 -restore-file home/angelo/other.txt
Если вы хотите восстановить все файлы в папке, используйте подстановочный знак:
$ extundelete /dev/sda6 -restore-file home/angelo/*
Но если вы хотите восстановить все файлы на разделе или на диске, достаточно будет следующей команды:
$ extundelete /dev/sda6 -restore-all
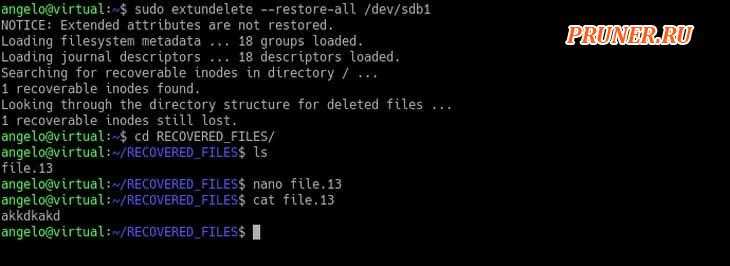
Итак, восстановленные файлы будут в каталоге «RECOVERED_FILES».
Таким образом, вы можете восстановить удаленные файлы с помощью extundelete.
Выводы
В заключение, думаю, стоит отметить, что если с ходу утилиты TestDisk и PhotoRec не дают хороших результатов, то не стоит отчаиваться и надо попробовать восстановить данные с флешки с использованием головы и прямых рук. В итоге всей работы, которая суммарно заняла около двух часов, мы восстановили фактически все данные с «умершей» флешки, включая структуру директорий и всю метаинформацию.
Кроме того, крайне рекомендую делать бэкапы как можно чаще. Как образов, с которыми работаешь при восстановлении, так и важных данных на своих собственных флешках, чтобы не приходилось их восстанавливать. Ведь, как известно, люди делятся на две категории: на тех, кто еще не делает бэкапы, и на тех, кто уже их делает.

































