7. Восстановление жёсткого диска из бэкапа
И завершающий этап – восстановление структуры и данных диска. Снова запускаем программу R-Drive Image. В этот раз жмём «Восстановить из образа». На следующем этапе указываем файл бэкапа или любую из его частей. Жмём «Далее».
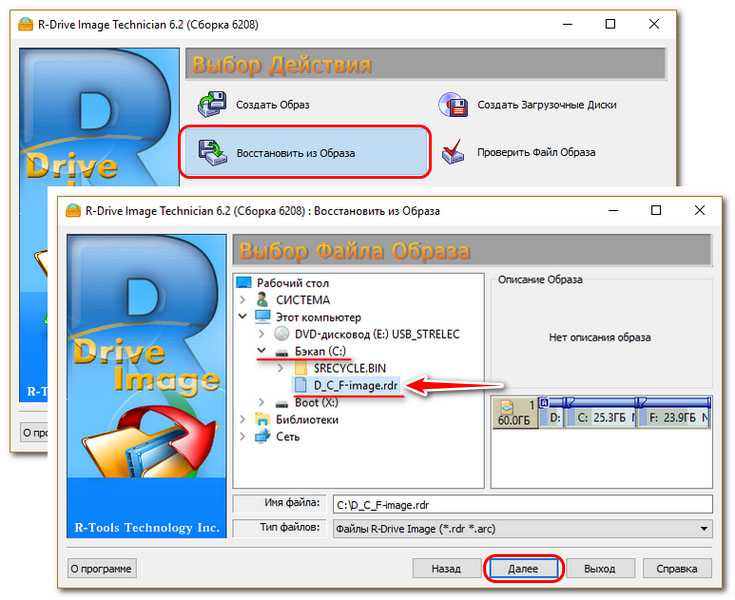
Оставляем выбранный по умолчанию тип восстановления «Восстановить диски или разделы». Жмём «Далее».
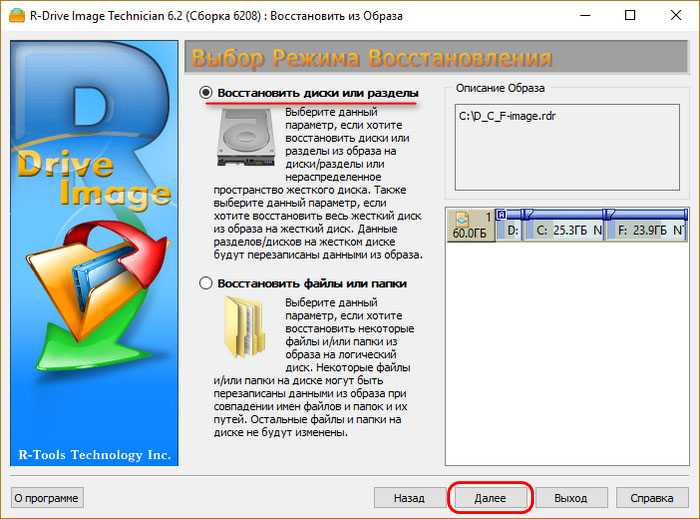
Вверху на карте содержимого образа кликаем первый раздел. Внизу на карте диска кликаем нераспределённое место. Жмём «Далее».
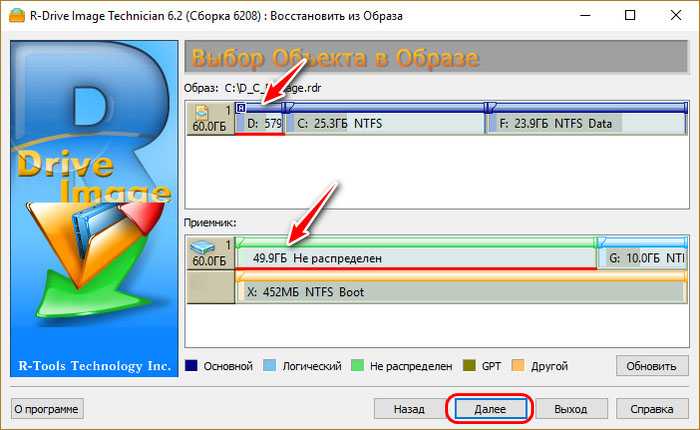
Здесь просто жмём «Далее».
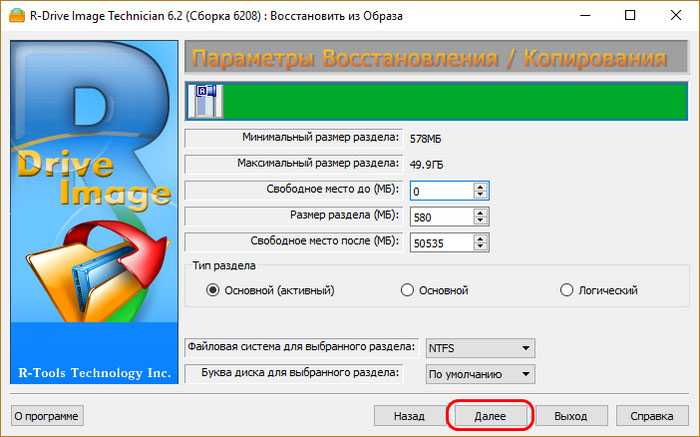
На этапе обработки операций ставим галочку «Добавить другой объект», жмём «Далее».
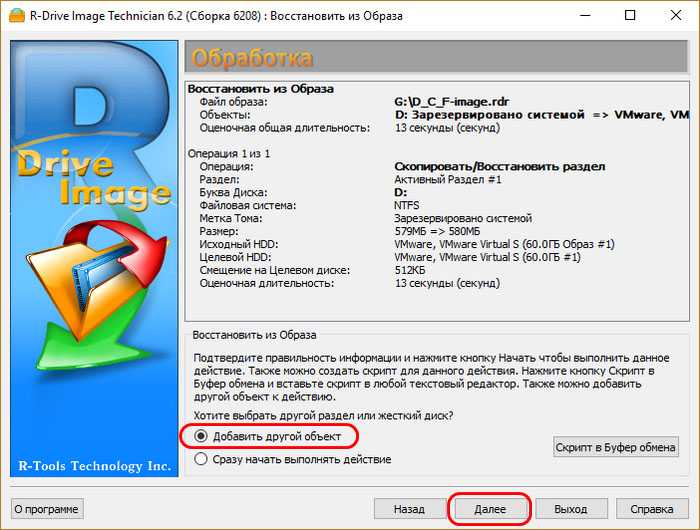
И по такому же принципу, как мы добавили первый раздел образа для восстановления на нераспределённое пространство диска, добавляем поочерёдно все остальные разделы. Добавляем второй раздел.
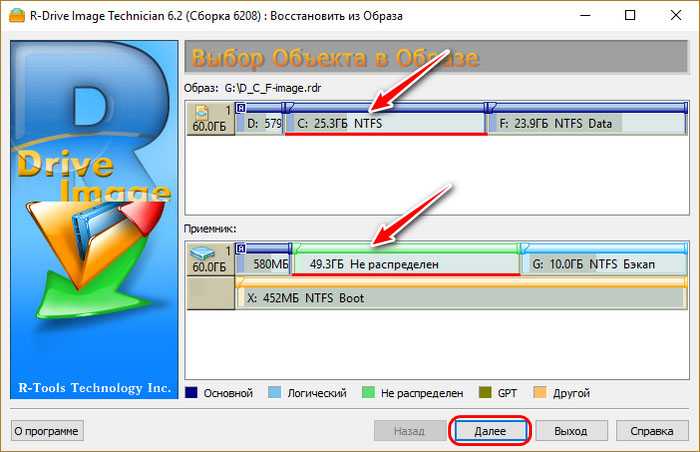
Третий.
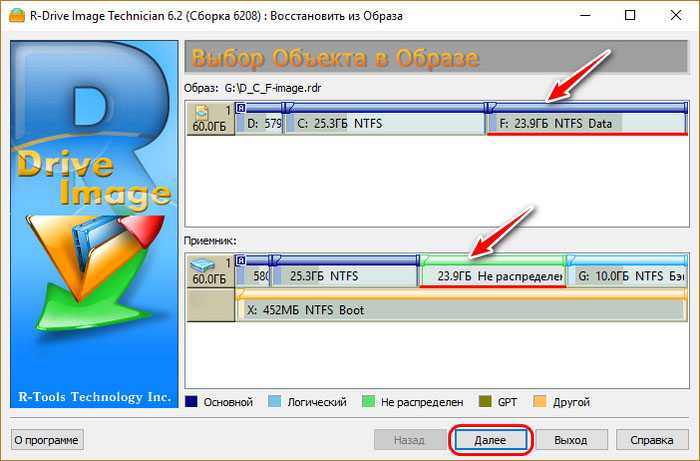
Если их больше, то, соответственно, четвёртый, пятый и т.д. Когда разделы закончатся, на этапе обработки операций ставим галочку «Сразу начать выполнять действие». И жмём «Начать».
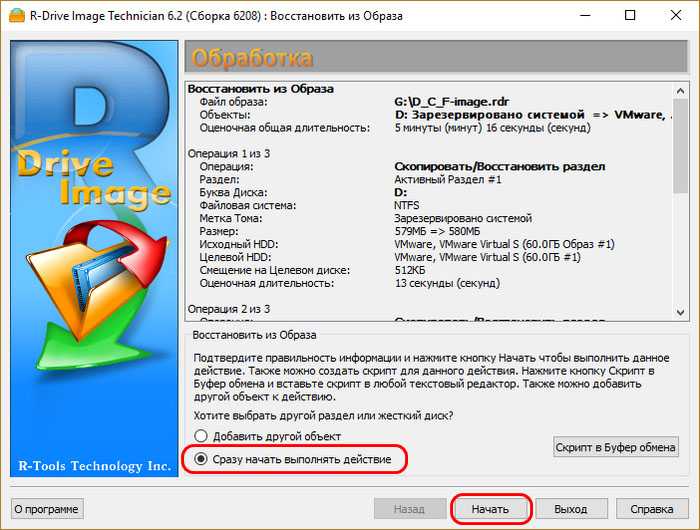
Дожидаемся завершения восстановления.
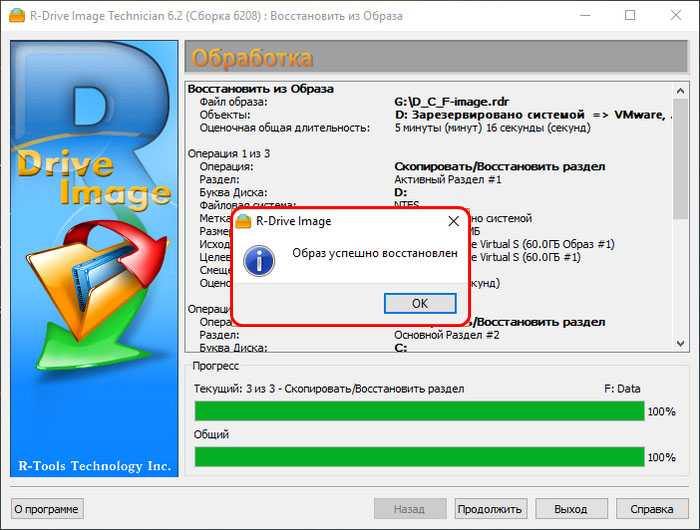
***
Вот и всё: после восстановления можем загружаться с жёсткого диска. Windows должна успешно запуститься, а все наши сохранённые в образе бэкапа данные – остаться целыми и невредимыми.
Как очистить жесткий диск компьютера?
Этот процесс может занять от нескольких минут до нескольких часов в зависимости от размера накопителя и выбранного вами метода.
-
Создайте резервную копию всего, что вы хотите сохранить, например фотографий, ключей программного продукта и т.д. Когда очистка жесткого диска будет завершена, не будет никакого способа вернуть что-либо обратно.
Если вы уже пользовались онлайн-службой резервного копирования, вы можете смело предполагать, что все ваши важные файлы уже сохранены в онлайн-хранилище. Если вы не были настолько предусмотрительны, выберите один из нескольких бесплатных инструментов резервного копирования в автономном режиме, которые могут сохранить ваши файлы на внешний жесткий диск.
Сделайте резервную копию всего, что вы хотите сохранить; иногда несколько виртуальных дисков разделяют пространство на одном физическом жестком диске. Просмотрите диски (тома), которые находятся на жестком диске, с помощью инструмента «Управление дисками» в Windows.
-
Загрузите бесплатную программу уничтожения данных. Любая из первых шести программ, которые рекомендуются в этом списке, будет отлично работать, потому что их можно использовать для очистки жесткого диска из-за пределов Windows — необходимая функция, если вы хотите очистить жесткий диск, на котором установлена Windows.
Отличная программа DBAN. Это, вероятно, наиболее широко используемый инструмент для очистки жесткого диска.
DBAN не стирает твердотельные накопители. Если вам нужно стереть SSD, вам придется найти другую программу в этом списке, упомянутом ранее.
Очистка жесткого диска не зависит от операционной системы, если вы используете один из загрузочных инструментов из этого списка.
На самом деле существует несколько способов полностью стереть жесткий диск, но использование программного обеспечения для уничтожения данных является самым простым и, тем не менее, позволяет снова использовать жесткий диск. -
Затем выполните все необходимые шаги для установки программного обеспечения или, в случае загрузочной программы, такой как DBAN, получите ISO-образ на CD или DVD-диске или устройстве USB, например, на флэш-накопителе:
Если вы используете CD или DVD, этот процесс обычно включает запись образа ISO на диск, а затем загрузку с диска для запуска программы.
Если вы используете флэш-накопитель или другой USB-накопитель, этот процесс обычно включает в себя запись ISO-образа на USB-устройство и затем загрузку с этого USB-накопителя для начала работы.
-
Стерите жесткий диск в соответствии с инструкциями программы.
Большинство программ уничтожения данных предлагают несколько различных методов очистки.
Подключите ноутбук или убедитесь, что аккумулятор полностью заряжен. Общее время, необходимое для завершения очистки жесткого диска, зависит от размера диска и скорости компьютера. -
После правильной очистки вы можете быть уверены, что вся информация на диске теперь исчезла навсегда.
Теперь вы можете установить Windows на диск, создать новый раздел, продать или отдать жесткий диск или компьютер, переработать или утилизировать его, восстановить резервные копии файлов, и все что можно сделать с пк.
Программы для полного форматирования диска
Низкоуровневое форматирование помогает избавиться от информации без возможности восстановления, а также излечивает носитель от сбойных секторов и прочих ошибок. (Читать: Проверка диска на ошибки и поврежденные сектора в Windows 7, 8 и 8.1).
Существует интересная программка – HDD Low Level Format Tool, выполняющая необходимые нам действия. В функционал входит просмотр показателей S.M.A.R.T.
В главном окне программы будет показано количество подключенных дисков. Они не разбиты на разделы. Также показывается интерфейс подключения, модель, серия, серийный номер, LBA и объем.
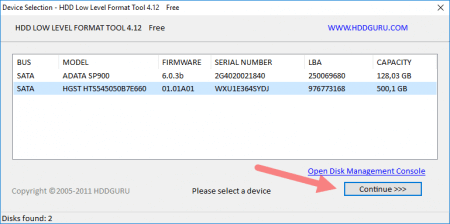
Щелкнув по кнопке «Continue», открывается новое окошко с разделами. В первом разделе Device details расположена подробная информация о накопителе, сейчас она нас не интересует.
Второй раздел «Low-Level Format» относится к форматированию. Чтобы полностью очистить жесткий диск жмём по кнопочке «FORMAT THIS DEVICE». Если надо быстро отформатировать, тогда отмечаем пункт «Perform quick wipe».
На последнем разделе располагаются сведения SMART. Правда на английском языке. Изначально окошко пустое. Для показа сведений нажмите «Get SMART Data».
PartedMagic
Данная утилита платная и стоит примерно 11 долларов. Она позволяет разбивать на разделы, клонировать диски, восстанавливать данные и, конечно же, форматировать. Одной из особенностей PartedMagic является поддержка твердотельных накопителей.
Blancco Drive Eraser
Платная программа (18,46$), но предлагает пользователям форматировать SSD накопители и жесткие диски по методу DoD 5222.2M. Рекомендуется к использованию на предприятиях и организациях.
После скачивания Drive Eraser на почту придет письмо с инструкциями о том, как создать загрузочный USB-носитель, после чего использовать для полного стирания HDD.
Стирание отдельного жёсткого диска
Если нужно стереть отдельный жёсткий диск — не тот, который мы оставляем себе, и на котором у нас установлена Windows, можем это сделать с помощью программного менеджера дисков. Многие такие предусматривают операцию стирания диска с различными алгоритмами безопасности. Один из таких менеджеров — MiniTool Partition Wizard, стирание дисков входит в число бесплатных функций программы.
Рассмотрим, как стереть диск с помощью этой программы.
Сайт её загрузки:
И, кстати, даже если вы продаёте единственный жёсткий прежде покупки нового, не беда, можно записать на флешку функциональный LiveDisk WinPE, с его помощью произвести стирание диска и даже вполне себе комфортно пересидеть на этом WinPE до покупки диска, юзая сетевые ресурсы. Один из таких LiveDisk’ов — WinPE 10-8 Sergei Strelec, он предусматривает установку драйверов на сетевые устройства и видеокарту, очень хороший вариант, чтобы пересидеть какое-то время без жёсткого диска и полноценной среды Windows.
Сайт загрузки WinPE:
В составе ПО этого WinPE есть MiniTool Partition Wizard, только здесь программа русифицирована, а на официальном сайте она будет доступна без поддержки русского.
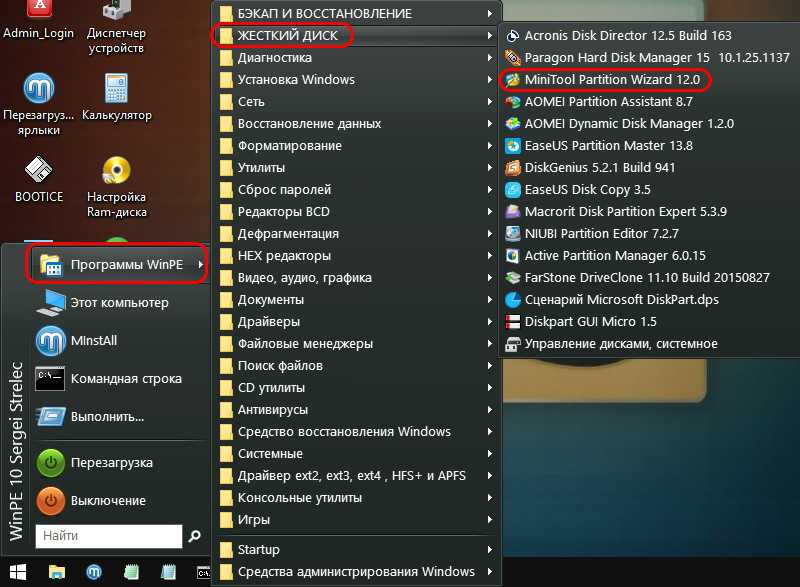
В окне MiniTool Partition Wizard кликаем продаваемый диск.
На панели операций выбираем «Стереть диск».
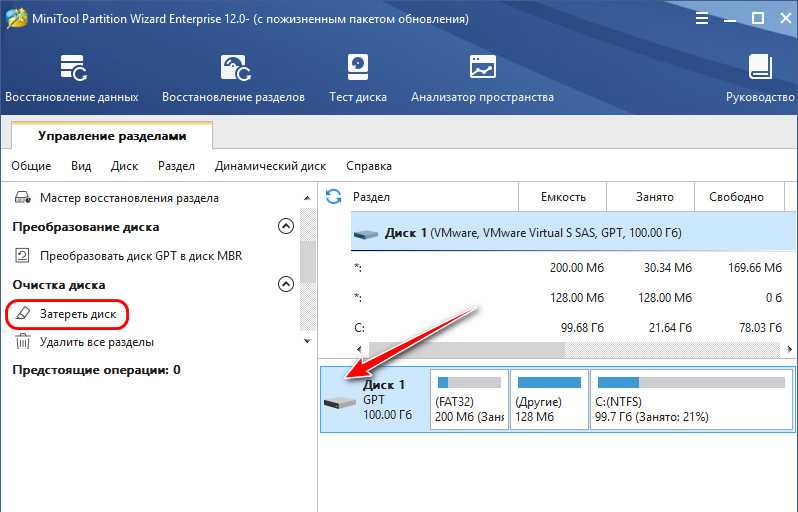
Подтверждаем, что мы хотим стереть диск.

Выбираем алгоритм безопасности, он же метод затирания данных в терминологии программы. Чтобы надёжно стереть данные, выбирать необходимо из тройки последних. Метод DoD 5220.28-STD (7 проходов) – самый безопасный, но, вместе с тем, и самый долгий по времени.
В нашем случае выберем оптимальный вариант – метод DoD 5220.22-M (3 прохода).
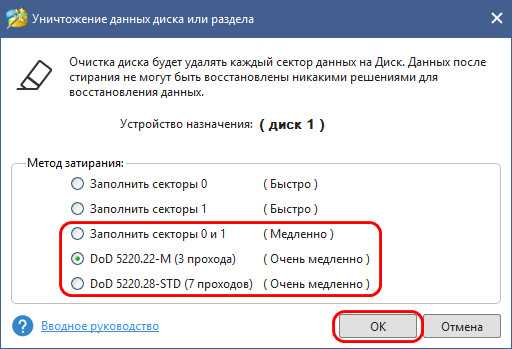
И теперь применяем запланированную операцию стирания диска.
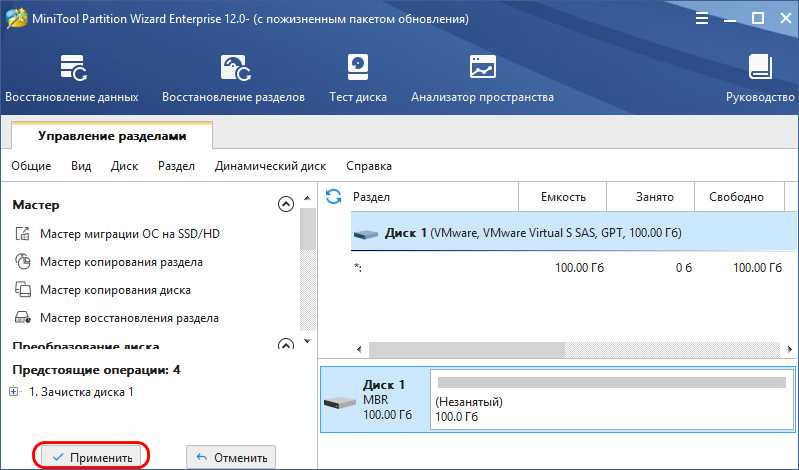
Подтверждаем применение.

И дожидаемся, пока операция завершится. По её завершении можем проверить, подлежит ли что-то на нашем диске восстановлению. В среде WinPE 10-8 Sergei Strelec есть масса программ для восстановления данных, выберем, например, R.saver.
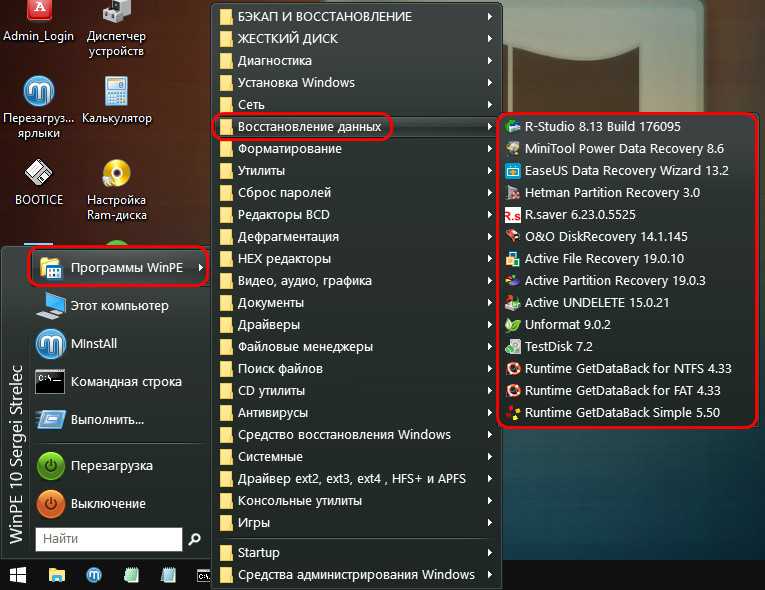
Это бесплатная портативная программа, если вы работаете в среде Windows, можете также использовать её, скачать её можно на официальном сайте:
В этой программе выбираем наш стёртый жёсткий диск.
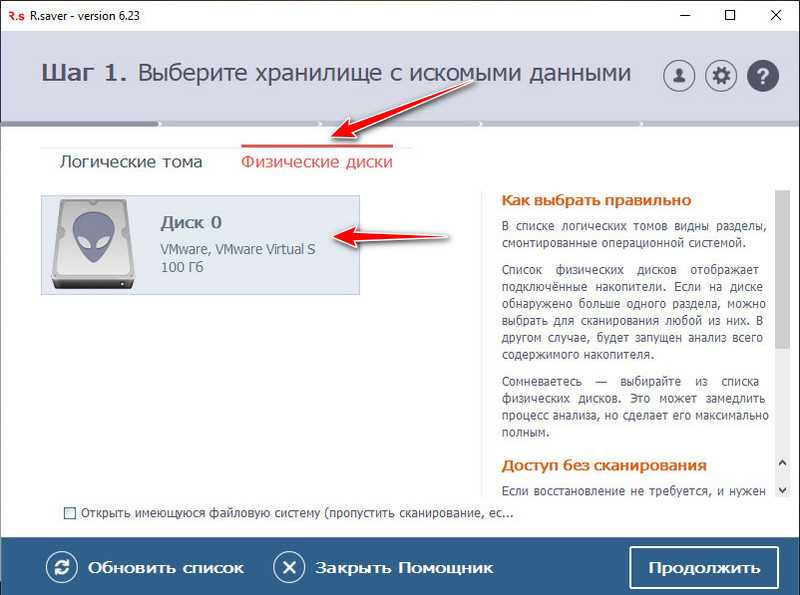
И ждём, пока R.saver просканирует доступные для восстановления файлы.
В нашем случае таких файлов не оказалось, данные уничтожены, метод стирания DoD 5220.22-M (3 прохода) сработал на отлично.
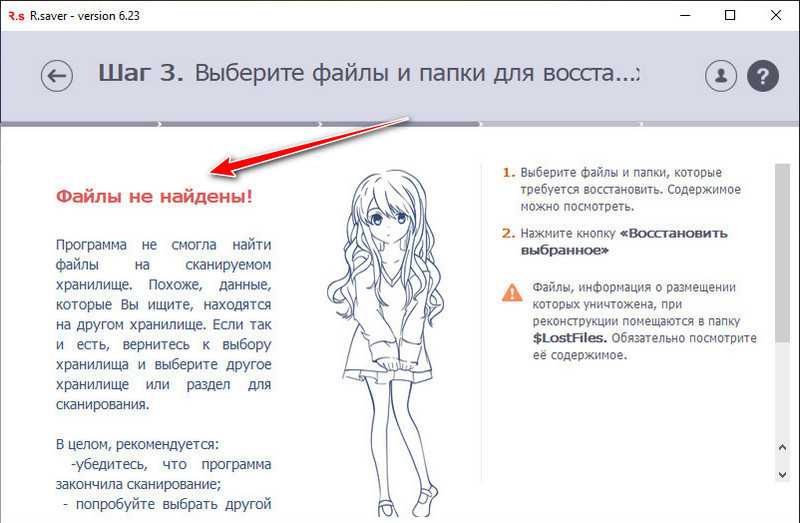
Вы хотите продать накопитель / SSD
Если вы не хотите избавляться от компьютера, а только от конкретного носителя (диска / SSD), опция сброса системы будет совершенно бесполезна. Многие веб-сайты в настоящее время рекомендуют установку дополнительного программного обеспечения для эффективного удаления данных.
Однако, стоит знать, что соответствующий инструмент, помогающий удалить следы удаленных файлов, также присутствует в Windows. Я говорю о команде шифрования, доступной через консоль Windows PowerShell.
Использование команды шифрования
Формально, главная задача этого инструмента – контролировать и управлять состоянием шифрования данных на носителе, отформатированном в файловую систему NTFS (стандарт в Windows), но эта программа имеет полезную функцию тщательной очистки (стирания) областей мультимедиа, помеченных как «свободные».
Проще говоря: с помощью этого инструмента, без необходимости устанавливать какие-либо дополнительные приложения, мы можем эффективно «размыть» пространство мультимедиа, занимаемое «удаленными» данными в Windows.
Как использовать этот инструмент на носителе, который мы хотим очистить и продать? Очень просто.
- Во-первых, с помощью проводника Windows удаляем все файлы и папки с очищенного носителя (конечно, если эта информация важна, перед удалением её следует сохранить в безопасном месте).
- Затем запускаем PowerShell, щелкая правой кнопкой мыши по значку меню «Пуск», после чего отображается контекстное меню «Пуск», в котором следует щелкнуть Windows PowerShell (администратор) .
- Когда консоль администрирования Windows PowerShell запущена, введите команду: (заменив G на букву очищаемого диска) и нажмите клавишу Enter.
Cipher начнет стирать области мультимедиа, помеченные как «пустые», размывая каждый сектор значением 0x00, а затем – во втором проходе – значением 0xFF . Другими словами, шифрование сбрасывает запись данных.
Стоит следовать рекомендациям, и во время выполнения команды ciphe /W закрыть все другие приложения в операционной системе.
Функция cipher /W: может быть использована также для папок, а не целых дисков или разделов. В таком случае программа должна вызываться следующим образом: cipher /W: <папка> если вы хотите очистить папку на системном диске (ту же, из которой запускается программа шифрования и консоль Windows PowerShell), или cipher /W: <буква диска>:\<full_path> – тогда мы можем очистить любую папку любого подключенного к компьютеру носителя или раздела диска, видимого для системы.
Использование программы Eraser
Если вам не нравится использовать инструменты, которые не имеют графического интерфейса, альтернативой является очень популярная, бесплатная программа Eraser. Программа выпускается под лицензией GNU, поэтому её может использовать любое частное лицо, компания и т.д.
Ниже я объясню, как стереть данные с дисков, SSD и других типов носителей с помощью этого инструмента.
- После установки и запуска программы щелкните правой кнопкой мыши в пустой области окна приложения и нажмите New Task.
- В появившемся окне «Свойства задачи» мы можем при желании дать имя создаваемой задаче, после чего определить тип запускаемой задачи. В начале рекомендуется оставить выбранной опцию по умолчанию, т.е. запускать вручную. Нажимаем Add Data.
- В следующем окне у нас есть возможность определить, какой тип объекта файловой системы мы хотим удалить. Для выбора из списка Target type у нас есть: файл, набор файлов, данные в корзине, удаление неиспользуемого дискового пространства (потенциально занимаемого ранее удаленными данными) и, наконец, весь диск или раздел.
Кроме того, Eraser также предлагает функцию безопасной передачи набора данных (Secure move), которая означает, что файлы перемещаются в место, указанное пользователем, а затем место, из которого они были переданы, перезаписывается для удаления остатков переданных файлов.
- Если вы хотите очистить весь диск, выберите элемент «Диск/раздел» в списке «Тип цели», затем выберите целевой диск, который необходимо удалить, из списка «Настройки». Кроме того, мы должны указать метод стирания данных. Как правило, чем больше этапов очистки содержится в методе, тем более он безопасен (эффективно стирает данные).
- После выбора метода очистки нажмите ОК. Будет создана задача очистки выбранного диска.
- Созданная задача может быть вызвана из главного окна Eraser. Выберите созданную задачу из списка, щелкните правой кнопкой мыши и выберите пункт «Выполнить сейчас» из контекстного меню. В качестве альтернативы, после выбора задачи в списке используйте сочетание клавиш. Запуск задачи начинает стирание диска.
3. Бэкап жёсткого диска
Для создания бэкапа разделов жёсткого диска прибегнем к помощи присутствующей на борту LiveDisk’а программе R-Drive Image.
Запускаем её. Жмём на главной страничке «Создать Образ». Далее на карте жёсткого диска кликом мыши указываем все разделы диска, включая системные, но только кроме того, который мы создали на предыдущем этапе. Жмём «Далее».
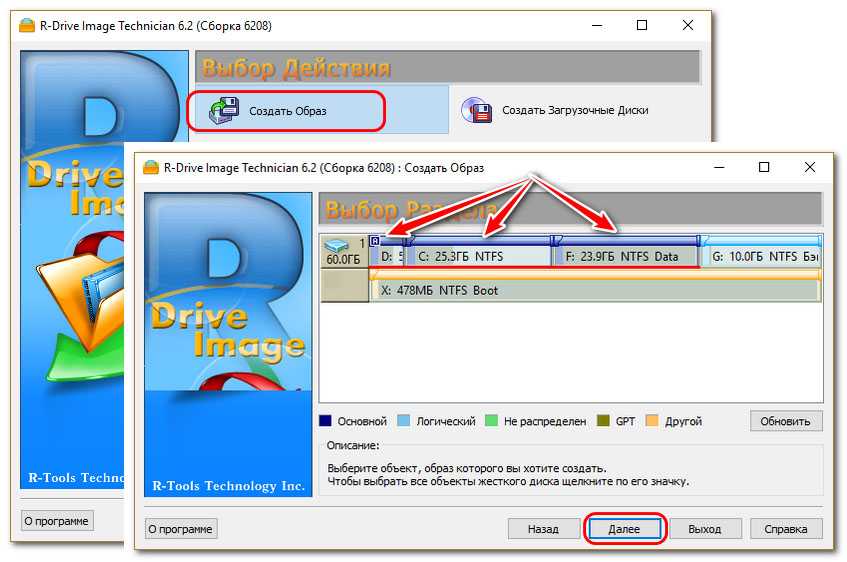
Этот раздел мы указываем на следующем шаге в качестве хранилища бэкапа. В графе «Имя файла», если хотим, даём бэкапу имя, отличное от автоматически сгенерированного. Жмём «Далее».
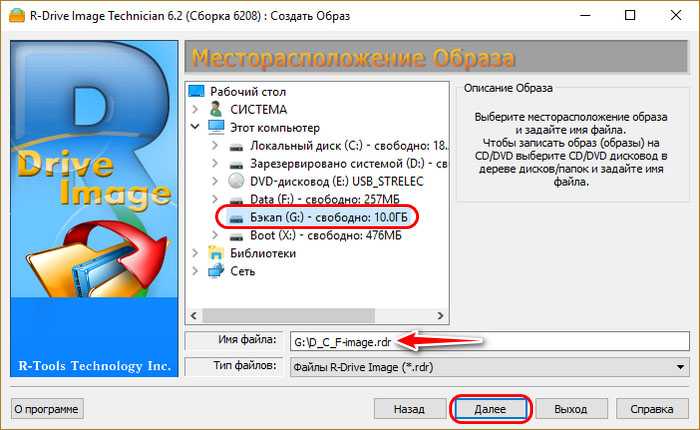
На этапе параметров образа смотрим оценочный размер нашего бэкапа. Смотрим оценочный размер и убеждаемся, что файл бэкапа поместится на созданном специально для него разделе. Если файл бэкапа не умещается или умещается в аккурат, в графе «Уровень сжатия образа» смещаем ползунок к меньшему размеру файла. И ещё один нюанс: если файл бэкапа нужно по частям раскидать по разным облачным хранилищам, чтобы не прибегать к увеличению облачного пространства за плату, в графе «Размер тома многотомного файла образа» можем указать размер каждой части файла бэкапа. Это опция разбивки файла бэкапа на части. Какой размер частей указать? Чтобы какие-то из частей могли быть выгружены в облака с 5 Гб бесплатного места, можно указать размер 4800 Мб (чтобы с небольшим зазором). Жмём «Далее».
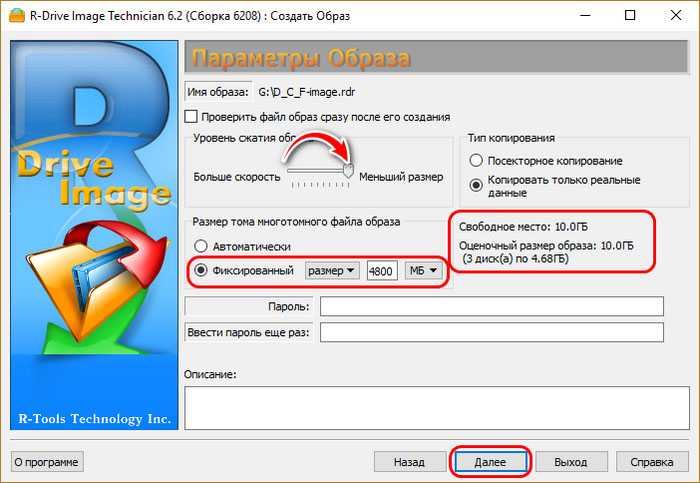
Здесь ничего не делаем, просто жмём «Далее».
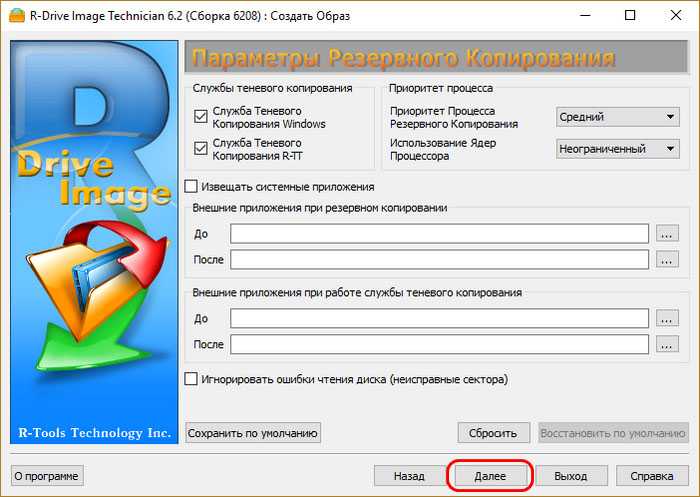
И – кликаем «Начать».
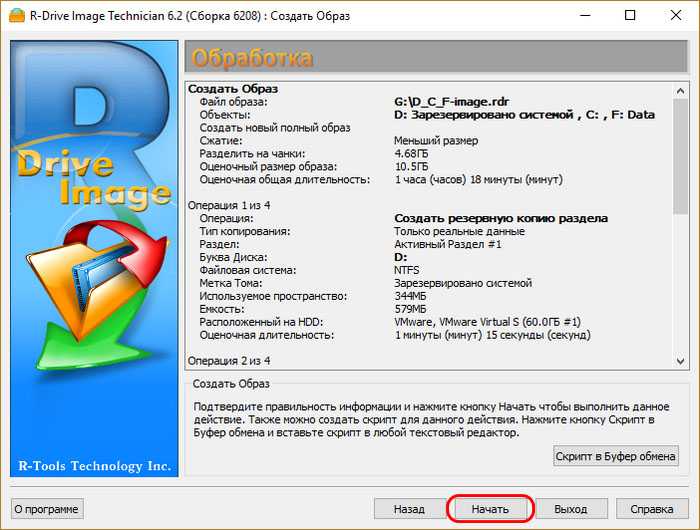
После успешного создания образа бэкапа кликаем «Ок» и выходим из программы.
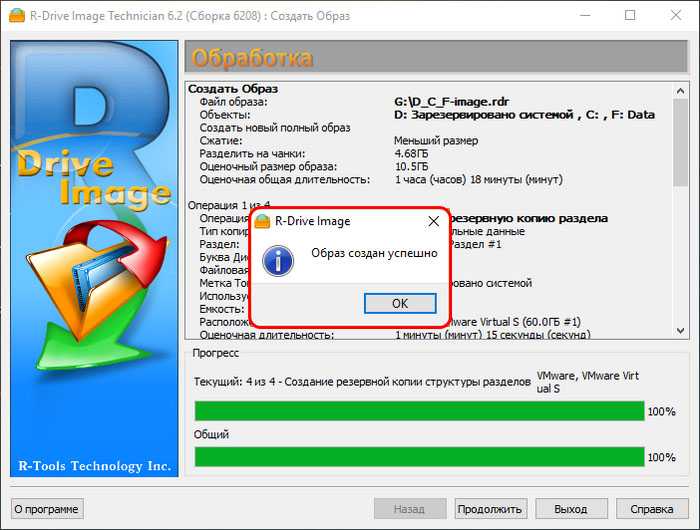
Клонирование диска в программе DiskGenius
В окне DiskGenius подключённые к компьютеру диски отображаются слева, в табличном представлении, а их карта разделов, т.е. визуальное представление — вверху окна. Наш исходный диск, который мы будем клонировать, с общим объёмом 100 Гб. На нём есть системные разделы Windows и маленький несистемный раздел для хранения бэкапов.
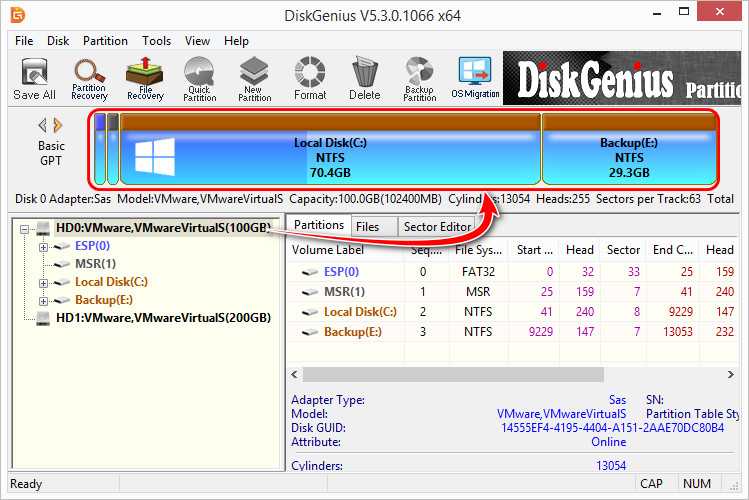
Целевой диск в нашем случае чистый, на нём нет ни разделов, ни данных, его объём 200 Гб.
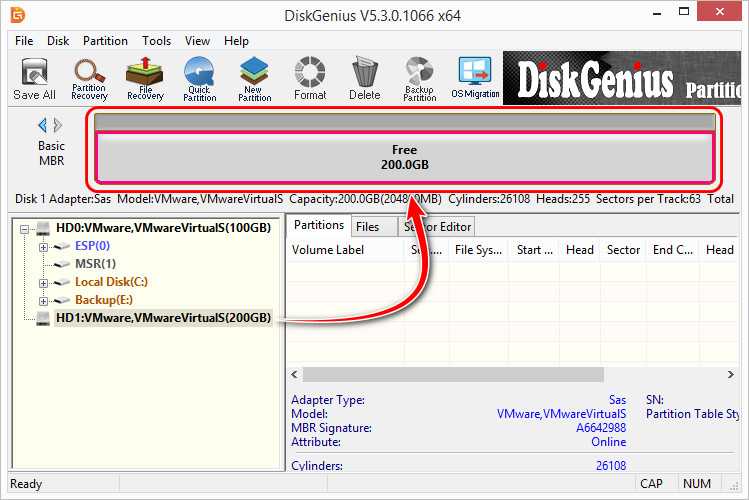
Важно: если у вас на целевом диске, на который вы хотите клонировать содержимое исходного диска, имеются какие-то ценные данные, их нужно переместить куда-то. На тот же исходный диск, кстати, можно
В процессе клонирования целевой диск утратит свою структуру и данные, ведь он станет точным клоном исходного диска.
Запускаем операцию клонирования диска. В меню «Tools» жмём «Clone Disk».
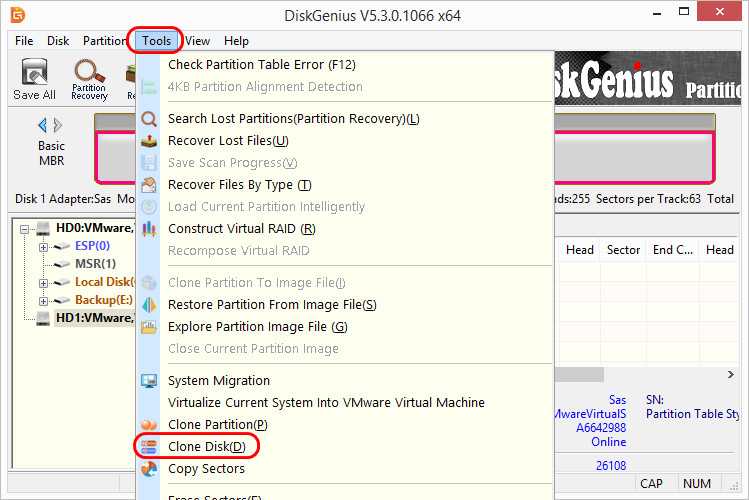
На этапе указания исходного диска (source disk) мы выбираем наш рабочий диск на 100 Гб.
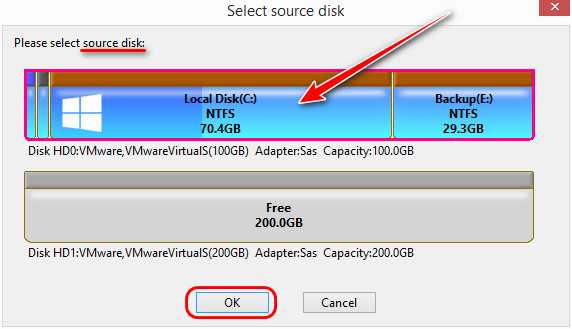
DiskGenius обнаружила на этом диске Windows и предлагает нам в качестве альтернативы выполнить её миграцию, т.е. скопировать на целевой диск только системные разделы Windows. Мы отказываемся, жмём «No».
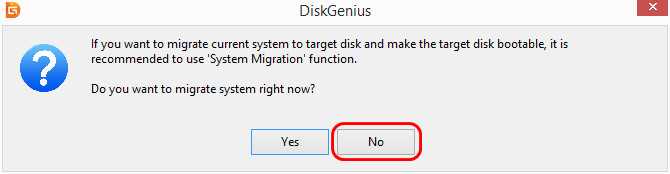
На этапе указания целевого диска (target disk) выбираем пустой диск на 200 Гб.
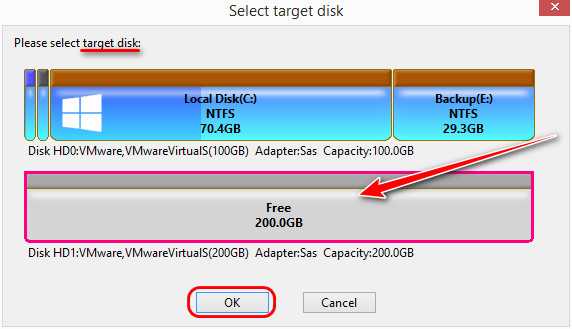
Попадаем на завершающий этап перед стартом операции, в нём DiskGenius нам показывает карты обоих дисков, чтобы мы на фоне исходного диска оценили структуру целевого после клонирования с учётом разности объёмов дисков. Если целевой будет меньше по объёму, программа пропорционально уменьшит размер его разделов. Пропорционально, но с учётом занимаемого данными места. Как вот в этом случае.
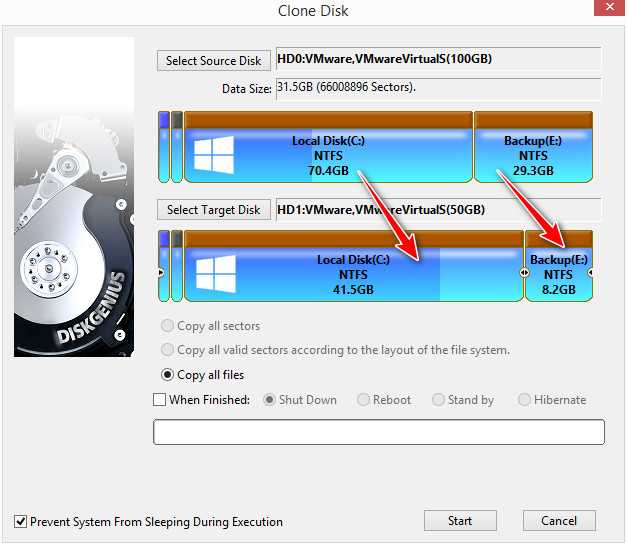
Но в нашем случае целевой диск больше по объёму, и DiskGenius в точности копирует разделы исходного диска, оставляя остаток дискового пространства чистым в конце. При необходимости можем оттягиванием перемычек между разделами на карте целевого диска увеличить или уменьшить их размеры. В итоге оставляем по умолчанию выбранный тип клонирования «Copy all files», т.е. копирование только данных, не посекторное копирование. И жмём «Start».
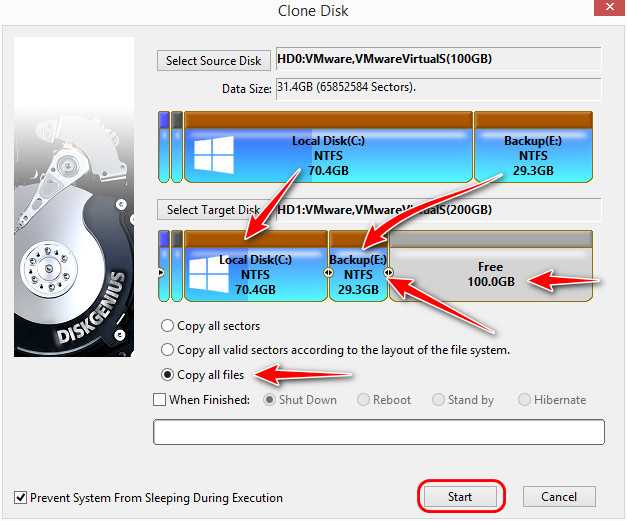
DiskGenius предупреждает нас, что мы потеряем данные на целевом диске, если они там есть. Жмём «Ок».
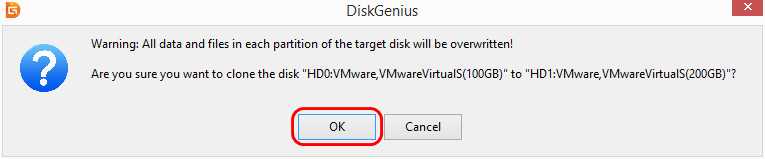
Далее можем выбрать «Hot Migration», т.е. горячее копирование в среде работающей Windows, без загрузки в среду WinPE.
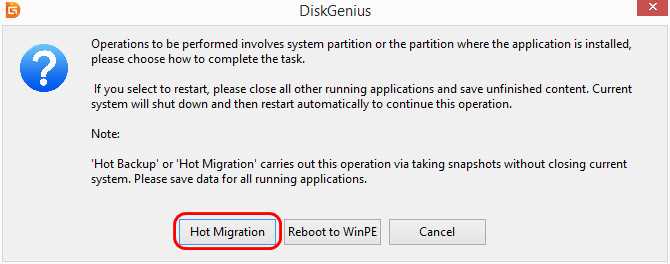
Дожидаемся завершения операции и жмём «Complete».
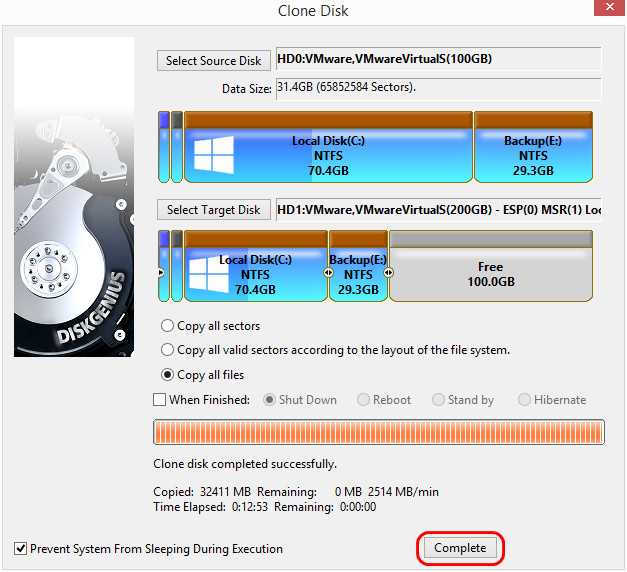
И вот наш целевой диск стал клоном исходного. Теперь нам только осталось с использованием средств DiskGenius оформить пустое дисковое пространство в разделы.
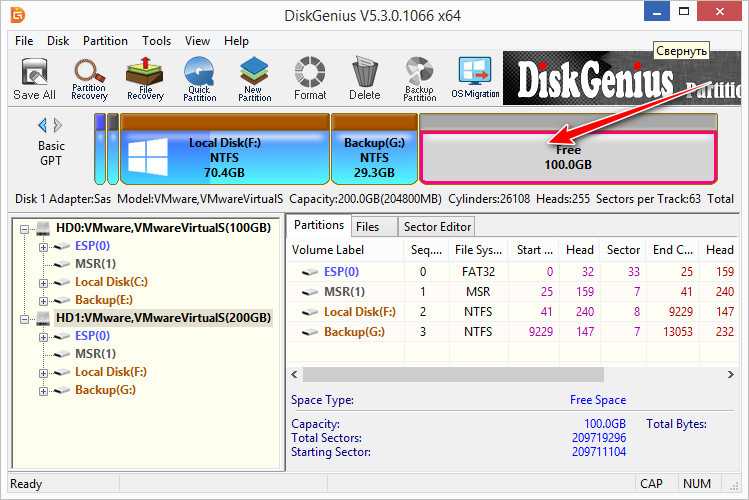
3. Какой размер кластера для каких целей лучше
Какой размер кластера лучше для системного раздела С ? Установочный процесс Windows, позволяющий прямо на этапе установки системы формировать разделы диска с нераспределённым пространством, не даёт нам возможности выбора размера кластера.
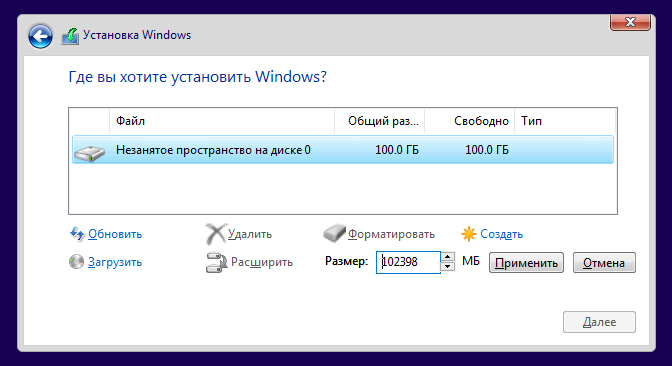
Он по умолчанию задаётся 4096 байт (4 Кб). И является оптимальным выбором для системного раздела С, поскольку в состав системы и сторонних программ входит огромное множество мелковесных файлов. Изменять его не рекомендуется.
А вот с несистемными разделами можно поэкспериментировать. Но прежде необходимо оценить текущую ситуацию и узнать, какой размер кластера у раздела сейчас. Чтобы потом сделать выводы о приросте производительности.
6. Создание раздела под бэкап после обнуления
Теперь нам снова нужно создать вспомогательный раздел, чтобы перенести на него файл бэкапа из облачных хранилищ. Это должен быть раздел с объёмом, способным уместить цельный файл бэкапа или, если таковой разбивался на части, соответственно, все его части. Кликаем в окне AOMEI Partition Assistant незанятое пространство. На панели операций жмём «Создание раздела». И, собственно, создаём вспомогательный раздел под бэкап. Создадим его в конце диска, потом, если раздел будет не нужен, его можно будет удалить и присоединить место к любому другому разделу без потери данных.
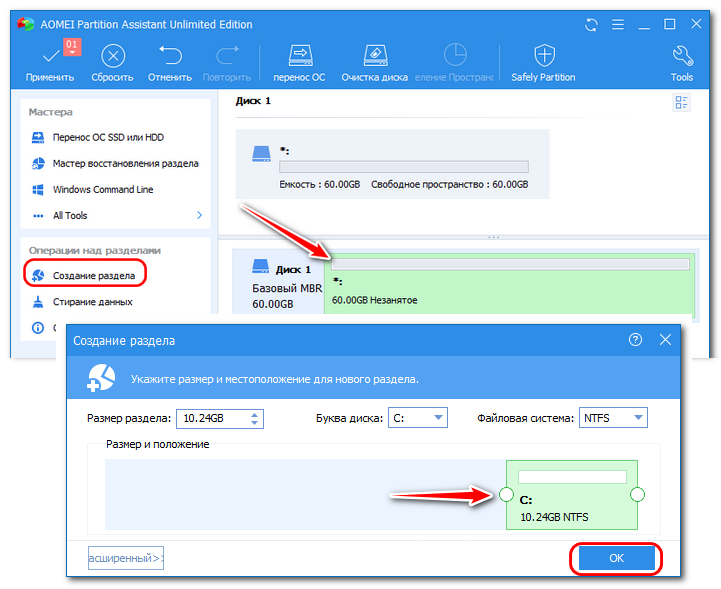
Применяем операцию.
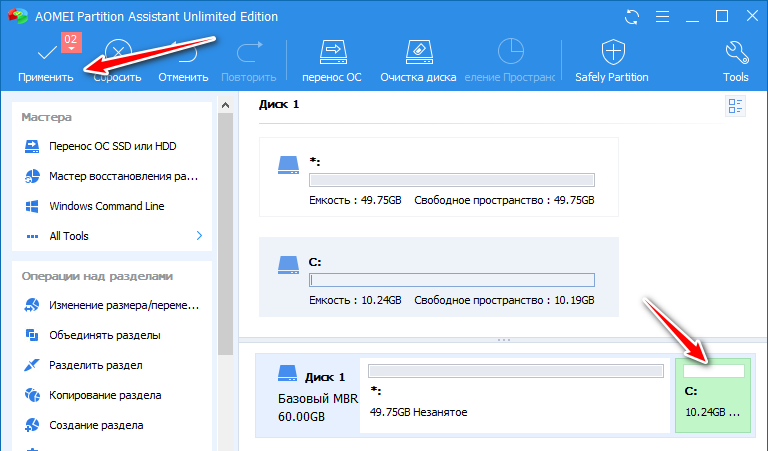
Далее скачиваем с облака файл бэкапа (или с нескольких облаков части файла) и размещаем всё это на пока что единственном вспомогательном разделе.
Стирание жёсткого диска с установленной Windows
А как стереть жёсткий диск, если мы его продаём в составе ПК? Если мы рассчитываем на широкую аудиторию потенциальных покупателей, включая обывателей, то мы должны продавать продукт, готовый к использованию. И у нас на ПК, соответственно, должна быть Windows, должны быть установлены все необходимые драйверы. Т.е. вместе с ПК мы поставляем полностью рабочую операционную систему. Есть три варианта, как можно поступить в этом случае.
Вариант 1 – тот же WinPE 10-8 Sergei Strelec. Стираем диск программой MiniTool Partition Wizard, потом создаём новую структуру разделов, можно той же программой. Запускаем в среде WinPE браузер, качаем установочный ISO Windows нужной версии. Открываем ISO с помощью проводника WinPE.
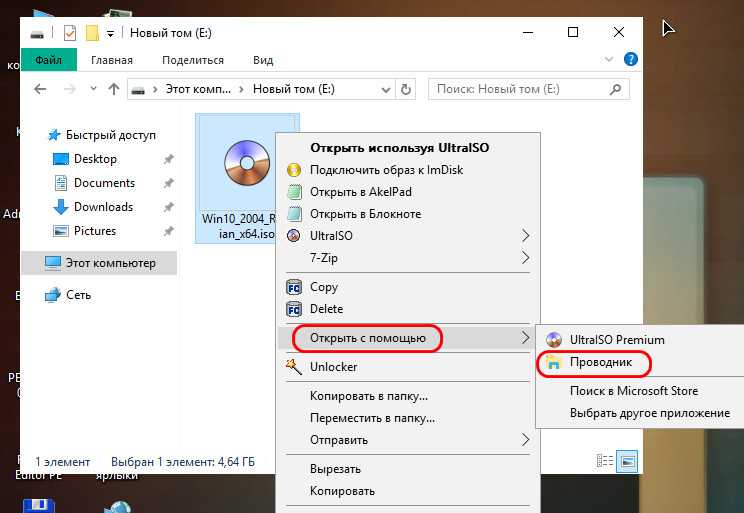
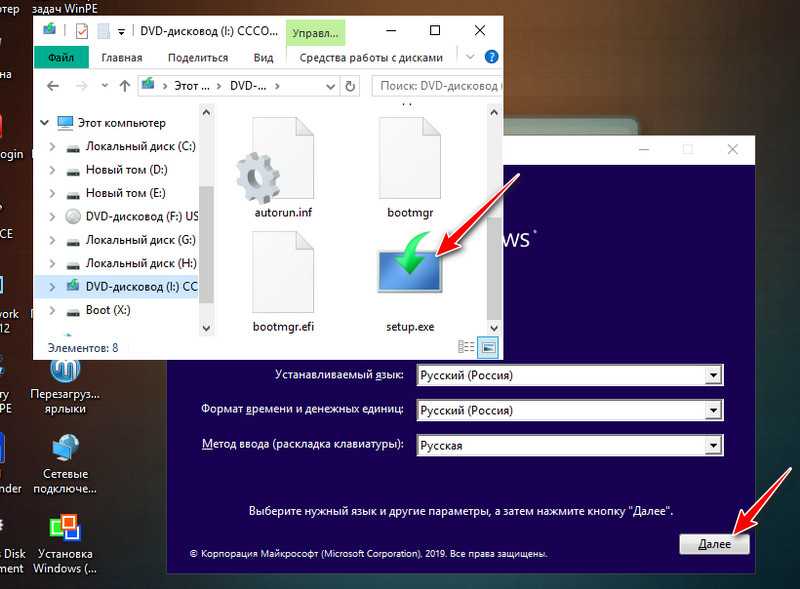
Вариант 2 – можно обычным образом переустановить Windows, удалить свои данные и потом стереть не всё, а только неиспользованное дисковое пространство, не уничтожая разметку диска.
Такое умеет делать комплексная программа для чистки и оптимизации Windows Glary Utilities.
В разделе программы «Безопасность» запускаем «Стирание следов».
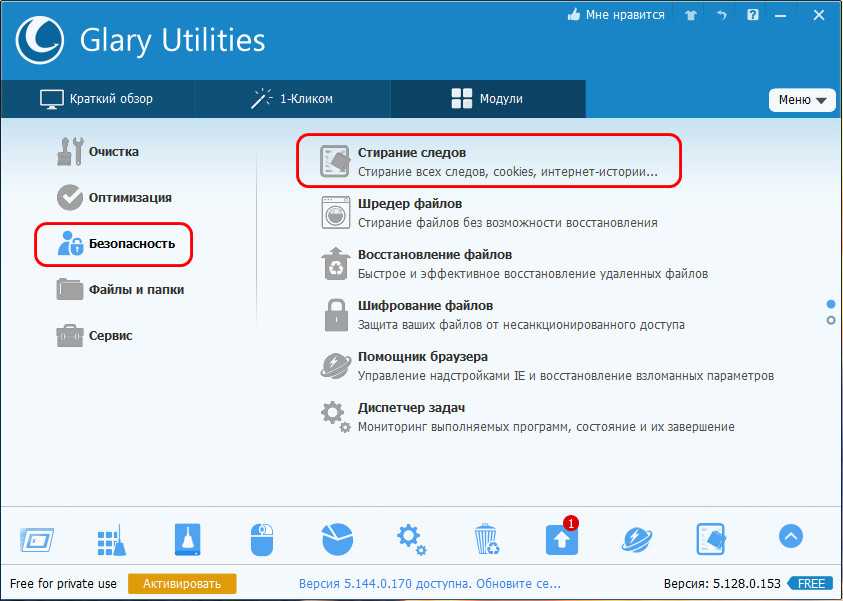
Отмечаем галочками все пункты.
Жмём «Стереть следы».
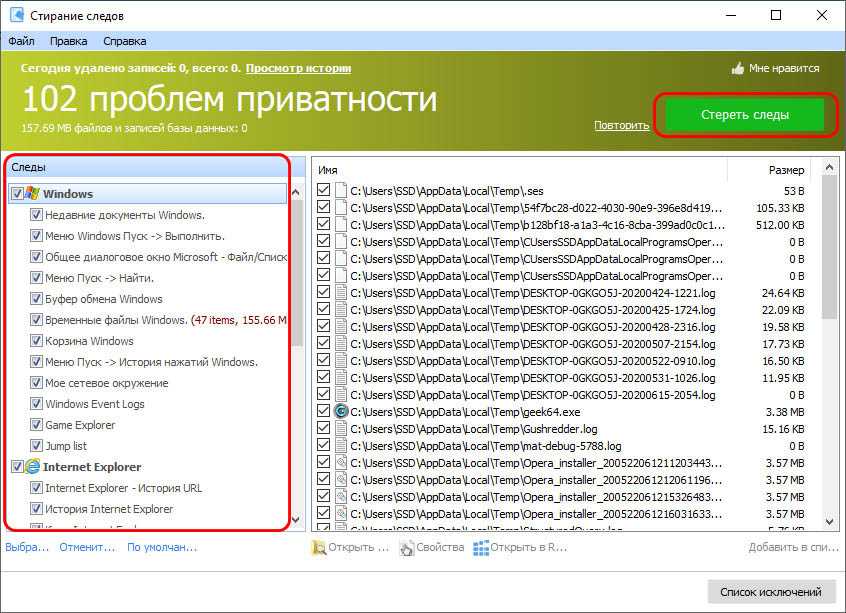
Потом создаём нейтральную учётную запись для нового пользователя и удаляем все имеющие в системе учётные записи.
Но в любом случае – стирали ли мы следы пребывания, либо же переустановили Windows – после того, как мы удалим на всех разделах диска свои личные данные и очистим корзину, в окне Glary Utilities идём в раздел «Безопасность».
Запускаем «Шредер файлов».
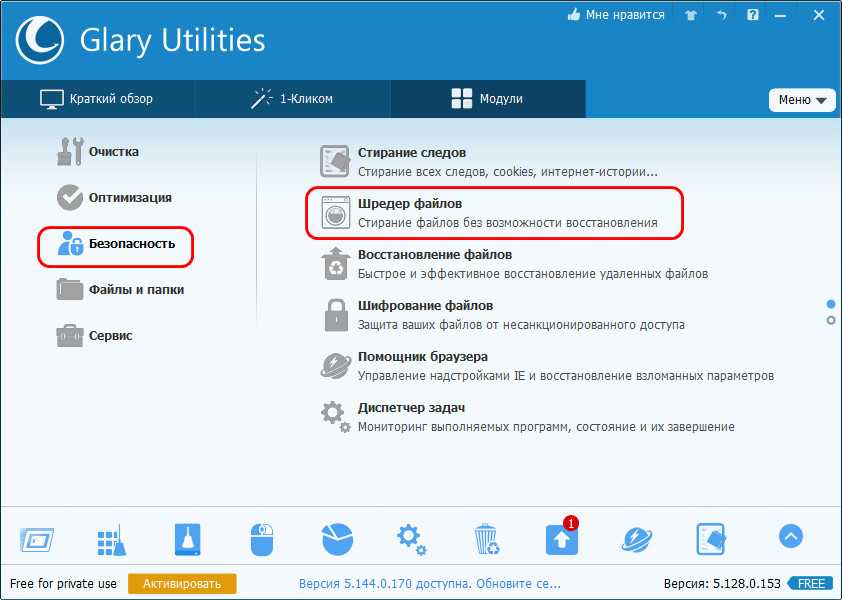
Здесь мы видим, что нам предлагается стирание данных с использованием безопасного алгоритма DoD 5220.22-M – того, что мы использовали при стирании диска с помощью MiniTool Partition Wizard. Только Glary Utilities предлагает нам самим выбрать число проходов перезаписи данных, максимум может быть 10. Но можно оставить и выставленное по умолчанию число проходов 3.
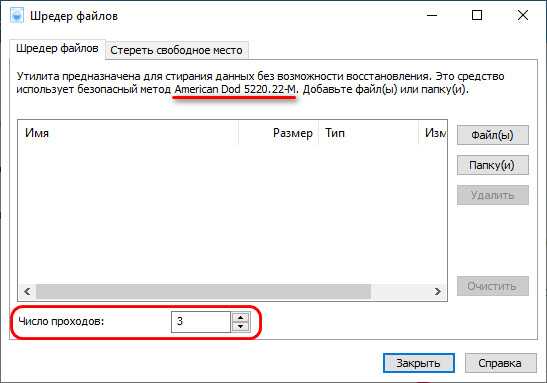
Далее переходим на вкладку «Стереть свободное место», отмечаем все разделы диска, жмём «Стереть сейчас».
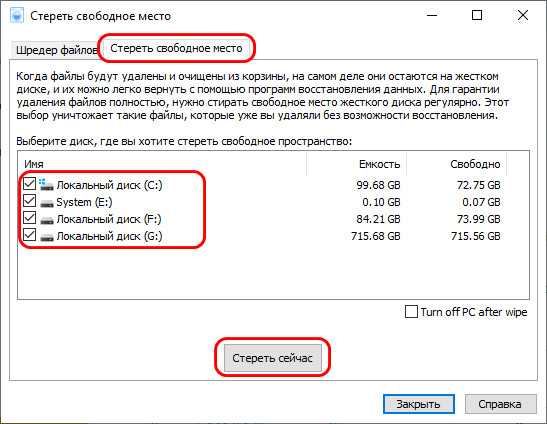
И ждём завершения операции.
Вариант 3 – присутствующая в составе Windows 8.1 и 10 возможность возврата компьютера в исходное состояние. Её можно выполнить в том числе со стиранием жёсткого диска. Microsoft не указывает, какой алгоритм безопасности здесь используется, дабы не нагружать лишней информацией обывателя, ведь именно на него рассчитана эта системная возможность. Но можно просто после использования этой возможности проверить её эффективность, запустив сканирование любой из программ для восстановления данных.
В Windows 8.1 эта возможность реализована в разделе системных параметров «Обновление и восстановление», в подразделе «Восстановление». Она называется «Удаление всех данных и переустановка Windows». В Windows 10 она называется «Вернуть компьютер в исходное состояние», находится в разделе системных параметров «Обновление и безопасность», в подразделе «Восстановление».
В Windows 10 запускаем функцию кнопкой «Начать».
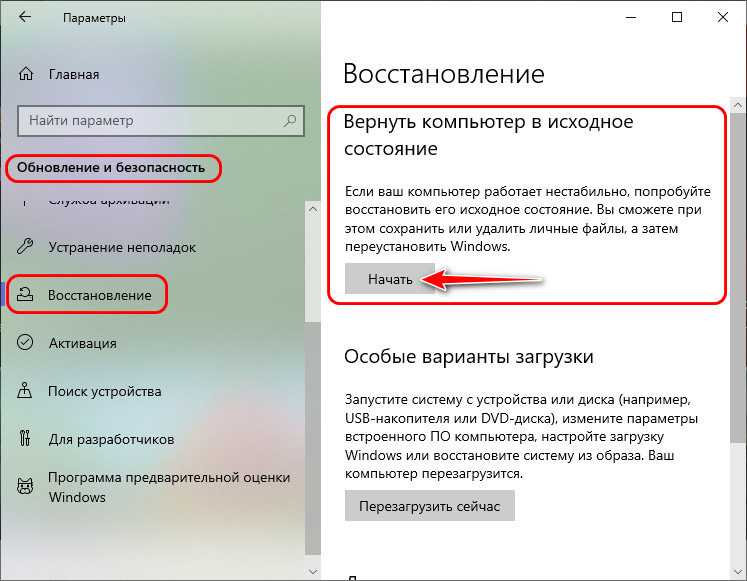
Выбираем параметр «Удалить все».
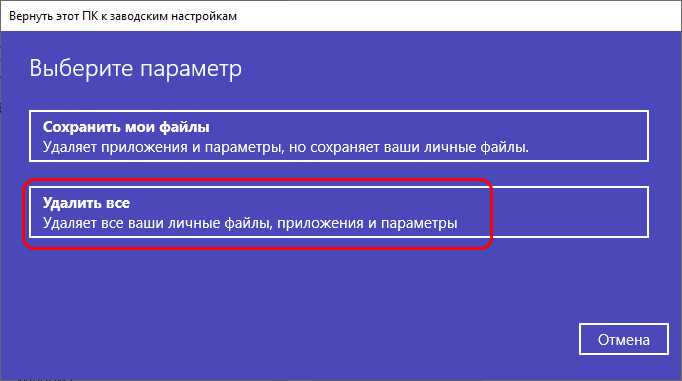
В Windows 10 начиная с версии 2004 далее будет этап выбора типа установки – локальной или облачной. Затем на этапе дополнительных параметров мы жмём «Изменить параметры».
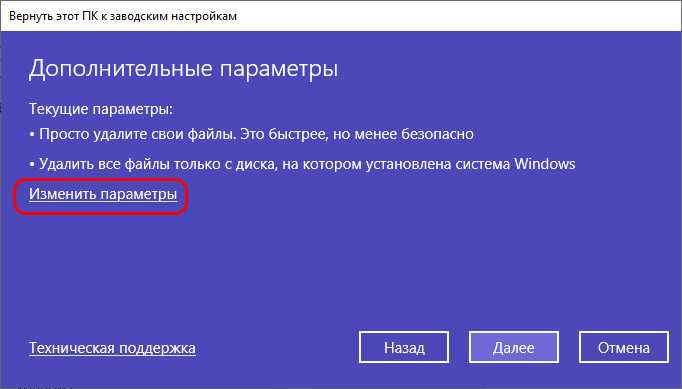
Включаем удаление всех файлов со всех дисков.
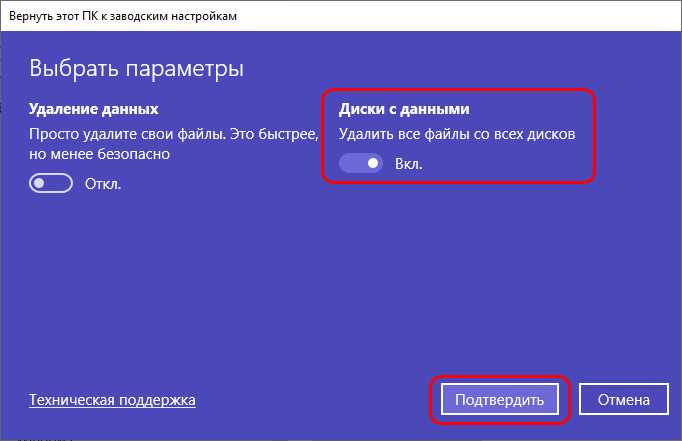
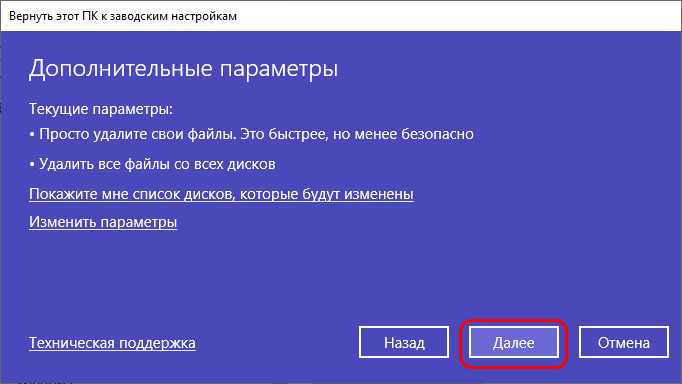
Жмём «Сбросить».
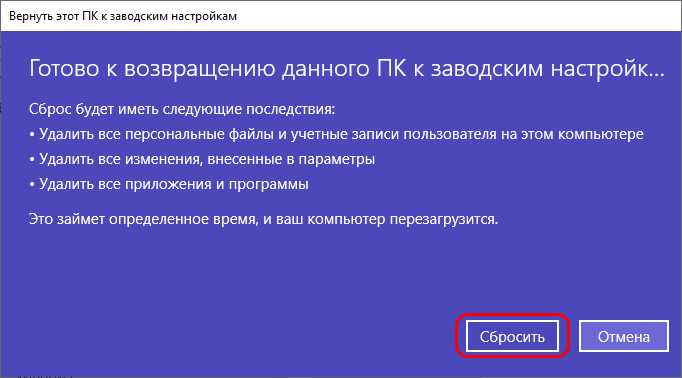
И по итогу стирания диска и переустановки системы создаём новую системную учётную запись.
Осенью этого года Microsoft представит очередное крупное обновление Windows 10 21H2 под кодовым названием Sun Читать далее
Чем более новой является версия и сборка Windows, тем больше вероятность появления какой-нибудь ошибки при Читать далее
Сетевые диски часто используются для получения доступа к данным в локальной сети, хранящимся на другом Читать далее
В «нормально» сконфигурированной Windows 10 доступно два языка ввода и две раскладки переключения языков — Читать далее
Information Security Squad
stay tune stay secure
Как полностью стереть жесткий диск в Windows 10️
Вы должны подумать о полной очистке данных с жесткого диска вашего компьютера с Windows 10, если вы хотите продать свой старый компьютер или выбросить свое оборудование.
Перед тем, как компьютер будет передан в другие руки, вы должны полностью очистить жесткие диски от данных (среди них могут быть персональные и / или конфиденциальные данные).
Каждый пользователь должен понимать, что удаление файлов с диска и форматирование не имеют ничего общего с безопасной очисткой диска.
При удалении файла с диска и из корзины и даже при форматировании всего раздела все еще можно восстановить пользовательские данные с диска.
Для этого существует даже специальный класс программ, которые позволяют восстанавливать данные после случайного удаления или форматирования диска.
Даже самый простой и бесплатный инструмент из этого класса программ позволяет восстановить все данные с почти 100% вероятностью.
Чтобы гарантировать удаление всех данных с жесткого диска, необходимо перезаписать данные во всех секторах на нем новыми данными (нулями).
После этого даже профессиональные программы для восстановления информации с дисков не смогут восстановить данные.
Традиционный способ очистки жесткого диска в Windows – это форматирование.
Однако простого форматирования недостаточно для безопасного стирания данных.
Специально для более надежного удаления данных при форматировании диска в Windows Vista и выше встроенная утилита форматирования имеет специальный атрибут /P:count.
В этом атрибуте вы можете указать, сколько раз каждый сектор тома должен быть перезаписан нулями.
Например, чтобы отформатировать и перезаписать жесткий диск нулями 5 раз, выполните команду:
Нажмите Y и дождитесь завершения форматирования (в зависимости от количества проходов и размера диска это может занять много времени).
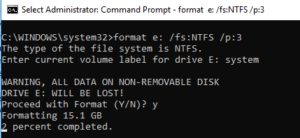
Согласно информации на странице Microsoft, параметр /p является избыточным, поскольку начиная с Vista и выше, команда форматирования всегда перезаписывает диск нулями при выполнении полного форматирования.
Вы можете использовать команду format для записи дополнительного диска или раздела с нулями, но не системного диска C :.
Чтобы безопасно стереть данные с системного диска, на котором установлена Windows, вам необходимо:
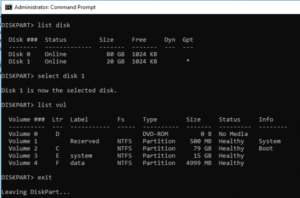
Для каждой из указанных выше букв дисков введите команду: format e: /fs:NTFS /p:2, (замените e: на букву вашего диска).
Команда форматирования, используемая таким образом, отформатирует диск E с файловой системой NTFS и запишет нули в каждый сектор диска дважды.
Вы также можете использовать бесплатные инструменты для безопасного удаления данных.
Например, DBAN (Darik’s Boot and Nuke – https://dban.org/) или Secure Erase (https://cmrr.ucsd.edu/resources/secure-erase.html).
Эти утилиты представляют собой ISO-образы, которые необходимо записать на любой CD / DVD-диск или USB-накопитель с помощью Rufus и загрузить с них компьютер.
Существует несколько методов очистки диска, и каждая из этих программ обеспечивает разный уровень надежности удаления.
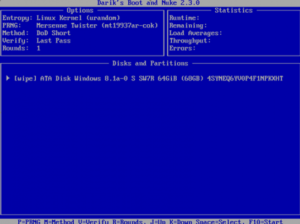
Secure Erase некоторое время назад была «одобрена» Агентством национальной безопасности и также поддерживает все SSD-накопители.
Для очистки ваших SSD накопителей вы можете использовать специальные программы от поставщиков.
Например, у Samsung есть эта утилита под названием Magician.
Загрузите образ Samsung Magician, запишите его на USB и загрузитесь с него.
Выберите пункт «Secure Erase» для вашего SSD.
Использование CCleaner для очистки
Программа CCleaner – отличный инструмент для очистки компьютера от различного мусора без удаления Windows . Для скачивания доступна бесплатная версия программы.
После скачивания дистрибутива надо установить CCleaner следуя советам «Мастера установок». Когда программа установится ее можно запустить и перейти к очистке компьютера. Для этого выполняются следующие этапы:
перейти на вкладку «Очистка»;
выбирается пункт «Windows»;
в появившемся списке выбираются пункты, очистку которых нужно произвести
Важно обратить внимание на то, что при удалении временных файлов и удаленных в корзину они исчезают безвозвратно и восстановить их не получится;
на вкладке «Приложения» надо из появившегося списка также выбрать пункты, которые нужно очистить. На этой вкладке при выборе соответствующего пункта могут удалиться все сохраненные пароли
Об их сохранности лучше позаботиться заранее;
после того как все нужные пункты на обоих вкладках будут выбраны надо нажать кнопку «Очистка» и ожидать пока программа удалит все ненужные файлы с компьютера;
когда очистка будет закончена можно переходить в раздел «Реестр»
Выбранные по умолчанию параметры изменять не рекомендуется при отсутствии необходимых знаний;
нажимается кнопка «Поиск проблем». После окончания поиска нажимается кнопка «Исправить…»;
в появившемся окне надо отказаться от резервного копирования.
Что собой представляет язык программирования Ruby
1. Подготовительные действия
Итак, имеем единственный жёсткий диск с установленной Windows и хранящимися на несистемных разделах данными. Первым делом диск необходимо серьёзно почистить: очистить системную корзину, провести чистку Windows от временных и неиспользуемых файлов, удалить ненужные пользовательские данные. Чем меньше содержимого останется на диске, тем лучше. Так что все медийные файлы, которые потом можно будет беспрепятственно скачать с торрент-трекеров, лучше удалить. В итоге на диске должно быть столько цельного свободного места, сколько необходимо для бэкапа его занятого места.
Далее подготавливаем облачные хранилища. Чистим от ненужных данных наши аккаунты в облаках, извлекаем из браузера их логины и пароли в какой-нибудь TXT-файл. Если суммарно места под бэкап в существующих бесплатных аккаунтах облачных хранилищ недостаточно, покупаем за деньги больше места или регистрируемся в новых сервисах. И также вносим их данные авторизации в общий TXT-файл. Для справки: облако Mega предлагает бесплатно под хранение данных 50 Гб; Google Диск – 15 Гб; Box, pCloud MediaFire, Яндекс.Диск – 10 Гб; Облако Mail.Ru – 8 Гб; OneDrive, iDrive, iCloud – 5 Гб.
Затем подготавливаем LiveDisk с необходимым софтом, с его помощью мы проведём всю работу – и обнуление диска, и бэкап, и восстановление данных. Скачиваем ISO-образ WinPE 10-8 Sergei Strelec на сайте Sergeistrelec.Ru. Записываем образ на флешку, на неё же помещаем TXT-файл с перечнем логинов и паролей облачных хранилищ. Наконец, загружаем компьютер с LiveDisk’а.




























![Обновление windows 7 до windows 10 - личный опыт [обзор]](http://myeditor.ru/wp-content/uploads/8/b/c/8bc07170261344039abbe222cb88c78e.png)


