Функция отмены отправки в Thunderbird (как в Gmail)?
Мне было интересно, существует ли аддон Thunderbird, который дает функции, аналогичные Google «Отменить отправку»? Это в основном просто задерживает отправленное сообщение на несколько секунд, позволяя пользователю отменить отправку при желании. Я нахожу это очень полезным в Gmail, и мне понравится вариант, когда я начал использовать Thunderbird.
Я видел аддон для отправки позже , но это не совсем то, что я хочу. Я хочу что-то очень похожее на функцию Google, где она автоматически задерживает каждое сообщение перед отправкой с возможностью легкого доступа для отмены отправки. Спасибо!
Это дополнение, вероятно, именно то, что вам нужно на самом деле, поскольку именно эта опция Gmail «отменить отправку» действительно работает за кулисами. Он на самом деле не отправляет вашу электронную почту мгновенно, а скорее задерживает их, поэтому у вас есть возможность отказаться до ее фактической отправки. Опция на самом деле не копается в почтовых ящиках людей и не забирает их. После отправки он отправляется на другой почтовый сервер. Если бы все в мире использовали Gmail, возможно, они могли бы вынуть его из чужого почтового ящика для вас, но, поскольку все этого не делают, именно так работает их функция «отмены».
Попробуйте расширение » MagicSLR «. Вы можете добавить кнопку «Отправить позже» или использовать ее для замены кнопки «Отправить».
MagicSLR расширяет функции и кнопки для получения и отправки сообщений. Многие пользователи пропустили комбинированную кнопку «Получить / отправить» в Thunderbird. MagicSLR предоставляет эту кнопку и многое другое.
Я не уверен, что это актуально, но я наткнулся на возможность отменить сообщение после нажатия кнопки «Отправить». Обычно после нажатия кнопки «Отправить» в Thunderbird появляется небольшое окно возможностей, когда Thunderbird занят обработкой вашего запроса. В течение этих коротких нескольких секунд нажатие Ctrl + Alt + Enter фактически отменит отправку сообщения. Конечно, большие электронные письма т.е. с вложениями, у вас есть немного больше времени, чтобы отменить вашу электронную почту. Я считаю это полезным, если я обнаружил опечатку или забыл добавить контент, я могу остановить процесс отправки и вернуться и отредактировать его.
Существует дополнение, которое называется QuoteAndComposeManager, и руководство по настройке задержки перед отправкой, как в Gmail, можно найти здесь . Вы должны установить его из файла, и вы можете скачать его в нижней части сайта. Он также был разработан для других целей, но, как подсказывает руководство, просто снимите флажки с других параметров и выделите время, чтобы использовать его в качестве функции Gmail.
Как отменить отправку или отозвать электронное письмо в Gmail
С помощью функции отмены отправки в Gmail вы можете отозвать электронное письмо в течение 5, 10, 20 или 30 секунд после его отправки. Он задерживает электронное письмо, удерживая его в течение нескольких секунд перед отправкой. А пока вы можете переосмыслить и при необходимости отослать письмо.
По умолчанию он работает в течение 5 секунд, но в настройках Gmail его можно увеличить до 30 секунд. Ниже приведено пошаговое руководство по отправке писем в Gmail на ПК, Android и iOS. Читать дальше.
1. Отменить отправку электронного письма в Gmail Web на ПК
- Откройте Gmail в браузере.
- Напишите электронное письмо и нажмите Отправить, когда закончите.
- Как только вы отправите электронное письмо, вы увидите всплывающее окно в левом нижнем углу с опциями для просмотра и отмены сообщения.
- Нажмите «Отменить», чтобы отозвать письмо.
- Письмо будет отозвано обратно в раздел черновиков.
Опция автоматически исчезнет через несколько секунд. Так что убедитесь, что вы быстро приняли решение. Мы также упомянули, как вы можете настроить и увеличить лимит времени до 30 секунд ниже.
2. Отменить отправку электронной почты в Gmail для Android.
- Откройте приложение Gmail на своем телефоне Android.
- Составьте и отправьте электронное письмо как обычно.
- После отправки электронного письма вы перейдете в режим беседы по умолчанию.
- Нажмите Отменить на панели сообщений внизу.
- Вы вернетесь к экрану черновика, чтобы отредактировать и повторно отправить или отклонить электронное письмо.
3. Отменить отправку электронной почты в Gmail для iPhone / iPad.
- На iPhone или iPad откройте приложение Gmail и отправьте электронное письмо.
- Сразу после отправки электронного письма вы увидите сообщение, отправленное с возможностью отмены.
- Нажмите на нее, чтобы мгновенно вернуть свое электронное письмо к черновикам.
- У вас есть всего пять секунд, чтобы вспомнить сообщение, после чего опция исчезнет.
Измените время, необходимое для отзыва электронного письма
Gmail позволяет вам изменить время, в течение которого вы должны отозвать сообщение. Вы можете настроить его на 10, 20 или даже 30 секунд в зависимости от того, сколько задержки вы можете себе позволить при отправке электронных писем, следующим образом:
- Открытым mail.google.com в вашем браузере.
- Щелкните значок шестеренки в правом верхнем углу.
- Выберите Просмотреть все настройки.
- На вкладке «Общие» прокрутите вниз до параметра «Отменить отправку».
- Щелкните раскрывающееся меню рядом с ним и выберите 5, 10, 20 или 30 секунд в соответствии с вашими требованиями.
- Нажмите «Сохранить изменения» внизу и закройте настройки.
Напомним электронное письмо даже через 30 секунд
К сожалению, вы не можете вспомнить электронное письмо через 30 секунд в Gmail, поскольку это максимально допустимая задержка в настройках. Однако вы можете отправить электронное письмо в конфиденциальном режиме, когда оно автоматически истечет через установленное время.
Вы можете настроить срок действия электронного письма через один день, одну неделю, один месяц и т. Д. Как только электронное письмо будет доставлено, все его содержимое автоматически истечет по истечении установленного времени. Вы также можете отозвать ранее полученное электронное письмо, удалив доступ вручную.
Здесь подробно описано, как отправлять конфиденциальные электронные письма в Gmail.
Проблемы с почтовыми клиентами
Множество людей пользуются специальными почтовыми клиентами. В таких приложениях можно принимать и отправлять сообщения с разных аккаунтов и от нескольких пользователей. Но даже тут не исключены проблемы в работе.
Microsoft Outlook
Если письмо в Microsoft Outlook не отправляется, сначала надо проверить нижнюю часть окна программы. Если в ней указано «Автономная работа», «Попытка подключения…» или «Отключено», значит, связь с сервером электронной почты не была установлена. Тут поможет повторная отправка письма.
Далее следует стандартная диагностика подключения к интернету и проверка наличия больших вложений в письме. Как уже известно, некоторые почтовые клиенты не поддерживают отправку файлов слишком больших размеров. Лучше грузить подобные файлы в облако и прикреплять в письме ссылку к нему.
Проблема с отправкой может настичь пользователя при недавней смене пароля. В Microsoft Outlook все меняется в «Настройках учетных записей». Влияние антивируса тоже не исключается.
Когда ничего из вышеперечисленного не помогает, следует восстановить программу Microsoft Outlook. Когда и восстановление не помогает, проверять следует уже профиль, с которого вы пытаетесь отправить сообщение.
eM Client
Решать проблемы с отправкой в клиенте eM стоит исходя из сообщения об ошибке. Для данной программы очень важна правильная конфигурация электронной почты. Решить подобную проблему можно изменением порта для SMTP-сервера на 465 с помощью SSL. Если это не сработает, стоит использовать порт 587 с TLS или порт 25 с SSL.
Еще eM Client может блокироваться популярными антивирусными программами. Ранее такое происходило, но производители защитного ПО исправили проблему с выходом обновления. Должно помочь временное отключение антивируса или даже удаление.
В крайнем случае следует переустановить eM Client. Может быть, в момент установки возникли какие-то повреждения.
Шаг 3: Отправить тестовое письмо
Теперь, когда вы знаете, сколько времени вам нужно вспомнить, пришло время протестировать сервис. Нажмите Compose и отправьте быстрое электронное письмо себе. Когда вы будете готовы, нажмите синюю кнопку Отправить .
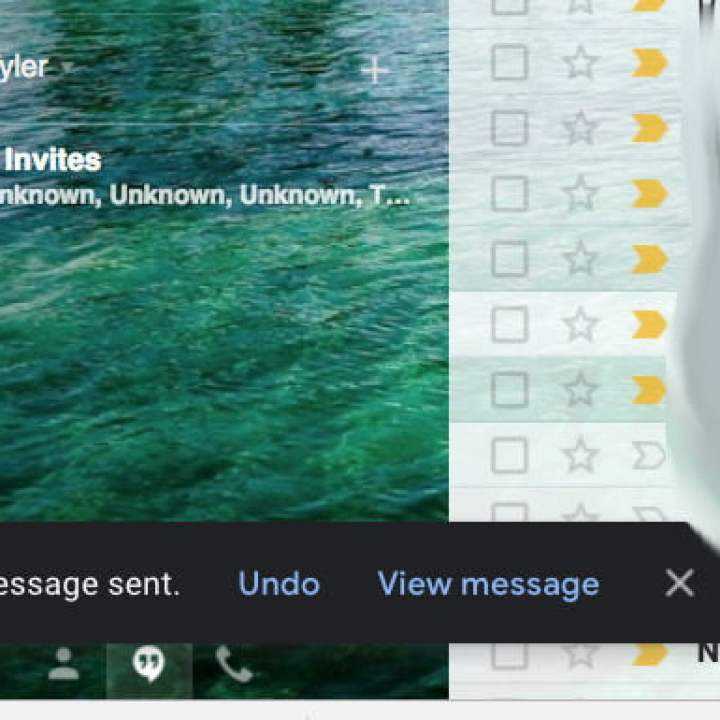
Теперь сразу же загляните в левый нижний угол окна Gmail. Там должно появиться всплывающее уведомление с сообщением «Отправлено» . В середине панели уведомлений появится опция Отменить .
Если вы подождете, вы увидите, что опция Отменить исчезает, это означает, что ваш период отмены истек, и теперь уже слишком поздно, чтобы отозвать электронное письмо. Если вы не знаете, как долго устанавливать период отмены, мы предлагаем вам попробовать это несколько раз, чтобы понять, как долго продолжаются разные периоды.
Выберите опцию « Отменить» , и вы увидите, что ваша электронная почта снова появляется в том же состоянии, в котором она была при отправке. Это позволяет вам свободно изменять содержимое или адресовать его перед отправкой в соответствии с назначением. После того, как электронное письмо было отозвано, у вас нет ограничения по времени, сколько вам нужно над ним работать — или вы можете просто удалить его и начать все сначала.
Вы также можете ознакомиться с другими советами и рекомендациями по Gmail здесь.
Отзыв электронной почты на iOS или Android
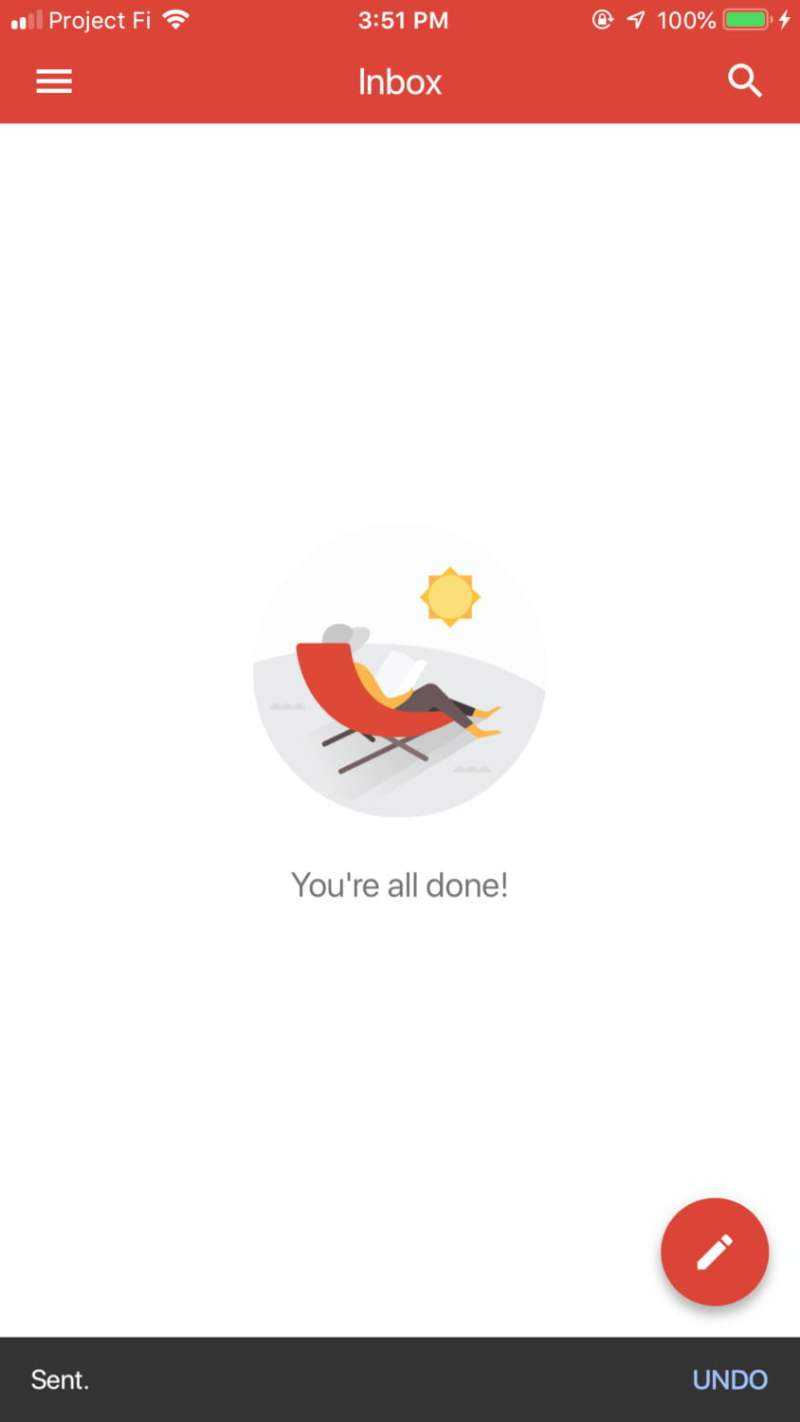
Вызов электронной почты на iOS или Android так же прост, как и в веб-браузере, и не требует настройки каких-либо настроек или параметров. После отправки электронного письма вы увидите возможность отменить отправку в нижней части экрана (хотя и справа, а не слева). Нажмите эту кнопку, и вы должны быть в порядке
Обратите внимание, что кнопка будет отображаться только в течение нескольких секунд, поэтому действуйте быстро
Как и в случае с веб-клиентом, мы рекомендуем отправить тестовое электронное письмо, чтобы проверить, работает ли эта функция для вашей учетной записи, прежде чем вы начнете полагаться на нее.
Настройте параметры отмены письма
В свое время для активации данного функционала необходимо было включить опцию «Отмена отправки». Но теперь Google сделала это стандартной возможностью сервиса Gmail. Тем не менее все равно лучше проверить настройки, чтобы убедиться в их правильном состоянии, для этого: Войдите в Gmail под своей учетной записью. В правом верхнем углу нажмите на значок шестеренки. В выпавшем меню выберите «Все настройки».
В этом меню настроек есть множество специальных функций, которые возможно активировать и настроить работу Gmail в соответствии со своими потребностями
На вкладке «Общие» обратите внимание на раздел «Отмена отправки». Здесь можно настроить промежуток времени для отмены отправки. Есть возможность сделать это через 5, 10, 20 или 30 секунд после нажатия кнопки Отправить
Есть возможность сделать это через 5, 10, 20 или 30 секунд после нажатия кнопки Отправить.
Тем, кто беспокоится о возможности отправки некорректного электронного письма, лучше установить период времени для отмены не менее 10 секунд. Это повысит чувство безопасности. Все же пяти секунд может не хватить, чтобы осознать ошибку и нажать кнопку «Отменить». Закончив работать с этим меню, надо перейти в самый низ раздела «Настройки» и нажать «Сохранить изменения».
Стоит помнить, что электронное письмо может появиться в ящике получателя и присутствовать там, пока у отправителя активна опция «Отменить». Если нажать на эту кнопку быстро, то письмо исчезнет из ящика. В противном же случае его могут начать читать
Поэтому важно действовать быстро
First, try these common fixes
We recommend following these steps on a computer because many of them can’t be done through the Gmail app.
- On your computer, open Gmail.
- In the search box, click the Down arrow .
- Click the All Mail drop down, then select Mail & Spam & Trash.
- Enter some information that’s in the missing email. If you’re not sure about exact words or details, leave the fields blank.
- At the bottom of the box, click Search .
Tip: To filter your search results even more, you can also use search operators.
Here’s how to check your filters:
- From a browser, open Gmail.
- In the top right, click Settings See all settings.
- At the top, click the Filters and Blocked Addresses tab.
- Look for filters that include the words «Delete it» or «Skip Inbox.»
- To the right, click Edit or Delete.
- Follow the on-screen instructions.
Here’s how to check your forwarding settings:
- From a browser, open Gmail.
- In the top right, click Settings See all settings.
- At the top, click the Forwarding and POP/IMAP tab.
- In the «Forwarding» section, check if you’ve selected Forward a copy of incoming mail. If you have, select Keep Gmail’s copy in the Inbox or Mark Gmail’s copy as read.
- At the bottom of the page, click Save Changes.
I use a web app, extension, or add-on to read Gmail
- Visit the page.
- In the «Apps connected to your account» section, click Manage apps.
- If you find anything you don’t recognize, click the service Remove.
I use POP to read emails on email clients like Microsoft Outlook
- Visit the .
- Check to make sure POP is enabled.
- If you see «Delete Gmail’s copy,» or «Archive Gmail’s copy,» select Keep Gmail’s copy in the inbox.
- At the bottom of the page, click Save Changes.
Проблема с Mail.Ru
В Mail.Ru тоже проблемы с доставкой сообщений встречаются очень редко. При неудачной отправке письма можно попробовать повторно провести операцию, обычно это помогает.
Еще один вариант – к письму был приложен файл большого объема. Он либо превышает установленные ограничения сервиса Мэйл.Ру, либо из-за низкой скорости интернета не загружается.
Если вы слишком часто посылаете со своего почтового ящика письма одинакового содержания, сервис может заподозрить вас в распространении спама. Такое бывает, когда ящик взламывают. Решить подобное можно прямо на сайте сервиса (обычно предлагается сменить пароль). Еще следует проверить папку «Исходящие» и узнать, какие именно письма отправлялись с вашего ящика.
Не помогло – обращайтесь в Помощь Mail.Ru. Переходите в раздел «Письма» и ищите соответствующий пункт. Потом отметьте тип проблемы и отправьте запрос. Сотрудники решат проблему.
Ошибки «Не удалось подключиться к серверу» и «Сбой согласования TLS»
Если у вас появляется одна из этих ошибок, возможно, вам нужно указать другой номер порта и тип аутентификации. Убедитесь, что используете верный сервер исходящей почты, соответствующий поставщику услуг. Рекомендуем уточнить правильные настройки в службе поддержки вашего поставщика услуг электронной почты.
Как выбрать параметры безопасного соединения
Уточните рекомендуемый номер порта и тип аутентификации или сервер исходящей почты у своего поставщика услуг электронной почты. Убедитесь, что ваш поставщик услуг электронной почты поддерживает SSL или TLS с допустимым сертификатом.
Распространенные комбинации:
- SSL через порт 465
- TLS через порт 25 или 587
Мой почтовый сервис не поддерживает SSL или TLS
Для отправки электронной почты мы рекомендуем использовать защищенное соединение с шифрованием данных.
Однако если в вашем почтовом сервисе не поддерживаются защищенные соединения или не используется допустимый сертификат, выберите порт 25 и Незащищенное соединение.
При таких настройках ваши данные шифроваться не будут.
The steps above didn’t help
Notes about deleted emails
- If you delete an email, it stays in your Trash for 30 days. After 30 days, emails are permanently deleted from the trash.
- There’s only one copy of every Gmail email. If you deleted an email from one place, like a label or a device, it is deleted from Gmail entirely.
- Gmail groups all replies to an original email together in a single conversation. When you click or tap delete, the entire conversation is deleted, including the original email and any replies.
Notes about spam emails
- If you mark an email as spam, it stays in Spam for 30 days. After 30 days, emails are permanently deleted from Spam.
- If you think emails are being sent to Spam by mistake, learn how to remove emails from Spam.
Important:
- If you use Gmail for work, school, or an organization, contact your administrator.
- If you run out of storage in Gmail, you won’t be able to send or receive messages. Messages sent to you will be returned to the sender.
- As of June 1, 2021, if you remain inactive or go over your storage quota for 24 months or longer, all of your emails may be deleted starting June 1, 2023. Learn more about how Google storage works.
В Gmail не приходят письма на смартфоне
По данным компании SlickJump, в сентябре 2020 года доля мобильного трафика в рунете достигла 80% и продолжает увеличиваться. Пользователи гаджетов часто сталкиваются со специфическими проблемами, в том числе при настройке и получении электронных сообщений в соответствующих приложениях Gmail.
В первую очередь следует убедиться, что сбои возникают именно на вашем мобильном устройстве. Для этого проверьте получение почты в аккаунте Гугл на стационарном компьютере. Если все в порядке, необходимо произвести ряд настроек на смартфоне. Советы даны для устройств на платформе Android. После каждой операции проверяйте, устранена ли проблема.
- Обновите Gmail.
- Перезапустите смартфон.
- Проверьте подключение к интернету. При подключении к общедоступным сетям необходимо принять условия обслуживания.
- Отключите режим «В самолете».
- Проверьте настройки синхронизации Gmail. Откройте меню «Настройки» и выберите нужный аккаунт. Флажок «Синхронизация Gmail» должен быть установлен.
- Проверьте настройки телефона или планшета. Откройте настройки устройства, нажмите «Аккаунты» и включите параметр «Автосинхронизация данных».
- Проверьте свободное место на устройстве.
Самым кардинальным способом будет удаление данных Gmail в настройках. Такой способ будет актуален, если предыдущие действия не помогли. Войдите в настройки и нажмите «Приложения и уведомления» → «Сведения о приложениях». Выберите «Gmail» → «Хранилище». Нажмите «Стереть данные» и перезагрузите устройство.
Чтобы получать уведомления о поступлении новых писем, следует в приложении Gmail включить эту функцию. Настройки для каждого аккаунта производятся отдельно.
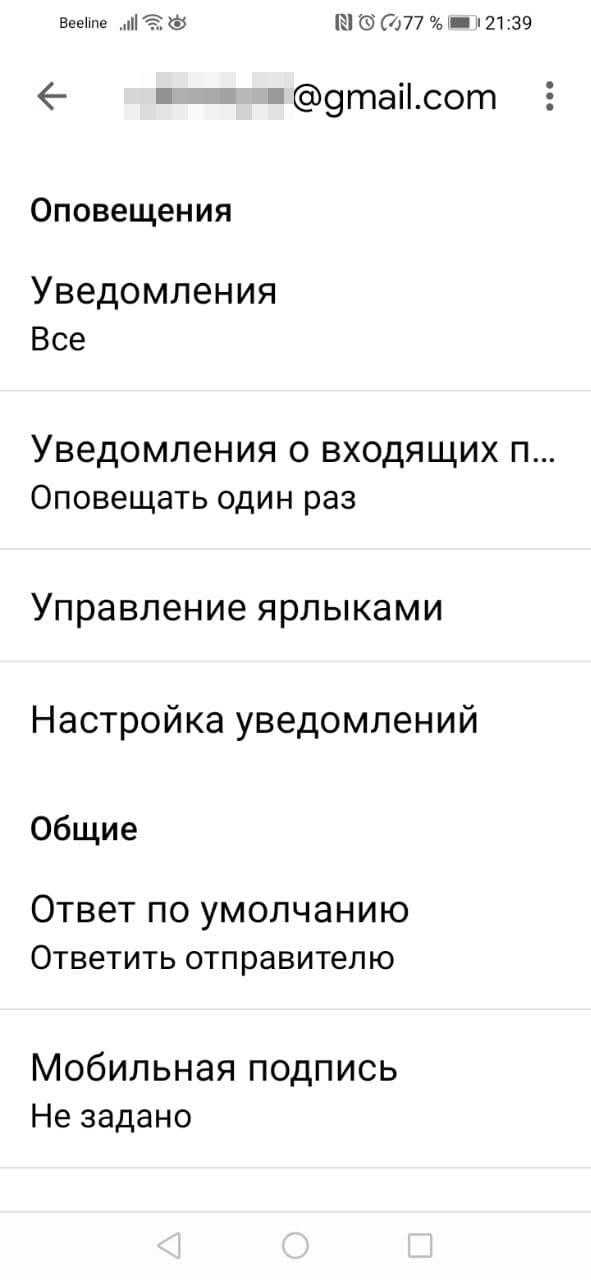
Где хранятся письма и вся наша почта
Где же находится почта? Или другими словами, где наши письма присутствуют физически?
Письма хранятся на серверах Яндекса, Гугла, Майл ру и т.д. Рассмотрим это подробнее на конкретных примерах.
Адрес в электронной почте Яндекса может иметь, например, такой вид test678@yandex.ru. Здесь test678 является логином, а @yandex.ru – тот индикатор, который позволяет сразу определить, что почтовый ящик принадлежит Яндексу. Все письма из почты test678@yandex.ru хранятся на серверах компании Яндекс.
Приведенные выше примеры показывают, что письма в почтовом ящике находятся на серверах, например, Яндекса, либо Гугла, либо Майл ру. Поэтому письма будут доступны для их владельца только при наличии у него интернета. Если включить компьютер, ноутбук или смартфон, но НЕ подключать их к интернету (например, к Wi-Fi, либо к сети от интернет-провайдера или от мобильного оператора), то электронные письма в почте будут недоступны.
Таким образом, интернет необходим для электронных писем как воздух. Плюсом хранения писем на серверах является тот факт, что при наличии интернета можно зайти в свою почту на любом устройстве: компьютере, ноутбуке, планшете, смартфоне.
Как включить или выключить уведомления
Если у вас несколько аккаунтов в приложении Gmail, эти параметры следует задать для каждого из них.
Как включить уведомления
По умолчанию уведомления включены для всех новых писем в категории «Несортированные».
Сначала включите и настройте уведомления
- Откройте приложение Gmail на устройстве Android.
- В левом верхнем углу нажмите на значок «Меню» .
- Выберите Настройки.
- Выберите аккаунт.
- Нажмите Уведомления и выберите уровень уведомлений.
- Нажмите Уведомления о входящих письмах. Примечание. Если вы используете Android 8.0 (Oreo) или более поздних версий, нажмите Настройка уведомлений. Включите уведомления для своего аккаунта.
- Выберите нужные параметры.
Примечание. Помните, что параметры уведомлений вашего устройства Android настраиваются отдельно и не зависят от настроек в Gmail.
Как настроить уведомления для отдельных ярлыков
- Откройте приложение Gmail на устройстве Android.
- В левом верхнем углу нажмите на значок «Меню» .
- Выберите Настройки.
- Выберите аккаунт.
- Нажмите Управление ярлыками.
- Выберите ярлык, например Важные.
- Нажмите Синхронизация сообщений За последние 30 дней или Все. Это обязательное условие, чтобы включить уведомления для ярлыка.
- Выберите параметры уведомлений для ярлыка. Повторите эти действия для других ярлыков.
Как включить уведомления только о важных письмах
Вы можете включить уведомления только для важных писем.
- Откройте приложение Gmail на устройстве Android.
- В левом верхнем углу нажмите на значок «Меню» Настройки .
- Выберите нужный аккаунт.
- Нажмите Уведомления выберите Только важные.
Примечание. Если включить этот параметр, уведомления, настроенные для писем с другими ярлыками, появляться не будут.
Как включить или отключить звуковые уведомления
- Откройте приложение Gmail .
- В левом верхнем углу экрана нажмите на значок меню Настройки .
- Выберите нужный аккаунт.
- В разделе «Уведомления» нажмите Звуки уведомлений.
- Выберите Электронная почта или Чаты и чат-группы.
- В открывшемся окне нажмите Перейти в настройки.
- Нажмите Звук или «Расширенные» Звук.
- Выберите мелодию в разделе Мои сигналы.
- Чтобы отключить звуковые уведомления, выберите Нет.
Как включить уведомления только для Meet
Настроив уведомления Meet, вы сможете с легкостью возвращаться к текущей встрече (например, из других приложений).
- Откройте приложение Gmail на устройстве Android.
- В левом верхнем углу нажмите на значок «Меню» .
- Выберите .
- Выберите аккаунт.
- Нажмите Настройка уведомлений.
- Откроется раздел системных настроек Gmail, где вы сможете включить нужные уведомления.
Как выключить уведомления
- Откройте приложение Gmail на устройстве Android.
- В левом верхнем углу нажмите на значок «Меню» .
- Выберите Настройки.
- Выберите аккаунт.
- Нажмите Уведомления выберите Отключить.
Gmail изучает конкретные критерии, чтобы определить, какие письма важны для вас.
В Gmail по умолчанию не включена функция приоритетных входящих сообщений. Когда вы решите использовать его, содержимое вашего обычного почтового ящика автоматически разделится на три части на экране: Важные и Непрочитанные, Помеченные и все остальное
Gmail решает, что важно, поэтому вам не нужно принимать решение и помещает эти электронные письма в раздел «Важные и непрочитанные». Он использует такие критерии, как то, как вы относились к подобным сообщениям в прошлом, как сообщение адресовано вам и другие факторы.
Маркеры важности
Каждое письмо имеет маркер важности, расположенный слева от имени отправителя в списке Входящие. Это похоже на флаг или стрелку
Когда Gmail определяет конкретное письмо как важное на основании его критериев, маркер важности окрашивается в желтый цвет. Когда это не признается важным, это просто пустой контур фигуры.
В любой момент вы можете щелкнуть маркер важности и изменить его статус вручную. Если вы хотите узнать, почему Gmail решил, что конкретное письмо важно, наведите курсор на желтый флажок и прочтите объяснение
Если вы не согласны, просто нажмите желтый флаг, чтобы отметить его неважно. Это действие учит Gmail, какие письма вы считаете важными.
Как включить Приоритетные Входящие
Вы включаете Приоритетные Входящие в настройках Gmail:
Откройте свою учетную запись Gmail.
Нажмите Настройки значок , расположенный в правом верхнем углу экрана.
В верхней части открывшегося экрана настроек перейдите на вкладку Входящие .
Выберите Приоритетный почтовый ящик из вариантов рядом с Типом почтового ящика в верхней части экрана.
В разделе Маркеры важности установите переключатель рядом с Показать маркеры , чтобы активировать его.
В этом же разделе установите переключатель рядом с Использовать мои прошлые действия, чтобы предсказать, какие сообщения важны для меня .
Нажмите Сохранить изменения .
Когда вы вернетесь в свой почтовый ящик, вы увидите три раздела на экране.
Как Gmail решает, какие письма важны
Gmail использует несколько критериев при принятии решения, какие электронные письма помечать как важные или не важные. Среди критериев:
- Какие электронные письма вы открываете
- На какие письма вы отвечаете
- Кому и как часто вы отправляете электронные письма
- Ключевые слова, которые встречаются в электронных письмах, которые вы обычно читаете
- Какие письма вы помечаете
- Какие электронные письма вы архивируете
- Какие письма вы удаляете
- Какие письма вы помечаете как важные вручную
- Какие письма вы помечаете как неважные вручную
Gmail узнает ваши предпочтения из ваших действий при использовании Gmail.
Отзыв отправленного письма в Gmail – как использовать этот функционал после настройки?
Многие пользователи задают вопросы о том, как пользоваться «отменой отправки» после настройки данного функционала. Вот как это работает:
- Подготовьте текст электронного письма. Заполните поля «Кому» и «Тема». Отправьте письмо.
- После отправки, в нижней части окна появится чёрная рамка.
- Именно в этот момент пользователю предоставляется главный выбор. Нажимаете на кнопку «Отменить» и появится следующее окно.
- Когда отправка письма отменена, оно переходит в статус «Черновик» и отображается окно для редактирования, позволяющее скорректировать письмо и отправить его заново.
Внимание! Не стоит забывать о том, что отменить отправку письма можно только в тот промежуток времени, который вы указали в соответствующих настройках. Почтовый сервис Gmail – очень удобен и практичен в использовании. Помимо возможности отмены отправки исходящих писем он предоставляет массу полезных функций
Наиболее популярные из них приведены в таблице
Помимо возможности отмены отправки исходящих писем он предоставляет массу полезных функций. Наиболее популярные из них приведены в таблице
Почтовый сервис Gmail – очень удобен и практичен в использовании. Помимо возможности отмены отправки исходящих писем он предоставляет массу полезных функций. Наиболее популярные из них приведены в таблице.
| Функция | Описание |
| Работа в анонимном режиме | Для использования данной функции понадобится браузерное расширение «Gmail офлайн». При использовании этой функции отсутствие интернета не мешает предварительной работе с электронными письмами. |
| Запланированная отправка писем | Если хотите отправить электронное письмо точно в срок, то браузерное расширение «Boomerang» поможет сделать это. |
| Отказ от навязчивой рекламы | Для использования этой функции установка каких-либо расширений не потребуется. Достаточно кликнуть по заголовку письма и выбрать строку «отменить подписку». |
Проверка настроек компьютера и браузера
В большинстве случаев проблема с отправкой возникает не на стороне сервера. Может, причина кроется в действиях пользователя: упущении каких-то элементарных шагов или их неправильном выполнении. Еще допустимо появление неполадок в настройках компьютера.
Чтобы узнать, почему не отправляется письмо, я рекомендую провести сначала вот такие действия на исключение типичных проблем:
Очистка истории, кэша и cookies в браузере. В большинстве интернет-обозревателей все указанные действия можно провести с помощью одного инструмента, просто отметив галочки напротив нужных пунктов.
- Проверка правильности набранного адреса. Возможно, при наборе электронного адреса получателя была допущена ошибка. Если хотя бы один символ будет введен неправильно, ничего отправить не получится. Помните, что адрес почтового ящика может содержать только английский буквы, цифры и некоторые знаки. Точки в конце и пробелов в адресе быть не должно.
- Проверка интернет-соединения. Можно просто попробовать загрузить другой сайт. Если проблемы с сетью действительно имеются, рекомендую сначала перезагрузить модем/Wi-Fi роутер. Не помогло? Звоните провайдеру!
- Проверка работы браузера. Может, нужный вам почтовый сервис плохо работает именно в том интернет-обозревателе, которым вы на данный момент пользуетесь. Попробуйте войти в почту с другого браузера и снова отправить письмо.
А что делать, если после отправки приходит отчет о недоставленном сообщении? Возможно, что указанный вами электронный адрес на данный момент не существует.
Вот еще почему не отправляется электронное письмо – почтовый ящик недоступен по каким-либо причинам. Например, из-за переполненности (следует удалить старые письма) или появления проблем с почтовым сервером (лучше подождать некоторое время, как минимум полчаса, и повторить отправку письма).
Если ни одно вышеуказанное действие не помогло, значит, пора разбираться с вашим почтовым сервисом.
Через компьютер
Перед тем как начать удалять свои письма, давайте откроем в браузере сервис https://mail.ru/ и перейдем в раздел со своими сообщениями. Далее в последующих разделах мы будем работать только в нем. Что ж, начнем.
Одно письмо
Удаляем одно письмо из почтового ящика:
- Выбираем письмо, которое нужно удалить, и наводим на него курсор мыши. После этого иконка письма изменится на пустой квадрат – кликаем по нему левой кнопкой мыши.
- Далее в верхней части окна кликаем по кнопке «Удалить».
В результате письмо будет удалено из вашего почтового ящика, но оно будет помещено в раздел «Корзина», откуда будет исключено только через 30 дней автоматически. Чтобы удалить письмо из корзины, нажмите в левой части почтового сервиса на кнопку «Очистить» напротив корзины.
Несколько писем
Ранее мы разобрали как удалить одно письмо из почтового ящика, но если использовать данный способ для удаления десятка писем, то он будет довольно непрактичным. В таком случае мы предлагаем воспользоваться следующим способом, чтобы удалить сразу несколько писем:
- Наводим курсор мыши на письмо и отмечаем его галочкой. Далее таким же образом отмечаем и другие письма, которые нужно удалить.
- Затем нажимаем удалить в верхней части почты.
После этого также переходим в раздел «Корзина» и удаляем оттуда все письма. Посмотреть, как это можно сделать, вы можете в предыдущем разделе.
Непрочитанные письма
Удаляем непрочитанные письма:
- В верхнем правом углу почты нажимаем на кнопку «Фильтр» и выбираем опцию «Непрочитанные».
- Далее перед нами отобразятся все непрочитанные письма. Кликаем в верхней части по кнопке «Выделить все».
- В завершении кликаем по кнопке «Удалить». Также не забываем удалить письма и из папки «Корзина».
Все письма c одного адреса
Удаляем все письма от одного адресанта:
- Находим любое письмо из цепочки писем от одного адресанта, и кликаем по нему правой кнопкой мыши. В отобразившемся меню выбираем «Найти все письма».
- Далее отмечаем одно из писем и в верхней части кликаем по кнопке «Выделить все».
- В завершении удаляем все выделенные письма путем клика по кнопке «Удалить». Открываем корзину и удаляем все письма оттуда.
Все письма на почте
Удалить все письма в один раз, к сожалению, нельзя. Однако, вы можете удалить каждый раздел по очереди. Давайте рассмотрим, как можно удалить все входящие сообщения:
- В верхней части почтового сервиса нажимаем на кнопку «Выделить все».
- Далее выбираем «Удалить».
- Также убеждаемся, что очищена корзина.
Советы
Многие интернет-сервисы предоставляют своим пользователям красивое оформление. Почтовая платформа Gmail не исключение. Можно «оживить» собственный аккаунт ярким фоном с любимым изображением. А также воспользоваться приведенными ниже советами:
- добавить друзей. Для добавления зайдите в «Настройки» → «Аккаунт и импорт», затем выберите пункт «Импортировать контакты». Импорт произойдет независимо от того, были вы зарегистрированы ранее в почтовом сервисе, или нет;
- архив сообщений. Вместо периодического удаления архивируйте письма. Откройте необходимое письмо и сверху нажмите на квадрат со стрелкой вниз. Письма появятся на боковой панели в разделе «Вся почта»;
- ярлыки. К каждому конкретному электронному письму можно добавить ярлык. Просто откройте письмо и нажмите на «ярлыки». Также из боковой панели можно перетащить ярлык прямо в конкретное письмо.
































