Передача файлов по FTP с помощью браузера Internet Explorer
Если под рукой нет никакого файлового менеджера или специального фтп-клиента, подойдет браузер «Internet Explorer» или окно «Мой компьютер», что, по сути, одно и то же.
Используя полученный у хостера данные, делаем прямую ссылку для подключения по FTP к серверу:
ftp://логин:пароль@адресftpсервера
Логин и пароль разделяются служебным символом «», после пароля перед адресом ftp-сервера стоит служебный символ «@
». В самом начале ссылки мы пишем «ftp://
», чтобы браузер был уверен, что передача файлов будет по протоколу FTP, а не по более привычному для него HTTP. Пробелов в ссылке быть не должно.
Чтобы скопировать файлы со своего компьютера на ftp-сервер, достаточно просто перетащить файл в открытое окно ftp-соединения. Файлы можно копировать как по одному, так и группами. Начнется стандартный процесс копирования файла:
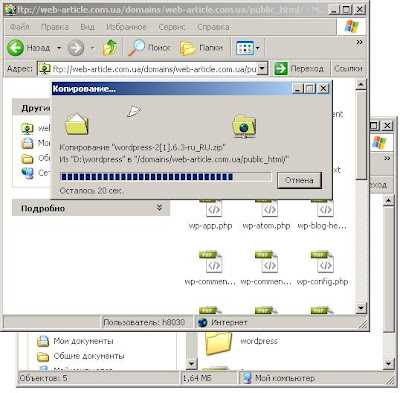
После завершения копирования, файл будет находиться на сервере. Чтобы убедится в этом, откройте свой сайт в браузере и добавьте недостающий путь к нему в адресную строку. Если вы копировали файл в корневой диск, просто допишите после слэша к домену имя закачанного на сервер файла. Если файл открылся (картинка, html-страница) или появился запрос на скачивание (архив, программа) – файл залит на FTP.
Если нужно скопировать файл с одного фтп-сервера на другой, придется сначала залить нужный файл на свой компьютер, а потом залить на второй сервер. Далеко не все серверы поддерживают копирование с другого ftp-сервера напрямую.
Если у вас возникла ошибка ntldr is missing , рекомендую узнать о возможных причинах и способах ее устранении на сайте nastroisam.ru.
Установление FTP-соединения
-
Чтобы открыть FTP-соединение с удаленной системой, вызовите команду, а затем IP-адрес или имя домена удаленного сервера. Например, чтобы подключиться к FTP-серверу по адресу «192.168.42.77», введите:
-
Если соединение установлено, появится сообщение с подтверждением, и вам будет предложено ввести имя пользователя FTP, в этом примере имя пользователя FTP :
-
После ввода имени пользователя вам будет предложено ввести пароль:
-
Если пароль правильный, на удаленном сервере появится сообщение с подтверждением и приглашение.
Если FTP-сервер, к которому вы обращаетесь, принимает анонимные учетные записи FTP, и вы хотите войти в систему как анонимный пользователь, используйте в качестве имени пользователя и свой адрес электронной почты в качестве пароля.
SSH
А что же с SSH? Говоря простыми словами, если предыдущие протоколы изначально разрабатывались для простой передачи файлов, что здесь можно говорить об изначальном создании защищенного протокола, создающего туннель между пользователем и сервером в любой среде передачи. О большой функциональности такого протокола говорить не стоит, однако если вы хотите получить самую высокую степень защиты, то этот протокол подойдет оптимально. Некоторые хостеры предоставляют доступ по такому протоколу за отдельную плату, поскольку кроме всего прочего протокол позволяет удаленно запускать любые программы на сервере. В этом его главное преимущество.
Процедура подключения похожа с предыдущим случаем, но с некоторыми отличиями: здесь нужно указывать порт и особые логин с паролем для доступа на сервер,а также потребуется свободно распространяемая и бесплатная программа PuTTY или WinSCP.
Где можно зарабатывать опытному фрилансеру:
: размещение статей рекламодателей со ссылками на их сайты: максимальный доход от размещения качественных ссылок в своих статьях: купить или продать сайт с доходом
Новые публикации
- Онлайн кредиты в Казахстане
- Как наружная и мобильная реклама взаимно дополняют друг друга
- Почему будущее за киберспортом: аргументы в пользу данного направления
- Нотариальный перевод документов в Москве для компаний – особенности услуги и выбор агентства
- 5 основных методов продвижения мобильного приложения
- Как стать успешным интернет-маркетологом
Бизнес в интернете
- Основные преимущества аренды 1с для компаний и предприятий
- Перші кроки в інтернет торгівлі
- Какие инвестиции прибыльнее – на Форекс или в строительство?
- Что такое ИТ-консалтинг и в чем его особенность
- Преимущества автоматизации процессов it компании
- Зачем нужен рейтинг деятельности компаний
Загрузка файлов с помощью ftp команды
После входа в систему текущим рабочим каталогом является домашний каталог удаленного пользователя.
При загрузке файлов с помощью команды они будут загружены в каталог, из которого вы ввели команду.
Если вы хотите загрузить файлы в другой локальный каталог, переключитесь на него с помощью команды.
Допустим, мы хотим скачать файлы в каталог:
Чтобы загрузить один файл с удаленного сервера, используйте команду. Например, чтобы загрузить файл с именем, вы должны использовать следующую команду:
Вывод должен выглядеть примерно так:
Чтобы загрузить несколько файлов одновременно, используйте команду. Вы можете предоставить список отдельных имен файлов или использовать символы подстановки:
При загрузке нескольких файлов вам будет предложено подтвердить для каждого файла.
После завершения загрузки файлов с удаленного FTP-сервера закройте соединение с помощью команды или :
Установка программы

Здесь же доступна документация для новичков, которая расскажет о том, как работать с этим приложением.
После того, как мы нажмем на “Скачать FileZilla”, нас сразу кинет на страницу загрузки, где будут доступны версии для разных операционных систем.
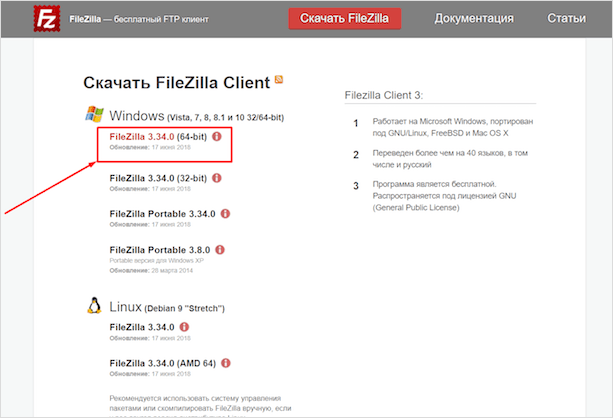
Выбираем нужную версию (вероятнее всего Windows x64), после чего загружаем установочный файл на компьютер.
Сразу после загрузки и запуска установочного пакета (в формате exe для Windows), вы увидите стандартный установщик.
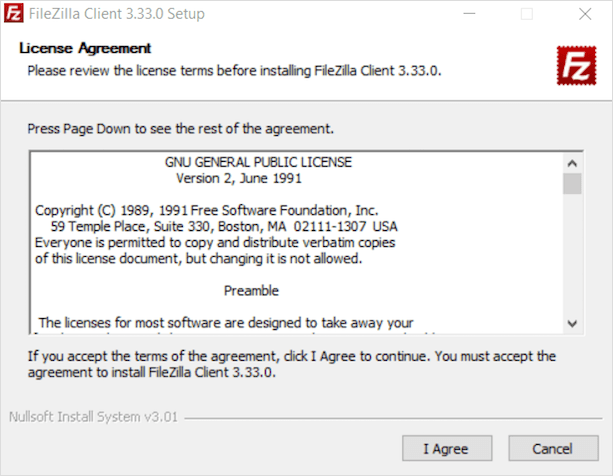
Проблем с установкой FileZilla на Windows быть не должно, просто нажимаем “I Agree”, потом “Далее” – “Далее” – “Продолжить”. После установки ярлык приложения появится на рабочем столе и в списке программ.
Сжатие баз данных 1С:Предприятие в MS SQL Server Промо
Тема сжатия баз данных 1С в настоящий момент довольно часто обсуждается. Достоинства сжатия известны – уменьшение размера базы данных, уменьшение нагрузки на дисковую подсистему и некоторое ускорение выполнения тяжелых операций чтения/записи. Из недостатков – небольшое увеличение нагрузки на процессоры сервера СУБД за счет расхода ресурсов на компрессию/декомпрессию данных. Но при использовании в качестве MSSQL и DB2 (за Oracle и PostgreSQL не скажу, т.к. не знаю) есть один «подводный камень» — при выполнении реструктуризации происходит декомпрессия новых таблиц и индексов. Происходить это может как при выполнении обновления конфигурации с изменением структуры метаданных, так и при выполнении тестирования и исправления ИБ (реиндексация пересоздает только индексы, а реструктуризация – и таблицы, и индексы). «Проблема» кроется в том, что признак сжатия устанавливается индивидуально для каждой таблицы и индекса.
Как подключится к FTP через Проводник Windows
Сначала рассмотрим, как подключиться к FTP-серверу через программу «Проводник» в Windows 10. Здесь ничего дополнительно устанавливать не надо, просто открываем системный файловый менеджер. В левой панели находим значок «Этот компьютер» и жмем по нему правой кнопкой мыши для вывода контекстного меню. В списке выбираем элемент «Добавить новый элемент в сетевое окружение».
В результате откроется окно мастера добавления сетевого расположения. В начальном окне просто нажимаем «Далее».
Следом надо выбрать его дальнейшее местоположение, но в этом окне нам доступен только один вариант. Для продолжения снова нажимаем на кнопку «Далее».
В этом окне понадобится указать ссылку на сетевой ресурс, к которому планируется провести подсоединение
Важно соблюдать предписанный формат (чуть ниже есть несколько примеров). В поле вводим адрес/ссылку и вновь идем дальше.
Теперь понадобится ввести в поле имя пользователя. Пароль заранее вводить не нужно, он будет запрашиваться только при подключении. Если на вашем хосте есть такая возможность, вход можно осуществить анонимно, отметив соответствующую галочку.
В самом конце даем название новому сетевому окружению.
На этом настройка завершена. При необходимости можно поставить галочку, чтобы сразу после нажатия на кнопку «Готово» открыть указанный сервер и приступить к работе.
Новое подключение теперь находится в «Сетевых расположениях» в разделе «Этот компьютер».
Теперь подключаемся – открываем только что созданное соединение. Открывается маленькое окошко, где мы вводим пароль, затем жмем на кнопку «Вход».
Если все данные введены успешно, откроется папка сервера. Можно приступать к работе.
FTP на Xbox 360
Возможность передачи данных по FTP открывается только после прошивки на Freeboot и установки Freestyle Dashboard или Aurora. Если оболочка не установлена, можно воспользоваться программой XeXMenu. Прошивка нужна обязательно.
В наших мастерских производится установка Freeboot на Xbox 360 . Вы можете смело довериться многолетнему опыту наших специалистов. Звоните и записывайтесь!
Главное, для чего люди настраивают соединение с ПК – возможность копировать игры прямо на винчестер, без использования внешних носителей.
Установив специальную программу на компьютер, и связав ее с приставкой, можно играть с другими пользователями на неофициальных серверах. Это актуально для владельцев фрибут-консолей, так как доступ к Live для них запрещен.
FTP-соединение с Xbox 360 значительно экономит время и упрощает взаимодействие с приставкой.
Загрузка файла с помощью curl
Утилита curl предназначена для решения задач другого типа задач. Она больше подходит для отладки приложений и просмотра заголовков. Но иногда применяется и для загрузки файлов. По умолчанию, curl будет отправлять полученные данные сразу в стандартный вывод, поэтому она более удобна для загрузки скриптов:
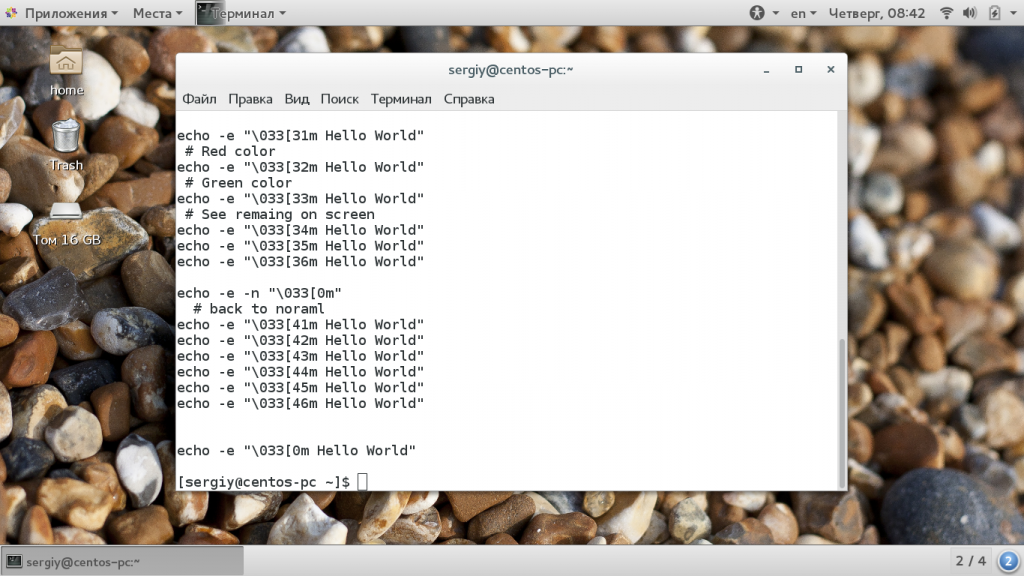 Если же вы хотите записать загруженные данные в файл, то нужно использовать опцию -O и обязательно в верхнем регистре:
Если же вы хотите записать загруженные данные в файл, то нужно использовать опцию -O и обязательно в верхнем регистре:
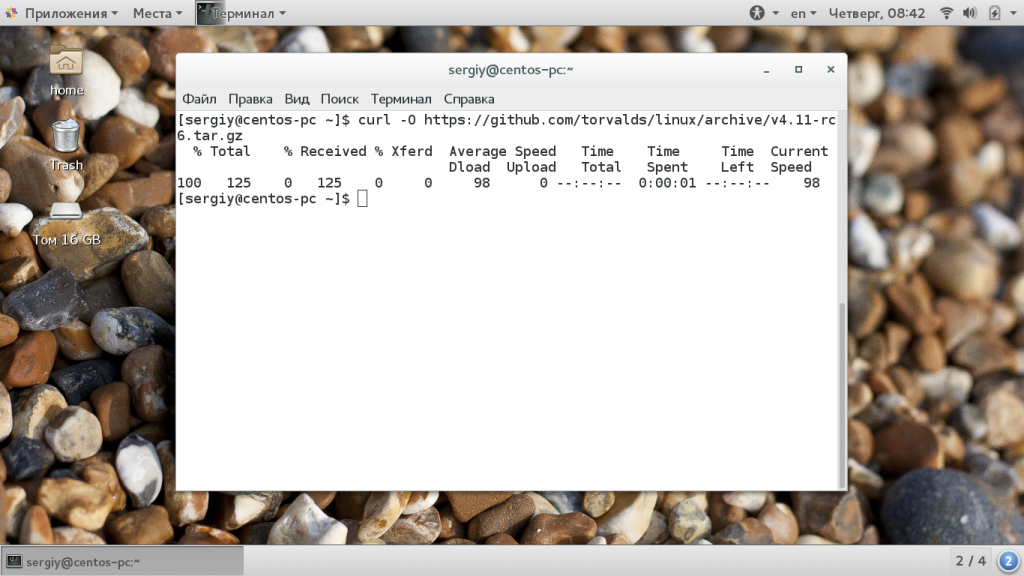
Когда загрузка файла в linux будет завершена, он будет находится в текущей папке. Вывод утилиты состоит из нескольких колонок, по которым можно детально отследить как происходит процесс загрузки:
- % — показывает на сколько процентов загрузка завершена на данный момент;
- Total — полный размер файла;
- Reсeived — количество полученных данных;
- Xferd — количество отправленных на сервер данных, работает только при выгрузке файла;
- Average Speed Dload — средняя скорость загрузки;
- AVerage Speed Upload — скорость отдачи для выгрузки файлов;
- Time Total — отображает время, которое уйдет на загрузку всего файла;
- Time Spend — сколько времени потрачено на загрузку файла;
- Time Left — время, которое осталось до конца загрузки файла;
- Current Speed — отображает текущую скорость загрузки или отдачи.
Если вы хотите скачать файл из командной строки linux и сохранить его с произвольным именем, используйте опцию -o в нижнем регистре:
Например, если для этого файла не задать имя, то он запишется с именем скрипта, а это не всегда удобно. Если остановиться на отличиях curl от wget, то здесь поддерживается больше протоколов: FTP, FTPS, HTTP, HTTPS, SCP, SFTP, TFTP, TELNET, DICT, LDAP, LDAPS, FILE, POP3, IMAP, SMTP, RTMP и RTSP, а также различные виды шифрования SSL.
Подключаемся с помощью Total Commander
Вам потребуется скачать и установить приложение Total Commander. Рекомендуем делать это с официального сайта. После завершения установки открываем приложение. Переходим во вкладку «Сеть» и выбираем там пункт «Соединиться с FTP-сервером». Для этого действия, кстати, предусмотрена комбинация горячих клавиш – Ctrl + F.
В новом окне нажимаем на кнопку «Добавить». Дальше вводим имя нового соединения, адрес хоста, учетную запись и пароль. Нажимаем на кнопку ОК, чтобы сохранить всю введенную информацию.
Новое подключение отразится в списке. Остается только соединиться с сервером, нажав на соответствующую кнопку.
Как подключить Xbox 360 по FTP
Подключение программы с FTP к Freeboot настраивается несколькими способами:
- Подключение через роутер (Wi-Fi или LAN-кабель);
- Подключение напрямую к ПК.
Для работы нам понадобится программа, которая поддерживает настройку FTP-соединения. Чаще всего используется Total Commander, который мы рассмотрим в качестве примера.

Также Вы можете скачать на свой ПК программу FileZilla. Xbox 360 хорошо с ней взаимодействует.
FTP через Wi-Fi для Xbox 360
Первым делом нам нужно зайти в настройки оригинального дашборда. Чтобы выйти из оболочки FSD, нажмите кнопку Guide. Когда откроется меню настроек:
- Нажмите Y;
- Зажмите и держите RB;
- Выберите «Да» кнопкой A;
- После загрузки стандартного меню отпустите кнопку RB.
Теперь нужно перейти во вкладку «Настройки» и выбрать «Система». В открывшемся меню выбираем «Параметры сети».
После того, как система найдет беспроводную сеть, выберите свою и введите пароль, если требуется.
Стоит отметить, что скорость передачи данных по Wi-Fi значительно ниже, чем при подключении с помощью LAN-кабеля.
Настройки роутера не меняются, то есть они должны быть выставлены по умолчанию.
Отметим, что не все модели Xbox 360 имеют встроенный адаптер беспроводной связи. Консоли версии Slim и E могут обходиться без дополнительного оборудования, в то время как для Fat-версии потребуется докупить специальный приемник.
Подключение по FTP к Xbox 360 c Freeboot через LAN
Данный способ подразумевает, что у Вас есть отдельный кабель, который нужно одним концом подключить к роутеру, а вторым к консоли.
Когда кабель подключен, зайдите в «Параметры сети» и выберите «Проводное соединение».
Настройка подключения Xbox 360 по FTP
После того, как мы соединили роутер и консоль, можно переходить к настройке программы Total Commander и Xbox 360 с Freeboot.
Возвращаемся в меню FSD и нажимаем правый стик. В левом нижнем углу должен отобразиться IP-адрес приставки, который нужно запомнить.
Садимся за компьютер. В программе нажимаем Ctrl+N и в открывшемся окне указываем IP. Убираем выделение напротив «Анонимное соединение» и нажимаем ОК.
Следом программа попросит ввести имя пользователя и пароль от Xbox 360 с Freeboot. Для удобства пароль можно убрать в настройках FSD.
Если выставлены настройки по умолчанию:
- Логин – xbox;
- Пароль – xbox.
В одном из окон проводника отобразится содержимое HDD приставки. Теперь можно открыть «hdd1» в левом окне, а содержимое компьютера в правом и перетаскивать файлы из одного окна в другое.
SFTP в Double Commander
Double Commander, как и его прототип Total Commander, умеют работать с SFTP с помощью плагина. Но в Double Commander плагин нужно установить, прежде чем эта программа начнёт понимать SFTP.
Итак, нам нужен плагин gvfs, скачиваем его.
Распаковываем скаченный архив.
Теперь открываем Double Commander, в меню переходим в «Настройки» → «Параметры» → Вкладка «Плагины» → Плагины WFX.
Нажимаем кнопку «Добавить» и указываем скаченный файл:
Сохраняем, закрываем меню настроек, на всякий случай перезапускаем Double Commander.
Теперь нажимаем на эту кнопку и затем выбираем Network:
Можно нажать <Quick connection> и ввести уже знакомый нам URI (если честно, мне просто лень расписывать данные по полям):
Можно указать целевой путь, то есть папку, которая будет открыта на сервере после подключения. Кстати, ведь его можно было указать прямо в URI (об этом чуть ниже):
Имя пользователя мы уже указали в URI, поэтому можно пропустить:
У меня для SSH настроен вход без пароля (аутентификация по ключу), поэтому ничего не ввожу:
Попадаю на удалённый хост, здесь я могу переходить по папкам, делать различные операции с файлами на удалённом компьютере в двухфайловом менеджере:
Прямо в URI можно указывать папку, которая должна быть открыта после подключения. Предположим, я хочу, чтобы открывалась папка /var/www/html, тогда URI будет иметь следующий вид:
sftp://root@192.168.1.68:22/var/www/html
В Double Commander и FileZilla можно настроить подключения, чтобы соединение с сервером происходило сразу при выборе желаемого подключения.
Ректальное администрирование: Основы для практикующих системных АДминистраторов
Одной из самых популярных и зарекомендовавших себя методологий системного администрирования является так называемое ректальное. Редкий случай сопровождения и обслуживания информационных систем, инфраструктуры организации обходится без его использования. Зачастую без знания данной методологии сисадминам даже бывает сложно найти работу в сфере ИТ, потому что работодатели, особенно всякие аутсорсинговые ИТ фирмы, в основном отдают предпочтение классическим, зарекомендовавшим себя методикам, а не новомодным заграничным веяниям: практикам ITIL, нормальным ITSM и прочей ерунде.
Как подключиться к FTP с помощью FileZilla
FileZilla – наиболее востребованный и рекомендуемый FTP-клиент, бесплатный и простой в использовании. Подключиться к FTP-серверу через FileZilla можно вне зависимости от операционной системы, установленной на компьютере.
Сперва потребуется скачать приложение на официальном сайте. Есть версии для Linux, Windows (портативная и установочная) и macOS. Просто выбираем нужный вариант и жмем по нему для начала закачки.
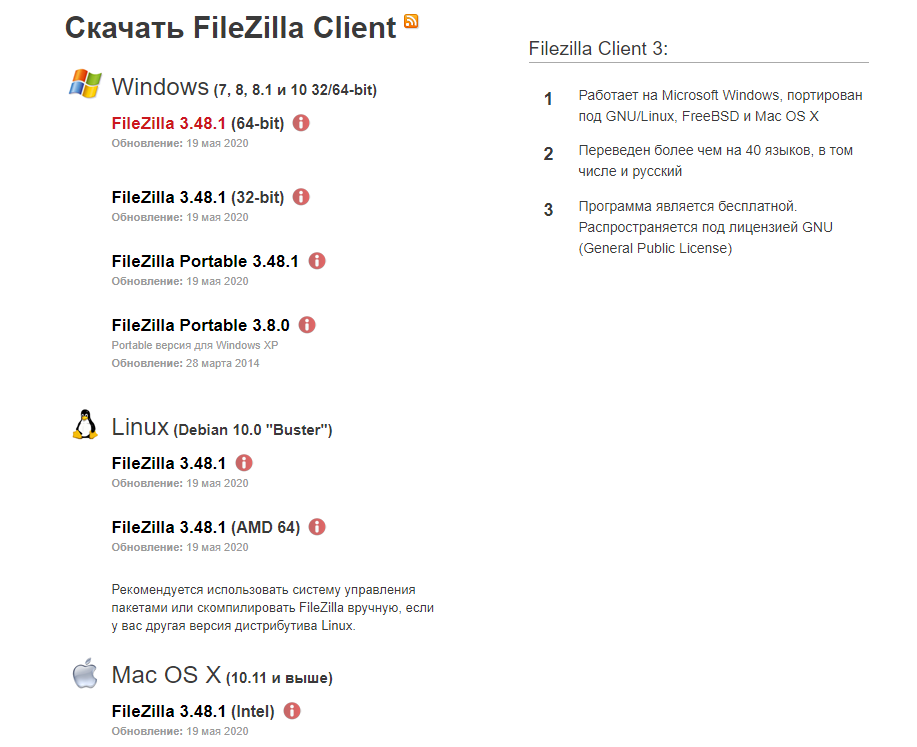
Устанавливаем приложение и открываем его. В верхней панели вводим следующую информацию:
- Хост. Это может быть IP-адрес или ссылка.
- Логин пользователя, предварительно высланный на почту сервисом.
- Пароль.
- Порт. Оставляем пустым или устанавливаем значение 21.
После того как все нужные поля будут заполнены, нажимаем на кнопку «Быстрое соединение».
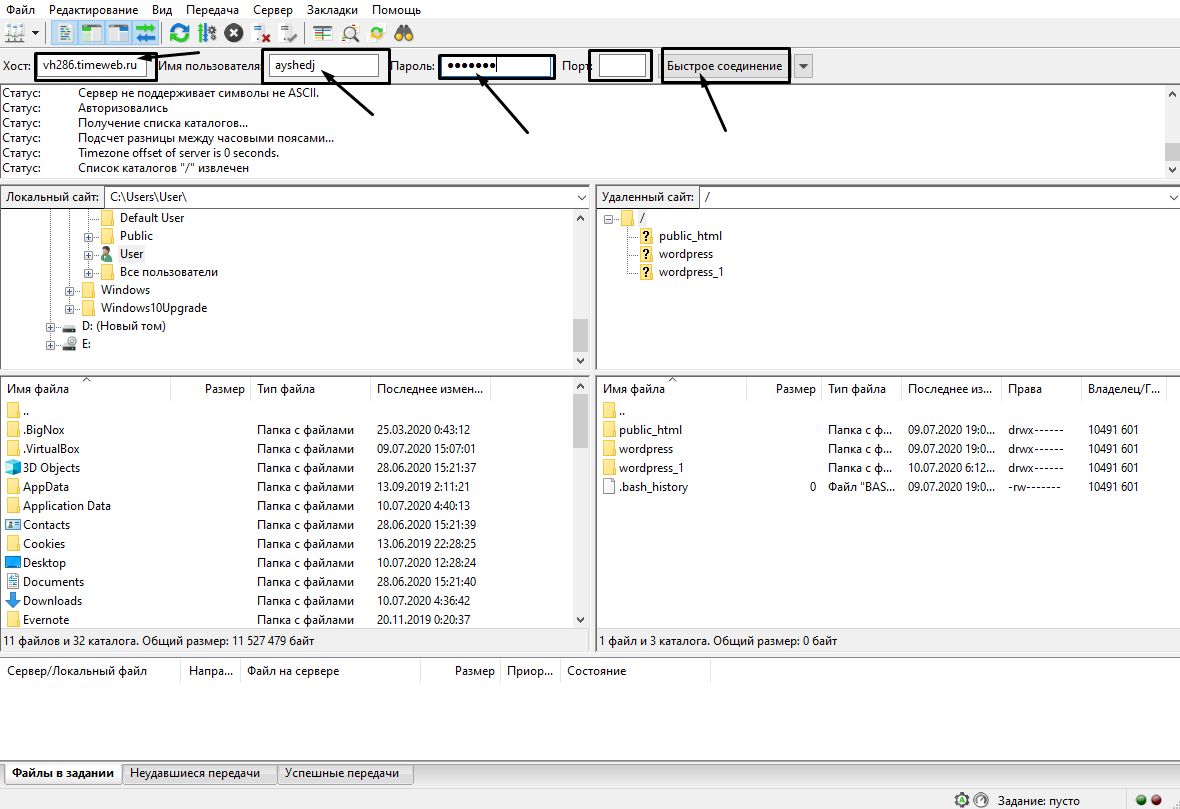 После открытия каталога можно приступать к загрузке и скачиванию необходимых данных. Чтобы не вводить каждый раз данные для подключения, следует воспользоваться менеджером сайтов, который доступен в меню «Файл».
После открытия каталога можно приступать к загрузке и скачиванию необходимых данных. Чтобы не вводить каждый раз данные для подключения, следует воспользоваться менеджером сайтов, который доступен в меню «Файл».
Смена прав доступа к файлу по FTP
Если вам нужно поменять права чтения/записи вашего файла (например, этого требует ваша система управления сайтом), сделать это не сложно. Нажмите правой кнопкой мыши на файле, закачанном на сервер, в окне FTP-соединения и выберите самый нижний пункт «Свойства». В открывшемся окне поставьте все птички и нажмите ОК.
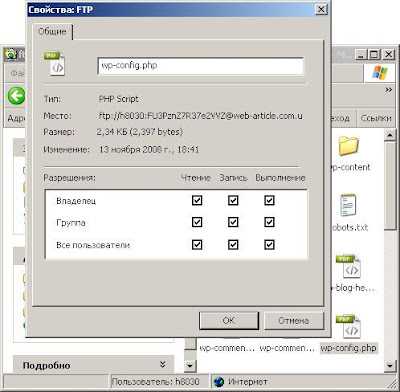
Не включайте доступ к файлам без крайней необходимости, особенно к файлам скриптов. Если смена разрешений нужна на короткий срок, не забудьте запретить запись после выполнения действий.
Например, при правке шаблонов WordPress через админку требуется выставить разрешение на запись для файлов темы. Часто вернуть все как было забывают, что может стать причиной повреждения блога нехорошими людьми. Будьте внимательны.
Следует заметить, что данный способ копирования файлов по FTP большинство людей считает не самым удобным. Зато он самый простой и не требует установки специальных программ. Обычно для передачи файлов и смены прав доступа по FTP применяются файловые менеджеры (Total Commander, Far и др.) или специальные программы.
Скачивание файла с помощью aria2
Консольная утилита aria2 — это еще более сложный загрузчик файлов, чем даже curl. Здесь поддерживаются такие протоколы, как HTTP, HTTPS, FTP, SFTP, BitTorrent и Metalink. Поддержка BitTorrent позволяет загружать файлы и раздавать их даже по сети Torrent. Также утилита примечательна тем, что может использовать несколько каналов для загрузки файлов чтобы максимально использовать пропускную способность сети.
Например, чтобы скачать файл используйте такую команду:
Здесь тоже будет отображаться небольшой статус-бар с подробной информацией про состояние загрузки. Чтобы начать загрузку торрента. достаточно передать торрент файл или magnet ссылку:
SFTP в менеджере файлов: управление файлами на удалённом хосте через стандартный файловый менеджер
SFTP протокол поддерживается многими графическими файловыми менеджерами, которые можно найти в дистрибутивах Linux. Используя как Nemo (Cinnamon), Nautilus (GNOME), так и Konqueror (KDE), мы можем вводить URI (ссылки) начинающиеся на sftp:// в строку перехода и работать с файлами, расположенными на удалённой системе с запущенным SSH сервером.
К примеру, пользователем на удалённой системе является root, IP адрес удалённого хоста 192.168.1.68 и на нём запущен SSH сервер на 22 порту и я хочу открыть папку /root/bin/. Тогда я открываю стандартный менеджер файлов Linux и ввожу туда адрес:
sftp://root@192.168.1.68:22/root/bin/
Теперь я могу работать с файлами как если бы они были в локальной системе: перетаскивать, смотреть их свойства, загружать на локальный компьютер.
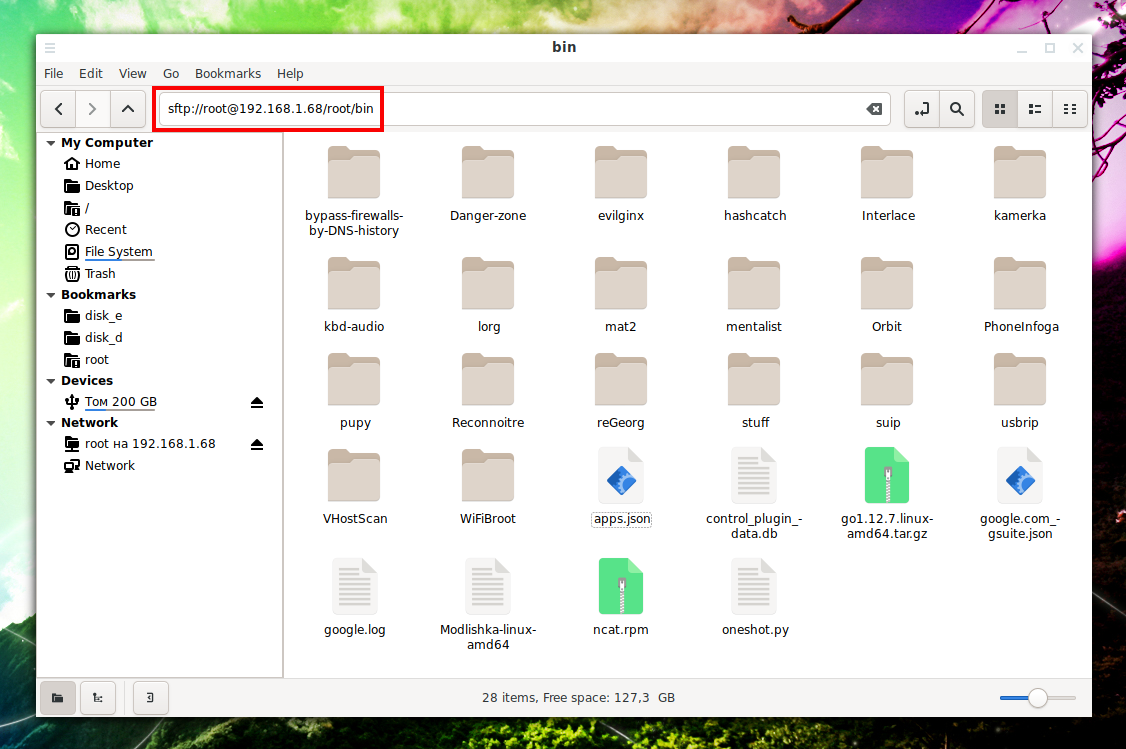
Кстати, желаемое соединение до удалённой системы можно добавить в закладки стандартного менеджера файлов и открывать его одним кликом. И уже несколько лет как стандартный менеджер файлов Linux поддерживает дополнительную вкладку — в настройках вы можете включить вторую панель для файлового менеджера Linux.
FTP
Рассмотрим установку программы FileZilla и её использование для передачи файлов на файлообменный сервис Letitbit. В поле поиска любого поисковика вводим “filezilla” и в выдаче получаем домашний сайт программы.
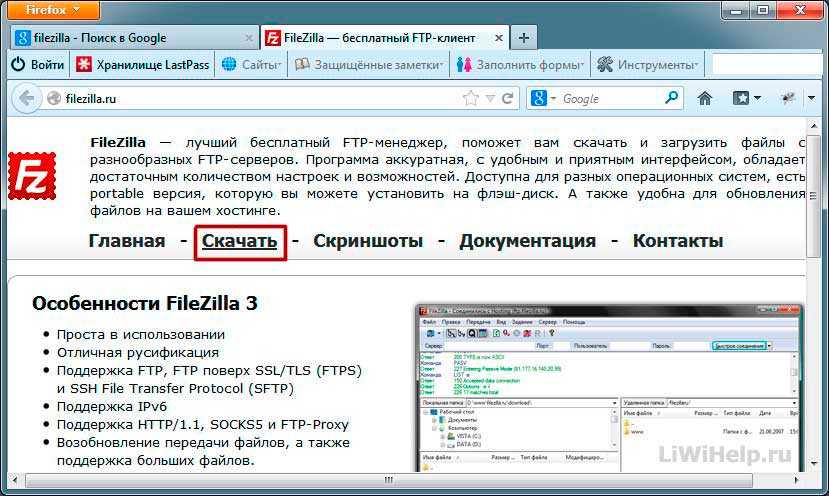
Выбираем нужную нам версию программы и кликаем на ссылку для загрузки.
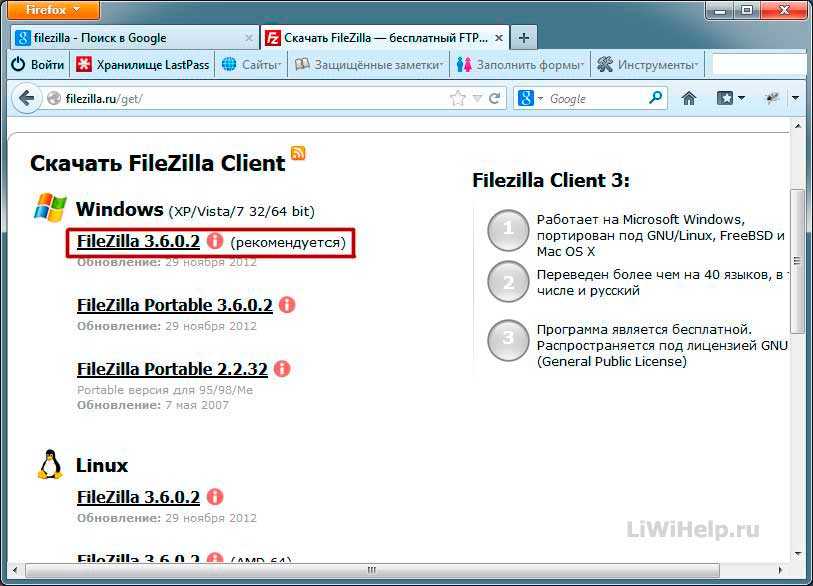

Нажимаем на кнопку “I Agree”.
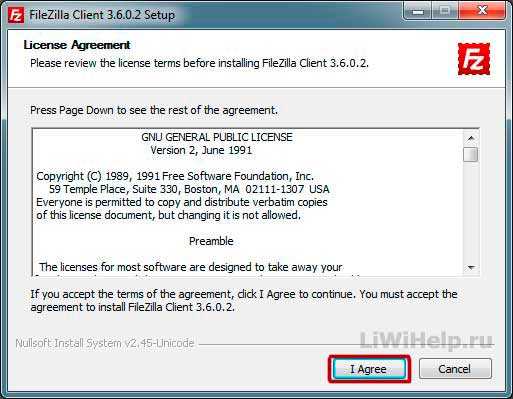
Ставим отметку в поле “Anyone who uses this computer (all users)” и кликаем на кнопку “Next”.
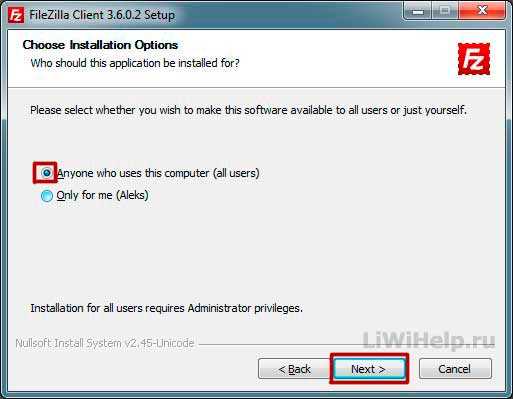

Указываем путь для установки программы и кликаем на кнопку “Next”.
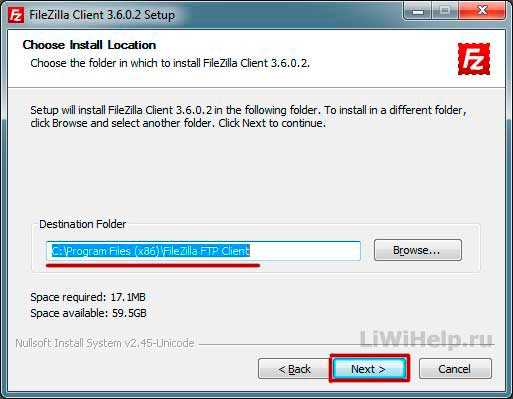
Нажимаем на кнопку “Install”.
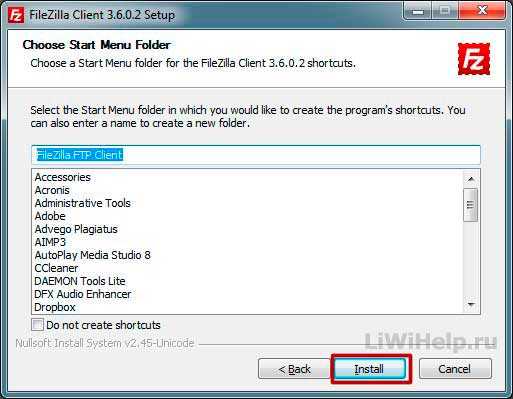
Заканчиваем установку кнопкой “Finish” и запускаем программу.
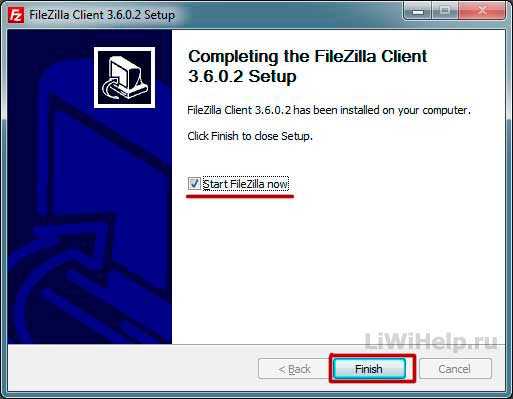
FILEZILLA
Основное окно программы имеет такой вид.
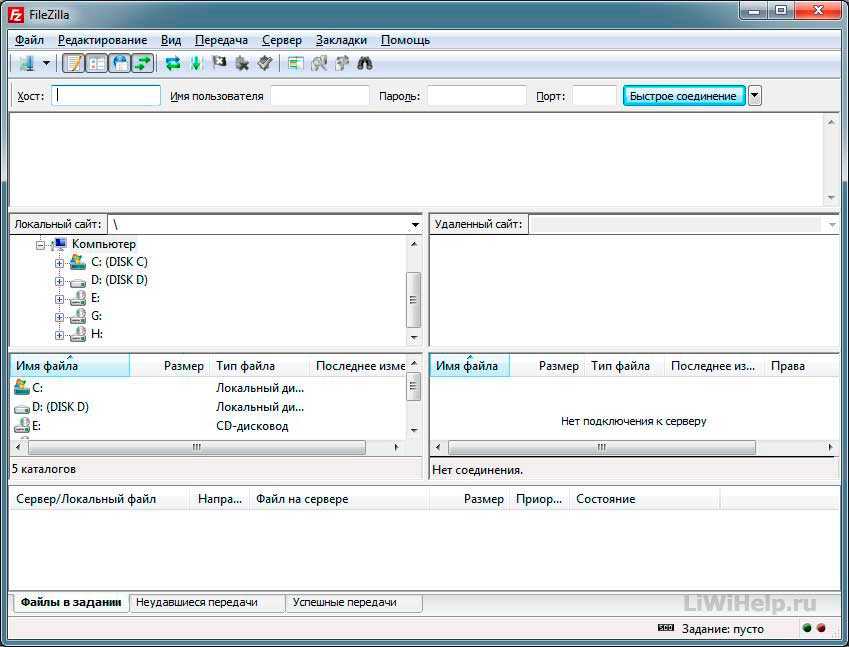
Для создания доступа к сайту по FTP нам нужно зайти в “Файл”-“Менеджер сайтов…”.

Получаем окно для управления веб-сайтами.

Теперь нужно получить данные (логин, пароль, адрес FTP-сервера), необходимые для входа на сайт по протоколу FTP. На картинке видны все необходимые нам данные для FTP-загрузки (принцип получения данных похож на всех сайтах).
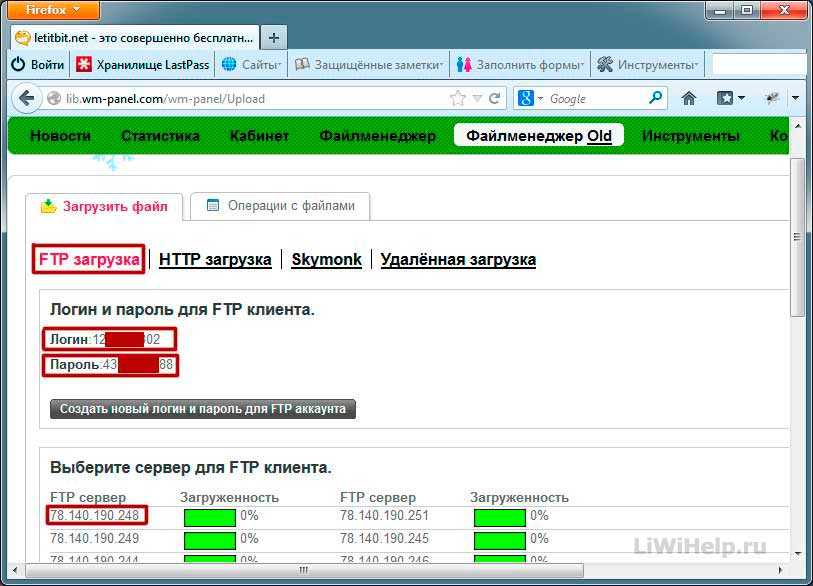
Теперь используем полученные нами данные в окне управления сайтами в программе (пошагово, как на скриншоте).
Шаг 1. Нажимаем “Новый сайт”, пишем название сайта.
Шаг 3. Копируем и вставляем адрес FTP сервера.
Шаг 4. Указываем порт 21 (основной номер порта для FTP).
Шаг 5. Выбираем Тип входа “Учётная запись” (для Анонимного входа на сервер шаги 6 и 7 пропускаем).
Шаг 6. Копируем и вставляем в эти 2 поля полученный Логин.
Шаг 7. Копируем и вставляем в поле “Пароль” полученный пароль.
Шаг 8. Можно сразу соединиться с сервером нажав кнопку “Соединиться”.

Для доступа к сайту по FTP-протоколу, в основном окне программы FileZilla нажимаем кнопку быстрого доступа к выбору сайта и кликаем на созданный нами веб-сайт.
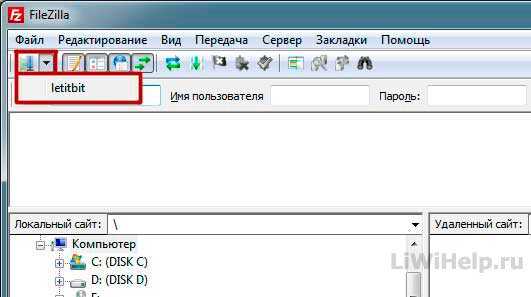
Получаем соединение с сервером, о чём нас информирует надпись (1 на скриншоте) “Список каталогов извлечен”. Дальше ищем в левом окне программы нужную нам папку с файлом, который хотим загрузить на сервер (2 на скриншоте) и нажимаем на неё. Получаем в нижнем левом окне программы содержимое этой папки (3 на скриншоте).
В правом верхнем окне программы получаем основную директорию удалённого сайта (4 на скриншоте). В правом нижнем окне программы получаем папку (можем выбирать), куда будем загружать наш файл (5 на скриншоте).
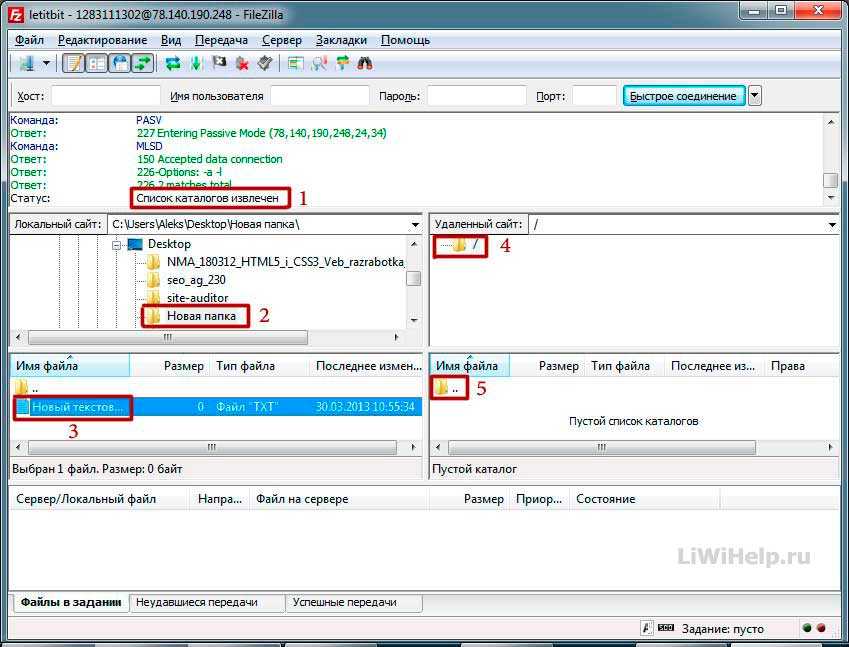
Теперь делаем 2 клика мышкой по файлу, который загружаем на сервер и после загрузки видим загруженный файл в правом нижнем окне программы. Внизу программы, во вкладке “Успешные передачи” видим цифру с количеством успешно переданных файлов, в нашем случае (1).
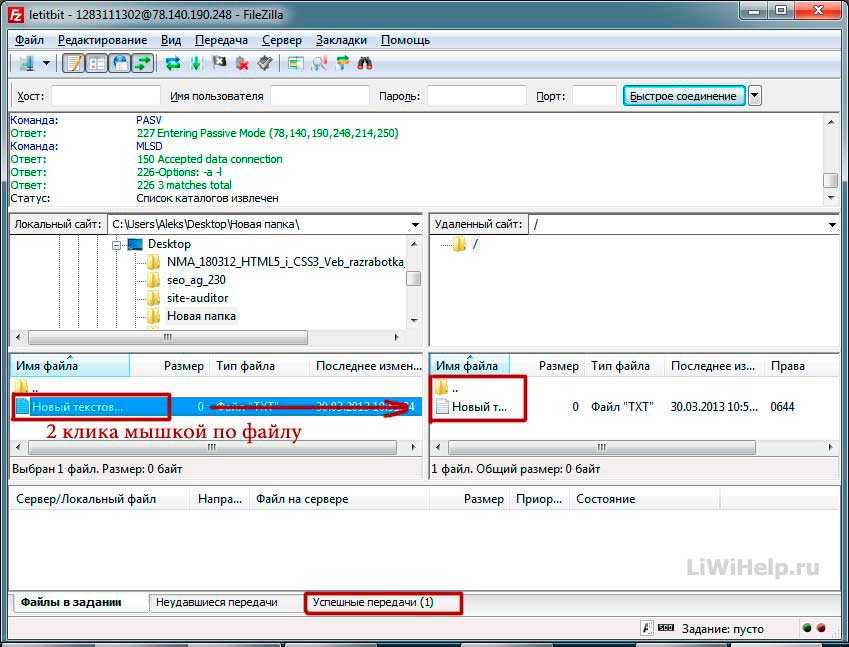
Для управления программой можно использовать верхнюю панель меню, где нам доступны основные функции программы: включение/отключение отображения окон программы; обновление списка файлов; показать/скрыть процесс выполнения задания; отменить текущую операцию; отключиться от просматриваемого сервера и т.д.
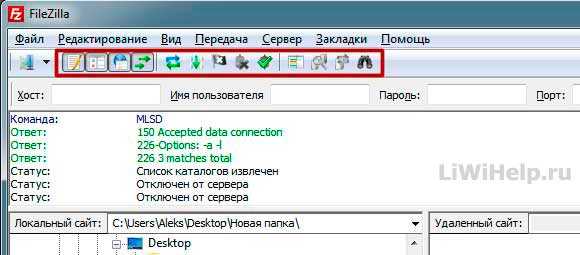
Для себя, в меню “Редактирование”-“Настройки…” ставлю в поле “Максимальное число попыток” – 10 попыток, чтобы заставить приложение, даже при обрывах связи, докачать наш файл на сервер до конца. Ну вот и всё! Описанной мною пошаговой инструкции и выбранных опций, хватит для обычной стандартной загрузки файлов.
Не будем вникать в теорию протоколов передачи информации. Нас интересует практическое применение FTP для загрузки html-страниц и файлов на хостинг. В практическом смысле FTP – это способ передачи данных между компьютерами, как в локальной сети, так и по интернету. При этом если на вашем компьютере стоит Windows, а сервер управляется Linux или другой ОС, проблем не возникнет, протокол FTP стандартный и общепринятый.
Графический интерфейс SFTP
Если на сервере или просто удалённом компьютере запущен SSH, то для передачи файлов на этот компьютер или скачивания файлов с него не нужно устанавливать FTP или любое другое дополнительное программное обеспечение.
SSH из коробки поддерживает протоколы SCP и SFTP. Причём в пакете ssh поставляются одноимённые утилиты scp и sftp для обмена файлами. Подробности о них вы найдёте в статье «SSH (ч.5): Копирование файлов с помощью scp и sftp». Но это утилиты с интерфейсом командной строки, что не всем может быть удобно.
Протокол SFTP поддерживается несколькими кроссплатформенными программами с графическим интерфейсом. То есть, вы можете закачивать и управлять файлами на сервере через программу с графическим интерфейсом. Причём на сервере кроме запущенного SSH больше ничего не требуется.
Смена прав доступа к файлу по FTP
Если вам нужно поменять права чтения/записи вашего файла (например, этого требует ваша система управления сайтом), сделать это не сложно. Нажмите правой кнопкой мыши на файле, закачанном на сервер, в окне FTP-соединения и выберите самый нижний пункт «Свойства». В открывшемся окне поставьте все птички и нажмите ОК.
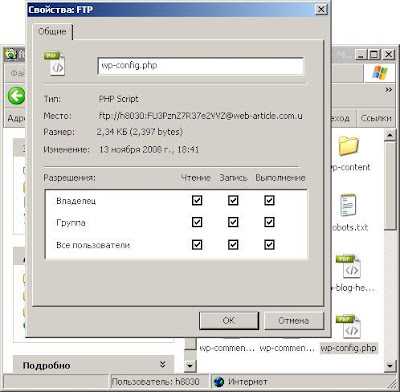
Не включайте доступ к файлам без крайней необходимости, особенно к файлам скриптов. Если смена разрешений нужна на короткий срок, не забудьте запретить запись после выполнения действий.
Например, при правке шаблонов WordPress через админку требуется выставить разрешение на запись для файлов темы. Часто вернуть все как было забывают, что может стать причиной повреждения блога нехорошими людьми. Будьте внимательны.
Следует заметить, что данный способ копирования файлов по FTP большинство людей считает не самым удобным. Зато он самый простой и не требует установки специальных программ. Обычно для передачи файлов и смены прав доступа по FTP применяются файловые менеджеры (Total Commander, Far и др.) или специальные программы.
Копирование числовых ячеек из 1С в Excel Промо
Решение проблемы, когда значения скопированных ячеек из табличных документов 1С в Excel воспринимаются последним как текст, т.е. без дополнительного форматирования значений невозможно применить арифметические операции. Поводом для публикации послужило понимание того, что целое предприятие с более сотней активных пользователей уже на протяжении года мучилось с такой, казалось бы на первый взгляд, тривиальной проблемой. Варианты решения, предложенные специалистами helpdesk, обслуживающими данное предприятие, а так же многочисленные обсуждения на форумах, только подтвердили убеждение в необходимости описания способа, который позволил мне качественно и быстро справиться с ситуацией.
Как подключиться
Существует несколько способов подключения к FTP. Рассмотрим основные из них.
Через проводник Windows
Чтобы подключиться к FTP серверу через проводник, выполните следующие операции:
- Откройте проводник и кликните правой кнопкой мыши по строке «Компьютер» и выберите «Добавить новый элемент в сетевое окружение».
- Когда появится новое окно, просто нажмите «Далее».
- Кликните по надписи: «Выберите другое сетевое размещение».
- Введите адрес подключения.
- Введите логин пользователя, если он есть. Или оставьте все, как есть, если вы подключаетесь как анонимный пользователь;
- Задайте имя соединения (может быть любым), оно будет отображаться в проводнике.
- В следующем окне нужно нажать кнопку «Готово». Чтобы сразу подключиться к FTP, поставьте галочку в поле «Открыть это сетевое размещение».
Теперь вы сможете соединяться с FTP через подключение, созданное в проводнике.
Через любой браузер
Ещё проще зайти на FTP сервер с помощью браузера. Для этого в адресную строку вводим адрес хоста и нажимаем кнопку «Enter».
С помощью Filezilla
Самым популярным и востребованным FTP-клиентом является FileZilla. Он полностью бесплатный и простой в использовании. С официального сайта можно скачать версии для виндовс, начиная с 7 версии, и для Linux.
После запуска программы для подключения потребуется ввести следующие сведения:
- Хост. IP сервера FTP, к которому вы хотите подключиться.
- Имя пользователя. Это логин, который был предоставлен вам при регистрации. Если доступ публичный, то это поле можно оставить пустым.
- Пароль. При использовании публичного доступа ничего вводить не требуется.
- Порт. Оставьте это поле пустым или введите порт по умолчанию – 21.
После того, как вы нажмёте кнопку «Быстрое соединение», подключение установится и вы сможете работать с файлами.
Для этого заходим в меню «Файл» выбираем «Менеджер сайтов» и нажимаем «Новый сайт». После этого вводим имя или IP-адрес хоста и порт, выбираем тип входа: анонимный, нормальный или другой. Если вы выбрали анонимный, то больше ничего вводить не нужно, а если нормальный, то потребуется ввести логин и пароль.
После настройки для того, чтобы установить соединение, нужно будет зайти в меню «Файл», кликнуть по строке «Менеджер сайтов», выбрать нужный сайт и нажать кнопку «Соединиться».
Статья помогла3Не помогла6
SFTP в FileZilla
FileZilla — это не только FTP клиент, эта программа также поддерживает FTP через TLS (FTPS) и, главное для нас сейчас, эта программа поддерживает тот самый протокол SFTP. Программа является бесплатной, у неё открыт исходный код, она работает под Linux и Windows.
Использование программы элементарное — нужно указать хост (IP), имя пользователя и порт. Предположим, я хочу подключиться к хосту 192.168.1.68, под пользователем root. В качестве порта нужно указать порт, на котором работает SSH на этом удалённом сервере, по умолчанию это 22.
Можно просто ввести данные в поля, но мне нравится составлять такие URI адреса, которые начинаются на sftp:// — дело в том, что они нам ещё пригодяться!
Итак, я составил адрес
sftp://root@192.168.1.68:22
вставляю его в поле «Хост» и нажимаю кнопку «Быстрое подключение»:

Если вы когда-либо работали с SSH, то вы знаете, что перед каждым первым подключением к новому хосту, нужно согласиться добавить его в список известных хостов:
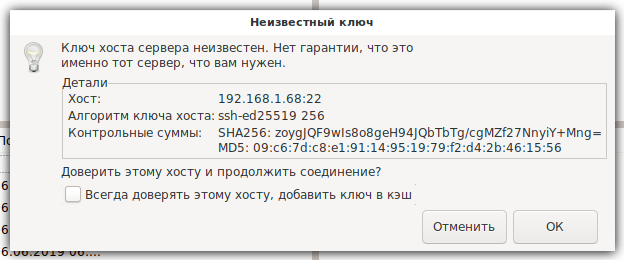
В этом нет ничего страшного — это сделано для дополнительной защиты (если кто-то подменит хост, то мы об этом узнаем сразу при попытке подключения).
Нажимаем «ОК» и получаем список файлов директории, к которой мы подключились:
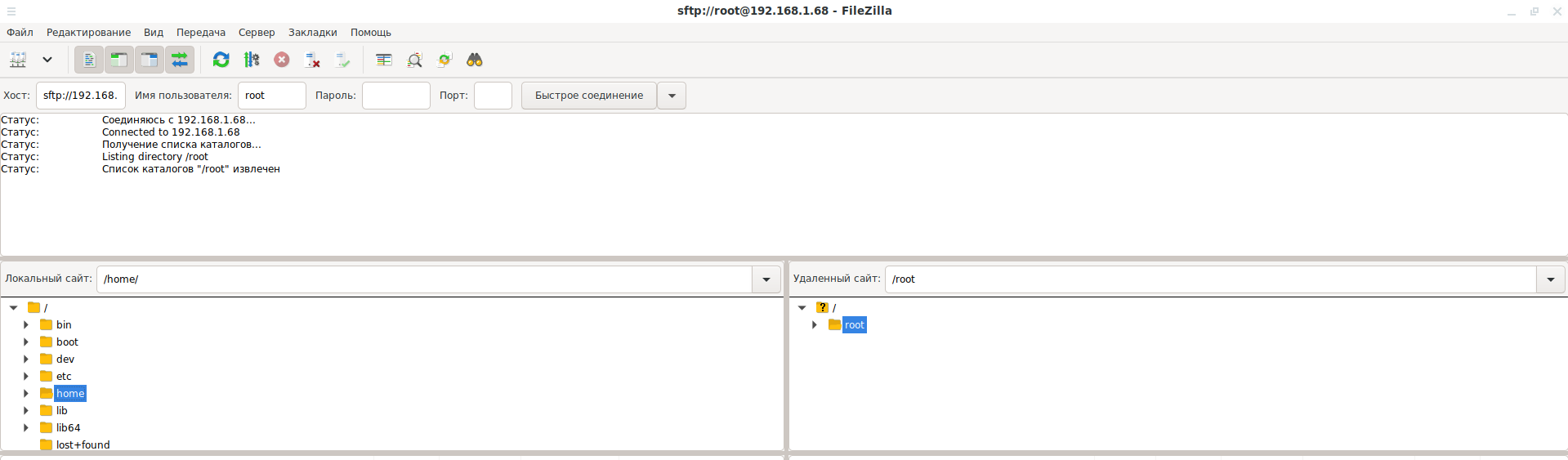
Теперь мы можем бродить по каталогам, скачивать файлы с удалённого компьютера и закачивать туда файлы с локальной машины.
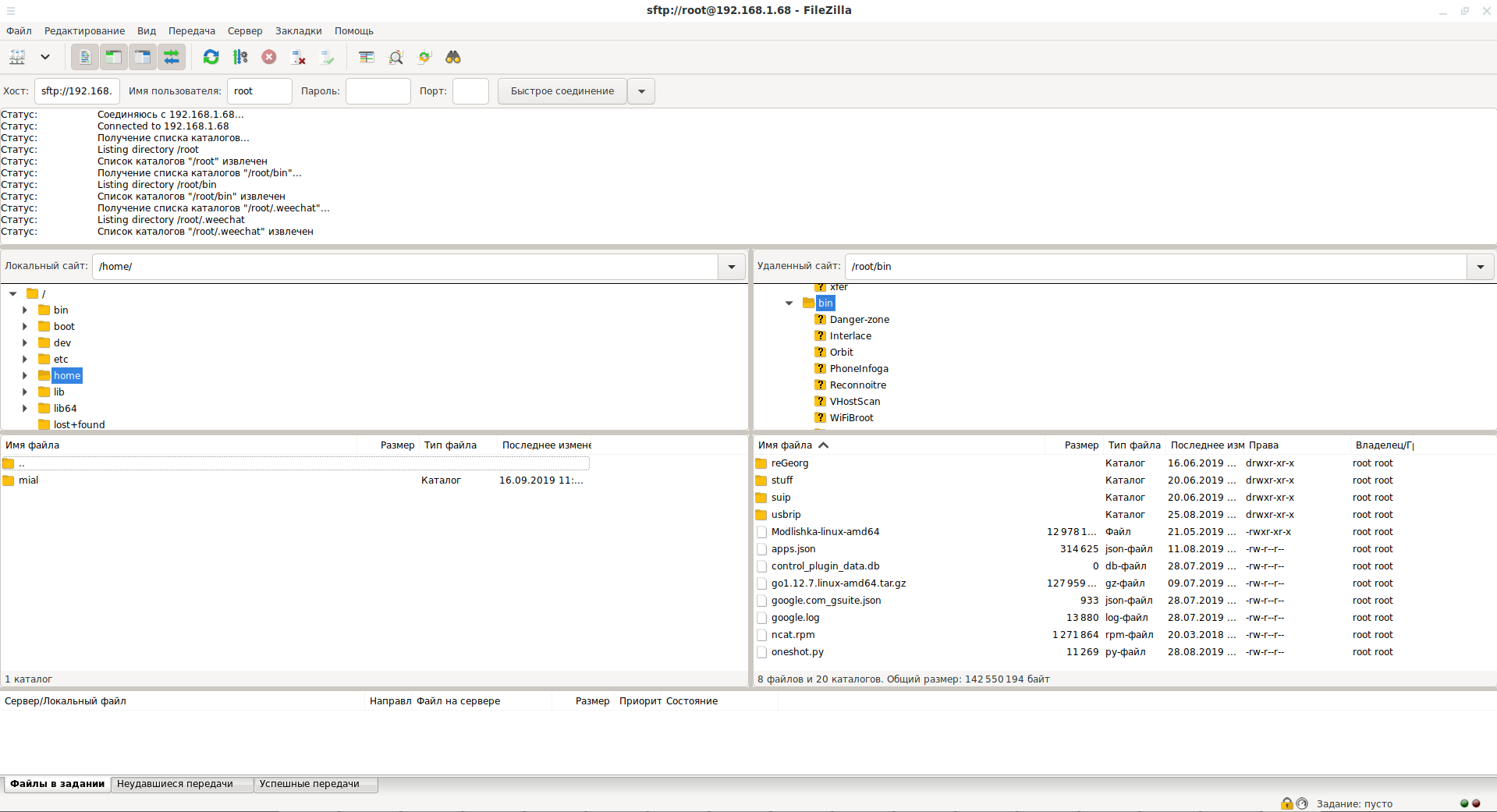
Скачивание файлов с ftp
get — скачать файл на локальную машину. get fileName или get fileName newFileName
Скачиваем file.zip на локальную машину как file2.zip:
С помощью команды get с удаленного ftp сервера файлы копируются в текущую локальную директорию. Чтобы изменить текущую локальную директорию нужно использовать команду lcd:
lcd <путь> – изменить текущую директорию на локальной машине:
Чтобы скачать несколько файлов с удаленного ftp сервера на локальную машину можно использовать команду mget:
Скачивание каждого файла необходимо подтверждать (да / нет) y/n.
Еще один вариант скачивания mget:
Загрузка файлов на ftp сервер
put <имяфайла> — команда для загрузки одного файла на ftp сервер:
Для загрузки нескольких файлов сразу можно использовать команду mput:
Загрузку каждого файла необходимо подтверждать y / n (да / нет).
Еще один вариант команды mput:
Если на фтп загружаются файлы большого размера, то неплохо было бы наблюдать за ходом загрузки. Для этого можно использоваться команды hash и tick.
hash — команда после которой ftp будет печатать символ «#» каждые 1024 байт данных:
tick — команда будет отображать счетчик байтов:
Вот и весь базовый набор команд для работы с ftp в консоле. Для просмотра списка доступных команл на данном FTP сервере можно использовать команду help:
Также, можно получить короткую справку по каждой команде help <команда>:
И в завершение, две команды, которые выше quit или bye для закрытия ftp-сессии и выхода:
Подробную информацию с описанием команд можно получить с помощью man ftp в командной строке:


































